Как вместо Windows 8 установить Windows 7: пошаговая инструкция. Компьютерная помощь
Сегодня можно найти достаточно много пользователей, в свое время установивших восьмую версию Windows вместо популярной «семерки», которых именно Windows 8 по каким-либо причинам не устраивает. Они-то и начинают задаваться вопросом о том, как вместо Windows 8 установить Windows 7, полагая, что проблем с обратным переходом не будет. Увы, не все здесь так просто.
Как вместо Windows 8 установить Windows 7: основные проблемы
К сожалению, проблемы начинают проявляться уже на самых первых стадиях попытки замены существующей «восьмерки» на более низкую версию (в нашем случае Windows 7). Связаны они, прежде всего, с тем, что эти системы имеют разные типы загрузочных областей.
В Windows 7 загрузочная запись — это MBR, а в «восьмерке» — GPT. Кроме того, следует учитывать и новые версии BIOS, относящиеся к классу UEFI. Казалось бы, напрашивается самое логичное решение: просто отформатировать дисковый раздел, на котором требуется произвести установку «семерки», и дело с концом. Но и тут не все так безоблачно, как может показаться на первый взгляд.
Но и тут не все так безоблачно, как может показаться на первый взгляд.
Без изменения стандарта загрузочной записи форматирование произвести будет невозможно. В некотором смысле такую ситуацию можно сравнить с попытками изменения файловой системы, например NTFS на FAT32. Как известно, стандартным способом FAT32 поверх NTFS не ставится. Но если здесь при форматировании можно вернуться к устаревшей системе, то в случае с загрузочными записями это ничего не даст. Да и говорить о том, что можно произвести восстановление Windows 8 до Windows 7, тоже не приходится, ведь файлы старой системы при установке свежей версии удаляются автоматически (такая возможность появилась только в «десятке», и то при условии, что инсталляционные данные предыдущей ОС с винчестера удалены не были). Поэтому на всякий случай лучше заранее записать образ системы («восьмерки») и всех данных, хранящихся на дисках или в логических разделах, но об этом чуть позже.
Настройка режимов загрузки в BIOS
Однако не все так плохо.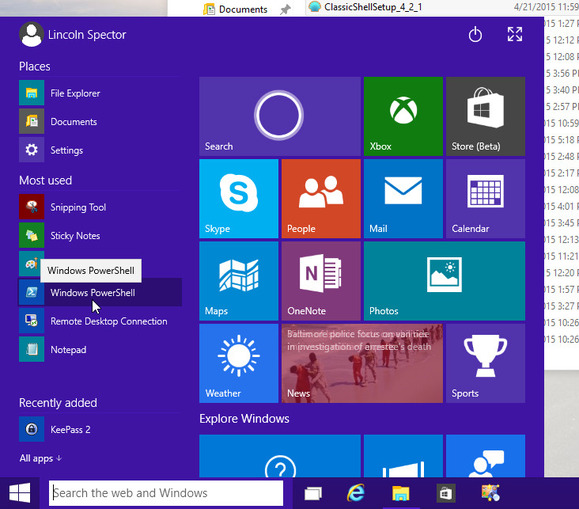 Действительно, можно установить Windows 7 вместо 8, но предварительно использовать некоторые специфичные настройки, чтобы в процессе замены «операционки» не проявился какой-нибудь сбой.
Действительно, можно установить Windows 7 вместо 8, но предварительно использовать некоторые специфичные настройки, чтобы в процессе замены «операционки» не проявился какой-нибудь сбой.
Для начала заходим в настройки BIOS в самом начале загрузки компьютерного терминала или ноутбука. Обычно для таких целей используются клавиши Del, F2, F12 и так далее (все зависит от модели компьютера и ноутбука, а также от производителя и версии BIOS).
Теперь нам потребуется зайти в меню Security (иногда Boot) и отключить режим Secure Boot (выставляем параметр на Disable). Кстати сказать, именно этот режим отвечает за проверку сертификата загрузчика.
Далее предварительная настройка Windows-инсталляции не может обойтись без входа в раздел расширенных настроек (Advanced), где необходимо найти строку System Configuration, а затем установить параметр режима загрузки Boot Mode в положение CSM Boot или CMS OS вместо начального параметра UEFI OS (UEFI Boot). Как уже понятно, это как раз таки напрямую касается новых версий BIOS.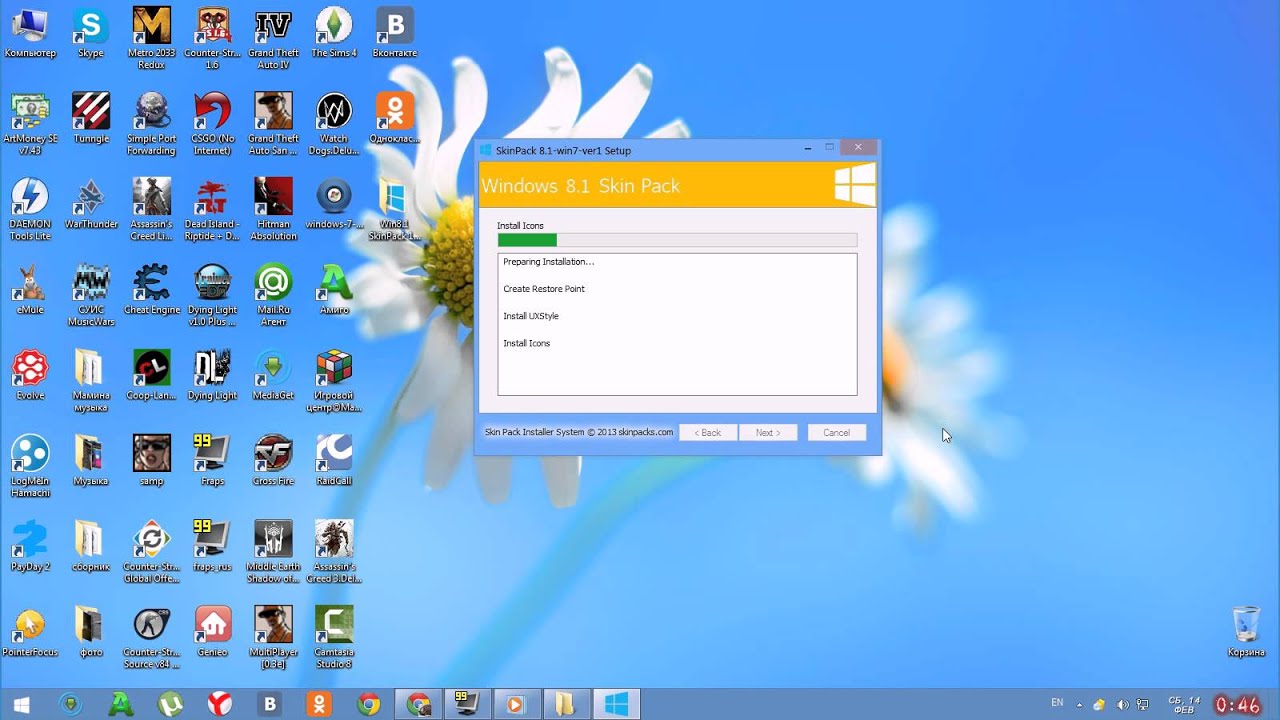
Не забываем установить в качестве приоритетного загрузочного устройства либо флэшку, либо CD/DVD-ROM. Сохраняем изменения (нажатием F10).
Начало инсталляции Windows 7
Теперь несколько слов о начале процесса установки «семерки». Во-первых, если инсталляция производится с флэшки, ее нужно вставить в USB-порт еще до начала загрузки компьютерного терминала. Во-вторых, использовать нужно только разъемы USB 2.0. Связано это только с тем, что «семерка» не поддерживает работу с интерфейсом USB 3.0.
Загружаемся с носителя с дистрибутивом, выбираем начальные языковые параметры, форматы денежных единиц и времени, а также языковую раскладку, после чего активируем процесс начала установки нажатием соответствующей кнопки.
В появившемся окне из раздела типа инсталляции выбираем полную установку. Теперь начинаются самые главные трудности.
Проблемы с разделами жесткого диска
Итак, продолжаем рассматривать проблему, как вместо Windows 8 установить Windows 7. На следующем этапе установщик предложит выбрать раздел, в который будет инсталлирована наша «операционка». Их количество будет большим, нежели в стандартном виде (такова была специфика загрузочной записи «восьмерки»).
На следующем этапе установщик предложит выбрать раздел, в который будет инсталлирована наша «операционка». Их количество будет большим, нежели в стандартном виде (такова была специфика загрузочной записи «восьмерки»).
В данном случае используем строку настройки дисков и в обязательном порядке удаляем все разделы. Если этого не сделать, инсталлятор дальше просто не будет работать. Можно использовать и командную строку, вызываемую через сочетание Shift + F10, где последовательно нужно ввести следующие команды:
diskpart
sel dis 0
clean
convert mbr
exit
exit
Теперь можно задать разбиение диска или установить Windows 7 в неразмеченную область (кому как удобнее). В принципе, если устанавливать систему в неразмеченную область, преобразование в MBR произойдет автоматически (то есть дополнительные команды для конвертирования не потребуются).
Основной процесс инсталляции
После всех вышеописанных процедур (если они выполнены правильно и в полном объеме) активируется стандартная установка «семерки».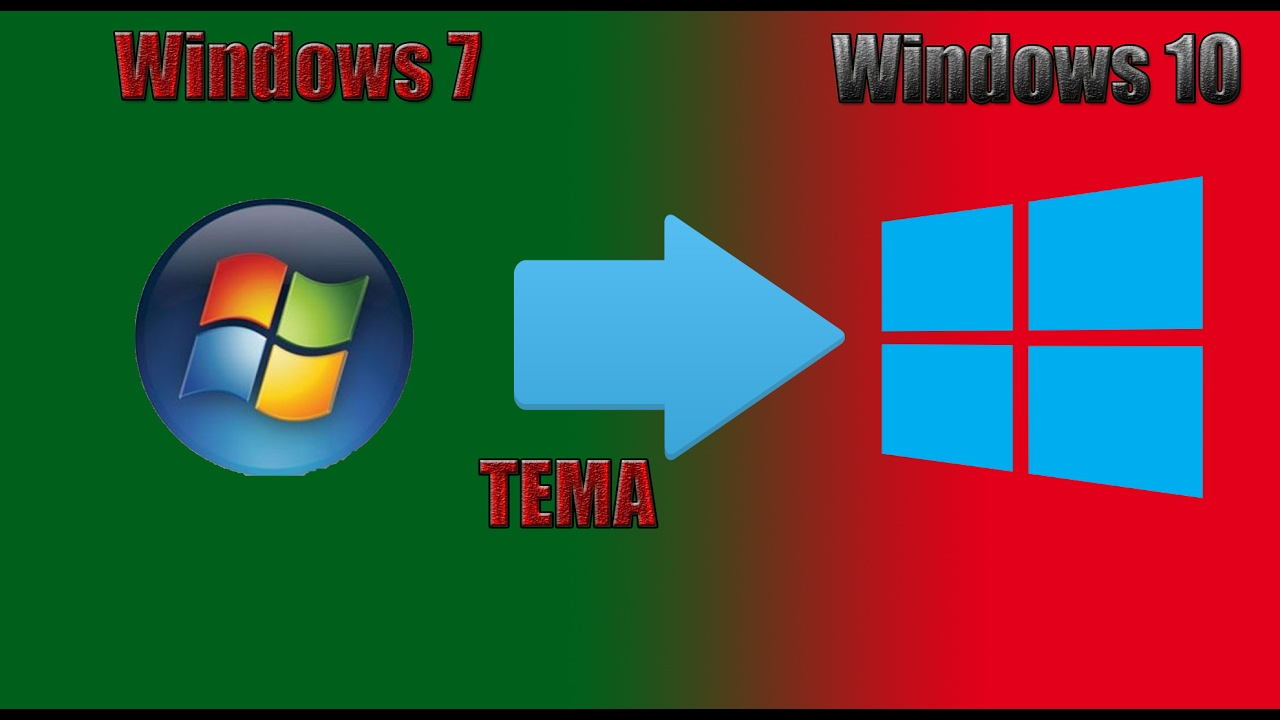 Тут следует обратить внимание на то, что вся информация, ранее находившая на винчестере или в виртуальном разделе, будет уничтожена.
Тут следует обратить внимание на то, что вся информация, ранее находившая на винчестере или в виртуальном разделе, будет уничтожена.
В зависимости от конфигурации компьютера или ноутбука, период от полной инсталляции до первого старта может занимать разное время. Тем не менее сам процесс, как показывает практика, закончится удачно, а ошибок возникнуть не должно.
Окончание установки и проверка разделов
По окончании инсталляции пользователь получает «чистую» систему. Как правило, настройка Windows на этой стадии в плане конфигурирования основных компонентов происходит автоматически.
Пока нас интересует проверка системы на предмет изменения параметров загрузки. Для этого используем стандартное меню управления компьютером, кликаем правой кнопкой на интересующем нас разделе и выбираем строку свойств. В новом окошке имеется вкладка «Тома», где в основной информации и будет представлен тип основной загрузочной записи (MBR).
Установка драйверов
С драйверами проблем тоже быть не должно, ведь практически любой драйвер-файл Windows 7 при инсталляции системы и первоначальной настройке устанавливается для большинства устройств в автоматическом режиме.
В крайнем случае для неподдерживаемого «железа» всегда можно использовать специальный диск с драйверами, поставляемый при покупке компьютерного блока или ноутбука. На худой конец можно обратиться к официальному сайту производителя нестандартного оборудования и найти там подходящий драйвер последней версии, рассчитанный именно на Windows 7. Скачать его можно либо с другого компьютера, подключенного к Интернету, либо после установки связи и настройки основных параметров на собственном терминале.
Определить неработающие или некорректно функционирующие устройства, как обычно, можно в «Диспетчере устройств», где они помечаются желтым цветом.
Использование обновления системы
Само собой разумеется, что, по всей видимости, будет инсталлирована совершенно чистая система без каких бы то ни было обновлений или дополнительных сервис-паков.
По умолчанию в «семерке», равно как и во всех остальных системах, обновление Windows имеет активированный автоматический режим. Таким образом, как только будет произведено подключение компьютерного терминала или ноутбука к Интернету, поиск доступных апдейтов и их установка будут произведены немедленно.
Если по каким-либо причинам этого не произошло, нужно просто зайти в службу «Центра обновления Windows» и задать их поиск в ручном режиме, после чего подтвердить интеграцию в систему, опять же, когда обновление Windows будет установлено автоматически без участия пользователя.
Восстановление системы до Windows 8
Что же касается того, как произвести восстановление Windows до присутствовавшей ранее «восьмерки», нужно будет использовать заранее созданную копию системы в виде образа, а при необходимости сначала произвести повторную установку Windows 8, после чего из такого же файла образа жесткого диска перенести в инсталлированную систему все необходимые данные.
Создать такой образ изначально можно при помощи стандартных средств «восьмерки». Это, например, может быть средство архивации и восстановления, дополнительная утилита вроде Recovery Media Creator. Не нравятся собственные Windows-программы, нет проблем – можно воспользоваться универсальной утилитой Acronis True Image.
Да, и еще. При неправильной инсталляции «семерки» повторная установка Windows 8 может привести и к тому, что, так сказать, «восьмерочный» пароль Windows 7 заблокирует, даже если отключить опции загрузки в BIOS или даже приобрести новую лицензионную версию «восьмерки» (ключ просто некуда будет вводить, а система напишет, что он не соответствует ни одному образу). Так что будьте осторожны.
Заключение
Вот, собственно, и рассмотрены основные моменты, касающиеся того, как вместо Windows 8 установить Windows 7. Дело хоть и сложное, тем не менее, если проявить максимум внимания и запастись терпением, выполнить такой переход можно без особых проблем, главное – выполнить все предварительные действия, чтобы потом не было проблем.
Остается добавить, что сейчас ответ на вопрос о том, какую систему можно охарактеризовать как «лучшая Windows», озвучить сложно, поскольку у каждого пользователя есть свои собственные взгляды и предпочтения. Одни настолько привыкли к «семерке», что не хотят менять ее на новые ОС. Другие стараются следить за новыми разработками и переходят уже на «десятку». Это уж как кому нравится.
Другие стараются следить за новыми разработками и переходят уже на «десятку». Это уж как кому нравится.
Как обновить Windows 8 до Windows 8.1
До сих пор приходят письма посвященные вопросам о Windows 8, а точнее перехода с Windows 8 до Windows 8.1. Для начала предлагаю разобрать, а что такого в Windows 8.1 и стоит ли обновляться. По поводу обновляться или нет, однозначно обновляться, поскольку Windows 8 не совсем успешный проект Microsoft (мягко сказано- не совсем успешный), поэтому они усовершенствовали Windows 8 и сделали большое обновление операционной системы и назвали его Windows 8.1. В частности с новым обновлением появилась долгожданная кнопка «Пуск» (правда при ее нажатии открывается интерфейс Metro, но тем не менее), появилась возможность загружать Рабочий стол при загрузке компьютера по умолчанию (вместо Metro), в Windows 8.1 изменения коснулись и стартового экрана, теперь можно устанавливать четыре размера плиток на стартовом экране ну и много чего еще…
В этой статье пошагово опишу, как обновить Windows 8 до Windows 8.
Для начала уточню некоторые детали в обновлении с Windows 8 до Windows 8.1:
1 Установка обновления Windows 8.1 с помощью магазина Windows бесплатна и не требует никаких дополнительных лицензий.
2 Ваши файлы, классические приложения, учетные записи пользователя и параметры будут сохранены.
3 Для установки 32-разрядной версии Windows 8.1 понадобится 3000 МБ, а для 64-разрядной версии Windows 8.1 — 3850 МБ свободного места на диске C.
4 Вы можете использовать помощника Windows для проверки совместимости всех установленных приложений с Windows 8.1.
Итак, ситуация следующая (думаю у многих она аналогичная)- имеется ноутбук (для планшета и компьютера тоже будет актуально) с установленной Windows 8. Есть желание обновиться до Windows 8.1. Что бы осуществить задуманное необходимо иметь доступ в Интернет.
Первый шаг перед обновлением с Windows 8 до Windows 8.1- бэкап данных .
Сделайте бэкап (резервное копирование на флешку или другой внешний носитель) всех необходимых данных или всей системы.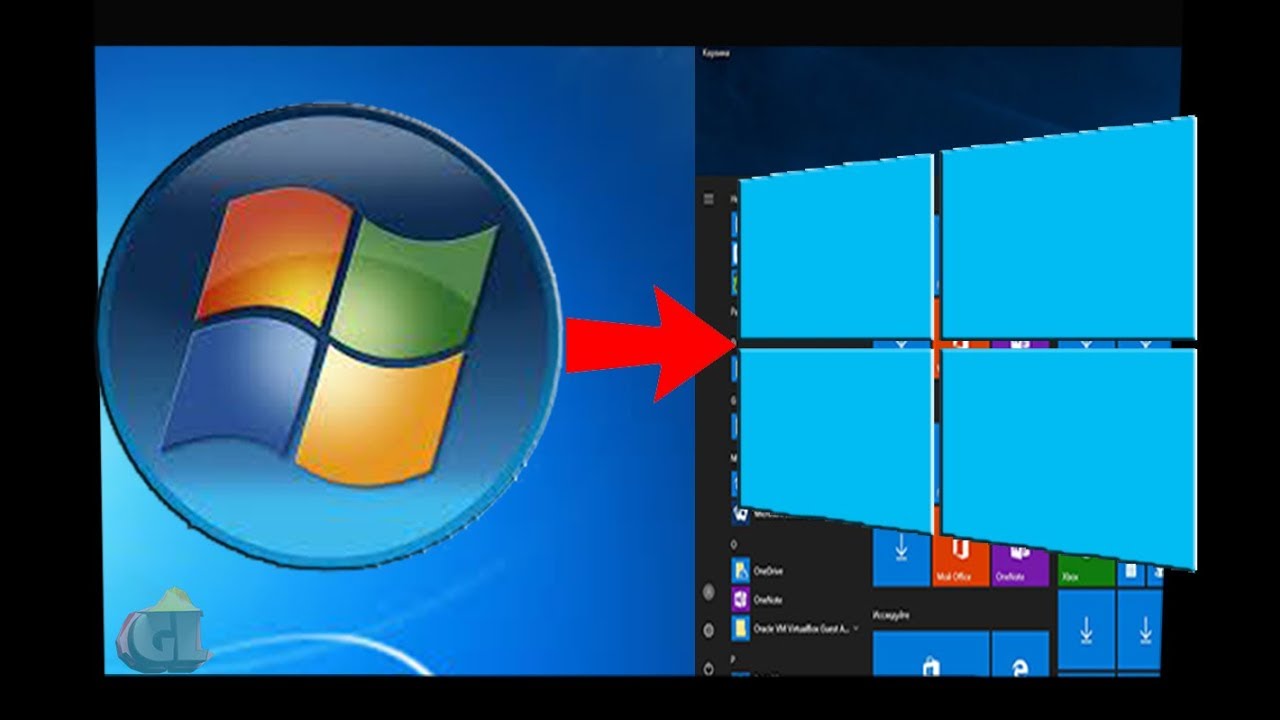
Второй шаг — установка всех обновлений, для установки Windows 8.1 вместо Windows8.
Если вы сразу перейдете в магазин Windows и попытаетесь скачать обновление для Windows 8.1 скорее всего вы получите сообщение следующего содержания:
Вы сможете получить Windows 8.1 из Магазина только после установки последних обновлений из центра обновления Windows. И т.д.
Т.е. вы должны установить все обновления системы. Для этого зайдите «Панель управления» – «Система» или нажмите на ярлыке «Компьютер» правой кнопкой мыши и выберите «Свойства».
В окне Система выберите пункт «Центр обновления Windows».
Далее нажмите «Поиск обновлений».
После поиска обновлений Нажмите «доступно Важных обновлений».
Откроется список не установленных обновлений, нажмите кнопку «Установить».
Далее будет идти процесс скачивания и установки обновлений, после установки обновлений система попросит перезагрузить компьютер. Нажмите кнопку «Перезагрузить». Во время перезагрузки будет тоже происходить процесс обновления, из-за этого перезагрузка компьютера/ ноутбука / планшета может затянуться на несколько минут.
Далее процесс установки обновлений требуется повторить до того момента пока не будут установлены все обновления. В итоге у вас не должно остаться обновлений для установки (кроме необязательных).
Третий шаг — установка обновления Windows 8.1
Перейдите в магазин Windows.
Нажмите на «Бесплатное обновление до Windows 8.1».
Вам будет предложено скачать обновление Windows 8.1, нажмите кнопку «Скачать».
Появится окно процесса скачивания Windows 8.1. Во время скачивания можно продолжать работать на ноутбуке/ компьютере / планшете. Следить за процессом загрузке можно если зайти в Магазин.
Следить за процессом загрузке можно если зайти в Магазин.
После загрузки появится сообщение предлагающее перезагрузить ноутбук/ компьютер / планшет для установки обновления Windows 8.1. Нажмите «Перезагрузить сейчас».
После этого в течении примерно получаса ваш компьютер будет несколько раз перезагружаться устанавливая обновление Windows 8.1.
После установки Windows 8.1 будет предложено выбрать некоторые параметры.
Выбрать цвет.
Выбрать параметры системы.
Затем будет предложено выполнить вход. Если открывается страница входа с локальной учетной записью, то сначала необходимо выполнить вход с локальной учетной записью, а затем будет предложено настроить учетную запись Майкрософт (по желанию).
Затем еще несколько минут система будет подготавливаться к работе, в результате вы получите установленную систему Windows 8.1
PS: На обновление до Windows 8.1 у меня ушло порядка 4-5 часов. Это было связанно с тем, что много обновлений пришлось ставить. У вас вполне возможно понадобиться гораздо меньше времени, это зависит от скорости работы компьютера/ ноутбука/ планшета и скорости Интернет.
Это было связанно с тем, что много обновлений пришлось ставить. У вас вполне возможно понадобиться гораздо меньше времени, это зависит от скорости работы компьютера/ ноутбука/ планшета и скорости Интернет.
Более быстрый способ не ждать пока обновление появится в обновлениях, а скачать и установить обновление вручную:
Скачать обновление Windows 8.1 (KB2919355) для x86
Скачать обновление Windows 8.1 (KB2919355) для x64
Базы знаний следует устанавливать в следующем порядке: clearcompressionflag.exe, KB2919355, KB2932046, KB2959977, KB2937592, KB2938439, KB2934018.
Я очень надеюсь, моя статья помогла Вам! Просьба поделиться ссылкой с друзьями:
Windows 7 или Windows 8?
Краткое описание
Подробное сравнение Windows 7 и Windows 8. Описаны основные нововведения в Windows 8, а также приведено подробное сравнение ее производительности с Windows 7 в различных приложениях и играх.
Описаны основные нововведения в Windows 8, а также приведено подробное сравнение ее производительности с Windows 7 в различных приложениях и играх.
Общая информация о Windows
Некоторое время назад стала доступна финальная версия новой операционной системы от Microsoft — Winddows 8. О ней уже рассказывалось на этом ресурсе, были подготовлены подробные руководства по ее установке: Установка Windows 8, Установка Windows 8 с флешки и Установка Windows 8 на VirtualBox, но вот самый главный вопрос остался без должного внимания: а стоит ли вообще устанавливать Windows 8?
Данная статья, я надеюсь, поможет вам определиться, а стоит ли устанавливать Windows 8, какие преимущества вы получите после ее установки, а также с какими сложностями придется столкнуться. Этот материал является логическим продолжением ранее опубликованного сравнения Windows XP, Vista и Windows 7: Сравнение производительности Windows XP, Windows Vista и Windows 7.
Что нового в Windows 8
Сначала рассмотрим, а какие нововведения предлагает Windows 8, что же в ней нового? Самое очевидным нововведением является обновленный интерфейс. Он известен под названием Metro или интерфейс Windows 8 (Windows 8 UI). Его основной особенностью является стартовый экран:
На нем размещаются ярлыки приложений, а также так называемые живые тайлы (live tiles). По большому счету их основным отличием от ярлыков является то, что информация на них меняется, они сами могут изменять размер. Это своеобразный аналог виджетов из Windows Vista и Windows 7.
Данный стартовый экран заменяет меню Пуск, от которого Microsoft избавилась в Windows 8. Пожалуй, это самое спорное нововведение в новой операционной системе. К счастью, его можно вернуть с помощью сторонних утилит. Как это сделать описано в конце статьи: Как вернуть меню Пуск в Windows 8.
Еще одним нововведением Windows 8 являются так называемые активные углы. При наведении курсора мыши к правому краю Рабочего стола появляется небольшое меню:
Выглядит немного необычно. Если подвести курсор мыши в упор к левому краю, то можно переключаться между приложениями. К слову, сами приложения могут работать в двух режимах: в настольном с классическим интерфейсом, а также в режиме с Metro-интерфейсом, который ориентирован на работу с сенсорными экранами.
Среди других изменений во внешнем виде необходимо отметить отказ от полупрозрачности и закругленных уголков в различных элементах интерфейса. Интерфейс операционной системы стал чище, если можно так выразиться, стал немного плавнее работать. Во многих местах он был изменен и улучшен, чаще стал использоваться так называемый Ribbon-интерфейс управляющих панелей. Такой интерфейс впервые появился в Microsoft Office 2007, а потом стал по чуть-чуть применяться и в других приложениях. В Windows 8 тот же Проводник оснащен подобным интерфейсом с возможностью его скрыть.
В Windows 8 тот же Проводник оснащен подобным интерфейсом с возможностью его скрыть.
Помимо интерфейса в Windows 8 появилась глубокая интеграция с Microsoft SkyDrive. Это сервис для хранения файлов в «облаке». Работать с Microsoft SkyDrive достаточно просто: в системе присутствует папка SkyDrive, содержимое которой хранится на серверах Microsoft. Если файл перемещается в нее, то он автоматически отправляется системой в облачное хранилище, которое закреплено за учётной записью Windows Live ID. Это позволяет синхронизировать изображения, музыку, фильмы, документы и прочие файлы между разными устройствами, а также позволяет делиться ими с другими.
У Microsoft SkyDrive, как и у любого схожего сервиса, есть два основных недостатка:
- для его работы необходимо быстрое и по возможности безлимитное подключение к Интернету;
- объем хранилища ограничен несколькими гигабайтами.
 Его можно увеличить за отдельную плату.
Его можно увеличить за отдельную плату.
Помимо различных файлов Microsoft Windows 8 позволяет синхронизировать и настройки системы. Для этого требуется учётная запись Windows Live ID
Учётная запись Windows Live ID также необходима для скачивания и покупки приложений во встроенном в Windows 8 магазине Windows Store. Этот магазин приложений позволяет не только устанавливать приложения, но и следит за их обновлениями. Удобно, одним словом.
В Windows 8 помимо упомянутых выше еще целая куча нововведений: новый Internet Explorer, переделанный Диспетчер задач, измененный диалог копирования, переделанный механизм восстановления системы, ARM-версия и многие другие. На них подробно останавливаться в рамках данной статьи не будем.
Поскольку операционная система в основном используется для работы игр и программ, то очень важно с какой скоростью они будут там работать. Поэтому перейдем к самой интересной части этой статьи — к сравнению производительности Windows 7 и Windows 8.
Поэтому перейдем к самой интересной части этой статьи — к сравнению производительности Windows 7 и Windows 8.
Сравнение производительности Windows 7 и Windows 8
Для сравнения скорости работы данных операционных систем были использованы как синтетические приложения для тестирования производительности, так и тестовые пакеты на основе реальных приложений. Плюсом первых является большая точность и повторяемость результатов, плюсом вторых является большее соответствие реальным задачам. Помимо тестов производительности была измерена скорость запуска системы и приложений.
Условия тестирования
Для обеспечения точности все измерения производились на одном и том же ноутбуке и с теми же версиями драйверов, приложений и на тех же настройках. Сравнение проводилось на ноутбуке Asus N61Vn с четырехъядерным процессором Intel Core 2 Quad Q9000, 4 Гб DDR3 ОЗУ и с видеокартой nVidia GeForce GT240M. Использовались 64-битные русскоязычные версии Windows 7 SP1 Professional и Windows 8 Pro RTM со всеми доступными на момент тестирования обновлениями.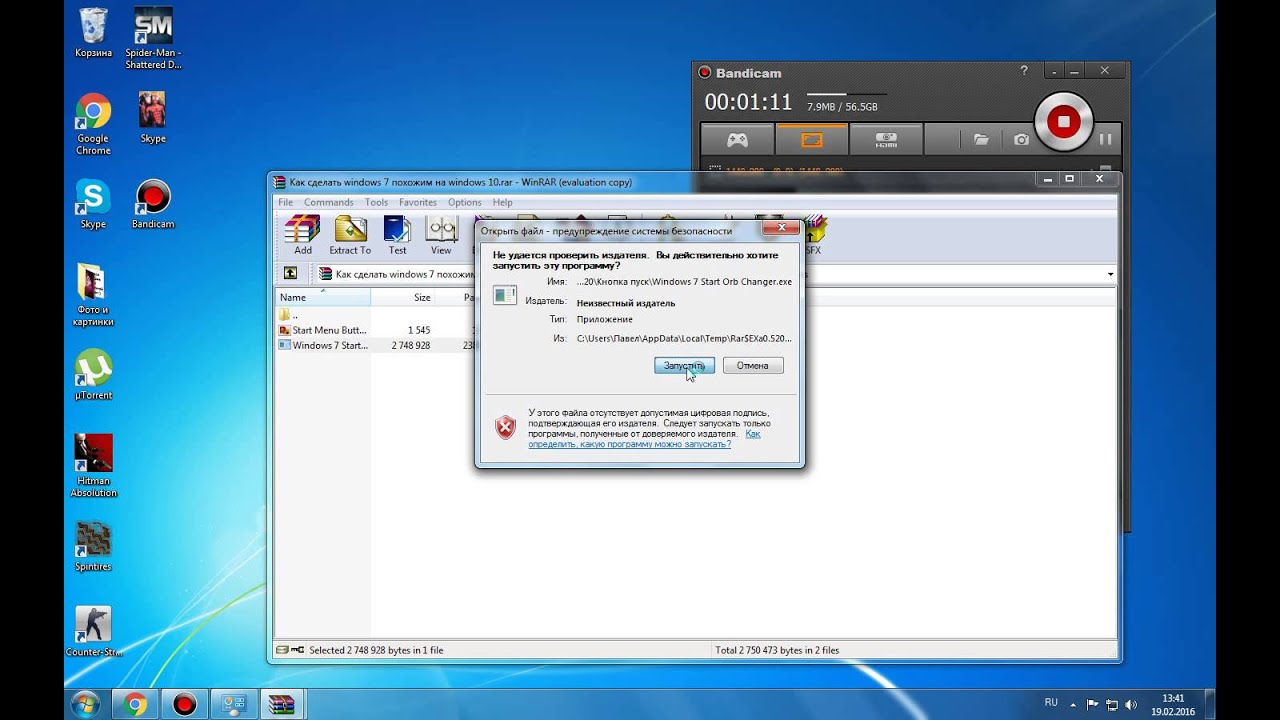 Драйвера для обеих систем использовались те же. Антивирус и другие приложения, которые способны повлиять на результаты измерений, не устанавливались, все настройки по-умолчанию.
Драйвера для обеих систем использовались те же. Антивирус и другие приложения, которые способны повлиять на результаты измерений, не устанавливались, все настройки по-умолчанию.
Сравнение Windows 7 и Windows 8 в играх
Для измерения и сравнения производительности в играх и других приложениях, которые интенсивно используют графическую карту, удобней всего использовать тестовые пакеты из семейства 3DMark. Как показывает практика, они дают достаточно точное представление о производительности системы в тех или иных играх.
Начнем с результатов тестов 3DMark2001
3DMark2001 SE
Обе системы показали примерно одинаковые результаты с минимальным перевесом Windows 7.
3DMark03
Тесты повторялись по три раза. На Windows 7 итоговый результат немного выше. Как и в случае с 3DMark2001 SE, разница минимальна.
3DMark06
В целом ситуация схожая с 3DMark03, но разрыв немного больше (около 5%). Тесты также повторялись по три раза. Рассмотрим отдельно результаты по подтестам:
Примечательно, что в тесте CPU Windows 8 набрала больше баллов, чем Windows 7. В остальных тестах Windows 8 оказалась немного быстрее.
3DMark Vantage
3DMark Vantage является более-современным и полным тестом игровой производительности. Ситуация в нем в общем-то схожа с результатами в других бенчмарках из данной серии. Для большей полноты картины рассмотрим результаты бенчмарка Heaven Benchmark 3.0.
Heaven Benchmark
В данном тесте Windows 8 показала немного лучшую производительность. Разрыв минимальный.
Выводы по тестам Windows 7 и 8 в играх
Подведем промежуточные итоги по тестированию в игровых приложениях. Как показали результаты измерений, игровая производительность Windows 7 и Windows 8 находится примерно на одном уровне. Если вы выбираете какую систему установить на игровой компьютер или ноутбук, то особой разницы между Windows 7 и Windows 8 нет.
Сравнение Windows 7 и Windows 8 при работе с обычными программами
Для измерения скорости работы прикладных программ удобно использовать тестовые приложения из семейства PCMark. Начнем мы с PCMark05:
PCMark05
Результаты находятся на одном уровне. В случае с PCMark05 Graphics Windows 8 набрала подозрительно мало баллов. Для более детального изучения этого вопроса была установлена более ранняя сборка Windows 8 и там были получены схожие результаты. Скорей-всего это связано с ошибкой в PCMark05.
Futuremark Peacekeeper
Этот тест позволяет измерить производительность браузера. В данном случае использовался браузер Opera версии 11.64. Вот результаты:
Windows 7 оказалась немного быстрее, но разница не настолько велика, чтобы можно было говорить о каком-то существенном преимуществе. Рассмотрим еще один схожий тест.
SunSpider
Windows 7 опять показала немного лучший результат, выполнив тест быстрее.
7-Zip
7-Zip — это достаточно популярный бесплатный архиватор. Более подробно о нем рассказано здесь: Комплект полезных приложений для ноутбука. Данный архиватор также имеет встроенный тест. Вот его результаты:
Windows 7 показала примерно одинаковый результат с Windows 8.
Cinebench
Тестовое приложение Cinebench позволяет оценить производительность в программах для 3D-моделирования и в прочих подобных приложениях. Как показали измерения, обе системы демонстрируют схожие результаты.
Скорость загрузки Windows
Это мало ли не единственный тест, где Windows 8 демонстрирует существенно лучшие результаты. Windows 8 действительно загружается гораздо быстрее чем предшественница. Как показали исследования, время выключения у Windows 8 тоже меньше.
Время запуска приложений субъективно осталось на том же уровне. Это связано с тем, что на него в первую очередь влияет скорость жесткого диска, а не операционная система как таковая.
Выводы по тестам Windows 7 и 8 в прикладных программах
Ситуация в общем-то схожая с таковой в играх. Производительность обеих систем находится примерно на одном уровне, если не считать аномально низкого результата в тестах графики в PCMark05. Откровенно порадовало уменьшение времени загрузки и выключения новой операционной системы. Это плюс.
Пора подвести окончательные итоги и попробовать прояснить вопрос что лучше установить на ноутбук или компьютер.
Окончательные итоги сравнения Windows 7 и Windows 8
Итоги сравнения в виде отдельных тез:
- Windows 8 демонстрирует примерно такую же производительность как и Windows 7. Установка Windows 8 с целью существенно повысить производительность системы в играх или в приложениях смысла не имеет;
- Windows 8 гораздо быстрее включается и отключается. Если для вас это важно, то она вам подойдет лучше чем Windows 7;
- Windows 8 лучше всего подходит для использования на устройствах с сенсорным экраном. Если ваш ноутбук, моноблок или компьютер им обладает, то установка Windows 8 существенно повысит удобство работы;
- С устройствами без сенсорного экрана не все так просто. Дело в том, что Windows 8 изначально оптимизировалась под управление с помощью сенсорного экрана. Эти оптимизации видны во многих элементах интерфейса. Проблема в том, что с помощью мышки и клавиатуры им не так удобно пользоваться, как бы этого хотелось. Водить мышкой с одного края монитора в другой, привыкать к всплывающим меню, к новым способам управления далеко не всем понравится. Дело тут даже не в привычках, которые сложились за годы пользования предыдущими версиями Windows. Это просто неудобно. Да, можно к этому всему привыкнуть, включать меню Пуск с помощью сторонних утилит, настраивать, чтобы сразу включался Рабочий стол вместо стартового экрана, применять другие настройки, а можно просто установить Windows 7 по руководству: как установить Windows 7. В любом случае выбор за пользователем.
На этом все. Спасибо за внимание!
Любые вопросы по Windows 8 и Windows 7 прошу задавать здесь: Установка и настройка Windows 8 и здесь: Установка и настройка Windows 7.
Все замечания и предложения по самой статье вы можете высказать через данную контактную форму: отправить e-mail автору. Прошу заметить, что если у вас что-то не получается, то спрашивать стоит только на форуме. Подобного рода электронные письма будут проигнорированы.
С уважением, автор материала — Тониевич Андрей. Публикация данного материала на других ресурсах разрешаются исключительно со ссылкой на источник и с указанием автора
Как создать образ системы Windows | NASTROYKA.zp.ua
Пользователи компьютеров, довольно таки часто сталкиваются с проблемами в работе операционной системы Windows, когда начинает тормозить комп, не корректно работать, поймал вирус или другое. И тут многим приходится заново устанавливать Windows, ставить необходимые драйвера, настраивать все параметры и устанавливать программы. Это довольно таки трудоемкая работа и нее приходиться затрачивать несколько часов своего времени для того, чтобы сделать полную установку и настройку Windows. А можно всего лишь один раз создать резервную копию (образ, слепок) ОС и забыть об этом раз и на всегда. Ведь потом нужно будет всего лишь запустить восстановление из резервной копии и через 20 минут ваша система будет установлена со всеми драйверами, настройками и программами. Согласитесь ведь это намного быстрее. В данной статье мы расскажем и покажем как создать резервную копию образа системы Windows 7 и Windows 8 средствами самой операционной системы.
Сначала давайте разберемся, что нужно запомнить, чтобы потом спокойно можно было воспользоваться созданным образом диска:
- создание образа системы через архивирование нужно делать только тогда, когда Вы уже разбили все диски на нужные разделы, потому как, если Вы сделаете образ, а потом разобьете диск С: или другой (диск, где у вас установлена система) на разделы, то восстановиться из созданного ранее образа у вас уже не получиться!
- при создании резервного образа системы на диске, который Вы выбрали для архивации создаётся папка WindowsImageBackup, с этой папкой нельзя проводить никаких действий, ни в коем случае нельзя переименовывать или вкладывать в другую папку, так как при восстановлении Windows 7 или 8 не увидит резервный образ!
- также, если вы создали резервный образ Windows 7 или Windows 8 на каком-нибудь разделе жёсткого диска, а затем решили перенести его на другой раздел или внешний жёсткий USB диск, то при восстановлении, операционная система не сможет увидеть созданный ранее резервный образ!
Ну вот, что нельзя делать мы запомнили, давайте приступим непосредственно к созданию образа системы.
Создание резервной копии образа системы Windows 7 и Windows 8/8.1
Идем в меню ПУСК → Панель управления → и выбираем:
- в Windows 7 — Архивирование данных компьютера
- в Windows 8/8.1 — Восстановление файлов Windows 7
Теперь выбираем Создание образа системы
Перед нами открылось новое окно, в котором мы можем создать резервный образ Windows 7 и 8, как на внешнем жёстком диске под буквой F:, так и на дополнительном разделе жёсткого диска E:, или же сделать архивацию «На DVD-дисках».
В создаваемый образ всегда автоматически включаются разделы с Windows 7 или 8 и все нужные служебные разделы для ее работы (например, Шифрованный (EFI системный раздел), их невозможно исключить из резервной копии. Если хотите Вы можете добавить в резервный образ и ваши разделы с данными, музыкой или фильмами. Выбрав нужные разделы нажимаем кнопку Далее
Теперь нам стоит нажать кнопку Архивировать
Процесс архивации начат, нужно подождать некоторое время, по завершению которого Вы будете уведомлены
После уведомления об окончании архивации появится новое окно, где вас попросят Создать диск восстановления системы
Не игнорируйте это и по возможности запишите диск, так как он нужен будет непосредственно для загрузки компьютера в среду восстановления, без него Вы просто не сможете этого сделать
Вот и все! Образ нашей системы готов. Как же восстановится из созданного образа Вы можете прочитать в статьях Как сделать восстановление из резервной копии Windows 7 и Как сделать восстановление из резервной копии Windows 8/8.1.
Добавляйте статью себе в закладки, а также подписывайтесь на наши сообщества в социальных сетях, где Вы сможете найти еще много полезной информации
Как сделать существующую версию Windows похожей на Windows 10
Хотите модернизировать вашу заявку на получение банковского кредита?
Создайте приложение для анализа кредитного риска с помощью #IBMCloud Pak для данных на #RedHat #OpenShift
Нажмите здесь, чтобы узнать больше
ОбъявленияПрошло больше месяца с момента публичного выпуска Windows 10 и после просмотра всех обновлений функций и обманных усилий Microsoft по слежению, если вы еще не уверены в обновлении существующей Windows 7/8/8.1 до последнего предложения, не волнуйтесь. Вот некоторые инструменты и программное обеспечение, которые добавят определенные функции, такие как меню «Пуск», «Window Snap», «Просмотр задач» и «Виртуальные рабочие столы», в вашу старую операционную систему Windows без фактического обновления вашей ОС.
Примечание. При установке сторонних инструментов убедитесь, что вы выбрали параметр «Выборочная установка» и отменили выбор дополнительного программного обеспечения, которое оно пытается внедрить.
1. Мозаичное меню запуска
Выпуск Windows 8 вызвал много критики со стороны пользователей Windows по поводу появления новых функций.Самым примечательным был раздражающий современный дизайн пользовательского интерфейса и, в особенности, отсутствие знаковой кнопки «Пуск». Позднее Microsoft пришлось выпустить обновление (Windows 8.1), вернув старую кнопку «Пуск», а также внести несколько изменений в интерфейс темы Modern UI.
Меню «Пуск» в Windows 10 более или менее такое же, как в Windows 8.1. Изменения включают в себя список наиболее часто используемых приложений, кнопки внизу, дополнительную анимацию для плиток и полупрозрачный фон.Если вы работаете в системе Windows 7 или 8.1, вы можете начать завидовать дизайну нового меню «Пуск», которое также включает Кортану. Инструмент под названием Start Menu Reviver 2.0 хорошо воспроизводит меню «Пуск» из Windows 10, но, к сожалению, не включает в себя помощника, подобного Cortana. Хотя дизайн действительно близок к макету Windows 8.1, это определенно полная переработка меню «Пуск» из Windows 7. Вы можете добавлять приложения и настраивать расположение плиток таким же образом. Он также включает в себя столбец с полезными ярлыками, такими как «Мой компьютер», «Панель управления», «Сеть» и т. Д., Что сокращает количество шагов, необходимых для доступа к ним.
Обновите стартовое меню
2. Привязка окна
Функция привязки окна претерпела множество улучшений с момента ее появления в Windows 7. Раньше окна привязывались к заранее определенному размеру в области рабочего стола, а теперь в Windows 10 у нее больше свободы для привязки с переменными размерами windows, функция под названием Квадранты. Это означает, что в Windows 10 на рабочем столе может быть открыто более двух оконных плиток, в отличие от предыдущих версий Windows.
AquaSnap дополнительно улучшает функцию привязки, давая вам свободу привязать максимум четыре окна ко всему рабочему столу, который составляет одну четверть экрана. В отличие от Windows 10, окна привязаны друг к другу, а не только к области рабочего стола. AquaMagnet позволяет изменять размер двух или более окон одновременно, а не по отдельности. Еще одна полезная функция — AquaGlue позволяет группировать определенные окна вместе, попадая в одну категорию. После группировки вы можете перемещать соединенные вместе окна в любом месте экрана.При работе с несколькими окнами вы можете обращаться к данным более чем в двух окнах. В AquaGlass вы сможете сделать любое окно прозрачным, сделав его содержимое видимым, даже если окно находится наверху. Если вы хотите, чтобы окно всегда оставалось наверху, вы можете включить AquaShake, а также установить измеритель прозрачности для других окон.
Теперь прикрепите до четырех окон с помощью AquaSnap!
3. Виртуальные рабочие столы
Совершенно новая функция для Windows, виртуальные рабочие столы уже некоторое время были благом для пользователей Linux и Mac.Если вы работаете в нескольких окнах и одновременно обрабатываете разные проекты на одном компьютере или экране, вам придется подключить другой монитор к своей рабочей станции. Несколько экранов дают вам больше видимой области, чтобы уменьшить беспорядок на рабочем столе и облегчить вам работу. Виртуальные рабочие столы имитируют то же самое, что позволяет переключаться между виртуальными экранами и индивидуально управлять файлами и папками.
Инструмент Dexpot расширяет возможности виртуального рабочего стола на вашу старую Windows 7/8/8.1, чтобы на рабочем столе не было беспорядка. Использование Dexpot — это детская игра, и после установки на панели задач появится значок, с помощью которого вы можете переключаться между четырьмя различными виртуальными рабочими столами. Каталог Windows — расширенная функция отображает все окна в виде единого рабочего стола, чтобы вы могли перемещать приложения по виртуальным рабочим столам.
Переключайтесь между четырьмя виртуальными машинами с помощью Dexpot!
4. Просмотр задач
После того, как вы открыли несколько окон на рабочем столе, поиск определенного окна становится довольно неприятным.Беспорядок также виден на панели задач, и единственный способ решить эту проблему — использовать представление задач. Представление задач, которое уже довольно хорошо обрабатывается в Mac OS, перешло в Windows 10, и теперь вы можете переключаться между приложениями с помощью простого ярлыка.
Switcher 2.0 упрощает переключение между приложениями и окнами, отображая все окна в пронумерованной сетке, чтобы вы могли выбрать нужное. Инструмент позволит вам выбрать шаблон, в котором должны отображаться ваши приложения, в параметрах плиток случайного размера и правильных сеток.Вы можете назначить собственный ярлык для активации представления задач, если он не конфликтует с существующими ярлыками ОС. Вам также предлагаются определенные расширенные функции для редактирования задержки анимации, размера сеток и многого другого. Их настройка может испортить существующие значения, но вам не нужно беспокоиться об их изменении, если вам удобны настройки Switcher 2.0 по умолчанию.
Добро пожаловать! Просмотреть сейчас в Windows!
5. Командная строка
Командная строка в Windows 10 претерпела множество изменений, и пришло время обновить некоторые долгожданные изменения.Вы даже не могли изменить размер окна, так как вы были ограничены экранным буфером 80. Вы даже не могли выделить текст курсором, не оставляя места для команд копирования и вставки, что очень затрудняло ввод сложные команды. Microsoft наконец-то прислушалась к пользователям, и теперь Windows 10 поддерживает все эти функции. Если вы все еще используете предыдущие версии Windows, вы столкнетесь с вышеупомянутыми проблемами даже сейчас. В этом случае ConEmu — это ответ для вас. Это похоже на командную строку на стероидах с сеансами с вкладками, несколькими консолями и очень высоким уровнем настройки.Помимо функций из командной строки Windows 10, ConEmu включает ряд дополнительных функций, позволяющих запускать многие приложения с графическим интерфейсом во вкладках для отладки, проверки кода и других служб. Вы даже можете разделить вкладки на разные экраны и перемещаться по ним так же, как с вкладками браузера. Если вы часто пользуетесь Notepad ++, вы можете запустить программу внутри вкладки и при желании разделить экран на части.
Командная строка с широкими возможностями настройки — ConEmu!
6. Визуализация хранилища
Одна полезная функция в Windows 10, которую мы наблюдали, заключалась в возможности визуализировать хранилище, занимаемое типом содержимого, хранящегося на жестком диске. В нем перечислены все диски, и если вы нажмете дальше, вам будет представлено распределение содержимого на диске по таким категориям, как приложения и игры, документы, изображения, музыка, видео и многое другое.
В предыдущих версиях не было инструмента по умолчанию для визуализации контента, поэтому теперь вам придется полагаться на сторонний инструмент, такой как DiskSavvy.Это программное обеспечение анализирует ваш жесткий диск и дает вам обзор типа содержимого на нем. Вы также можете создавать диаграммы для просмотра процентного распределения содержимого, фильтрации и категоризации файлов в соответствии с вашими требованиями и создания отчетов об использовании дискового пространства.
Просмотрите полный анализ хранилища с помощью DiskSavvy.
7. Пакет преобразования Windows 10
Пакеты трансформации — довольно распространенный и более простой способ изменить интерфейс вашей ОС.Они полностью меняют внешний вид вашей существующей операционной системы, применяя тему, которая обновляет значки и изображения, чтобы они выглядели как желаемая тема. Пакеты трансформации относительно безопаснее, поскольку они не касаются системных файлов для добавления новой функции и в основном ориентированы на настройку внешнего вида интерфейса.
Есть определенные пакеты трансформации, которые поставляются в комплекте с программным обеспечением для дальнейшего улучшения трансформации, и Windows 10 Transformation Pack 5 является одним из них. Наряду с обновлением темы, чтобы она выглядела и ощущалась как Windows 10, она устанавливает несколько из вышеупомянутых функций, включая виртуальные рабочие столы, поиск на основе Cortana и меню «Пуск».Если вы не хотите тратить время на установку отдельных инструментов для функций, то этот пакет трансформации — то, что вам нужно делать дальше.
Воспользуйтесь простым способом и установите пакеты трансформации напрямую!
Как сделать Windows 8 / 8.1 похожей на Windows 10
В этом году в июле (июль 2016 г.) Microsoft прекращает предоставление бесплатного обновления для пользователей Windows 7 SP1 и Windows 8.1. Если вы не решили перейти на Windows 10 из-за некоторых аппаратных ограничений, вы все равно можете сделать свой компьютер с Windows 8 похожим на Windows 10, используя некоторые темы, разработанные энтузиастами Windows.Но вы не можете установить любую тему в Windows, потому что темы без цифровой подписи Microsoft не могут быть установлены в Windows. Чтобы найти обходной путь, вам нужно заменить некоторые файлы внутри системы Windows, и только после этого вы можете установить неподписанные сторонние темы. Вот как:
Прежде всего вам необходимо заменить некоторые системные файлы, чтобы иметь возможность устанавливать сторонние темы. Для этого вы можете использовать UltraUXThemePatcher. Вы можете загрузить этот инструмент с http://www.syssel.net/hoefs/software_uxtheme.php? lang = en. Он работает как с системами Windows 8, так и с 8.1. После замены файлов вам необходимо перезагрузить Windows, чтобы загрузить только что замененные файлы.
После перезагрузки Windows ваш компьютер готов для работы со сторонними темами Windows. Вы можете загрузить темы Windows 10 для Windows 8 / 8.1 с веб-сайта deviantart http://mcaf.ee/4r19qn. Вам необходимо распаковать содержимое папки Themes из загруженного ZIP-архива в папку % WinDir% \ Resources \ Themes на жестком диске.
После копирования всех файлов темы вы можете приступить к использованию вновь установленных тем обычным способом. Щелкните правой кнопкой мыши в любом месте рабочего стола Windows и выберите Personalize из контекстного меню. Вы сможете увидеть новые темы Windows 10 RTM. Вы можете выбрать и применить любую из этих тем на своем ПК с Windows 8 / 8.1.
Несмотря на то, что пакет тем также содержит обои для Windows 10 и ресурсы изображений кнопки «Пуск», их использование необязательно.Если вы хотите использовать ресурсы кнопки «Пуск», вам потребуется установить стороннюю кнопку запуска, например ClassicShell, Start8 или StartIsBack.
Как сделать Windows 7 похожей на Windows 10
Любите ли вы пользовательский интерфейс Windows 10 так же, как я?
Вот как сделать Windows 7 похожей на Windows 10. На моем ноутбуке установлена Windows 10, и мне настолько понравился интерфейс, что я решил оформить свою Windows 7 под Windows 10.
В этом руководстве я расскажу, как я это сделал всего за 5 минут .Это очень просто, и при этом не требуется сложного редактирования реестра. 😛
Отставание в онлайн играх? Уменьшите время ожидания!
Функции пакета Windows 10:
- Экран входа и темы
- Звуки и шрифты
- Виртуальные или несколько рабочих столов
- Панель поиска, похожая на Кортану
- Пусковое меню Windows 10 и многое другое!
Вы можете видеть четкий снимок экрана моего рабочего стола, который не совсем похож на Windows 10, но похож и, я думаю, лучше.Это просто мое мнение, потому что я люблю простые вещи.
Вот скриншот моего рабочего стола.Как сделать Windows 7 похожей на Windows 10?
Вы можете легко превратить Windows 7 в 10 с помощью пакета преобразования. Существует много пакетов преобразования Windows 10 для Windows 7 , но большинство из них не так хороши. Я пробовал больше трех и нашел, что это лучший вариант.
1. Загрузите пакет преобразования Windows 10
Во-первых, вам необходимо загрузить пакет трансформации, который является совершенно бесплатным.Я также проверил пакет на наличие каких-либо вредоносных программ, но он был полностью чист. Итак, мои рекомендации высоки. 😉
Размер пакета составляет всего 134 МБ, что довольно мало. Вы скачаете файл с расширением .rar. Вам будет предложено ввести пароль, когда вы попытаетесь извлечь файл.
Пароль: thememypc.net
2. Установите пакет трансформации
После того, как вы загрузили и распаковали файл.Вам нужно открыть файл .exe, чтобы начать установку, чтобы ваша Windows 7 выглядела как Windows 10.
Установка выглядит довольно сложной, но на самом деле ее очень просто понять. Вам ничего не нужно делать, кроме как нажать « Я согласен, », а затем « далее, следующий ». 😛
На установку у меня ушло чуть больше 2 минут. После установки вы не увидите серьезных изменений. Итак, точно следуйте следующему шагу.
3. Перезагрузите компьютер
После завершения всех вышеперечисленных шагов вам необходимо перезагрузить компьютер, чтобы преобразование вступило в силу.Это заняло у меня меньше минуты, следовательно, все эти шаги были выполнены для меня раньше, чем за 5 минут.
После перезагрузки вашего ПК explorer.exe сможет загрузить новый пользовательский интерфейс системы, такой как меню «Пуск», поиск в стиле Кортаны и многое другое! 😀
Как восстановить тему Windows 7?
Если вам когда-нибудь понадобится восстановить тему Windows 7 по умолчанию , это очень просто.
Вот t
Как заставить Windows 10 выглядеть (и звучать) как Windows 7
Windows 7 достигла конца срока службы (EOL), что означает, что она больше не будет получать обновления безопасности от Microsoft.Вы действительно не можете больше откладывать обновление до Windows 10, но он настолько отличается от Windows 7, что внесение изменений может быть пугающей перспективой.
К счастью, вы можете сделать это изменение менее резким, используя бесплатное программное обеспечение, чтобы вернуть вид операционной системы, которую вы знаете и любите. Все эти советы легко попробовать, и они могут значительно упростить освоение Windows 10.
Прежде чем вы начнете, мы рекомендуем создать папку, в которой вы будете хранить все обои, значки и другие файлы, которые вы будете загружать по пути.Это упростит их поиск, и если вы решите перейти на стандартный вид Windows 10, вы можете легко стереть их все за один раз.
(Изображение предоставлено Microsoft)1. Получите обои
Самый простой способ сделать WIndows 10 более знакомым — это взять один из классических обоев, а WPArena составила список всех официальных фонов Windows 7 для вам скачать. Просто сохраните выбранный дизайн в удобном месте, щелкните его правой кнопкой мыши и выберите «Установить как фон рабочего стола».
Не можете остановиться на одном дизайне? Щелкните правой кнопкой мыши пустое место на рабочем столе и выберите «Персонализировать», выберите «Фон» в меню слева и выберите «Слайд-шоу» в раскрывающемся меню. Теперь вы можете выбрать набор различных обоев, которые будут чередоваться через определенные промежутки времени.
(Изображение предоставлено Иво Бельтчев)Microsoft попыталась полностью избавиться от меню «Пуск» в Windows 8, заменив его цветным экраном из прямоугольных плиток, очень похожим на селектор приложений вашего телефона.Меню «Пуск» вернулось в Windows 10, к облегчению для многих, но оно по-прежнему сильно отличается от того, которое вы знаете и любите в Windows 7.
К счастью, вы восстанавливаете меню до его былого великолепия с помощью бесплатного инструмента под названием Open- Shell-Menu (ранее известное как Classic Shell). Чтобы попробовать, загрузите последнюю версию и запустите установщик, как указано. Нет никаких потенциально нежелательных программ, о которых стоит беспокоиться.
Запустите программу, щелкните вкладку «Стиль меню Пуск» и выберите «Стиль Windows 7».Нажмите «ОК», затем откройте меню «Пуск», чтобы увидеть изменения.
Вы также можете щелкнуть правой кнопкой мыши на панели задач и снять флажки «Показать представление задачи» и «Показать кнопку Кортаны», чтобы скрыть два инструмента, которых нет в Windows 7. Вы также можете изменить параметр «Поиск» на «Скрытый». (Панель поиска по-прежнему будет отображаться в меню «Пуск»).
(Изображение предоставлено Иво Бельтчев)3. Получите кнопку «Пуск»
Open-Shell-Menu не включает классическую кнопку запуска Windows 7, но вы можете загрузить копию со старых форумов Classic Shell.Загрузите файл BtartButtons.zip из верхнего сообщения и извлеките его содержимое в удобное место.
В Open-Shell-Menu выберите вкладку «Start button» и отметьте «Replace Start button». Нажмите «Пользовательская кнопка», затем выберите «Изображение кнопки» и перейдите в папку, в которой вы сохранили значки, и поэкспериментируйте с различными параметрами, чтобы найти тот, который вам нравится.
(Изображение предоставлено Chime Softwares Ltd)4. Воссоздать тему Aero
Одной из самых привлекательных функций Windows 7 была тема Aero Glass, которая придавала окнам и панелям инструментов мягкий, полупрозрачный вид.Да, он был более ресурсоемким, чем простой дизайн Windows 10, но выглядел великолепно, и современные ПК не должны иметь проблем с эффектом.
Open-Shell-Menu может помочь воссоздать этот вид меню «Пуск». Выберите вкладку «Кожа» и выберите «Windows Aero» из раскрывающегося списка, чтобы применить эффект.
Для панели задач и других окон может помочь небольшая программа под названием Glass2K. Загрузите и запустите программное обеспечение и используйте ползунок в нижней части окна, чтобы настроить прозрачность панели задач.Вы также можете щелкнуть правой кнопкой мыши любое окно, чтобы изменить его прозрачность, но имейте в виду, что это повлияет на все окно, а не только на его строку заголовка.
(Изображение предоставлено Microsoft)5. Восстановите звук при запуске
Этот последний совет далеко не существенный, но он забавный. Загрузите веселый звук запуска Windows 7 в формате MP3 (различные варианты загрузки указаны справа), а затем используйте Online Audio Converter, чтобы преобразовать его в формат WAV.
Теперь введите «regedit» в поле поиска Windows 10, чтобы открыть редактор реестра.Перейдите к HKEY_CURRENT_USER> AppEvents> EventLabels> WindowsLogon. Дважды щелкните ExcludeFromCPL и измените значение данных с «1» на «0». Закройте редактор реестра.
Найдите «Звук», чтобы открыть параметры звука Windows, и выберите «Панель управления звуком» с правой стороны. Щелкните вкладку «Звуки» и установите флажок «Воспроизвести звук при запуске Windows». Выберите «Вход в Windows» из списка звуков выше, затем нажмите «Обзор» и перейдите к загруженному звуку запуска Windows 7.
Нажмите «Тест», чтобы убедиться, что он работает, и нажмите «Применить», затем перезагрузите компьютер и погрузитесь в ностальгию.
Советы и разговоры о технологиях, которые имеют значение для вас: как сделать Windows 10 более похожей на Windows 7 (ОБНОВЛЕНИЕ 3!)
Я отношусь к Windows 7 так же, как многие люди относились к Windows XP. Я не вижу реальной причины обновляться, пока не появится что-то лучшее. Vista разочаровала, но я привык к ней в рабочих целях (после того, как Windows 7 некоторое время отсутствовала). К чести, это проложило путь для Windows 7, которая мне очень нравится.Windows 8 / 8.1 (отсюда только Windows 8) просто доставляла мне головную боль, и хотя я действительно использую ее время от времени, и в ней есть некоторые полезные функции, для меня этого недостаточно, чтобы сделать решительный шаг. Windows 10 кажется, что это будет новая Windows 7 для меня, так как она основана на идеях как 7, так и 8, которые делают ее более терпимой в моих глазах.Windows 10
На данный момент Windows 10 находится на стадии технической предварительной версии, что означает, что вы можете загрузить и опробовать ее бесплатно. Я обнаружил, что она сразу превосходит Windows 8, так как не заставляла меня переходить к пользовательскому интерфейсу Metro, который я действительно считаю полезным, только если у меня есть сенсорный монитор.У него уже есть некоторые обновления сборки, которые касаются не только проблем с безопасностью или ошибок. Если вы являетесь поклонником Windows 7, вы можете попробовать Windows 10, прежде чем потерять официальную поддержку, как это сделала Windows XP в этом году.
Windows 10 Загрузить
Чтобы получить Windows 10, вы можете перейти сюда и зарегистрироваться в их программе предварительной оценки, необходимой для официальной загрузки предварительной версии. Будет загружен большой ISO-файл, который вы можете записать на DVD или USB-накопитель [потребуется бесплатное программное обеспечение] для установки.
Для тех из вас, кто не желает подписаться на программу предварительной оценки Microsoft, можно загрузить файлы в Интернете в другом месте …
Установка
Установка будет аналогична установке любой ОС Windows. Если вы никогда не делали этого раньше, я бы порекомендовал прочитать несколько онлайн-статей, чтобы лучше подготовиться, и, если возможно, иметь с вами кого-нибудь, кто делал это раньше.
Более того, вставьте компакт-диск (или настройте BIOS / EFI на загрузку с USB-накопителя).Начнется установка Windows 10. Вам нужно будет выбрать жесткий диск или SSD для установки Windows 10. Затем у вас будет пара запросов, с которыми нужно согласиться, а затем некоторые параметры настройки (если не использовать экспресс), прежде чем Windows 10, наконец, загрузится.
Примечание. Вы также сможете использовать это в настройке с несколькими загрузками, но убедитесь, что теперь вы знаете, как правильно выполнить этот метод.
VMware
Для тех из вас, кто ищет меньшего риска, VMware — лучший выбор.Это быстро, просто и безболезненно:
- Создайте новую виртуальную машину.
- Выберите ISO-образ Windows 10.
- Выберите Windows 8 x64 в качестве типа виртуальной машины для создания.
- Вы можете продолжить, оставив остальные параметры по умолчанию.
Примечание. Я обнаружил, что установка инструментов VMware очень помогла устранить задержку , с которой я столкнулся при использовании мыши и открытии приложений. Я заметил, что когда я впервые попытался установить его, VMware вела себя так, как если бы у меня был готовый компакт-диск или ISO-образ.Я перезагрузил Windows 10 и попытался снова, и на этот раз он загрузился, после завершения работы в Windows 10 он отображается как привод компакт-дисков.
Другое (бесплатное) программное обеспечение для виртуализации
Вы также можете попытать счастья с VirtualBox, но может возникнуть множество проблем, с которыми придется столкнуться. Однако я обычно не нахожу почти ничего для ОС Windows.
Если вы умеете находить что-то, вы можете поискать старую бесплатную версию VMware или попробовать VirtualPC, поддержка которого Microsoft прекращена несколько лет назад.
Вход в Windows 10
Если у вас есть учетная запись Hotmail, Live или Outlook, вы можете быстро войти в Windows 10.
В противном случае
вы можете нажать на опцию, чтобы создать учетную запись, которая приведет к
последний вариант отказа от использования учетной записи Microsoft. Это заставит вас
создать общую учетную запись пользователя, которую затем можно использовать для входа в Windows
10.
Обновления сборки Windows 10
До сих пор было выпущено два обновления сборки с тех пор, как Windows 10 Technical Preview была выпущена для общественности.Единственный недостаток заключается в том, что вы не можете просто загрузить новейшую сборку, вам нужно получить исходный предварительный просмотр и продвигаться вверх.
Если вы хотите получить последнюю «предварительную версию», я предлагаю сначала загрузить все доступные обновления Windows. У некоторых людей возникали проблемы с загрузкой новейшего обновления сборки, а затем с невозможностью его установить. Единственный способ заставить его работать — это загрузить и установить все обновления Windows, а затем повторно загрузить обновление сборки.
Если вы не можете получить последнюю сборку, и вы смогли загрузить хотя бы первое обновление сборки, вам нужно будет изменить скорость получения обновления сборки с «Медленно» на «Быстро», и затем проверьте наличие новой предварительной сборки.В исходном предварительном просмотре такой опции нет. Вы можете найти эту область, нажав кнопку «Пуск» Windows> Настройки ПК> Обновление и восстановление> Предварительный просмотр сборок.
Примечание: Вам не нужно делать никаких обновлений, чтобы Windows 10 выглядела как Windows 7 , но вы получите возможность опробовать новые функции.
ОТКАЗ ОТ ОТВЕТСТВЕННОСТИ: Представленные здесь настройки должны использоваться на свой страх и риск. Хотя Windows 10 вряд ли будет сильно изменена после официального выпуска, есть вероятность, что эти настройки больше не будут работать должным образом или вообще не будут работать.Некоторые из этих программ также будут обновляться или устаревать по мере того, как компании работают над «решениями».
«Мой компьютер»
«Мой компьютер», или «Компьютер», как его называют в Windows 7 (это просто улучшает название темы), является самой простой настройкой в Windows 10:
- Щелкните правой кнопкой мыши на рабочем столе.
- Выберите «Персонализировать».
- Щелкните «Изменить значки рабочего стола».
- Отметьте «Компьютер».
- Нажмите «Применить».
ОБНОВЛЕНИЕ 2 — Проводник Windows открыт для моего ПК (Мой компьютер)
Одной из основных задач, которые я преследовал, было открыть Проводник Windows на моем ПК.Однако ни один из старых приемов не сработал, и все, что я пробовал, не сработало. Благодаря новой сборке Windows 10 9926 сделать это стало очень легко:
Откройте проводник Windows.
Перейти в «Просмотр».
Выберите «Параметры».
Щелкните «Изменить папку и параметры поиска».
На вкладке «Общие» щелкните раскрывающееся поле «Открыть проводник для:».
Измените «Быстрый доступ» на «Этот компьютер».
Теперь у вас будет классический взгляд, к которому привыкло большинство из нас.
Панель быстрого доступа проводника Windows
Панель быстрого доступа может быть полезной, но я бы не стал ее регулярно использовать. Я нахожу это довольно навязчивым и предпочитаю по возможности избавиться от него:
- Щелкните маленькую стрелку раскрывающегося списка рядом с инструментами.
- Снимите отметки со всех отмеченных опций.
- Нажмите «Показать над лентой », если панель быстрого доступа находится под лентой.
Примечание. Маленькую стрелку раскрывающегося списка не следует путать со стрелкой для вкладки «Просмотр», которая дает вам некоторые параметры организации и просмотра.
Вход в систему
Еще один недостаток, который еще не исчез, — это необходимость входа в систему, прежде чем перейти на рабочий стол. Хотя это может быть хорошо, если несколько пользователей имеют доступ только к одному компьютеру, для многих из нас это просто еще одно раздражение. Вот как пропустить процесс входа:
- Нажмите CTRL + R.
- Введите «netplwiz».
- Нажмите Enter.
- Выделите учетную запись, с которой вы хотите автоматически входить.
- Снимите флажок «Пользователи должны вводить имя пользователя и пароль для использования этого компьютера».
- Нажмите «Применить».
- Введите пароль для учетной записи.
- Нажмите «ОК».
Windows 10 возвращает кнопку «Пуск», но она все еще не такая, как раньше. Хотя я считаю, что на самом деле это неплохо, меня все же раздражает боковая панель в стиле пользовательского интерфейса Metro.В дополнение к этому, я обнаружил, что когда моя панель задач была на «автоматическом скрытии», я не мог навести указатель мыши на нижний левый угол, чтобы она всплывала. Я должен был бы пойти немного дальше, прежде чем он возникнет.
ОБНОВЛЕНИЕ — StartW8 Кнопка запуска
Я снова начал поиск лучшей кнопки запуска и нашел эту. Эта кнопка запуска не только имитирует Windows 7 намного лучше, чем кнопка запуска Pokki, но и решает проблему «автоматического скрытия».
- Загрузите кнопку меню StartW8.
- Дважды щелкните файл .MSI, чтобы начать установку.
- Windows 10 должна предложить вам помощника по совместимости, но вы можете игнорировать это. Подтвердите все оставшиеся запросы.
- Выберите «Полный» (кажется, все параметры на самом деле одинаковы).
- Нажмите «Готово».
- Появится окно настроек, в котором вы можете выбрать, что делает кнопка выключения и какие папки вам нужны. Просмотрите их и нажмите «ОК» для подтверждения.
Еще один дополнительный шаг — вернуть простой способ вернуться в область настроек ПК. Большинство обновлений можно выполнить из области панели управления, за исключением обновления предварительной сборки. Выполните следующие действия, чтобы легко вернуться к настройкам ПК:
- Перейдите в панель управления.
- Нажмите «Восстановление» (переключитесь с больших значков на мелкие, если их нет в списке).
- Выберите «Если у вас возникли проблемы с компьютером, вы можете обновить его в настройках ПК».
Это откроет настройки ПК, и я бы посоветовал вам закрепить их на панели задач для облегчения доступа позже.
Кнопка запуска Windows 10 на самом деле довольно настраиваема, и многие важные элементы можно получить, щелкнув ее правой кнопкой мыши. Основная причина, по которой я хочу использовать альтернативу, заключается в том, что я все еще хочу, чтобы ощущение Windows 7 осталось.
Панели инструментов быстрого запуска и программных файлов (необязательно)
Хотя она не является частью стандартного пользовательского интерфейса Windows 7, я считаю, что панель быстрого запуска просто незаменима. Хотя в Program Files должно быть все, что вам нужно, мне нужен быстрый запуск по двум причинам. Первая причина в том, что я могу не разрешить установщику поместить его в меню «Пуск» (область программ). И вторая причина в том, что я часто помещаю столько программ, сколько могу, на отдельный жесткий диск. Затем я создаю ярлык для программы и помещаю ее в Быстрый запуск, чтобы у меня был простой способ получить к ней доступ.
Вот самый простой способ получить панель быстрого запуска:
- Щелкните правой кнопкой мыши на панели задач.
- Выберите «Панели инструментов».
- Нажмите «Новая панель инструментов …»
- В области пути к папке скопируйте и вставьте «% appdata% \ Microsoft \ Internet Explorer \ Quick Launch».
- Нажмите Enter, чтобы убедиться, что путь выбран.
- Щелкните «Выбрать папку».
- Панель быстрого запуска появится в правом углу панели задач.
- Щелкните правой кнопкой мыши на панели задач.
- Снимите флажок «Заблокировать панель задач».
- Теперь вы увидите три столбца точек рядом с панелью быстрого запуска, а также набор закрепленных приложений слева. Нажмите на точки слева от приложений и полностью перетащите их вправо на панели быстрого запуска. (Если вы перетащите курсор над панелью задач, он остановит перетаскивание и заставит вас щелкнуть и перетащить снова.)
- Теперь перетащите точки рядом с панелью быстрого запуска полностью вправо.
- Щелкните правой кнопкой мыши на панели быстрого запуска.
- Снимите флажок «Показать текст».
- Щелкните правой кнопкой мыши на панели быстрого запуска.
- Снимите флажок «Показать заголовок».
- Перетащите точки рядом с приложениями обратно вправо, пока не окажетесь рядом с панелью быстрого запуска.
- Щелкните правой кнопкой мыши на панели задач.
- Установите флажок «Заблокировать панель задач».
Примечание. Вы можете пропустить шаги 10 и 11, если предпочитаете оставить панель быстрого запуска с правой стороны.И вы можете пропустить шаги 12 и 13 и / или 14 и 15, если вы предпочитаете видеть текст и / или заголовки для панели быстрого запуска.
Примечание II: если вы используете кнопку запуска Pokki и реализуете панель быстрого запуска, каждый раз при перезагрузке панель быстрого запуска будет уменьшаться до одного значка приложения.
Вам также может потребоваться немного сдвинуть приложения влево или вправо (с помощью точек) в зависимости от того, сколько приложений вы хотите, чтобы панель быстрого запуска отображалась на панели задач.
На кнопке «Пуск» Windows 10 есть кнопка «Все приложения», которая показывает все ваши программы, но мне сначала было трудно ее найти. Если вам нужна панель инструментов, на которой отображаются все ваши программы, вы можете легко создать панель инструментов «Файлы программ».
Просто выполните те же действия, что и для панели быстрого запуска, заменив путь к папке на:
«% ProgramData% \ Microsoft \ Windows \ Start Menu \ Programs »
Вот и все. Хотя панель инструментов Program Files может показаться неудобной, справиться с ней может быть намного проще, чем в Windows 10, установленной сейчас.
Примечание. Если вы снимите отметку с панели инструментов быстрого запуска или программных файлов на панели задач в разделе «Панели инструментов», эта панель инструментов будет удалена в качестве опции; заставляет вас повторить весь процесс, чтобы вернуть его.
Windows Aero
Windows Aero была лишь одной из тех тем, которые было здорово иметь, но со времен Windows 7 Microsoft уклоняется от нее из-за своего тупого мультяшного ощущения. Конечно, от него еще остались следы, и я рад, что они сохранили, но мне не нравится квадратный вид на моих папках и браузерах.Для меня это слишком классика, и я перестал использовать классическую тему в Windows XP.
По общему признанию, эта настройка не идеальна. Используемая программа все еще нуждается в доработке, или, может быть, это нужны темы. В любом случае, вот способ немного вернуть ощущение Windows 7:
- Загрузите 7-Zip. Не беспокойтесь, что он поддерживает только Windows 7, он будет работать.
- Установите 7-Zip.
- Загрузите пакет скинов Auto UXThemePatcher (выберите Windows 10 Technical Preview).
- Установите пакет скинов Auto UXThemePatcher. (Я заметил, что моя Windows 10 работает немного медленно, поэтому дважды щелкните и щелкните один раз по подсказкам, ожидая завершения каждого шага).
- Перезагрузите компьютер.
- Скачать Aero 8 Glow.
- При первом открытии файла Aero 8 Glow .7z Windows 10 не знает, какую программу использовать. Вам нужно будет нажать на дополнительные параметры, выбрать просмотр и вручную выбрать «7zFM.exe» в Program Files (x86)> 7-Zip, чтобы он распознал, какую программу использовать.
- При открытии Aero 8 Glow вам может быть предложено установить .NET 3.5 Framework. Подтвердите загрузку и дождитесь завершения.
- Перейдите в «C: \ Windows \ Resources \ Themes».
- Откройте папку Aero 8 Glow 7-Zip.
- Выделите все содержимое папки Aero 8 Glow 7-Zip.
- Перетащите содержимое в ранее открытую папку «Темы».
- Щелкните рабочий стол правой кнопкой мыши.
- Выберите «Персонализировать».
- Выберите «Aero 8 Glow v2».
- Щелкните «Цвет» внизу.
- Выберите цвет 12, это особый синий цвет.
Примечание. Aero 8 Glow (v1) — то же самое, за исключением того, что он сохраняет угловатые углы Windows 10.
Вы можете выбрать любой цвет, какой захотите, я только что нашел это лучший цвет для темы. Если вы оставите цвет по умолчанию, он останется серым, что выглядит ужасно. Однако я использую синий фон Windows 10, поэтому для других он может быть лучше.
Это как можно ближе к Aero, насколько это возможно.Хотя изменение цвета помогает улучшить внешний вид папок и браузеров, эскизы предварительного просмотра панели задач по-прежнему будут иметь серый цвет. Вы также заметите углы закруглены, но все еще видны крошечные угловатые углы. Опять же, я не уверен, это из темы или самой программы. Не стесняйтесь копаться в дополнительных темах для Windows 7 на winaero.com.
Этот компьютер (компьютер)
Это будет работать в последней сборке Windows 10, в более старых версиях не было возможности выполнить следующий трюк…
В любом случае, если вы похожи на меня, вам нравится открывать Проводник, чтобы увидеть все ваши диски в вашем распоряжении. В настоящее время вы должны сделать дополнительный шаг, чтобы выполнить это в Windows 10. Однако Microsoft предоставила возможность изменить эту новейшую сборку:
- Перейти в меню «Пуск».
- В поле поиска введите «параметры папки».
- Выберите «Параметры проводника».
- Откройте проводник.
- Щелкните вкладку «Просмотр».
- Выберите «Параметры».
- Выберите «Изменить папку и параметры поиска».
- Измените «Открыть проводник на:» для «Этот компьютер».
Лента проводника Windows
Перед выполнением этой настройки я бы порекомендовал предоставить административные привилегии вашей текущей учетной записи. И если вы это сделаете, можно также изменить UAC (контроль учетных записей пользователей), чтобы подсказки никогда не всплывали, когда вы выполняете задачу — если только вы просто не совершаете ошибки без остановки или не чувствуете себя в большей безопасности с ним …
В любом случае, мне не очень нравится лента проводника Windows. Было лучше, когда он был скрыт, и вы могли просто использовать клавишу Alt, чтобы он появился.Я понимаю, почему это может быть полезно, и вы можете проверить и внести необходимые изменения на вкладке «Просмотр», но как только это будет сделано, я думаю, что лучше вообще отказаться от этого:
- Download Resource Hacker.
- Перейдите в «C: \ Windows \ System32».
- Найдите файл «ExplorerFrame.dll».
- Скопируйте файл на рабочий стол (его нельзя удалить из папки). Нажмите «Продолжить», если вы получите сообщение о том, что действие требует прав администратора.
- Хакер открытых ресурсов.
- Перейдите в Файл> Открыть.
- Найдите и выберите «ExplorerFrame.dll» на рабочем столе.
- Открыть «УИФИЛЬ».
- Щелкните правой кнопкой мыши «EXPLORER_RIBBON».
- Исключить «EXPLORER_RIBBON». Как вариант, вы можете открыть «EXPLORER_RIBBON» и удалить ключ «1033». Однако этот конкретный ключ предназначен для английского языка, поэтому это будет другой номер, если вы используете другой язык.
- Выберите «Файл»> «Сохранить».
- Сохраните файл.Копия «ExplorerFrame.dll» переименует себя, чтобы включить «оригинал» в заголовок в качестве резервной копии.
- Возьмите измененный файл и поместите его в «C: \ Windows \ System32». Нажмите «Продолжить», если вы получите сообщение о том, что действие требует прав администратора.
- Перезагрузите компьютер.
Примечание. Некоторым людям может потребоваться, чтобы папка System32 давала вам разрешение на размещение / замену файлов внутри нее, если у них еще нет прав администратора (я пробовал это и получил только несколько сообщений об ошибках).Вы также можете использовать «Net user administrator / action: yes» в командной строке с повышенными привилегиями, что может помочь вам решить эту проблему.
Окна 10 теперь не будет ленты в проводнике Windows! Если нужно, просто переименуйте «исходную» копию и верните ее в System32 папка; один перезапуск позже, и вы получите ленту обратно.
ОБНОВЛЕНИЕ — По какой-то причине моя лента вернулась, но с некоторыми проблемами … Пару раз, когда , значок булавки программы появляется на левой панели проводника Windows.Ничего особенного, но выглядит немного странно. При щелчке правой кнопкой мыши по любой программе на панели задач вы увидите — довольно запутанный вариант men и . Для меня это не проблема, но может быть для других. Я снова пытаюсь приписать эти проблемы наличию Windows 10 на виртуальной машине и постоянным экспериментам с ней, но я не уверен.
Я попытался повторить процесс, так как казалось, что некоторые элементы снова появились, но это по сути забрало проводник файлов из Windows.К счастью, у меня была исходная резервная копия и моментальный снимок, к которому можно было вернуться. К сожалению, у меня начались проблемы с разрешениями, хотя при замене файла измененной версией их не возникло … Чтобы обойти это ограничение, мне пришлось переименовать исходную резервную копию в «ExplorerFrame1.dll», а затем поместить ее в System32 папка. Затем я переименовал существующий файл в Systerm32 в «ExplorerFrame2.dll», а исходную резервную копию — обратно в «ExplorerFrame.dll».
Перезагрузка позже, и ничего не исправлено.Я переделал настройку, чтобы посмотреть, смогу ли я (снова) избавиться от ленты проводника. Лента снова исчезла, вернув странно расположенные значки булавок в левой панели проводника Windows. Я сделал последний перезапуск, чтобы убедиться, что он не появится снова при загрузке, и, к счастью, этого не произошло.
Блокнот в контекстном меню (необязательно)
Это еще один элемент, которого не было в Windows 7, но он кажется чрезвычайно полезным в определенных обстоятельствах. Я имею дело с множеством разных файлов, и часто мне нужно использовать Блокнот, чтобы их открыть.Вместо того, чтобы изменять эти типы файлов, чтобы они открывались только в Блокноте, я просто использую эту настройку:
- Нажмите CTRL + R.
- Введите «regedit».
- Нажмите Enter.
- Перейдите в «HKEY_CLASSES_ROOT \ * \ shell».
- Щелкните правой кнопкой мыши «оболочку».
- Выберите «Новый».
- Щелкните «Ключ».
- Введите имя, например «Блокнот» или «Открыть с помощью Блокнота».
- Щелкните правой кнопкой мыши новый ключ («Блокнот»).
- Выберите «Новый».
- Щелкните «Ключ».
- Дважды щелкните значение «(По умолчанию)» на правой панели.
- Введите значения как «notepad.exe% 1».
- Нажмите «ОК».
Примечание. Не возитесь с областью реестра Windows, это приведет к проблемам только в том случае, если вы не знаете, что делаете (или даже если знаете).
Фактически вы можете использовать этот метод для открытия элементов в других программах, но введенное значение должно быть правильным путем (с правильным синтаксисом) к этой программе.
БОНУС: изменение размера миниатюр на панели задач (необязательно)
Итак, поскольку Windows Aero находится в меню, я хотел добавить этот небольшой бонус для всех, кто действительно нашел время (и усилия), чтобы прочитать эту статью.Предварительный просмотр эскизов панели задач — это небольшие превью, которые вы получаете, если у вас включена тема Aero в Windows 7 и вы наводите курсор на приложение или папку на панели задач. Иногда в них происходят какие-то вещи (например, загрузки, видео и т. Д.), Которые вы хотите отслеживать, не проверяя. С помощью этой настройки вы можете изменить размер эскизов до размера, который позволит вам делать это, не прищурившись:
- Загрузите настройщик эскизов панели задач Windows 7.
- Откройте zip-файл настройщика миниатюр панели задач Windows 7.
- Щелкните настройщик миниатюр панели задач Windows 7.
- Выберите «Выполнить».
Что не является Windows 7
Я изо всех сил старался приблизиться к Windows 7 с тем, что широко и свободно доступно. Я уверен, что после официального выпуска Windows 10 появится больше программ, которые помогут изменять и настраивать элементы, чтобы они стали ближе к Windows 7.
Единственное, о чем я мог подумать, что действительно могло бы вызвать этот опыт, — это открытие проводника для компьютера, а не для дома. К сожалению, «Целевой файл», расположенный в его «Свойствах», заблокирован от изменения. Я попробовал внести некоторые изменения в реестр, но не смог ничего изменить, кроме того, что в домашней папке ничего не было. Если я когда-нибудь найду метод, я обязательно обновлю им эту статью.
Прощай, Windows 7
Я действительно думаю (надеюсь), что это будет хорошая замена Windows 7.Я думаю, что отчасти проблема в том, что никто из нас не хочет кардинальных изменений, а лишь незначительных. На самом деле все сводится к обучению старых собак новым трюкам. Нам, в том числе и мне, нужно двигаться вперед, меньше мы упускаем и не успеваем за новыми ОС.
Я хотел добавить, что я тестировал каждую из этих настроек в VMware, что дало мне возможность сделать снимок состояния (во многом как точка восстановления системы), к которому я мог легко вернуться, если настройки были неудовлетворительными. И каждая настройка тестировалась на Windows 10 9879 Build.
Наконец, многие из этих настроек на самом деле предназначены для Windows 8. Некоторые предназначены для Windows 7, которые также работают с Windows 8. Так что, если вы найдете что-то для Windows 8 (или 7), не стесняйтесь попробовать. Просто не забудьте сначала сделать снимок, точку восстановления системы или резервную копию всего важного. .
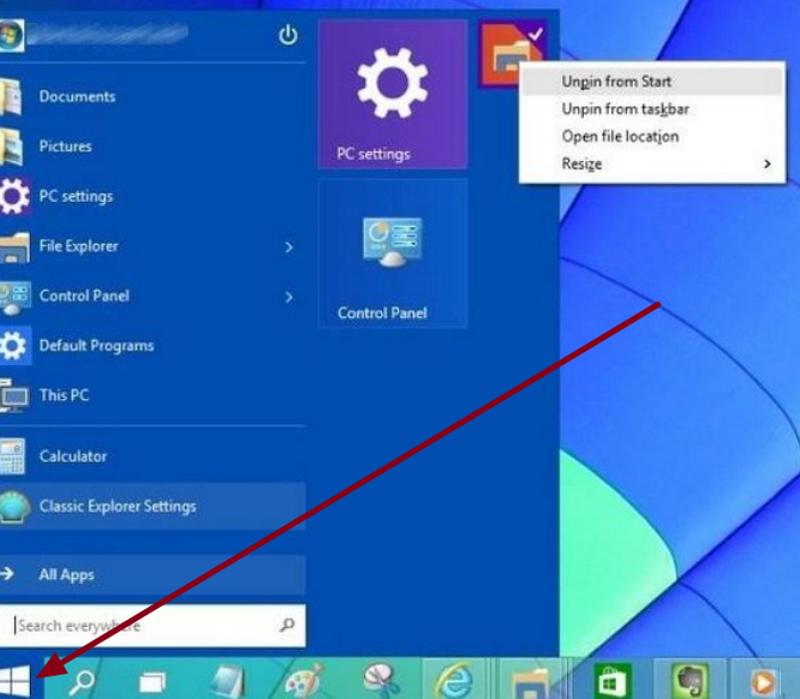 Его можно увеличить за отдельную плату.
Его можно увеличить за отдельную плату.