Как включить меню Недавние документы в Windows
Windows, Windows 7- Bot
- 07.02.2020
- 8 618
- 2
- 30
- 29
- 1
- Содержание статьи
Описание
Некоторым пользователям удобно, чтобы в была возможность отобразить недавно измененные документы, т. е. те документы, которые вы редактировали (или просто просматривали) ранее. В данной статье будут даны рекомендации о том, как это сделать на разных версиях ОС Windows.
Как включить меню «Недавние документы» в меню Пуск Windows 7
В операционной системе Windows 7, есть возможность вернуть в меню «Пуск» пункт «Недавние документы», по аналогии с тем, как это было в Windows XP.
Для этого нажмите правой кнопкой на панель задач, откройте «
Как включить меню Недавние документы в Windows 7
В открывшемся диалоговом окне отметьте галочкой пункт Недавние документы.
Как включить меню Недавние документы в Windows 7
В итоге в меню Пуск должна добавиться вкладка «Недавние документы», которая будет выглядеть следующим образом:
Как включить пункт меню «Недавние документы» в Проводнике Windows 10
Как и в предыдущих версиях Windows, в «десятке», в Проводнике можно закрепить пункт «Недавние документы» в панель Быстрого доступа.
Для этого, в адресной строке Проводника нужно ввести shell:recent. Откроется папка «Недавние документы», из которой нужно перейти на уровень выше.
Теперь, оказавшись в папке, которая имеет путь C:\Users\[ПОЛЬЗОВАТЕЛЬ]\AppData\Roaming\Microsoft\Windows, нужно нажать правой кнопкой на папке «Недавние документы», и в меню выбрать «Закрепить на панели быстрого доступа».
После этого, в «Быстром доступе» появится пункт «Недавние документы».
Как вернуть в меню Пуск «недавние документы»?
Если Вы часто работаете с документами, то наверняка Вас не раз выручала папка с недавними документами. Ведь в процессе работы мы создаем, открываем и сохраняем файлы в разных папках нашего компьютера или локальной сети. Потом не редко бывает трудно вспомнить местоположение того или иного документа, хотя точно помним, что сохраняли. Но где?
Ссылка на папку недавних документов в меню Пуск операционной системы Windows содержит как раз ярлыки файлов и документов, которые использовались последними, а сама папка находится по адресу: папка Windows\Recent.
Если Вы вдруг не обнаружили эту ссылку в меню Пуск Вашей системы Windows XP, то для ее отображение выполните следующие действия:
- Правой кнопкой мыши щелкните кнопку Пуск и из выпадающего меню выберите пункт Свойства;
- Нажмите кнопку Настроить.
- Откройте вкладку Дополнительно .
- В разделе Недавние документы установите флажок Отображать список недавно использовавшихся документов и сохраните произведенные изменения нажатием кнопки OK.
Если оказалось, что пункта Отображать список недавно использовавшихся документов нет в настройках меню Пуск, исправить ситуацию поможет небольшая корректировка реестра Windows. Для этого командой regedit запускаем системный реестр и находим параметр Start_ShowRecentDocs по адресу:
HKCU\Software\Microsoft\Windows\CurrentVersion\Explorer\Advanced
Параметр Start_ShowRecentDocs (DWORD) может принять следующие значения: 0? не отображать пункт меню «Недавние документы», 1? отображать как ссылку и 2? отображать как меню.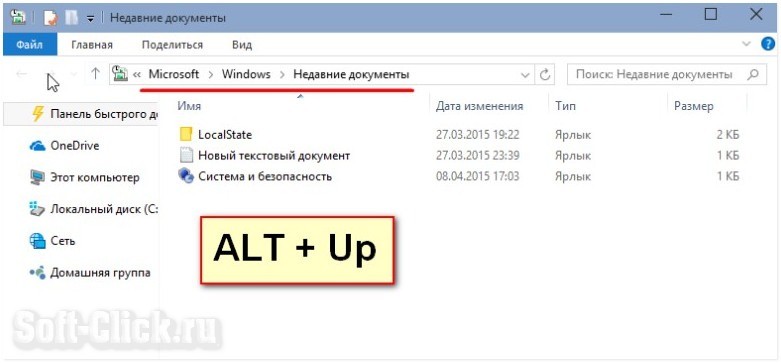
У компании Microsoft существует специальная утилита (Fix it), устраняющую данную проблему. Ее можно скачать с сайта поддержки Microsoft.
Надо отметить, что в Windows 7 настройка указанного выше параметра в системном реестре находится по тому же адресу. А для того чтобы добавить отображения пункта «Недавние документы» в меню Пуск Windows 7 ознакомьтесь с соответствующей статьёй…
Источник: Недавние документы Windows
поделитесь с друзьями:
ВКонтакте
OK
Как вернуть в настройки Пуска Windows XP «Недавние документы»?
class=»eliadunit»>Итак, проблема следующего характера: на компьютер установили новую операционную Windows XP. Вы на ней начинаете работать… много работать, и от этого забываете местоположение последнего открытого документа, который как раз позарез нужен. Начинаете вспоминать, что в Пуске есть Недавние документы. Но их нет!!! Вы как правило, начинаете залить в интернете, спрашиваете как включить Недавние документы в Виндоус ХР, и вам массово отвечают: нажми правой кнопкой по Пуску => Свойство => Настройка меню «Пуск» => Дополнительно поставить галочку возле надписи Отображать список недавно использовавшихся документов. Если вышеперечисленные действия помогли, то дальнейшее прочтение статьи имеет чисто познавательный характер.
Этот материал про то, если в настройках Пуска отсутствуют отображение включения / выключения Недавних документов. Вы в замешательстве, то ли все живут на другой планете, то ли у вас сборка операционной системы уникальная или урезанная, но у Вашего компьютера этого пунктика нет.
Глубоко вдохнули и плавно выдохнули. Всё в порядке. Если Вы здесь на этом сайт, то проблема с большой вероятностью будет решена! Таким образом, нажимает «Пуск» => Выполнить.
Вводим такое волшебное сочетание английских букв как gpedit. msc жмём кнопку Enter. Команда gpedit.msc вызывает настройку Групповой политики персонального компьютера.
msc жмём кнопку Enter. Команда gpedit.msc вызывает настройку Групповой политики персонального компьютера.
Выбираем Конфигурация пользователя, Административные шаблоны, Панель задач и меню Пуск
. Далее ищем Удалить меню «Документы» из главного меню.class=»eliadunit»>Мы уже процентов на 80 решили вопрос. Ещё немножко. В свойствах Удалить меню «Документы» из главного меню задаём Отключить.
Закрываем это окошко и перемещаемся в Пуск. Но к удивлению, Недавние документы не появились. Скажу по секрету, так и должно быть. Нажимаем Настройка меню «Пуск» => Дополнительно. В нижней части окошка появилась настройка Недавних документов.
Без промедлений ставим галочку, жмём OK. Смотрим в Пуск и удивляемся, Недавние документы на месте! Если не появились, то стоит перепроверить правильность проделанных операций и перезагрузиться. Пользуемся!
© h-y-c.ru / okean
Помогла статья, запомни сайт!
Рекомендуем к просмотру:
Недавние документы в Windows 10 » DelPC.ru
Мы часто работаем с большим количеством документов и файлов, и так удобно, когда папка с недавними документами “под рукой”. В процессе работы мы можем забыть, куда сохранили тот или иной документ и папка “Недавние документы” может в этом помочь. Но в отличие от ранних версий, разработчики убрали недавние документы в Windows 10. С помощью простых настроек, недавние документы в Windows 10 можно вернуть.
Как выглядела папка “Недавние места” в Windows 7 (“Недавние документы” появились в восьмой версии ОС Windows):
Из-за решения разработчиков убрать важную папку “Недавние документы” из меню проводника, многие не теперь не знают, как найти недавние документы в Windows. Как найти недавние документы в компьютере:
- Нажмите Win+R для вызова инструмента “Выполнить”
- Пропишите в нём shell:recent
- Нажмите клавишу Enter или выберите “ОК” в окошке
Тут же перед вами откроется папка, где находятся недавние документы и информация о них: имя, тип, дата изменения и другое.
Теперь вы знаете где найти недавние документы.
Как посмотреть недавние документы в Windows 10, не запуская инструмент “Выполнить”? Для этого нужно закрепить соответствующую папку в Quick Access.
Как в Windows посмотреть недавние документы через панель быстрого доступа:
- Нажмите Win+R для вызова инструмента “Выполнить”
- Пропишите в нём shell:recent
- Нажмите клавишу Enter или выберите “ОК” в окошке
- В панели инструментов проводника нажмите на кнопку “Закрепить на панели быстрого доступа”
После, куда бы вы ни перешли в проводнике, папка “Недавние документы” всегда будет доступна.
Теперь вы знаете, как посмотреть недавние документы на компьютере. Если что-то не получается, пиши в комментариях, разберём проблему вместе.
- Откройте “Проводник”
- Нажмите “Файл” слева вверху проводника
- Выберите “Изменить параметры папок и поиска”
- Во вкладке “Общие” нажмите “Очистить”
- Нажмите “ОК”
Теперь вы знаете, как очистить недавние документы в Windows 10. Таким простым способом можно очистить историю быстрого доступа, а значит, и недавние документы.
Как просмотреть недавно измененные файлы в Windows
Читайте, как находить файлы которые были недавно изменены, и как сохранить результаты этих поисков для быстрого доступа к ним в любое время. Если у вас установлена правильно настроенная операционная система Windows, то обязательно присутствует такое мощное приложение как «Поиск» – это замечательный эффективный инструмент для определения местоположения любых файлов и папок на вашем дисковом пространстве.
Содержание
Сегодня мы покажем вам, как находить файлы, которые вы недавно изменяли, и как сохранить результаты эти поисков для быстрого доступа к ним в любое время.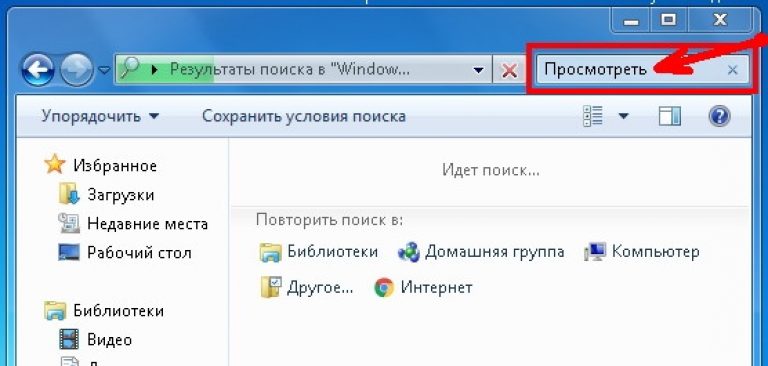
Перейти к просмотру
Поиск файлов и программ в Windows 10, 8 или 7. Служба поиска и голосовой поиск 💻 🔍 📄
Мы рассмотрим пример работы с поиском непосредственно из приложения «Проводник» (File Explorer) в этой статье, хотя это всего лишь один из способов поиска файлов в «Windows». Есть моменты, когда вам понадобится найти файлы, которые были недавно созданы или изменены. Или возможно, вы изменили файл, но не можете вспомнить, где вы его сохранили. Или, может быть, вы случайно разрешили установку стороннего программного обеспечения и хотите быстро найти эти файлы. Какова бы ни была причина, достаточно легко найти файлы на основе их меток времени.
Общие сведения о файлах
Каждый файл в системе
Дата создания: Дата и время создания текущего экземпляра файла. Это значение записывается операционной системой «Windows» изначально один раз и больше не меняется в процессе работы. Однако существуют сторонние инструменты, позволяющие вам изменять это значение.
Дата изменения: Дата и время, когда файл последний раз был перезаписан (то есть момент, когда его содержимое последний раз было изменено). Отметка времени не меняется, если вы переименовали файл, или открывали его, но не вносили туда никаких изменений.
Дата доступа: Дата, а в томах с файловой системой NTFS дата и время, когда был последний доступ к файлу для его чтения или записи.
В «Windows» также присутствуют и другие метки времени, которые используются только для определенных типов файлов или при наличии определенных обстоятельств. Например, отметка времени «Дата съемки» записывается, когда изображения было создано фотоаппаратом или другой камерой, позволяющей делать снимки. Другие метки времени могут быть созданы и использованы определенными приложениями. Например, программное обеспечение для резервного копирования может использовать метку времени «Дата архивирования», а в некоторых офисных приложениях используется отметка времени «Дата завершения» для маркировки готового документа.
Другие метки времени могут быть созданы и использованы определенными приложениями. Например, программное обеспечение для резервного копирования может использовать метку времени «Дата архивирования», а в некоторых офисных приложениях используется отметка времени «Дата завершения» для маркировки готового документа.
Перейти к просмотру
Восстановление файлов после очистки Корзины Windows или удаленных с помощью «Shift» + «Del» 📁🔥⚕️
Просмотр временных меток в проводнике файлов
Вы можете легко просмотреть информацию о метках времени для элементов в проводнике. Чтобы просмотреть сведения для одного файла, щелкните на нем правой кнопкой мыши и выберите
В открывшемся окне «Свойства» перейдите на вкладку «Подробно», а затем прокрутите вниз всю информацию.
Если вы хотите просмотреть информацию о метках времени для всех элементов сразу, вы можете выбрать соответствующий вид представления файлов. В окне проводника на вкладке «Вид» нажмите кнопку в ячейке «Таблица». Вы увидите все файлы в окне проводника с выбранными метками в виде таблицы.
По умолчанию отображается только столбец «Дата изменения». Чтобы добавить другие метки времени, щелкните правой кнопкой мыши в любом месте заголовка столбца, а затем выберите опцию «Подробнее».
В окне «Выбор столбцов в таблице» прокрутите список вниз, и вы увидите много записей, начинающихся со слова «Дата». Выберите нужные, а затем нажмите кнопку «ОК». Здесь, для примера, мы просто выбираем основные метки времени «Дата доступа» и «Дата создания», чтобы добавить их к существующим столбцах в таблице в окне проводника.
Вернувшись в окно проводника файлов, вы увидите, что новые столбцы были добавлены. Вы можете поменять местами заголовки столбцов, просто перетаскивая их в таблице, чтобы упорядочить их положение. Или щелкните по заголовку столбца, чтобы расположить файлы в соответствии со значением метки времени, указанной в названии выбранного столбца. Такое структурирование таблицы упрощает поиск файлов, которые были недавно открыты или изменены.
Такое структурирование таблицы упрощает поиск файлов, которые были недавно открыты или изменены.
Добавление столбцов меток времени отлично работает, если вы хорошо помните, в какую папку был сохранен тот или иной файл, или не против нужный файл немного поискать. Но бывают ситуации, когда вы не знаете, куда сохранили тот документ, над которым сейчас работаете? Или вы просто хотите получить более полное представление о последних файлах. Для этого мы перейдем к функции «Поиск» в «Windows».
Просмотр недавно измененных файлов с помощью функции поиска
Если вы хотите увидеть все последние измененные файлы в вашей системе, то необходимо воспользоваться инструментом «Поиск».
Для начала, откройте проводник файлов в той папке, в которой вы хотите произвести поиск. Например, при выборе папки «Документы», выполняется поиск файлов в этой папке и во всех, содержащихся в ней, вложенных подпапках. При выборе диска C: выполняется поиск на этом диске. И, наконец, при выборе «Этот компьютер» происходит поиск на всех ваших дисках.
«Проводник» имеет удобный способ поиска недавно измененных файлов. Это встроенная вкладка «Поиск» на главной ленте. Перейдите на эту вкладку, нажмите кнопку «Дата изменения» и выберите необходимый для поиска диапазон времени. Если на главной ленте проводника вкладка «Поиск» не отображается, то нажмите один раз в поле поиска, и она появится.
Для примера мы выполнили поиск файлов, измененных на прошлой неделе.
Обратите внимание, что при выборе этой команды автоматически вводится условие поиска и в поле поиска в строке под главной лентой проводника (выделено красным цветом на снимке выше). Вы также можете использовать эту строку поиска, если предпочитаете вводить параметры для поиска файлов вручную.
В поле поиска проводника введите «датаизменения:». Вы также можете ввести другие критерии поиска по меткам времени: «датасоздания:» или «датадоступа:», если вы хотите выполнить поиск по этим значениям. В тот момент, когда вы ставите двоеточие, появляется всплывающее окно, которое можно использовать для уточнения параметров поиска. Выберите конкретную дату в календаре или, удерживая клавишу «Ctrl» отметьте необходимый диапазон дат. Или вы можете выбрать один из предварительно настроенных диапазонов времени, перечисленных в календаре.
В тот момент, когда вы ставите двоеточие, появляется всплывающее окно, которое можно использовать для уточнения параметров поиска. Выберите конкретную дату в календаре или, удерживая клавишу «Ctrl» отметьте необходимый диапазон дат. Или вы можете выбрать один из предварительно настроенных диапазонов времени, перечисленных в календаре.
Вы также можете продолжать вводить свои даты или диапазоны времени вместо использования всплывающего окна. Например, введите любой из этих предварительно настроенных диапазонов (сегодня, вчера, на этой неделе и т.д.) сразу после условия поиска «датаизменения:». Пример поискового запроса будет выглядеть так:
Или вы можете ввести конкретную дату с использованием официальных форматов даты. Конкретные форматы, пригодные к использованию, зависят от того, как настроена ваша операционная система. Обычно есть несколько вариантов. Например, для поиска файлов, измененных 9 февраля 2018 года, вы можете ввести следующий поисковый запрос:
Вы также можете использовать:
или даже:
Если же вы хотите использовать диапазон дат, просто используйте две даты, разделенные между собой двумя точками. Например, для поиска файлов, измененных с 10 по 13 февраля 2018 года, вы должны использовать:
Сохранение условий поиска для последующего использования
Процедура поиска последних измененных файлов довольно проста. Но чтобы упростить себе задачу еще больше, вы можете сохранить условия поиска, чтобы повторить его позже. По завершению поиска вернитесь на вкладку «Поиск» в главной ленте проводника файлов и нажмите кнопку «Сохранить условия поиска».
По умолчанию сохранение происходит в папке с именем «Поиски», которую вы можете найти в папке пользователя на системном диске. Обычно путь выглядит так: «C: \ Пользователи \ <имя пользователя> \ Поиски» – хотя вы можете сохранить поиск в любом другом месте по вашему выбору. (В «Windows 7» они сохраняются в папке «Избранное».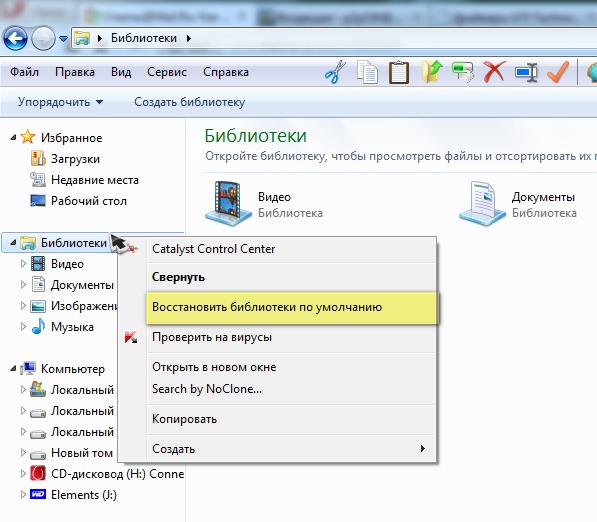 )
)
Папка «Поиски» – это достаточно удобное место для хранения. Возможно, для вас будет еще удобнее, если вы зафиксируете папку на панели быстрого доступа. Щелкните правой кнопкой мышки на папку и выберите пункт «Закрепить на панели быстрого доступа» в контекстном меню. Папка сразу появится в левой боковой панели навигации проводника, облегчая вам доступ к ней.
После этого, все, что вам нужно сделать, это выбрать сохраненный поиск, чтобы снова его запустить.
Windows 7 Professional | ПРАЙМ группа предприятий
Операционная система Windows 7 Professional представляет собой многофункциональное решение, обеспечивающее выполнение основных задач с целью реализации бизнес-процессов. Система Windows 7 Professional дополняет возможности редакции Windows Home Premium. Реализованная в решении технология Windows XP Mode, созданная на базе Windows Virtual PC, позволяет запускать приложения в операционной системе XP, не выходя из Windows 7. Функции автоматического резервного копирования сетевых информационных ресурсов, реализованные в Windows 7 Professional, обеспечивают быстрое восстановление базы данных в случае системных сбоев. Благодаря технологии Domain Join пользователь может быстро и безопасно подключаться к корпоративной сети. В состав Windows 7 Professional входит Windows Media Center – приложение для проигрывания мультимедиа файлов (музыки, изображений и потокового телевидения) на домашнем медиацентре.
Продукт сертифицирован ФСТЭК и может использоваться для построения автоматизированных систем до класса защищенности 1Г включительно и при создании информационных систем персональных данных до 2 класса включительно.
Система Windows 7 Professional упрощает выполнение стандартных задач, включая сетевые соединения, просмотр медиафайлов, организацию базы данных, настройку персональных параметров рабочей станции. Продукт позволяет настраивать систему в соответствии с требованиями пользователя, включая соединение с принтером и другими устройствами. Благодаря новым функциям навигации Aero Shake, Jump Lists, и Snap обеспечивается удобная работа в системе. Windows 7 Professional поддерживает любое современное оборудование и новые версии программного обеспечения. Решение обеспечивает безопасный доступ к данным рабочей станции или USB-дисков и осуществляет быстрое подключение к беспроводной сети. Интеграция поиска во всей операционной системе Windows 7 Professional обеспечивает быстрый поиск нужных данных. Продукт поддерживает возможность перехода на более ранние версии операционной системы.
Благодаря новым функциям навигации Aero Shake, Jump Lists, и Snap обеспечивается удобная работа в системе. Windows 7 Professional поддерживает любое современное оборудование и новые версии программного обеспечения. Решение обеспечивает безопасный доступ к данным рабочей станции или USB-дисков и осуществляет быстрое подключение к беспроводной сети. Интеграция поиска во всей операционной системе Windows 7 Professional обеспечивает быстрый поиск нужных данных. Продукт поддерживает возможность перехода на более ранние версии операционной системы.
В Windows 7 Professional внесены существенные улучшения, ускоряющие запуск компьютера, завершение работы, выход из ждущего режима, поиск, индексацию и работу с USB устройствами. Windows 7 Professional обеспечивает уменьшение, по сравнению с Vista, расхода оперативной памяти за счет сокращения числа дополнительных служб, загружаемых при старте. Операционная система предусматривает снижение потребления энергии при проигрывании DVD, автоматическое уменьшение яркости дисплея, отключение питания неиспользуемых портов, более точный индикатор уровня заряда батареи, что позволяет увеличивать время работы портативного устройства. С помощью функции Windows Anytime Upgrade система может обновляться, при этом не требуется установка дополнительного программного обеспечения: для перехода на другую редакцию Windows 7 Professional нужен только соответствующий ключ обновления.
Изменения в интерфейсе:
Панель задач
Панель быстрого запуска стала частью панели задач, на которой расположены крупные значки часто используемых приложений. При запуске приложения на панели задач появляется только значок этого приложения. При открытии нескольких окон одной программы на панели задач будет находиться одна иконка, соответствующая этой программе. Переход к нужному окну осуществляется при помощи окна предварительного просмотра, которое появляется при наведении курсора на значок программы на панели задач, что упрощает работу с большим количеством открытых окон. Для ускорения доступа к программе есть возможность добавления ее значка на панель задач.
Для ускорения доступа к программе есть возможность добавления ее значка на панель задач.
Новые возможности при работе с окнами
С интерфейсом Aero в Windows 7 появляются новые возможности для работы с открытыми окнами. Функция Aero Snap позволяет менять размеры окон и порядок их размещения на экране путем перетаскивания их к одной из границ экрана. Благодаря функции Aero Shake «встряхивание» нужного окна мышью приводит к сворачиванию всех остальных окон. Опция Aero Pick позволяет сворачивать все окна щелчком по значку в крайнем правом углу панели задач или делать окна прозрачными наведением на него курсора мыши.
Изменения в системном трее
В системном трее Windows 7 находятся только основные инструменты: часы, дата, показатели громкости динамиков, уровня заряда батареи и состояния сетевых подключений. Остальные приложения находятся в специальной панели.
Улучшенное оформление рабочего стола
В системе Windows 7 реализована большая коллекция обоев для рабочего стола, которые распределены по темам. Для каждой страны разработаны свои темы с соответствующими фотографиями. Предусмотрена возможность замены статичной картинки рабочего стола на слайд-шоу. Мини-приложения могут располагаться в любом месте рабочего стола.
Изменения в программном обеспечении:
Ускоренная навигация по файловой системе
Перемещение по файловой системе осуществляется быстрее, чем в предыдущих версиях Windows благодаря появлению 3 новых элементов:
- С помощью виртуальной папки «Избранное» можно ускорять переход ко всем часто используемым папкам. По умолчанию в ней находится папка «Недавние места», содержащая все файлы и папки, открытые за последнее время.
- Элемент «Библиотеки» позволяет получать быстрый доступ к множеству папок с музыкой, документами, фото или видео, как если бы они хранились в одном месте на жестком диске.
- В Windows 7 на панель инструментов добавились новые элементы: кнопка для создания новой папки, значок для разрешения общего доступа к файлам и папкам локальной сети и переключатель, позволяющий включить/выключить панель предварительного просмотра.

Улучшенный набор служебных инструментов
- В Windows 7 результаты поиска группируются по типам файлов.
- Новая версия Windows снабжена полным набором функций для записи на компакт-диски. Инструмент «DVD-студия Windows» позволяет записывать на DVD графические файлы и видеозаписи с возможностью добавления навигационного меню.
- Новый интерфейс и функции соответствующей служебной программы позволяют повышать эффективность процесса дефрагментации, который осуществляется в фоновом режиме при работе компьютера.
- Для обеспечения защиты файлов и операционной системы от повреждения в Windows 7 включена программа для архивации и восстановления данных, которая позволяет производить архивацию данных по расписанию на съемный носитель или сетевой диск , создавать образ системы, включающий все файлы на жестком диске, или диск восстановления системы. В случае повреждения системы, она может быть восстановлена с помощью появившегося в Windows 7 режима загрузки «Устранение неполадок компьютера». В этом режиме можно вернуться к ранее созданной точке восстановления системы или загрузить систему из образа.
Улучшенный набор стандартных программ
- Текстовый процессор WordPad. Интерфейс в виде ленты и поддержка большого количества форматов файлов (в том числе открытый формат .odt и формат Microsoft Office Word 2007 .docx) обеспечивают WordPad достаточную функциональность для работы с простыми документами без установки дополнительных программ.
- Графический редактор Paint. В Paint возросло число функций для работы с изображениями. Появилась возможность выполнять кадрирование, функция изменения разрешения и наклона изображений, расширен набор кистей и автофигур.
- Калькулятор. В калькуляторе появилось два новых режима: «Программист» и «Статистика», в дополнение к основным («Обычный» и «Инженерный»). Добавились новые функции, включая запоминание последних выполненных действий и конвертацию различных физических величин.

- Доступ к медиатеке через Интернет. Встроенная программа Windows Media Player 12 и служба Windows Live позволяют прослушивать композиции, просматривать изображения и фильмы на домашнем компьютере с любого другого ПК или ноутбука, подключенного к Интернет и управляемого Windows 7.
- Windows Media Player 12. Новая версия программы позволяет проигрывать аудио- и видео- файлы наиболее популярных форматов. В Windows Media Player 12 включена поддержка следующих типов файлов: 3GP, AAC, AVCHD, DivX, MOV, и Xvid. Благодаря функции PlayTo, медиа-файлы могут проигрываться на внешних сетевых устройствах, совместимых с медиа-стандартом DLNA 1.5.
- Управление пальцами и пером. В Windows 7 реализована поддержка touch и multi-touch экранов, благодаря которой управлять системой можно без помощи клавиатуры и мыши. Реализована возможность управления сразу несколькими пальцами, поддержка рукописного ввода и виртуальная клавиатура.
Системные требования:
- Частота процессора: не менее 1 ГГц.
- Поддержка 64-битных процессоров.
- Оперативная память: не менее 1 Гб.
- Свободное дисковое пространство: не менее 16 Гб для 32-разрядной системы или 20 Гб для 64-разрядной системы.
- Графический адаптер DirectX 9 с драйвером WDDM версии 1.0 и 128 Мб видеопамяти (для Aero).
Недавно закрытые документы в windows 7. Как вернуть в настройки Пуска Windows XP «Недавние документы»? Что такое папка «Недавние документы»
Сегодня нам предстоит выяснить, как найти недавние документы в компьютере. Дело все в том, что подобная операция может пригодиться каждому. Например, если пользователь подозревает, что кто-то залезает в его операционную систему и работает в ней без разрешения. Отслеживание истории посещений и открытых/сохраненных файлов — дело не самое простое. Существуют различные способы получения интересующих пользователя сведений. Остановимся исключительно на файлах, которые были недавно открыты, изменены или сохранены.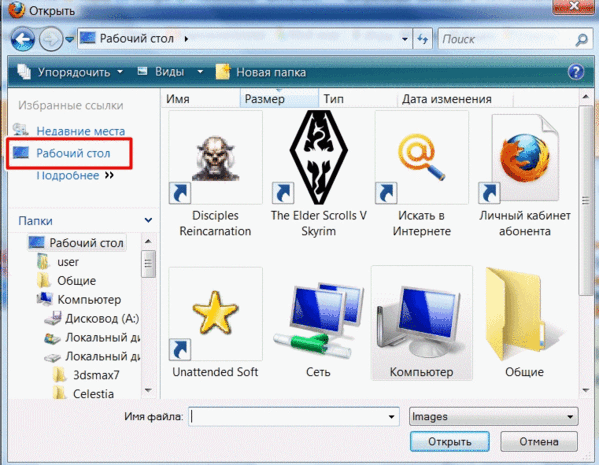
Windows 7
Как найти недавние документы в компьютере с Windows 7 на борту? Это популярная и удобная операционная система. С ней работают многие пользователи ПК. И поэтому начнем решение поставленной задачи именно с этой операционной системы.
Здесь есть папка под названием «Недавние документы». Она отображает файлы, которые были сохранены, открыты или изменены юзером. Как найти недавние документы в компьютере?
Для этого потребуется:
- Зайти в Windows 7.
- Открыть «Пуск» — «Документы», либо зайти в пункт меню «Библиотека»/»Проводник».
- Кликнуть по строчке «Недавние места» в левом меню сверху.
Вот и все. В правой части диалогового окна появится информация о недавних файлах. Быстро, просто и очень удобно!
Windows XP
Как найти недавние документы на компьютере с «Виндовс XP»? Эта операционная система сегодня редко встречается в реальной жизни. Программное обеспечение давно не поддерживается Microsoft, но некоторые все равно им пользуются.
Чтобы зайти в папку с недавними документами на Windows XP, придется воспользоваться одним из следующих приемов:
- Зайти в «Пуск» и открыть раздел «Поиск». Установить в параметрах поиска «Отображать скрытые файлы и папки». Найти раздел Recent и открыть его.
- Перейти по адресу C:/Documents and Settings/UserName/Recent.
- Указанная папка — это и есть недавние места. Для того чтобы найти ее, придется отключить функцию скрытия файлов и папок.
Важно: задумываясь над тем, как найти недавние документы, можно открыть поисковую строку «Виндовс» и написать в ней «Недавние места». Результатом поиска окажется нужный нам раздел.
Windows 8
Современные операционные системы схожи своим функционалом, но их графический интерфейс всегда разный. Порой он удивляет. Значительные изменения в графике ОС произошли в Windows 8. После «семерки» приходится долго привыкать к новому исполнению программного обеспечения. В подобных условиях у пользователей часто возникают вопросы о том, как найти недавние документы в компьютере. «Виндовс 8» хранит соответствующие данные в уже известной нам папке — Recent. Только она, в отличие от Windows XP, перемещена в другой корневой раздел.
«Виндовс 8» хранит соответствующие данные в уже известной нам папке — Recent. Только она, в отличие от Windows XP, перемещена в другой корневой раздел.
Как найти недавние документы в компьютере в этом случае? Windows 8 предлагает решение поставленной задачи:
- Открыть командную строку и написать там shell:recent. После обработки запроса на экране появится диалоговое окно с интересующими нас данными.
- Перейти по адресу C:/Users/имя_пользователя/Appdata/Roaming/Microsoft/Windows/Recent.
Кроме того, можно воспользоваться строкой поиска и отыскать там службу «Недавние места». Как показывает практика, этот прием используется начинающими пользователями ПК довольно часто. Он не требует никаких особых навыков, знаний и умений.
Совет: для быстрого доступа к папке Recent можно создать ярлык соответствующего хранилища документов и вывести его на рабочий стол ПК.
Windows 10
Это еще не все существующие приемы. Как найти недавние документы в компьютере в «Виндовс 10»? Десятая версия Windows на данный момент активно поддерживается Microsoft. Эта операционная система, с которой сталкиваются все современные пользователи ПК. И поэтому нужно понимать, как с ней работать. Недавние документы и измененные файлы в «Десятке» ищутся точно так же, как и в случае с Windows 8. При желании можно упростить себе задачу — закрепить соответствующий раздел в библиотеке.
Для этого нужно:
- Зайти в папку Recent (или «Недавние документы») по ранее указанному пути.
- Нажать на кнопку «Закрепить на панели быстрого доступа». Соответствующий элемент управления находится в верхней части диалогового окна.
Дело сделано. Теперь при открытии «Проводника» пользователь увидит в левом меню новую строчку. Она называется «Недавние документы». С ее помощью удастся быстро просматривать последние открытые или измененные файлы на компьютере.
Последние сохраненные файлы
Мы познакомились с поиском недавних документов в операционной системе Windows. Предложенные вниманию инструкции помогут справиться с поставленной задачей в любой версии программного обеспечения. Но это еще не все, о чем должен знать каждый современный пользователь. Иногда приходится искать последние сохраненные документы в разнообразных приложениях. К примеру, в утилитах Microsoft Office или в Photoshop. Как получить соответствующую информацию? Естественно, найти недавние документы в компьютере.
Предложенные вниманию инструкции помогут справиться с поставленной задачей в любой версии программного обеспечения. Но это еще не все, о чем должен знать каждый современный пользователь. Иногда приходится искать последние сохраненные документы в разнообразных приложениях. К примеру, в утилитах Microsoft Office или в Photoshop. Как получить соответствующую информацию? Естественно, найти недавние документы в компьютере.
Инструкция по поиску последних сохраненных файлов в том или ином приложении в целом выглядит так:
- Открыть программу, с которой хочется работать.
- Зайти в раздел «Файл». Он обычно расположен в левом верхнем углу. Иногда соответствующий пункт называют «Обзор» или просто «Меню».
- Посмотреть на появившийся список. Если внизу есть стрелка раскрытия выпадающего меню, нужно нажать на нее.
- Внимательно изучить пронумерованный список с адресами и файлами. Это и есть последние сохраненные/измененные документы.
Чтобы открыть их, достаточно кликнуть курсором мыши по той или иной строке. Ничего трудного или непонятного нет. В некоторых программах есть отдельные разделы типа «Недавно открытые» или «Недавно сохраненные». Найти их можно при помощи функционального меню той или иной утилиты.
Заключение
Мы выяснили, как найти недавние документы в компьютере в том или ином случае. Предложенные вниманию инструкции помогают справиться с поставленной задачей без особых хлопот. Если нужно изучить список последних загрузок браузера, можно открыть библиотеку и перейти в раздел «Загрузки». Выставив параметры сортировки, пользователь сможет увидеть интересующие его сведения.
Многие пользователи используют свой персональный компьютер для работы с документами. Для обеспечения максимального комфорта корпорация Майкрософт создает множество различных инструментов и полезных утилит. Одной из таких функций является директория «Недавние документы», которая была в Windows XP, но куда-то пропала в 7-й версии.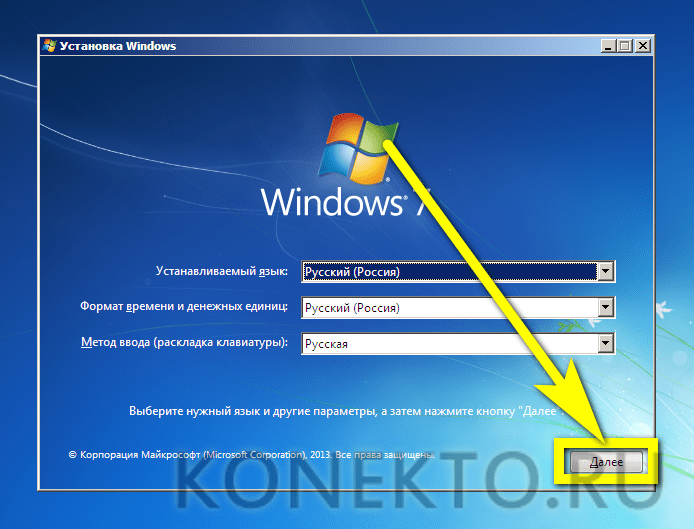 В данной статье описывается, как ее вернуть.
В данной статье описывается, как ее вернуть.
«Недавно используемые документы» – это раздел в меню «Пуск». В нем отображаются все файлы с расширением doc, которые вы открывали в последнее время.Самый последний элемент находится в самом верху списка. В Windows 7 данный элемент был убран из меню, однако его можно включить опционально – в настройках.
Настройки операционной системы
Для того чтобы добавить каталог с недавно сохраненными текстами, требуется вызвать конфигурации панели задач. Для этого вам необходимо сделать следующее:
Теперь при вызове меню вы сможете увидеть раздел, в котором располагается список всех недавно просмотренных объектов с расширением doc и docx.
Перечень, встроенный в Word
Однако вам совершенно необязательно реализовывать эту функцию с помощью стандартных средств Windows. Аналогичный инструментарий есть и в Microsoft Word.
Во-первых, если у вас есть значок Ворд в перечне часто используемых программ, вы можете навести на него курсор, чтобы увидеть список последних текстовых файлов, с которыми вы работали.
Во-вторых, вы можете запустить приложение Майкрософт Ворд и просмотреть нужную информацию «изнутри» программы. Для этого кликните по кнопке «Файл» и нажмите «Открыть». Приложение предложит вам указать месторасположение нужных объектов или выбрать их из списка тех, с которыми вы работали в последние разы.
На наших компьютерах хранится огромное количество информации в виде фильмов, музыки и документов. Иногда, забыв, где сохранен тот или иной документ, найти его довольно трудно. Для быстрого поиска документов есть различные способы. Пожалуй, самым простым является поиск документа по дате. Разберемся более подробно как в компьютере найти документы по дате.
Сделать это очень просто:
- Для этого нужно открыть папку «Мой компьютер». В левом столбике выбрать локальный диск, в котором, по вашему мнению, находится документ. Если вы не знаете, какой локальный диск нужен, то лучше остаться в папке «Мой компьютер».

- С помощью левой кнопки мыши нужно открыть окно поиска, которое находится в правом верхнем углу проводника. В открывшемся окошке нужно найти надпись «Добавить фильтр поиска».
- После этого нажать на дату изменения и в появившемся календаре выбрать конкретную дату, когда создавался и изменялся документ. Если точную дату вы не помните, то можно выбрать диапазон дат из предложенного списка. Также можно указать свой диапазон по календарю- для этого нужно выбрать первую дату и с помощью удержания клавиши Shift выбрать последнюю дату.
- В результате компьютер выдаст несколько документов, удовлетворяющих поиску, среди которых вы и найдете нужный документ.
Таким же образом можно найти документ по его размеру, выбрав в том же окошке соответствующий тип поиска. Все довольно просто.
Также документы можно найти не только по дате, но и другими способами, по другим параметрам. Для этого можно воспользоваться простой функцией, которой обладает любая операционная система. Для этого нужно нажать кнопку «Пуск», в открывшемся окне в самом низу появится поле поиска. Там нужно ввести название документа и нажать на «Ок». При этом необязательно вводить название полностью, можно ввести лишь слово или несколько букв, стоящих подряд в названии документа.
Если вы совершенно не помните, как называется документ, то можно ввести следующее: *doc. После этого запустить программу поиска. Компьютер выдаст вам несколько документов, среди которых обязательно найдется нужный документ.
Также если нужный документ сохранен не так давно, то можно воспользоваться еще одним способом поиска. Нужно нажать кнопку «Пуск» и зайти в недавние документы. После этого ввести имя документа и открыть свою программу Word. После этого в самом верху вы найдете раздел «Файл», туда нужно зайти и выбрать «Открыть». В появившемся окне нужно будет выбрать место для поиска, можно выбрать недавние документы. После этого компьютер выдаст те документы, которые были сохранены в последнее время.
Таким образом, найти документ на компьютере достаточно просто, нужно лишь знать несколько способов для этого.
Когда мы открываем какой-нибудь документ, после его закрытия, его название появляется в списке «Последние документы» (Недавние документы).
Как найти последний документ Word.
Список последних документов появляется при нажатии на кнопку «Пуск» — «Недавние документы».Или в открытом документе Word нажимаем на закладку «Файл» в разделе «Открыть» — «Последние документы».
Как очистить «Последние документы» в Word .
Рассмотрим, как удалить из списка последних документов какой-нибудь документ, чтобы другие пользовали не видели, какой документ мы открывали.
Чтобы удалить документ их этого списка, нажимаем на его название правой мышкой. Появится диалоговое окно с функциями. Выбираем функцию «Удалить».
Внимание!
Если нажмем на функцию «Удалить», то документ удалится сразу, без дополнительного вопроса «Вы действительно хотите удалить безвозвратно этот файл?». Этого вопроса не будет . Отменить это действие невозможно.
Таким же способом можно удалить папку из списка последних документов. Не нужно нажимать на папку левой мышкой, т. к. она откроется. Нажимать на папку нужно правой мышкой, чтобы открылось диалоговое окно с функциями.
Список последних документов Word .
Можно настроить Word, чтобы установить количество показываемых документов, которые последними открывали или отключить эту функцию совсем.
Для этого заходим на закладку «Файл» в раздел «Параметры» (Параметры Word) и выбираем функцию «Дополнительно». В правой части диалогового окна в разделе «Экран» ставим нужную цифру в строке «Число документов в списке последних файлов».
Если нужно, чтобы в списке последних документов не отражался ни один документ, который открывали, ставим «нуль».
Нажимаем кнопку «ОК». Выходим из окна параметров Word.
Работая с большим документом Word, нам, часто, приходится перемещаться по нему, искать нужные страницы, таблицы, т. д. В Word есть несколько способов найти быстро конкретный объект. Подробнее о разсных способах поиска и перемещения по документу, читайте в статье «
д. В Word есть несколько способов найти быстро конкретный объект. Подробнее о разсных способах поиска и перемещения по документу, читайте в статье «
Главная » windows 7 » Как в windows 7 найти недавние документы
Сегодня мы ответим на вопрос, который наверняка возникал у многих обладателей предыдущих версий операционной системы windows. В целом, многие юзеры и задаются этим вопросом и до сих пор, поскольку далеко не все обновили свои устройства до «десятки», оставшись на своей старой доброй версии — будь-то «Виндовс» 7 или 8.1. Итак, сегодня мы поговорим о «фолдере» «Недавние документы», расскажем, что эта за папка, а также о том, где находится папка «Недавние документы» в windows 7.
Что такое папка «Недавние документы»?
Любопытно, что ответ на данный вопрос знают далеко не все. Собственно, сущность раздела «Недавние документы» полностью отражается в самом названии. Когда Вы на скорую руку что-либо сохраняете, то материал попадает именно сюда. То же касается текстовых документов. Бывает так, что юзер на раннем этапе создания документа не обращает внимания на выбор места для его дальнейшего хранения и малейший сбой приведет к пропаже файла с экрана и найти его будет не так уж и просто.
«Фолдер» сохраняет все действия, которые юзер осуществляет на устройстве. Вернее, здесь хранятся ссылки на материал, который недавно просматривался/редактировался.
В общем, примеров можно приводить достаточно, но суть от этого не меняется — нужно знать, где будут находиться «свежие» файлы на Вашем устройстве.
Некоторые юзеры работают на ПК долгий период времени (5-10 лет) и то не все знают о существовании замечательной папки «Recent”. Простыми словами она называется «Недавние документы».
Путь к папке следующий: C:(D:)\Documents and Settings\Название учетной записи\Recent). Но, дело в том, что данная папка находится в скрытом режиме и просто перейти к ней, двигаясь по заданному пути, не получится.
В свою очередь необходимо внести изменения в настройках, чтобы сделать элемент «видимым», а подобная процедура для начинающих пользователей может оказаться сложным и изменения могут принести не желаемый результат, а только усугубить ситуацию. Все же не зря скрытые элементы находятся именно в таком состоянии, чтобы их лишний раз не «потревожили». К счастью есть вполне безопасные альтернативные варианты нахождения папки «Недавние документы». О них как раз и поговорим дальше.
Все же не зря скрытые элементы находятся именно в таком состоянии, чтобы их лишний раз не «потревожили». К счастью есть вполне безопасные альтернативные варианты нахождения папки «Недавние документы». О них как раз и поговорим дальше.
Находим папку с помощью «Панели задач»
Этот коротенький способ подойдет для любого владельца ПК уровнем обращения с ПК. Этот метод позволит добавить заветную папку в меню «Пуск». Таким образом, Вы сможете заходить в нее буквально после двух кликов, когда только захотите.Сам способ проводится тоже в несколько кликов. Для начала нажмите на «Панели задач» правой кнопкой мышки и в контекстном меню выберите последний пункт «Свойства». В появившемся окошке перейдите на вкладку «Меню «Пуск» и щелкните по кнопке «Настроить» (находится в правом верхнем углу). Также стоит проверить наличие отметок напротив двух пунктов, которые находятся в разделе «Конфиденциальность». В новом окне Вы сможете настроить внешний вид и перечень ссылок в главном меню ОС. Следовательно, для отображения папки «Недавние документы», найдите ее в списке и отметьте галочкой, после чего кликните по кнопке ОК.
Самая быстрая установка программ с помощью InstallPack
Теперь ссылка на папку доступна в «Пуске». Соответственно, таким же методом ссылка и убирается с главного меню «десятки». Стоит отметить, что при снятии галочки в перечне опций окна «Настройка меню «Пуск» также ликвидируются документы, которые были в открытом виде до выключения опции.
Очищаем «фолдер» «Недавние документы» и делаем папку доступной
В целом, этот вопрос такой же актуальный и часто задаваемый, как и вопрос о местонахождении «фолдера». Существует два самых распространенных способа.
1 способ
Первый метод довольно простой и осуществляется буквально в несколько кликов. Как только Вы добавите папку в перечень «Пуска», нажмите на значок главного меню системы и найдите одноименную ссылку, после чего кликните правой кнопкой мышки для вызова контекстного меню. В опциях активируйте строку «Очистить список недавних документов». После окончания процедуры удалите все содержимое из «Корзины».
В опциях активируйте строку «Очистить список недавних документов». После окончания процедуры удалите все содержимое из «Корзины».
2 способ
Второй метод более сложный, но если первый не сработал, то деваться некуда. Итак, следует определить, где в системе находится папка. Для ее отображения перейдите в «Пуск», нажмите «Панель управления» и в появившемся диалоговом окне выберите опцию «Параметры папок».
В новом окошке перейдите на вкладку «Вид» и выберите опцию «Показывать скрытые файлы и папки», после чего кликните на кнопку ОК для активации настроек.
Таким образом, папка перестанет быть скрытой и Вы в любой момент сможете в нее зайти.
Итак, после проделанных действий пройдите по следующему пути: C:\Пользователи\User\AppData\Roaming\Microsoft\windows\Недавние документы.
В определенных случаях данный адрес может выглядеть несколько иначе, а именно: C:\User\Users\AppData\Roaming\Microsoft\windows\Недавние документы.
Добравшись до нужной папки, Вы можете очистить ее полностью или удалить конкрентные файлы, не забыв в последующем очистить содержание «Корзины».
В целом, чтобы найти папку «Недавние документы», Вам не придется потратить много времени, тем более изменив определенные настройки можно получить доступ к папке буквально в два клика, используя главное меню системы. Таким образом, Вы сможете частенько использовать папку в своих целях, а сохраненные файлы и документы больше не будут теряться и пользователю не придется пересматривать содержимое всех имеющихся папок. Как узнать, какой DirectX установлен?Если у Вас остались вопросы по теме «Где находится папка «Недавние документы» в windows 7?», то можете задать их в комментариях
Был ли материал для Вас полезным? Оставьте Ваш отзыв или поделитесь в соц. сетях:
(4 оценок, среднее: 5,00 из 5) Загрузка…
Недавние документы в операционной системе windows 7
Многие пользователи используют свой персональный компьютер для работы с документами. Для обеспечения максимального комфорта корпорация Майкрософт создает множество различных инструментов и полезных утилит. Одной из таких функций является директория «Недавние документы», которая была в windows XP, но куда-то пропала в 7-й версии. В данной статье описывается, как ее вернуть.
Для обеспечения максимального комфорта корпорация Майкрософт создает множество различных инструментов и полезных утилит. Одной из таких функций является директория «Недавние документы», которая была в windows XP, но куда-то пропала в 7-й версии. В данной статье описывается, как ее вернуть.
«Недавно используемые документы» – это раздел в меню «Пуск». В нем отображаются все файлы с расширением doc, которые вы открывали в последнее время.Самый последний элемент находится в самом верху списка. В windows 7 данный элемент был убран из меню, однако его можно включить опционально – в настройках.
Настройки операционной системы
Для того чтобы добавить каталог с недавно сохраненными текстами, требуется вызвать конфигурации панели задач. Для этого вам необходимо сделать следующее:
Теперь при вызове меню вы сможете увидеть раздел, в котором располагается список всех недавно просмотренных объектов с расширением doc и docx.
Перечень, встроенный в Word
Однако вам совершенно необязательно реализовывать эту функцию с помощью стандартных средств windows. Аналогичный инструментарий есть и в Microsoft Word.
Во-первых, если у вас есть значок Ворд в перечне часто используемых программ, вы можете навести на него курсор, чтобы увидеть список последних текстовых файлов, с которыми вы работали.
Во-вторых, вы можете запустить приложение Майкрософт Ворд и просмотреть нужную информацию «изнутри» программы. Для этого кликните по кнопке «Файл» и нажмите «Открыть». Приложение предложит вам указать месторасположение нужных объектов или выбрать их из списка тех, с которыми вы работали в последние разы.
Как посмотреть «Недавние документы» в windows 7
«Недавние документы» необходимы для сохранения всех шагов, которые совершал пользователь Виндовс 7. Они служат хранилищем ссылок на данные, которые просматривались или редактировались совсем недавно.
Просматриваем «Недавние документы»
Открыть и посмотреть содержимое папки «Recent» («Недавние документы») можно разными способами. Рассмотрим их ниже.
Рассмотрим их ниже.
Способ 1: Свойства панели задач и меню «Пуск»
Данный вариант подходит для начинающего пользователя windows 7. В методе есть возможность добавить нужную папку в меню «Пуск». У вас появится возможность просматривать недавние документы и файлы при помощи пары кликов.
Способ 2: Скрытые файлы и папки
Данный способ несколько сложнее, чем первый. Выполняем следующие действия.
В общем, посмотреть недавние документы и файлы не составляет большого труда. Эта возможность очень сильно упрощает работу в Виндовс 7.
Мы рады, что смогли помочь Вам в решении проблемы.
Опрос: помогла ли вам эта статья?
Да НетЧто такое недавние документы в windows 7 и как правильно их использовать
Рад снова приветствовать вас, дорогие читатели.
Правильно структурированные данные на компьютере позволяют не только быстрее взаимодействовать с нужными элементами. Это также повышает работоспособность системы. Но что делать, если на устройстве уже множество папок и файлов? На поиски желаемого может уйти много времени. Чтобы этого не происходило каждый раз, предусмотрен полезный инструмент – недавние документы windows 7. Здесь можно увидеть файлы, которые ранее открывались на компьютере.
Что это и как пользоваться?(к содержанию )
По факту этот инструмент представляет собой папку, в которой собраны ярлыки различных ранее использовавшихся данных. Чтобы было более понятней, можете представить себе текстовый редактор Word. При нажатии на кнопку «Открыть», он предлагает «Недавно используемые документы».
Здесь точно такая же система, только помимо текстовой информации, предлагаются таблицы, картинки и многое другое. Стоит только представить, насколько ускорится работа за устройством, когда вам не нужно будет постоянно проходить длинные пути по дереву каталогов, не говоря уже о затяжном поиске того или иного документа.
Где находится инструмент? Все просто – в меню «Пуск». Прям вот здесь и будет расположен каталог, при наведении на который отображаются нужные файлы.
Но бывают случаи, когда необходимой папки нет в меню. Это нередко происходит после переустановки windows. Кроме того, иногда нужное нам меню пропадает в результате установки какой-то «оптимизирующей» программы. Дело в том, что этот инструмент в большинстве случаев считается не самым популярным. И чтобы не заполнять пространство в «Пуске», по умолчанию он скрывается. Как посмотреть нужные файлы?
увеличить
Не стоит лишний раз волноваться, ведь папку можно восстановить.
Как включить?(к содержанию )
Многие не знают, как найти «Недавние документы» у себя на компьютере. Для этого нужно:
Очистка(к содержанию )
Важно понимать, что все данные о недавно открывающихся документах, сохраняются в специальную папку. Со временем, если ничего не предпринимать, объем каталога будет расти, что засоряет систему. В результате могут появиться проблемы с windows. Поэтому лучше хотя бы время от времени проводить очистку.
Кроме того, это может понадобиться если под одним пользователем работает несколько человек. Ведь, наверное, никто не хочет, чтобы другой видел, с какими файлами производились изменения.
В любом случае эта процедура предусмотрена системой. Она простая и не требует особых навыков:
Кроме того, существует масса программ, позволяющих это сделать. Среди пользователей они называются «клинерами». Такие приложения способствуют ускорению быстродействия системы. Обычно кроме очистки этого пункта, также предлагается удаление множества временной информации, восстановление реестра и прочее. Сам я пользуюсь подобным приложением раз в месяц. В этой статье я описал две лучшие программы которые можно использовать как раз для таких целей
Личный опыт(к содержанию )
Лично я ранее сам нередко обращался к этому инструменту, так как действительно он является удобным. Только представьте, вам каждый день необходимо открывать набор одних и тех же файлов. При этом каждый из них находится в разной папке по долгому пути. На проделывание всего этого в общей сложности уходит много времени.
Конечно же, можно сделать ярлык на любой вид данных, и потом просто сохранить его на рабочем столе или в отдельной папке. Но тем самым вы просто создаете дополнительные файлы в системе. Не говоря о том, что на главном мониторе может уже быть множество документов. Все это приводит к тому, что появляются неиспользуемые файлы и ссылки реестра, что нагружает операционную систему. В результате в windows начинают появляться ошибки и некоторые проблемы со скоростью.
Лично я люблю порядок, а потому стараюсь держать на рабочем столе только все самое необходимое. К другим у меня установлены не долгие пути. Кроме того, все остальные находятся в соответствующей своей направленности папке. А потому я не нуждаюсь в этом инструменте, хоть многим он все же приходится по душе.
Важно! Ни в коем случае нельзя путать эту систему с «Недавними местами». Здесь показываются папки и диски, где пользователи бывают чаще остальных. По факту это то же самое, только направлено уже на каталоги. Первоначально пункт находится в левой части окна. Но его можно легко перетащить на «Пуск», где появится соответствующая запись. Теперь его можно будет открыть, как и «Недавние документы».
Что ж, если вы отчаянно нуждаетесь в отдельном меню, в котором будут храниться все недавно открывающиеся документы – этот инструмент как раз для вас.
Надеюсь эта статья прояснит многим ситуацию о работоспособности этого компонента системы. Подписывайтесь и приглашайте друзей.
Папка «Недавние документы» (Recent). windows XP
Главная » Уроки » «Куда оно пропала?». Папка Recent. windows XP
Сегодня мы поговорим с Вами о ситуации, в которую попадает любой пользователь, работающий за компьютером. И не только начинающий. Думаю, что Вы уже с этим сталкивались и столкнетесь еще ни один раз.
А ситуация следующая.
Допустим, Вы сделали много фотографий и, не откладывая в долгий ящик, хотите отправить их друзьям.
Быстренько создали папку. Быстренько придумали какое-то имя папке. Скачали фотографии с фотоаппарата на компьютер и начали просматривать, чтобы выбрать фото для отправки.
Вдруг Вас кто-то или что-то отвлекает. Вы откладываете это интересное занятие на 10 минут, на час, на день, на неделю… Обстоятельства бывают разные.
Через некоторое время Вы возвращаетесь к компьютеру. Садитесь за него, включаете, загружаете. И, вдруг понимаете, что Вы совершенно не помните, на каком диске Вы создавали папку или подпапку и как назвали эту папку.
Начинается лихорадочный поиск фотографий, который не всегда приводит к положительному результату.
Или еще очень распространенный пример. Вы редактируете целый день документ. К вечеру уже устали и даже не помните, в каком месте и под каким названием его создавали. Вдруг происходит какой-то сбой в компьютере, и документ пропадает с экрана.
И где теперь его искать?
Состояние не из приятных. В подобные ситуации я попадал в течение первых 10 лет работы на компьютере ни один раз, пока не узнал про папку Recent.
Это папка, в которой хранятся ВСЕ наши ДЕЙСТВИЯ на компьютере. Точнее, все ссылки на документы, которые мы открывали. Будь то фотографии, документы, видео или папки.
И, хотя путь к этой папке выглядит как C:(D:)\Documents and Settings\Имя вашей учетной записи\Recent, мы не будем искать эту папку по этому пути по двум причинам.
Во-первых, имена папок на английском и русском языке не совпадают, что многих может ввести в заблуждение.
Во-вторых, папка «Recent» «скрытая» (невидимая). Т.е. эту папку просто так не увидишь. Для этого необходимо менять атрибуты папок и подпапок, чтобы были видны «скрытые» файлы и папки. А это начинающим пользователям делать нежелательно, так как можно нанести некий вред компьютеру (на то они и скрытые).
Поэтому мы поступим проще. Мы просто найдем эту папку с помощью встроенной в операционную систему процедуры поиска и «перетащим» на рабочий стол, чтобы всегда была «под рукой».
Слово «Recent» в переводе на русский означает «недавний». А соответствующая папка на русском языке носит название «Недавние документы». Вот ее мы и будем искать.
Для примера я открою несколько разных файлов, чтобы показать Вам, как они потом будут «отражаться» в папке «Recent»
Я открыл последовательно два текстовых файла, которые находятся непосредственно на рабочем столе, файл с изображением и файл Microsoft Word, которые находятся в папке «Tmp» на рабочем столе.
Наводим указатель мыши на кнопку «Пуск» и щелкаем по ней левой кнопкой мыши.
В появившемся меню наводим указатель мыши на пункт меню «Поиск» и щелкаем по нему левой кнопкой мыши.
У нас появится окно поиска. В этом окне наводим указатель мыши на пункт меню «Файлы и папки» и щелкаем по нему левой кнопкой мыши.
У нас откроется окно, в котором можно указать различные параметры поиска. Что мы и сделаем.
В поле «Часть имени файла или имя файла целиком:» пишем Недавние документы.
Затем наводим указатель мыши на кнопку, расположенную напротив пункта меню «Дополнительные параметры» и щелкаем по ней левой кнопкой мыши.
Добавляем еще одну «галочку» в «квадратик» (чекбокс) напротив параметра «Поиск в скрытых файлах и папках».
Затем наводим указатель мыши на кнопку «Найти» и щелкаем по ней левой кнопкой мыши.
Через некоторое время в окне результатов поиска и появится папка «Недавние документы».
>Наводим на эту папку указатель мыши и щелкаем по ней правой кнопкой мыши.
Затем последовательно наводим указатель мыши и щелкаем левой кнопкой мыши по пунктам меню «Отправить» и «Рабочий стол (создать ярлык)».
На рабочем столе появится ярлык скрытой папки «Недавние документы».
Теперь щелкаем по этой папке правой кнопкой мыши. В появившемся меню наводим указатель мыши на пункт меню «Открыть» и щелкаем по нему левой кнопкой мыши.
В окне просмотра «Недавние документы» мы и увидим все свои файлы, которые мы открывали. Как видите, самом верху «списка» и находятся файлы и папки, которые я открывал последними.
На этом можно было бы закончить рассказ о папке «Recent», если бы не одно «Но…».
Все это хорошо и красиво, так как у меня уже настроены вид папок и файлов и параметры сортировки. У Вас, приведенная выше картинка, может отличаться от моей.
Поэтому давайте дополнительно в этом уроке рассмотрим, как настраиваются «Вид папок и файлов» и «Параметры сортировки». Выясним, зачем это нужно и отсортируем папки и файлы по своему вкусу.
Как я уже говорил, в папке «Recent» хранятся ссылки на ВСЕ ваши документы, которые Вы когда-то открывали. Этих ссылок может быть десятки, сотни, тысячи.
Так вот, если таких ссылок тысячи, да еще они находятся «вперемешку» (неотсортированные), то на поиск «потерянного» файла может уйти тоже достаточно много времени.
Я приведу Вам пример простой настройки, которая оправдывает себя, практически в 99% случаев.
Первое, что необходимо сделать (если еще не сделано), это привести просматриваемые файлы и папки к виду «Таблица».
Для этого, наводим указатель мыши на пиктограмму «Вид» и щелкаем по ней левой кнопкой мыши.
Затем наводим указатель мыши на пункт меню «Таблица» и щелкаем по нему левой кнопкой мыши.
Теперь наши папки и файлы представлены в виде таблицы, заголовки столбцов в которой имеют название «Имя», «Размер», «Тип» и «Изменен».
Как правило, для быстрого поиска нужного файла или папки, достаточно двух столбцов — это «Имя» и «Изменен». Поэтому убираем столбцы «Размер» и «Тип».
Для этого наводим указатель мыши на пункт меню «Вид» и щелкаем по нему левой кнопкой мыши.
Затем в выпавшем меню наводим указатель мыши на пункт меню «Выбор столбцов в таблице…» и щелкаем по нему левой кнопкой мыши.
Убираем «галочки» у чекбоксов «Размер» и «Тип», щелкнув по ним левой кнопкой мыши. Галочки в чекбоксах «Имя» и «Изменен» оставляем. Затем наводим указатель мыши на кнопку «OK» и щелкаем по ней левой кнопкой мыши.
У нас остается два, довольно информативных столбца со списком ссылок на папки и файлы, которые мы открывали на этом компьютере.
В данном случае мой список отсортирован по дате последнего изменения. Т.е. на первом месте списка находится ссылка на файл, который я просматривал последним. На втором месте списка находится файл, который я просматривал предпоследним и т.д.
В столбце «Имя» я вижу имя файла, а в столбце «Изменен» дату и время, когда я его открывал (просматривал, редактировал).
И, если теперь навести мышку на заголовок столбца «Изменен» и щелкнуть по нему левой кнопкой мыши, то в самом верху списка будет ссылка на файл, который я открыл самым первым на этом компьютере.
Если еще раз щелкнуть по заголовку столбца, то сортировка опять изменится на противоположную, и в самом начале списка я увижу ссылки на файлы, которые я открывал последними.
Аналогично и со столбцом «Имя». Если навести указатель мыши на заголовок столбца «Имя» и щелкнуть по нему левой кнопкой мыши, то список будет отсортирован в алфавитном порядке. Т.е. на первом месте будет стоять ссылка на файл, имя которого начинается на букву «а», а последним в списке будет находиться ссылка на файл, имя которого начинается на букву «я».
Если еще раз щелкнуть по заголовку «Имя», то список будет отсортирован в обратном порядке. Т.е. на первом месте будет ссылка на файл, имя которого начинается на букву «я», а последнем на букву «а».
Таким образом, зная примерное время, когда вы открывали файл или, хотя бы первую букву имени файла, на поиск нужного вам документа или фото у Вас уйдет не больше минуты.
Ну а у пользователей WIndows 7 и windows 8 папки и файлы «Недавние документы» выглядят немного иначе. Поэтому я расскажу о них в следующих уроках.
На этом на сегодня все. Всем удачи и творческих успехов. 🙂
Подписывайтесь на обновления блога Начинающим пользователям компьютера и первыми узнавайте о новых статьях и уроках.
С уважением ко Всем моим читателям и подписчикам
Олег Ивашиненко
Как вернуть в настройки Пуска Windows XP «Недавние документы»?
Итак, проблема следующего характера: на компьютер установили новую операционную Windows XP. Вы на ней начинаете работать… много работать, и от этого забываете местоположение последнего открытого документа, который как раз позарез нужен. Начинаете вспоминать, что в Пуске есть Недавние документы. Но их нет!!! Вы как правило, начинаете залить в интернете, спрашиваете как включить Недавние документы в Виндоус ХР, и вам массово отвечают: нажми правой кнопкой по Пуску => Свойство => Настройка меню «Пуск» => Дополнительно поставить галочку возле надписи Отображать список недавно использовавшихся документов. Если вышеперечисленные действия помогли, то дальнейшее прочтение статьи имеет чисто познавательный характер.
Этот материал про то, если в настройках Пуска отсутствуют отображение включения / выключения Недавних документов. Вы в замешательстве, то ли все живут на другой планете, то ли у вас сборка операционной системы уникальная или урезанная, но у Вашего компьютера этого пунктика нет.
Глубоко вдохнули и плавно выдохнули. Всё в порядке. Если Вы здесь на этом сайт, то проблема с большой вероятностью будет решена! Таким образом, нажимает «Пуск» => Выполнить.
Вводим такое волшебное сочетание английских букв как gpedit.msc жмём кнопку Enter. Команда gpedit.msc вызывает настройку Групповой политики персонального компьютера.
Выбираем Конфигурация пользователя, Административные шаблоны, Панель задач и меню Пуск. Далее ищем Удалить меню «Документы» из главного меню.
Мы уже процентов на 80 решили вопрос. Ещё немножко. В свойствах Удалить меню «Документы» из главного меню задаём Отключить.
Закрываем это окошко и перемещаемся в Пуск. Но к удивлению, Недавние документы не появились. Скажу по секрету, так и должно быть. Нажимаем Настройка меню «Пуск» => Дополнительно. В нижней части окошка появилась настройка Недавних документов.
Без промедлений ставим галочку, жмём OK. Смотрим в Пуск и удивляемся, Недавние документы на месте! Если не появились, то стоит перепроверить правильность проделанных операций и перезагрузиться. Пользуемся!
© h-y-c.ru / okean
Помогла статья, запомни сайт!
h-y-c.ru
Как посмотреть просмотренные файлы
Для того, чтобы не искать по многочисленным папкам вашего компьютера файл, который вы не так давно просматривали или создавали, разработчики операционной системы создали специальный раздел. В этом разделе размещаются ссылки на все файлы, которые недавно использовались на вашем компьютере. Хотя бывают такие случаи, что проще найти нужный файл с помощью системы поиска.
Как ознакомиться с историей просмотренных файлов?
Инструкция
- Выбрать меню «Пуск»;
- В левой колонке найдите интересующую вас программу и нажмите на треугольник возле названия этой программы.
- Справой стороны откроется дополнительное окно, в котором будет список всех использованных файлов.
5. Стоит помнить, что данная возможность предусмотрена только для тех программ, которые наиболее часто используются на вашем компьютере. Для других программ данная опция недоступна через меню «Пуск». В некоторых приложениях такая опция предусмотрена в основном меню данной программы.
Видео: Как узнать в какие папки заходил человек на компьютере
Отключение восстановления системы | Бесплатные инструменты McAfee
Windows использует утилиту восстановления, которая автоматически выполняет резервное копирование выбранных файлов в папку C: \ _ Restore. Это означает, что зараженный файл может храниться там в качестве файла резервной копии, и VirusScan не сможет удалить эти файлы. Вы должны отключить утилиту восстановления системы, чтобы удалить зараженные файлы из папки C: \ _ Restore.
Windows ME
- Щелкните правой кнопкой мыши значок Мой компьютер на рабочем столе и выберите Свойства .
- Щелкните вкладку Performance .
- Нажмите кнопку Файловая система.
- Щелкните вкладку Устранение неполадок .
- Поставьте галочку рядом с Отключить восстановление системы .
- Щелкните ОК .
- Нажмите Да , когда будет предложено перезапустить.
Примечание: Чтобы повторно включить утилиту восстановления системы, выполните указанные выше действия, но снимите флажок рядом с Отключить восстановление системы .
Windows XP
Отключение утилиты восстановления системы (пользователи Windows XP).
- Щелкните правой кнопкой мыши значок Мой компьютер на рабочем столе и выберите Свойства .
- Щелкните вкладку Восстановление системы .
- Поставьте галочку рядом с Отключить восстановление системы на всех дисках .
- Щелкните ОК .
- Нажмите Да , когда будет предложено перезапустить.
Примечание: Чтобы повторно включить утилиту восстановления системы, выполните описанные выше действия, но снимите флажок рядом с Отключить восстановление системы на всех дисках .
Windows Vista
- Щелкните кнопку Start .
- Щелкните Панель управления .
- Щелкните Система и обслуживание .
- Щелкните Система .
- На левой панели щелкните Защита системы .При появлении запроса введите пароль администратора или щелкните Продолжить .
- Снимите флажок рядом с диском, на котором вы хотите отключить восстановление системы.
- Щелкните ОК .
Примечание. Отключение защиты системы удалит все существующие точки восстановления. Чтобы повторно включить утилиту восстановления системы, выполните описанные выше действия, но установите флажок рядом с диском, на котором вы хотите включить восстановление системы.
Windows 7
- Щелкните кнопку Start .
- Щелкните Панель управления .
- Щелкните Система .
- На левой панели щелкните Защита системы . При появлении запроса введите пароль администратора или щелкните Продолжить .
- Нажмите кнопку Настроить на диске, на котором вы хотите отключить восстановление системы.
- Выберите опцию Отключить защиту системы .
- Щелкните ОК .
Примечание. Отключение защиты системы удалит все существующие точки восстановления. Чтобы повторно включить защиту системы, выполните указанные выше действия, но установите флажок рядом с диском, на котором вы хотите включить защиту системы.
Ресурсы
Резервное копирование и восстановление Параметры быстрого доступа Windows
Представленный в Windows 7 быстрый доступ в проводнике Windows — это опция, которая позволяет пользователям закреплять папки, а также просматривать недавнюю историю в проводнике Windows.
Скорее всего, вы использовали Быстрый доступ, даже не подозревая об этом. Каждый раз, когда вы открываете окно проводника Windows, вы найдете быстрый доступ в трех местах.
На картинке выше вы заметите, что на левой панели находится типичный «быстрый доступ». Вы можете закрепить папки в этой области, чтобы они были всегда доступны, когда вы открываете проводник Windows. Затем у вас есть папки «Часто используемые» и Последние файлы . Это папки и файлы, которые Windows Explorer распознает, которые вы используете часто или недавно.
Если вы заядлый пользователь быстрого доступа, вы знаете, что переход на новый компьютер может быть сложной задачей, поскольку нет удобного официального Windows-способа экспорта этих настроек. К счастью, всего за несколько шагов можно скопировать все эти настройки на ваш новый компьютер.
Это руководство написано для Windows 10 1809.
Резервное копирование и восстановление быстрого доступаШаги 1 и 2 являются чисто информационными, они не требуются для резервного копирования и восстановления быстрого доступа.
1. На основном компьютере с быстрым доступом для резервного копирования нажмите клавишу Windows + R , чтобы открыть Выполнить .
2. Введите в командной строке следующий путь и нажмите OK .
% appdata% \ microsoft \ windows \ latest \ automaticdestinations
а. Важно, чтобы вы НЕ редактировали или не добавляли файлы в это расположение. Это приведет к немедленному сбросу быстрого доступа Windows, восстановлению его до значений по умолчанию, что приведет к потере всех текущих настроек быстрого доступа.
г. Этот путь к файлу скрыт в Windows, даже если в проводнике Windows разрешено отображение скрытых файлов и папок.
3. В корне диска C: \ создайте новую папку с именем TempQA .
4. Затем откройте окно командной строки с повышенными привилегиями и введите следующую команду.
robocopy% appdata% \ microsoft \ windows \ latest \ automaticdestinations "C: \ TempQA"
5. В ранее созданной папке TempQA все файлы быстрого доступа были успешно скопированы в эту папку.
6. Если цель — переместить все настройки быстрого доступа на новый компьютер, скопируйте из папки TempQA на диск C: \ нового компьютера. В противном случае оставьте его на исходном компьютере.
7. Чтобы восстановить быстрый доступ, откройте окно командной строки с повышенными привилегиями и введите следующую команду.
robocopy "C: \ TempQA"% appdata% \ microsoft \ windows \ latest \ automaticdestinations * .automaticDestinations-ms
8.Откройте диспетчер задач и найдите в списке Проводник Windows . Выделите процесс и нажмите кнопку Restart , чтобы перезапустить проводник Windows.
9. После этого откройте проводник Windows, и теперь ваши папки, файлы и история быстрого доступа должны быть восстановлены.
© 2019 Джастин Вендетт
Как использовать восстановление системы (Windows 10, 8, 7, Vista, XP)
Инструмент восстановления системы в Windows — одна из наиболее полезных утилит, доступных вам, и обычно это отличный первый шаг, когда вы пытаетесь решить серьезную проблему в Windows.
Вкратце, средство восстановления системы Windows позволяет вам вернуться к предыдущей конфигурации программного обеспечения, реестра и драйверов, которая называется точкой восстановления. Это как «отменить» последнее серьезное изменение в Windows, вернуть ваш компьютер к тому состоянию, в котором он был до создания точки восстановления.
Поскольку большинство проблем Windows связаны с проблемами по крайней мере с одним из этих аспектов вашей операционной системы, восстановление системы — отличный инструмент, который можно использовать на ранних этапах процесса устранения неполадок.Также помогает то, что это действительно просто сделать.
Использование инструмента восстановления системы для отмены / отмены изменений в Windows обычно занимает от 10 до 30 минут, по крайней мере, в большинстве случаев. Выполните следующие простые шаги, чтобы вернуть Windows к предыдущему, надеюсь, рабочему состоянию , используя Восстановление системы:
Доступ к функции восстановления системы зависит от версии Windows. Ниже три отдельных процедуры : одна для Windows 10, Windows 8 или Windows 8.1, один для Windows 7 или Windows Vista и один для Windows XP. Посмотрите, какая у меня версия Windows? если вы не уверены.
Как использовать восстановление системы в Windows 10, 8 или 8.1
Откройте Панель управления. Ознакомьтесь с этой связанной инструкцией, если это ваш первый раз, или просто выполните поиск в окне поиска Windows 10 или на панели чудо-кнопок Windows 8 / 8.1.
Мы пытаемся получить доступ к системному апплету на панели управления, что можно сделать очень быстро из меню опытного пользователя, но это только быстрее, если вы используете клавиатуру или мышь.Нажмите WIN + X или , щелкните правой кнопкой мыши кнопку Start и затем выберите System . Переходите к шагу 4, если вы в конечном итоге пойдете этим путем.
Выберите Система и безопасность в Панели управления.
Вы не увидите Система и безопасность , если в панели управления установлено значение Крупные значки или Маленькие значки . Вместо этого выберите Система , а затем перейдите к шагу 4.
В открывшемся окне Система и безопасность выберите Система .
Слева выберите Защита системы .
В появившемся окне System Properties нажмите кнопку System Restore . Если вы его не видите, убедитесь, что вы находитесь на вкладке Защита системы .
Выберите Далее> в окне восстановления системы под названием Восстановить системные файлы и настройки .
Если вы ранее выполняли восстановление системы, вы можете увидеть как параметр Отменить восстановление системы, , так и параметр Выбрать другую точку восстановления .Если да, выберите Выберите другую точку восстановления , предполагая, что вы не здесь, чтобы отменить ее.
Выберите точку восстановления, которую вы хотите использовать, из списка.
Если вы хотите увидеть более старые точки восстановления, установите флажок Показать больше точек восстановления .
Все точки восстановления, которые все еще находятся в Windows, будут перечислены здесь, если этот флажок установлен. К сожалению, нет возможности «восстановить» старые точки восстановления.Самая старая из перечисленных точек восстановления — это самая дальняя точка восстановления, до которой вы можете восстановить Windows.
Выбрав выбранную точку восстановления, нажмите кнопку Далее> , чтобы продолжить.
Подтвердите точку восстановления, которую вы хотите использовать на . Подтвердите точку восстановления в окне , а затем выберите Finish .
Если вам интересно, какие программы, драйверы и другие части Windows 10/8 / 8.1 это восстановление системы повлияет на ваш компьютер, выберите ссылку Сканировать на наличие уязвимых программ на этой странице перед запуском восстановления системы .Отчет носит исключительно информационный характер, но может быть полезен при устранении неполадок, если восстановление системы не устраняет проблему, которую вы пытаетесь решить.
Выберите Да от до После запуска восстановление системы невозможно прервать. Вы хотите продолжить? вопрос.
Если вы запускаете восстановление системы из безопасного режима, имейте в виду, что изменения, которые оно вносит в ваш компьютер, не будут обратимыми. Не позволяйте этому напугать вас — скорее всего, если вы выполняете восстановление системы отсюда, это связано с тем, что Windows не запускается должным образом, что оставляет вам несколько других вариантов.Тем не менее, вы должны знать об этом.
Ваш компьютер будет перезагружен в рамках восстановления системы, поэтому обязательно закройте все, что у вас могло быть запущено прямо сейчас.
Восстановление системы теперь начнет возвращать Windows в состояние, в котором она была на дату и время, зарегистрированные с точкой восстановления, которую вы выбрали на шаге 7.
Вы увидите небольшое окно System Restore , в котором написано Preparing to restore your system … , после чего Windows почти полностью выключится.
Затем на пустом экране вы увидите сообщение Подождите, пока файлы и настройки Windows восстанавливаются, сообщение .
Вы также увидите, что внизу появляются различные сообщения, например, Восстановление системы инициализируется …, Восстановление системы восстанавливает реестр … и Восстановление системы удаляет временные файлы … . В целом это, вероятно, займет около 15 минут.
То, что вы здесь сидите, — это фактический процесс восстановления системы.Не выключайте и не перезагружайте компьютер в это время!
Подождите, пока ваш компьютер перезагрузится.
Войдите в Windows как обычно. Если вы не используете рабочий стол и не переключаетесь на него автоматически, перейдите к нему дальше.
На рабочем столе вы должны увидеть небольшое окно восстановления системы с надписью «Восстановление системы выполнено успешно. Система была восстановлена до [дата время]. Ваши документы не были затронуты.«
Выберите Закрыть .
Теперь, когда восстановление системы завершено, убедитесь, что проблема, которую вы пытались исправить, действительно исправлена.
Если восстановление системы не устранило проблему , вы можете либо а) повторить описанные выше шаги, выбрав еще более старую точку восстановления, при условии, что она доступна, или б) продолжить устранение проблемы.
Если это восстановление системы вызвало дополнительную проблему , вы можете отменить ее, предполагая, что она не была завершена в безопасном режиме (см. Вызов Важно на шаге 10).Чтобы отменить восстановление системы в Windows, повторите шаги с 1 по 6 выше и выберите Отменить восстановление системы .
Как использовать восстановление системы в Windows 7 или Windows Vista
Перейдите к группе программ Start > All Programs > Accessories > System Tools .
Щелкните значок программы Восстановление системы .
Нажмите Далее> в окне Восстановление системных файлов и настроек , которое должно появиться на экране.Взаимодействие с другими людьми
Если у вас есть две опции на этом экране, Рекомендуемое восстановление и Выберите другую точку восстановления , выберите опцию Выбрать другую точку восстановления перед тем, как нажать Далее> , если вы не уверены, что предварительно выбранная точка восстановления тот, который вы хотите использовать.
Выберите точку восстановления, которую хотите использовать. В идеале вы должны выбрать тот, который незадолго до того, как заметите проблему, которую вы пытаетесь отменить, но не дальше.Здесь будут перечислены все точки восстановления, которые вы создали вручную, , запланированные точки восстановления, которые Windows создала автоматически, , и все точки восстановления, созданные автоматически во время установки определенных программ. Вы не можете использовать Восстановление системы, чтобы отменить изменения Windows до даты, для которой не существует точки восстановления.
При необходимости установите флажок Показать больше точек восстановления или Показать точки восстановления старше 5 дней , чтобы увидеть больше, чем самые последние точки восстановления.Нет никаких гарантий, что они есть, но стоит поискать, если вам нужно вернуться так далеко.
Нажмите Далее> .
Нажмите Готово в окне Подтвердите точку восстановления , чтобы начать восстановление системы.
Windows завершит работу, чтобы завершить восстановление системы, поэтому обязательно сохраните всю работу, которую вы могли открывать в других программах, прежде чем продолжить.
Нажмите Да на После запуска восстановление системы не может быть прервано.Вы хотите продолжить? диалоговое окно.
Восстановление системы теперь восстановит Windows до состояния, которое было записано в точке восстановления, выбранной на шаге 4.
Процесс восстановления системы может занять несколько минут, так как вы видите сообщение «Подождите, пока файлы и настройки Windows восстанавливаются» . После этого ваш компьютер перезагрузится в обычном режиме.
Сразу после входа в Windows после перезагрузки вы должны увидеть сообщение о том, что Восстановление системы выполнено успешно .Нажмите Закрыть .
Убедитесь, что проблема с Windows 7 или Windows Vista, которую вы устраняли, была устранена с помощью этого восстановления системы. Если проблема не устранена, вы можете повторить описанные выше шаги и выбрать другую точку восстановления, если она доступна. Если это восстановление вызвало проблему , вы всегда можете отменить это конкретное восстановление системы.
Как использовать восстановление системы в Windows XP
Перейдите к Пуск > Все программы > Аксессуары > Системные инструменты .
Щелкните значок программы Восстановление системы .
Выберите Восстановить мой компьютер до более раннего времени , а затем нажмите Далее> .
Выберите доступную дату в календаре слева.
Доступные даты — это даты создания точки восстановления, выделенные жирным шрифтом. Вы не можете использовать Восстановление системы, чтобы отменить изменения Windows XP до даты, когда точка восстановления не существует.
Теперь, когда выбрана дата, выберите конкретную точку восстановления из списка справа.
Нажмите Далее> .
Нажмите Далее> в появившемся окне Подтвердить выбор точки восстановления .
Windows XP завершит работу в процессе восстановления системы. Обязательно сохраните все открытые файлы, прежде чем продолжить.
Восстановление системы теперь будет восстанавливать Windows XP с реестром, драйверами и другими важными файлами в том виде, в каком они существовали на момент создания точки восстановления, выбранной на шаге 5.Это может занять несколько минут.
После завершения перезагрузки войдите в систему, как обычно. Предполагая, что все прошло по плану, вы должны увидеть окно Restoration Complete , в котором вы можете выбрать Close on.
Теперь вы можете проверить, устранило ли восстановление системы ту проблему Windows XP, которую вы пытались исправить. Если нет, вы всегда можете попробовать точку восстановления более раннюю , если она у вас есть. Если восстановление системы ухудшило ситуацию, вы всегда можете отменить его.
Подробнее о восстановлении системы и точках восстановления
Утилита восстановления системы Windows никоим образом не повлияет на ваши несистемные файлы, такие как документы, музыка, видео, электронные письма и т. Д. -системные файлы, попробуйте вместо этого программу восстановления файлов.
Точки восстановления обычно не нужно создавать вручную. Предполагая, что восстановление системы включено и работает правильно, Windows, а также другие программы должны регулярно создавать точки восстановления в критических моментах, например, до применения исправления, перед установкой новой программы и т. Д.
Посмотрите, что такое точка восстановления? для более подробного обсуждения точек восстановления и того, как они работают.
Восстановление системы также можно запустить в любой версии Windows, выполнив rstrui.exe , что может быть полезно в определенных ситуациях, например, когда вам нужно запустить его из безопасного режима или другой ситуации с ограниченным доступом.
См. Раздел «Как запустить восстановление системы из командной строки», если вам в этом нужна помощь.
Спасибо, что сообщили нам об этом!
Расскажите, почему!
Другой Недостаточно подробностей Сложно понятьКак восстановить отсутствующие или скрытые библиотеки в Windows 7
Когда вы открываете проводник, все библиотеки могут отсутствовать, и выбор пункта контекстного меню «Восстановить библиотеки по умолчанию» не даст никакого эффекта.По необъяснимым причинам в некоторых случаях библиотеки могут стать скрытыми, и все, что вам нужно сделать, это удалить набор скрытых атрибутов из файлов «library-ms».
Удаление скрытых атрибутов из библиотек
1. Нажмите WinKey + R и введите следующую команду:
CMD / K CD / D "% AppData% \ Microsoft \ Windows \ Libraries"
2. Введите следующее команда для отключения атрибута Hidden для файлов библиотеки-ms:
ATTRIB -H * .library-ms
3.Введите EXIT , чтобы закрыть окно командной строки.
Примечание редактора: Если описанное выше не помогает, вы можете переименовать файлы по умолчанию «.library-ms» с помощью следующих команд:
REN «% AppData% \ Microsoft \ Windows \ Libraries \ Documents.library-ms. "Documents.old
REN"% AppData% \ Microsoft \ Windows \ Libraries \ Music.library-ms "Music.old
REN"% AppData% \ Microsoft \ Windows \ Libraries \ Pictures.library-ms "Pictures.old
REN "% AppData% \ Microsoft \ Windows \ Libraries \ Videos.library-ms "Videos.old
Затем откройте проводник Windows, щелкните правой кнопкой мыши» Библиотеки «(на левой панели) и выберите Восстановить библиотеки по умолчанию .
Показать скрытые файлы в проводнике
Также можно настроить проводник Windows чтобы отобразить скрытые файлы, выполните следующие действия:
- Откройте проводник Windows, нажмите «Организовать».
- Выберите папку и параметры поиска.
- Щелкните вкладку «Просмотр» и выберите «Показать скрытые файлы, папки и диски»
- Нажмите кнопку «ОК» .
Одна небольшая просьба: Если вам понравился этот пост, поделитесь им?
Одна «крошечная» публикация от вас серьезно помогла бы росту этого блога. Несколько отличных предложений:- Прикрепите!
- Поделитесь этим в своем любимом блоге + Facebook, Reddit
- Напишите в Твиттере!
Об авторе
Рамеш Сринивасан основал Winhelponline.com еще в 2005 году. Он увлечен технологиями Microsoft, и он был самым ценным профессионалом Microsoft (MVP) в течение 10 лет подряд с 2003 по 2012 год.
Как восстановить удаленные файлы из Windows 7?
1 Могу ли я восстановить удаленные файлы с компьютера под управлением Windows 7?
Привет всем, у меня есть компьютер под управлением Windows 7, и я случайно удалил некоторые важные файлы с диска D :.К сожалению, я уже удалил их из корзины. Могу ли я что-нибудь сделать, чтобы восстановить их со своего компьютера с Windows 7? Эти документы и изображения очень важны для меня. Большое спасибо.
Обычно вы можете восстановить удаленные файлы из корзины Windows 7, если вы еще не очистили ее. Если удаленных файлов нет в корзине, вы все равно можете их восстановить. Удаление или форматирование не приведет к стиранию данных с компьютера с Windows 7. Удаленные файлы по-прежнему хранятся на диске вашего компьютера, и они просто помечаются системой как недоступные данные.Если они не были перезаписаны новыми данными на вашем компьютере, вы можете восстановить файлы с помощью программного обеспечения Windows 7 для восстановления удаленных файлов .
Возьмите в качестве примера Recoverit Data Recovery , эта программа поможет вам восстановить удаленные файлы из Windows 7 простым и безопасным способом. Инструмент может сканировать ваш компьютер с Windows 7 на предмет случайно удаленных данных. Мощная функция восстановления утилиты позволяет восстанавливать все виды удаленных файлов с вашего компьютера с Windows 7, включая видео, изображения, документы, аудиофайлы, электронные письма и т. Д.Кроме того, если файлы на вашем компьютере с Windows 7 отформатированы или повреждены, вы также можете использовать эту программу для их восстановления.
Загрузите пробную версию программы для восстановления удаленных данных с компьютера Windows 7 прямо сейчас!
Recoverit — лучшее программное обеспечение для восстановления Windows 7
- Восстанавливайте потерянные или удаленные файлы, фотографии, аудио, музыку, электронную почту с любого устройства хранения эффективно, безопасно и полностью.
- Поддерживает восстановление данных из корзины, жесткого диска, карты памяти, флэш-накопителя, цифровой камеры и видеокамер.
- Поддерживает восстановление данных при внезапном удалении, форматировании, повреждении жесткого диска, вирусной атаке, сбое системы в различных ситуациях.
2 Восстановление удаленных файлов из Windows 7 за 3 шага
Перво-наперво: , поскольку потерянные данные могут быть легко перезаписаны новыми данными на диске вашего компьютера, вам лучше прекратить использование компьютера с Windows 7 или, по крайней мере, не выполнять никаких операций на диске, с которого были удалены ваши файлы. Кроме того, пожалуйста, не устанавливайте программу также на исходный диск с удаленными файлами.
Шаг 1. Выберите раздел / диск, на котором были удалены файлы с компьютера Windows 7
Все разделы / диски на вашем компьютере с Windows 7 будут отображены в окне. Выберите тот, из которого вы собираетесь восстановить удаленные файлы , и нажмите «Пуск», чтобы начать сканирование файлов на нем.
Шаг 2. Глубокое сканирование удаленных файлов в Windows 7
Recoverit начнет всестороннее сканирование. Обычно сканирование занимает несколько минут.Иногда требуется несколько часов, если присутствует много файлов большого размера.
Шаг 3. Восстановить удаленные файлы с компьютера Windows 7
После сканирования вы можете просмотреть все найденные файлы, выбрать нужные файлы и нажать кнопку «Восстановить».
Примечание: Чтобы предотвратить перезапись восстановленных данных, лучше хранить восстановленные файлы на другом разделе / диске на компьютере с Windows 7.
Видеоурок о том, как легко восстановить удаленные файлы в Windows 10/8/7?
3 Восстановление удаленных файлов из Windows 7 из корзины
Первое место, где вы должны проверить, чтобы восстановить удаленный файл в Windows 7, — это Корзина.Выполните следующие действия:
Шаг 1 : Перейдите на рабочий стол и щелкните значок корзины.
Шаг 2 : Определите удаленный файл, щелкните правой кнопкой мыши и выберите «Восстановить». Ваш файл вернется на прежнее место.
4 Восстановить предыдущие версии
Этот метод полезен, если вы создали точку восстановления в Windows 7. Чтобы проверить, включена ли она, выберите «Мой компьютер»> «Свойства»> «Защита системы».
Если этот параметр включен, вы можете восстановить потерянную версию существующего файла.По сути, вы получите более раннюю версию файла до того, как в него были внесены изменения. Чтобы восстановить удаленные файлы в Windows 7, выполните следующие действия:
Шаг 1 : Перейдите в папку, содержащую файл. Щелкните правой кнопкой мыши и выберите «Восстановить предыдущие версии».
Шаг 2 : Вы увидите все измененные версии. Выберите тот, который вам нужен, и нажмите «Восстановить».
5 Использование восстановления системы
Этот метод полезен, если вы включили восстановление системы в Windows 7.На компьютере может произойти много неожиданных вещей, таких как вирусная атака, неожиданное отключение питания, случайное удаление файла или злонамеренное удаление. Чтобы смягчить такие ситуации, Microsoft встроила в Windows функцию восстановления системы. Эта функция создает регулярные резервные копии состояния компьютера. Эти резервные копии используются для восстановления компьютера в более раннее состояние при возникновении проблем.
Чтобы проверить, включено ли восстановление системы, нажмите «Пуск» и введите «создать точку восстановления» в поле поиска Windows.Убедитесь, что он включен.
Чтобы восстановить компьютер до предыдущего момента времени и восстановить удаленные файлы в Windows 7, выполните следующие действия:
Шаг 1 : Еще раз нажмите «Пуск» и введите «создать точку восстановления» в поле поиска Windows. Выберите параметр «Восстановление системы» и нажмите «Далее».
Шаг 2 : В следующем окне вы увидите список точек восстановления с датой и отметкой времени. Выберите нужную точку восстановления и нажмите «Далее», а затем нажмите «Готово», чтобы завершить процесс.
Обратите внимание, что если вы не уверены, как это повлияет на работу вашего компьютера, вы можете нажать Сканировать на наличие уязвимых программ на шаге 2 выше, чтобы сначала увидеть, какие изменения будут внесены, а затем продолжить, если они вас устраивают.
Итог
Удаленные файлы могут быть головной болью. Файлы могут быть удалены или потеряны в результате случайного или преднамеренного удаления, вредоносных программ, вирусов, проблем с оборудованием или программным обеспечением. Когда это происходит, в первую очередь следует проверить корзину.Если вы не можете найти свой файл в корзине, воспользуйтесь другими способами, описанными в этой статье. И, если это не сработает, подумайте о том, чтобы выявить серьезные проблемы, используя передовое программное обеспечение для восстановления данных, такое как Wondershare Recoverit. Вот как восстановить удаленные файлы в Windows 7.
База знаний
Вы когда-нибудь задумывались о возможности восстановления удаленных файлов? Итак, три сценария определяют, сможете ли вы восстановить удаленный файл в Windows 7.
Корпус 1.Переместить файлы в корзину
Файлы в корзине легче всего восстановить. Вам просто нужно перейти в корзину и восстановить файлы, щелкнув правой кнопкой мыши и выбрав «Восстановить».
Ящик 2. Опустошите корзину
Когда корзина опорожняется, процесс восстановления становится намного сложнее, потому что, пока файл все еще находится на диске, его ссылка была удалена, и компьютер не может его прочитать. В такой ситуации вам придется использовать специализированную программу восстановления данных, такую как Wondershare Recoverit, для восстановления файлов из Windows 7.
Случай 3. Заменить прежнее местоположение файла.
Когда вы перезаписываете прежнее местоположение удаленного файла, сохраняя другие файлы в этом месте, процесс становится еще более трудным. Однако такие инструменты, как Wondershare Recoverit, могут восстанавливать файлы в Windows 7, даже если прежнее местоположение файла было перезаписано.
Люди тоже спрашивают
Куда деваются удаленные файлы?
Когда файл удаляется, он сначала попадает в корзину, где находится до тех пор, пока корзина не будет опорожнена.Когда корзина опорожняется, ссылка на файл удаляется. Таким образом, компьютер больше не может читать файл. Однако файл все еще находится на диске. Пространство, которое формально занимал файл, освобождается для использования, и другие данные могут быть перезаписаны.
Даже после перезаписи на диске остаются фрагменты файла. В этом состоянии восстановление файлов в Windows 7 возможно только с помощью специального программного обеспечения для восстановления данных. Эти типы программного обеспечения могут выполнять глубокое сканирование, восстанавливать и повторно собирать фрагменты файлов.
Как без программного обеспечения восстановить файлы, удаленные из корзины?
Нет, после удаления файла из корзины вам потребуется специализированное программное обеспечение, такое как Wondershare Recoverit, для восстановления удаленных файлов из Windows 7.
Как мне восстановить окончательно удаленные фотографии из Windows 7?
Вы можете восстановить навсегда удаленные фотографии из Windows 7 с помощью специального программного обеспечения для восстановления данных, такого как Wondershare Recoverit.
Файлы для восстановления и исправления
- Восстановить файлы документов
- Восстановить файлы документов
- Восстановление и ремонт Подробнее
- Очистить и удалить файл
База знаний CAEN База знаний CAEN
Студенты, использующие программную среду CAEN Lab (CLSE), имеют домашний каталог Windows для хранения файлов и настроек, резервные копии которых регулярно создаются с помощью моментальных снимков. Снимки — это место, где можно найти файл, который вы могли случайно удалить из своего онлайн-хранилища за последние восемь недель . Моментальный снимок — это моментальная копия файлов и каталогов в определенном месте. Доступны ежечасные, ночные и еженедельные снимки, обеспечивающие самостоятельное восстановление недавно измененных или удаленных файлов. Вы можете самостоятельно восстановить файлы с помощью снимков, если ваши файлы были удалены или изменены менее 18 недель назад.
Файлы, удаленные или измененные более 18 недель назад, восстановить невозможно.
Как восстановить файлы в Windows
Чтобы восстановить файл в онлайн-хранилище файлов CAEN с компьютера под управлением Windows, выполните следующие действия:
- Перейдите в папку, содержащую файлы, которые вы хотите восстановить.
- Щелкните правой кнопкой мыши значок папки и выберите «Свойства».
- Щелкните вкладку Предыдущие версии.
- Выберите соответствующую папку для восстановления файла с использованием даты изменения и нажмите «Открыть».
- Скопируйте файлы для восстановления в новое место.
- Закройте окно контрольной точки.
Подробные инструкции
1. Перейдите в папку, содержащую файлы, которые вы хотите восстановить.
Онлайн-хранилище файлов CAEN доступно с любого лабораторного компьютера CAEN под управлением Windows. Для получения помощи с подключением общего сетевого ресурса в Windows 7 обратитесь к инструкциям по доступу к файлам.
2. Щелкните папку правой кнопкой мыши и выберите «Свойства».
3. Щелкните вкладку Предыдущие версии.
Список папок, соответствующий дате / времени контрольных точек, появится в вашем браузере. Обратите внимание, что контрольные точки создаются ежечасно и сохраняются в течение четырех недель. Если файл создается и удаляется в течение 60 минут, файл может не находиться в контрольной точке. Файлы, удаленные более 8 недель назад, восстановить невозможно.
4. Выберите соответствующую папку для восстановления файла с использованием даты изменения и нажмите «Открыть».
Это открывает доступ только для чтения к файлам и каталогам, как они выглядели в то время. Вы не можете создавать или удалять файлы или папки в этом представлении. Некоторые типы файлов не могут быть напрямую открыты в контрольной точке, потому что временные файлы не могут быть созданы в этом представлении только для чтения.
5. Скопируйте файлы для восстановления в новое место.
Окно контрольной точки предоставляет доступную только для чтения копию файлов, которые не могут быть изменены. Вы также не можете сохранять файлы в эти папки.Если вы хотите восстановить файлы с контрольной точки, вы должны скопировать (или перетащить) их в другое место.
6. Закройте окно контрольной точки.
Как восстановить файлы в Linux
Чтобы восстановить файл в онлайн-хранилище файлов CAEN с компьютера Linux, выполните следующие действия:
- Подключитесь к smb: //engin-labs.m.storage.umich.edu/ uniqname .
- Выберите желаемую контрольную точку.
- Выберите файл для восстановления.
- Скопируйте файл в новое место.
- Закройте окно контрольной точки.
Подробные инструкции
1. Подключитесь к smb: //engin-labs.m.storage.umich.edu/ uniqname
Для получения помощи по установке общего сетевого ресурса в Linux см. Инструкции для Как получить доступ к вашим файлам.
Чтобы получить доступ к резервной копии любой папки в онлайн-хранилище файлов CAEN, добавьте ~ снимок к пути к серверу:
Список папок появится в вашем браузере.
2. Выберите желаемую контрольную точку.
Папки контрольных точек названы в соответствии с сроком хранения (т. Е. Ежечасно, еженедельно или еженедельно), за которыми следуют дата и время создания. Дважды щелкните папку с нужной контрольной точкой:
3. Выберите файл для восстановления.
Это откроет доступный только для чтения вид файлов и папок в том виде, в каком они появились в указанную дату и время.
4. Скопируйте файл в новое место.
Вы не можете создавать или удалять файлы или папки в этом представлении только для чтения, а некоторые типы файлов не могут быть напрямую открыты в контрольной точке, так как временные файлы не могут быть созданы.Если вы хотите восстановить файлы с контрольной точки, вы должны скопировать (т. Е. Перетащить) их в другое место.
5. Закройте окно контрольной точки.
Как восстановить файлы в macOS
Чтобы восстановить файл в онлайн-хранилище файлов CAEN с компьютера macOS, выполните следующие действия:
- Подключитесь к smb: //engin-labs.m.storage.umich.edu/ uniqname .
- Выберите желаемую контрольную точку.
- Выберите файл для восстановления.
- Скопируйте файл в новое место.
- Закройте окно контрольной точки.
Подробные инструкции
1. Подключитесь к smb: //engin-labs.m.storage.umich.edu \ uniqname .
Чтобы получить помощь по подключению общего сетевого ресурса в macOS, обратитесь к инструкциям по доступу к файлам.
Чтобы получить доступ к резервной копии любой папки в онлайн-хранилище файлов CAEN, добавьте ~ snapshot к пути к серверу:
Список папок появится в вашем браузере.
2. Выберите желаемую контрольную точку.
Папки контрольных точек названы в соответствии с сроком хранения (т. Е. Ежечасно, еженедельно или еженедельно), за которыми следуют дата и время создания. Дважды щелкните папку с нужной контрольной точкой:
3. Выберите файл для восстановления.
Это откроет доступный только для чтения вид файлов и папок в том виде, в каком они появились в указанную дату и время.
4. Скопируйте файл в новое место.
Вы не можете создавать или удалять файлы или папки в этом представлении только для чтения, а некоторые типы файлов не могут быть напрямую открыты в контрольной точке, так как временные файлы не могут быть созданы.Если вы хотите восстановить файлы с контрольной точки, вы должны скопировать (или перетащить) их в другое место.
5. Закройте окно контрольной точки.
Используйте эти приемы для восстановления утерянных файлов в Windows 7
Вы когда-нибудь удаляли файл только для того, чтобы позже обнаружить, что вы этого не хотели? Конечно, если он находится в корзине, проблем нет. Но что, если его там нет? Поскольку вы читаете Gizmo, у вас, вероятно, есть резервная копия, или вы знаете, как использовать одну из бесплатных программ восстановления, рассмотренных по этой ссылке.
Но иногда у нас нет резервных копий или уже слишком поздно для восстановления программного обеспечения, потому что дисковое пространство старого файла было перезаписано. Что тогда? Возможно, пришло время воспользоваться тем фактом, что, пока включено восстановление системы (см. Эту ссылку), в Windows 7 встроено автоматическое резервное копирование файлов и папок под названием «Теневые копии». Эта служба создает резервные копии под названием « предыдущие версии ». Единственная загвоздка в том, что вам нужно запомнить имя удаленного файла и папку, в которой он находился.Вот один из способов вернуть файл:
- Следуйте процедуре, описанной в предыдущем совете (по этой ссылке), чтобы открыть список предыдущих версий для папки, содержащей потерянный файл.
- Выберите предыдущую версию папки с даты, когда она все еще содержала потерянный файл. (См. Пример на рисунке ниже.)
- Вы можете нажать кнопку «Копировать», чтобы поместить копию папки в удобное для вас место, а затем скопировать интересующий вас файл обратно в его предыдущее место.Если вы нажмете кнопку «Восстановить», все файлы в исходном местоположении будут заменены более старыми версиями, чего вы, возможно, не пожелаете.
- Если вы нажмете «Копировать», откроется диалоговое окно, в котором вы можете выбрать место для размещения копии.
- Или, если вы нажмете кнопку «Открыть» вместо «Копировать», будет показан список файлов в резервной копии. Вы можете перетащить или скопировать нужный файл из списка в любое место.
- Нажмите «ОК», чтобы закрыть диалоговое окно.
Вот второй трюк, который тоже может сработать:
- Создайте фиктивный файл с тем же именем и расширением, что и у потерянного файла, и поместите его в исходную папку, где находился потерянный файл.Содержимое файла не имеет значения
- Щелкните правой кнопкой мыши фиктивный файл .
- В контекстном меню выберите «Свойства».
- Перейдите на вкладку «Предыдущие версии»
- Если повезет, появится список резервных копий вашего потерянного файла
- Выберите нужную копию (возможно, самую последнюю) и нажмите кнопку «Восстановить».
- Нажмите «ОК», чтобы закрыть диалоговое окно.
Эту вторую уловку я успешно использовал несколько раз.Это может быть очень удобно.
Опубликуйте свой любимый совет! Знаете полезный технический совет или уловку? Тогда почему бы не опубликовать его здесь и не получить полную оценку? Щелкните здесь, чтобы сообщить нам свой совет.
Этот раздел советов поддерживает Вик Лори. Вик ведет несколько веб-сайтов с практическими рекомендациями, руководствами и учебными пособиями по Windows, в том числе сайт для изучения Windows и Интернета, а также сайт с советами по Windows 7.
Щелкните здесь, чтобы увидеть больше подобных вещей. Еще лучше, получить технические советы, доставленные через ваш RSS-канал, или, в качестве альтернативы, отправить RSS-канал по электронной почте прямо на ваш почтовый ящик.
.

