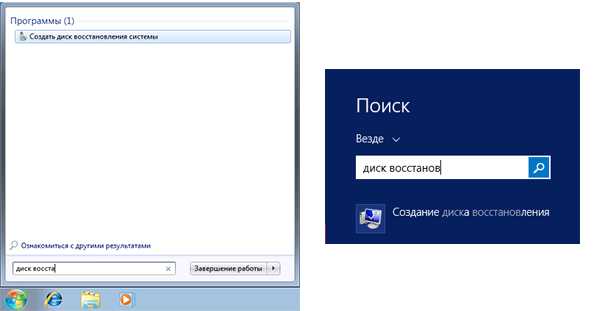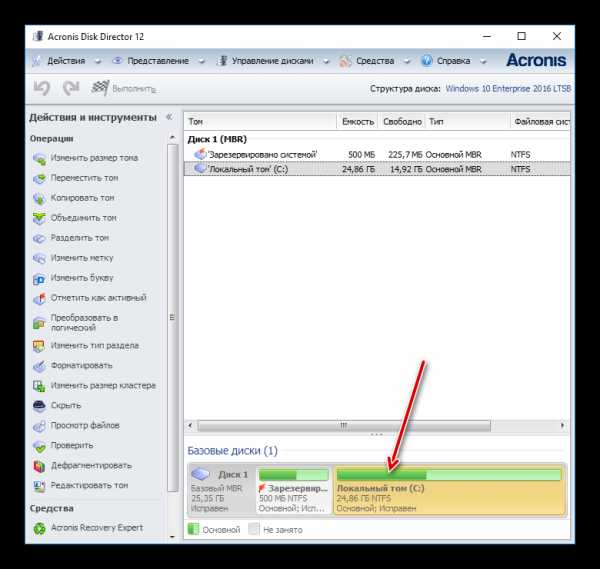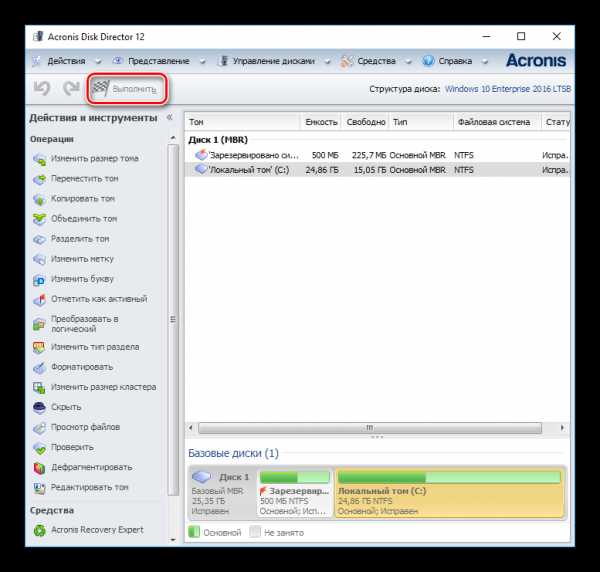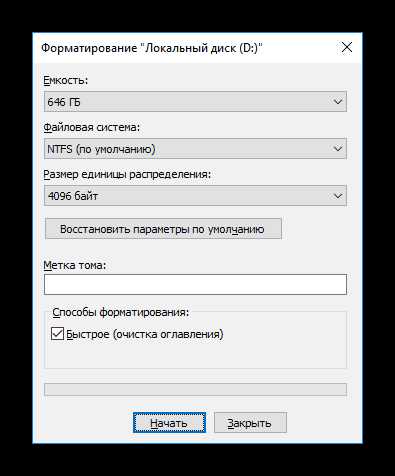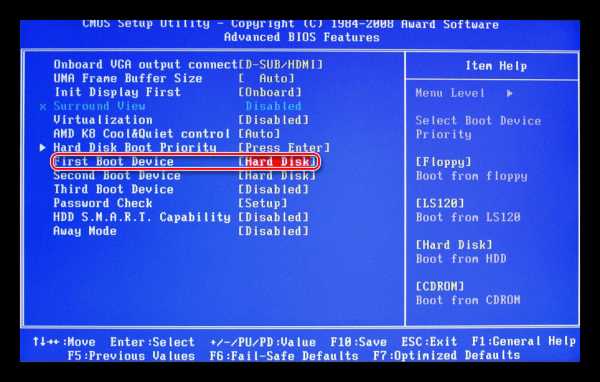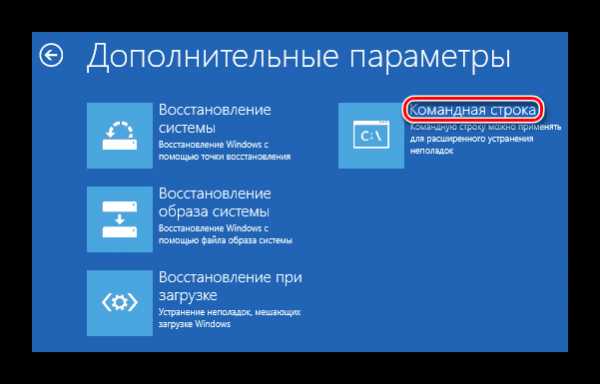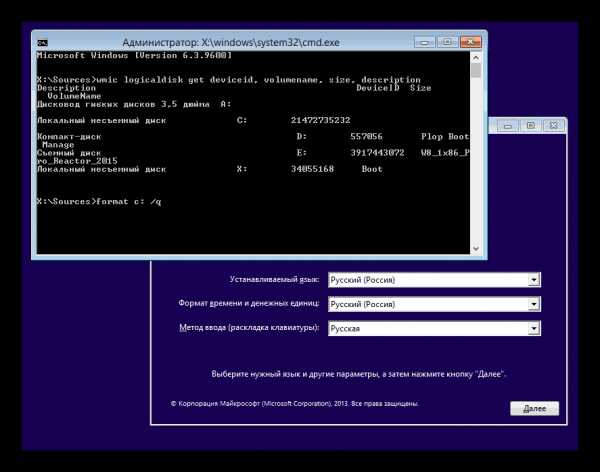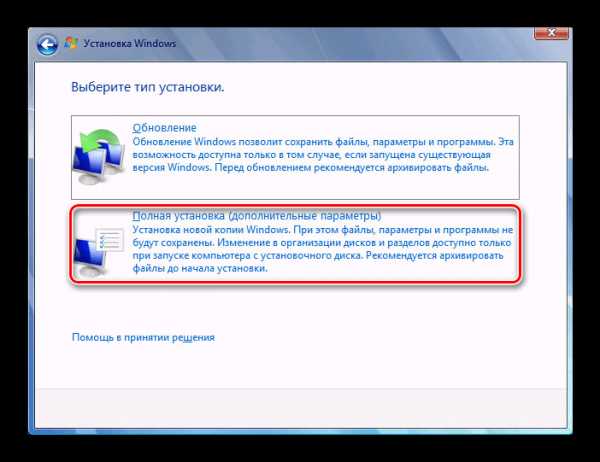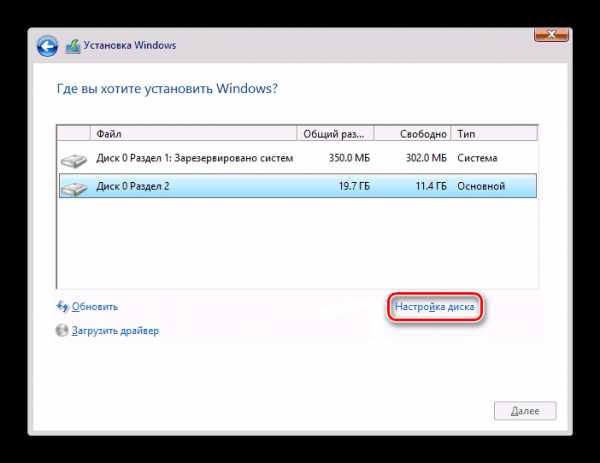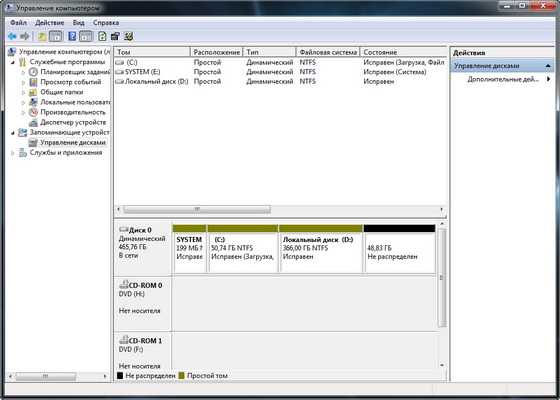Форматирование жестких дисков в Windows – вопросы и ответы
Жесткие диски – основные устройства для хранения данных на компьютере – их нужно отформатировать перед использованием. Когда диск форматируется, он настраивается в определенной файловой системе, что позволяет Windows хранить на нем информацию. Жесткие диски новых компьютеров с предустановленной операционной системой Windows уже отформатированы.
Устройства хранения данных, например USB флэш-память и карты памяти, обычно могут поставляться уже отформатированными. В таком случае их не нужно форматировать. Компакт-диски и DVD-диски используют другие форматы, чем жесткие диски и съемные носители. Для получения сведений о форматировании дисков и DVD-дисков см. Какой формат DVD-и компакт-дисков следует использовать?
Внимание! При форматировании все содержимое жесткого диска будут удалены. Если диск отформатировать, все сохраненные на нем файлы будут уничтожены.
Когда следует форматировать диски
Обычно только при установке нового устройства хранения данных. Установленный жесткий диск следует отформатировать в определенной файловой системе (например, NTFS) перед тем, как Windows сможет хранить на нем файлы.
Что нужно сделать для форматирования жесткого диска
Прежде чем форматировать жесткий диск, на нем необходимо создать один или несколько разделов. После этого каждый из разделов можно будет отформатировать. Можно разделить жесткий диск так, чтобы он содержал один или несколько томов. Каждому поэтому назначается собственная буква диска.
Какую файловую систему следует использовать
Лучше использовать файловую систему NTFS. Для некоторых предыдущих версий Windows необходимо было использовать файловую систему FAT32. Поэтому в некоторых случаях, например при использовании многовариантного загрузки нужно использовать FAT32.
Что такое быстрое форматирование
Быстрое форматирование – это операция форматирования, при которой на жестком диске создается новая таблица файлов, но сам диск НЕ перезаписывается и не стирается. Быстрое форматирование происходит гораздо быстрее обычного, которое полностью удаляет все данные с жесткого диска.
Что такое разделы и тома жесткого диска
Раздел – это область жесткого диска, которую можно отформатировать и назначить букву диска. На базовом диске (самый распространенный тип диска) тома форматируются как первичные разделы или логические диски.
Системный раздел обычно обозначается буквой C. Буквы A и B зарезервированы для съемных дисков или накопителей на гибких дисках. Жесткие диски некоторых компьютерах состоят из одного раздела, поэтому буква C соответствует всему жесткому диску. Жесткие диски других компьютеров могут иметь дополнительные разделы, содержащие средства восстановления на случай повреждения раздела C.
Создание дополнительных разделов
Дополнительные разделы и тома можно создать только на диске, на котором осталось свободное место (место, которое еще не был отформатировано и которое не принадлежит имеющимся разделам или томам). Чтобы создать свободное место, можно сжать том или воспользоваться средством для работы с разделами от стороннего производителя.
Что дает форматирование диска
Повторное форматирование – это процесс
В некоторых предыдущих версиях Windows было рекомендовано выполнить форматирование жесткого диска при переустановке Windows для устранения серьезных неполадок в работе компьютера. Повторное форматирование устраняло неполадки за счет удаления всех данных на компьютере.
После этого нужно было переустановить программы, используя исходные установочные файлы или диски, восстановить все личные файлы, например документы, музыку и изображения с предварительно сделанных резервных копий.
Последнии версии Windows предлагают ряд менее радикальных вариантов восстановления, которые предоставляют лучшие возможности для начала устранения неполадок в работе компьютера. Повторное форматирование при переустановке нужно использовать только в случае крайней необходимости, когда все другие способы восстановления и диагностики оказались неэффективны.
Ошибка при повторном форматировании диска
Нельзя повторно форматировать диск или раздел, используемый в данный момент, включая раздел, на который установлена Windows. Это сделано из соображений безопасности, чтобы пользователь случаем не удалил Windows.
Чтобы повторно форматировать жесткий диск компьютера и переустановить Windows, перезагрузите компьютер, используя установочный диск Windows (этот метод известен как загрузка с установочного диска).
При установке можно повторно разделить и форматировать жесткий диск и переустановить Windows. В результате этого процесса удаляются файлы и программы, поэтому, прежде чем начать, нужно обязательно сделать резервную копию данных и файлов программ.
windows-school.ru
Как отформатировать диск через BIOS
  windows | для начинающих
По доступной статистике, несколько сотен людей ежедневно интересуются ответом на вопрос о том, как форматировать жесткий диск через BIOS. Отмечу, что вопрос не вполне корректен — на самом деле, форматирование с использованием одного лишь BIOS (во всяком случае, на обычных ПК и ноутбуках) не предусмотрено, но, тем не менее, ответ, я думаю, вы здесь найдете.
На самом деле, задавая подобный вопрос, пользователь, как правило, интересуется возможностью отформатировать диск (к примеру, диск C) без загрузки Windows или другой операционной системы — так как «изнутри ОС» диск не форматируется с сообщением, что отформатировать этот том нельзя. Поэтому, как раз о форматировании без загрузки ОС и пойдет речь — это вполне возможно; в BIOS, кстати, по ходу дела, также придется зайти.
Зачем потребуется BIOS и как форматировать жесткий диск, не заходя в Windows
Для того, чтобы отформатировать диск без использования установленной операционной системы (в том числе, тот жесткий диск, на который эта ОС установлена), нам потребуется загрузиться с какого-либо загрузочного накопителя. А для этого потребуется он сам — загрузочная флешка или диск, в частности, можно использовать:
- Дистрибутив Windows 7 или Windows 8 (можно и XP, но не столь удобно) на USB накопителе или DVD. Инструкции по созданию вы можете найти здесь.
- Диск восстановления Windows, который можно создать в самой операционной системе. В Windows 7 это может быть только обычный компакт-диск, в Windows 8 и 8.1 также поддерживается создание USB накопителя для восстановления системы. Чтобы сделать такой накопитель, введите в поиске «Диск восстановления», как на картинках ниже.

- Почти любой LiveCD на базе Win PE или Linux также позволит отформатировать жесткий диск.
После того, как у вас есть один из указанных накопителей, просто поставьте загрузку с него и сохраните настройки. Пример: как поставить загрузку с флешки в BIOS (откроется в новой вкладке, для компакт-диска действия аналогичны).
Форматирование жесткого диска с использованием дистрибутива Windows 7 и 8 или диска восстановления
Примечание: если вы хотите отформатировать диск C перед установкой Windows, то нижеследующий текст — не совсем то, что нужно. Значительно проще будет сделать это в процессе. Для этого нужно на этапе выбора типа установки выбрать «Полная», а в окне, где нужно указать раздел для установки, нажать «Настроить» и отформатировать нужный диск. Подробнее: Как разбить диск при установке
Windows 7.В этом примере я буду использовать дистрибутив (загрузочный диск) Windows 7. Действия при использовании диска и флешки с Windows 8 и 8.1, а также дисками восстановления, созданными внутри системы, будут почти аналогичны.
После загрузки программы установки Windows, на экране выбора языка нажмите клавиши Shift + F10, это откроет командную строку. При использовании диска восстановления Windows 8, выберите язык — диагностика — дополнительные возможности — командная строка. При использовании диска восстановления Windows 7 — выберите пункт «Командная строка».
С учетом того, что при загрузке с указанных накопителей, буквы дисков могут не соответствовать тем, к которым вы привыкли в системе, используйте команду
wmic logicaldisk get deviceid, volumename, size, description
Для того, чтобы определить диск, который нужно отформатировать. После этого, для форматирования используйте команду (x — буква диска)
format /FS:NTFS X: /q — быстрое форматирование в файловой системе NTFS; format /FS:FAT32 X: /q — быстрое форматирование в FAT32.
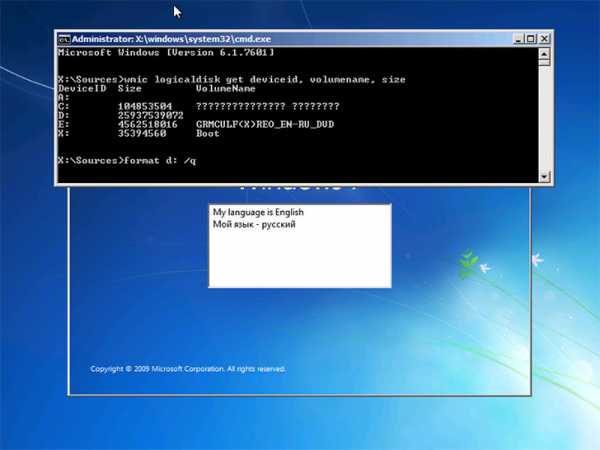
После ввода команды вам могут предложить ввести метку диска, а также подтвердить выполнение форматирование диска.
Вот и все, после этих нехитрых действий, диск отформатирован. При использовании LiveCD все еще проще — поставьте загрузку с нужного накопителя в BIOS, загрузитесь в графическую среду (как правило, Windows XP), выберите диск в проводнике, нажмите по нему правой кнопкой мыши и выберите в контекстном меню «Форматировать».
А вдруг и это будет интересно:
remontka.pro
Как форматировать диск С в Windows 7
Как правило, пространство винчестера делится на несколько локальных дисков. Так заведено, что локальный диск, на который устанавливается система, имеет имя C. На этот диск система выставляет ограниченные права, изменить которые может только администратор ПК. Опытные пользователи ОС уже давно заявили, что для корректной работы за компьютером, необходимо раз в полгода/год переустанавливать основную операционную систему на такую же (если нет более новой). Сохранить данные пользователя можно посредством бекапа, просто создав копию всех данных на облако OneDrive.
Для того чтобы корректно переустановить/установить систему, необходимо сначала форматировать локальный диск С. То есть, вы должны сначала освободить всю память этого диска, а уже потом ставить систему. Если ставить поверх существующей системы еще одну на этот же диск, то вы получите конфликт данных, что не позволит нормально пользоваться персональным компьютером. Это не касается того случая, когда вы устанавливаете на разные локальные диски разные ОС. Если у вас нет установочного диска, но есть код активации (или нормальный активатор), то вы можете создать его самостоятельно, предварительно скачав образ операционной системы. Воспользуйтесь UltraISO и создайте из обычного диска DVD – установочный.
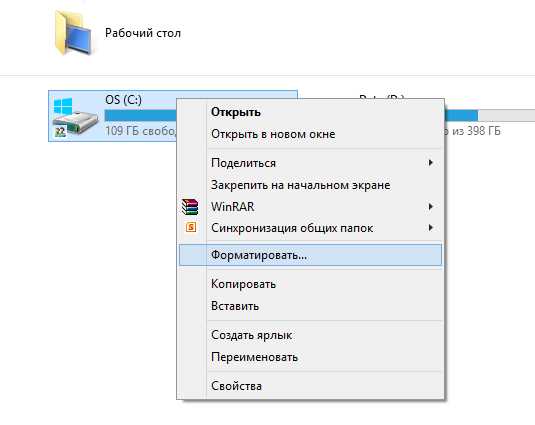
Будем считать, что диск уже у вас «на руках». Теперь приступаем к форматированию диска С (и установке ОС). Для этого необходимо:
- Выставить в БИОСе загрузку с привода (где находится диск с образом ОС) и перезапуститься (диск должен быть в приводе)
- Диск начинает считываться, перед вами появляется окно установки. В нём вам нужно выбрать «установка ОС» и дальше выбрать те параметры, которые вам нужны. Если вы дошли до того момента, когда необходимо выбрать раздел для установки, выберите там локальный диск С, но перед тем, вам предупредит установщик, необходимо его отформатировать. Нажимаем кнопку «Форматировать» и после этого смело выбираем диск С для установки ОС.
- Далее проходит процесс установки, и вы в итоге попадаете на пустой рабочий стол, а диск С успешно отформатирован.
Похожие записи
Загрузочный диск Windows не в UltraISO
Основной принцип загрузочного диска — это установка или переустановка операционной системы Windows. Дополнительно, создание загрузочного диска Windows 7 позволяет рационально сбросить пароль Администратора, который был забыт или утрачен по…
Как разделить жёсткий диск на Windows 7,8,10
Жёсткий диск компьютера, вообще, не разделим, но виртуально его можно поделить на тома, которые привыкли называть локальными дисками. Если вы купили новый HDD или просто впервые включили компьютер, вы, возможно, увидели, что вся память…
Установка Windows на данный диск невозможна: исправление ошибки
Часто при попытке установки новых версий Windows, компьютер выдает ошибку: установка Windows на данный диск…
howwindows.ru
Как отформатировать жесткий диск — варианты
Форматирование – это процесс полной очистки и разметки локального диска. Основная часть владельцев компьютерной, да и любой другой цифровой техники не раз прибегали к подобной процедуре. В основном подобную процедуру, проводят ради удаления ненужных данных с жесткого диска или же смены файловой системы (NTFS, FAT, FAT32). Но самый частый вариант, без сомнения – форматирование, как подготовка места для переустановки операционной системы. Если разобраться, форматирование жесткого диска D особого ума не требует. Другое дело, системный C. Вот с ним, неопытным пользователям, придется повозиться. Проблема в том, что удалить все данные с диска С, находясь в интерфейсе Windows XP, 7, 8, 10 – невозможно.

Но не стоит волноваться, процедура не так страшна, как кажется. Ведь на самом-то деле – «ломать не строить». Поэтому в первую очередь переместите все важные файлы. Компакт-диски, флешки, даже локальный винт D, отлично подойдет для этих целей. Если его, не ждет та же участь. Пока чайники думают, как таки форматируется не системный жесткий диск, давайте им об этом напомним.
Содержание статьи:
Форматирование не системного локального диска
Чтобы не запутаться в этом сложном процессе, разберем все по пунктам.
- Наводим курсор мыши на интересующий вас винт, для этого незабываем зайти в «Мой компьютер».
- Кликаем правой кнопкой мыши и выбираем строку «Форматирование», после чего появится вот такое окошко.

- Единственный пункт, который есть смысл менять это «Файловая система», большинство отдает предпочтение самому новому типу NTFS.
- Жмем «Начать» и уже через минуту, получаем результат.
Таким способом, запросто очистится как любой съемный накопитель, так и уже подзабытые CD-RW «болванки». Четыре простых действия и миссия выполнена. Поверьте, не стоит качать ненужных программ, этот способ достаточно надежен и эффективен. А вот на методах форматирования системного жесткого диска, остановимся поподробней.
Форматирование системного локального диска
Очистка системного жесткого диска (С), удалит вашу операционную систему. Другими словами, зайти на привычный рабочий стол у вас не будет возможности. Поэтому проводить подобный процесс, необходимо лишь в том случае, если знаешь, что делать дальше. Но сегодня не об этом.
Чтобы провести форматирование жесткого диска, на котором размещена ОС, вам понадобится:
- Загрузочная флешка или компакт-диск;
- Поверхностное знание биос-среды;
- Ровные руки.
Если все перечисленное имеется, прощаемся со старой Windows XP, 7, 8, 10 и перезагружаем компьютер. В самом начале загрузки компьютера жмем клавишу Delete, после чего попадаем в биос. В разных операционных системах данная среда, может незначительно отличаться, но при желании, разобраться можно (смотрите третий пункт). Переходим на вкладку Boot, после чего жмем Enter в строке Boot Device Priority.
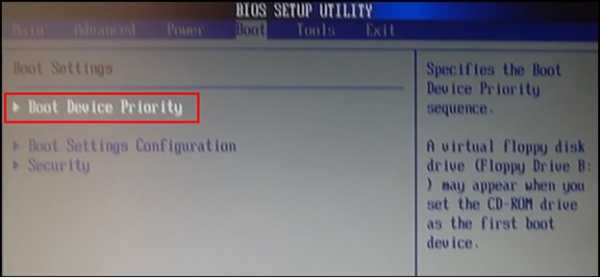
Далее, вашему взору представятся приоритетные источники загрузки интерфейса, будь то Windows XP, 7, 8, 10 или же набора утилит.
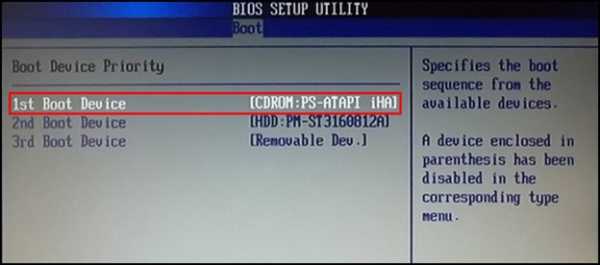
Порядок их расположения, определяет момент обращения к ним вашим компьютером. То есть, в первой строке, необходимо выбрать из устройств то, в котором есть загрузочное облако и через него система будет пытаться выполнить загрузку. В нашем случае, это CD-ROM. Выполнив это несложное действие, ищем на клавиатуре F10 и выходим из биос, сохранив внесенные изменения.
Теперь вы знаете, как выставить параметры BIOS для загрузки компьютера с образа жесткого диска, который установлен – на съемном носителе. В дальнейшем, будет дан ответ на вопрос, как отформатировать жесткий диск, если на нем установлена операционная система? Обратите внимание, что подобные действия одинаково эффективны во всех версиях Windows, включая новую 10.
После выхода из биос, загрузка через съемный накопитель начнется автоматически, следующие действия зависят от того, какой нижеописанный способ вы выберете.
Acronis Disk Director
Загрузившись через подобную утилиту, инсталлировать Windows XP, 7, 8, или 10 не выйдет, а вот форматирование жесткого диска произвести можно будет без особых проблем. Но бывают и исключения. В основном, загрузочный диск Windows всех версий (даже 10), содержит обширный список разнообразных утилит. Acronis Disk Director, легко может быть в нем.

Так или иначе, запустив приложение, выбираем строку «Запустить консоль управления».

После чего, появится содержимое нашего компьютера со всеми имеющимися винтами.

Далее, ничего нового! Наведя курсор на интересующий диск и нажав правую кнопку мыши, появится обширное контекстное меню. Здесь и нарезка, и переименование, многое другое, но мы выбираем то, что искали – «Форматирование». И видим следующее.

Знакомые параметры неправда ли. Установив настройки как на картинке, жмем «ок». Для начала форматирования, понадобиться еще два клика. Первым примените запланированные операции.

Вторым, собственно начните форматирование, путем нажатия на «Продолжить».

Спустя несколько минут, диск очистится. А раз дело сделано, то и с утилитой прощаемся.
Форматирование с помощью псевдоустановки ОС
Если вы не знаете, каким образом переустанавливать операционные системы Windows XP, 7, 8, 10, тогда придется вам это объяснить несколько этапов процедуры. Ведь именно тут, можно схитрить и добиться все той же цели – очистить диск С.
На самом деле такой процесс требует минимум действий. Загружаемся через облачный жесткий диск и видим следующее.
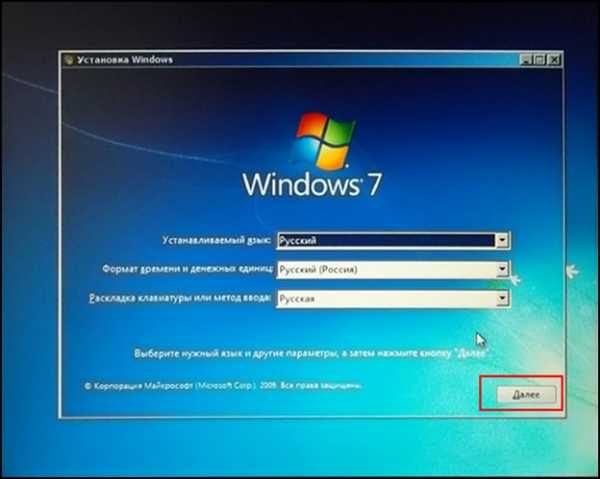
Если на этом этапе зажать комбинацию «Shift+F10», вам откроется доступ к командной строке. И тут на помощь придут некоторые команды:
- “format/FS:NTFS X: /q”;
- “format/FS:FAT32 X:/q”.
Первый, проведет быстрое форматирование в системе NTFS. Второй, соответственно в FAT32, вместо Х, вводим букву диска и жмем «Ввод». Однако будьте осторожней, ведь BIOS-среда, может выдавать неверные обозначения дисков. Введя следующую команду, эта проблема решится – «wmic logicaldisc get deviceid, volumename, size, description».

Если же такой способ слишком проблематичный, тогда при выборе языка устанавливаемой ОС, кликаем «Далее». Затем «Полная установка» и попадаем в конечный пункт.

Выбрав необходимый жесткий диск и нажав на строку «Настройка диска», появятся некоторые возможности, применяемые к нему. Здесь можно как отформатировать, так и удалить диск либо же, расширить его объем.
ERD Commander
Еще одно средство с помощью которого, можно быстро очистить системный жесткий диск. Для этого, загружаемся через образ жесткого диска и переходим в раздел MicroSoft Diagnostic and Recovery Toolset. Далее, в появившихся окнах кликаем «далее» (2-3 раза) и попадаем, в вот такое меню.

Выбрав пункт «Очистка диска», выбираем диск, после чего, проводится его форматирование.
Вот в принципе и все. Кроме перечисленных, существует еще множество утилит данной специализации, но принцип их работы особо не изменится. Главное понимать, что следующим шагом после форматирования системного жесткого диска, будет установка Windows XP, 7, 8, или даже 10-й версии. Поэтому заранее позаботьтесь об ее наличии на загрузочном носителе, ведь через утилиту для форматирования, ОС не установить.
Вконтакте
Google+
Одноклассники
sdelaicomp.ru
Как отформатировать диск с Windows 10
С процессом форматирования съёмного диска знаком каждый пользователь и проблем не возникает, чего нельзя сказать о форматировании жёсткого диска. Здесь нужно не только правильно выполнить все действия, но и не допустить ошибки.
Изначально стоит отметить, что жёсткий диск необходимо разделять как на системный, так и несистемный, то есть диск D или Е, на котором зачастую хранят личную информацию: фильмы, музыку, фото и т д. Форматирование системного и несистемного жёсткого диска выполняется по-разному, а поэтому стоит ознакомиться с некоторыми способами выполнения данной операции.
Как отформатировать не системный диск в Windows 10?
Для того, чтобы отформатировать несистемный жёсткий диск, существует два простых способа.
Первый способ заключается в том, что нужно нажать правой кнопкой мыши на диске D и выбрать команду «Форматировать». Откроется новое окно. Необходимо выбрать формат и подтвердить действие.
Второй способ заключается в использовании командной строки. Для этого жмём правой кнопкой мыши на значке «Пуск» и выбираем «Командная строка (Администратор)».
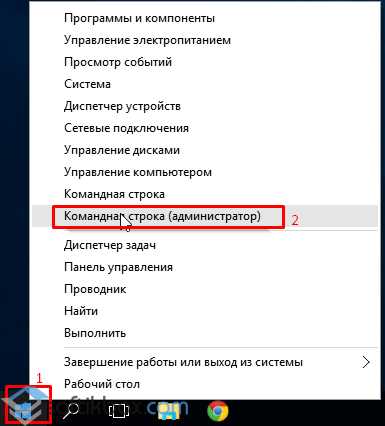
Далее вводим команду «format /FS:NTFS D: /q», где D – это буква несистемного диска.

Запустится форматирование диска.
Отформатировать несистемный диск в Windows 10 можно ещё таким способом. Для этого выполняем следующие действия:
- Включаем компьютер. Жмём «Пуск», «Панель управления», выбираем «Администрирование» (если выставлен режим мелких значков) или «Система и безопасность» и далее «Администрирование».
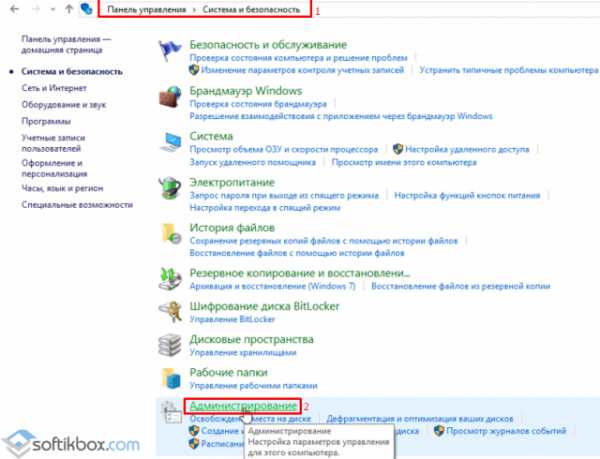
- Откроется новое окно. Переходим по ветке к «Управлению дисками». Здесь в правом окне появится список всех носителей, которые имеет данный компьютер. Выбираем диск D.

- Если нажать правой кнопкой на диске, появится перечень операций. Выбираем «Форматировать». Подтверждаем действие и ждём завершения операции.
Способы форматирования системного диска с Windows 10
Следующим методом как отформатировать диск С с Windows 10 является использование среды восстановления или загрузки в безопасном режиме.
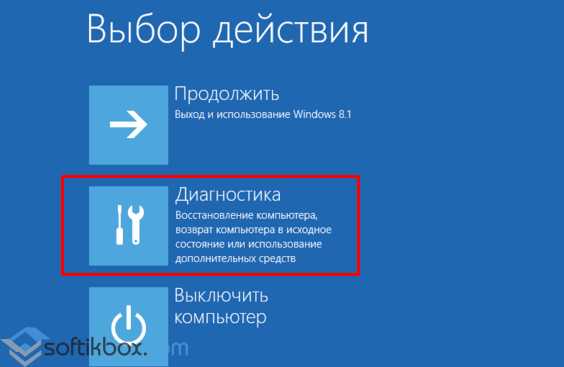
- Далее выбираем «Дополнительные параметры».
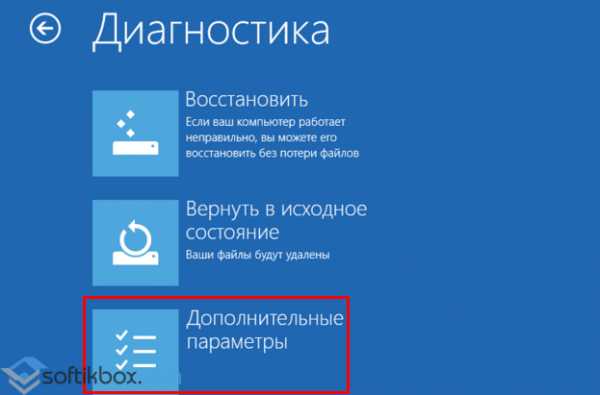
- На следующем этапе нужно выбрать «Командную строку».
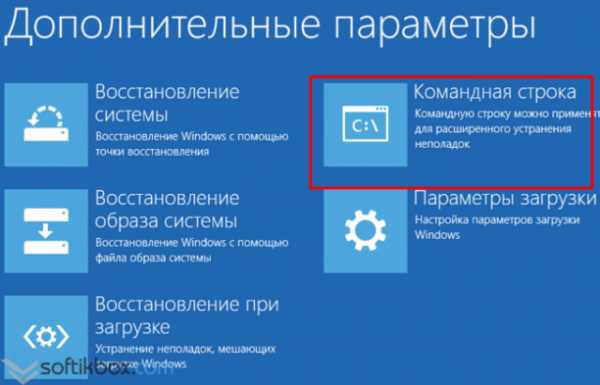
- Чтобы форматирование диска прошло успешно, поочередности выполняем все действия.
- Вводим «diskpart», а после «list volume». Появится список дисков. Выбираем диск с Windows Чтобы определить какой именно, стоит ориентироваться по размеру накопителя.
- Для выбора вводим «select volume 2», где 2 – это цифра диска С.
- Для форматирования задаём команду «format quick fs=NTFS», где NTFS – это формат файловой системы.

Форматирование диска будет закончено через несколько минут. После необходимо перезагрузить компьютер.
Третьим способом, которым можно отформатировать жёсткий диск с Windows 10, является удаление всех данных на этапе чистой установки системы. Для этого выполняем следующие действия:
- Вставляем установочный диск в дисковод или подключаем флешку к ПК. Следуем указаниям установщика. Более подробная информация по ссылке. На этапе выбора диска для установки, выбираем системный диск и жмём «Форматировать».
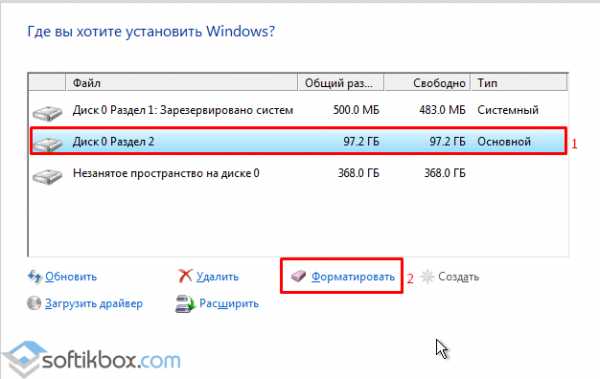
- После удаления раздела, необходимо создать новый. Для этого в этом же окне нажимаем «Создать» и далее следуем инструкции.
softikbox.com
Форматирование жесткого диска

Под форматированием подразумевается процесс нанесения специальных меток на накопитель. Он может использоваться и для новых накопителей, и для бывших в употреблении. Форматировать новый HDD необходимо для создания разметки, без которой он не будет восприниматься операционной системой. Если на винчестере уже есть какая-либо информация, то она стирается.
По этим причинам форматирование может быть актуально в разных случаях: при подключении нового HDD к компьютеру, для полной очистки диска, при переустановке ОС. Как же сделать это правильно и какие существуют способы? Об этом и пойдет речь в этой статье.
Зачем нужно делать форматирование
Форматировать HDD требуется по нескольким причинам:
- Создание базовой разметки для дальнейшей работы с винчестером
Выполняется после первого подключения нового HDD к ПК, иначе его просто не будет видно среди локальных дисков.
- Очистка от всех сохраненных файлов
За годы работы компьютера или ноутбука на винчестере скапливается огромное количество ненужных данных. Это не только пользовательские, но и системные файлы, которые уже не нужны, но при этом не удаляются самостоятельно.
В результате может возникнуть переполнение накопителя, нестабильная и медленная работа. Самый простой вариант избавления от мусора – сохранить нужные файлы в облачное хранилище или на флешку и отформатировать винчестер. Это в каком-то роде является радикальным методом оптимизации работы HDD.
- Полная переустановка операционной системы
Для более качественной и чистой установки ОС правильней всего использовать чистый диск.
- Исправление ошибок
Неустранимые вирусы и вредоносное программное обеспечение, поврежденные блоки и сектора и другие проблемы с винчестером нередко исправляются созданием новой разметки.
Этапы форматирования
Данная процедура делится на 3 этапа:
- Низкоуровневое
Термин «низкоуровневое форматирование» был адаптирован для пользователей. В привычном понимании это затирание информации, в результате которого освобождается все дисковое пространство. Если в процессе были найдены поврежденные сектора, то они помечаются неиспользуемыми, чтобы в дальнейшем исключить проблемы с записью и чтением данных.
На старых компьютерах функция Low Format была доступна прямо в BIOS. Теперь, ввиду сложной структуры современных HDD, эта возможность в БИОС недоступна, и настоящее низкоуровневое форматирование делается один раз — во время изготовления на заводе.
- Разбивка разделов (необязательный этап)
Многие пользователи разбивают один физический диск на несколько логических разделов. После этого один установленный HDD становится доступным под разными буквами. Обычно «Локальный диск (С:)» используется для ОС, «Локальный диск (D:)» и последующие — для распределения пользовательских файлов.
- Высокоуровневое
Этот способ самый популярный среди пользователей. Во время этого процесса формируется файловая система и файловые таблицы. После этого HDD становится доступным для хранения данных. Форматирование на высоком уровне производится после разбиения на разделы, данные о местонахождении всех записанных на винчестер файлов стираются. После него можно полностью или частично восстановить данные, в отличие от низкоуровневого.
Виды форматирования
Существуют два вида, которые используются для форматирования внутреннего и внешнего HDD:
- Быстрое
Занимает не очень много времени, поскольку весь процесс сводится к затиранию данных о местонахождении файлов нулями. При этом сами файлы никуда не исчезают и будут перезаписаны новой информацией. Структура не оптимизируется, и если есть проблемы, то они пропускаются и не исправляются.
- Полное
Вся информация полностью удаляется с винчестера, вместе с этим файловая система проверяется на различные ошибки, исправляются плохие сектора.
Читайте также: Как проверить жесткий диск на битые сектора
Способы форматирования HDD
Форматирование винчестера можно провести разными методами. Для этого используются как встроенные инструменты Windows или сторонние программы. Если вы хотите провести эту процедуру и очистить HDD, то используйте один из предложенных вариантов.
Способ 1: Использование программ для форматирования
Существуют как небольшие утилиты, так и мощные программы, выполняющие дополнительные задачи помимо основной, например, разбивку винчестера и проверку на ошибки. Чтобы форматировать разделы с ОС, потребуется создание загрузочной флешки с установленной программой.
Acronis Disk Director
Одна из наиболее известных утилит, которая работает с физическими дисками и их разделами. Программа Acronis Disk Director платная, но очень мощная, поскольку имеет множество возможностей и функций.
Позволяет отформатировать hard drive, меняя файловую систему, размер кластера и метку тома. Интерфейс напоминает штатную программу Windows «Управление дисками», и принцип работы, соответственно, похож.
- Для форматирования нажмите на нужный диск в нижней части окна — после этого слева отобразится список всех доступных операций.

- Выберите пункт «Форматировать».

- Оставьте или при необходимости измените значения. Обычно достаточно дописать метку тома (название диска в Проводнике Windows). Нажмите «ОК».

- Создастся запланированная задача и кнопка с флажком сменит название на «Применить запланированные операции (1)». Нажмите на нее и выберите «Продолжить».

MiniTool Partition Wizard
В отличие от Acronis Disk Director, эта утилита бесплатна, поэтому имеет более скромный функционал. Процесс практически идентичен, и программа отлично справится с поставленной задачей.
MiniTool Partition Wizard также умеет менять метку, размер кластера и тип файловой системы. На нашем сайте уже есть подробный урок по форматированию этой программой.
Урок: Как отформатировать диск программой MiniTool Partition Wizard
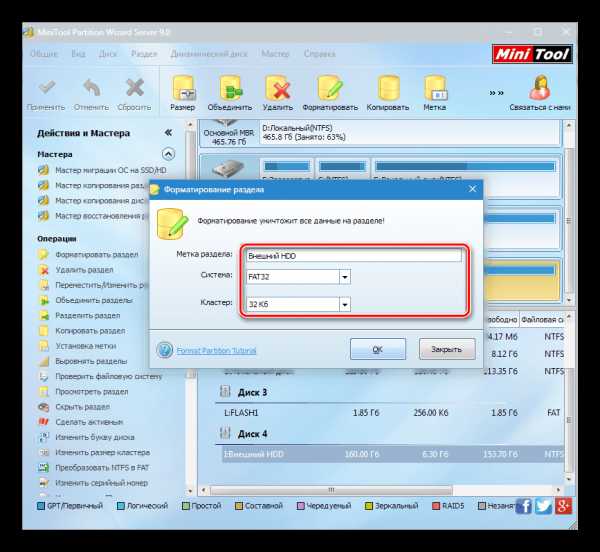
HDD Low Level Format Tool
Еще одна популярная и бесплатная программа, которая умеет форматировать разные накопители. HDD Low Level Format Tool умеет делать так называемое «низкоуровневое форматирование», что на самом деле означает просто полное форматирование (подробнее, почему оно не низкоуровневое, читайте выше), и также проводит быстрое форматирование.
Инструкция по работе с этой программой также есть на нашем сайте.
Урок: Как отформатировать диск программой HDD Low Level Format Tool

Способ 2: Форматирование в среде Windows
Самый простой вариант, который подойдет для любых накопителей, куда не установлена ваша ОС. Это может быть раздел винчестера, который вы разбили на части, второй накопитель, подключенный в системном блоке, или же внешний HDD.
- Зайдите в «Мой компьютер», выберите диск, который нужно отформатировать, нажмите по нему правой кнопкой мыши и выберите «Форматировать».

- Запустится окно, в котором лучше всего не менять параметры, однако можно снять галочку с параметра «Быстрое форматирование», если вы хотите, чтобы параллельно были исправлены плохие сектора (это займет больше времени).

Способ 3: Через BIOS и командную строку
Чтобы отформатировать HDD таким образом, понадобится загрузочная флешка с записанной ОС. Все данные, включая Windows, будут удалены, поэтому, если нужно отформатировать накопитель с установленной ОС, эта процедура будет невозможна предыдущим способом.
Урок: Как создать загрузочную флешку
Выполните следующие действия:
- Подключите флешку к компьютеру.
- Перезагрузите ПК и зайдите в BIOS. Для этого после старта нажмите клавишу входа — обычно это одна из них: F2, DEL, F12, F8, Esc или Ctrl+F2 (конкретная клавиша зависит от вашей конфигурации).
- При помощи клавиатуры измените устройство, с которого компьютер будет загружаться. Для этого зайдите в раздел «Boot» и списке устройств загрузки на первое место («1st Boot Priority») поставьте вашу флешку.

Если интерфейс BIOS как на скриншоте ниже, то зайдите «Advanced BIOS Features»/«BIOS Features Setup» и выберите «First Boot Device».

- Нажмите F10 для сохранения настроек и выхода, для подтверждения своих действий нажмите «Y». После этого ПК загрузится с выбранного устройства.
- В запущенной среде работы с Windows 7, в самом низу, нажмите на кнопку «Восстановление системы.

В окне с параметрами выберите пункт «Командная строка».

В Windows 8/10 также выберите «Восстановление системы».

Затем нажмите кнопки в последовательности «Диагностика» > «Поиск и устранение неисправностей» > «Командная строка».

- Определите диск, который нужно будет форматировать. Дело в том, что при запуске ПК с загрузочной флешки их буквенные обозначения могут отличаться от тех, что вы привыкли видеть в Windows, поэтому сперва нужно узнать реальную букву того винчестера. Для этого напишите в командной строке следующую команду:
wmic logicaldisk get deviceid, volumename, size, descriptionОпределить HDD проще всего по его объему — он указан в байтах.
После того, как буква была определена, в командной строке пропишите это:
format /FS:NTFS X: /q— со сменой файловой системы на NTFSformat /FS:FAT32 X: /q— со сменой файловой системы на FAT32
либо простоformat X: /q— быстрое форматирование без смены файловой системы.Нажимайте Enter каждый раз, когда это потребует командная строка, до завершения процесса.
Уточнения: Вместо X используйте букву вашего HDD.
Вы также можете назначить метку тома (имя диска в Проводнике Windows), заменив команду /q на /v:IMYA DISKA
Современные винчестеры используют NTFS. Для старых ПК подойдет FAT32.
Обратите внимание, что из-за различий в версиях BIOS названия пунктов меню могут отличаться. Если в вашем BIOS отсутствует указанный параметр, то ищите максимально подходящее название.
Способ 4: Форматирование перед установкой ОС
Если вы планируете отформатировать диск прежде, чем установить на него новую версию операционной системы, то повторите шаги 1-5 из предыдущего способа.
- В Windows 7 начните установку, выбрав тип установки «Полная установка».

В Windows 8/10 нужно сделать все те же самые шаги, что и в Windows 7, однако перед тем, как вы дойдете до выбора диска для установки, нужно будет проделать немного больше шагов — указать ключ продукта (или пропустить этот шаг), выбрать архитектуру x64/x86, согласиться с условиями лицензии, выбрать тип установки «Выборочная: только установка Windows».

- В окне с выбором разделов выберите нужный HDD, ориентируясь на его размер, и нажмите на кнопку «Настройка диска».

- Среди дополнительных функций выберите пункт «Форматировать».

- Во всплывшем окне с подтверждением нажмите на «ОК» и дождитесь завершения процесса. После этого можно будет продолжить установку системы.
Теперь вы знаете, что такое форматирование, каким оно бывает, и как его можно провести. Метод зависит от того, какой накопитель нужно отформатировать, и какие доступны для этого условия.
Для простого и быстрого форматирования достаточно встроенной утилиты Windows, которую можно запустить через Проводник. Если невозможно загрузиться в Windows (например, из-за вирусов), то подойдет способ форматирования через BIOS и командную строку. А если вы собираетесь переустановить операционную систему, то форматирование можно провести через установщик Windows.
Использование сторонних утилит, например, Acronis Disk Director имеет смысл только в том случае, если у вас нет образа ОС, зато можно создать загрузочную флешку с программой. В остальном, это дело вкуса — пользоваться стандартным инструментом от Windows, либо программой другого производителя.
Мы рады, что смогли помочь Вам в решении проблемы.Задайте свой вопрос в комментариях, подробно расписав суть проблемы. Наши специалисты постараются ответить максимально быстро.
Помогла ли вам эта статья?
Да Нетlumpics.ru
Как форматировать диск с Windows 7
Для проведения форматирования (format) диска с Windows 7 можно использовать четыре различных алгоритма действия. Каждый из них имеет свои преимущества и минусы, что и отобразим в статье.
Стандартный метод
Способ 1. Использование для форматирования стандартных инструментов операционной системы Windows. Данный способ является наиболее удобным в плане реализации, но процесс форматирования происходит в большинстве случаев по достаточно простым алгоритмам. Это приводит к поверхностной очистке жесткого дичка вашего компьютера и упрощает задачу восстановления данных.
Для реализации способа поступаем следующим образом.
- Открываем «Мой компьютер». (для Windows 7)
- Выбираем диск, который вы планируете отформатировать.
- Нажимаем правой кнопкой на него и выбираем «Сервис»-«Форматировать» (Service-Format)

- Не стоит забывать, что форматирование полностью удаляет информацию с вашего компьютера и восстановить ее можно будет только с применением специальных приложений. Согласившись с сообщением всплывающего окна вы начнете процесс форматирования.
- По ряду причин нажатие правой кнопки может не вызвать подменю сервисной службы. При этой проблеме заходим «Панель управления» — «Администрирование» — «Управление дисками». В данном окне можно произвести те же действия, начиная с пункта 3.

Командная строка
Способ 2. Использование окна консоли Windows для форматирования. Преимуществом этого способа станет упрощение действия для достижения конечного результата. Из минусов можно перечислить все те же недостатки, что и первого способа, так как метод форматирования используется такой же.
- Заходим в «Пуск» — «Выполнить». И набираем команду cmd для вызова окна консоли.
- Набираем «C:» (или букву другого диска, который надо отформатировать).
- Вводим команду «format c:» (или другую букву диска).
- Подтверждаем полное удаление информации.

Команда Windows format, как и большинство сервисных команд операционной системы Windows, обладает рядом дополнительных параметров и атрибутов. Для вызова полного списка можно в окне консоли ввести «format /?».
Из наиболее значимых параметров можно перечислить команду «format /FS:filesystem» для явного задания файловой системы диска после форматирования компьютера и команду «format /Х» для принудительного отключения всех подключенных дескрипторов. Это необходимо для получения полного доступа к диску и выполнению всех алгоритмов команды format.
Использование установочного диска
Способ 3. Форматирование диска компьютера с помощью установочного диска windows. Данный способ имеет те же стандартные недостатки в небольшой глубине форматирования информации, что и команда format, но позволяет производить обработку любого диска и раздела, в том числе и системного.
Для запуска процедуры необходимо запустить компьютер с установленным диском Windows и выставленным в настройках BIOSf параметром запуска системы с CD-Rom. При старте процесса инсталляции вам будет предложено отформатировать диск перед установкой системы. Выбрав этот пункт достаточно просто произвести быстрый format желаемого раздела.
Но стоит быть осторожным. При использовании первых трех способов при попытке форматировать диск с установленной на него операционной системой Windows возникнет предупреждение с запретом действий. В данном случае этого запрета не произойдет и достаточно просто удалить важную информацию и нарушить работу всей операционной системы.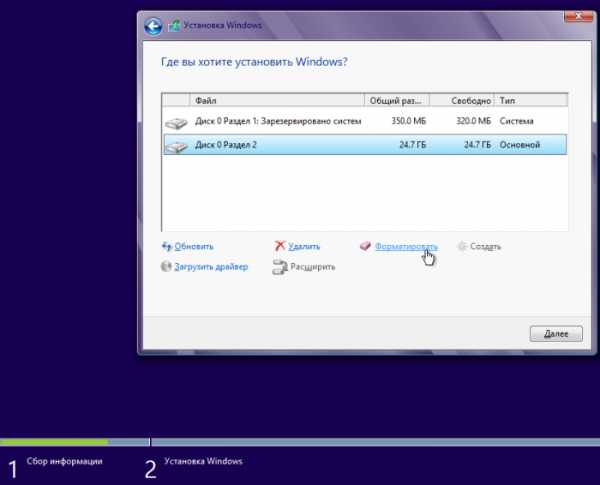
При запуске format вам будет предложено выбрать один из двух способов форматирования компьютера: быстрый и полный. Быстрое форматирование производит удаление информации, но не осуществляет исправление системных ошибок и проверку физического пространства, что бывает критичным для установки Windows.
Сторонний софт
Способ 4. Использование вспомогательного программного обеспечения для ОС Windows. Существует огромное количество специально разработанных приложений, с помощью которых можно осуществить данную операцию на вашем компьютере. Их плюсов можно назвать максимально возможный уровень очистки диска и использование сложных алгоритмов форматирования. Из минусов — это факт практически повсеместное требование оплаты определенной суммы для получения полного функционала программы. Описывать данные приложения не будем ввиду их разнообразия.
Похожие записи:
windowstune.ru