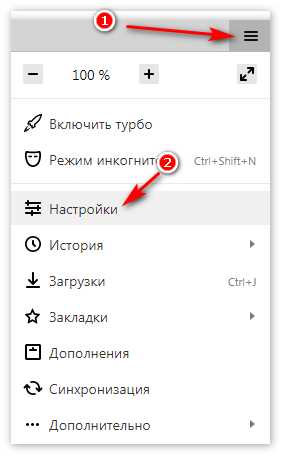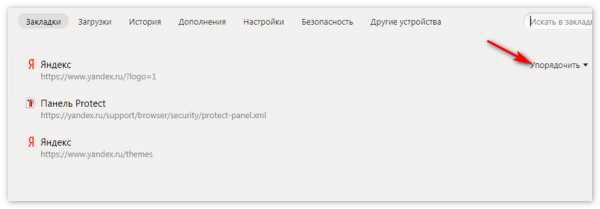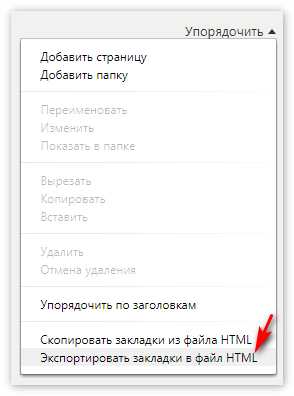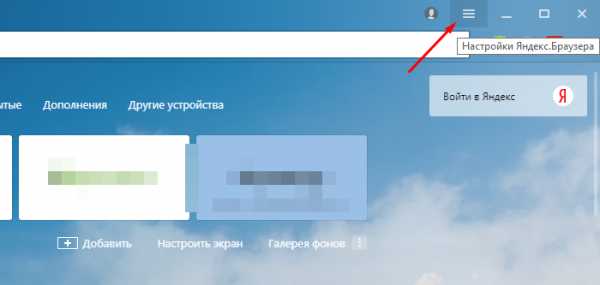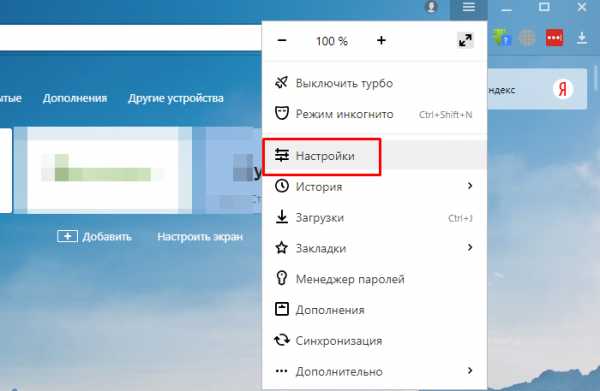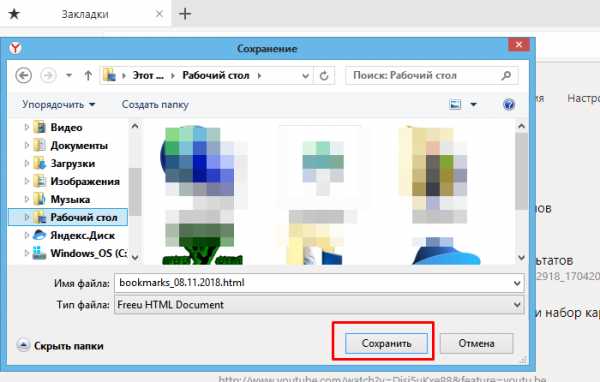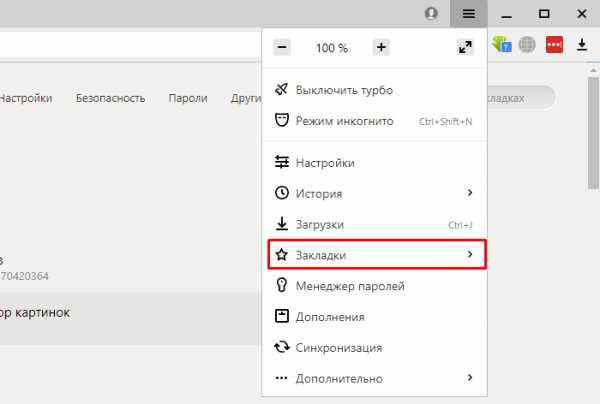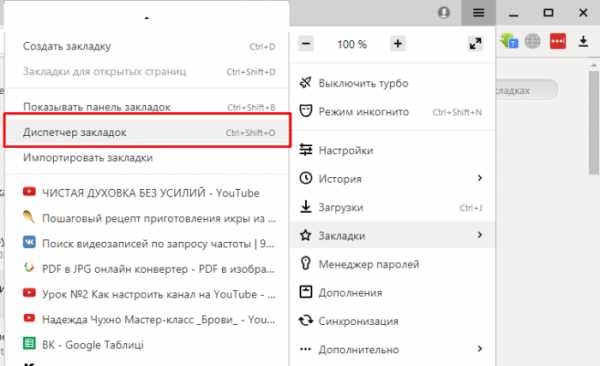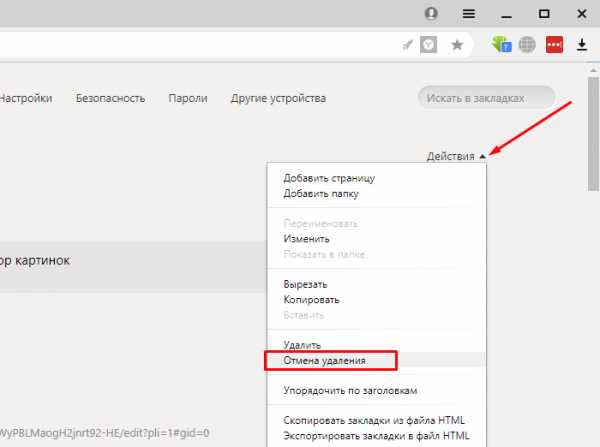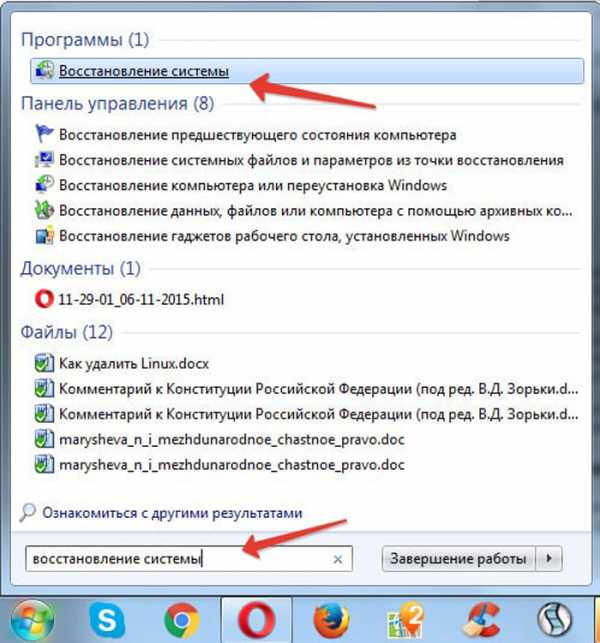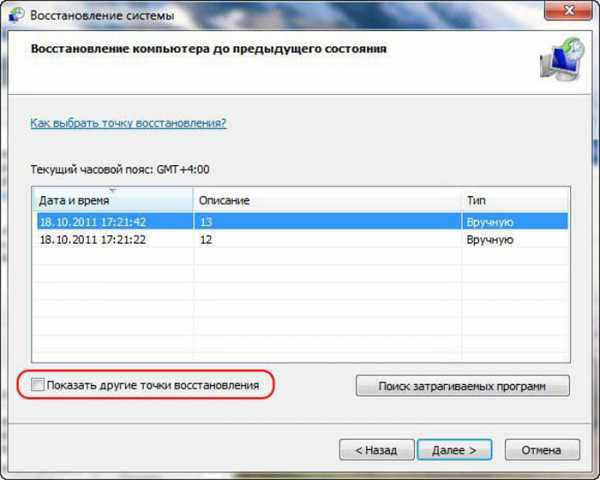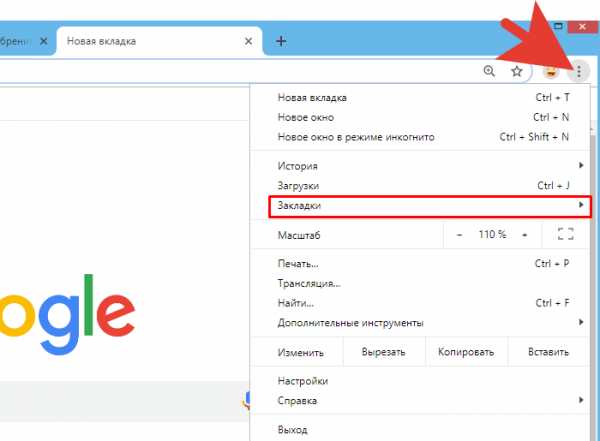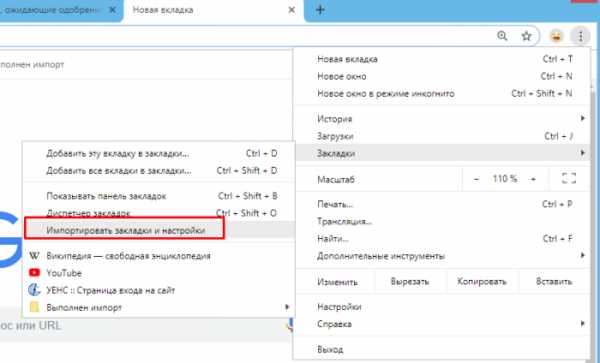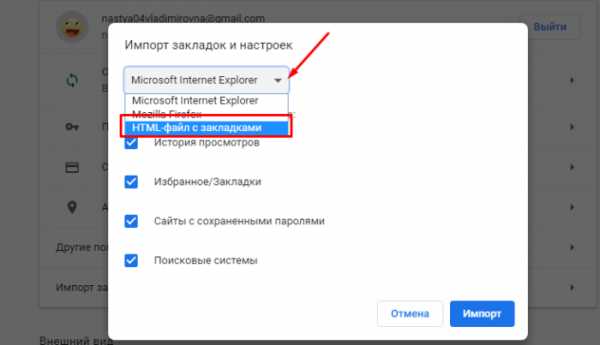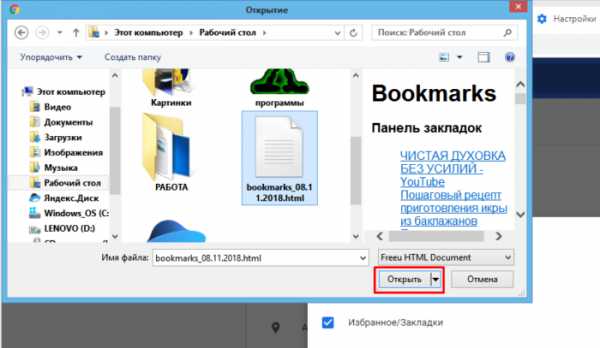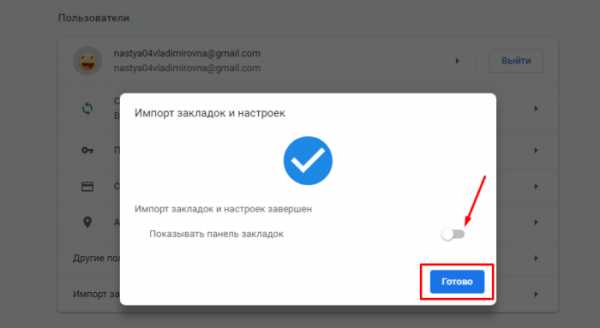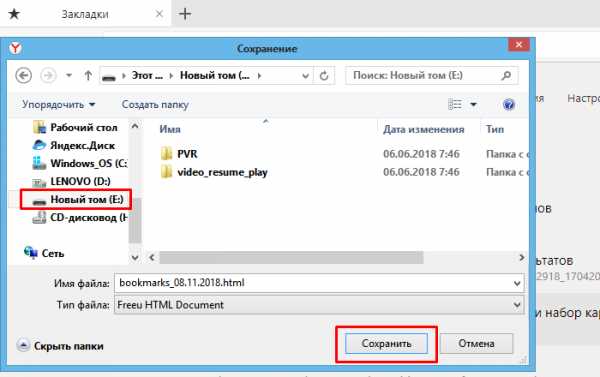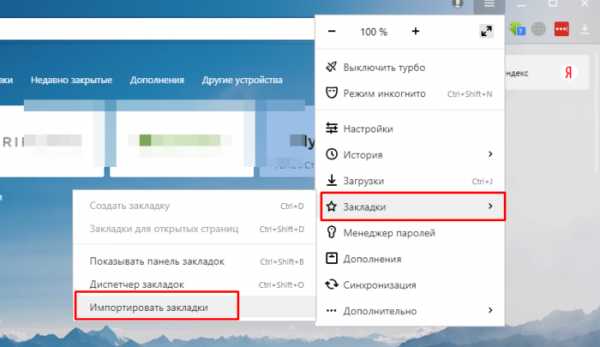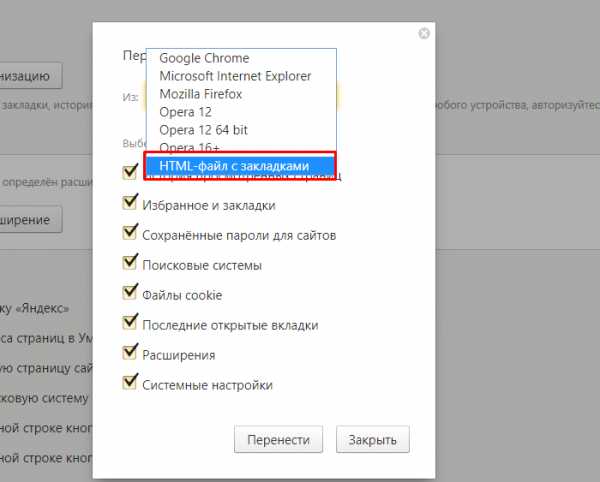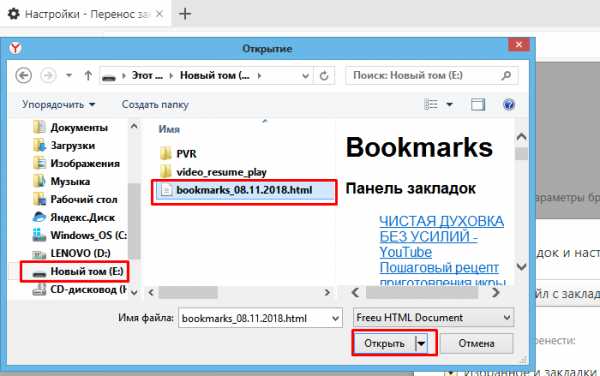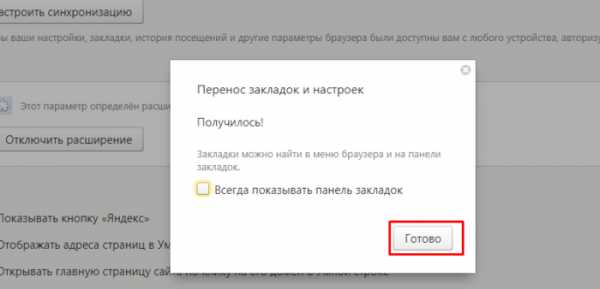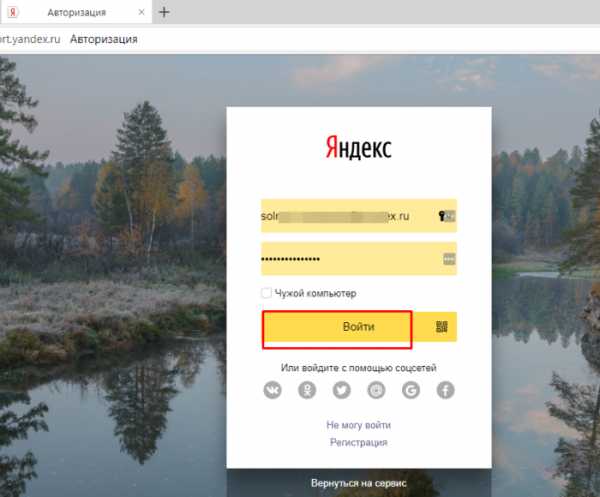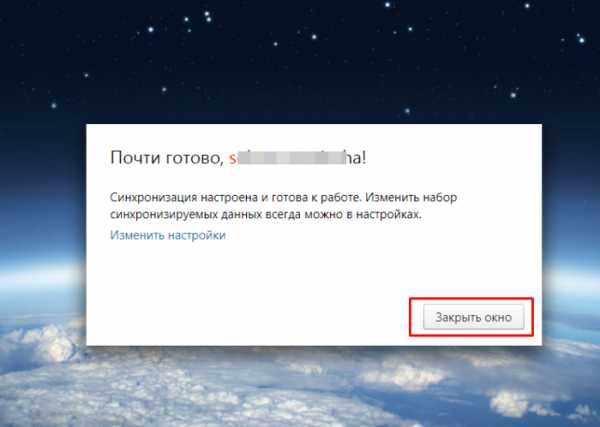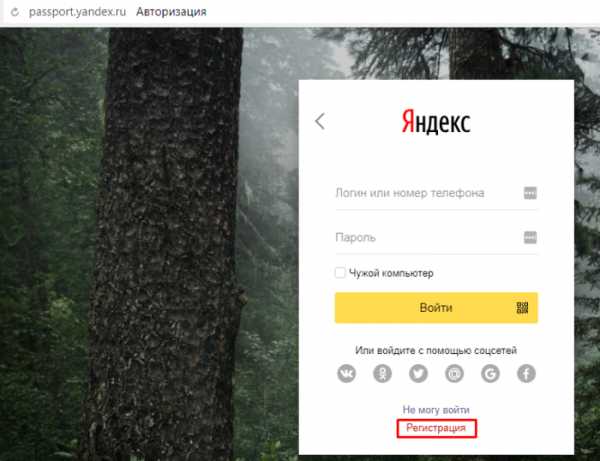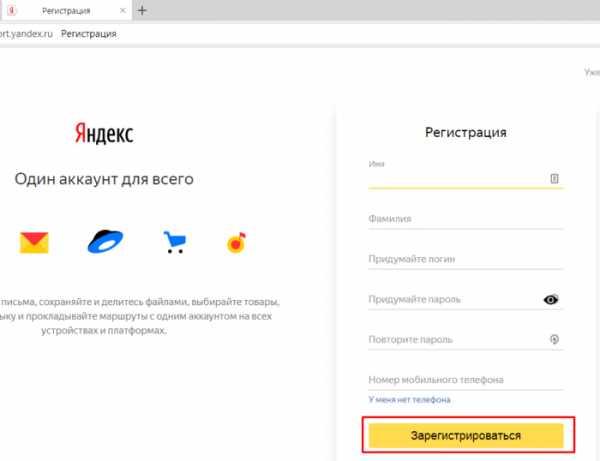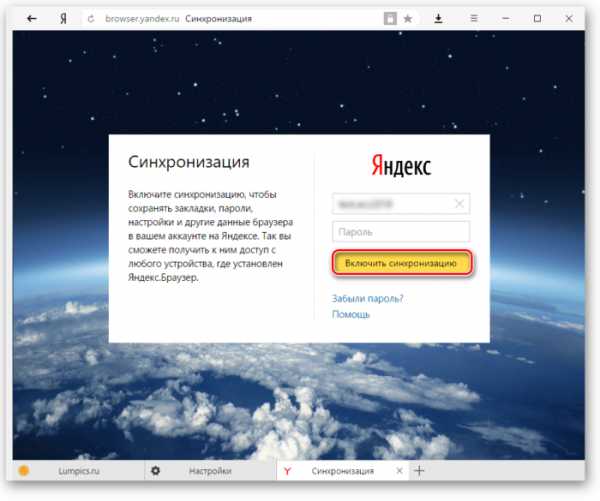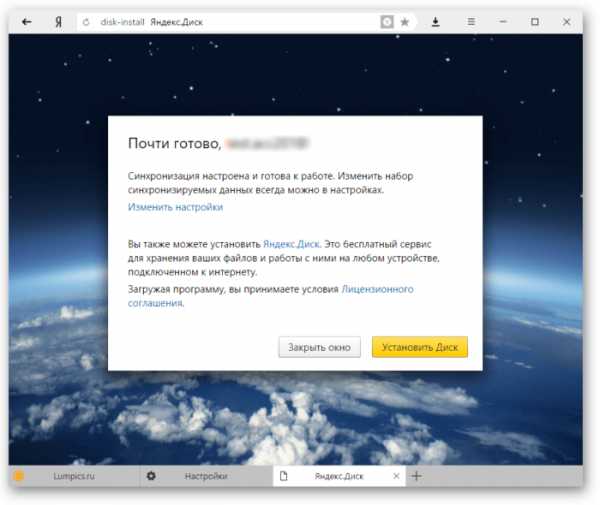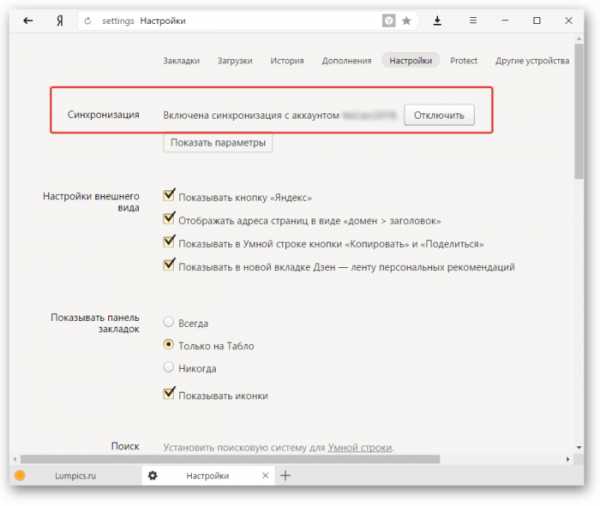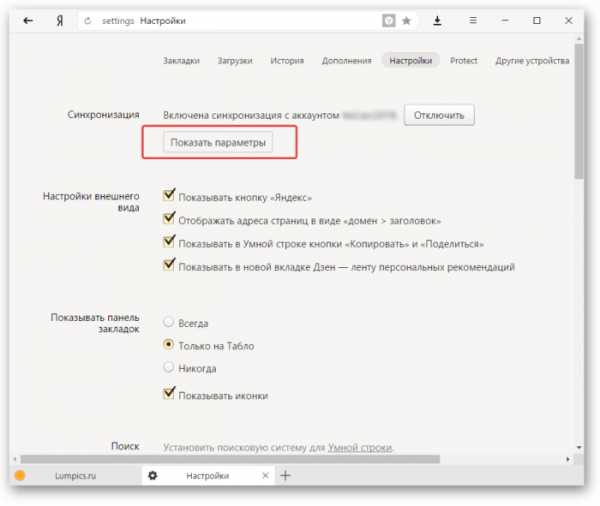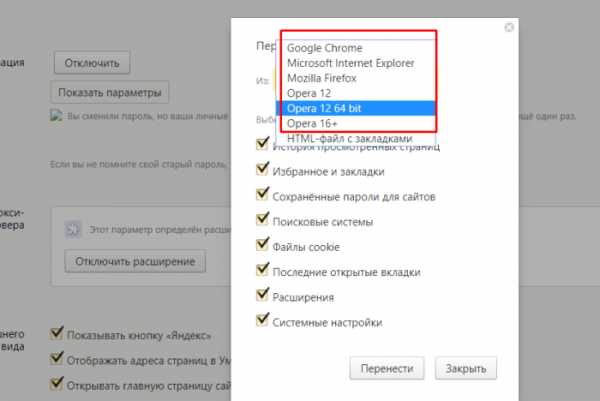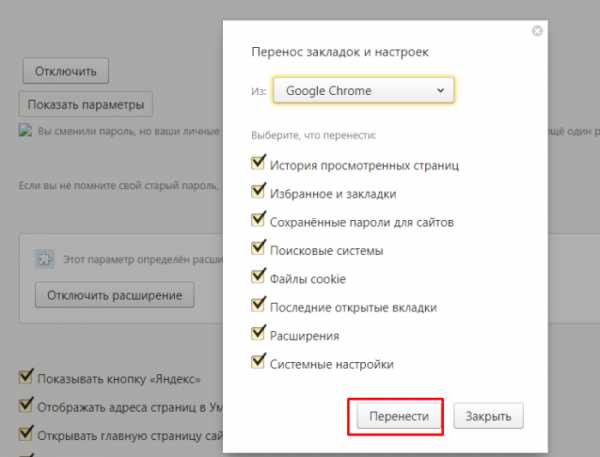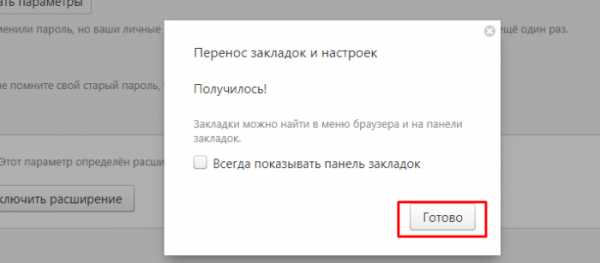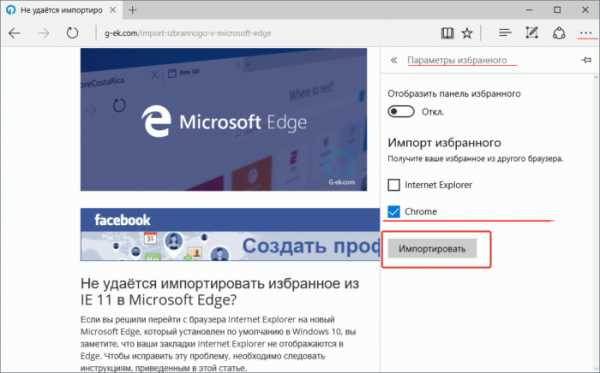Как экспортировать закладки из Яндекс Браузера
В случае переустановки операционной системы или обновления компьютерного парка возникает потребность в сохранении ссылок браузера на часто используемые ресурсы сети интернет. Данный материал поможет разобраться, как экспортировать закладки из Яндекс Браузера на новый компьютер, или сохранить их при переустановке Windows.

Сохранение и экспорт пользовательских ссылок Яндекс Браузера
Осуществить сохранение и перенос веб-закладок нетрудно. Это можно сделать как средствами Виндовс, так и с помощью интернет-браузера.
Способ 1. С помощью копирования файла bookmarks
Если компьютер (или операционная система) вышел из строя неожиданно и запуск Windows не может быть осуществлен, можно переставить с него жесткий диск на другую вычислительную машину и выполнить следующее:
- Через любой файловый менеджер стандартный файловый менеджер находим на подключенном винчестере основной системный диск. Не забываем включить отображение скрытых элементов системы для доступа к папке с Yandex Browser.

- В командной строке набираем путь к каталогу с закладками: [системный_ диск]:\Users\[имя_пользователя]\AppData\Local\Yandex\YandexBrowser\Default\.
- В открывшейся директории ищем файл с нужной нам информацией о пользовательских ссылках – bookmarks, после чего сохраняем его на внешний носитель.

- После установки новой «операционки» и веб-обозревателя Yandex переходим по указанному выше пути и копируем в каталог Default сохраненный на носителе bookmarks.
Подобная методика применима и в случае, если требуется просто переустановить Яндекс Браузер с сохранением закладок, то есть требуемый файл сначала «сливается» на флеш-накопитель, а после установки интернет-обозревателя копируется назад, на старое место.
Способ 2. С помощью функции импорта
Чтобы импортировать ссылки-закладки на другой компьютер (провести синхронизацию), нужно сделать следующее:
- Запустить обозреватель Yandex Браузер на «донорской» машине.
- Открыть окно настроек интернет-браузера. Чтобы это сделать, нужно нажать пиктограмму из трех линий в заголовке окна веб-обозревателя.

- В настройках активировать пункт «Закладки», затем нажать надпись «Упорядочить».

- В контекстное меню, появившемся после этих манипуляций, выбираем «Экспортировать…».

- Выбираем логический том и путь для сохранения HTML-файла, например, внешний накопитель и завершаем процедуру экспорта.
- Подключаем данный накопитель к другому компьютеру, входим в настройки интернет-браузера Yandex, выбираем «Закладки», затем «Упорядочить». В списке нажимаем на надпись «Скопировать…» и указываем путь к HTML-файлу на внешнем носителе.

Заключение
Ну вот мы и рассмотрели вопрос о сохранении сведений о пользовательских ссылках веб-браузера Яндекс при переустановке Виндовс или переносе информации на другую вычислительную машину. Перечисленные действия не требуют особой квалификации и могут быть вполне произведены даже начинающим пользователем персонального компьютера.
Понравилась статья? Поделиться с друзьями:
xn—-8sbcrj6cdv7h.xn--p1ai
из другого браузера, из HTML-файла
Как экспортировать закладки из Яндекс Браузера
Иногда случается так, что необходимо сохранить закладки своего интернет браузера. Например, нужно его переустановить, так как начал глючить, или вы делаете переустановку операционной системы, или меняете свое устройство. Рассмотрим процесс сохранения закладок в Яндекс браузере.
Допустим, вы несколько лет накапливали закладки, они очень нужны для дальнейшего использования. Вручную их перебивать – это долго и трудно. Задача стоит такая: одним файлом сохранить закладки и, установив браузер повторно, экспортировать их.
Содержание статьи:
Выполняем экспорт закладок
Это весьма простое дело. Нужно только знать точную инструкцию и никаких проблем не будет. В вашем браузере существует “Диспетчер закладок”, найдите там кнопку “Упорядочить” и ссылку “Экспортировать ваши закладки в файл HTML…” Стоит, всего лишь, на нее нажать, указать желаемый путь и ваши закладки будут сохранены. Многие пользователи просто боятся кликать на кнопку “Упорядочить”, так как почему-то считают, что это означает “Упорядочить по алфавиту”. Но можно не волноваться что-то испортить, под ней находится именно то, что нужно. Для большего восприятия данной инструкции посмотрите на фотографии своих необходимых действий:
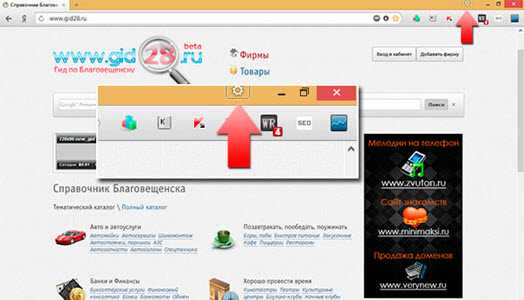
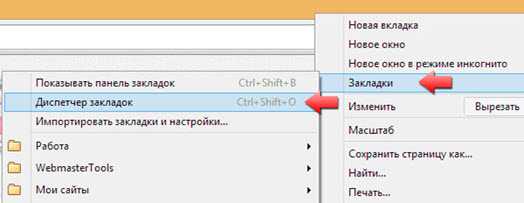
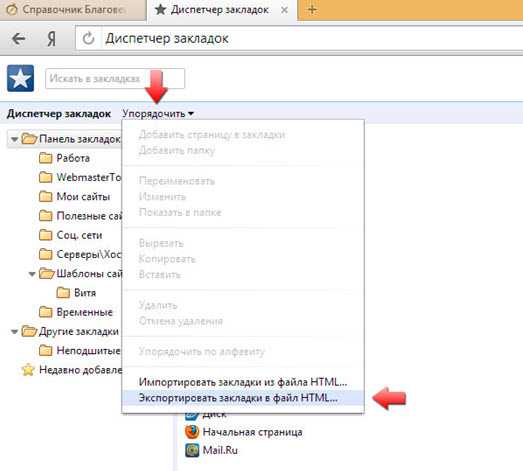
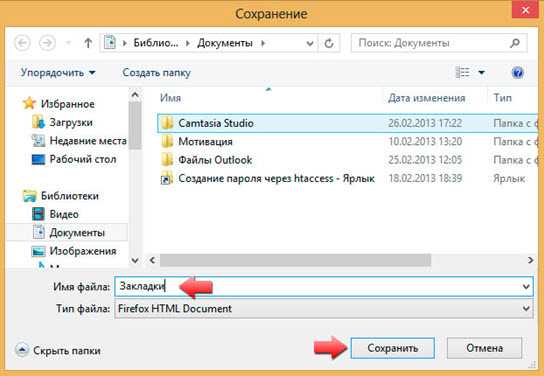
Теперь нужен импорт закладок
В том случае, когда вы желаете вставить их в иной Яндекс браузер, понадобится выполнить почти полностью все предыдущие пункты, кроме самого последнего. Вместо операции “Экспортировать ваши закладки в файл HTML…” необходимо выбрать другую: “Импортировать” и обязательно указать правильный путь к файлу. Все, дело сделано. Можно пользоваться в новом компьютере браузером Яндекс, как будто ничего не изменилось.
Применение облачного хранилища
Большим прогрессом в последние годы стала возможность хранить всю информацию в “облаке”. Сломался ваш компьютер, потерялось, с любого другого можно получить доступ ко всем данным в облачном хранилище. Если включена синхронизация. Так и вам не нужно будет никуда ничего импортировать. Стоит только выполнить “согласование данных” вашего интернет-клиента с Яндекс аккаунтом, абсолютно все настройки сохраняются в “облаке”, на сервере. И никуда, никогда не пропадут. Получается так, что закладки, пароли и иная информация легко восстанавливается, на каждом из устройств, что вы пользуетесь. Нужно только заранее побеспокоиться от этом.
Онлайн-сервис Atavi
Также существуют сервисы, которые занимаются онлайн-менеджментом букмарков (закладок). Один из таких – бесплатный, новый и универсальный – Atavi. Он подходит для всех браузеров и устройств. Остальные функции программы:
- Выделяем мышкой необходимые букмарки и за 10 секунд отравляем их на другое устройство. Раз и экспорт выполнен.
- Всего за несколько нажатий в них можно зайти с любого устройства, включая Android и IOS.
- Это касается любого браузера, для всех есть расширение.
- Когда вы добавляете новую букмарку, она тут же появляется во всех устройствах. Вы забудете такие фразы, как скопировать и перенести. Информация не потеряется нигде.
- Закладки можно легко разбить на группы.
- Хранятся они в облаке и доступ к ним будет всегда иметься. Он не потеряется. Можно и Windows переустанавливать и Яндекс не бояться удалять, затем заново ставить.
- Автоматически всегда создаются для букмарков.
Установка сервиса
Делается это просто. Всего лишь нужно зарегистрироваться на Atavi.com. Для этого вводим только почту и дважды пароль. Аккаунт сразу же создан и выполняем настройку закладок. Рекомендуется сразу же установить для браузера Яндекс расширение Atavi. Сразу же можно импортировать все букмакеры с Яндекс браузера. Экспортировать отдельно их не надо. И все готово для работы.
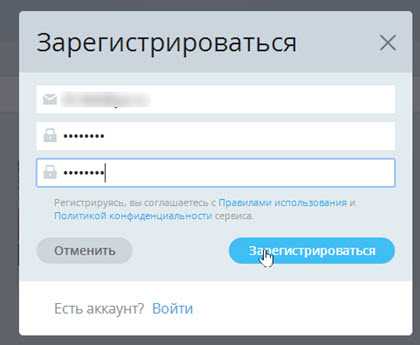
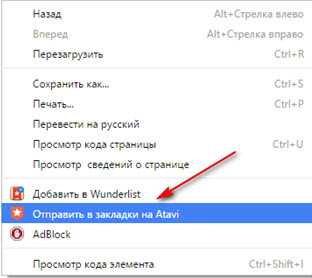
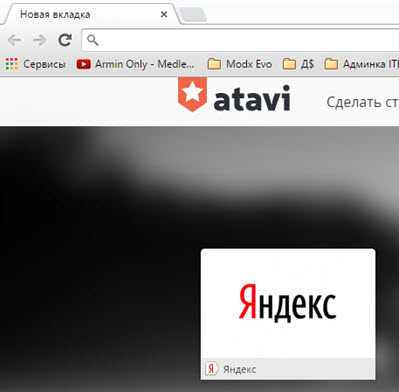
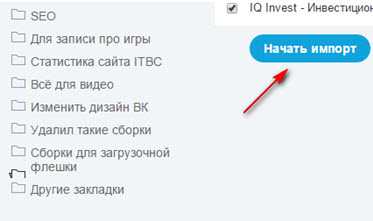
Есть большой смысл установить данный сервис: можно навсегда забыть о такой операции, как импорт – экспорт закладок и шанс когда-либо их потерять.
Самая основная задача статьи выполнена. Теперь мы хорошо знаем, как импортировать наши букмарки, как вывести их из браузера, сохранив при этом в целостности и сохранности.
Статья была полезна? Поддержите проект — поделитесь в соцсетях:
moybrauzer.ru
Как импортировать закладки в Яндекс браузер
Давайте представим себе ситуацию, друзья, что вы только что установили Yandex. Естественно, на нем нет пока ни одной закладки, и вам не хочется искать заново любимые сайты. Было бы неплохо одним махом импортировать их из другого веб-обозревателя или заранее заготовленного документа. Этим мы и займемся в данной статье.
Как импортировать закладки из другого браузера в Яндекс
Запускаем Yandex и нажимаем на кнопку меню в правом верхнем углу, после чего выбираем пункт «Закладки»:
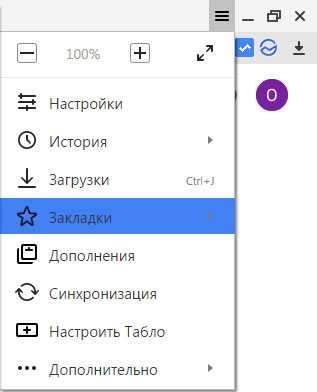
После, жмем на пункт «Импортировать»:
У нас открывается окошко, показанное на скриншоте ниже. Находим строчку, которая называется «Из» и выбираем из списка другой веб-обозреватель, из которого собрались их переносить.
Не забываем после всего этого нажать на кнопку «Перенести»:

Как импортировать закладки из файла HTML
Если вы изначально пользовались обозревателем от компании Яндекс и хотите его переустановить, не потеряв при этом любимые сайты, прочтите: как создать файл закладок в Яндекс браузере.
Если заранее сохранили файл с нужными сайтами в каком-нибудь другом браузере, то можно им воспользоваться. Для этого нам понадобится диспетчер.
Опять кликаем «Меню – Закладки», а после, нажимаем на подходящий пункт:
В следующем окошке, с правой стороны, находим кнопку «Упорядочить», нажимаем на нее и из выпавшего списка выбираем пункт «Скопировать из файла HTML…»:
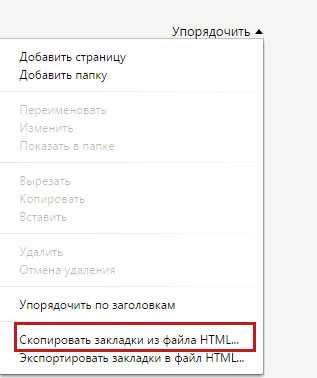
Указываем путь к нужному документу и любуемся часто посещаемыми Интернет страничками в своем Яндекс браузере.
Если Вас интересует, как можно сохранить подобный файл в других обозревателях, чтобы потом импортировать его в Яндекс браузер, прочтите статьи:
Сохранение закладок в Опере
inetfishki.ru
Как из «Яндекс.Браузера» экспортировать закладки: инструкция
Как из «Яндекс.Браузера» экспортировать закладки? Ответ на этот вопрос должен знать каждый современный пользователь. Ведь работа с закладками может быть очень полезной. Особенно если хочется переносить интересные страницы с компьютера на компьютер. Или при переустановке интернет-обозревателя. Далее мы расскажем все об импорте и экспорте закладок в Yandex.Browser. В идеале эти операции проводятся без сторонних программ и приложений.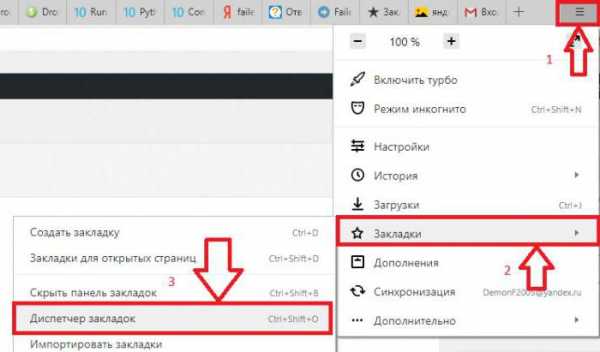
Закладки и браузеры
Как из «Яндекс.Браузера» экспортировать закладки? Первым делом необходимо их создать. Иначе задача не имеет смысла.
Для того чтобы сделать это, придется:
- Открыть в браузере интересующую страницу.
- В правом углу адресной строки нажать на изображение звезды.
- Подтвердить операцию.
После этого происходит формирование журнала закладок. Именно его мы будем выгружать и загружать в интернет-обозреватель.
А что называют закладками? Это название интересных страниц, добавленных в соответствующий журнал для быстрого перехода к тому или иному сайту. Ничего трудного или непонятного в этом нет.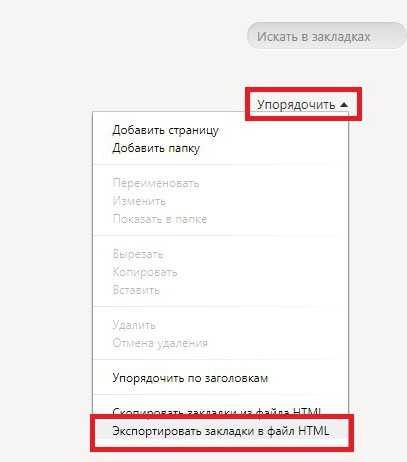
Экспорт
Как из «Яндекс.Браузера» экспортировать закладки? Для этого можно воспользоваться стандартными настройками приложения. Именно с ними чаще всего работают современные юзеры. Импорт и экспорт интересных страниц не требует обязательной установки сторонних программ и приложений.
Инструкция по выгрузке закладок будет выглядеть так:
- Открыть браузер.
- Нажать на картинку с изображением шестеренки. Она находится в правом верхнем углу обозревателя.
- Выбрать «Закладки».
- Перейти в «Диспетчер закладок».
- Нажать на кнопку «Упорядочить».
- Выбрать «Экспортировать в html».
- Указать путь сохранения и присвоить имя итоговому файлу.
- Кликнуть по Ок.
Осталось подождать несколько минут. Отныне понятно, как из «Яндекс.Браузера» экспортировать закладки. После проделанных действий на компьютере (по указанному пути) сформируется журнал интересных страниц в html. Его можно скопировать, например, на флешку, а затем использовать для импорта. Это еще одна простая задача, о которой должен знать каждый.
Импортируем закладки
Мы выяснили, как экспортировать закладки из «Яндекс.Браузера». А каким образом можно вернуть интересные страницы в обозреватель? Скажем, после переустановки операционной системы или программы для интернет-серфинга?
Сделать это, как уже было сказано, не составляет труда. Если человек знает, как экспортировать закладки из «Яндекс.Браузера», то и их импорт не вызовет никаких трудностей.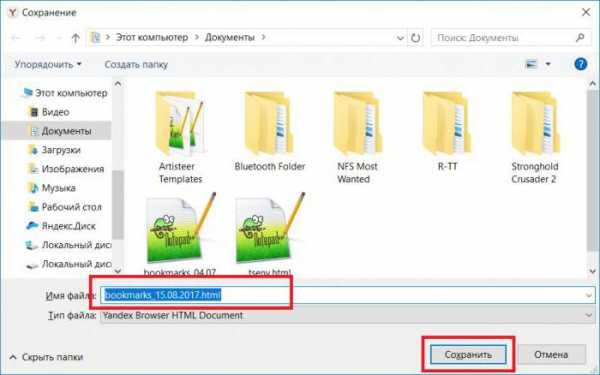
Потребуется:
- Запустить интернет-обозреватель.
- Открыть настройки программы.
- Зайти в меню «Закладки» — «Диспетчер закладок».
- Кликнуть по строчке «Упорядочить».
- Выбрать команду «Экспортировать из html…».
- Указать путь к заранее подготовленному журналу интересных страниц.
- Нажать на Ок.
Подождав несколько минут, юзер сможет воспользоваться журналом закладок. Все ранее имеющиеся в браузере интересные страницы будут перенесены в интернет-обозреватель в полной мере. Скорость обработки запроса зависит от объема журнала.
Расширение в помощь
Как экспортировать закладки в файл? «Яндекс.Браузер», как и любой другой интернет-обозреватель, позволяет воплотить задумку в жизнь всего за несколько минут. Но такой вариант развития событий устраивает не каждого пользователя. Ведь документы могут потеряться. Поэтому можно поступить иначе — воспользоваться специальным расширением — менеджером закладок. Оно называется Atavi.
Как из «Яндекс.Браузера» экспортировать закладки? В html Atavi интересные страницы не формирует. Все данные хранятся на сервисе, что упрощает жизнь.
Инструкция в данной ситуации выглядит так:
- Скачать и установить Atavi.
- Пройти регистрацию на сервисе.
- Выбрать все букмарки (страницы), которые хочется скопировать. Можно в настройках кликать по «Добавить в Atavi».
Вот и все. Чтобы выгрузить данные, достаточно зайти в приложение и кликнуть по кнопке «Начать импорт». Все это абсолютно бесплатно, быстро и удобно. Предложенный прием действительно работает. Только данным методом пользуются не слишком часто. Обычно юзеры предпочитают стандартные настройки интернет-обозревателей.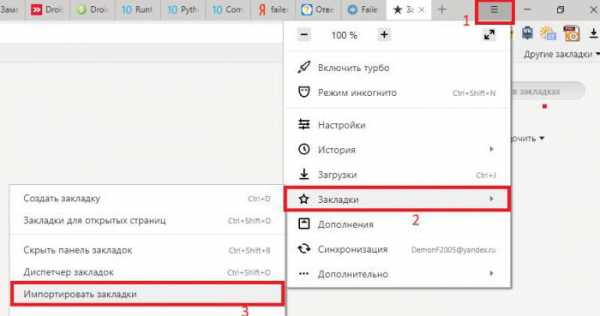
Чтобы не потерять сформированный html, его можно выгрузить, скажем, в специальное облако данных. И перенести на флешку. Тогда журнал интересных страниц будет в целости и сохранности. Отныне каждый пользователь сможет ответить, как из «Яндекс.Браузера» экспортировать закладки.
fb.ru
Как перенести закладки из яндекс браузера на другой компьютер?
Необходимость в переносе и сохранении закладок из Яндекс браузера может возникнуть у любого пользователя. Так или иначе за время пользования данным браузером каждый пользователь собирает для себя базу интересных сайтов, добавляя их в закладки. Переустановка Windows или смена рабочего браузера могут потребовать вынужденного переноса закладок из одного браузера или компьютера на другой.
В данной статье вы узнаете как просто можно экспортировать все закладки одним .html файлом из Яндекс браузера, в любой другой браузер.
Экспорт закладок из Яндекс браузера в html файл
Итак, для того, чтобы куда — нибудь перенести закладки их для начала нужно экспортировать в файл. В нашем случае это будет html файл.
Забегая вперед стоит сказать что подобным образом переносятся закладки из Google Chrome.
Для этого заходим в закладки нажатием на значок трех горизонтальных полос в правом верхнем углу Яндекс браузера и в открывшемся меню выбираем «Закладки«-> «Диспетчер закладок«.
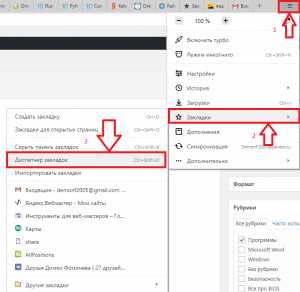
Заходим в диспетчер закладок Яндекс браузера
После этого откроется окно, в левой части которого вы увидите все свои закладки. В правой же части будет кнопка «Упорядочить«.
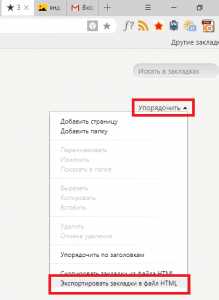
Выбираем экспорт закладок в html файл
Нажимаем ее и в открывшемся меню выбираем «Экспортировать закладки в файл HTML«.
Далее откроется окно, в котором нужно указать имя файла с закладками, а также выбрать его расположение на жестком диске.
Указываем имя файла и его месторасположение
После выбора остается лишь нажать кнопку «Сохранить«.
Теперь все ваши закладки, включая их структуру и папки, из Яндекс браузера сохранены в отдельный файл html.
Загрузка файла с закладками в другой браузер
Теперь, когда у вас есть файл с закладками, его можно импортировать в любой браузер. Рассмотрим данный процесс на примере все того же Яндекс браузера.
Открыв его снова открываем главное меню браузера нажатием на значок с тремя горизонтальными полосками в правом верхнем углу. В открывшемся меню выбираем «Закладки«-> «Импортировать закладки«.
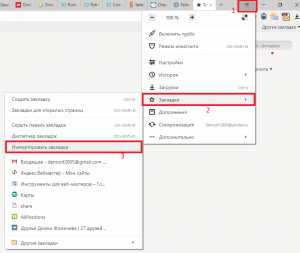
Переходим к импорту закладок из файла
Отобразится окно «Импорт закладок и настроек», в котором в самой верхней строке «Из» выбрать «HTML файл с закладками«.
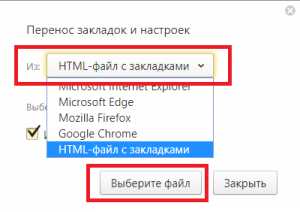
Указываем параметры
Далее в этом же окне нажать «Выберите файл» и после чего указать ваш файл с закладками, который был создан в предыдущем пункте.
Выбираем файл с закладками и импортируем его
Как только вы это сделаете и нажмете кнопку «Открыть«, все закладки с сохранением структуры и папок будут перемещены в ваш браузер. В данном случае в Яндекс браузер.
Убедиться в этом можно, открыв все те же закладки и увидев там папку «Закладки из html файла«.
Возможно вам будет интересно:
helpadmins.ru
Как экспортировать закладки из Яндекс браузера
Всем привет. В этой статье, я покажу как экспортировать закладки из Яндекс браузера в html файл.
В настоящее время, существует огромное количество сайтов, блогов, порталов, соцсетей и.т.д. Самые необходимые из них, пользователь добавляет в закладки Яндекс браузера. Для того чтобы нужные ресурсы, всегда находились под рукой.
Таких закладок со временем скапливается достаточно много, и если вдруг появилась необходимость перехода на другой браузер, возникает вопрос как быстро перенести все эти закладки.
Ответ простой, необходимо экспортировать закладки из Яндекс браузера в html файл. А потом импортировать их в в браузер Гугл Хром, Оперу, Интернет Эксплорер или Мозилу. Делается это очень просто, так что справится даже начинающий пользователь.
Как экспортировать закладки из Яндекс браузера в html файл
1. Открываем меню, нажав на значок в правом верхнем углу. Далее наводим курсор мыши на пункт «Закладки», в открывшемся окне, переходим в раздел «Диспетчер закладок». 
2. На открывшейся странице «Диспетчер закладок», необходимо нажать на ссылку «Упорядочить», находящуюся в правой части страницы. В выпавшем меню, выбрать пункт «Экспортировать закладки в файл HTML». 
3. В открывшемся окне, выбираем место на компьютере, где сохранить html файл, после жмём кнопку «Сохранить». 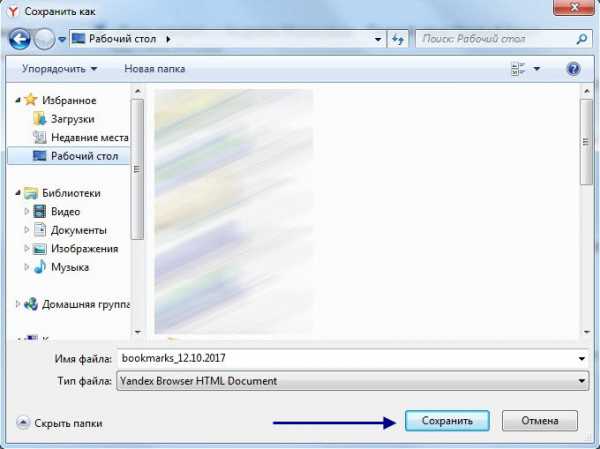
С помощью экспортированного файла, закладки можно перенести на другой компьютер. У меня на этом всё, желаю успехов.
tvojblog.ru
Как сохранить закладки в Яндекс Браузере: экспортировать или импортировать
Очень часто, например, после переустановки браузера или в процессе перехода на другой браузер, нужно восстановить все ранее сохранённые закладки (ссылки на сайты). Это, конечно, можно сделать и вручную — ну уж очень кропотливо набирать адреса и сохранять их. Оптимально в данном случае импортировать закладки и экспортировать закладки, то есть создавать резервные копии URL в автоматическом режиме и пользоваться ими.
Это руководство расскажет вам, как сохранить закладки в Яндекс браузере различными способами и как перенести сохранённые ссылки из других браузеров на компьютере различными способами, используя штатные настройки.
Экспорт
Экспорт закладок из Яндекс браузера, или их резервирование, можно выполнять двумя способами. Выполняйте эту процедуру регулярно, если много сохраняете ссылок, чтобы не потерять ничего важного. Лучше иметь несколько последних бэкапов, чем один трёхмесячной давности.
Способ №1: сохранение в файл
1. Откройте панель меню. Выберите «Настройки».
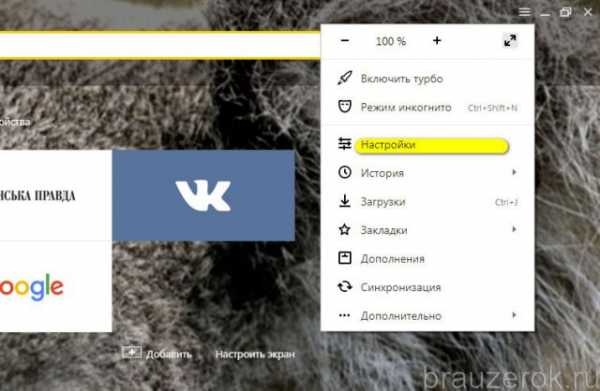
2. Перейдите в подраздел «Закладки».
3. В правой части страницы Диспетчера кликните опцию «Упорядочить». В выпавшем списке запустите команду «Экспортировать… » (самая последняя в списке).
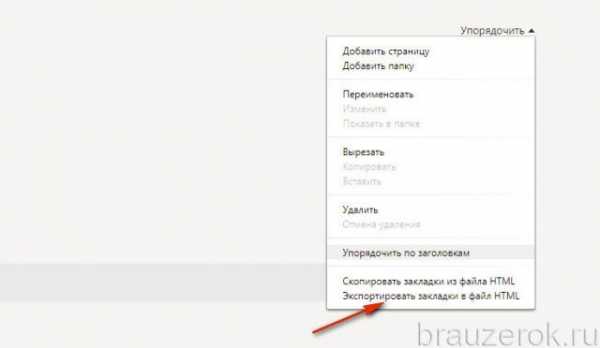
4. В системном окне укажите папку, в которую нужно поместить файл с копией закладок. По умолчанию ему присваивается имя «bookmarks_», но вы можете указать свой вариант названия. Затем нажмите «Сохранить».
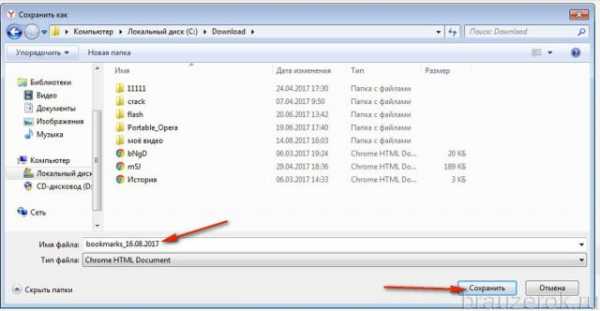
5. Сохранив ссылки в формате HTML, вы можете открывать их в любом браузере.
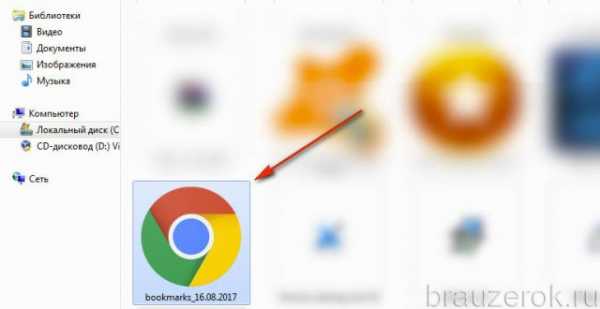
Клацните по иконке файла два раза и список URL, рассортированный по директориям (как вы их и размещали), откроется во вкладке.
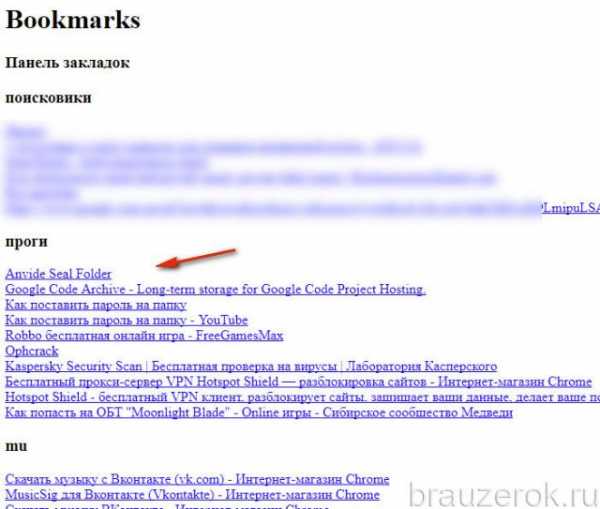
Любая закладка открывается при помощи клика мышкой. С этого же резервного файла можно выполнить и импорт URL, если вдруг возникнет вопрос, как переустановить закладки в Яндекс браузере после его удаления и повторной инсталляции.
Способ №2: синхронизация
Этот метод более продвинутый. Так как подразумевает удалённое хранение ссылок и других важных пользовательских данных и их перенос в браузер на других устройствах (а не только на домашнем ПК). Но для его реализации вам понадобится аккаунт в системе Яндекс (или учётные данные почтового ящика на Yandex). За неимением его обязательно нужно зарегистрировать (ссылка на форму на страничке поисковика).
1. Через меню браузера перейдите в раздел «Настройки». Вверху вкладки нажмите кнопку «Настроить …».
2. Авторизуйтесь в аккаунте (введите e-mail и пароль).
3. Кликните в панели «Включить…».
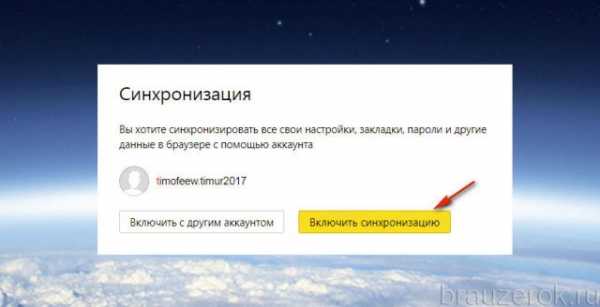
Для тонкой отстройки синхронизации в следующем окне кликните «Изменить… ».

Уберите флажки возле тех элементов, которые резервировать не нужно, например, пароли (то есть неотмеченные типы данных не сохраняются).
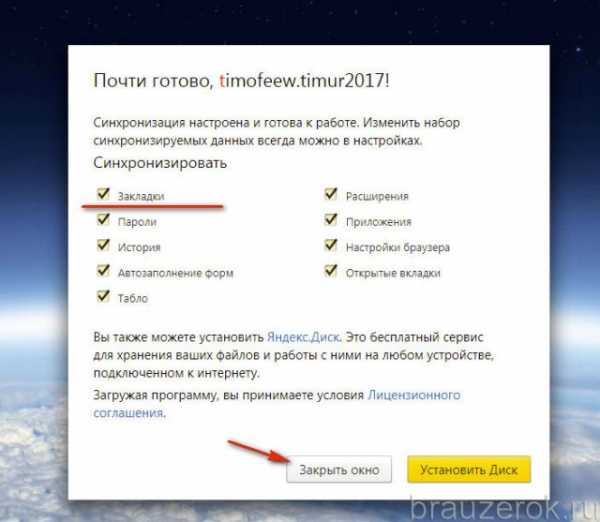
По завершении настройки клацните «Закрыть окно».
Процесс загрузки закладок посредством опции «Синхронизации» выполняется аналогичным образом. Нужно снова активировать опцию и пройти авторизацию в профиле Яндекса.
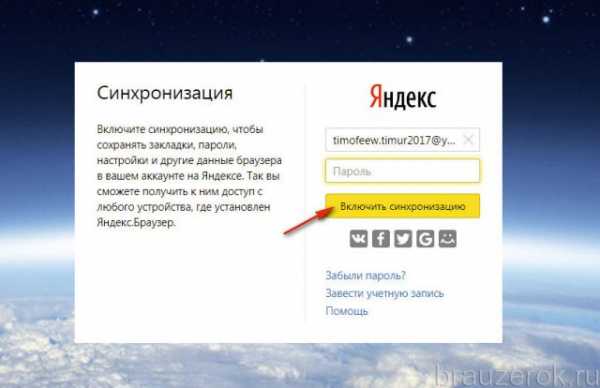
Импорт
Импортирование закладок тоже может осуществляться двумя способами. Каждый из них по-своему хорош в зависимости от конкретной пользовательской задачи. Рассмотрим пошагово их выполнение.
Способ №1: загрузка файла
Создание копии
Итак, чтобы перенести закладки из другого браузера, нужно предварительно их сохранить в файл в этом самом браузере. Эта процедура базируется на принципе экспортирования (см. предыдущую инструкцию).
Ниже приведены руководства сохранения копии для популярных браузеров:
Google Chrome1. В меню Хрома откройте: Меню → Диспетчер закладок.

2. В панели клацните «Управление» и в списке активируйте «Экспортировать… ».
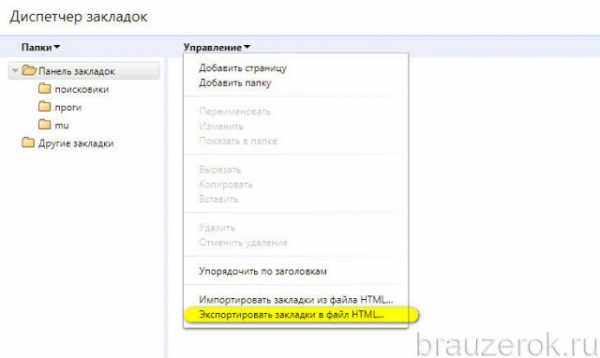
3. В окне «Сохранить как… » укажите папку для сохранения копии. При необходимости измените имя файла.
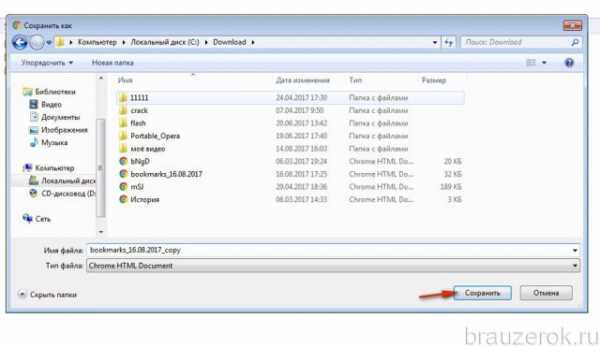
Firefox1. Щёлкните в меню раздел «Закладки».
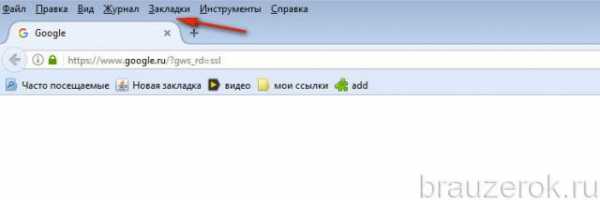
2. В панели нажмите «Показать все… » (первый пункт).
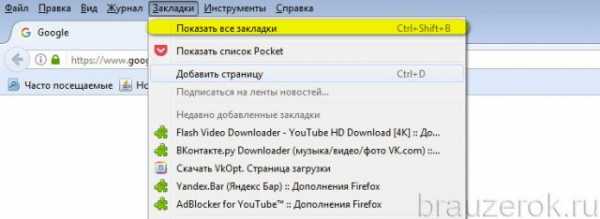
3. В Библиотеке кликом мышкой откройте список «Импорт … » и кликните пункт «Экспорт … в HTML-файл».
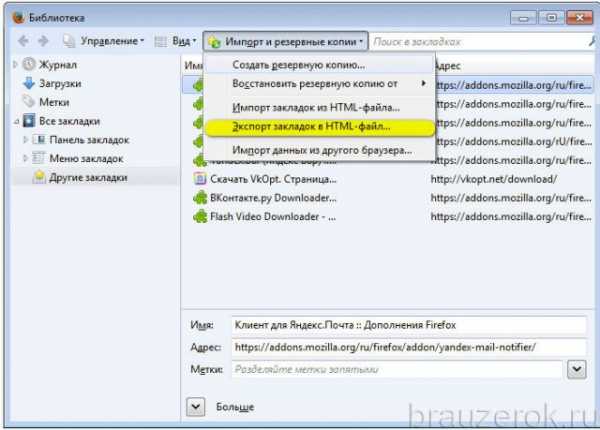
4. Укажите путь для сохранения файла.
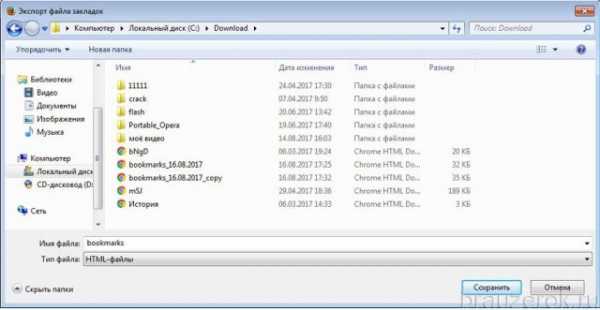
ОпераВ Опера резервирование лучше выполнять при помощи специального аддона Bookmarks Import & Export. Его можно скачать в официальном магазине приложений для браузера.
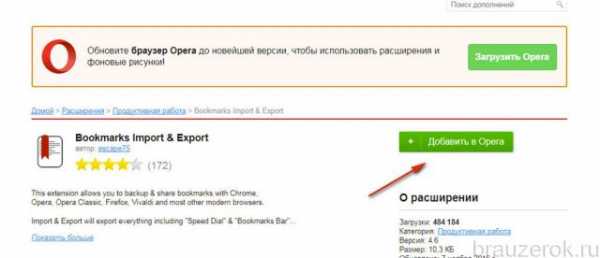
По окончании установки кликните по его иконке. На открывшейся страничке клацните «Export».

Резервная копия закладок сохраняется в папку загрузок. Эта директория задаётся в панели основных настроек Opera, в блоке «Загрузки».
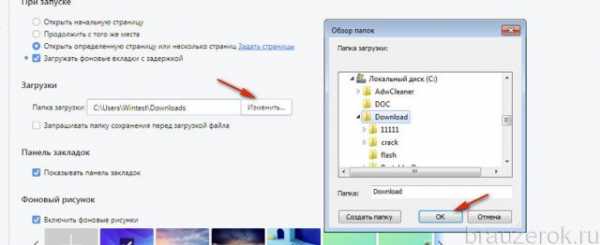
Чтобы просмотреть содержимое файла (убедиться в том, что все закладки успешно сохранены), кликните иконку «папка» в появившемся дополнительном окне по завершении процедуры импортирования.
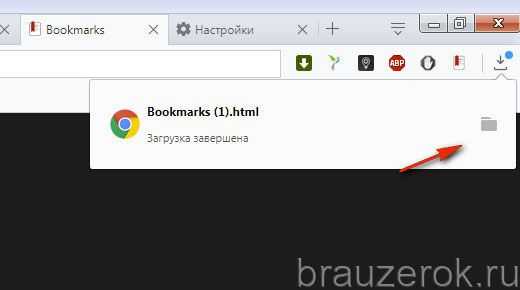
Восстановление из копии
Теперь, когда есть HTML-файл с копией, можно смело приступать к переносу закладок:
1. В меню нажмите: Закладки → Импортировать закладки.

2. В панели «Перенос… », в ниспадающем списке, задайте «HTML-файл с закладками». Кликните «Перенести».

3. Нажмите «Выберите файл».
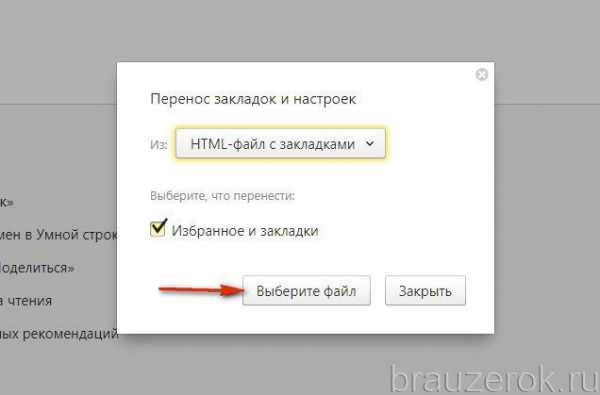
4. Укажите путь к копии. Кликните «Выбрать».
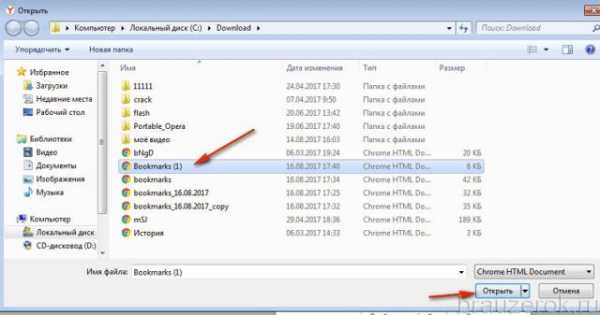
5. Чтобы папка с перенесёнными закладками отображалась на внешней панели, установите в окне «Получилось!» флажок возле строчки «Всегда показывать… ». Нажмите «Готово».
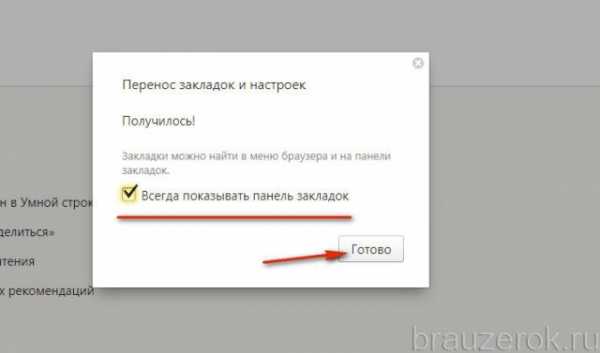
Ссылки из файла хранятся в директории Диспетчера «Другие закладки».
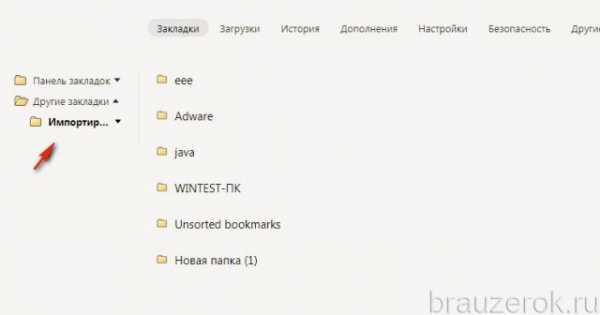
Способ №2: автоматический перенос из других браузеров
В этом способе используется такая же опция, как и в Способе №1, но с другой надстройкой.
1. Откройте: Закладки → Импортировать закладки.
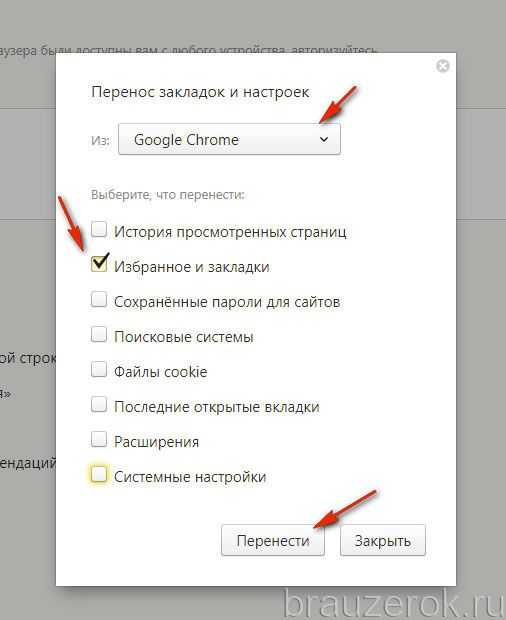
2. В списке «Из» укажите браузер, из которого вы хотите перенести закладки.
3. В перечне элементов обязательно установите «галочку» возле «Избранное и закладки».
Внимание! Таким же образом можно перенести и другие доступные данные. Для этого также отметьте их в списке.
4. Нажмите «Перенести».
5. Кликните «Готово» после импортирования.
Не забудьте воспользоваться настройкой отображения папки на внешней панели для быстрого доступа. По умолчанию название папки будет в формате «Закладки ».
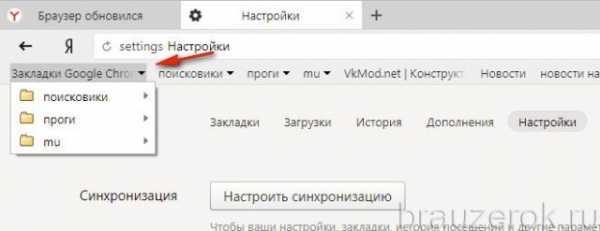
Сохраняйте закладки в файле, храните его на ПК, флешке, в удалённом хранилище, синхронизируйте их в профиле Яндекса. Со временем ваша коллекция закладок может насчитывать десятки, а то и сотни ссылок, и нужно следить за тем, чтобы они не потерялись. О том, как добавлять, удалять, просматривать закладки в Яндекс браузере, вы можете прочитать тут.
brauzerok.ru
Как сохранить (экспортировать) закладки в Яндекс браузере
В данной статье мы будем разбираться, как сохранить закладки, при переустановке системы, в браузере Яндекс. Рассмотрим как стандартный экспорт через диспетчер, так и покопаемся в установочной папке данного обозревателя, чтобы найти нужный нам файл.
Экспорт закладок в Яндекс браузере
Запускаем веб-обозреватель и нажимаем на кнопку меню в правом верхнем углу. Из выпавшего списка выбираем пункт с подходящим для нас названием.
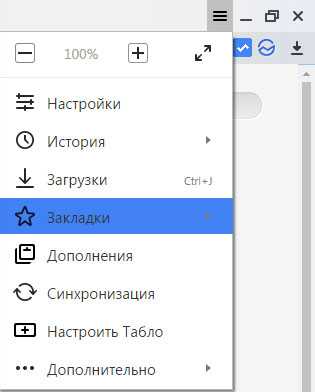
И далее «Диспетчер закладок»:
У нас открывается страничка диспетчера, на которой отображены все сайты. добавленные в данный список. Находим в правом углу кнопку «Упорядочить» и нажимаем на нее:
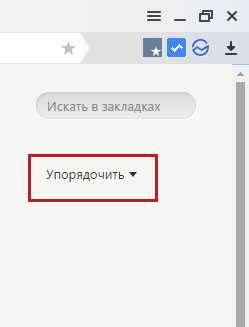
Из выпавшего списка выбираем пункт «Экспортировать закладки в файл HTML…»:
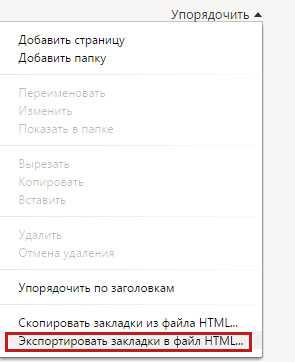
Все, теперь мы сможем импортировать его в любой другой обозреватель, не только Яндекс.
После того, как вы обратно установите браузер на компьютер и захотите добавить в него привычный список любимых сайтов, рекомендую ознакомиться со статьей: как импортировать закладки в браузер Яндекс.
Находим расположение файла Bookmarks
Более подробно о том, где находятся закладки в Яндекс браузере, вы можете прочесть, перейдя по ссылке. Ну а вкратце давайте разбираться здесь.
Все они сохраняются и записываются в определенный файл, нам остается лишь найти его и скопировать в надежное место. Называется он Bookmarks. Для того чтобы его увидеть необходимо включить показ скрытых папок.
Если у вас Windows 7, открываем любую папку проводника, нажимаем в верхней панели кнопку «Сервис» и из выпавшего списка выбираем пункт «Параметры папок»:
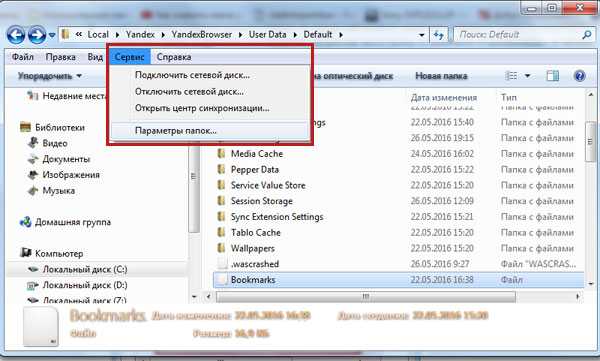
Переходим во вкладку «Вид» и ставим переключатель в положение «Показывать скрытые файлы, паки и диски»:
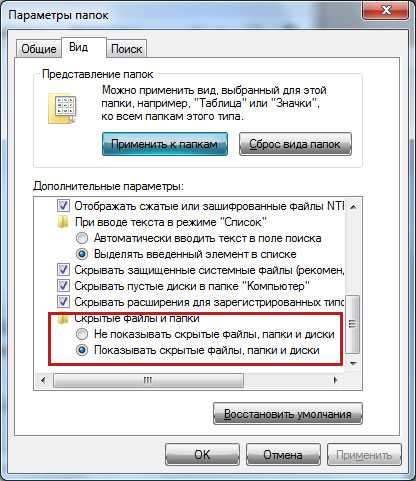
В Windows 10 вам нужно открыть не параметры папок, а «Параметры проводника». Сделать это можно, написав соответствующий запрос в строке поиска либо найти в панели управления. Чтобы попасть в панель управления, необходимо нажать правой кнопкой мыши по «Пуску».
После того, как включен показ скрытых папок идем по пути: C:\Users\Олег\AppData\Local\Yandex\YandexBrowser\User Data\Default.
Находим и копируем Bookmarks:
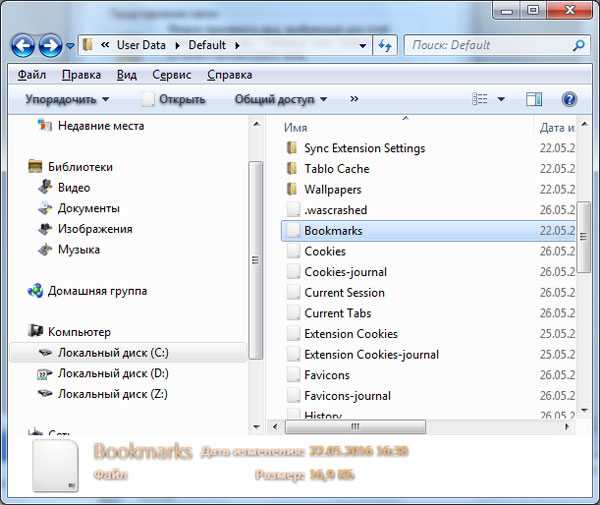
Данный файл можно скопировать во вновь установленный Яндекс браузер после переустановки системы.
inetfishki.ru
Страница 1 из 3123»consei.ru
Как сохранить закладки яндекс браузера в файл. Как из «Яндекс.Браузера» экспортировать закладки: инструкция
Если вы собрались переустанавливать винду, а в вашем браузере много закладок, которые не хочется терять, то их можно сохранить и уже на новой системе установить обозреватель и восстановить их.
Синхронизация
Браузеры Гугл хром, Яндекс, Опера и Мазила позволяют создать аккаунт, с помощью которого можно сохранить все данные, ранее записанные в обозревателе.
Для Internet Explorer эта возможность появляется только при Windows 8 и более поздних версиях, где появляется учетная запись Microsoft.
Для начала нужно завести учетку. Для этого переходим в настройки и ищем пункт «Синхронизация». Вам предложат зарегистрироваться, если вы ранее не создавали аккаунт. Вводим в форму свой электронный адрес и пароль, который надо придумать. В Яндекс браузере и Гугл хроме почтовый ящик должен быть зарегистрирован в этих поисковых системах.
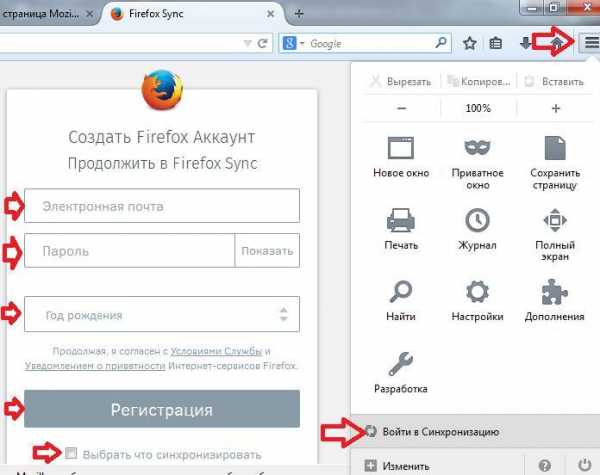 Теперь при установке нового обозревателя после переустановки системы вы просто заходите в синхронизацию, вводите логин и пароль ваша информация снова появляется на нужном месте. Преимущество этого способа заключается в том, что доступ к данным можно получить с любого устройства, будь это телефон, планшет или компьютер в интернет-кафе.
Теперь при установке нового обозревателя после переустановки системы вы просто заходите в синхронизацию, вводите логин и пароль ваша информация снова появляется на нужном месте. Преимущество этого способа заключается в том, что доступ к данным можно получить с любого устройства, будь это телефон, планшет или компьютер в интернет-кафе.
Используем файл Bookmarks
Если вам не хочется или вы не можете создать аккаунты для синхронизации по какой-то причине, можно сохранить данные посредством Bookmarks. Для начала заходим в Диспетчер закладок. Они открываются:
- Гугл хром и Яндекс — Ctrl+Shift+О;
- Мазила — Ctrl+Shift+b.
В верхнем меню выберете Импорт и резервные копии — создать резервную копию, или «Экспортировать закладки в файл Html» в зависимости от браузера.
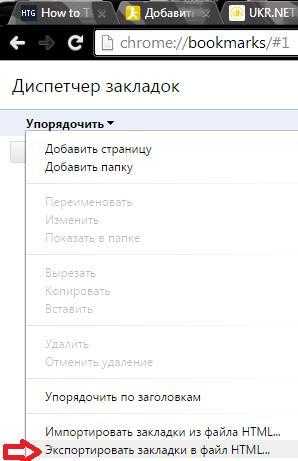 Далее вам предложат выбрать место для сохранения. При переустановке системы следует сохранить файл на съемный носитель или в облако.
Далее вам предложат выбрать место для сохранения. При переустановке системы следует сохранить файл на съемный носитель или в облако.
После установки нового браузера нужно опять войти в Диспетчер закладок и выбрать пункт «Импортировать закладки в файл Html».
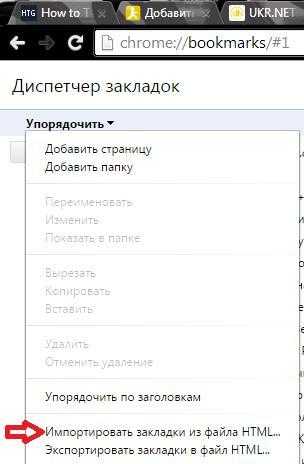 Для Оперы все немного сложнее. Для сохранения файла HTML нужно последовательно перейти C:\Users\имя пользователя\AppData\Roaming\Opera Software\Opera Stable. Далее сделать видимыми скрытые папки – Сервис – Параметры папок – Вид – Показывать скрытые папки.
Для Оперы все немного сложнее. Для сохранения файла HTML нужно последовательно перейти C:\Users\имя пользователя\AppData\Roaming\Opera Software\Opera Stable. Далее сделать видимыми скрытые папки – Сервис – Параметры папок – Вид – Показывать скрытые папки.
Теперь нужно скопировать или всю папку, или файл Bookmarks. Чтобы восстановить закладки переходим по тому пути и копируем содержимое, если система будет говорить, что такие файлы уже имеются, то соглашаемся на замену.
Как из «Яндекс.Браузера» экспортировать закладки? Ответ на этот вопрос должен знать каждый современный пользователь. Ведь работа с закладками может быть очень полезной. Особенно если хочется переносить интересные страницы с компьютера на компьютер. Или при переустановке интернет-обозревателя. Далее мы расскажем все об импорте и экспорте закладок в Yandex.Browser. В идеале эти операции проводятся без сторонних программ и приложений.
Закладки и браузеры
Как из «Яндекс.Браузера» экспортировать закладки? Первым делом необходимо их создать. Иначе задача не имеет смысла.
Для того чтобы сделать это, придется:
- Открыть в браузере интересующую страницу.
- В правом углу адресной строки нажать на изображение звезды.
- Подтвердить операцию.
После этого происходит формирование журнала закладок. Именно его мы будем выгружать и загружать в интернет-обозреватель.
А что называют закладками? Это название интересных страниц, добавленных в соответствующий журнал для быстрого перехода к тому или иному сайту. Ничего трудного или непонятного в этом нет.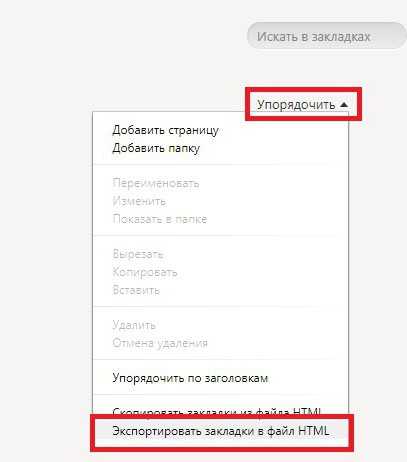
Экспорт
Как из «Яндекс.Браузера» экспортировать закладки? Для этого можно воспользоваться стандартными настройками приложения. Именно с ними чаще всего работают современные юзеры. Импорт и экспорт интересных страниц не требует обязательной установки сторонних программ и приложений.
Инструкция по выгрузке закладок будет выглядеть так:
- Открыть браузер.
- Нажать на картинку с изображением шестеренки. Она находится в правом верхнем углу обозревателя.
- Выбрать «Закладки».
- Перейти в «Диспетчер закладок».
- Нажать на кнопку «Упорядочить».
- Выбрать «Экспортировать в html».
- Указать путь сохранения и присвоить имя итоговому файлу.
- Кликнуть по Ок.
Осталось подождать несколько минут. Отныне понятно, как из «Яндекс.Браузера» экспортировать закладки. После проделанных действий на компьютере (по указанному пути) сформируется журнал интересных страниц в html. Его можно скопировать, например, на флешку, а затем использовать для импорта. Это еще одна простая задача, о которой должен знать каждый.
Импортируем закладки
Мы выяснили, как экспортировать закладки из «Яндекс.Браузера». А каким образом можно вернуть интересные страницы в обозреватель? Скажем, после переустановки операционной системы или программы для интернет-серфинга?
Сделать это, как уже было сказано, не составляет труда. Если человек знает, как экспортировать закладки из «Яндекс.Браузера», то и их импорт не вызовет никаких трудностей.
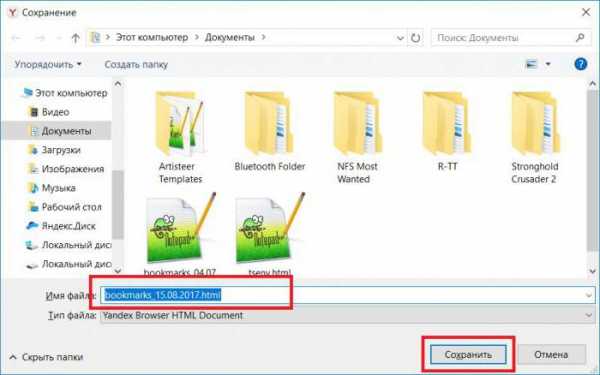
Потребуется:
- Запустить интернет-обозреватель.
- Открыть настройки программы.
- Зайти в меню «Закладки» — «Диспетчер закладок».
- Кликнуть по строчке «Упорядочить».
- Выбрать команду «Экспортировать из html…».
- Указать путь к заранее подготовленному журналу интересных страниц.
- Нажать на Ок.
Подождав несколько минут, юзер сможет воспользоваться журналом закладок. Все ранее имеющиеся в браузере интересные страницы будут перенесены в интернет-обозреватель в полной мере. Скорость обработки запроса зависит от объема журнала.
Расширение в помощь
Как экспортировать закладки в файл? «Яндекс.Браузер», как и любой другой интернет-обозреватель, позволяет воплотить задумку в жизнь всего за несколько минут. Но такой вариант развития событий устраивает не каждого пользователя. Ведь документы могут потеряться. Поэтому можно поступить иначе — воспользоваться специальным расширением — Оно называется Atavi.
Как из «Яндекс.Браузера» экспортировать закладки? В html Atavi интересные страницы не формирует. Все данные хранятся на сервисе, что упрощает жизнь.
Инструкция в данной ситуации выглядит так:
- Скачать и установить Atavi.
- Пройти регистрацию на сервисе.
- Выбрать все букмарки (страницы), которые хочется скопировать. Можно в настройках кликать по «Добавить в Atavi».
Вот и все. Чтобы выгрузить данные, достаточно зайти в приложение и кликнуть по кнопке «Начать импорт». Все это абсолютно бесплатно, быстро и удобно. Предложенный прием действительно работает. Только данным методом пользуются не слишком часто. Обычно юзеры предпочитают стандартные настройки интернет-обозревателей.
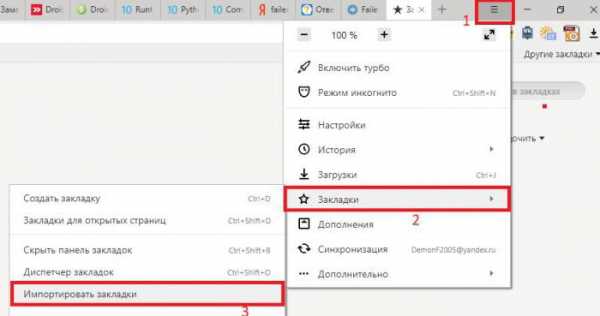
Чтобы не потерять сформированный html, его можно выгрузить, скажем, в специальное облако данных. И перенести на флешку. Тогда журнал интересных страниц будет в целости и сохранности. Отныне каждый пользователь сможет ответить, как из «Яндекс.Браузера» экспортировать закладки.
Инструкция
В Opera раскройте в меню раздел «Закладки» и щелкните пункт «Управление закладками». Этому действию назначены горячие клавиши CTRL + SHIFT + B, можно воспользоваться ними. Окно управления закладками имеет собственное меню — раскройте в нем раздел «Файл» и выберите пункт «Сохранить как». В диалоге сохранения файла укажите безопасное место х
bitserv.ru
Как экспортировать закладки из яндекс браузера: обзор способов
Довольно часто возникает потребность сохранить закладки, имеющиеся в браузере. Подобная процедура избавляет пользователей от длительного поиска найденной ранее информации, ввиду чего, экспорт закладок имеет крайне большое значение. Браузер яндекс, будучи популярной программой для интернет-серфинга, предоставляет своим пользователям исчерпывающий перечень методов сохранения данных, что значительно упрощает процесс.
Экспорт закладок
Прежде, чем разобраться, как экспортировать закладки из яндекс браузера, необходимо узнать, в каких случаях подобная процедура представляется незаменимой. Мы уже рассматривали как сделать это в браузере Гугл Хром.
Для начала сохраните закладки перед переустановкой браузера или операционной системы, так как в противном случае, нужные данные просто пропадут. Также потребность в экспорте может возникнуть при полном удалении браузера с целью установки новой версии или восстановления его работоспособности.

Существует сразу несколько методов, позволяющих спасти нужные данные от удаления:
- Экспорт встроенными средствами программы;
- Использование облачных хранилищ;
- Применение специализированных независимых сервисов.
Каждый из этих способов, позволяет достичь поставленной задачи, однако все они довольно сильно различаются по удобству.
Выполнение процедуры
Для многих пользователей, наиболее простым представляется использование встроенных средств приложения. Для этого, потребуется перейти в Диспетчер закладок браузера, где будет кнопка Экспортировать. После её нажатия, все закладки будут сохранены, после чего, их можно передать на любой носитель информации. Процедура импорта закладок абсолютно аналогична, так как пользователю потребуется лишь нажать кнопку Импорт и выбрать нужный файл.

СОВЕТ! Облачное хранилище позволяет защитить от удаления все данные, будь то пароли, закладки или учетные записи. Для того, чтобы воспользоваться им, достаточно нажать кнопку Согласовать данные, после чего, у пользователя появится возможность получить к ним доступ с любого устройства, в том числе и мобильного.
Существует ряд сервисов, посвященных сохранению данных. Для их использования требуется лишь зарегистрироваться на соответствующем портале, после чего, можно будет сохранить данные в дистанционное хранилище. Этот метод подходит в том случае, когда использование облачного хранилища браузера представляется недостаточно конфиденциальным или безопасным.
userologia.ru
Как перенести закладки из яндекс браузера на другой компьютер
Главная » ПО » Как перенести закладки из яндекс браузера на другой компьютерПеренос закладок из Яндекс браузера
Необходимость в переносе и сохранении закладок из Яндекс браузера может возникнуть у любого пользователя. Так или иначе за время пользования данным браузером каждый пользователь собирает для себя базу интересных сайтов, добавляя их в закладки. Переустановка Windows или смена рабочего браузера могут потребовать вынужденного переноса закладок из одного браузера или компьютера на другой.
В данной статье вы узнаете как просто можно экспортировать все закладки одним .html файлом из Яндекс браузера, в любой другой браузер.
Экспорт закладок из Яндекс браузера в html файл
Итак, для того, чтобы куда — нибудь перенести закладки их для начала нужно экспортировать в файл. В нашем случае это будет html файл.
Забегая вперед стоит сказать что подобным образом переносятся закладки из Google Chrome.
Для этого заходим в закладки нажатием на значок трех горизонтальных полос в правом верхнем углу Яндекс браузера и в открывшемся меню выбираем «Закладки«-> «Диспетчер закладок«.
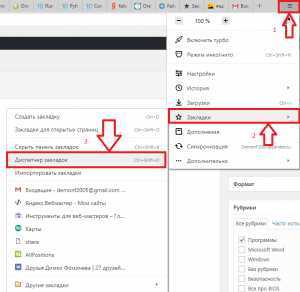
Заходим в диспетчер закладок Яндекс браузера
После этого откроется окно, в левой части которого вы увидите все свои закладки. В правой же части будет кнопка «Упорядочить«.
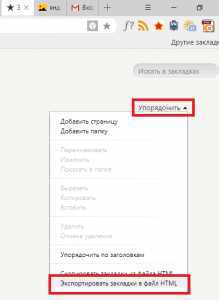
Выбираем экспорт закладок в html файл
Нажимаем ее и в открывшемся меню выбираем «Экспортировать закладки в файл HTML«.
Далее откроется окно, в котором нужно указать имя файла с закладками, а также выбрать его расположение на жестком диске.
Указываем имя файла и его месторасположение
После выбора остается лишь нажать кнопку «Сохранить«.
Теперь все ваши закладки, включая их структуру и папки, из Яндекс браузера сохранены в отдельный файл html.
Загрузка файла с закладками в другой браузер
Теперь, когда у вас есть файл с закладками, его можно импортировать в любой браузер. Рассмотрим данный процесс на примере все того же Яндекс браузера.
Открыв его снова открываем главное меню браузера нажатием на значок с тремя горизонтальными полосками в правом верхнем углу. В открывшемся меню выбираем «Закладки«-> «Импортировать закладки«.
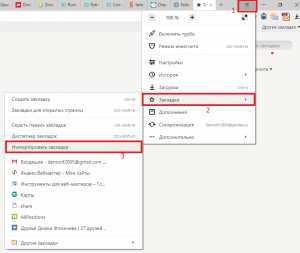
Переходим к импорту закладок из файла
Отобразится окно «Импорт закладок и настроек», в котором в самой верхней строке «Из» выбрать «HTML файл с закладками«.
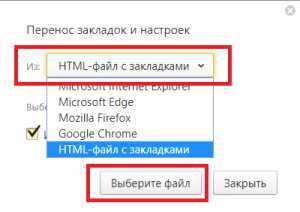
Указываем параметры
Далее в этом же окне нажать «Выберите файл» и после чего указать ваш файл с закладками, который был создан в предыдущем пункте.
Выбираем файл с закладками и импортируем его
Как только вы это сделаете и нажмете кнопку «Открыть«, все закладки с сохранением структуры и папок будут перемещены в ваш браузер. В данном случае в Яндекс браузер.
Убедиться в этом можно, открыв все те же закладки и увидев там папку «Закладки из html файла«.
Возможно вам будет интересно:
helpadmins.ru
Перенос закладок сайтов в другой браузер или компьютер
В настоящее время количество веб-браузеров (программ для работы в сети «Интернет») увеличивается с каждым годом. Наверняка вы делаете закладки понравившихся вам сайтов (надеюсь, что и нашего sitenash.ru) и со временем их накапливается довольно много.

Если вы хотите сменить браузер или компьютер возникает вопрос: как перенести закладки?
Как экспортировать закладки
Из названия раздела понятно, что сначала нам потребуется вытащить закладки сайтов из старого браузера. В различных версиях программ это делается своими способами.
Экспорт закладок из оперы (Opera)
Эту операцию вы можете сделать нажав на значок в левом верхнем углу и зайдя в Настройки. Далее перейдите на Импорт и экспорт, а затем выберите, в каком виде вы желаете осуществить экспорт закладок.

Если планируется перенос в другой браузер, то лучше выбрать вариант «Экспортировать закладки HTML». Этот вариант наиболее универсальный.
Экспорт закладок из браузера Google Chrome
В верхнем правом углу нажмите значок с тремя полосками и перейдите в пункт «Закладки» и перейдите в «Диспетчер закладок».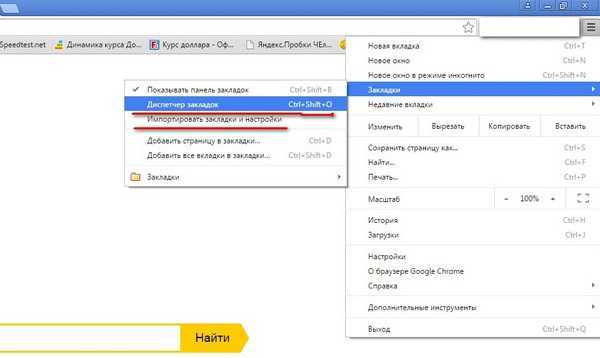
Там вы найдете кнопку «Управление». Нажмите на нее и выберите «Экспортировать закладки в файл HTML». Затем определитесь с местом сохранения файла.
Экспорт закладок из программы Firefox
В меню найдите «Закладки», перейдите в «Импорт и резервные копии». Затем, как обычно, выбираете экспортирование в HTML-файл. 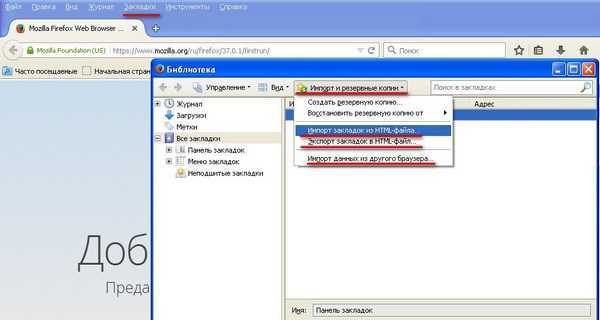
Экспорт из Internet Explorer
Наиболее простым вариантом является экспорт из этой программы в Mozilla Firefox. После ее установки появится окно Импортировать контакты и вам останется только сделать выбор.

Перенос закладки из Яндекс браузера
Вам необходимо нажать в верхнем правом углу значок с тремя полосками. Далее выберите «Закладки» и перейдите в «Диспетчер закладок».
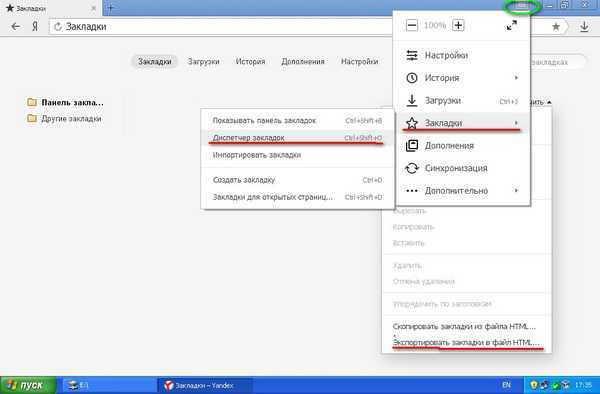
Появится новое окно. Найдите справа кнопку «Упорядочить» и выберите экспортирование закладок в HTML.
Как импортировать закладки
После экспорта запомните место размещения файлов с закладками или скопируйте их на новый компьютер. Если вы будете использовать при переносе флешку, то не забудьте проверить ее на вирусы. Теперь переходим к их внедрению в новый браузер.
Импорт закладок в Opera
Скорее всего вы будете выполнять загрузку закладок в новую версию программы. Здесь внешний вид немного отличается.
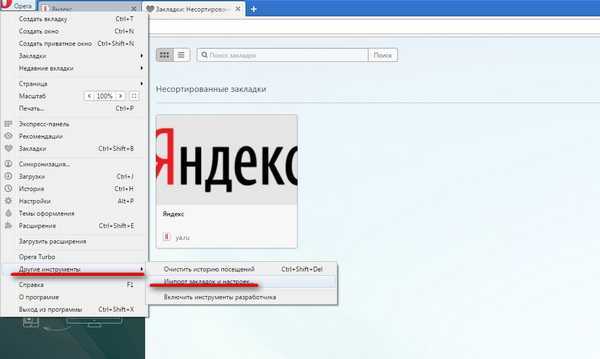
Нажмите на значок Opera и переместитесь на «Другие инструменты», а затем в «Импорт закладок», а также настроек. Далее выберите из какой программы или HTML файла будут взяты закладки.
Импорт закладок в Chrome
Перейдите в «Закладки», затем пункте импортирования закладок и настроек, выберите откуда будете загружать файл.
Импорт закладок в Firefox
В экспортировании закладок я показывал как зайти туда через верхнее меню. Есть еще один способ. Справа от адресной строки браузера нажмите на квадратный значок и выберите «Показать все закладки».

Далее, как и в экспорте: заходите в пункт «Импорт и резервные копии» и выбираете подходящий файл.
Заключение
На примере основных интернет-браузеров я показал как несложно произвести выгрузку и загрузку ценных закладок.
У кого возникли вопросы, смело пишите в комментариях к статье. Я обязательно отвечу.
Удачи!
Автор: Михаил Кузнецов
sitenash.ru
Импорт настроек — Браузер (классический интерфейс) — Яндекс.Помощь
Классический Яндекс.Браузер может загрузить закладки, историю просмотренных страниц и прочие настройки из другого браузера, установленного на вашем компьютере.
При установке классического Яндекс.Браузера ваши настройки будут автоматически перенесены из браузера, который до этого был задан по умолчанию. Состав импортируемых данных зависит от браузера, из которого они загружаются.
Примечание. Если в браузере Mozilla Firefox установлен мастер-пароль, классический Яндекс.Браузер не сможет импортировать сохраненные пароли для сайтов. Также не импортируются пароли из Mozilla Firefox у пользователей Mac OS.При первом запуске классического Яндекс.Браузера вы увидите сообщение о переносе настроек из браузера, который до этого был задан по умолчанию. Чтобы отказаться от импорта, нажмите кнопку Отменить. Все импортированные настройки будут отменены.

После установки классического Яндекс.Браузера вы можете импортировать настройки самостоятельно. Например, перенести настройки из браузера, который не назначен браузером по умолчанию, или перенести только часть настроек.
Чтобы перенести настройки:
- Нажмите → Настройки.
- В
htfi.ru
Как сохранить закладки в Яндекс браузере
Иногда при работе с компьютером или ноутбуком может произойти непредвиденный сбой системы или аппаратной составляющей: появится критическая ошибка системы, повредятся важные данные жесткого диска, выйдет из строя какое-то комплектующее. Иногда это застает пользователей непосредственно во время пользования интернетом. Зачастую результатом таких ошибок является переустановка системы. Чтобы не потерять свои закладки (особенно, если адрес длинный или сложно запоминаемый), стоит сохранить закладки или хотя бы перенести их на другой браузер, если система все еще работоспособна.

Как сохранить закладки в Яндекс браузере
Сохранение закладок
- Кликнуть по иконке из трех полосок в правом верхнем углу.

Кликаем по иконке из трех полосок в правом верхнем углу
- Открыть пункт «Настройки» в браузере.

Открываем пункт «Настройки»
- Выбрать меню «Закладки» в верхней строке меню.
Выбираем меню «Закладки» в верхней строке
- Открыть меню опции «Действия» левым щелчком мышки.
Открываем меню опции «Действия» левым щелчком мышки
- Выбрать пункт «Экспортировать закладки в файл HTML».

Выбираем пункт «Экспортировать закладки в файл HTML»
- Открыть путь к папке для загрузки или сохранить файл на рабочий стол.

Выбираем папку для загрузки файла, нажимаем «Сохранить»
Восстановление закладок
Восстановить недавно удаленную закладку можно следующим образом:
- Открыть настройки браузера.

Кликаем по иконке из трех полосок в правом верхнем углу
- Навести курсор мышки на пункт «Закладки».

Наводим курсор мышки на пункт «Закладки»
- Открыть «Диспетчер закладок» через меню или «Shift+Ctrl+O».

Открываем «Диспетчер закладок»
- В меню «Действия» кликнуть по опции «Отмена удаления».
Открываем меню опции «Действия» левым щелчком мышки

Нажимаем левой кнопкой мышки по строке «Отмена удаления»
На заметку! Такой способ временный и работает до перезапуска браузера.
Восстановить постоянно может помочь откат системы до последнего изменения:
- Нужно найти инструмент «Восстановление системы», через меню «Пуск».

В поле для поиска меню «Пуск» вводим «восстановление системы», открываем программу
- Поставить флажок «Показывать другие точки».

Ставим флажок «Показывать другие точки»
- Найти необходимую точку восстановления, выделить ее левым кликом мышки, нажать «Далее».

Выделяем левым кликом мышки, выбранную точку, нажимаем «Далее»
- Запустить процесс восстановления.

Нажимаем «Готово»
Перенос закладок в другой браузер
Рассмотрим перенос закладок из Яндекс браузера в Гугл Хром. Для этого необходимо:
- Найти в главном меню пункт работы с закладками (обычно он называется «Диспетчер закладок» или вынесен в отдельный пункт).

Открываем меню настроек, нажимаем по строке «Закладки»
- Выбрать строку «Импорт закладок и настроек».

Выбираем строку «Импорт закладок и настроек»
- Из предложенных вариантов отметить вариант файла с закладками, затем выбрать сохраненный файл при помощи кнопки выбора.

Выбираем вариант «HTML-файл с закладками»
- Открыть выбранный файл.

Открываем папку, где сохранен файл с закладками Яндекса, щелкаем по файлу, нажимаем «Открыть»
- По желанию активировать опцию показа панели с закладками, нажать «Готово».

Активируем бегунок «Показывать панель закладок» по желанию, нажимаем «Готово»
Сохранение закладок в браузере перед переустановкой системы
- Выполнить действия, описанные в начале статьи.

Открываем «Диспетчер закладок»

Выбираем пункт «Экспортировать закладки в файл HTML»
- В качестве места хранения файла с закладками выбрать съемный носитель, он сохранит закладки, даже если потребуется полностью стереть жесткий диск.

Выбираем флешку, нажимаем «Сохранить»
- Начать переустановку системы.
После переустановки начать импортировать закладки с внешнего носителя:
- Вставить флешку, на которую ранее сохраняли файл с закладками.
- Перейти в настройки, далее в «Закладки», затем выбрать «Импортировать закладки».

Открываем меню настроек, выбираем «Закладки», затем «Импортировать закладки»
- Из списка выбрать «HTML-файл с закладками».

Выбираем файл с закладками
- Далее нажать «Выберите файл».

Нажимаем «Выберите файл»
- Выбрать накопитель из списка дисков, выделить файл, нажать «Открыть».

Открываем флешку, кликаем по файлу с закладками, нажимаем «Открыть»
- Отметить по желанию пункт «Всегда показывать панель закладок», нажать «Готово».

Нажимаем «Готово», по желанию активировав пункт «Всегда показывать панель…»
Синхронизация Яндекс-браузера
- Войти в свой аккаунт или создать его.

Входим в свой аккаунт
- Зайти в настройки через главное меню браузера.

Открываем пункт «Настройки»
- Найти строку «Синхронизация» в меню настроек и выбрать включение синхронизации.
Находим строку «Синхронизация», нажимаем «Настроить синхронизацию»

Нажимаем «Включить синхронизацию»
- Если учетная запись уже есть, то синхронизация пройдет автоматически.

Нажимаем «Закрыть окно»
Если учетной записи еще нет, то откроется окно создания учетной записи.
- Под строками для ввода логина и пароля нужно найти строчку «Регистрация» и нажать на нее.

Нажимаем по ссылке «Регистрация»
- Заполнить поля предложенной формы и «Зарегистрироваться».

Заполняем поля, нажимаем «Зарегистрироваться»
- Ввести в появившейся форме пароль и нажать кнопку «Включить синхронизацию».

Вводим данные, нажимаем «Включить синхронизацию»
- Система даст выбор: устанавливать на компьютер «Яндекс-диск» либо продолжить работу, пропустив этот пункт. Здесь нужно выбрать по своему усмотрению.

Выбираем подходящий вариант
- В меню настроек в строке «Синхронизация» должна появиться надпись «Включена синхронизация с аккаунтом…».

В строке «Синхронизация» проверяем надпись
- Во вкладке «Показать параметры», можно настроить синхронизацию. Всего там есть девять параметров: закладки, пароли, история, автозаполнение форм, открытые вкладки, табло, расширения, приложения, настройки браузера.

Нажимаем на кнопку «Показать параметры»
Меняем настройки по желанию
Синхронизация позволит переустановить браузер в случае неполадок, не боясь потерять все ссылки и пароли к учетным записям.
Импорт в Яндекс из другого браузера
- Выбрать в главном меню строку управления закладками.

Наводим курсор мышки на пункт «Закладки»
- В подменю закладок выбрать импорт закладок.

Открываем меню настроек, выбираем «Закладки», затем «Импортировать закладки»
- Выбрать один из предложенных браузеров или созданный файл закладок.

Из списка выбираем нужный браузер
- Нажать «Перенести».

Нажимаем «Перенести»

Нажимаем по кнопке «Готово»
Прямой перенос
На данный момент импорт закладок из Яндекс-браузера возможен только через html-файл. В настройках браузеров других производителей (по крайней мере, таких, как Microsoft Edge, Internet Explorer, Google Chrome) отсутствует выбор «Яндекса» как браузера для переноски закладок.
Импорт закладок из других браузеров
В текущей версии «Яндекса» присутствует возможность импортировать закладки из:
- Opera;
- Google Chrome;
- Internet Explorer;
- Mozilla Firefox.
Перенос закладок из таких браузеров, как Microsoft Edge возможен только при помощи html. Для этого нужно:
- Через диспетчер закладок в «Яндексе» выбрать «Экспорт в html-файл».

Открываем «Диспетчер закладок»
Открываем меню опции «Действия» левым щелчком мышки

Выбираем пункт «Экспортировать закладки в файл HTML»
- После этого выбрать место хранения, а также имя файла и нажать «Сохранить».

Выбираем папку для загрузки файла, нажимаем «Сохранить»
- После этого открыть другой браузер и в главном меню в списке закладок найти пункт «Импортировать закладки».

Кликаем по трем точкам в правом верхнем углу, нажимаем «Импортировать»
- В открывшемся окне выбрать «html-файл с закладками», после — «Выбрать файл».

Нажимаем «Выберите файл»
- Остается только найти нужный файл и нажать кнопку «Открыть».

Открываем папку, где сохранен файл с закладками Яндекса, щелкаем по файлу, нажимаем «Открыть»
Что перенесется из «Яндекса» при импорте:
- история – можно просмотреть страницы, которые когда-либо открывались в «Яндексе»;
- избранное и закладки – важные и интересные страницы теперь будут и в новом браузере;
- сохраненные пароли – если в браузере хранились пароли, то они перенесутся в новый браузер и их не придется запоминать или сбрасывать;
- последние открытые вкладки – если вдруг «Яндекс» по какой-то причине экстренно закрыл окно, то в новом браузере можно будет сразу продолжить с места, на котором произошел сбой.
Видео — Как сделать и сохранить закладки в Яндекс Браузере
Видео — Как в Яндекс.Браузере импортировать-экспортировать закладки
Понравилась статья?
Сохраните, чтобы не потерять!
pc-consultant.ru
Как создать копию закладок и перенести их в другой браузер.
Мы ранее рассказывали, как сохранить закладки и настройки, если вы хотите переустановить браузер или систему. В сегодняшней статье добавим как создать резервную копию закладок и как их перенести в другой браузер.
В большинстве браузеров реализована возможность экспортировать закладки в HTML файл и возможность импорта с него, а в тех браузерах, которые не добавили данные функции, есть возможность установить дополнения и делать те же действия. HTML файл с закладками одного браузера можно импортировать в другой, таким простым способом можно переносить закладки между браузерами. Сегодняшняя статья покажет вам как экспортировать и импортировать закладки в браузерах Google Chrome, Mozilla Firefox, Opera, Edge, Yandex и Internet Explorer.
Google Chrome
Чтобы импортировать или экспортировать закладки в Chrome — нужно зайти в три точки справа вверху => выбрать «Закладки» => Диспетчер закладок. Также диспетчер задач можно вызвать с помощью клавиш Ctrl+Shift+O

Сначала рассмотрим как сохранить существующие закладки в файл: нажимаем на «Управление» и выбираем из открывшегося окна «Экспортировать закладки в файл HTML».
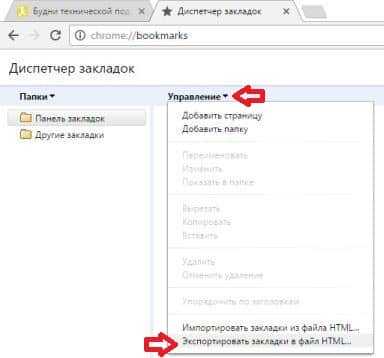
Теперь выберите куда сохранить файл с закладками => придумайте ему название, или оставьте название присвоенное по умолчанию => нажмите «Сохранить».
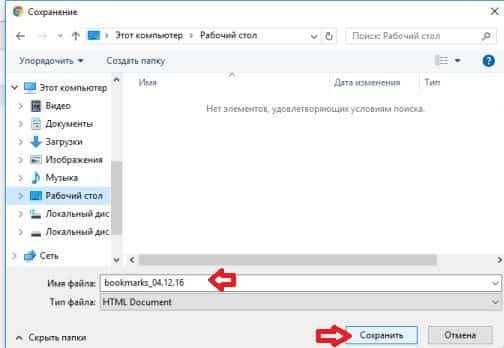
Сохраненный файл с закладками можно импортировать в любой браузер. Чтобы импортировать закладки в Chrome из файла HTML — нужен сам файл экспортированный из любого браузера, открыть диспетчер закладок => выбрать «Управление» => «Импортировать закладки из файла HTML»

Находим и открываем файл с закладками.
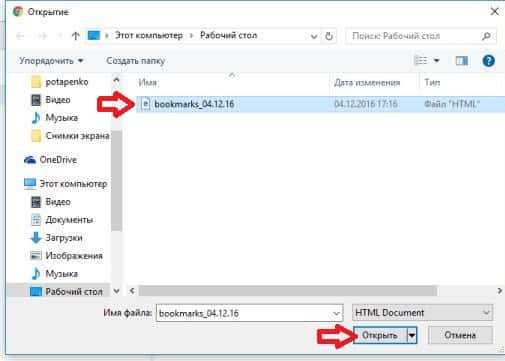
После данных действий закладки из файла HTML будут добавлены в браузер.
Mozilla Firefox
В Firefox также есть возможность экспортировать закладки в HTML файл и также с HTML файла любого браузера импортировать их. Чтобы перекинуть закладки в другой браузер — их нужно экспортировать в файл HTML. На верхней панели в Fireflx возле звездочки есть что-то похожее на квадрат (смотрите рисунок), нажимаем на него и выбираем «Показать все закладки». Также можно просто нажать клавиши Ctrl+Shift+b для открытия библиотек.
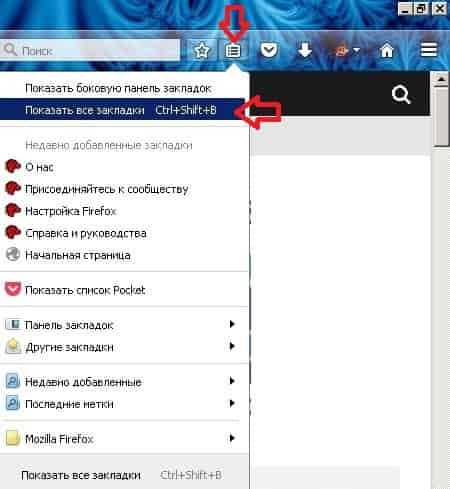
Заходим в «Импорт и резервные копии» выбираем «Экспорт закладки в HTML файл».
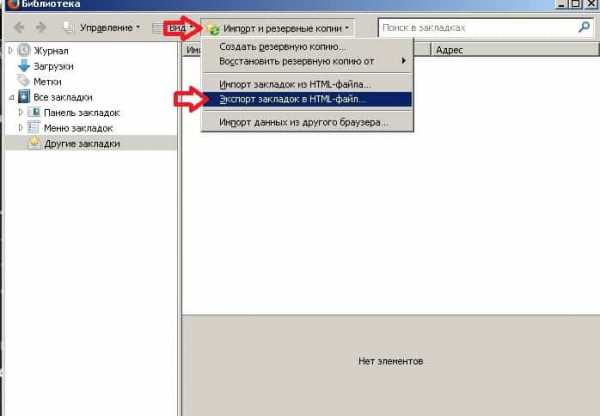
Выбираем куда сохранить файл с закладками (в нашем примере мы сохраняем на рабочий стол), оставляем имя по умолчанию или меняем его на свое, после чего нажимаем «Сохранить».

Файл с закладками создан, теперь можете импортировать его в любой браузер.
Чтобы импортировать закладки из любого браузера в Firefox — нужно файл с закладками в формате HTML импортировать в библиотеках. То есть заходим в библиотеки, можно с помощью клавиш Ctrl+Shift+b (как описывалось выше) и нажимаем левой клавишей мыши на «Импорт и резервные копии» выбираем «Импорт закладок из HTML файла»
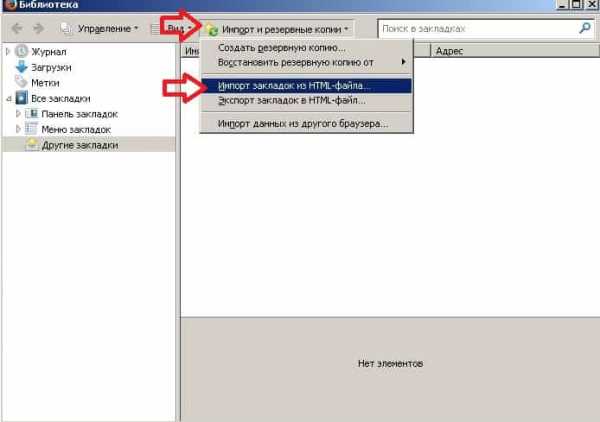
Находим файл с закладками, выбираем его и нажимаем «Открыть»
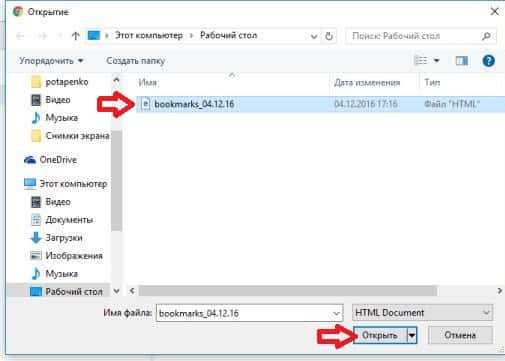
Всё, закладки из файла теперь доступны в браузере.
Yandex браузер.
Здесь всё делается также как и в Chrome, для начала рассмотрим как сохранить закладки из браузера Яндекс в HTML файл. В открытом браузере заходим в три линии справа вверху => Закладки => Диспетчер закладок (диспетчер закладок также открывается с помощью сочетания клавиш Ctrl+Shift+O)
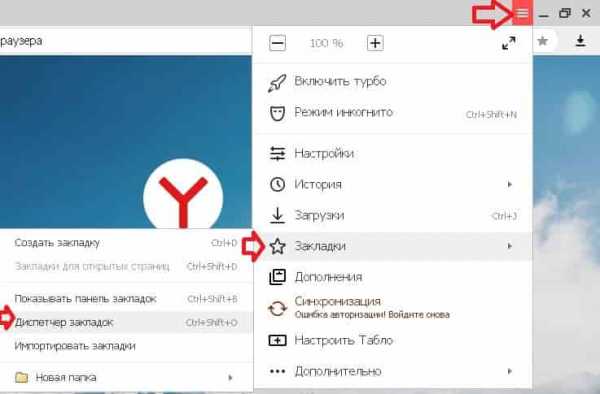
Нажимаем на «Упорядочить» и в открывшемся списке выбираем «Экспортировать закладки в файл HTML»
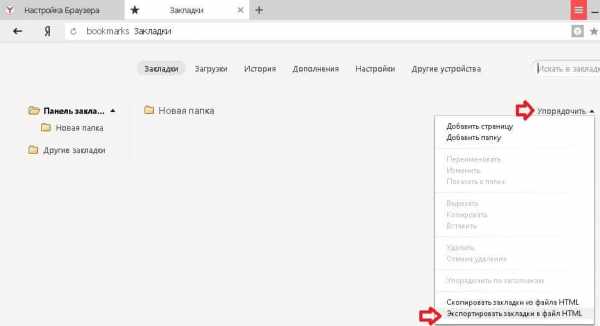
Выбираем куда сохранить файл с закладками, называем его или оставляем название по умолчанию и нажимаем «Сохранить».
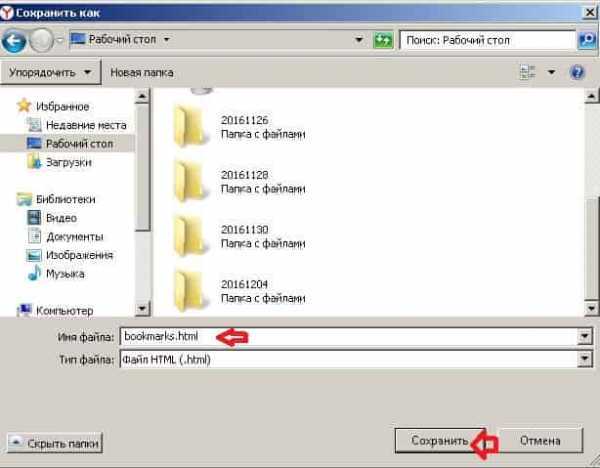
Всё, закладки сохранены в HTMl файл, теперь вы можете их импортировать в любой браузер.
Чтобы импортировать закладки в Яндекс браузере — нужно зайти в «Диспетчер закладок» (как описано выше).
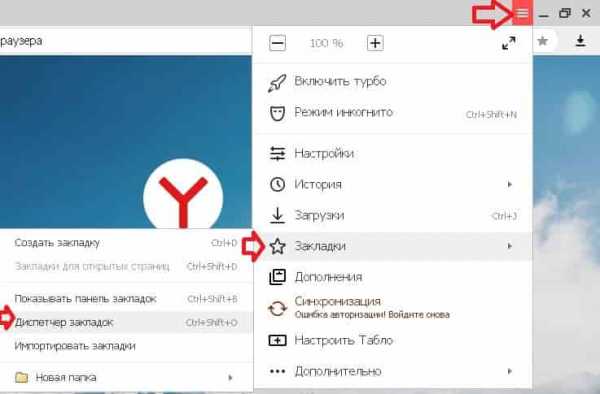
Нажать на «Упорядочить» и выбрать «Скопировать закладки из файла HTML
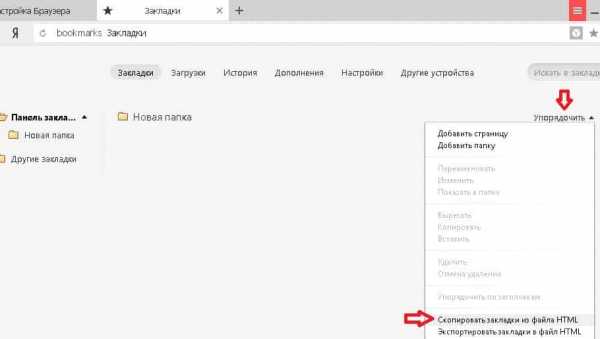
Выберите HTML файл с закладками и нажмите «Открыть».
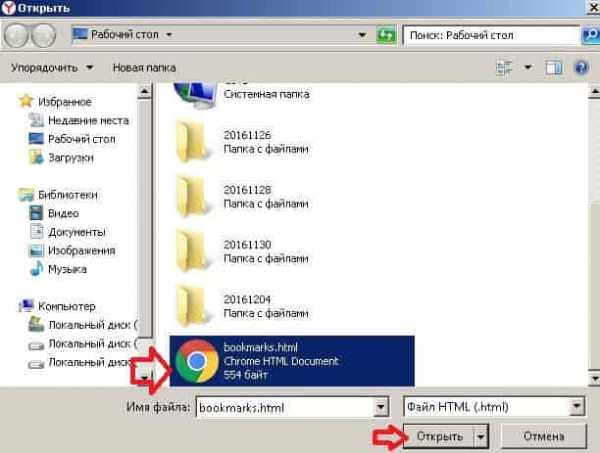
После данных действий закладки из файла будут перенесены в браузер.
Internet Explrer
Начнем с экспорта закладок в файл HTML:
1.Нажимаем на звездочку справа вверху => возле «Добавить в избранное» нажмите на стрелку вниз (как на рисунке) => из открывшегося списка выбираем «Импорт и экспорт»;

vynesimozg.com