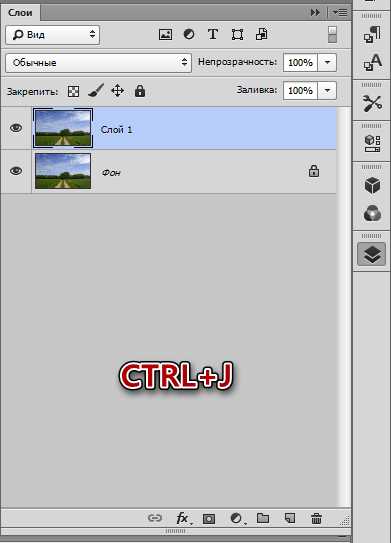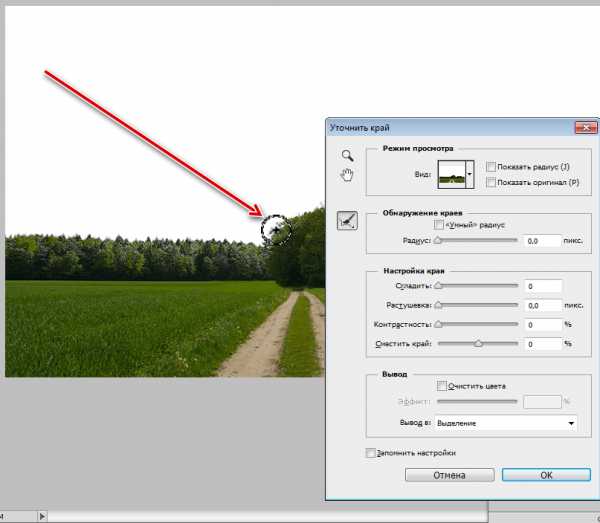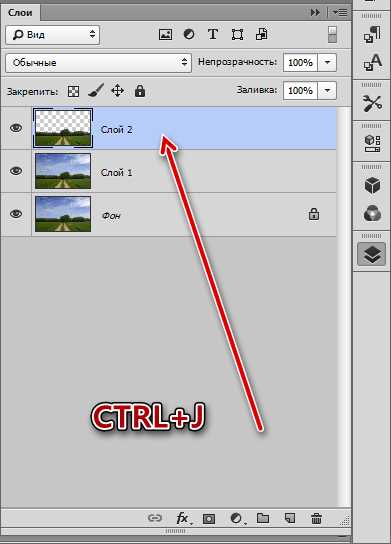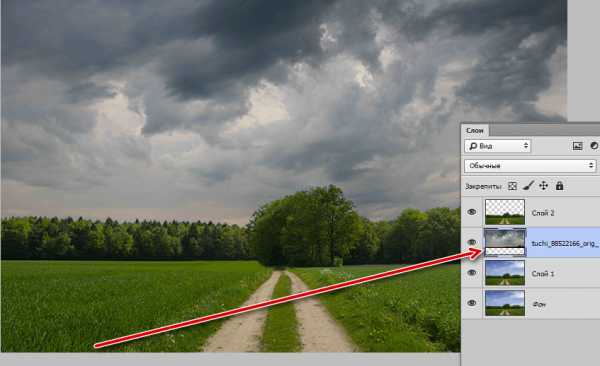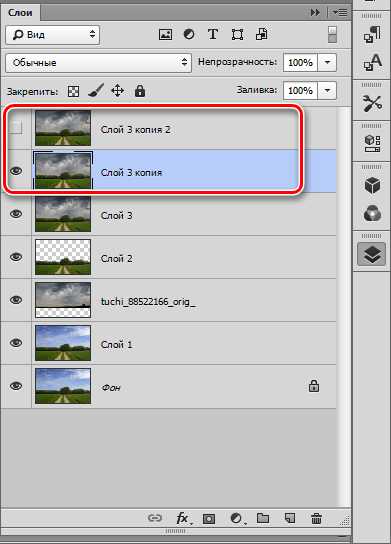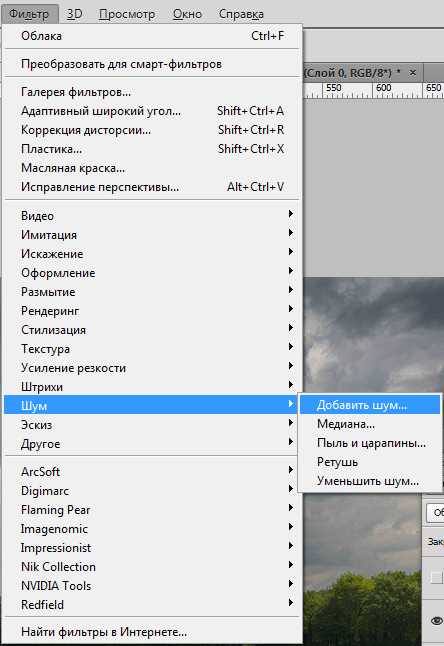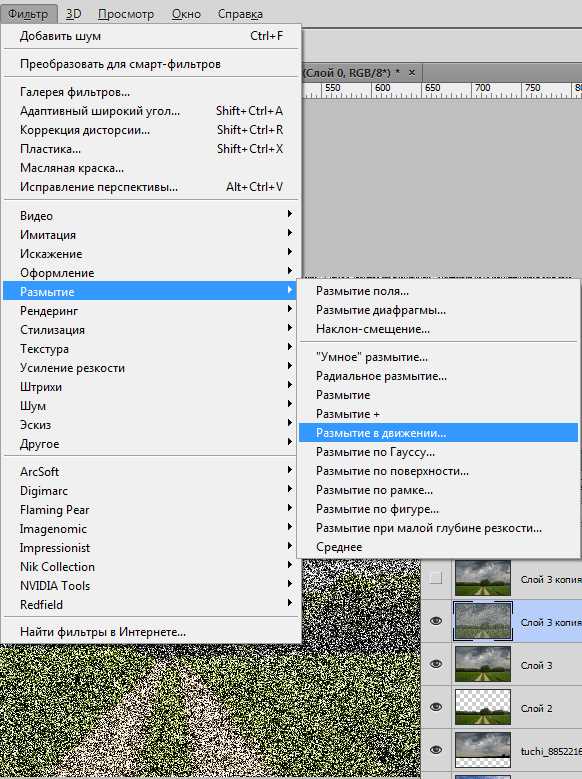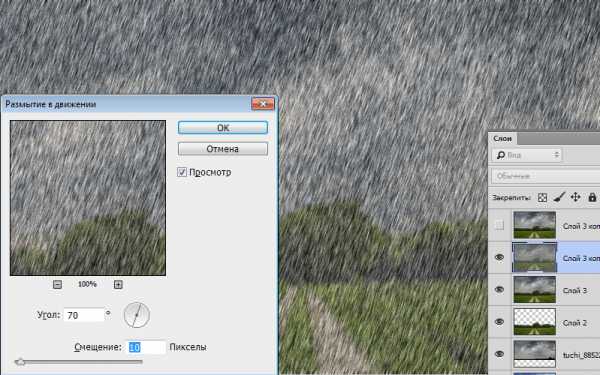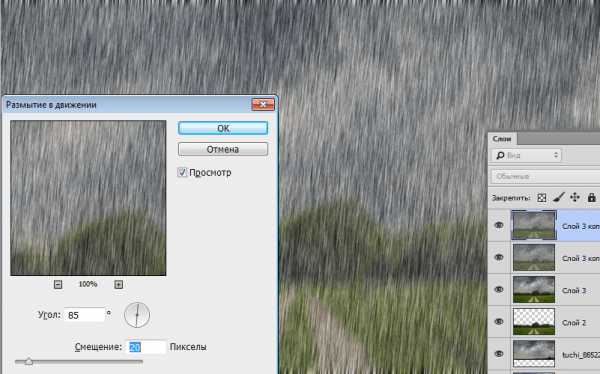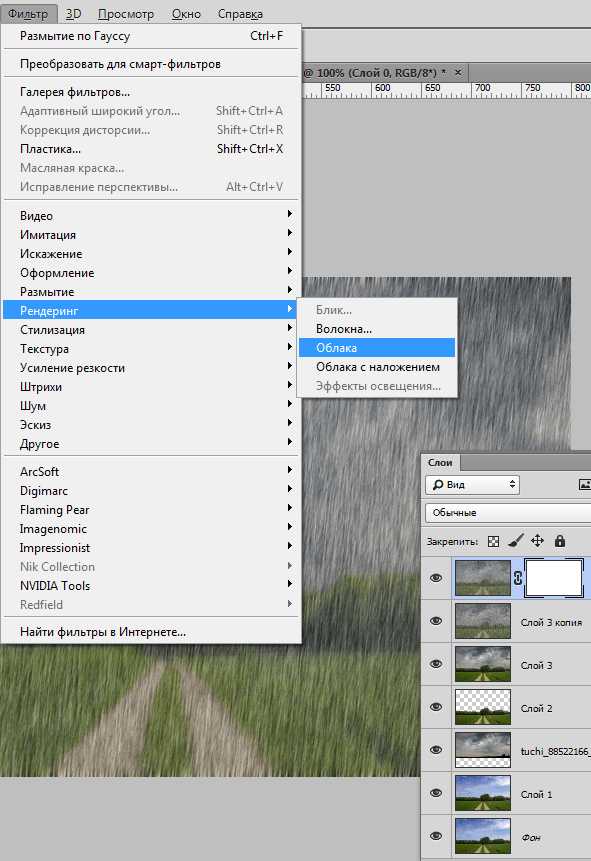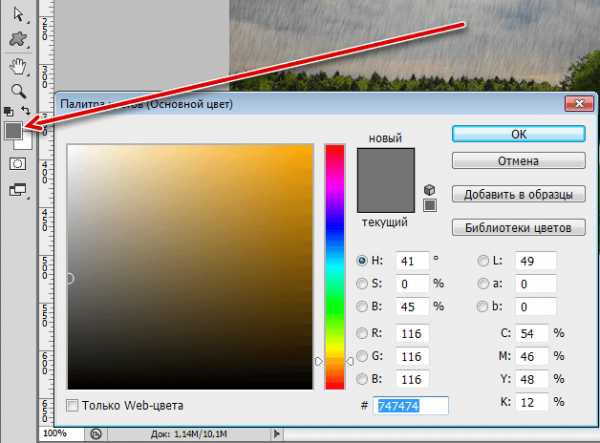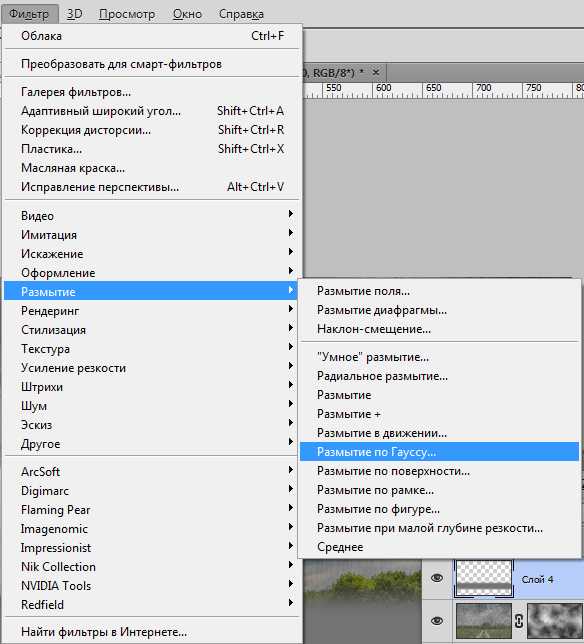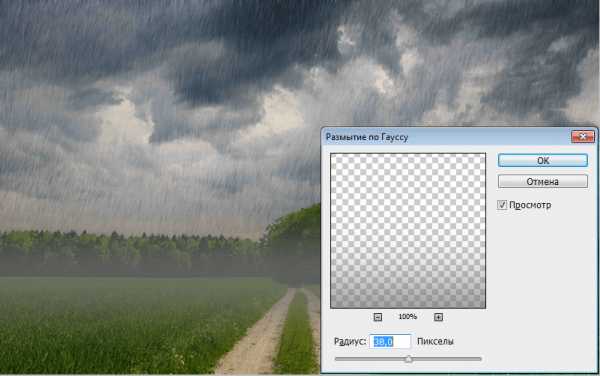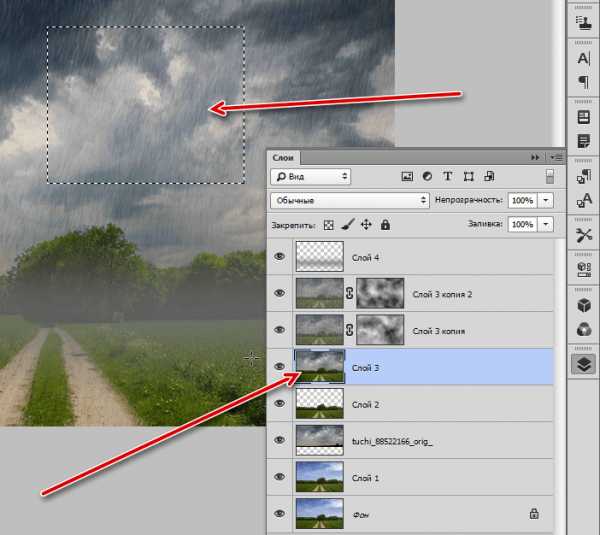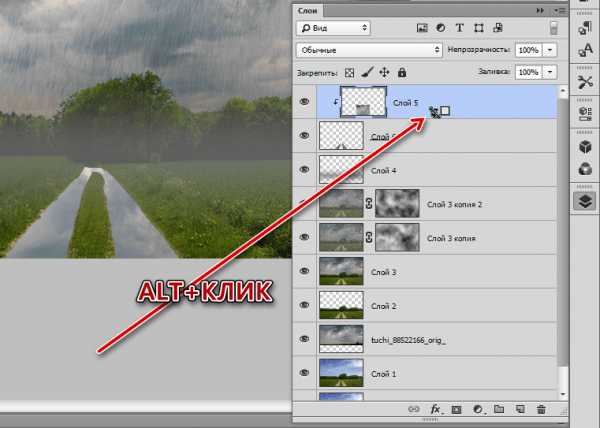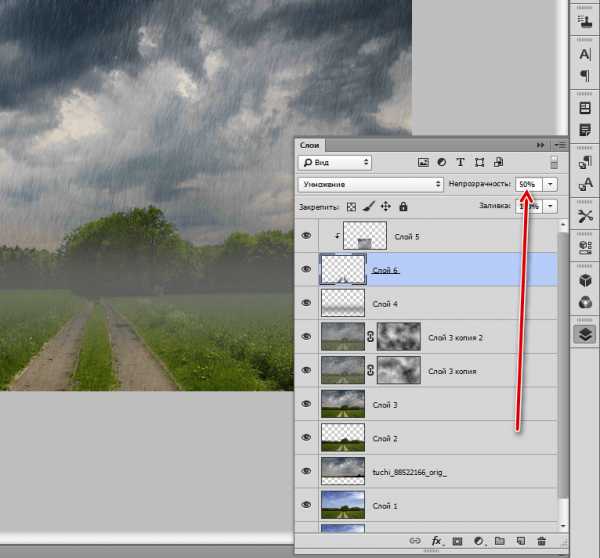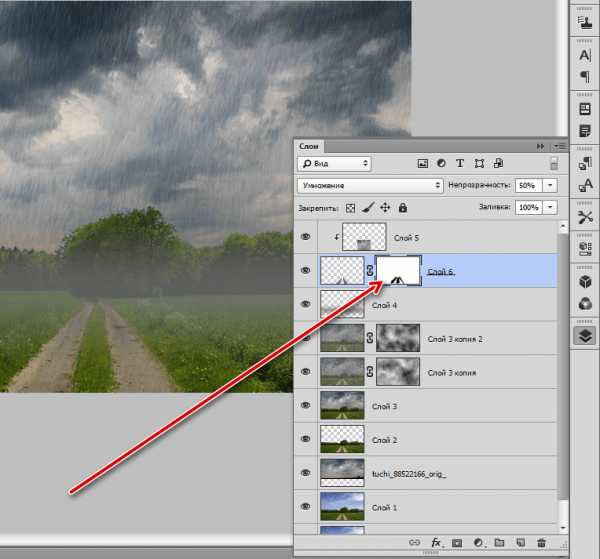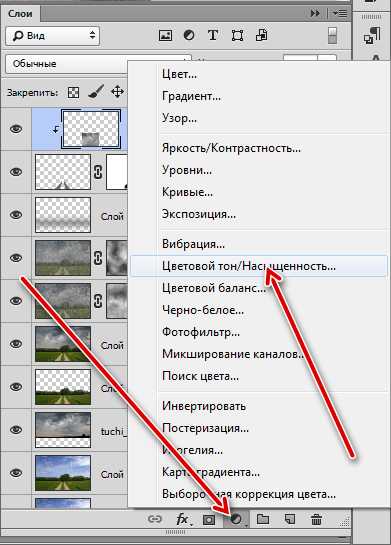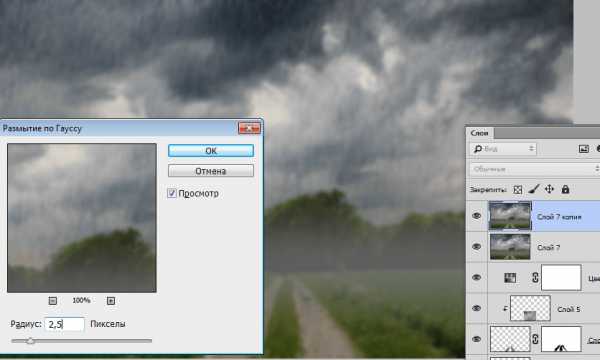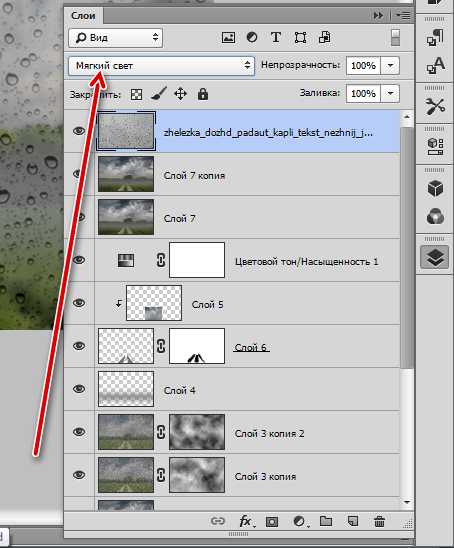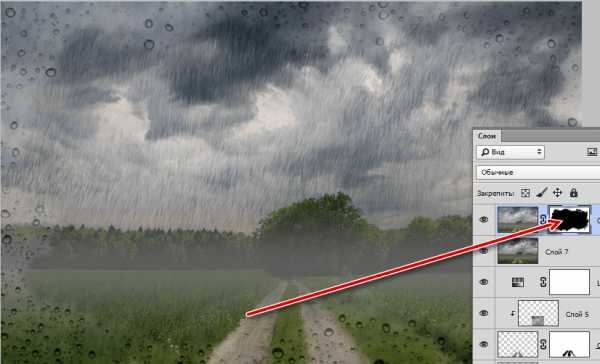Делаем в фотошопе стильный эффект дождя для фотографии | DesigNonstop
Делаем в фотошопе стильный эффект дождя для фотографии
22
Сегодня мы воспользуемся очень интересным уроком от Photoshopessentials для того, чтобы научиться делать реалистичный дождь на картинке или фотографии. Для достижения эффекта потоков воды, как это бывает во время ливня, нам потребуется один вспомогательный слой и несколько фильтров и настроек. Пробуем, экспериментируем и получаем эффект дождя.
Шаг 1.
Берем любую подходящую фотографию, для которой мы будем делать эффект дождя. Например эту. Открываем ее в фотошопе.
Шаг 2.
Создаем новый слой и заливаем его черным цветом.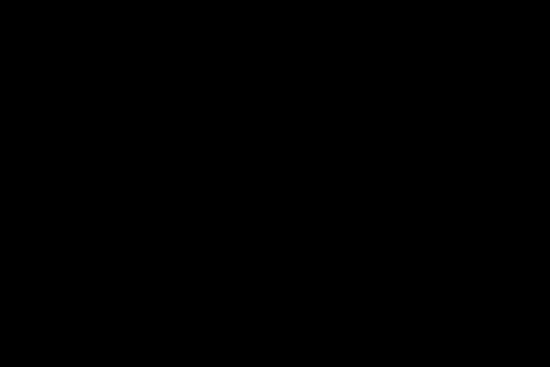
Шаг 3.
Через меню «Фильтр» (Filter) -> «Шум» (Noise) -> «Добавить шум…» (Add Noise…) добавляем шум на наш черный слой с параметрами, как на рисунке ниже.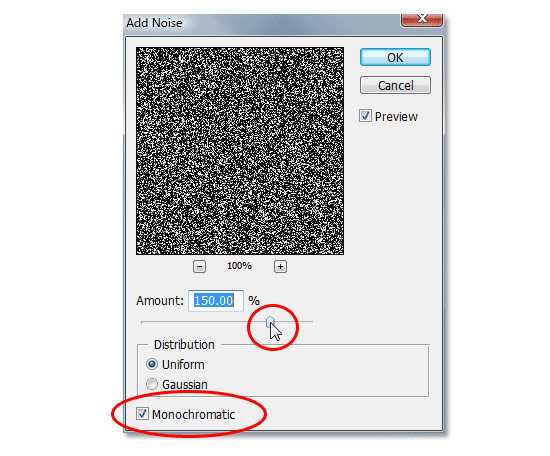
Шаг4.
Теперь то, что получилось размоем по Гауссу. Для этого заходим в меню «Фильтр» (Filter) -> «Размытие» (Blur) -> «Размытие по Гауссу…» (Gaussian Blur…) и задаем параметры, как на рисунке ниже.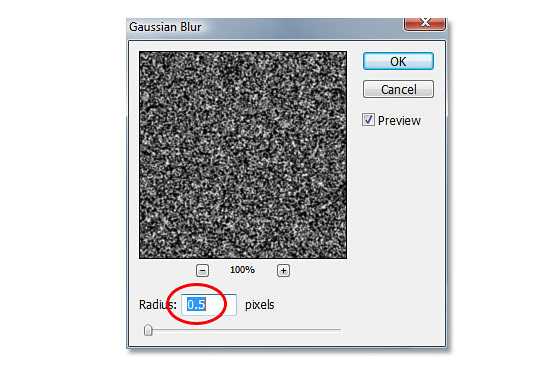
Шаг 5.
Теперь слегка подкорректируем уровни. Для этого заходим в меню «Изображение» (Image) -> «Коррекция» (Adjustments) -> «Уровни…» (Levels…) и двигаем ползунки, как на рисунке ниже.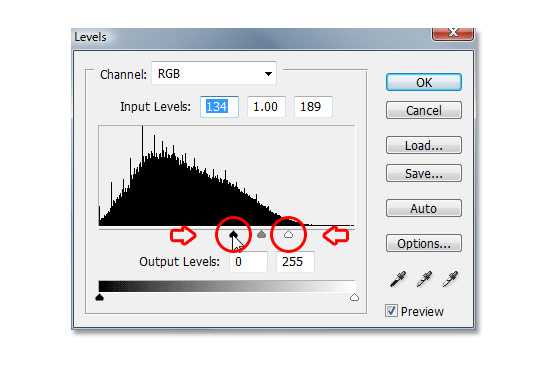
Должен получиться приблизительно такой результат.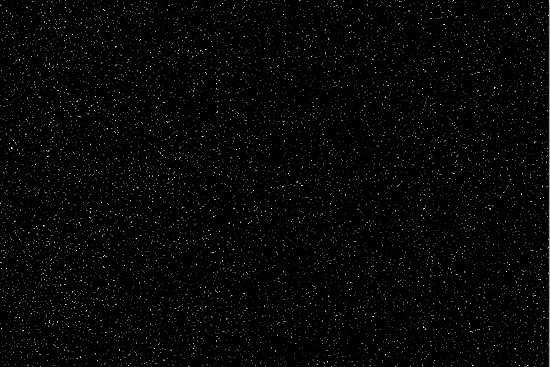
Шаг 6.
Теперь наложим фильтр «Размытие в движении». Для этого заходим в меню «Фильтр» (Filter) -> «Размытие» (Blur) -> «Размытие в движении…» (Motion Blur…) и задаем параметры, как на рисунке ниже.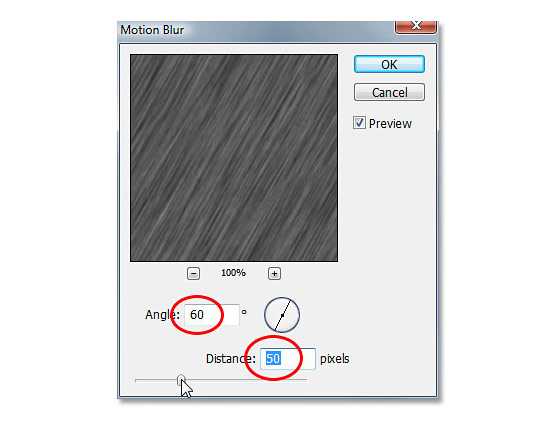
Шаг 7.
После этого опять идем в меню «Изображение» (Image) -> «Коррекция» (Adjustments) -> «Уровни…» (Levels…) и с помощью ползунков делаем изображение более рельефным.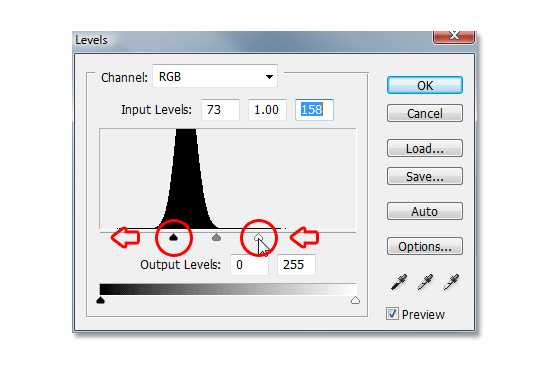
Должно получиться приблизительно так.
Финал
Теперь нам осталось поменять режим наложения для черного слоя на «Экран» (Screen) и мы получим вот такой вот стильный эффект дождя.
- 5
- 4
- 3
- 2
- 1
www.designonstop.com
Добавляем дождь на фото
В этом уроке я покажу, как создать эффект дождя в программе Photoshop. Т.к. создание эффектов дождя не является новинкой в программе Photoshop, то мы пойдём дальше, я покажу вам, как сделать изображение более фотореалистичным с помощью добавления отражений и небольших луж. Итак, давайте приступим!
Итоговый результат

Исходные материалы:
Архив
СОЗДАЁМ ОСНОВУ
Шаг 1
Откройте стоковое изображение “Прогулка по пирсу” в программе Photoshop. Дважды щёлкните по слою, чтобы разблокировать изображение, назовите этот слой “Основа”.
Первый шаг, чтобы создать эффект дождя должен включать подходящие облака. Идём Файл – Поместить… (Go to File > Place…) и выбираем стоковое изображение “Облачная Шотландия”. Расположите данный слой поверх слоя “Основа”. Нам необходимо немного растянуть изображение с облаками, чтобы облака полностью закрыли небо. Для этого нажмите клавиши (CTRL + T) для активации инструмента Свободная Трансформация (Free Transform), значение высоты установите на 120%. Нажмите клавишу (Enter), чтобы подтвердить изменения, назовите этот слой “Небо”. Расположите данный слой с небом ниже слоя “Основа”.
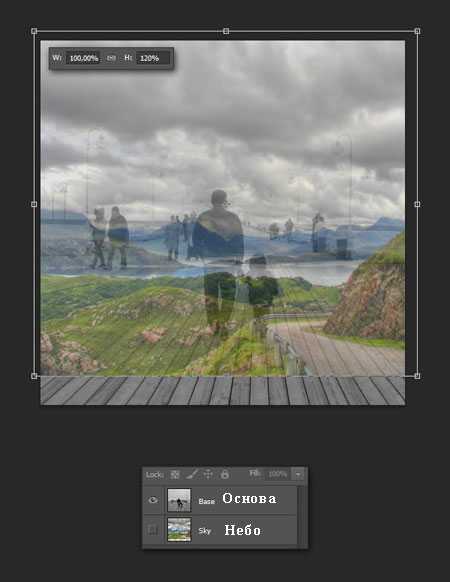
Шаг 2
Выберите инструмент, с которым вы предпочитаете работать, чтобы создать выделение вокруг изображение неба на изображении “Прогулка по пирсу” (я использовал инструмент Быстрое выделение (Quick Selection Tool). Находясь на слое “Основа”, нажмите клавиши (CTRL + G), чтобы создать группу для данного слоя, а затем добавьте слой-маску к созданной группе, чтобы скрыть выделенную область неба.
Примечание переводчика: созданную группу автор назвал “Пирс”.
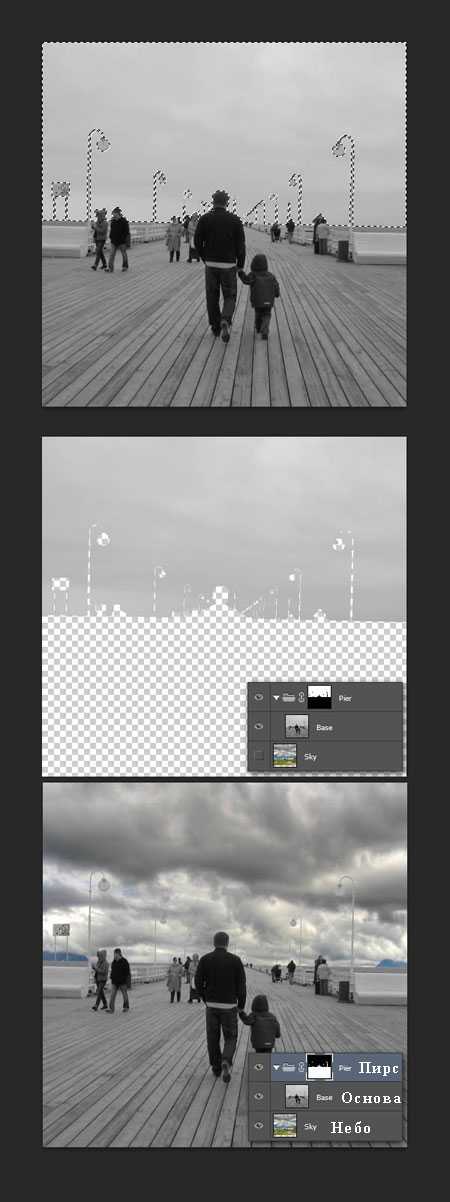
Я предлагаю уделить время на исправление деталей. Это поможет добиться фотореалистичного результата в конце урока. Для этого, находясь на слой-маске группы, выберите инструмент Кисть (Brush (B), чтобы закрасить дефекты на изображении. Используйте белый цвет, чтобы восстановить детали изображения или чёрный цвет, чтобы скрыть детали изображения.
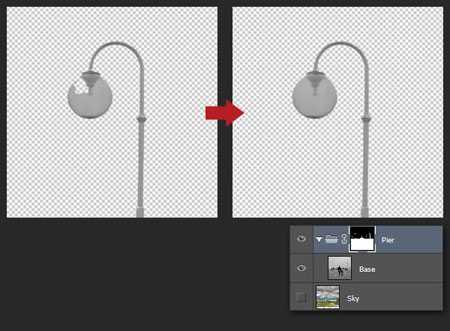
На изображении всё ещё присутствуют цветные участки неба, поэтому, к слою “Небо” добавьте корректирующий слой Чёрно-белый (Black & White), чтобы слой с небом соответствовал слою “Основа”.
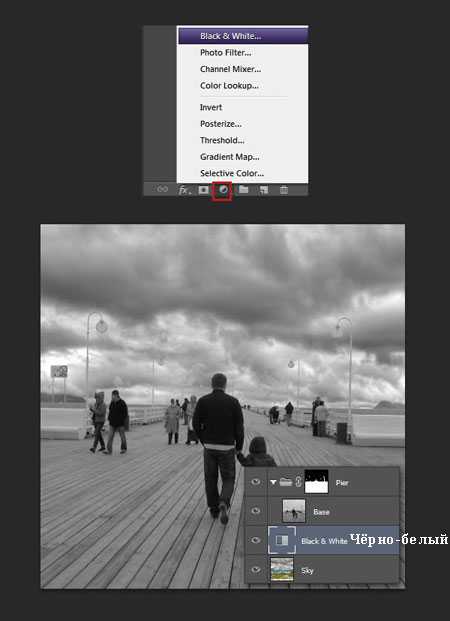
Шаг 3
Когда идёт дождя, воздух становится влажным, в результате чего появляется туман, который скрывает некоторые объекты, находящиеся на удалении. Для создания эффекта тумана, создайте новый слой поверх корректирующего слоя Чёрно-белый (Black & White). Далее, выберите большую мягкую кисть серого цвета (#C3C3C3 в данном случае) и с помощью данной кисти, нарисуйте прямую линию на горизонте (при прокрашивании удерживайте клавишу (Shift), чтобы линия была прямой). Уменьшите непрозрачность данного слоя до 50%. Далее, продублируйте этот слой (CTRL + J), а затем растяните по вертикали дубликат слоя, чтобы немного смягчить туман. Назовите оба слоя “Туман”.
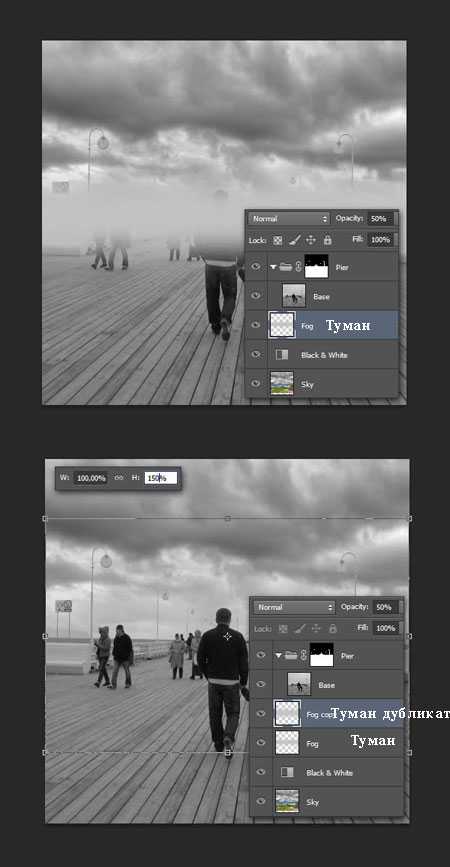
В заключение, добавьте новый корректирующий слой Кривые (Curves) поверх всех слоёв, чтобы затемнить всё изображение.
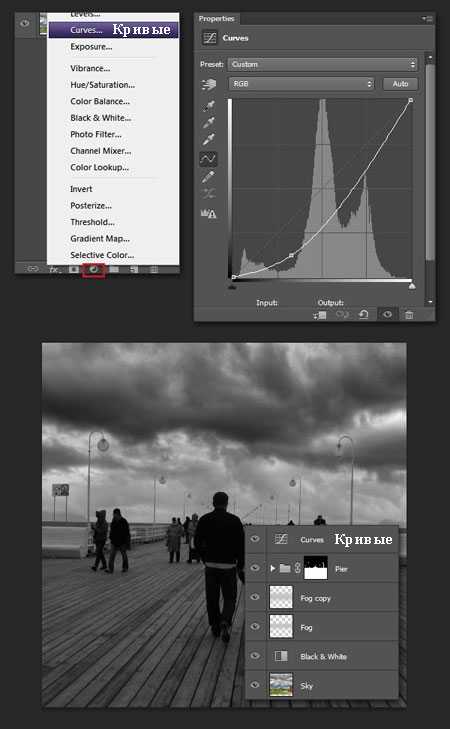
СОЗДАЁМ ДОЖДЬ
Шаг 1
Стандартный метод создания дождя- это комбинация фильтров Добавить Шум (Add Noise) и Размытие в движении (Motion Blur filter). Вначале, создайте новый слой (CTRL + Shift + N), далее, залейте его чёрным цветом (нажмите клавишу (D), чтобы выставить цвета по умолчанию, а затем нажмите клавиши (Alt + Backspace), чтобы залить слой чёрным цветом. Далее, идём Фильтр – Шум – Добавить шум (Filter > Noise > Add Noise). Увеличьте масштаб слоя с шумом до 400%.
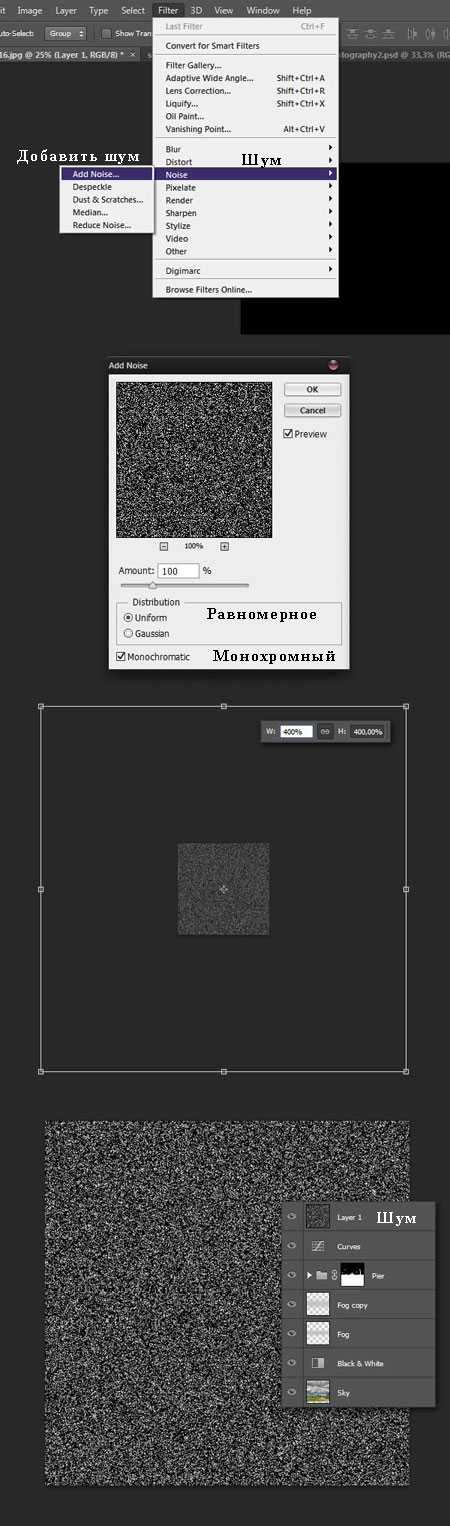
Далее, идём Фильтр – Размытие — Размытие в Движении (Filter > Blur > Motion Blur) и к эффекту шума добавьте фильтр размытие в движении под углом. Нажмите клавиши (CTRL + M), чтобы появилось окно корректирующего слоя Кривые (Curves), чтобы добавить контраста к шуму. В заключение, поменяйте режим наложения для слоя с шумом на Осветление (Screen), назовите слой с шумом “Дождь”.

Теперь разгадка, от чего зависит более реалистичный и интересный эффект дождя- это степень хаотичности капель. Мы знаем, что дождь обычно не льётся идеальными прямыми линиями из-за ветра. Чтобы получить данную степень хаотичности, мы должны будем повторить процесс несколько раз, меняя размер зёрен при добавлении шума, а также угол наклона фильтра размытия в движении. В данном случае, я повторил процесс, при этом увеличил масштаб изображения шума до 250%, а угол размытия в движения использовал 79 °.
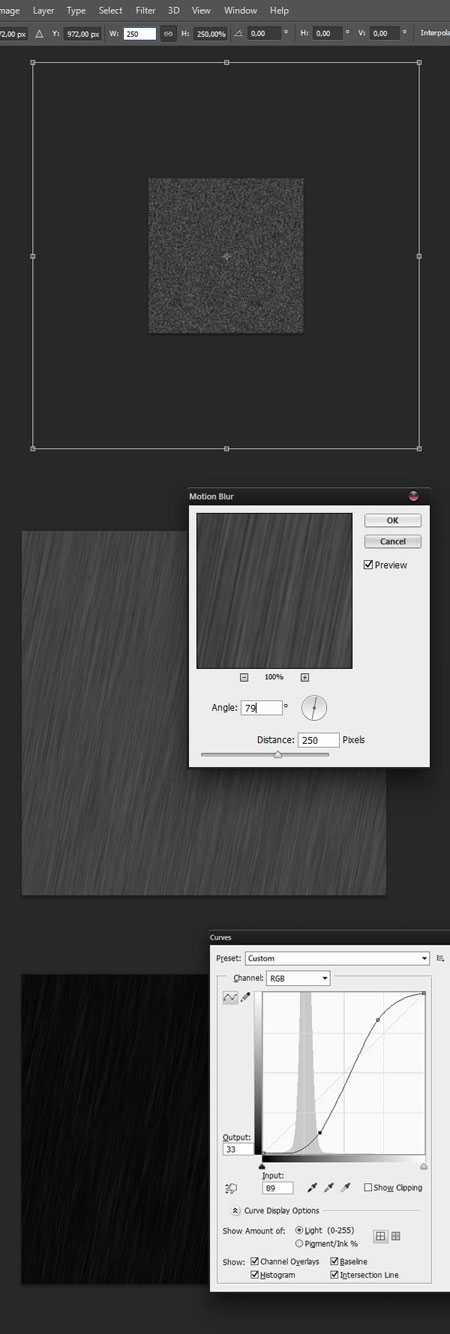
Ещё раз повторите процесс, на этот раз увеличьте масштаб до 600%, угол размытия 60 °.
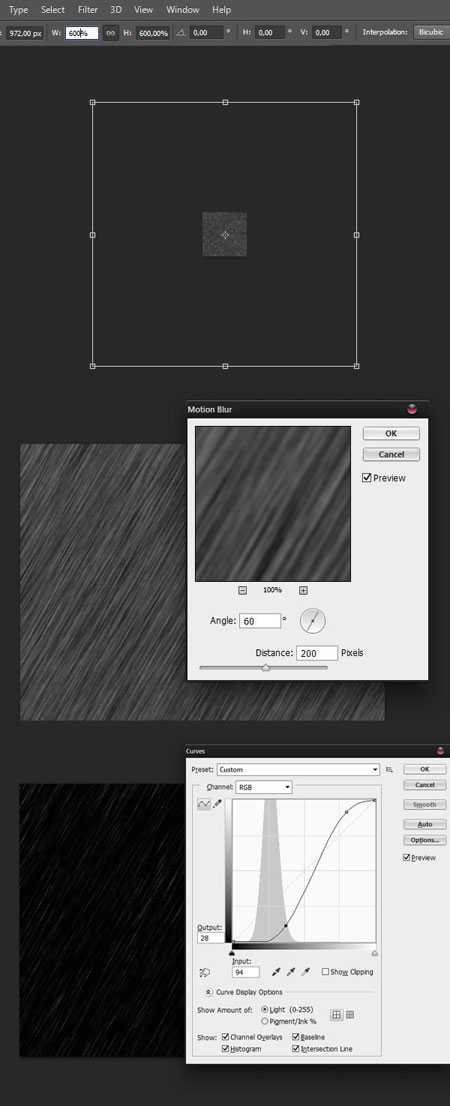
В заключение, я просто создал шум и сильно затемнил его. Назовите этот слой “Шум”.
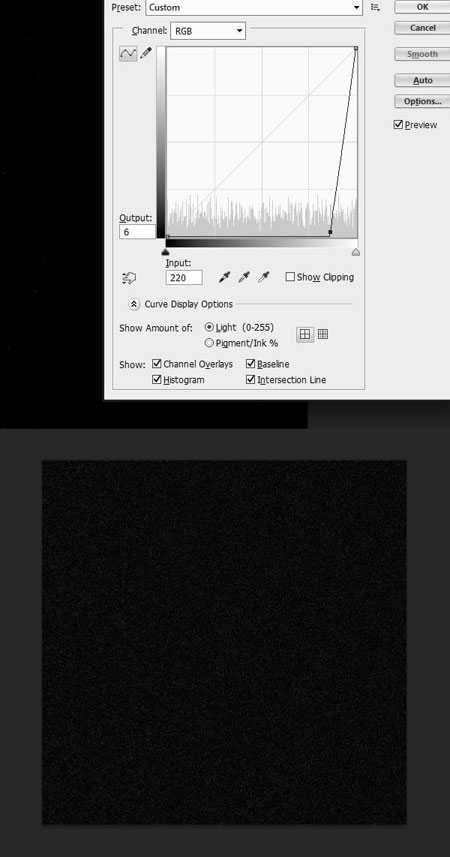
Шаг 2
Поменяйте режим наложения для всех слоёв “Дождь” на Осветление (Screen), включите видимость этих слоёв.
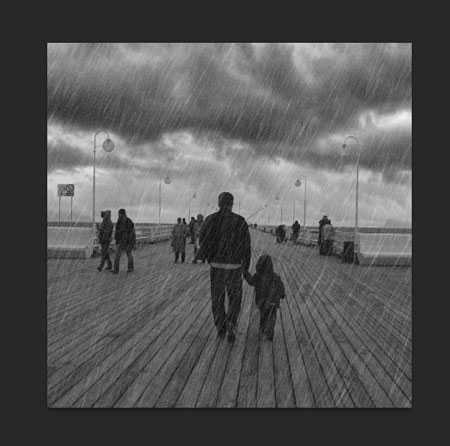
В данный момент, дождь немного слишком насыщенный. Чтобы исправить это, добавьте к каждому слою с дождём слой-маску, находясь на слой-маске слоя, идём Фильтр – Рендеринг – Облака (Filter > Render > Clouds). Данное действие уменьшит эффект и придаст дождю больше хаотичности. Также, уменьшите непрозрачность слоя “Шум” до 20%.
Примечание переводчика: к каждому слою добавьте слой-маску, а затем к каждому слою примените фильтр Рендеринг.
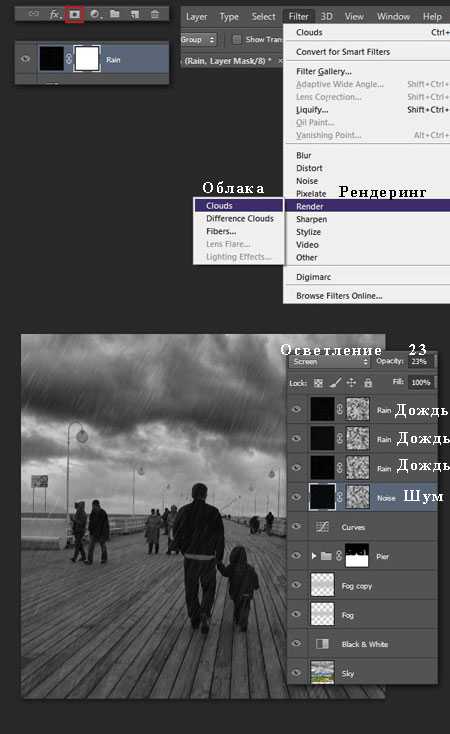
ЛУЖИ И ЭФФЕКТЫ ОТРАЖЕНИЯ
Шаг 1
Мы справились с созданием эффекта дождя. Однако, наше изображение всё ещё не выглядит реалистичным. Из-за чего? Что ж, когда вы смотрите на фотографии, на которых запечатлён дождь, вы осознаёте, что капли дождя обычно едва заметны. Что заметно при этом, это тёмная пропитанная земля, отражающая блики, и это является самой важной и самой сложной частью процесса. Вначале необходимо выделить область изображения пирса. Выберите любой инструмент выделения, с которым вы предпочитаете работать, далее, создайте выделение, а затем залейте сплошным цветом на новом слое.
Примечание переводчика: создайте новый слой ниже слоя “Пирс”. Далее, создайте выделение вокруг изображения пирса, перед заливкой, отключите видимость остальных слоёв, чтобы вам было легче залить выделенную область, заливать можете любым удобным для вас цветом, а затем можете снова включить видимость остальных слоёв.

Как только вас устроит результат, удерживая клавишу (CTRL) + щёлкните по миниатюре слоя, чтобы загрузить активное выделение пирса, далее, создайте новую группу для слоя с пирсом, а затем к слою с созданной группой, добавьте слой-маску. Назовите группу “Маска пирса”.
Шаг 2
Продублируйте слой “Основа”, переместите дубликат слоя в папку “Маска пирса”. Идём Фильтр – Галерея фильтров- Эскиз (Filter > Filter Gallery- Sketch) и выберите фильтр Барельеф (Bas Relief). Примените значения, которые указаны на скриншоте ниже, а затем нажмите (Enter). Далее, к дубликату слоя с основой, добавьте корректирующий слой Кривые (Curves), чтобы немного затемнить изображение (преобразуйте корректирующий слой в обтравочную маску, для этого, удерживая клавишу (Alt) + щёлкните между двумя слоями). Поменяйте режим наложения для данного слоя на Осветление основы (Color Dodge).
Примечание переводчика: если у вас нет фильтра Барельеф, выберите фильтр Рельеф.

Ещё раз давайте создадим слой с облаками, чтобы добавить хаотичности. Вначале, создайте новый слой, примените к нему фильтр облака. Нажмите клавиши (CTRL + T), а затем уменьшите изображение с облаками до горизонта. Всё ещё находясь в режиме Свободная Трансформация (Free Transform), щёлкните правой кнопкой по документу и в появившемся окне, выберите опцию Перспектива (Perspective). Сместите опорные точки, как показано на скриншоте ниже в соответствии с перспективой досок на пирсе. Находясь на слое с облаками, нажмите клавиши (CTRL + A), чтобы выделить всё изображение, а затем (SHIFT + X), чтобы отрезать лишние участки облаков. К слою, который вы создали в предыдущем действии, добавьте слой-маску, перейдите в закладку Каналы (Channels), далее, перейдите на копию слоя и вклейте облака.
Примечание переводчика: после того, как вы обрезали изображение облаков, действуем следующим образом: 1. К дубликату слоя “Основа” добавьте слой-маску 2. Скопируйте изображение облаков 3. Находясь на дубликате слое “Основа”, перейдите в закладку Каналы 4. Находясь на слое с копией слоя основа + вклейте облака 5. вернитесь в закладку Слои, таким образом, вы вклеили облака на слой-маску дубликата слоя. 6. Можете удалить слой с облаками или отключите видимость этого слоя. На скриншоте ниже, я стрелкой указал слой, с которым мы работали.
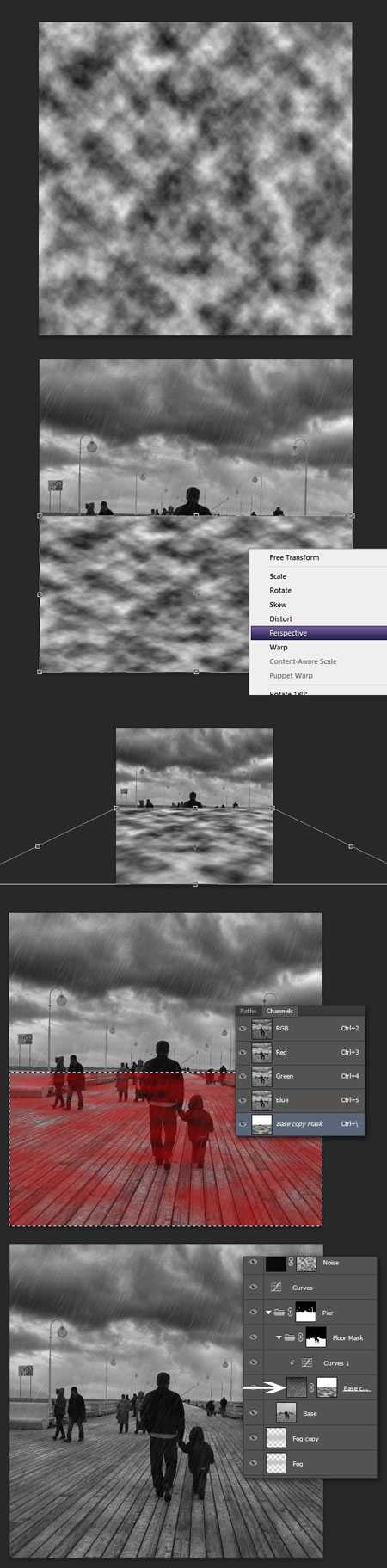
Шаг 3
Т.к. доски пирса намокли, они должны отражать объекты, расположенные над ними, включая небо. Для этого, продублируйте слой “Небо”, переместите дубликат слоя в папку “Маска пирса”. Отразите дубликат слоя по вертикали (CTRL + T, правой кнопкой щёлкните и в появившемся окне, выберите опцию Отразить по вертикали (Flip-Vertical), установите непрозрачность слоя до 15%. Обратите внимание, что я переместил корректирующий слой Чёрно-белый (Black & White) наверх, расположив его поверх группы “Пирс”.
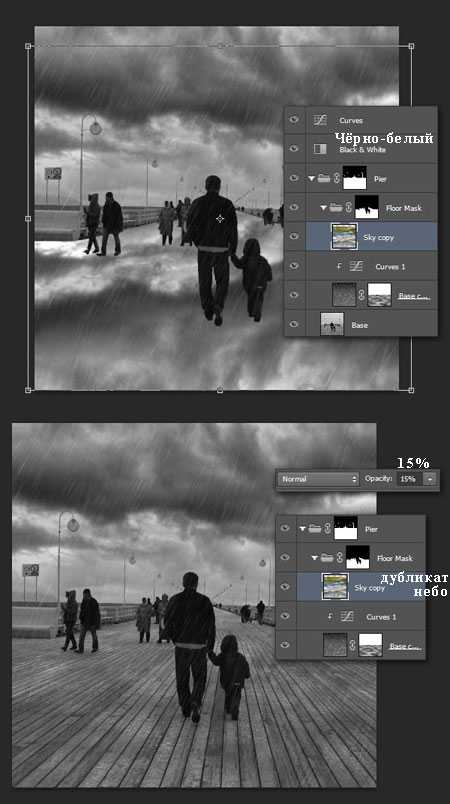
Шаг 4
Теперь нам необходимо выделить объекты между пирсом и небом. Для этого, щёлкните по миниатюре слоя с группой “Маска пирса”, чтобы загрузить выделение (удерживая клавишу (CTRL) + щёлкните по миниатюре слоя). Далее, инвертируйте активное выделение Выделение – Инверсия (Select > Inverse), а затем, удерживая клавиши (CTRL + Alt) + щёлкните по слой-маске группы “Пирс”. Не снимая активного выделения, перейдите на слой “Основа”, далее, нажмите клавиши (CTRL + J), чтобы продублировать активное выделение, таким образом, мы продублируем объекты между пирсом и небом на новый слой. Назовите этот слой “Отражение”.
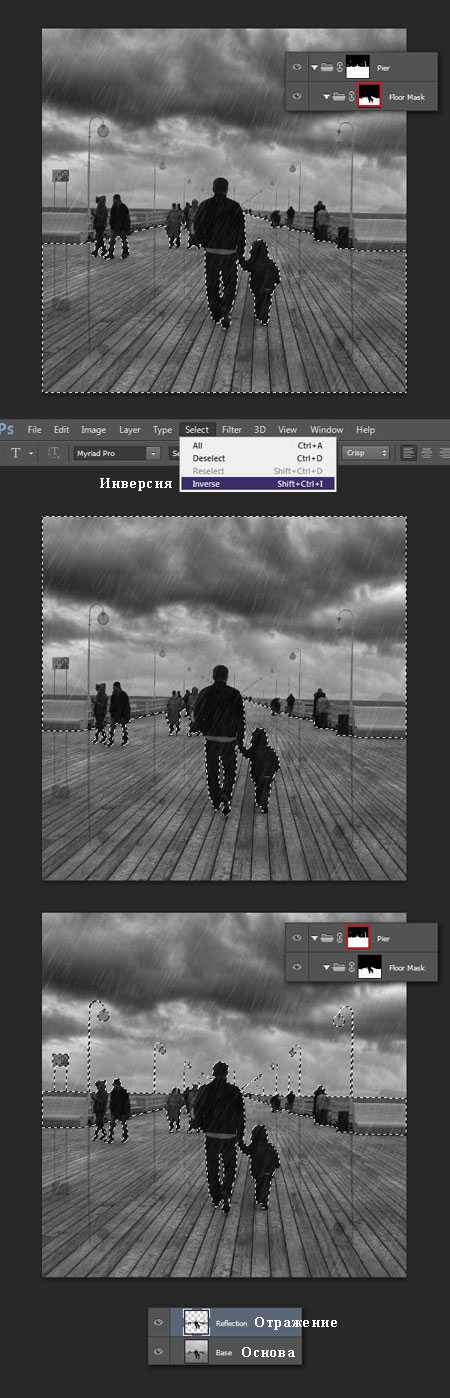
В следующем шаге мы проделаем небольшой трюк. Чтобы помочь себе при создании отражения, вы должны отключить видимость всех эффектов. Создайте новый слой ниже слоя “Отражение”, залейте его красным цветом, для этого идём Редактирование — Заливка (Edit > Fill), установите непрозрачность для данного слоя 50%.
Примечание переводчика: автор временно создаёт красный слой, чтобы вам легче было ориентироваться.
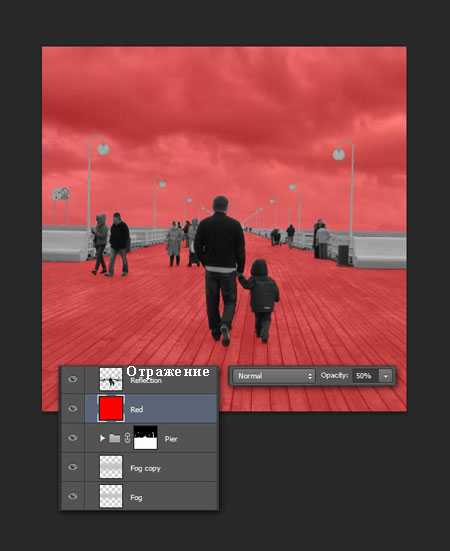
Примените опцию Отразить по вертикали (Flip vertically) к слою “Отражение”, расположите отражение в левой части сцены так, чтобы ноги парочки совпадали. С помощью инструмента Прямоугольная область (Rectangular Marquee Tool (M), создайте выделение вокруг стенки в левой части изображения, чтобы немного её приподнять. Не снимая выделения, примените опцию Искажение (Skew), (CTRL+T, далее щёлкните правой кнопкой мыши по документу и в появившемся окне, выберите опцию Искажение (Skew), чтобы создать зеркальное отражение стенки пирса в перспективе.
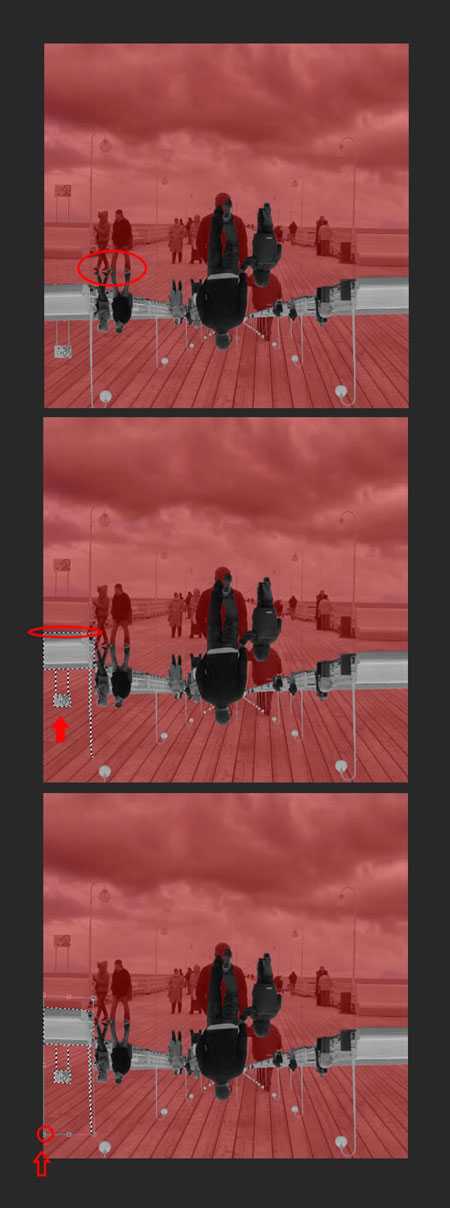
Повторите процесс для следующей стенки пирса.
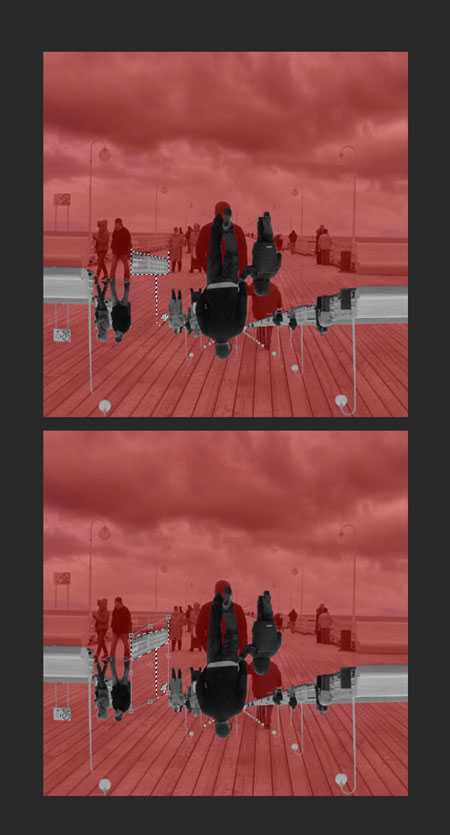
С помощью инструмента Лассо (Lasso Tool (L), создайте выделение вокруг изображение мужчины и ребёнка. Сместите выделение вниз, чтобы ноги совпадали в соответствии с зеркальным отражением.
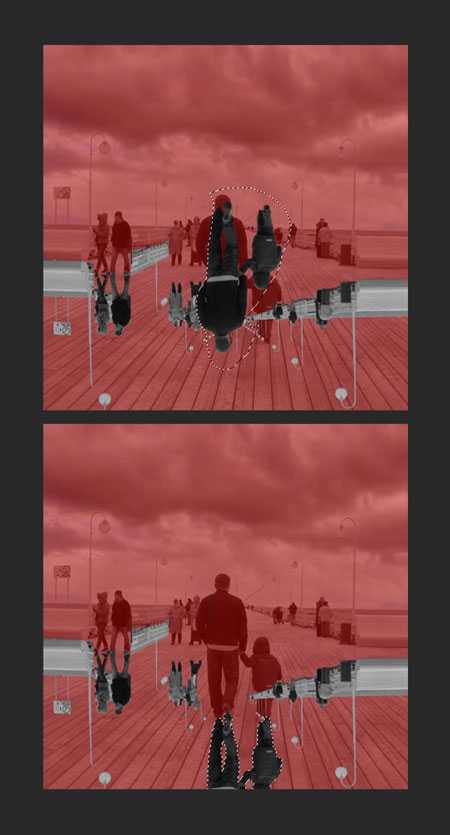
Продолжайте повторять процесс, пока вы не получите следующий результат.

Шаг 5
Теперь вы можете удалить красный слой. Переместите слой “Отражение” в папку “Маска пирса”, расположив поверх дубликата слоя “Небо”. Поменяйте режим наложения для слоя “Отражение” на Умножение (Multiply). Теперь, вы можете заметить, что всё ещё остались участки, над которыми необходимо поработать.
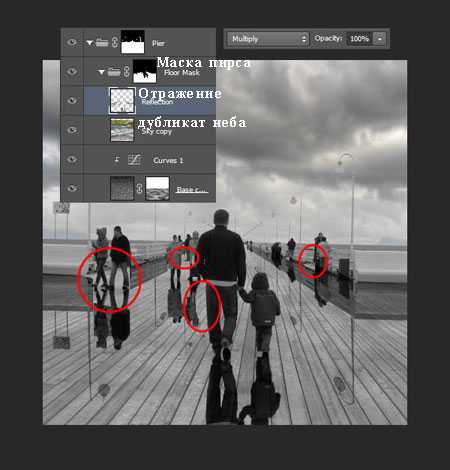
С помощью инструмента Палец (Smudge Tool) (находится под инструментом Размытие (Blur Tool), вы можете размазать участки отражения, которые отсутствуют. Для участка между ног парочки в левой части сцены, вы можете просто прокрасить кистью серого цвета.
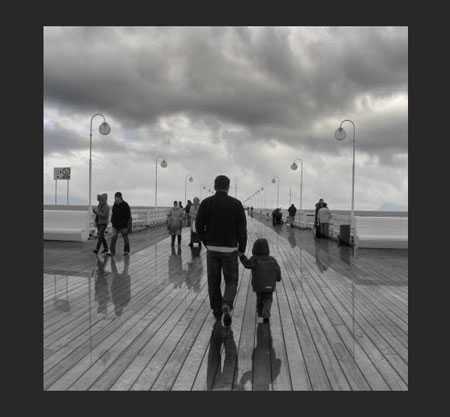
В данном случае, я добавил слой-маску к слою с отражением и аккуратно обработал участки отражения. Как только вы закончите. Включите видимость слоёв с эффектами, а затем уменьшите непрозрачность слоя с отражением до 35%.
Примечание переводчика: автор мягкой кистью чёрного цвета, обрабатывает отражение на слой-маске слоя. Область обработки обозначена красным цветом на скриншоте ниже.

Шаг 6
Мы можем ещё немного усилить контраст пирса. Выделите все слои ниже корректирующего слоя Чёрно-белый (Black & White), продублируйте, а затем объедините их. Примените Фильтр Ретикуляция (Reticulation Filter), активируем данный фильтр через Галерею фильтров (Filter Gallery). Примените значения, которые указаны на скриншоте ниже. Далее, нажмите (CTRL + M), чтобы появилось окно коррекции Кривые (Curves), немного усильте контраст слоя с помощью кривых. В заключение, расположите данный слой в папку группы “Маска пирса”. Назовите этот слой “Ретикуляция”.

Вуаля! Мы завершили урок! В случае, если вы что-то упустили, то на скриншоте ниже, вы можете увидеть палитру слоёв и как она должна выглядеть.

Вы также можете сравнить итоговый результат с оригинальным изображением и оценить ту огромную работу, которую вы проделали!

ЗАКЛЮЧЕНИЕ
В этом уроке, я показал вам, как быстро добавить эффект дождя к вашим фотографиям. Кроме этого, я также показал вам, как добавить отражение и лужи, чтобы эффект дождя выглядел более реалистичным.
Итоговый результат

Автор: Santhosh
photoshop-master.ru
Как сделать эффект дождя в фотошопе
В этом уроке рассмотрим прием как с помощью фотошопа сделать эффект дождя на фотографии. И нас даже не остановит, что изначально на фотографии была светлая и ясная погода.
Дождь – является одной из самых сложных задач для фотографа, потому как запечатлеть капли дождя на камеру очень сложно. Поэтому при обработке фотографии и внесении дождя искусственным путём стоит это учитывать, чтобы работа выглядела более реалистично.

Для создания дождя мы будем пользоваться такими фильтрами как Добавить шум и Размытие в движении. Для примера обработки был выбран солнечный пейзаж, с яркими и сочными цветами. Изменения на таких фотографиях будут более явны, от чего станут понятнее эффекты, которыми мы воспользуемся.
Шаг 1 Скачать исходные файлы для дождя.
Замена неба
Шаг 2
Большую часть изображения занимает небо – сочное, яркое, живописное. Но в таком виде оно для работы не нужно. На этой фотографии изображены перистые облака, но, как известно, они не дождевые, поэтому никак не подходят для будущей композиции. Будем менять небо и для этого нужны исходники.
Скачайте архив материалов к уроку по ссылке выше, либо можете поискать другое изображение с дождевыми облаками.
После сделанного выбора, любым удобным для вас способом добавьте картинку с облаками к исходному изображению.

Шаг 3
Теперь нужно трансформировать это небо по ширине исходного изображения и по высоте неба на фото, для этого нажмите сочетание горячих клавиш Ctrl+T или выберите эту функцию в меню: Редактирование — Свободное трансформирование. Чтобы видеть, что получается, понизьте немного непрозрачность в настройках слоя.
Примерно так это должно выглядеть:

Шаг 4
Далее, используя инструмент Ластик, уберите всё, что не нужно на слое с изображением нового неба: поле и рамка вокруг леса.
Затем этим же ластиком, только с мягкими настройками, пройдитесь по краю леса, чтобы небо не закрывало его части.
Для того что бы правильно настроить Ластик нужно щёлкнуть правой кнопкой мыши в любом месте изображения и выбрать мягкую кисть и подходящий размер, после чего в меню настроек инструмента сделать чуть меньше Непрозрачность и Нажим. Это позволит более свободно работать с инструментом.
Не волнуйтесь, если где-то слишком много стёрли и стало просвечиваться сочное и вызывающее небо, На следующих этапах это будет поправлено.

Шаг 5
Следующим действием, дабы исходное небо, которое просвечивается около краёв леса, слилось с небом, которое мы уже наложили, используйте корректирующие слои: Цветовой тон/насыщенность и Цветовой баланс.
Если вам удалось достичь желаемого результата с одним слоем, второй можно не создавать. Для того, чтобы его открыть нажмите на четвёртую иконку в строке под слоями, и выберите Цветовой тон/насыщенность. Теперь регулируйте ползунки так, чтобы рамка вокруг деревьев исчезла, при этом не обращайте внимание на то, что цвет будет меняться у всего изображения, вам нужна только рамка.
В текущем примере понадобилось снизить Насыщенность и понизить Яркость. В слое Цветового баланса, который создаётся аналогичным образом, следует добавить немного синего.
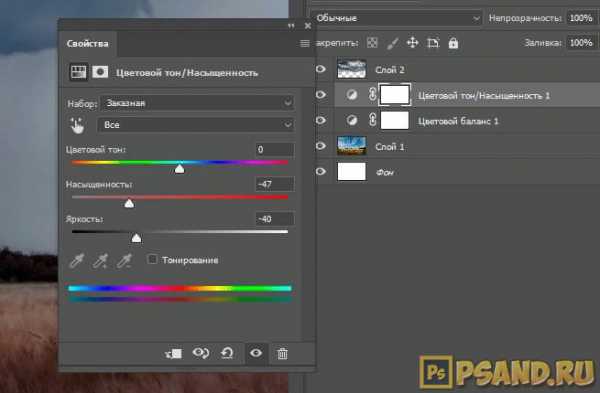
Шаг 6
После проделанной процедуры залейте оба корректирующих слоя чёрным цветом, воспользовавшись инструментом Заливка, вызвать его можно клавишей G или выбрать на панели инструментов.
Эффект слоёв сразу пропадёт, после этого возьмите мягкую кисть и пройдитесь ею по краю леса, то есть в местах, где требуется эффект этих слоёв.

Коррекция тона и цвета изображения
Шаг 7
Для начала обратите внимание на более маленькие детали фотографии. В данном случае в углах трава слишком яркая.
Используйте корректирующий слой Цветовой баланс и сдвиньте средний ползунок в сторону пурпурного цвета, а нижний ползунок в сторону синего цвета. После этого залейте корректирующий слой чёрным цветом и белым цветов выделите траву так, как это делали с краем леса.

Шаг 8
Теперь нужно убрать лишние блики и лишний свет с фотографии, для этого воспользуйтесь коррекцией, которая находится в меню Изображение — Коррекция — Тени/Света. Настройте до устраивающего вас значения.
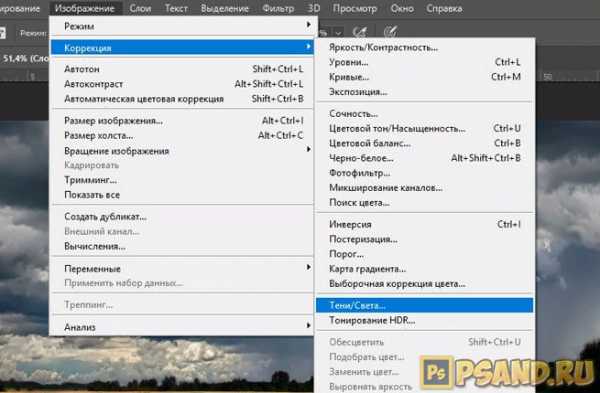
Шаг 9
Создайте новый корректирующий слой Цветовой тон/Насыщенность снизьте насыщенность всего изображения в целом, что бы и рожь не была слишком сочной и трава была в унисон погоде.
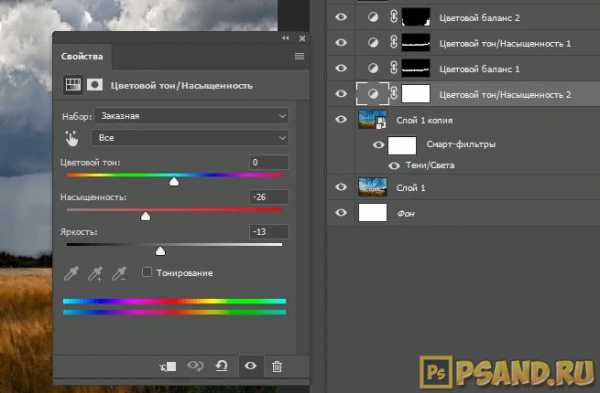
Шаг 10
Далее создайте такой же слой для новоиспеченного неба и залейте его чёрным цветом, выделив белым те участки неба, которым нужно понизить насыщенность.

Создание дождя
Шаг 11
После проделанной обработки соедините все слои в один. Для того, чтобы остался шанс исправить какую-либо возможную ошибку, существующие слои сохраним, для этого нажмите комбинацию горячих клавиш Ctrl+Shift+Alt+E. Это заменит ряд манипуляций.
Затем создайте ещё пару копий этого слоя, для этого щёлкните по слою правой кнопкой мыши и выберите Дубликат слоя. Снимите верхнему слою видимость, чтобы он не мешал — клик на значок глазика.
После чего на слое ниже добавьте шумы. Для этого зайдите в меню Фильтр — Шум — Добавить шум
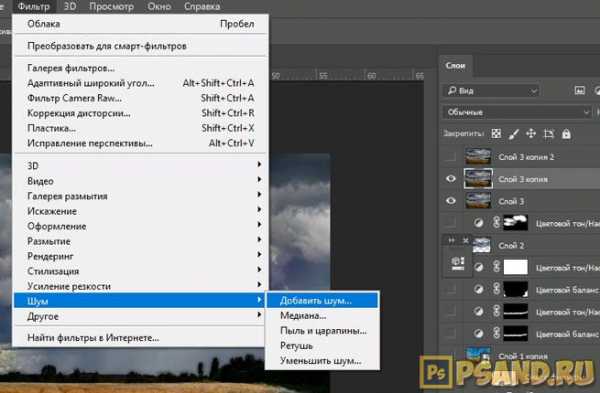
Шаг 12
Настройки должны быть такими, чтобы размер горошины был виден:
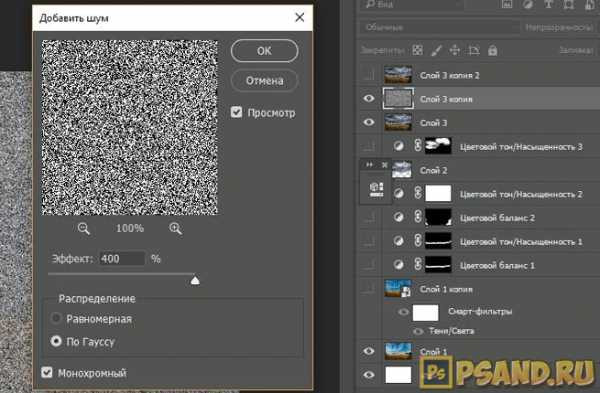
Шаг 13
На этом же слое используйте фильтр Размытие в движении, который находится в меню Фильтр — Размытие — Размытие в движении. Настройки данного фильтра зависят от того, какой дождь вы желаете получить: сильный ливень или лёгкий моросящий дождик. Укажите градус, в какую сторону должен лить дождь и смещение.
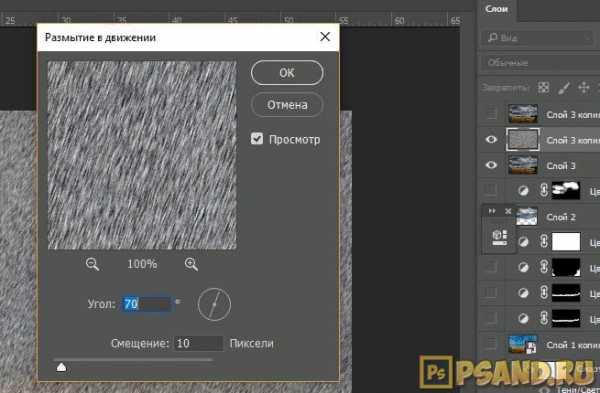
Шаг 14
Ту же самую процедуру проделайте и со вторым слоем, конечно, включив ему видимость. Только настройки Размытия в движении должны немного отличаться. В текущем примере настройки такие: 85 — градус и 15 – смещение.
Теперь для каждого из этих слоёв создайте слой маску, для этого нажмите на третью иконку внизу слоёв. После чего на масках используйте фильтр Рендеринг — Облака.
Укажите режим наложения для этих двух слоёв Мягкий свет.
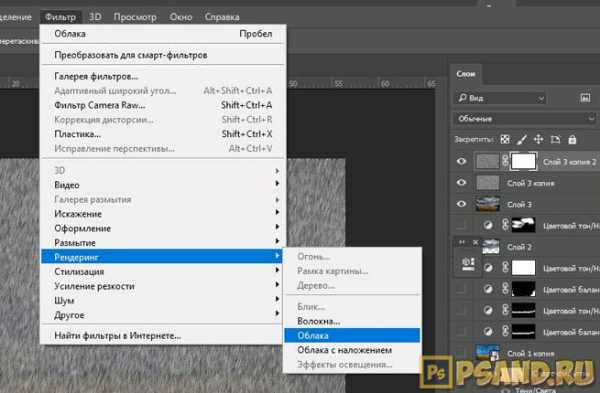
Шаг 15
Смотря на изображение в целом, хочется затемнить некоторые его участки, которые смотрятся не естественно, для этого используйте инструмент Затемнитель. Его можно вызвать клавишей O или выбрать на панели инструментов.
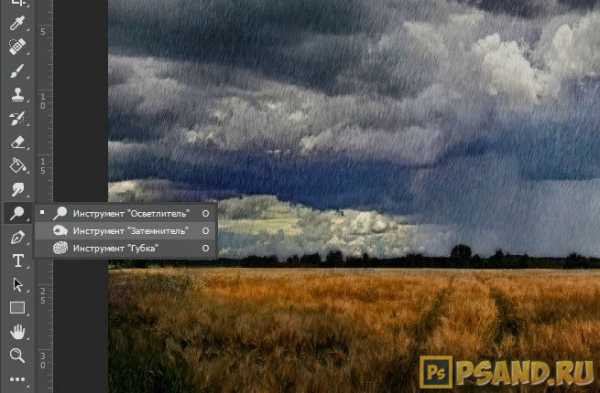
Шаг 16
Теперь добавьте на изображение выделяемые капельки, словно на объектив фотографии попал дождь. Для этого следует воспользоваться текстурой капель дождя (включена в состав материалов к уроку по ссылку в начале статьи).
Добавьте текстуру к проекту и растяните её на всё изображение. Поскольку текстура была с облаками, необходимо пройтись тёмно-синей кистью по ярко-белым местам, после чего изменить режим наложения для слоя с кистью на
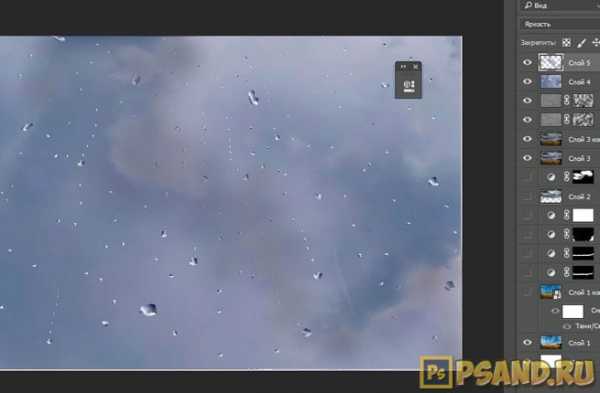
Шаг 17
Объедините слои с текстурой и кистью, после чего поменяйте режим наложения слоя на мягкий свет. Получатся такие капельки:

Шаг 18
Однако тон всей картинки поменялся, за счёт светлой текстуры, чтобы это исправить, воспользуйтесь корректирующим слоем и добавьте ему обтравочную маску, чтобы его эффект действовал только на слой с текстурой.

Шаг 19
После всех проделанных манипуляций можно настроить корректирующий слой, убрав насыщенность до минимума и немного снизив яркость.
Во время дождя за счёт влажности всегда появляется туман или даже лёгкая размытость горизонта. Этого можно добиться, использовав мягкую кисть серого цвета с низкой непрозрачность на новом слое (под слоями с дождём). Проведите линию по горизонту, зажав клавишу Shift (это позволит сделать линию ровной). После нужно подправить туман отдельными мазками, так как туман в реальности не бывает идеально ровным.
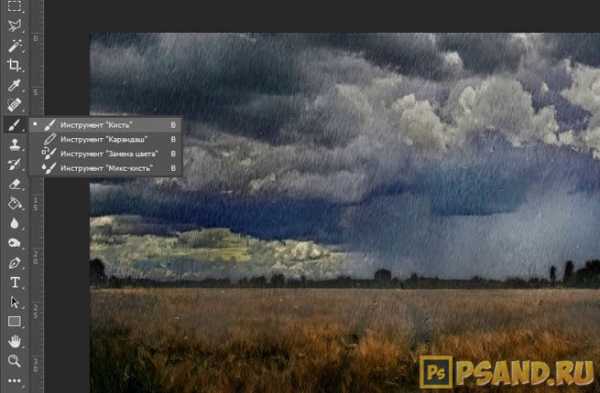
Шаг 20
Немного понизьте непрозрачность слоя с туманом до реалистичного состояния.
Глядя на изображение, хочется добавить немного выделяющихся капель дождя. Для этого создайте ещё один слой изображения, как вы это уже делали, когда создавали дождь, и проделайте уже знакомую процедуру с шумом.
После чего используйте тот же фильтр Размытие в движении только значение смещения укажите 200 пикселей, а градус сделайте чуть острее, чтобы капли не слились с предыдущими слоями. Теперь на новом слое с дождём используйте корректирующий слой Кривые, его настроить нужно так:
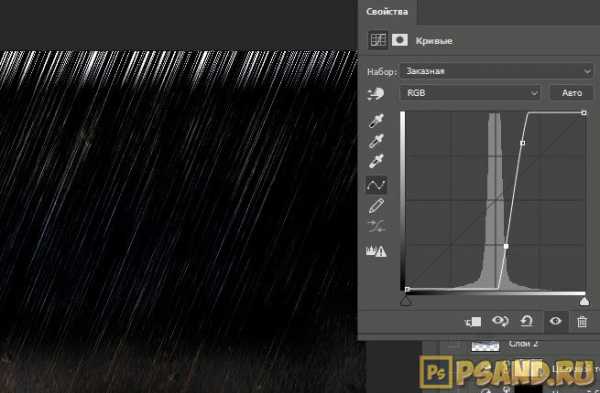
Шаг 21
Поменяйте для нового слоя режим наложения на Осветление основы. Можно так же использовать и другой режим связанный со светом, поэкспериментируйте. Вот как это будет выглядеть:

Шаг 22
Теперь на всех слоях с дождём воспользуйтесь мягким ластиком, убирая лишнее. Учтите, что чем выше к облакам, тем хуже должны быть видны капли дождя, поэтому на облаках нужно убрать больше.
Готовый результат (нажмите, чтобы увеличить)

Заметили ошибку в тексте — выделите ее и нажмите Ctrl + Enter. Спасибо!
psand.ru
Дождь в фотошопе
Дождь на фотографии – это почти всегда хмурый серый пейзаж, люди под зонтами, некоторая размытость изображения и, в лучшем случае, лужи под ногами, в которых что-то отражается. Фотографируя во время ливня, фотографу-любителю почти никогда не удается запечатлеть сам дождь: косые струи дождя, капли и брызги. Но всегда можно дорисовать в фотографии дождь для ее большей выразительности. Иногда дождевые струи на картинке – это именно то, что сделает ее неповторимой и запоминающейся.
В этом уроке вы узнаете, как создать реалистичный эффект дождя в Photoshop. Вы также узнаете, как создать отражение и эффект брызг воды.
Фото с фотостока
Кисти-брызги

Шаг 1
Создайте новый документ шириной 1400px и высотой 1200px.
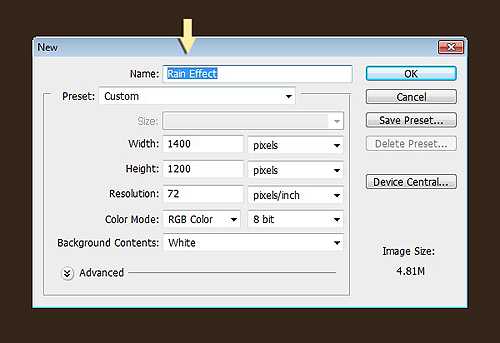
Шаг 2
Прежде всего, откройте изображение, на котором вы хотите применить эффект дождя. Нажмите Ctrl + A, чтобы выделить все изображение, затем нажмите Ctrl + C, чтобы скопировать его. Наконец, перейдите в только что созданный новый документ и нажмите Ctrl + V, чтобы вставить это изображение в новый слой. Если размер вставленного изображения не соответствует размеру изображения, нажмите Ctrl + T для изменения размера.

Шаг 3
Вначале нужно создать элементы, из которых будут созданы струи дождя. Для этого создайте новый слой выше слоя изображения. Залейте его цветом # 000000 с помощью Paint Bucket Tool (Заливка) и для удобства назовите его Rain1. Затем зайдите в меню Filter(Фильтр)> Add noise (Добавить шум) и использовать следующие значения.

Шаг 4
После этого идите в Filter (Фильтр)> Blur (Размытие)> Motion Blur (Размытие в движении) и используйте настройки как на скриншоте ниже. Угол наклона отрегулируйте в зависимости от направления, в котором вы хотите отобразить дождь.

В панели Layers (Слои) становите режим наложения этого слоя на Screen (Экран). Подробнее о режимах наложения.
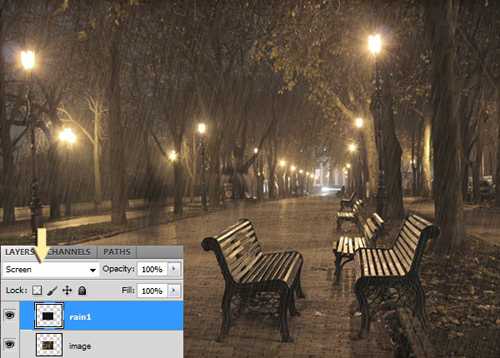
Шаг 5
Создайте еще один новый слой выше слоя изображения. Залейте его цветом #000000 с помощью Paint Bucket Tool (Заливка) и для удобства назовите его Rain2. Затем зайдите в меню Filter(Фильтр)> Add noise (Добавить шум) и использовать следующие значения.
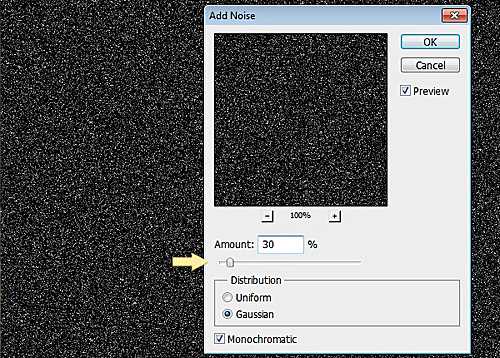
Шаг 6
После этого снова используйте Filter (Фильтр)> Blur (Размытие)> Motion Blur (Размытие в движении) и задайте значения как на картинке ниже. Установите угол наклона такой же, как у слоя Rain1, но сократите дистанцию, чтобы четче и толще прорисовать струи дождя. Так как слой Rain2 будет служить в качестве основного слоя дождя.
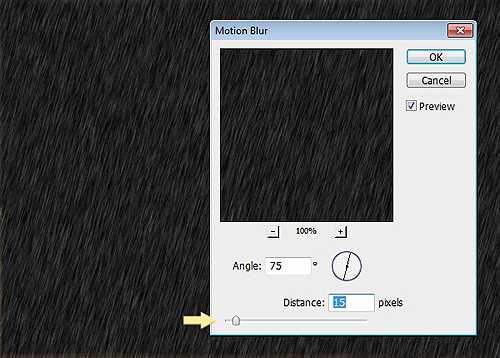
Установите режим наложения этого слоя на Screen (Экран) и непрозрачность 70%.

Шаг 7
Реалистичности картинке придадут отражения фонарей на залитой водой дороге. Создадим пятна отражений на дороге. Создайте дубликат слоя: Layer (Слой)> Duplicate Layer (Дубликат слоя). Дальше продолжайте работать с копией основного слоя. Любым удобным и привычным для вас способом выделите дорогу.

После этого нажмите на иконку Add layer mask (Добавить маску слоя), на нижней части панели Layers (Cлои). Выделенная область дороги должна быть белой в изображении маски и остальная площадь — в черном цвете.

Шаг 8
Нажмите на изображение цепочки в панели Layers (Cлои) между копией изображения и маской этого слоя, чтобы они не были связаны. После этого щелкните мышкой на эскиз изображения этого слоя и выполните команду к Edit (Редактирование)> Transform (Трансформация)> Flip Vertical (Отразить вертикально). Используйте инструмент Move Tool (Перемещение) для размещения отражение правильно.

Шаг 9
Затем идем в меню Layer (Слой)> Layer Mask (Маска слоя)> Apply (Добавить). Затем снова идем в Layer (Слой)> Layer Mask (Маска слоя)> Hide All (Скрыть все). Теперь выберите инструмент Eraser tool (Ластик) (кисть с мягкими краями, непрозрачность 50%) и немного постирайте пятна света на дороге таким образом, чтобы вдали отражения были менее яркими и казались слегка размытыми.

Шаг 10
Теперь мы будем создавать эффект брызг дождя. Создайте новый слой над слоями Rain1 и Rain2. Назовите его Rain Splatter (брызги дождя). Установите белый цвет # FFFFFF как цвет переднего плана. Выберите мягкую круглую кисть, откройте панель Brush (Кисть) и задайте такие настройки как здесь.
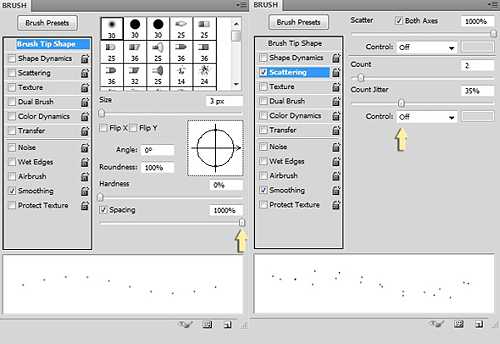
Теперь «порисуйте» кистью на дороге и на скамейке, чтобы показать, как отскакивают капли дождя. Уменьшите непрозрачность этого слоя до 60%.

Шаг 11
Создайте новый слой под слоем Rain Splatter (брызги дождя). Выбирайте кисти брызг (Как добавить кисти в фотошоп) и нарисуйте брызги на дороге. Удобнее всего использовать эти кисти в нескольких слоях в виде пятен, так легче потом редактировать. Используйте кисти-всплески на дороге. После того, как всплески и брызги нарисованы, объедините все слои с брызгами в одну группу для удобства работы.

Шаг 12
Измените режим наложения этой группы брызг на Linear Dodge (Add) (Линейное осветление) и установите непрозрачность до 60%.
Вот и все.
 Надеюсь, вам понравился урок по созданию реалистичного эффекта дождя. Мы будем ждать ваших отзывов.
Следует заметить, что очень часто на фотографиях, сделанных во время дождя, уже есть вполне естественное отражение пятен света, деревьев, людей от мокрого асфальта. В этом случае вполне достаточно нарисовать только дождь.
Надеюсь, вам понравился урок по созданию реалистичного эффекта дождя. Мы будем ждать ваших отзывов.
Следует заметить, что очень часто на фотографиях, сделанных во время дождя, уже есть вполне естественное отражение пятен света, деревьев, людей от мокрого асфальта. В этом случае вполне достаточно нарисовать только дождь.
Источник урока http://blog.entheosweb.com/tutorials/learn-how-to-create-a-night-effect-in-photoshop , перевод Ирина Сподаренко
www.takpro100.net.ua
Совмещаем эффекты дождя и огня в Фотошоп
В этом уроке я покажу вам, как создать стилизованную и динамичную сцену с эффектами дождя и огня. Данный урок требует терпения, включая огромное число решений и экспериментов, но заключительные эффекты будут потрясающими, поверьте мне! Итак, давайте приступим!
Скачать архив с материалами к уроку
Итоговый результат

Шаг 1. Отделяем модель от заднего фона
Вначале отделите модель от заднего фона, используя технику выделения, с которой вы предпочитаете работать. Несмотря на то, что выбор техники выделения остаётся за вами, я всегда рекомендую использовать слой-маску.
Чтобы создать свой задний фон, я просто продублировал оригинальный слой с моделью, а затем сильно размыл его с помощью фильтра Размытие по Гауссу (Gaussian Blur), для этого идём (Filter > Blur > Gaussian Blur). И добавил немного шума Фильтр – Шум — Добавить шум (Filter >Noise > Add Noise).
Примечание переводчика: 1. автор описывает технику работы со слой-маской, но вы можете использовать иной подход, получив тот же самый результат. 2. автор отделил изображение модели с помощью слой-маски 3. продублировал оригинальный слой 4. размыл, добавил шум к дубликату 5. добавил корректирующий слой 6. с помощью мягкой чёрной кисти, скрыл нижнюю часть на маске слоя.

Для завершения заднего фона, я добавил корректирующий слой Цветовой тон / Насыщенность (Hue/Saturation). Установите настройки для данного корректирующего слоя, которые указаны на скриншоте ниже:
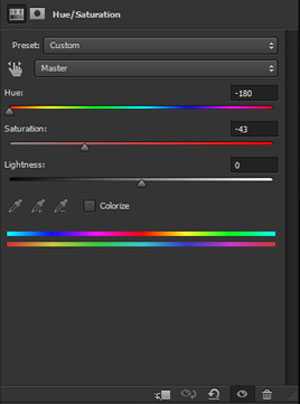
А затем с помощью большой мягкой кисти, я скрыл нижнюю часть на слой-маске. Таким образом, только верхняя половина изображения осталась синей.
То же самое вы можете сделать совсем по-другому, но, в основном, у вас должно получиться следующим образом – верхняя половина заднего фона должна быть в синих тонах, а вторая половина в оранжевых тонах.

Шаг 2. Добавляем текстуру Огня и создаём эффект Огня
Далее, подберите несколько текстур Огня. Огонь должен быть на чёрном фоне. Режим наложения для всех слоёв с текстурой Огня необходимо установить на Осветление (Screen). Расположите текстуру Огня, как за моделью, так и перед моделью.
Примечание переводчика: создайте две группы, в одну группу включите слои с текстурой Огня, которые будут расположены за моделью, а во второй группе будут слои с огнём, расположенные перед моделью, таким образом, слой с изображением модели будет расположен между двумя этими группами.


Далее, проведите коррекцию огня, для этого идём Изображение – Коррекция – Цветовой тон / Насыщенность (Image > Adjustments > Hue/Saturation), чтобы убедиться, чтобы огонь был в одной “тёплой” гамме, я имею в виду тот же самый цвет. Просто используйте бегунок Цветовой тон (Hue). Я предпочёл более красноватый огонь.
Примечание переводчика: коррекцию проведите ко всем слоям с огнём.
Затем на маске слоя скройте жёсткие края огня

Шаг 3. Усиливаем огонь, добавляем динамику и работаем над эффектами освещения
Далее, мы усилим огонь, создав ощущение более “плотного” огня. Несмотря на то, что это обычная работа с огнём – это очень важный шаг т.к. огонь обычно не является полностью прозрачным.
Создайте новый слой ниже двух групп с огнём (одна группа с огнём должна быть расположена поверх слоя с моделью, а вторая группа должна быть расположена ниже слоя с моделью). С помощью полужёсткой круглой кисти, цвет кисти тёмно-красный (#5b1309), прокрасьте по основным участкам огня.

Теперь, давайте добавим немного динамики к огню. Для этого, выделите язык пламени с помощью инструмента Лассо (lasso tool), установите высокое значение Растушёвки (Feather), значение растушёвки будет зависеть от размеров вашего изображения. См. пример выделения на скриншоте ниже:

Идём Фильтр – Размытие — Радиальное размытие (Filter > Blur > Radial Blur). В настройках установите метод Кольцевой (Spin) и качество Наилучшее (Best). Степень (Amount) размытия будет зависеть от размеров вашего изображения. Если первое значение степени размытия, которые вы применили, оказалось слишком высоким или слишком низким, просто отмените действие и попробуйте ещё раз. Проделайте то же самое со всеми языками пламени на всех слоях с текстурой огня.

Эффект пламени огня едва уловим, но если добавить к огню немного движения, то это добавит ощущение динамики. В данном случае я всегда предпочитаю применять Радиальное размытие (Radial Blur) вместо Размытия в движении (Movement Blur), чтобы добавить динамики к изображению, поскольку данное размытие обеспечивает более естественное ощущение.
Чтобы добавить эффекты освещения, создайте новый слой поверх самых верхних слоёв с огнём. Поменяйте режим наложения для данного слоя на Осветление (screen). С помощью большой мягкой круглой кисти со степенью Нажима (flow) 7%, цвет кисти красно-оранжевый (#fe4402), прокрасьте поверх всей нижней половины изображения. Создайте ещё один слой ниже слоя с моделью, но поверх слоя с задним фоном. Примените ту же самую кисть и тот же самый цвет кисти в том же самом месте, в основном, просто для осветления всей нижней части изображения.


Шаг 4. Добавляем эффекты освещения к модели
Далее, мы сфокусируемся на нашей модели. Создайте новый слой в качестве обтравочной маски к слою с моделью, поменяйте режим наложения для данного слоя на Осветление (Screen). Теперь, используя ту же самую кисть, которую мы использовали ранее, и тот же самый цвет кисти, прокрасьте нижнюю половину изображения модели. Сфокусируйтесь на металлической бочке, а также, в основном, на краях изображения модели.
Примените кисть на краях бочки, для этого переключите цвет кисти на более светлый красно-оранжевый оттенок (#ff5c22) для небольшого разнообразия цвета.

Поверх предыдущего слоя, создайте ещё один новый слой в качестве обтравочной маски, поменяйте режим наложения для данного слоя на Перекрытие (Overlay). Назовите новый слой “Осветление и Затемнение”. С помощью небольшой полужёсткой кисти с Нажимом (flow) 10%, прокрасьте белой кистью участки модели, куда больше всего попадает свет, а затем с помощью чёрной кисти добавьте тени. Позже мы добавим эффект дождя, поэтому не переживайте насчёт точности обработки кистью. Некоторые участки одежды должны быть темнее, т.к. мокрая одежда имеет тенденцию быть темнее.
В режиме Нормальный (Normal):

В режиме Перекрытие (Overlay):

Теперь, чтобы ещё немного совместить модель с огнём, добавьте слой-маску к слою с моделью (если слой с моделью уже имеет маску, то примените кисть на этой маске, а если нет, то добавьте слой-маску, а затем примените кисть на ней). С помощью большой мягкой круглой кисти с Нажимом (flow) 25%, прокрасьте чёрной кистью отдельные края изображения. Моя слой-маска выглядит, как на скриншоте ниже:
Примечание переводчика: с помощью слой-маски, автор смягчает края изображения модели.

Мой результат:

Шаг 5. Создаём дождь
Чтобы создать дождь, мы применим очень простой и старый трюк. Вначале, создайте новый слой поверх всех остальных слоёв, залейте его чёрным цветом. Далее, идём Фильтр – Шум – Добавить Шум (Filter > Noise > Add Noise). Установите распределение Равномерное (Uniform), а также поставьте галочку в окошке Монохромный (Monochromatic). Установите Количество (Amount) очень высокое. Я использовал 100%.
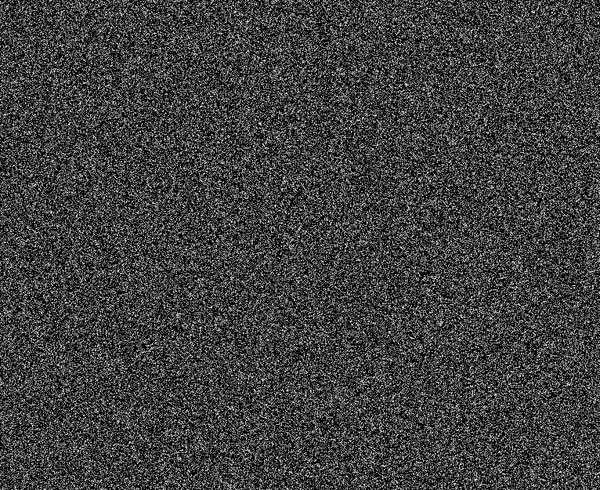
Далее, идём Фильтр – Размытие – Размытие в Движении (Filter > Blur > Motion Blur). Установите Угол(Angle) на -63, а Смещение(Distance) примерно 80 px. Опять же, значения настроек будет зависеть от размеров вашего изображения.
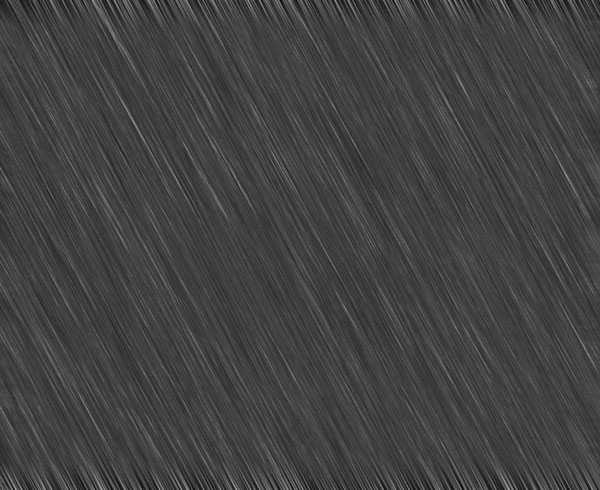
Поменяйте режим наложения для слоя с размытием на Осветление (Screen)

Далее, идём Изображение – Коррекция – Кривые (Image > Adjustments > Curves). Потяните нижний опорную точку кривой влево, а верхнюю опорную точку вправо. Поэкспериментируйте с кривой, пока у вас не получится похожий результат, как на скриншоте ниже:

Также я увеличил масштаб изображения эффекта дождя, затем продублировал слой с дождём, обратно объёдинил все слои вместе, чтобы сделать капли дождя более выраженными.
Как только вас устроит результат, продублируйте слой с дождём, далее, увеличьте масштаб дубликата слоя, чтобы создать глубину резкости. Вы можете увеличить масштаб минимум на треть размера. В свою очередь, из-за увеличения масштаба вам придётся применить размытие в движении, идём Фильтр – Размытие – Размытие в Движении (Filter > Blur > Movement Blur). Примените тот же угол размытия, который вы применяли ранее, чтобы избежать пикселизации.

Далее, идём Фильтр – Размытие – Радиальное Размытие (Filter > Blur > Radial Blur). Добавьте очень слабое размытие к большим каплям дождя. Небольшое размытие играет важную роль, просто экспериментируйте. Мой результат:

Далее, мы добавим капли дождя на внешний край кожи модели. Для этих целей вы можете поискать на стоковых ресурсах либо кисти Капли дождя, либо кисти Брызги дождя или вы можете даже воспользоваться кистями Гранж. На создание данного эффекта уйдёт много попыток и ошибок. А самое важное – экспериментируйте! Сфокусируйтесь на краях тела модели, там, куда больше всего будет попадать дождь. Воспользуйтесь мягким ластиком для коррекции краёв, а также используйте инструмент Палец (smudge tool), чтобы совместить капли дождя, которые выглядят слишком жёсткими.
Это мой результат:

В заключение, мы добавим небольшое стекание воды к изображению модели. Это сделать намного проще, если у вас есть планшет, а если нет, то просто с помощью инструмента Палец (smudge tool), размажьте нарисованные линии. Создайте новый слой в качестве обтравочной маски к слою с моделью. С помощью жёсткой кисти очень маленького размера и непрозрачностью (Opacity) 7%, цвет кисти белый, нарисуйте потёки дождевой воды на ногах модели, на её теле, а также на её лице. На определённых участках потёков дождевой воды должно быть больше, а на других меньше, таким образом, мы создадим более естественный эффект.
Опять же, нужна практика, повторяйте действия, пока вас не устроит результат. Абсолютно нет необходимости быть цифровым дизайнером для создания данного эффекта, вы также можете использовать исходные изображения, чтобы воспроизвести данный эффект!

Шаг 6. Заключительная коррекция цвета
Чтобы объединить все элементы вместе, мы добавим несколько корректирующих слоёв поверх всех остальных слоёв.
Вначале добавьте корректирующий слой Поиск цвета (Color Lookup), в окне настроек установите опцию “Edgy Amber”. С помощью большой мягкой чёрной кисти скройте коррекцию на маске данного корректирующего слоя, обработав верхнюю половину изображения, таким образом, эффект будет применим только к нижней половине огня.

Добавьте ещё один корректирующий слой Поиск цвета (Color Lookup) поверх предыдущего слоя и в окне настроек установите опцию “Foggy Night”, а затем уменьшите Непрозрачность (Opacity) данного корректирующего слоя до 47%. На этот раз скройте коррекцию в нижней половине изображения, таким образом, эффект будет применим только к верхней части изображения с дождём.

Добавьте третий корректирующий слой Поиск цвета (Color Lookup) поверх предыдущего и в окне настроек установите опцию “Teal Orange Plus Contrast” с непрозрачностью (Opacity) 54%. Также скройте коррекцию в нижней половине изображения, таким образом, эффект будет применим только к верхней части с дождём.

Добавьте корректирующий слой Кривые (Curves) поверх всех слоёв. Установите кривую, как показано на скриншоте ниже:


И в заключение, чтобы наилучшим образом совместить обе половины, я создал новый слой поверх корректирующего слоя Кривые (Curves). Поменяйте режим наложения для данного слоя на Осветление основы (Color Dodge). Далее, с помощью большой мягкой кисти, цвет кисти тёмно-фиолетовый (#280a17), прокрасьте кистью вдоль середины изображения.
Результат при режиме наложения Нормальный (Normal).

Результат при режиме наложения Осветление основы (Color Dodge).

И мы завершили урок!
Что вы думаете об этом уроке? Надеюсь, что вы узнали сегодня что-то новое для себя, и не бойтесь попробовать применить данный эффект к различным изображениям для практики! Поделитесь своими результатами! =)
Итоговый результат

Автор: blog.123rf.com
photoshop-master.ru
Под дождём в Фотошоп
В этом уроке Вы узнаете, как создать эмоциональную фотоманипуляцию, используя технику ретуши, кисти, слой-маски, цветокоррекцию и создания теней,
В этом уроке я покажу вам, как создать эмоциональную фотоманипуляцию. Мы применим технику манипуляции, ретуши с помощью кистей, слой- масок, световой коррекции и создания теней, а также другие техники для создания эмоциональной сцены с дождём.
Итоговый результат

Исходные материалы:
Архив
ШАГ 1
Создайте новый документ (Ctrl+N) 1000 px по ширине 1300 px по высоте и установите цвет заднего фона- белый. Это мои настройки, но вы, конечно, можете использовать свои настройки при создании нового документа.
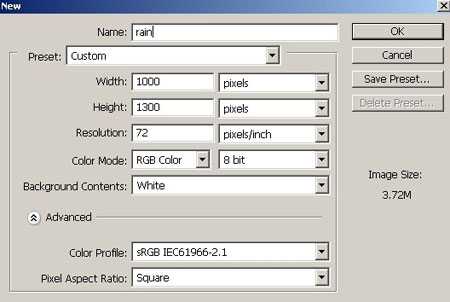
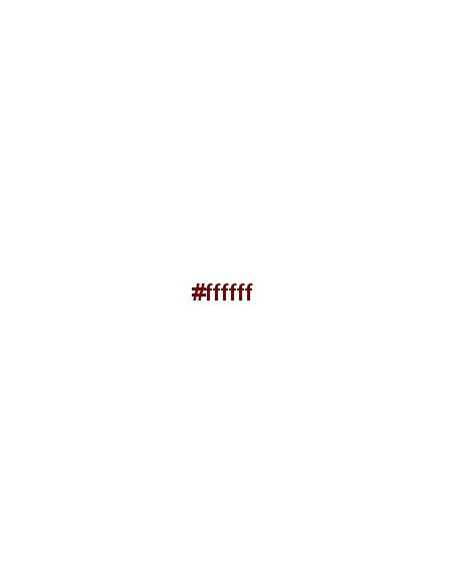
Откройте стоковое изображение Озеро 1. С помощью инструмента Прямоугольная область (Retangular Marquee tool), создайте выделение части изображения, т.к. у нас нет необходимости использовать всё изображение. Нажмите Ctrl+J, чтобы скопировать выделение на новый слой. С помощью инструмента Перемещение (Move Tool), переместите скопированное изображение на наш документ, расположите в нижней части документа:
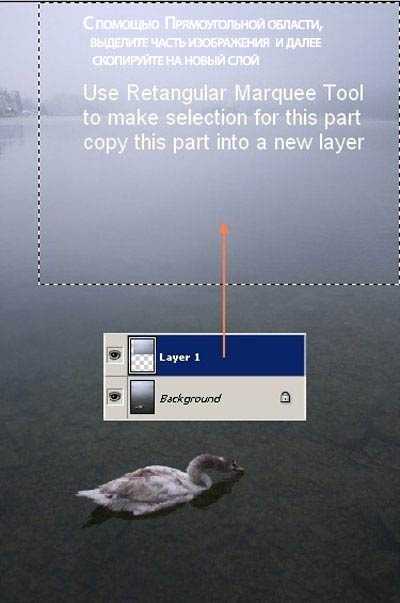
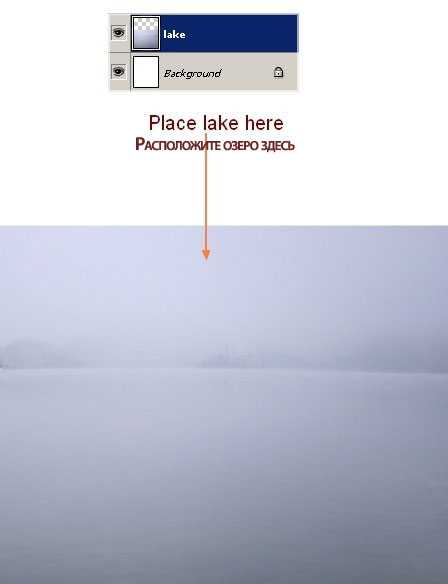
Назовите этот слой «озеро».
ШАГ 2
Сейчас мы удалим лестницу, которая погружена в воду. На слое с озером, с помощью любого инструмента выделения, который вам больше нравится, выделите область рядом с лестницей и для выделения установите значение растушёвки =1, скопируйте эту часть на новый слой. Сместите вправо выделенную область, чтобы скрыть лестницу. Далее, к этому слою примените слой- маску и с помощью мягкой чёрной кисти обработайте края, чтобы создать плавный переход с основным изображением озера:
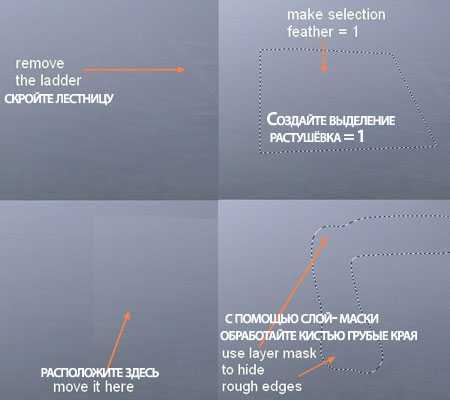
ШАГ 3
Откройте стоковое изображение “Небо”. Примените ту же самую технику выделения, которую вы использовали в Шаге 1. Скопируйте выделенную область неба и далее вклейте на наш документ, расположив в верхней части изображения:
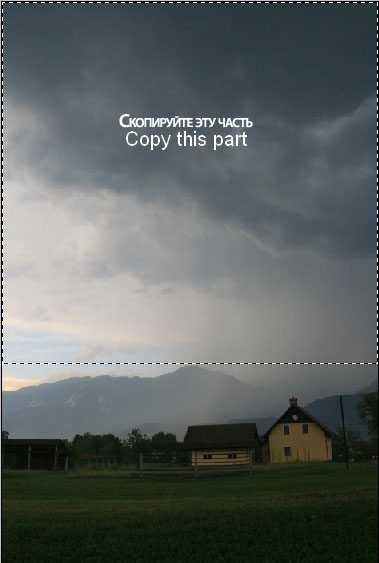
С помощью слой- маски, обработайте мягкой чёрной кистью края для создания плавного перехода:

Назовите этот слой «небо».
ШАГ 4
Чтобы изменить цветовые оттенки и усилить яркость неба, чтобы небо соответствовало заднему фону, я применил к слою “небо” несколько корректирующих слоёв в качестве обтравочных масок:
Цветовой Тон / Насыщенность (Hue/Saturation):
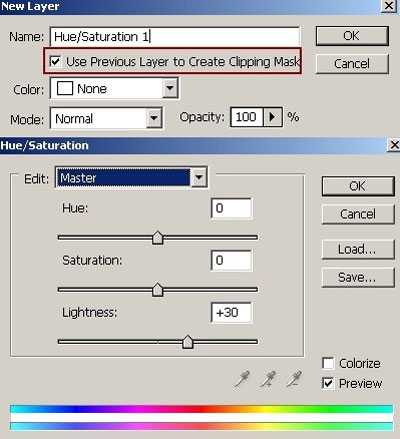
Цветовой баланс (Color Balance):
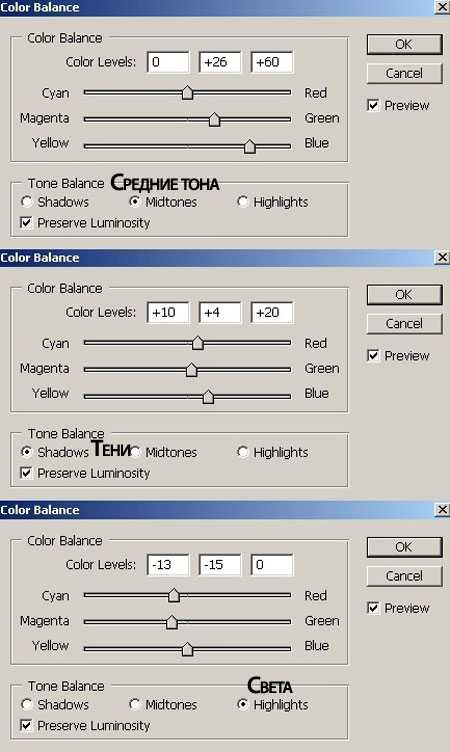
Цветовой Тон / Насыщенность (Hue/Saturation):
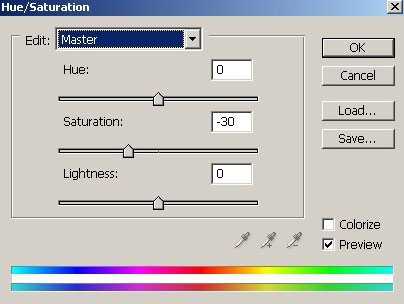
Результат:
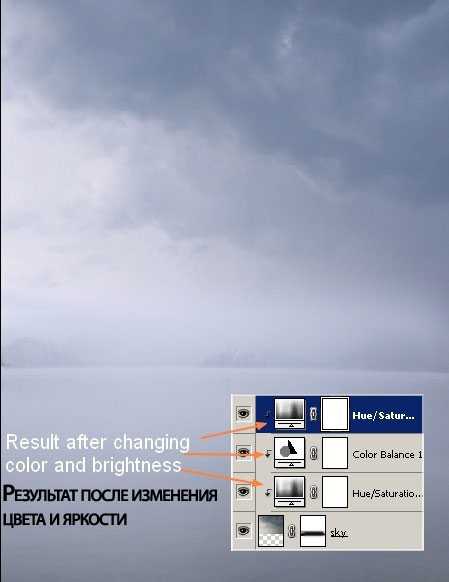
ШАГ 5
В этом шаге мы проведём ретушь неба, чтобы создать более драматичный эффект. На небе есть некоторые участки, которые необходимо затемнить или осветлить. Вначале создайте новый слой (Ctrl+Shift+N), выберите мягкую кисть, цвет установите # b6bcd0 (оттенок похож с оттенком неба) и прокрасьте кистью, как показано на скриншоте ниже. Поменяйте режим наложения на Умножение (Multiply), непрозрачность слоя 30%:

Создайте новый слой, с помощью мягкой кисти, цвет кисти тот же, прокрасьте светлые участки неба. Поменяйте режим наложения для этого слоя на Мягкий свет (Soft light), непрозрачность слоя 100%:

ШАГ 6
Для того, чтобы придать озеру более туманный эффект, я обработал область, т.е. переход между озером и небом. Я создал новый слой и на новом слое я применил кисть, цвет кисти # c3c7da, прокрашивая область перехода, далее установил режим наложения на Нормальный (Normal), непрозрачность слоя уменьшил до 80%:

ШАГ 7
Создайте новый слой поверх всех слоёв, установите цвет переднего плана на белый оттенок. Я произвольно выбрал некоторые кисти Молния, чтобы нарисовать молнии, начало молнии берут в светлых участках неба. Далее, я использовал ластик с непрозрачностью примерно 50%, чтобы размыть концы молний, чтобы они реалистично выглядели на небе:
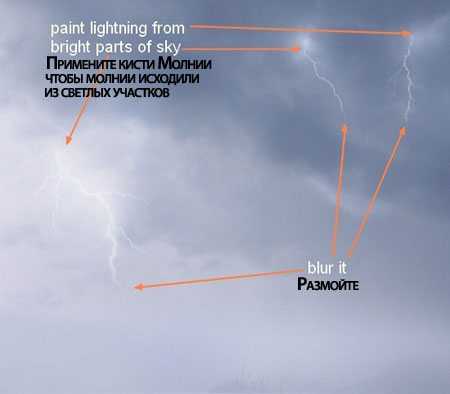
ШАГ 8
Откройте стоковое изображение Озеро 2. Вырежьте только горы, а затем переместите изображение с горами на наш документ, расположив по горизонту, уменьшите непрозрачность слоя с горами до 20%. Добавьте слой – маску и с помощью мягкой чёрной кисти скройте ненужные части:
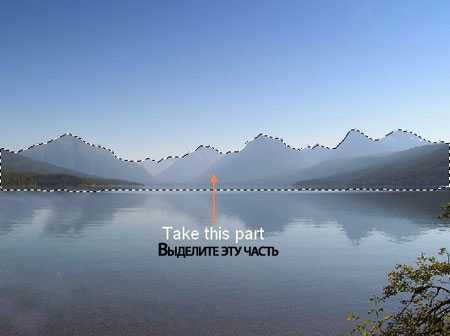
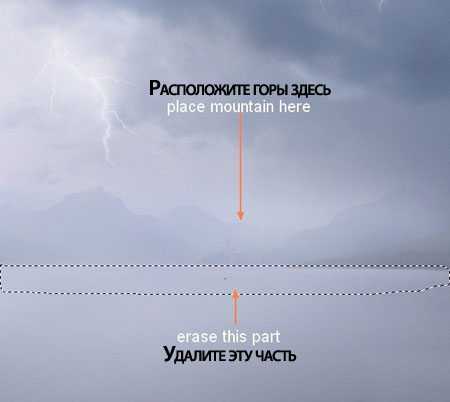
Продублируйте слой с горами и далее дубликат Отразите по вертикали (Flip Vertical), идём Редактирование – Трансформация – Отразить по вертикали (Edit-Transform-Flip Vertical), расположите дубликат таким образом, как будто горы отражаются на воде, уменьшите непрозрачность слоя до 3%. Вам необходимо применить инструмент Трансформация (transform tool), Ctrl+T) для трансформации изображения по вертикали, чтобы горы стали уже. Далее нажмите Ctrl+U, чтобы появилось окно настроек Цветовой тон / Насыщенность (Hue/Saturation), уменьшите яркость до -50:
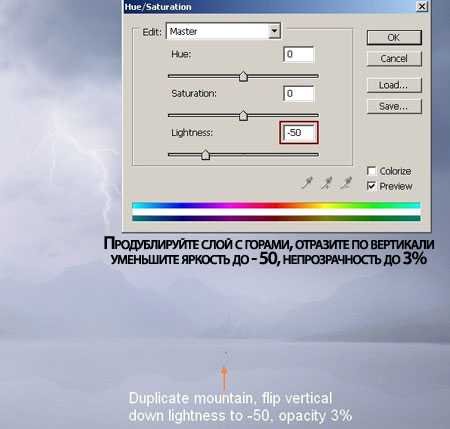
ШАГ 9
Откройте стоковое изображение модели. Я покажу вам, как выделить шаль и как сделать часть платья прозрачной. Вначале применим любой инструмент выделения, с которым вы знакомы, чтобы создать выделение вокруг модели. Скопируйте выделение на новый слой, назовите этот слой «модель». Ниже слоя с моделью я создал ещё один новый слой, который залил чёрным цветом, что я смог увидеть, есть ли ошибки при выделении объекта.

Если вы довольны результатом, тогда пришло время обработать шаль, т.е. сделать её прозрачной.
Примечание переводчика: Вы можете отключить видимость чёрного слоя, а вместо него вставить фон изображения Озеро 1.

Ниже слоя с девушкой, создайте фоновый слой, я использовал изображение Озеро 1, чтобы вы могли уже чётко видеть результат обработки. Выберите слой с моделью, далее, нажмите Ctrl+Alt+2, чтобы загрузить светлые участки изображения. Затем, нажмите Ctrl+J, чтобы скопировать выделение на новый слой, уменьшите непрозрачность слоя до 50%. Вернитесь на слой с моделью, загрузите светлые участки, ещё раз нажав клавиши Ctrl+Alt+2.
Выберите инструмент Ластик (Erase Tool (можно нажать клавишу E, чтобы активировать данный инструмент) с непрозрачностью примерно 70% и пройдитесь ластиком в пределах участков, у которых необходимо удалить белый фон. Не забывайте аккуратно обрабатывать участки, особенно по контуру шали и платья. Используйте ластик, пока не получите желаемый вид.


Слейте эти два слоя.
ШАГ 10
В этом шаге мы исправим недостающую часть зонтика. Переместите объединённый слой с моделью на наш документ, примените масштабирование и расположите модель, как показано на скриншоте ниже.

Я использовал изображение Зонтик, используя опцию приближения. Скопируйте часть зонтика, которая указана на скриншоте ниже и переместите скопированную часть зонтика на наш документ, уменьшите размер данной части зонтика в соответствии с размерами изображения. К слою с частью зонтика добавьте слой- маску, и на слой- маске примените чёрную кисть для обработки краёв зонтика для создания плавного перехода с изображением основного зонтика:


Чтобы придать девушке более утончённые черты, я использовал фильтр Пластика (Liquify Tool). Выберите слой с девушкой, идём Фильтр- Пластика – Деформация (Filter-Liquify-Forward Warp Tool):
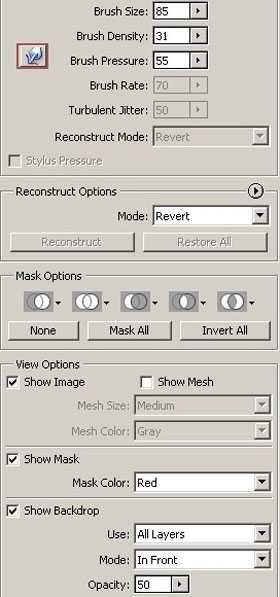
Примените деформацию к плечам, руке, лицу, талии модели, чтобы они были более стройнее:

Результат:

К слою с моделью добавьте слой- маску и с помощью чёрной кисти с жёсткостью примерно 10% размойте нижнюю часть платья. Попробуйте полукругом обрабатывать кистью, чтобы избежать плоского визуального эффекта:

ШАГ 11
Источник света будет находиться в верхней левой части изображения, свет будет падать на спину девушки, поэтому тень будет создаваться впереди неё в правой от неё части на воде. Для этого, создайте новый слой ниже слоя с моделью и с помощью мягкой чёрной кисти нарисуйте тень на воде, как показано на скриншоте ниже. Уменьшите непрозрачность этого слоя до 20%:

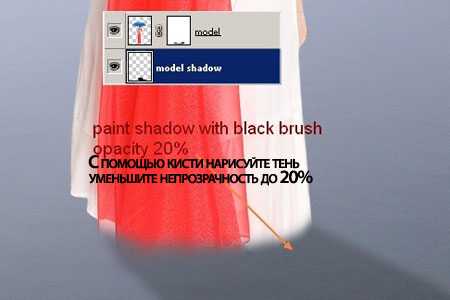
Назовите этот слой, например, «тень модели».
ШАГ 12
Далее, мы создадим отражение самой девушки на поверхности воды. Примените ту же самую технику, что и в Шаге 8 и с помощью слой- маски размойте отражение. Назовите новый слой с отражением «отражение модели». Расположите этот слой ниже слоя «тень модели».

ШАГ 13
В этом шаге мы затемним область вокруг модели. Создайте два новых слоя, расположите их ниже слоя с моделью, поменяйте режим наложения для этих слоёв на Умножение (Multiply), непрозрачность слоя 100%. С помощью мягкой кисти, цвет кисти установите #b6bcd0, прорисуйте кистью, как показано на скриншоте ниже:
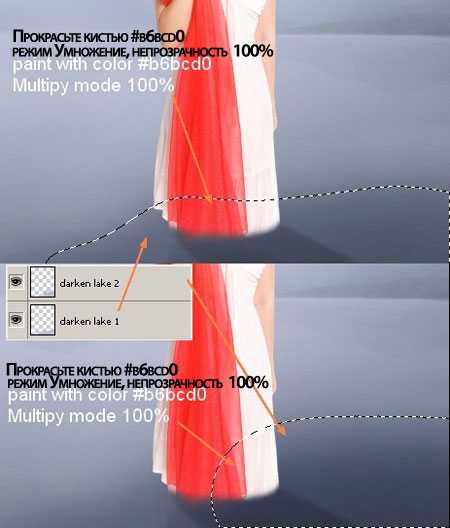
ШАГ 14
С этого шага мы создадим множество слоёв в качестве обтравочных масок для ретуши модели. Если вы используете своё изображение модели отличное от моего изображения, то вам не понадобится проводить столько шагов, сколько понадобится мне. Хотя, я надеюсь, что с помощью моей техники ретуши, вы узнаете, как ретушировать детали объектов изображения.
Создайте новый слой в качестве обтравочной маски. Если вы забыли, как создавать слой в качестве обтравочной маски, посмотрите Шаг 4. Я применил инструмент Штамп (Clone Stamp Tool), чтобы удалить застёжку на зонтике. Если вы не знакомы с данным инструментом, то в Интернете можно найти массу хороших уроков по использованию Штампа.
ШАГ 15
Меня не совсем устроил результат после применения Штампа, поэтому, я создал ещё один новый слой и применил кисть, цвет кисти #52a2d0 для прокрашивания поверх области внутри зонтика, чтобы немного сделать светлее. Поменяйте режим наложения для этого слоя на Мягкий свет (Soft light), непрозрачность слоя уменьшите до 50%.
Ещё раз создайте новый слой, и примените тот же самый цветовой оттенок для кисти. Я использовал кисть, чтобы прокрасить край зонтика, чтобы немного затемнить. Поменяйте режим наложения на Умножение (Multiply), непрозрачность слоя установите на 40%:
ШАГ 16
В этом шаге, я также использовал инструмент Штамп, чтобы провести ретушь руки девушки.
ШАГ 17
Я использовал два новых слоя для затемнения кожи и удаления световых бликов на ней. Выберите мягкую кисть, цвет кисти установите #edd9ce и прокрасьте поверх светлых участков кожи: лицо, шея, грудь, руки, пальцы. Поменяйте режим наложения для этих двух слоёв на Умножение (Multiply), непрозрачность установите на 50%.
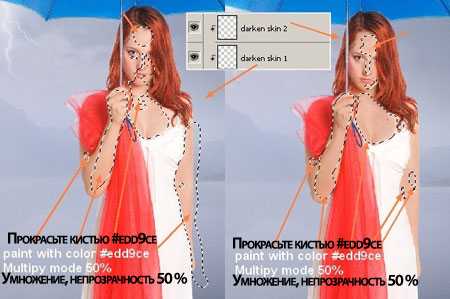
Как вы видите на оригинальном изображении, источник света расположен впереди модели и свет поступает справа налево. Поэтому, тень от руки девушки падает на зонтик. Чтобы исправить это, создайте два новых слоя, установите режим наложения для этих слоёв на Мягкий свет (Soft light), непрозрачность слоёв 100%. Я применил мягкую кисть, цвет кисти установите #fbb7b4, чтобы прокрасить поверх этой тени.


ШАГ 18
Мы продолжим ретушировать шаль и платье. Левую часть шали и платья необходимо осветлить, чтобы свет был сбалансированным.

Создайте новый слой и примените кисть #fbb7b4 для прокрашивания левой части шали. Поменяйте режим наложения на Мягкий свет (Soft light), непрозрачность 100%.

Создайте новый слой и помощью мягкой белой кисти, прорисуйте поверх левой части платья. Поменяйте режим наложения на Мягкий свет (Soft light), непрозрачность слоя установите на 100%:

ШАГ 19
Создайте новый слой, поменяйте режим наложения для этого слоя на Умножение (multiply), уменьшите непрозрачность слоя до 50%. Я использовал кисть, цвет кисти установите #c08373, чтобы прокрасить по волосам модели для того, чтобы уменьшить световые блики на волосах.

ШАГ 20
Сейчас, мы затемним внешнюю часть зонтика. Создайте новый слой, далее, на новом слое, примените кисть #4aaff1 на внешней части зонта. Поменяйте режим наложения на Умножение (Multiply) 60%.

Создайте два новых слоя, поменяйте режим наложения для этих слоёв на Мягкий свет (Soft light), непрозрачность для одного слоя установите 50%, а для другого 100%. С помощью кисти #4aaff1, прорисуйте на левой внешней стороне зонтика для осветления.

ШАГ 21
Итак, пришло время поменять цвет шали. Перейдите на слой с моделью, примените любой инструмент выделения, с которым вы больше всего предпочитаете работать, чтобы создать выделение шали. Идём Слой- Новый корректирующий слой – Микширование каналов (Layer-New Adjustment layer-Channel Mixer) и к этому корректирующему слою применяем опцию Обтравочная маска(Clipping Mask). Расположите этот слой поверх всех слоёв.

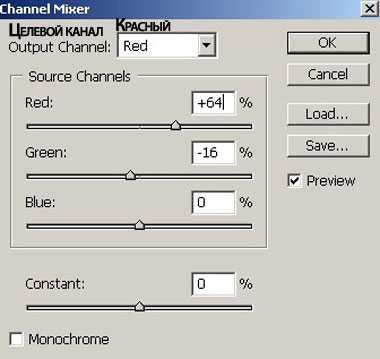
Результат:

Щёлкните по слой- маске корректирующего слоя Микширование каналов (Channel Mixer), чтобы активировать выделение. Идём, Слой- Новый корректирующий слой – Выборочная коррекция цвета (Layer-New Adjustment layer-Selective Color), также этот корректирующий слой применяете в качестве обтравочной маски:


ШАГ 22
Я использую ту же технику, чтобы поменять цвет платья с помощью нескольких корректирующих слоёв.
Микширование каналов(Channel Mixer)

Выборочная коррекция цвета (Selective Color):

Цветовой баланс (Color Balance):
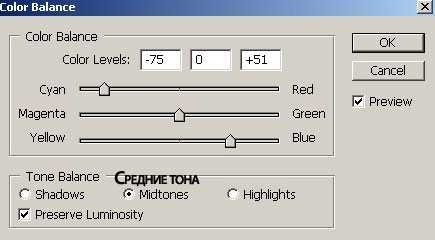
Яркость/ Контрастность (Brightness/Contrast):
Вот, что у нас получилось:

ШАГ 23
Я применил несколько корректирующих слоёв, чтобы поменять общий цвет изображения девушки с зонтиком (слои используем в качестве обтравочных масок).
Цветовой тон / Насыщенность (Hue/Saturation):
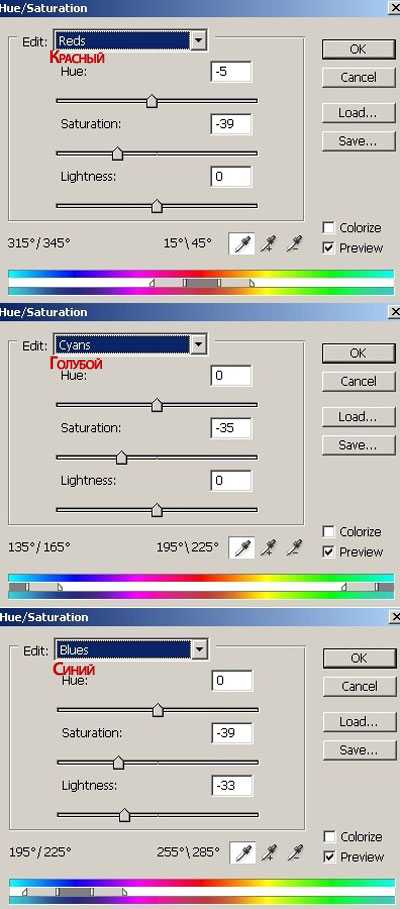
Выборочная коррекция цвета (Selective Color):
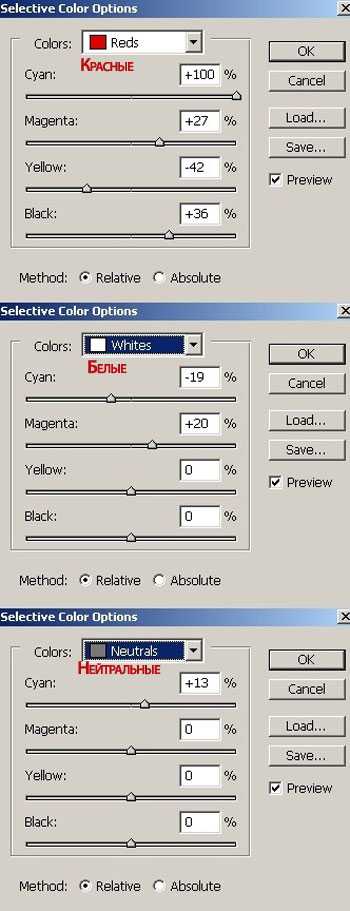
Кривые (Curves):
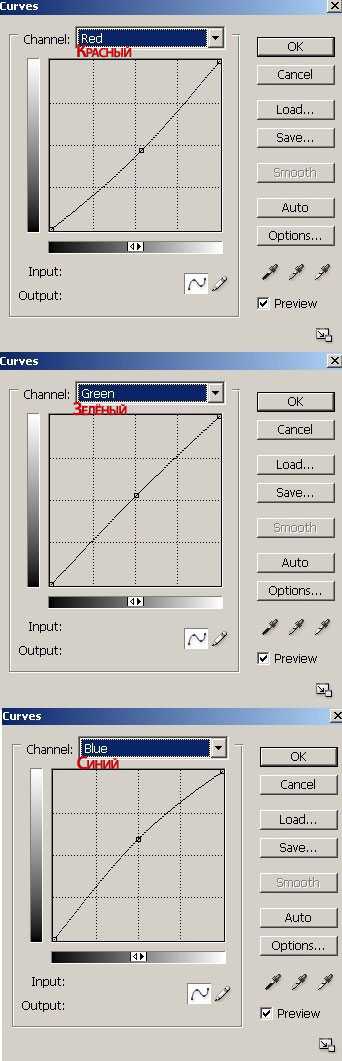
Цветовой тон / Насыщенность (Hue/Saturation):
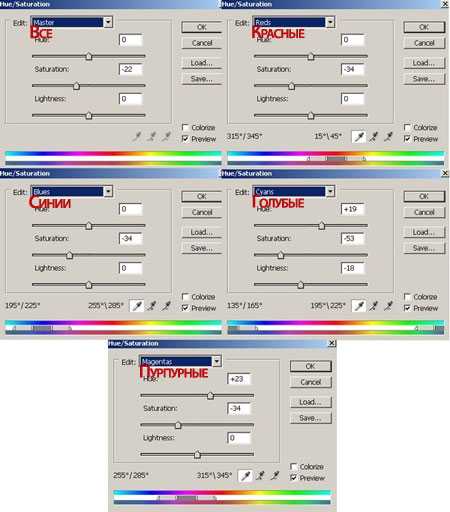
С помощью чёрной кисти, прокрасьте лицо девушки на слой- маске корректирующего слоя Кривые (Curves layer):

ШАГ 24
Создайте новый слой в качестве обтравочной маски. Я применил инструмент Размытие (Blur Tool) с Интенсивностью (strength) 50 %, чтобы смягчить внутреннюю часть лица во избежание лицевых штрихов:
ШАГ 25
Я ещё раз применил мягкую белую кисть, чтобы осветлить участки модели, на которые падает свет на заднем плане. Создайте новый слой, поменяйте режим наложения на Мягкий свет (Soft light), непрозрачность слоя установите на 50%. Прокрасьте плечи, руку и платье:

ШАГ 26
Создайте новый слой в качестве обтравочной маски поверх всех слоёв и выберите опцию залить 50% серым (gray):
Выберите инструмент Затемнитель/ Осветлитель (Dodge & Burn Tool) в настройках Диапазон (Range)установите Средние тона (Midtones) и Экспозицию (Exposure) 50-60%, чтобы затемнить и высветлить некоторые участки модели: лицо, нос, щёки, пальцы, платье. На скриншоте ниже, вы можете увидеть, где я применял данный инструмент, режим наложения Нормальный (Normal mode) я не стал менять, чтобы наглядно вам показать (светлые участки – осветлены инструментом Осветлитель(Dodge tool), а тёмные участки затемнены инструментом Затемнитель) и скриншот ниже результат с режимом наложения Перекрытие (Overlay):
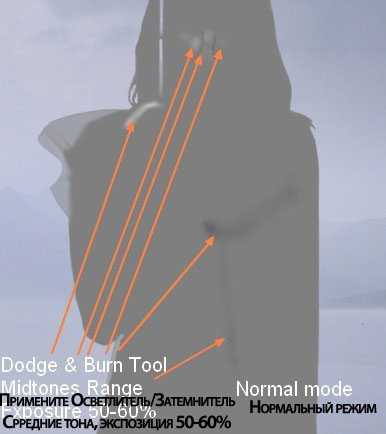
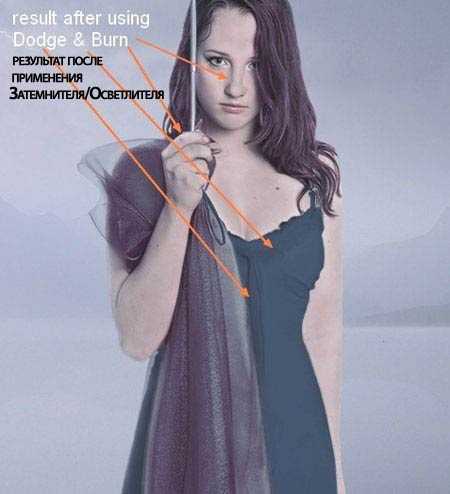
ШАГ 27
Так как основной источник света расположен позади модели, поэтому я использую эффект Внутреннюю тень (Inner Shadow), чтобы добавить больше отражающего света на модель. Щёлкните правой кнопкой мыши по слою с моделью, выберите опцию Параметры наложения (Blending options):


После того, как мы добавили отражающий свет на модели, нам необходимо затемнить нижнюю часть платья, т.к. на нижнюю часть не падает свет с заднего фона. Создайте новый слой поверх всех слоёв (без обтравочной маски). С помощью кисти #726f75, прокрасьте нижнюю часть платья и поменяйте режим наложения для этого слоя на Умножение (Multiply), уменьшите непрозрачность этого слоя до 20%:

ШАГ 28
В этом шаге я добавлю больше прядей волос к модели. В зависимости от причёски вашей модели, вы можете добавить различные пряди волос. Создайте новый слой, для создания прядей волос, я использовал инструмент Прямолинейное лассо (Polygonal Lasso Tool), для создания выделения и заливку цветовым оттенком # 563e54:

Создайте новый слой в качестве обтравочной маски и примените технику затемнения/осветления, которую вы уже применяли в Шаге 26. С помощью инструмента Осветлитель / Затемнитель (Dodge and Burn Tool), обработайте волосы, чтобы они выглядели более реалистично.

Создайте новый слой в качестве обтравочной маски и с помощью мягкой белой кисти, прокрасьте внешнюю сторону прядей волос, чтобы добавить больше световых бликов на них. Поменяйте режим наложения для этого слоя на Мягкий свет (Soft light), непрозрачность слоя 100%.
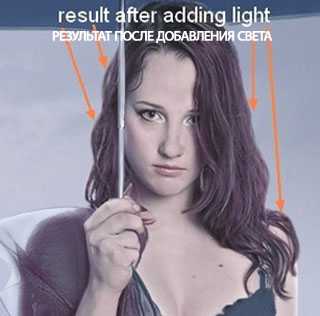
ШАГ 29
Откройте изображение Водная рябь. Выделите часть водной ряби, далее, переместите выделенное изображение водной ряби на наш документ, масштабируйте и расположите на водной поверхности. Поменяйте режим наложения для этого слоя на Осветление основы (Color Dodge), непрозрачность слоя 100%, далее, к этому слою добавьте слой- маску, чтобы обработать грубые края изображения:


Нажмите клавиши Ctrl+M, чтобы открыть окно настроек для Кривых (Curves), уменьшите значение света, чтобы получить результат, как на скриншоте ниже:
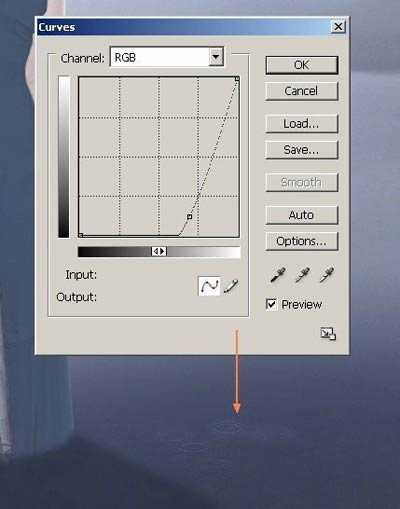
Продублируйте этот слой много раз (я создал 51 дубликат слоя для создания эффекта водной ряби, затем сгруппируйте все эти слои, чтобы вам было легко ориентироваться), варьируйте масштаб и непрозрачность от 50-70%, также поменяйте режим наложения на Осветление (Screen) для некоторых слоёв (для водной ряби в тёмных участках, я применил режим наложения Осветление основы (Color Dodge), а для водной ряби в светлых участках, я применил режим наложения Осветление (Screen):


ШАГ 30
Создайте новый слой, установите цвет переднего плана – белый. Примените кисти Дождь и капли дождя № 83, чтобы нарисовать капли дождя на поверхности озера. Поменяйте режим наложения для этого слоя на Мягкий свет (Soft light), уменьшите непрозрачность слоя до 70%:

Вы, возможно, заметили, что я не так много нарисовал капель дождя вокруг модели. Я объясню это позднее.
ШАГ 31
В этом шаге, я создам эффект тумана к нашей модели для лучшего совмещения с задним фоном. Создайте новый слой, расположите его поверх всех слоёв. Выберите инструмент Лассо(Lasso Tool (L) и создайте выделение вокруг модели, значение растушёвки установите = 30:
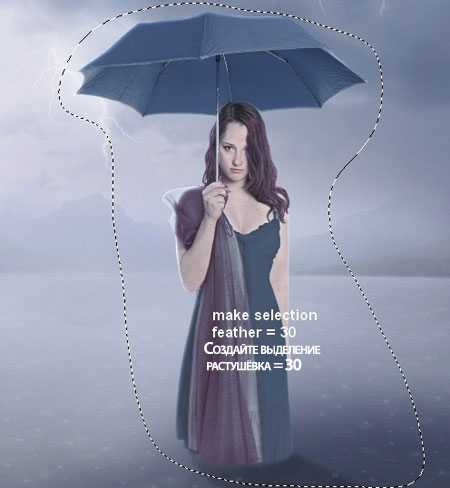
Залейте выделение цветовым оттенком #b6bcd0 и уменьшите непрозрачность слоя до 10%:
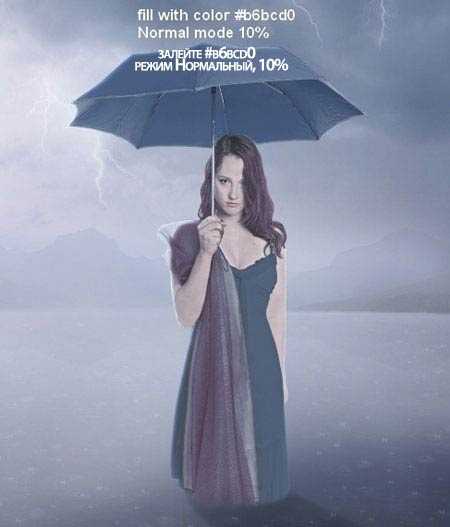
ШАГ 32
В этом шаге, мы создадим дождь. Мы создадим дождь, который будет идти ровно вниз, что будет удобно относительно направления зонтика. Создайте новый слой, залейте новый слой чёрным цветом. Далее, идём Фильтр- Шум – Добавить шум (Choose Filter-Noise-Add Noise):
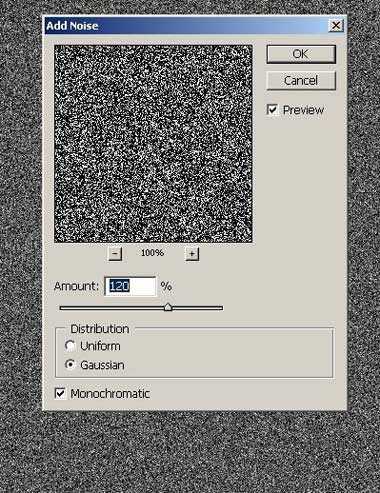
После того, как мы применили фильтр Шум, идём Изображение – Коррекция – Изогелия (Image-Adjustment-Threshold):
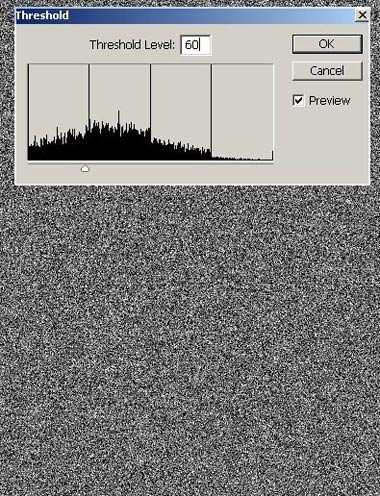
Затем идём Фильтр – Размытие – Размытие в движении (Filter-Blur-Motion Blur):
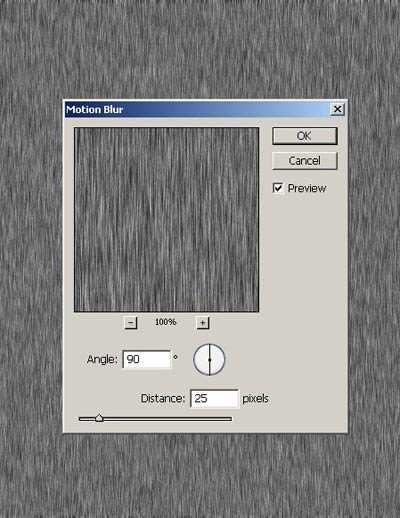
Далее, нажимаем Ctrl+L, чтобы появилось окно настроек Уровни (Levels):
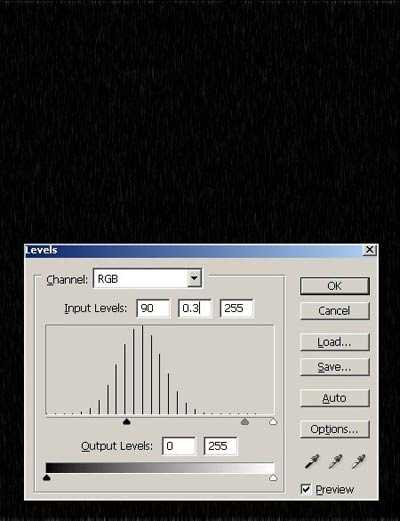
Поменяйте режим наложения на Осветление (Screen), уменьшите непрозрачность слоя до 50%:

Продублируйте этот слой и к нему примените фильтр, чтобы дождь выглядел более мягче и более реалистично. Итак, выделите дубликат слоя с дождём, идём Фильтр – Имитация – Очерчённые края (Filter-Artistic-Poster Edges):

Назовите эти слои, например, «дождь 1» и «дождь 2». К каждому слою с дождём я добавил слой-маску и на слой –маске я применил размытие дождя, чтобы получить естественный вид (используйте кисть с низкой непрозрачностью):
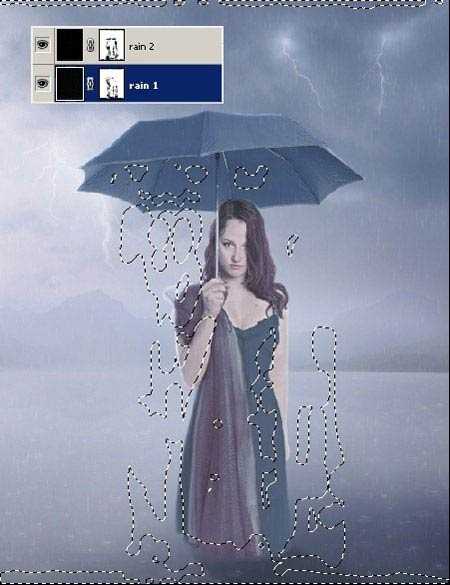
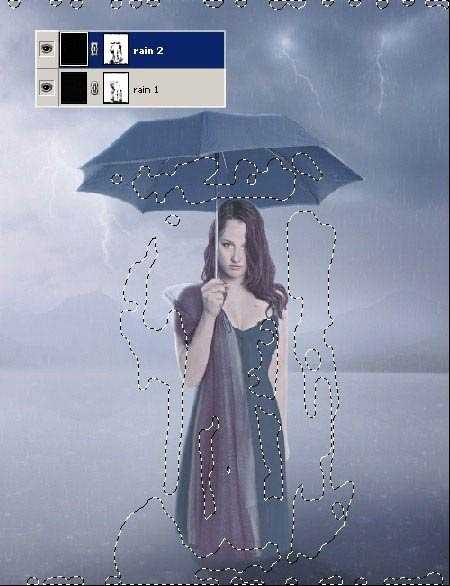
Из-за купола зонта, область вокруг нижней части платья (на водной поверхности) не так подвержена льющемуся дождю, поэтому, я добавил так мало ряби от капель дождя.
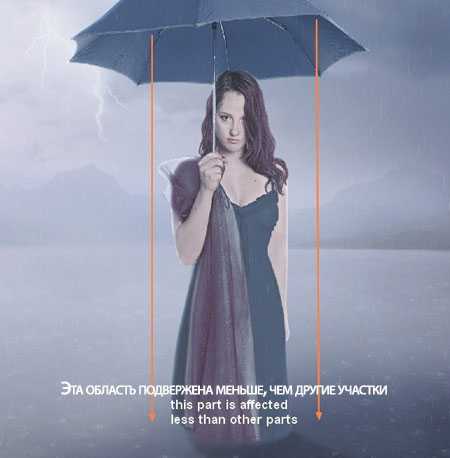
ШАГ 33
В этом шаге, мы создадим мокрый эффект для зонтика. Создайте новый слой поверх слоя с каплями дождя и примените кисть, цвет кисти установите #5e7293, жёсткость кисти установите на 100% и прокрасьте, как показано на скриншоте ниже. Поменяйте режим наложения для этого слоя на Умножение (Multiply), уменьшите непрозрачность до 70%. Вы должны варьировать размер кисти и её непрозрачность, так как некоторые участки зонтика более мокрые, чем остальные:

Примените Размытие по Гауссу (Gassian Blur) с радиусом размытия 9 px:
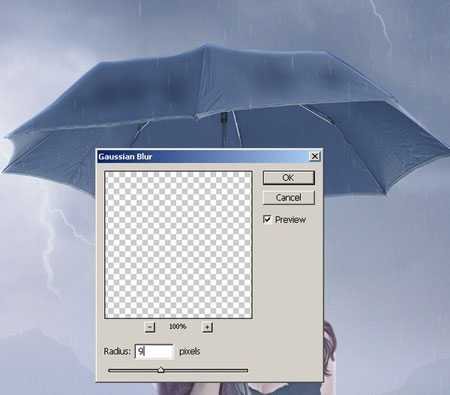
Я создал новый слой, чтобы добавить небольшие следы от дождя на зонтике. Выберите жёсткую кисть, цвет кисти тот же, размер кисти маленький ( 2-3 px) и примените кисть на зонтике. Примените к этому слою Размытие по Гауссу (Gassian Blur), радиус размытия 1.5 px:

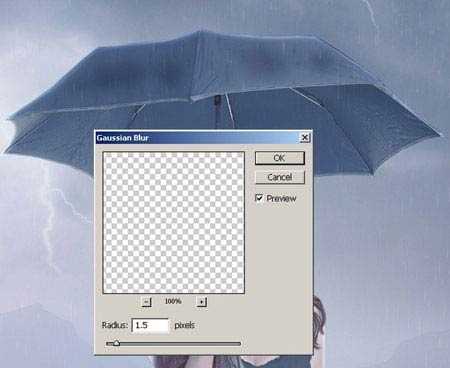
ШАГ 34
Я хочу добавить немного капель на зонтик. Создайте новый слой, я использовал белую кисть с жёсткостью 30-50% и размерами 3-5 px и точечно нарисовал капли на зонтике, далее, поменял режим наложения на Мягкий свет (Soft light), непрозрачность 100%. Уменьшил Заливку (fill) до 0% и применил Тиснение, Внутреннюю тень (Bevel and Emboss, Inner Shadow) в Параметрах наложения (Blending options):

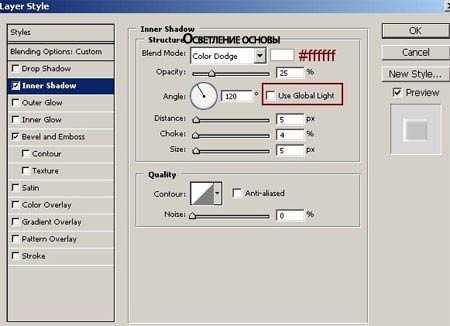
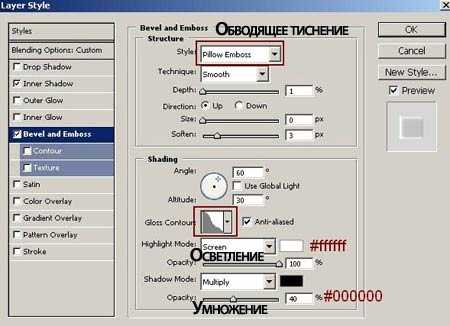

Создайте новый слой, используя ту же саму технику, нарисуйте слезу, стекающую из левого глаза:

ШАГ 35
Мы закончили добавлять элементы композиции. Сейчас, мы проведём цветовую коррекцию изображения с помощью корректирующих слоёв, идём Слой – Новый корректирующий слой – Карта градиента (Layer-New adjustment Layer-Gradient Map). Поменяйте режим наложения для корректирующего слоя Карта градиента на Мягкий свет (Soft light), уменьшите непрозрачность слоя до 80%.
Выборочная коррекция цвета (Selective Color):
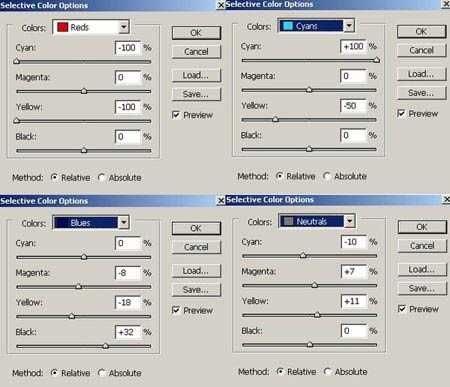
Цветовой баланс (Color Balance):
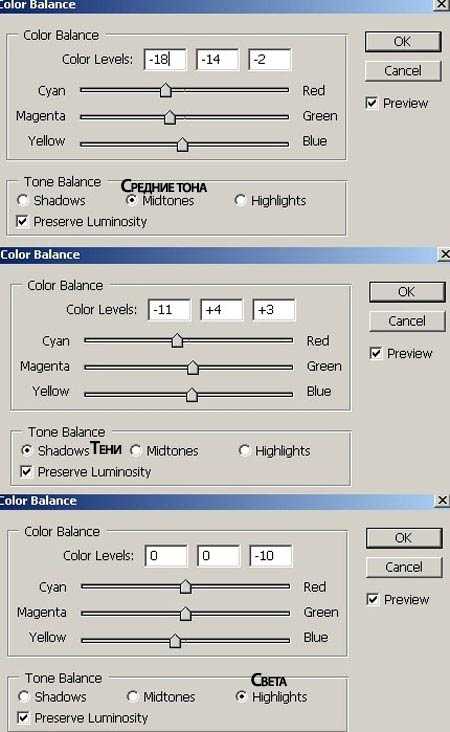

ШАГ 36
Заключительный шаг: создайте новый слой поверх всех слоёв, выберите Радиальные градиент (Radiant Gradient), цвет установите от #163653 до # f5f5f2, и протяните градиент слева направо, чтобы получилось, как на скриншоте ниже:
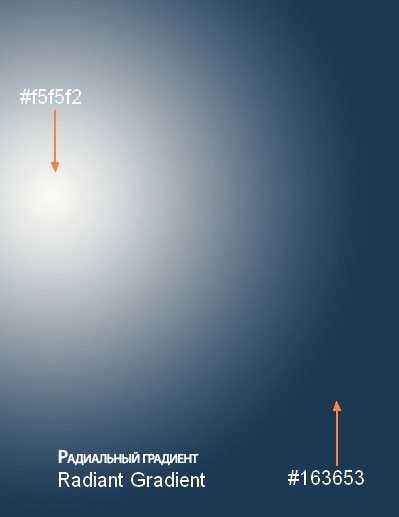
Поменяйте режим наложения на Мягкий свет (Soft light), непрозрачность 100%. Добавьте слой- маску, и обработайте кистью, чтобы уменьшить свет в левой части на изображении, как показано на скриншоте ниже:
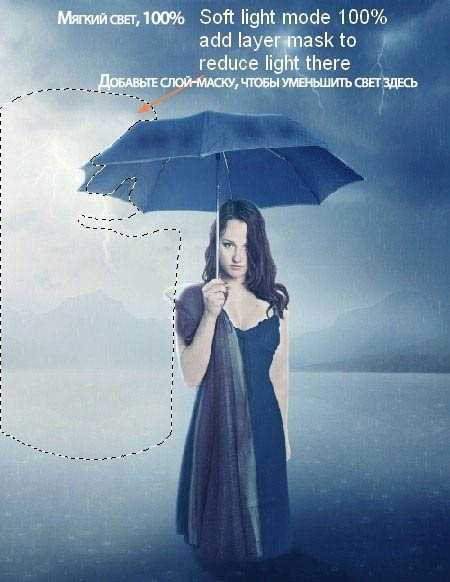
Итоговый результат

Автор: Jenny Le
Ссылка PSD файл урока
photoshop-master.ru
Как сделать дождь в Фотошопе

Дождь… Фотографировать в дождь – занятие не из приятных. К тому же, для того, чтобы запечатлеть на фото струи дождя придется потанцевать с бубном, но даже в этом случае результат может оказаться неприемлемым.
Выход один – добавить соответствующий эффект на готовый снимок. Сегодня поэкспериментируем с фильтрами Фотошопа «Добавить шум» и «Размытие в движении».
Имитация дождя
Для урока были подобраны такие изображения:
- Пейзаж, который мы будем редактировать.

- Картинка с тучами.

Замена неба
- Открываем первую картинку в Фотошопе и создаем копию (CTRL+J).

- Затем выбираем на панели инструментов «Быстрое выделение».

- Обводим лес и поле.

- Для более точного выделения верхушек деревьев нажимаем на кнопку «Уточнить край» на верхней панели.
- В окне функции никакие настройки не трогаем, а просто проходимся инструментом по границе леса и неба несколько раз. Выбираем вывод «В выделение» и нажимаем ОК.

- Теперь жмем сочетание клавиш CTRL+J, копируя выделенную область на новый слой.

- Следующий шаг – помещение изображения с тучами в наш документ. Находим его и перетаскиваем в окно Фотошопа. Тучи должны находиться под слоем с вырезанным лесом.

Небо мы заменили, подготовка завершена.
Создаем струи дождя
- Переходим на верхний слой и создаем отпечаток сочетанием клавиш CTRL+SHIFT+ALT+E.
- Создаем две копии отпечатка, переходим на первую копию, а с верхней снимаем видимость.

- Идем в меню «Фильтр –Шум – Добавить шум».

- Размер зерна должен быть довольно большим. Смотрим на скриншот.

- Затем переходим в меню «Фильтр – Размытие» и выбираем «Размытие в движении».

В настройках фильтра выставляем значение угла 70 градусов, смещение 10 пикселей.

- Жмем ОК, переходим на верхний слой и включаем видимость. Снова применяем фильтр «Добавить шум» и переходим к «Размытию в движении». Угол на этот раз выставляем 85%, смещение – 20.

- Далее создаем маску для верхнего слоя.

- Переходим в меню «Фильтр – Рендеринг – Облака». Ничего настраивать не нужно, все происходит в автоматическом режиме.

Фильтр зальет маску вот таким образом:

- Эти действия необходимо повторить и на втором слое. После завершения нужно поменять режим наложения для каждого слоя на «Мягкий свет».

Создаем туман
Как известно, во время дождя сильно поднимается влажность, и образуется туман.
- Создаем новый слой,
берем кисть и настраиваем цвет (серый).

- На созданном слое проводим жирную полосу.

- Идем в меню «Фильтр – Размытие – Размытие по Гауссу».

Значение радиуса выставляем «на глаз». Результатом должна стать прозрачность всей полосы.

Мокрая дорога
Далее поработаем с дорогой, ведь у нас идет дождь, и она должна быть мокрой.
- Берем в руки инструмент «Прямоугольная область»,

переходим на слой 3 и выделяем кусочек неба.

Затем нажимаем CTRL+J, копируя участок на новый слой, и помещаем его в самый верх палитры.
- Далее нужно выделить дорогу. Создаем новый слой, выбираем «Прямолинейное лассо».

- Выделяем сразу обе колеи.

- Берем кисть и закрашиваем выделенный участок любым цветом. Выделение снимаем клавишами CTRL+D.

- Перемещаем данный слой под слой с участком неба и помещаем участок на дорогу. Затем зажимаем ALT и кликаем по границе слоя, создавая обтравочную маску.

- Далее переходим на слой с дорогой и снижаем его непрозрачность до 50%.

- Для сглаживания резких границ создаем маску для этого слоя, берем кисть черного цвета с непрозрачностью 20 – 30%.
- Проходимся по контуру дороги.

Снижение насыщенности цветов
Следующий шаг – снижение общей насыщенности цветов на фото, так как во время дождя краски немного меркнут.
- Воспользуемся корректирующим слоем «Цветовой тон/Насыщенность».

- Перемещаем соответствующий ползунок влево.

Завершающая обработка
Осталось создать иллюзию запотевшего стекла и добавить капли дождя. Текстуры с каплями в широком ассортименте представлены в сети.
- Создаем отпечаток слоев (CTRL+SHIFT+ALT+E), а затем еще одну копию (CTRL+J). Немного размываем верхнюю копию по Гауссу.

- Помещаем текстуру с каплями в самый верх палитры и меняем режим наложения на «Мягкий свет».

- Объединяем верхний слой с предыдущим.
- Создаем маску для объединенного слоя (белую), берем черную кисть и стираем часть слоя.

- Посмотрим, что же у нас получилось.

Если Вам кажется, что струи дождя слишком ярко выражены, то можно понизить непрозрачность соответствующих слоев.
На этом урок окончен. Применяя приемы, которые были сегодня описаны, можно имитировать дождь почти на любых снимках.
Мы рады, что смогли помочь Вам в решении проблемы.Опишите, что у вас не получилось. Наши специалисты постараются ответить максимально быстро.
Помогла ли вам эта статья?
ДА НЕТlumpics.ru