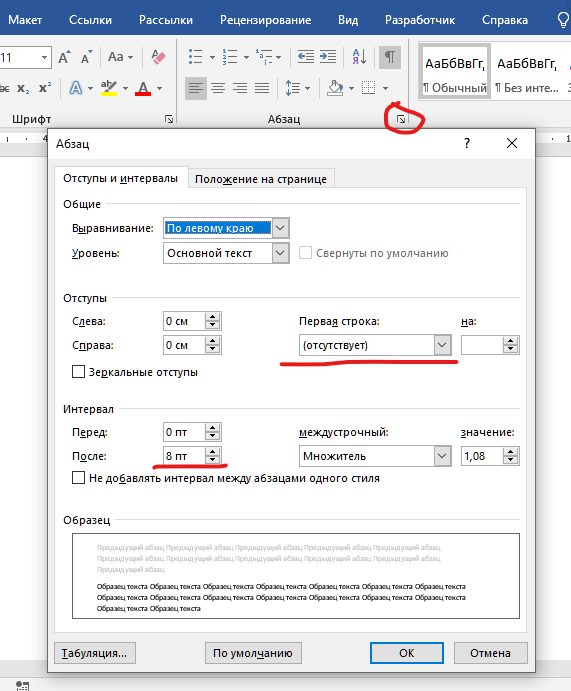Как сделать красную строку в Ворде
Чтобы создать документ, необходимо знать, как сделать красную строку в Ворде. Тестовый процессор Ворд обладает многими функциями, которые облегчают работу с текстом.
Содержание:
Чтобы текст был читабельным и лучше воспринимался пользователем, его необходимо форматировать, используя встроенные возможности программы «Ворд».
Что такое красная строка в Ворде?
Красная строка – это абзацный отступ в тексте пользовательского документа. Расставление отступов в тексте – это один из основных и самых удобных способов форматирования.
Рассмотрим, как создать и настроить красную строку в более строй версии текстового процессора 2003-го года.
Интерфейс данной программы отличается от того внешнего вида, который представлен в последних версиях программы, поэтому процесс создания красной строчки также немного отличается.
Следуйте инструкции, чтобы настроить абзацы в вашем документе:
- Нажмите правой клавишей манипулятора на любой место текста. Появится всплывающее окошко, в котором необходимо выбрать пункт «Абзац», как представлено на скриншоте ниже;
Выбор поля в выпадающем списке
- В новом окне настройте отступ. Для создания красной строки настраивают только отступ слева на 1.5 или 1.25 см – оптимальные варианты отступов. Нажмите ОК и текст будет отформатирован автоматическим образом.
Настройка отступа текста от полей
Вам также должны понравиться статьи:
- Как убрать разрыв страницы в Ворде — Лучшие советы
- Все способы: Как в Ворде сделать альбомную страницу
Красная строка с помощью линейки
Настроить красную строку можно также с помощью стандартного инструмента программы Ворд – линейки.
Если линейка отключена в вашем документе, подключить ее можно следующим образом:
Во вкладке «разметка» на панели инструментов поставьте галочку напротив поля линейка, как показано на рисунке ниже.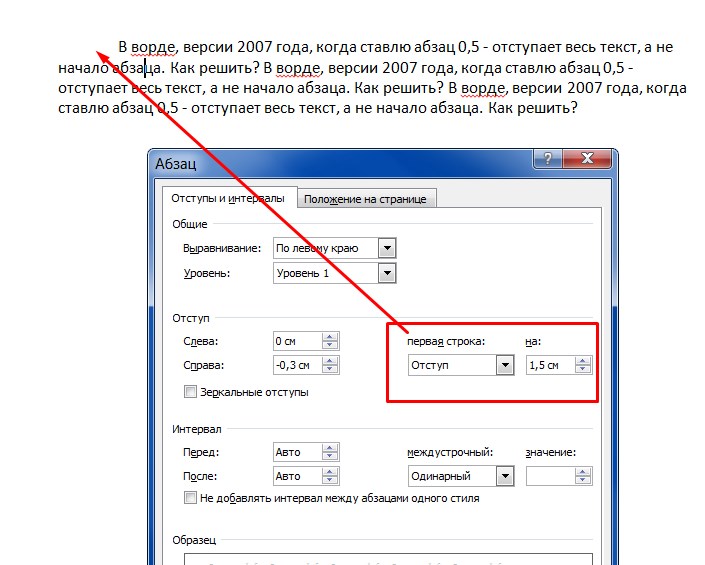 Убрав галочку, можно моментально отключить линейку.
Убрав галочку, можно моментально отключить линейку.
Включение/отключение виртуальной линейки
Обратите внимание, что на линейке есть своеобразные ползунки. Ниже на рисунке показан ползунок, который регулирует отступ текста слева.
Настройка ползунка линейки
Удерживайте и регулируйте ползунок для проставления абзацев по всему тексту. Линейка – один из самых комфортных способов создания красной строки в Ворде.
С ее помощью можно в считанные секунды настроить все абзацы в файле, при этом они все будут абсолютно одинаковыми.
к содержанию ↑Красная строка с помощью стандартных инструментов
Чтобы настроить с помощью стандартных инструментов, следуйте инструкции:
- Нажмите на клавишу «Интервал». Она расположена в главной вкладке на панели инструментов;
- Выберите окно других вариантов интервалов, как показано на рисунке;
Другие варианты интервалов
- В открывшемся окошке в поле «Отступ» укажите размер левого отступа, сделайте правый отступ равным нулю и нажмите кнопку ОК.

Форматирование абзаца в Ворд 2007, 2010, 2013 версий
Кстати, вас могут еще заинтересовать статьи:
- Создание и вставка формулы в Word — Пошаговое руководство
- Как удалить страницу в Ворде — 6 способов
- Как сделать в ворде книжную страницу: Несколько оригинальных способов
Настройка абзаца автоматически
Чтобы не настраивать каждый раз красную строку для каждого нового созданного документа, проще один раз создать универсальный стиль. Сделать это можно таким образом:
- Откройте окно создания стиля;
Начало создания стиля
- В новом окне с помощью кнопки «Формат» выберите пункт абзац и перейдите в дополнительно открывшееся окно;
- Настройте все необходимые отступы и сохраните стиль.
Настройка в процессе создания стиля
Теперь после применения стиля в новом документе все абзацы будут проставляться автоматически, согласно заданному ранее отступу.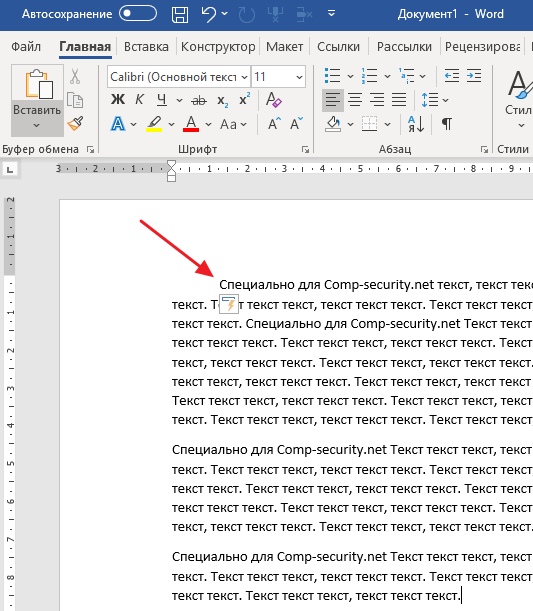
Тематические видеоролики:
Как сделать абзацный отступ в ворде (word)
Из видео вы узнаете как сделать отступ или красную строку в тексте, используя текстовый редактор word.
Абзац Отступы и выступ абзаца Красная строка
Лучшие способы: Как сделать красную строку в Ворде
Красная строка
Лучшие способы: Как сделать красную строку в Ворде
Ярослав Драгун
Ярослав.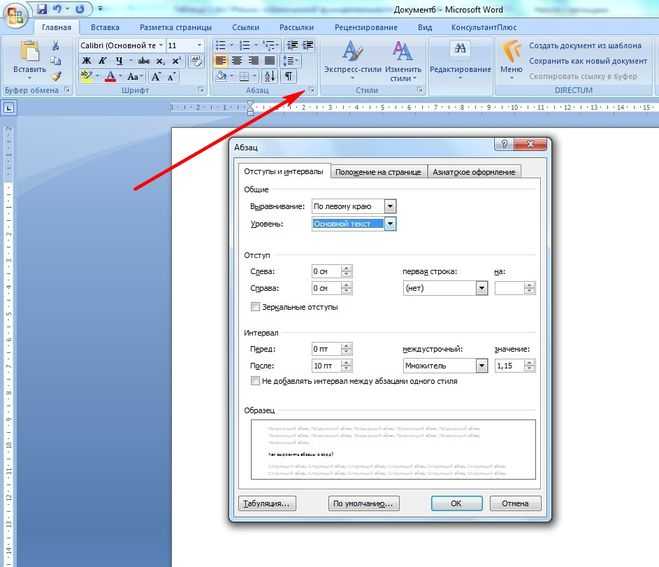 Люблю технологии и все, что с ними связано. А также рок-н-ролл)
Мой телеграмм: Ярослав Драгун
Люблю технологии и все, что с ними связано. А также рок-н-ролл)
Мой телеграмм: Ярослав Драгун
Как в Word настроить форматирование абзаца
Главная » Уроки по MS Word
Автор Антон Андронов На чтение 3 мин Опубликовано
При вводе содержимого в новые документы, Word применяет настроенное по умолчанию форматирование к шрифту и абзацам. Вы можете настроить форматирование абзаца, как в стандартном шаблоне Normal, который используется для создания новых документов в большинстве ситуаций, так и в любых других шаблонах и документах, созданных на их базе. Мы покажем Вам порядок действий в обоих случаях.
Чтобы изменить форматирование абзаца в текущем документе и во всех документах, которые будут созданы на основе шаблона Normal, создайте новый файл Word или откройте существующий.
- Если Вы создаёте новый файл, то стили шаблона Normal будут применяться к любому содержимому, которое Вы начнёте вводить.
- Если Вы открыли существующий документ и хотите настроить другой стиль для абзаца, поставьте курсор в абзац, форматирование которого необходимо изменить.
Откройте вкладку Главная (Home) и в правом нижнем углу раздела Абзац (Paragraph) нажмите кнопку Параметры абзаца (Paragraph Settings).
В диалоговом окне Абзац (Paragraph) выберите, какие настройки Вы хотите изменить. Обратите внимание, что настройки расположены на двух вкладках: Отступы и Интервалы (Indents and Spacing) и Положение на странице (Line and Page Breaks). Когда завершите с настройками, нажмите По умолчанию (Set As Default).
Появится диалоговое окно с вопросом, хотите ли Вы изменить форматирование по умолчанию только для текущего документа или для всех документов, основанных на шаблоне Normal. Чтобы новые настройки форматирования применялись во всех создаваемых документах, выберите вариант Всех документов, основанных на шаблоне Normal (All documents based on the Normal.dotm template) и нажмите ОК.
Чтобы новые настройки форматирования применялись во всех создаваемых документах, выберите вариант Всех документов, основанных на шаблоне Normal (All documents based on the Normal.dotm template) и нажмите ОК.
Форматирование абзацев, к которым был применён тот же стиль, что и к выбранному Вами абзацу, будет изменено.
Изменяем форматирование абзаца в уже существующем документе (и в его исходном шаблоне)
Вы можете быстро изменить форматирование всех абзацев, к которым применён одинаковый стиль, в уже существующем документе. Откройте документ и на вкладке Главная (Home) нажмите кнопку
Появится одноименная панель. Найдите в списке стиль, который необходимо изменить, и наведите на него указатель мыши. Нажмите стрелку вниз и в выпадающем списке выберите Изменить (Modify).
В диалоговом окне Изменение стиля (Modify Style) настройте нужные параметры форматирования. Чтобы открыть дополнительные параметры, нажмите кнопку Формат (Format).
Чтобы открыть дополнительные параметры, нажмите кнопку Формат (Format).
Чтобы применить изменения в форматировании ко всем новым документам, основанным на текущем шаблоне, выберите опцию В новых документах, использующих этот шаблон (New documents based on this template). Так настройки форматирования сохранятся в текущем шаблоне и будут использованы при следующем создании документа на основе этого шаблона.
Нажмите ОК
, чтобы сохранить изменения и закрыть диалоговое окно Изменение стиля (Modify Style).Все абзацы в текущем документе, основанные на данном стиле, изменятся в соответствии с новыми параметрами форматирования.
Примечания: В остальных файлах (кроме текущего), ранее созданных на основе этого шаблона, изменения не произойдут.
Урок подготовлен для Вас командой сайта office-guru.ru
Источник: http://www.howtogeek.com/220776/how-to-set-paragraph-formatting-in-word/
Перевел: Антон Андронов
Правила перепечатки
Еще больше уроков по Microsoft Word
Оцените качество статьи. Нам важно ваше мнение:
Нам важно ваше мнение:
Как выполнить форматирование стиля и абзаца в Word 2019
Microsoft Word предоставляет больше возможностей форматирования, чем просто основные изменения текста. Он также предоставляет предустановленные форматы для содержимого заголовков и абзацев. Эти пресеты значительно ускоряют и упрощают стилизацию документа, не тратя часы на создание собственного. Еще одним преимуществом использования этих предустановленных стилей является то, что они используются в некоторых автоматических инструментах, таких как создание оглавления.
Стили заголовков
Большинство наиболее часто используемых стилей Word содержится на вкладке ленты «Главная». Если вы когда-нибудь задавались вопросом, где может быть стиль, первым делом проверьте вкладку «Главная». Стили заголовков также находятся на вкладке «Главная», и вы можете найти длинный список, отображаемый в центре пользовательского интерфейса Word.
(раздел «Стили» на вкладке «Главная»)
В разделе «Стили» отображается предварительный просмотр букв, цветов и размеров шрифта, которые вы увидите, если измените раздел текста на стиль.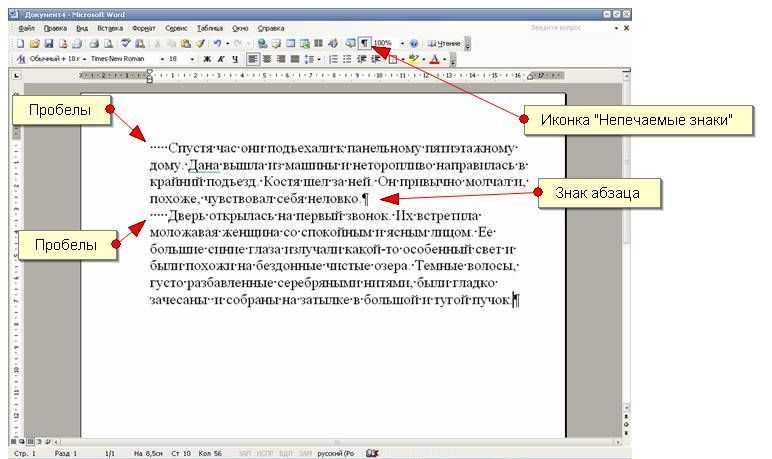 в крайнем левом углу под названием «Обычный». Обычный формат абзаца — это то, что вы будете использовать для большей части контента. Даже если вы измените стиль, цвет или размер шрифта, вы все равно можете вернуться к обычному стилю по умолчанию, просто щелкнув этот выбор.
в крайнем левом углу под названием «Обычный». Обычный формат абзаца — это то, что вы будете использовать для большей части контента. Даже если вы измените стиль, цвет или размер шрифта, вы все равно можете вернуться к обычному стилю по умолчанию, просто щелкнув этот выбор.
Как и при других изменениях шрифта, чтобы изменить содержимое на один из стилей в списке в верхней части документа, выделите текст, который вы хотите изменить, и затем щелкните стиль.
Есть несколько стилей, которые вы будете использовать чаще всего при создании длинных документов. Например, вы можете захотеть создать оглавление, а в Word есть используемые вами стили, которые затем сообщат генератору оглавления, какие заголовки являются названиями новых глав, а какие — подглавами.
Обратите внимание, что стиль «Заголовок» имеет самые большие буквы из всех стилей. При использовании этого стиля Word будет рассматривать все страницы с этими стилями как основные главы. Стиль «Заголовок 1» считается подразделом предыдущего раздела «Заголовок».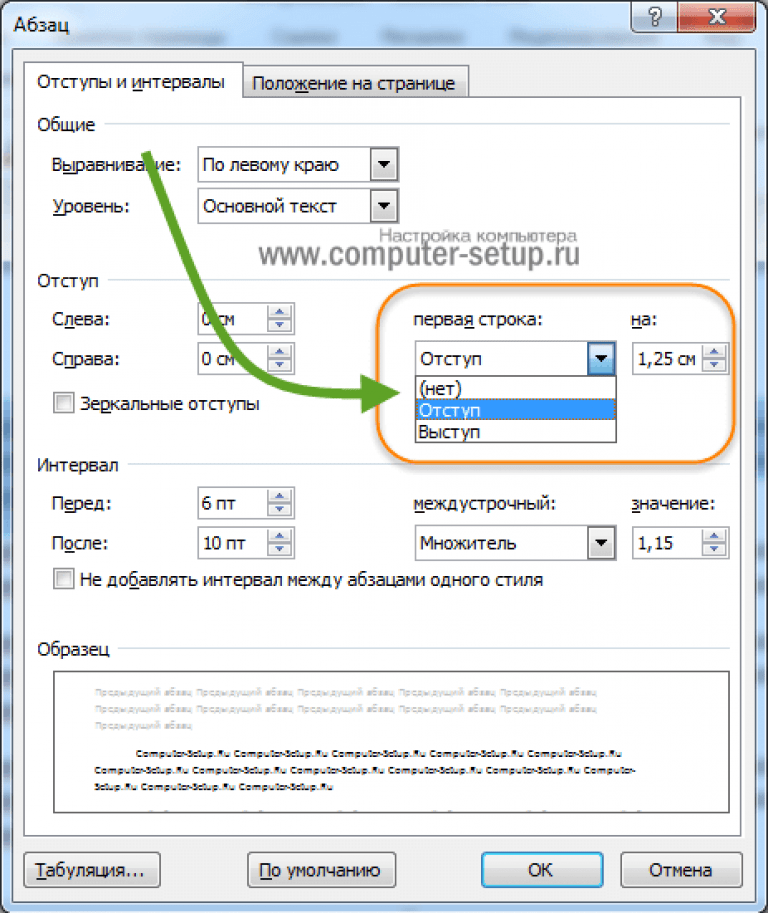 Следующие разделы заголовка также считаются подглавами.
Следующие разделы заголовка также считаются подглавами.
Если вы использовали более старые версии Word, вы заметите, что в списке параметров появилось много новых стилей. Все они основаны на вашем текущем шрифте по умолчанию.
Вы можете настроить стили, отображаемые в меню, щелкнув один из них правой кнопкой мыши и выбрав «Изменить». Откроется новое окно конфигурации, в котором вы можете изменить параметры для определенного стиля.
(Окно настройки стиля)
Хотите узнать больше? Почему бы не пройти онлайн-курс Microsoft Word 2019?
На изображении выше стиль «Нормальный» был выбран правой кнопкой мыши, и в окне конфигурации отображаются текущие настройки. Обратите внимание, что вы можете выбрать другой шрифт, размер шрифта, полужирное начертание, курсив или подчеркивание.
В нижней части окна конфигурации вы можете увидеть две опции для установки нового стиля только для текущего документа или для нового шаблона документа. Когда вы сохраняете изменения стиля в новом шаблоне документа, они применяются ко всем создаваемым вами документам. Когда вы выбираете «Пустой документ» для нового файла Word, любые изменения в шаблоне будут сохраняться до тех пор, пока вы не вернете их обратно в шаблон. Если вы применяете изменения только к текущему документу, стили доступны для текущего документа, но их нужно будет снова настроить в новом документе.
Когда вы выбираете «Пустой документ» для нового файла Word, любые изменения в шаблоне будут сохраняться до тех пор, пока вы не вернете их обратно в шаблон. Если вы применяете изменения только к текущему документу, стили доступны для текущего документа, но их нужно будет снова настроить в новом документе.
Под настройками шрифта находится форматирование абзаца. Мы рассмотрим дополнительные параметры форматирования абзаца в следующем разделе, но стили также можно применять к способу настройки абзаца в Word. Вы можете настроить выравнивание содержимого по левому, правому краю или по центру. По умолчанию Word выравнивает любой текст по левому краю. Однако, например, вы можете захотеть создать титульный лист с текстом по центру.
Отступы также являются частью форматирования стиля. Например, если вы читаете книгу в мягкой обложке, в начале абзаца есть отступ. Word установит отступы для стилей, если вы установите их в этом окне конфигурации.
Стилизация абзацев
Шрифты — не единственные изменения, которые вы можете внести в Word, чтобы настроить внешний вид ваших документов.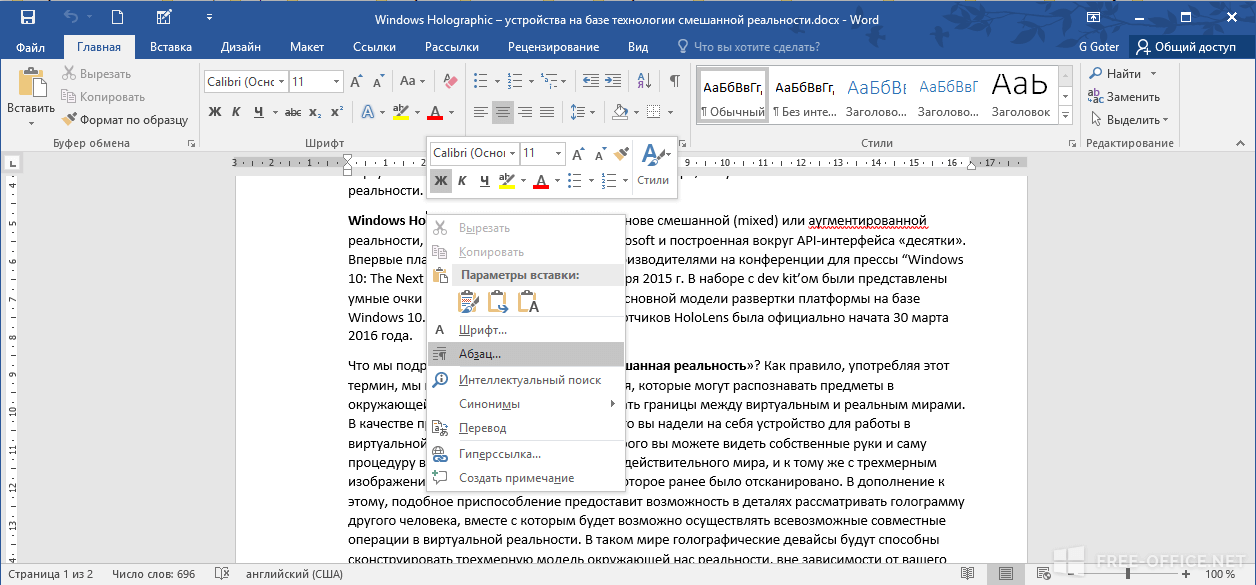 По умолчанию Word устанавливает небольшой интервал между строками текста и автоматически создает интервал между абзацами при нажатии клавиши «Ввод». Вы можете проверить это действие, открыв новый документ Word и набрав текст. Введите достаточно текста, чтобы в абзаце было несколько строк, которые переносятся словами.
По умолчанию Word устанавливает небольшой интервал между строками текста и автоматически создает интервал между абзацами при нажатии клавиши «Ввод». Вы можете проверить это действие, открыв новый документ Word и набрав текст. Введите достаточно текста, чтобы в абзаце было несколько строк, которые переносятся словами.
Нажмите клавишу «Ввод», и Word создаст новый абзац и имитирует двойные пробелы, автоматически добавляя дополнительный интервал, чтобы указать, что новый абзац присутствует.
(Интервал между абзацами в Word)
На изображении выше обратите внимание, что текст в первом абзаце имеет другой интервал, чем текст, показанный во втором абзаце.
В разделе «Абзац» на вкладке ленты «Главная» можно изменить эти настройки. Вы можете применять их в своих стилях, но вместо того, чтобы менять стили, обычно проще просто внести быстрые изменения с помощью элементов управления «Абзац» в верхней части окна документа.
(Инструменты форматирования абзаца)
Первый раздел элементов управления форматированием абзаца предназначен для списков. Первый создает маркированный список, а второй создает нумерованный список. В пронумерованном списке Word автоматически определяет количество записей и соответственно увеличивает их. Вы также можете активировать нумерованный список, введя число в абзаце (с точкой), а затем нажмите «Tab». Каждый раз, когда вы нажимаете «Ввод», добавляется увеличивающееся число, а новая позиция выравнивается с предыдущей.
Первый создает маркированный список, а второй создает нумерованный список. В пронумерованном списке Word автоматически определяет количество записей и соответственно увеличивает их. Вы также можете активировать нумерованный список, введя число в абзаце (с точкой), а затем нажмите «Tab». Каждый раз, когда вы нажимаете «Ввод», добавляется увеличивающееся число, а новая позиция выравнивается с предыдущей.
Следующий набор значков отмечает элементы управления, которые смещают текст влево или вправо. Вы можете использовать клавишу табуляции для отступа, но все последующие строки текста будут выровнены по полям страницы. Используя элементы управления отступом, вы можете принудительно выровнять абзацы по большим полям, а затем вернуться к обычному интервалу между полями.
На предыдущем изображении видно, что элемент управления «Выравнивание по левому краю» выделен. Это говорит о том, что текущий параметр абзаца установлен на выравнивание по левому краю. Если вы помните из настроек стиля, вы также можете установить абзацы по центру и по правому краю.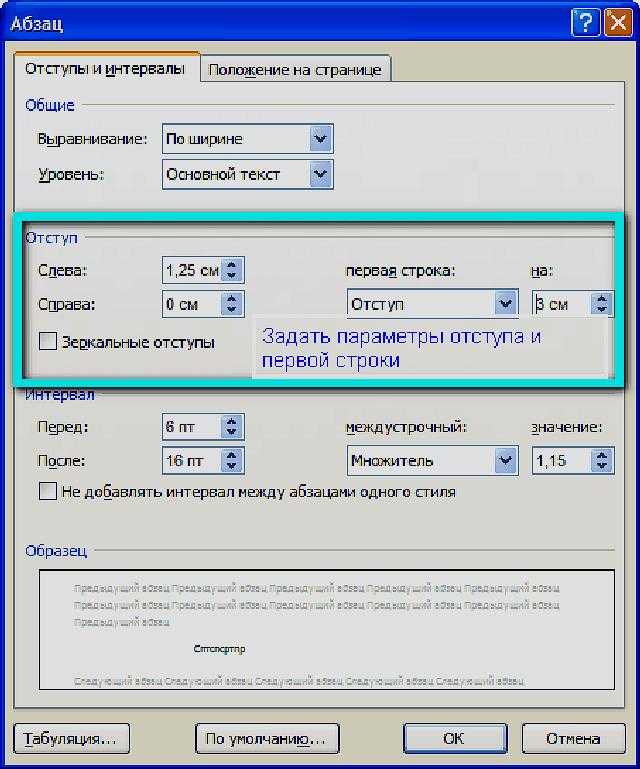 Четвертый вариант выравнивания создает абзацы, которые выравниваются как по правому, так и по левому краю. Если вы посмотрите на газету, текст выравнивается по обеим сторонам. Это то же самое выравнивание, которое будет установлено, если вы используете этот четвертый вариант.
Четвертый вариант выравнивания создает абзацы, которые выравниваются как по правому, так и по левому краю. Если вы посмотрите на газету, текст выравнивается по обеим сторонам. Это то же самое выравнивание, которое будет установлено, если вы используете этот четвертый вариант.
(Параметры интервала между абзацами)
На изображении выше показаны настройки интервала между абзацами. В этом примере выбран параметр 1,15 дюйма, который используется по умолчанию для новых документов. Параметр 1,0 дюйма используется, когда вы хотите вручную удвоить содержимое пробела. Когда вам нужно перенести содержимое из Word в веб-форму в Интернете, вам может потребоваться установить этот интервал, чтобы вручную установить двойной интервал между абзацами. Если вам нужно перенести содержимое между документом Word и онлайн-форумом, изменение этих параметров может упростить копирование и вставку содержимого с правильно отформатированными абзацами.
Если вы передумали и не хотите добавлять пробел между абзацами, вы можете выбрать «Удалить пробел после абзаца». Этот выбор удаляет любое добавленное пространство между абзацами. Если вы хотите вернуться к абзацам с автоматическим интервалом, нажмите «Добавить пробел перед абзацем», и интервал будет размещен перед каждым абзацем.
Этот выбор удаляет любое добавленное пространство между абзацами. Если вы хотите вернуться к абзацам с автоматическим интервалом, нажмите «Добавить пробел перед абзацем», и интервал будет размещен перед каждым абзацем.
Вы можете узнать значок с квадратами и линией внизу. Это похоже на элементы управления Excel, которые добавляют линии вокруг ячеек. Вы можете добавить подчеркивание к абзацам, а также линии справа, слева и вверху текста.
Форматирование абзацев и стилей полезно при создании длинных документов с оглавлением, несколькими различными подзаголовками и способами создания содержимого с отступом. Работая с Microsoft Word, вы обнаружите, что настройка этих стилей и установка их в ваших шаблонах ускорит и упростит создание ваших документов.
Изменить внешний вид параграфов
Word для Microsoft 365 Outlook для Microsoft 365 PowerPoint для Microsoft 365 Word 2021 Outlook 2021 PowerPoint 2021 Word 2019Outlook 2019 PowerPoint 2019 Word 2016 Outlook 2016 PowerPoint 2016 Office 2016 Дополнительно.
Как в Word, так и в PowerPoint у вас есть много вариантов того, как вы хотите, чтобы ваши абзацы выглядели.
Изменить выравнивание абзаца
Выберите абзацы, которые вы хотите изменить.
Чтобы отцентрировать их, выберите Исходное > Центрировать .
Чтобы выровнять их по правому краю, выберите Исходная > Выровнять по правому краю .
org/ListItem»>
Чтобы выровнять по обоим полям, выберите Исходное > Выровнять по ширине .
Изменить интервал между абзацами
Выберите абзацы, которые вы хотите изменить.
Выберите Главная > Межстрочный и абзацный интервал .
Выберите вариант.
Добавить маркеры или нумерацию
Выберите абзацы, которые вы хотите изменить.
Выберите Главная > Пули или Нумерация .
Изменить отступ абзаца
Выберите абзацы, которые вы хотите изменить.
Выберите Главная > Увеличить отступ или Уменьшить отступ .
Хотите больше?
Создание висячего отступа в Word для Интернета
Изменение выравнивания текста, отступов и интервалов
Тренировка слов
обучение PowerPoint
Как в Word, так и в PowerPoint у вас есть много вариантов того, как вы хотите, чтобы ваши абзацы выглядели.