Полная инструкция по сносу Виндовс 7
Автор Maxim На чтение 7 мин.
Удаление операционной системы Windows 7 может стать для пользователя неизбежной ситуацией.
Причины могут быть разными. Мы постараемся разобраться, как полностью удалить систему Виндовс 7.
Нужно ли удалять Виндовс 7
Зачем удалять WindowsКогда пользователь задумывается о том, как полностью удалить Виндовс 7 с компьютера, значит пользователя что-то не устраивает.
Прежде чем сносить Виндовс 7, попробуйте привести в чувства уже установленную ОС.
Можно провести настройку программного обеспечения, и, возможно, вам не придется удалять уже привычную систему.
И какую замену вы планируете? Windows ХР уже не получает нужную поддержку и обновления. «Восьмерка» и Windows 10 имеют своих почитателей.
Windows 7 могут удалять ради установки «десятки»Рекомендуется иногда проводить оптимизацию работы Windows 7 и проводить соответствующие работы лично для себя.
Но если вы точно решили удалить Windows 7 — следуйте нашей инструкции.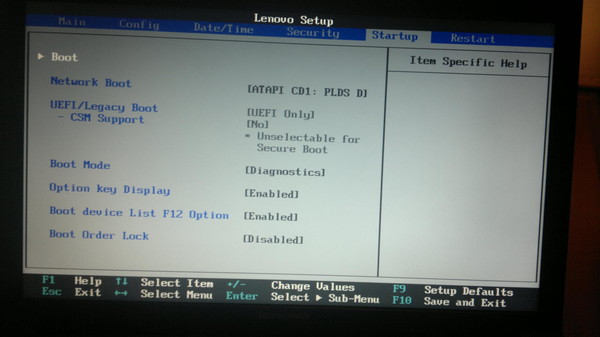
Подготовка
Во-первых, перед удалением ОС Виндовс 7 с ПК или ноутбука, позаботьтесь о ваших фото, текстовых и табличных документах, которые хотите сохранить.
Мы советуем перенести их перед удалением на флешку или любой носитель, из-за того, что нужно полностью отформатировать диск, удалив все файлы.
Во-вторых, если вы сносите ОС с ноутбука, в котором нет CD-привода, то нужно позаботиться об установочном файле и софте.
С их помощью получится удалить ОС. Рекомендуем записать на USB. В наше время существует оптимальное программное обеспечение — Acronis Disk Director.
Acronis Disk DirectorОсновным плюсом этой утилиты и приоритетом для процедуры удаления, можно выделить работу вне операционной системы.
Схема удаления
Шаг первый. Отлаживаем Bios. Это нужно сделать вначале.
Это необходимо того, чтобы компьютер выбрал носитель с установленной программой утилиты в качестве файла загрузки.
Для этого нужно:
- Провести загрузку и сразу зажать одну из служебных клавиш (таблица ниже), для запуска Bios: Сочетание клавиш для входа в Биос
- В окне, что отобразилось на экране, нужно отыскать список, который выглядит как на картинке: Внешний вид Биос
Этап 2. Дальше в настройках 1 st Boot-Device требуется выбрать для диска — CD-ROM, для флешки – USB/FDD.
Дальше в настройках 1 st Boot-Device требуется выбрать для диска — CD-ROM, для флешки – USB/FDD.
Это зависит от носителя, что вы используете для загрузки программы, полностью удаляющая Windows7.
Проделав эти операции – запуститься процесс форматирования диска.
Это может занять приблизительно 5 — 15 минут.
После окончания операции, инфа на диске, также системные файлы ОС, будут удалены навсегда.
Обратите внимание, если есть файлы на других дисках на ПК, то доступ к ним будет ограничен.
Вы сможете продолжить их использования только при заново установленной ОС (операционной системе).
Читайте также:
Удаление ОС Windows 7 и установка новой системы
Метод, который мы описали выше, может показаться обычному пользователю сложной по своему проведению.
Ведь нужен был процесс не простого удаления файла, а проникновения в Bios.
Есть метод легче и проще – установка новой ОС сверху на старую при этом выбирайте «удалить для старой».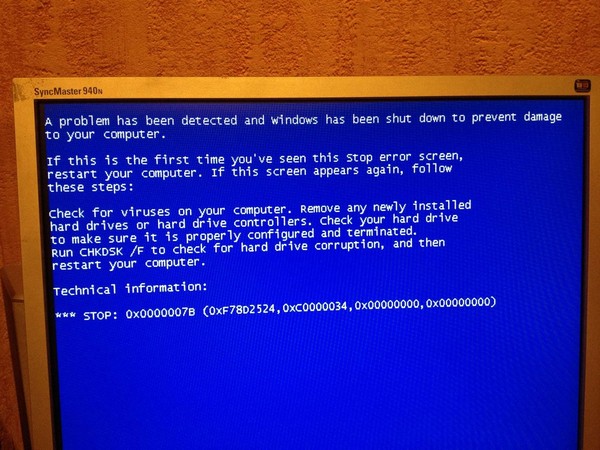
Для этого нужно иметь флешку, загрузочный диск с операционкой.
Устанавливаем Windows 7Внимание! Следуйте определенной последовательности действий.
- Проводим описанные настройки в Bios. Вставьте флешку/ диск с системой. Перезагрузите компьютер. Установочный диск
- При загрузке появляется окно, в котором нужно выбрать параметр времени и языковые установки.
- После открывается окно, где отображаются имеющиеся на компьютере/ ноутбуке диски. Выберем из списка нужный,тот где установлена старая ОС,нажимаем кнопку «Форматировать» (зачастую диск С:/): Форматируем нужный диск
Дальше программа автоматом начнет процесс форматирования (очистки) диска, удаляя все файлы.
После чего возможно установить другую ОС, при этом сбросить предыдущую навсегда.
Удаление Windows 7 и параллельная операционная система
Существует еще более простой способ снести Виндовс 7.
При этом не нужно будет входить в Bios, проводить все выше описанные операции.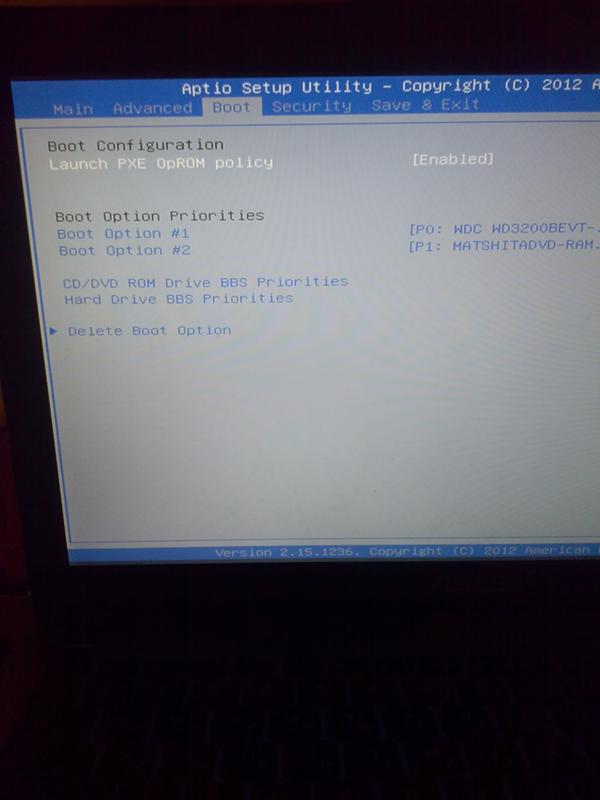
Для этого нужно выбрать основную операционную систему. Очевидно, что это должно быть все что угодно, кроме Windows 7. Для этого нужно:
После процедуры удаления, спокойно пользуйтесь диском, где раньше была загружена ОС для различных потребностей.
После того как удалили лишнюю информацию из ОС повышается быстродействия ПК, продуктивность работы.
Поэтому если отсутствует прямая необходимость для использования нескольких ОС лучше оставить одну для корректной работы компьютера.
Каждый лишний компонент на жестком диске, которой влияет на быстродействие ОЗУ, следует удалить, если не хотите их использовать.
Советы про удалении Windows 7
Если нет опыта или не знаете как правильно удалить Виндовс 7, рекомендуем вам прислушаться к советам, что дают опытные специалисты в этом вопросе:
- Не нужно спешить, сохраняйте важную информацию. Рекомендуем за 2-3 дня подготовиться и до процесса удаления начните переносить все на один внешний носитель.
 Это поможет структурировать ваши файлы, не отправить нужное в корзину, не перенести лишнее или не нужные.
Это поможет структурировать ваши файлы, не отправить нужное в корзину, не перенести лишнее или не нужные. - Новичкам лучше отказаться от удаления ОС Виндовс 7, если на вашем компьютере нет другой операционной системы.Ведь вы не получите доступ к обычному графическому окну с подсказками – настройки нужно проводить только через Bios.
- Удаление таких папок как «Program Files» Windows не означает, что очистка ОС выполнилась корректно и имеет успешные результаты.Кроме тех папок и файлов, что можно видеть, в любой ОС есть достаточно огромное количество разных настроечных файлов с конфигурацией, которые «приписываются» на жесткий диск.Они остаются скрытыми для пользовательского глаза. Полнофункциональное очищение от Виндовс 7 требует тотальной чистки (форматирования) самого диска.
youtube.com/embed/4NiOFEM2oSA?feature=oembed» src=»data:image/gif;base64,R0lGODlhAQABAAAAACH5BAEKAAEALAAAAAABAAEAAAICTAEAOw==»/>
Если вы нашли ошибку, пожалуйста, выделите фрагмент текста и нажмите Ctrl+Enter.
ПолезноБесполезноКак установить Windows 7 вместо Windows 10 (2 способа)
С момента выпуска Windows 10 прошло почти 2 года, но многие пользователи категорически не принимают новую систему, оставаясь верными старушке Windows 7. Если на вашем компьютере установлена «десятка», а вы по какой-то причине хотите вернуться на «семерку», эта статья — для вас.
Откатить операционную систему к предыдущей копии можно только тогда, когда последняя сохранилась на жестком диске. Если на машине изначально стояла «десятка» или старая система была удалена, переход на Windows 7 возможен лишь путем чистой установки. Сегодня поговорим о том, как установить Windows 7 вместо Windows 10 в двух часто встречающихся случаях:
- Вы обновили Виндовс 7 до Виндовс 10, и с момента этого события прошло меньше 10 дней.
 Обязательное условие: в системном разделе сохранилась папка Windows.old, где находятся все файлы предыдущей установки системы.
Обязательное условие: в системном разделе сохранилась папка Windows.old, где находятся все файлы предыдущей установки системы.
Возврат на Windows 7 после обновления до Windows 10
Возможность возврата к предыдущей копии системы с сохранением пользовательских файлов, программ и настроек, существует, повторим, только 10 дней с момента обновления (раньше на раздумья отводилось 30 дней, но сейчас этот срок почему-то сократили в 3 раза). Если вы пропустили дедлайн, переходите к разделу инструкции о чистой установке.
В ходе отмены обновления программы и настройки, установленные и сделанные в Виндовс 10, будут удалены. Вы получите компьютер ровно в том состоянии, в каком он был до инсталляции «десятки».
Перед тем как перейти к процедуре отката, Microsoft также рекомендует сделать резервную копию важных файлов на случай возможного сбоя.
Откат из-под текущей версии Windows 10
- Загрузите операционную систему в обычном режиме.
 Откройте меню «Пуск» и запустите приложение «Параметры».
Откройте меню «Пуск» и запустите приложение «Параметры».
- Перейдите в раздел «Обновление и безопасность».
- Откройте подраздел «Восстановление» и возле пункта «Вернуться к Windows 7» нажмите «Начать».
- Отметьте любую из причин, почему вы решили отказаться от обновления, и нажмите «Далее».
- В окне предупреждений снова нажмите «Далее».
Если откат пройдет успешно, через 30-40 минут вы опять увидите рабочий стол Windows 7 со всеми ярлыками, папками, файлами и остальным, что на нем было.
Если после обновления система не загружается
Даже если при обновлении произошел сбой и «десятка» перестала грузиться, вы все равно можете откатить компьютер до Windows 7. Для этого вам понадобится диск или флешка с дистрибутивом Windows 10, чтобы войти в среду восстановления.
Как в нее попасть и что делать дальше:
- Подключите установочную флешку или поместите в привод DVD-диск.
 Перезагрузите компьютер, зайдите в настройки BIOS и назначьте накопитель с дистрибутивом первым загрузочным устройством. Как это сделать, читайте в статье о чистой установке Windows 10.
Перезагрузите компьютер, зайдите в настройки BIOS и назначьте накопитель с дистрибутивом первым загрузочным устройством. Как это сделать, читайте в статье о чистой установке Windows 10. - После появления окна «Установить» нажмите «Восстановление системы». Так вы перейдете в среду восстановления.
- На экране «Выбор действия» в среде восстановления щелкните мышкой по пункту «Диагностика».
- Выберите «Дополнительные параметры»
- Из перечня дополнительных параметров выберите «Вернуться к предыдущей сборке».
- Для продолжения кликните вашу учетную запись в текущей версии Виндовс.
- Введите пароль входа в аккаунт и нажмите «Продолжить».
После этого система проверит наличие ранее установленной копии (папки Windows.old в корневом разделе диска С) и, если она есть, приступит к процедуре отката.
Чистая установка Windows 7 вместо Windows 10
Под чистой установкой Windows 7 мы понимаем удаление предыдущей копии Windows 10 с форматированием или без форматирования системного раздела.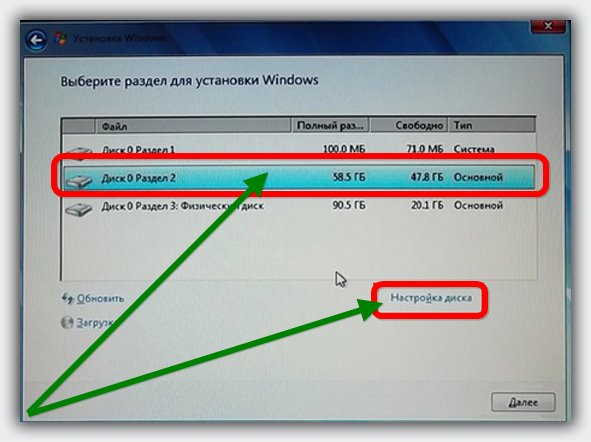 По сути оно ничем не отличается от инсталляции «винды» на новый компьютер: вам потребуется загрузочный носитель с дистрибутивом и ключ для активации ОС, поскольку лицензия «десятки» обратной силы не имеет. И всё же небольшой шанс обойтись без покупки новой лицензии у вас есть, если соблюдены 2 условия:
По сути оно ничем не отличается от инсталляции «винды» на новый компьютер: вам потребуется загрузочный носитель с дистрибутивом и ключ для активации ОС, поскольку лицензия «десятки» обратной силы не имеет. И всё же небольшой шанс обойтись без покупки новой лицензии у вас есть, если соблюдены 2 условия:
- на этом компьютере ранее стояла лицензионная Windows 7, которую вы впоследствии обновили до Windows 10;
- раздел, в котором стояла лицензионная система, не подвергался форматированию.
Эти же условия важно соблюсти и при установке новой «семерки»: она непременно должна быть той же версии и разрядности, что и старая (если старая была 32 bit, а вы поставите 64 bit, лицензия будет недействительна). Кроме того, во время инсталляции необходимо сохранить все данные на системном разделе жесткого диска.
Если сохранение лицензии для вас некритично, редакция вновь устанавливаемой системы может быть любой.
Подготовка
О том, как создавать носитель с дистрибутивом «винды» и как загружать с него компьютер, мы рассказывали в статье о методах чистой установки Windows 10. Для записи загрузочной флешки «семерки» можете использовать те же самые утилиты, кроме Media Creation Tools, так как она предназначена только для работы с «десяткой».
Для записи загрузочной флешки «семерки» можете использовать те же самые утилиты, кроме Media Creation Tools, так как она предназначена только для работы с «десяткой».
Чтобы создать установочный диск DVD, просто запишите на него загруженный из Интернета ISO-образ Windows 7, используя любую подходящую программу (Nero, UltraISO, Alcohol 120%) или собственные средства Windows. При выборе второго варианта поместите чистый диск в привод, откройте контекстное меню файла ISO и кликните по пункту «Записать образ».
Ход установки
Запуск процесса инсталляции «семерки», как и прочих версий Windows, возможен двумя способами:
- Если на компьютере стоит Windows 10, которая нормально загружается и работает, достаточно открыть дистрибутив и дважды кликнуть по файлу Setup.exe.
- Если «десятка» не загружается либо программа установки в ней по каким-то причинам не запускается, следует выключить компьютер и загрузить его с носителя с дистрибутивом.
Дальнейшие действия при том и другом варианте одинаковы.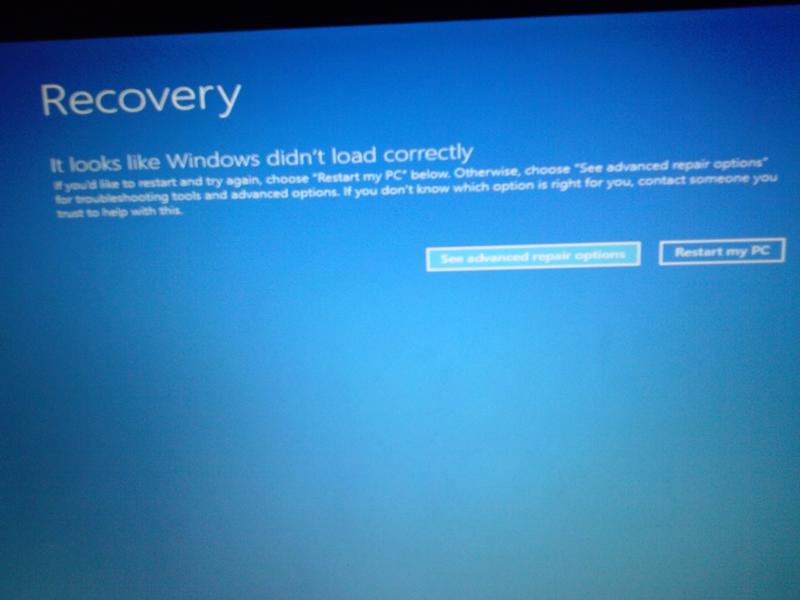 Рассмотрим их поближе.
Рассмотрим их поближе.
- В первом окошке, которое откроет программа установки, вам предстоит выбрать основной язык системы, форматы даты и времени, денежные единицы и раскладку клавиатуры.
- За этим следует запуск самого процесса инсталляции. Нажмите кнопку «Установить».
- Согласитесь с условиями лицензии.
- Выберите тип установки. Вариант «Обновление» (с сохранением пользовательских файлов, программ и настроек), к сожалению, не подойдет. Он возможен только тогда, когда на компьютере уже стоит рабочая копия Windows 7, поэтому выбирайте полную установку.
- Далее — самое ответственное: выбор раздела жесткого диска, где будет располагаться новая система. Если вы надеетесь сохранить лицензию, ставьте систему в тот же раздел, где находится Windows 10, и не форматируйте его. Если нет, вы можете не только отформатировать, но и изменить размер раздела. Нажмите «Настройка диска».
- Для изменения емкости раздела кликните кнопку «Создать» и укажите в соответствующем поле его новый размер.
 Примените настройку и кликните «Далее».
Примените настройку и кликните «Далее».
- Когда установщик предложит создать дополнительный раздел для системных файлов, нажмите ОК. Если такой раздел существует (а при повторной установке он должен быть), это окошко появляться не будет.
- Теперь вы можете отформатировать разделы диска. Если пропустите форматирование системного раздела, файлы старой копии Windows и все прочие данные останутся на месте, но будут перемещены в папку C:\Windows.old. Кстати, бывают случаи, когда без форматирования Windows не устанавливается. Причина — недостаток свободного места в системном разделе.
- При нажатии кнопки «Форматировать» программа установки предупредит вас, что все данные на диске будут уничтожены. Если вы согласны, кликните ОК.
- Дальше можете немного передохнуть: копирование и распаковка файлов новой ОС, установка компонентов и обновлений не требует участия пользователя. Этот этап длится в среднем 20-40 минут.

- После нескольких перезагрузок вы увидите окно с предложением ввести имена первого пользователя и компьютера. Учетная запись, которая создается при установке, наделяется правами администратора системы.
- Дальше будет предложено защитить свою учетную запись паролем. Если вы не планируете использовать пароль для входа в Виндовс, оставьте эти поля пустыми.
- Следующее окно предназначено для ввода ключа продукта. Если он у вас есть (обычно находится на фирменном лейбле, приклеенном к днищу ноутбука), заполните это поле. Если нет или вы планируете ввести его позднее, нажмите «Пропустить». Также не забудьте снять флажок возле предложения автоматической активации системы при подключении к Интернету.
- После ввода ключа программа настройки предложит скачать и установить обновления Windows 7. Выбор пункта «Использовать рекомендуемые параметры» может затянуть процесс установки на несколько часов — все зависит от скорости Интернета и объема загружаемых файлов.
 Если хотите закончить инсталляцию побыстрее, нажмите «Отложить решение».
Если хотите закончить инсталляцию побыстрее, нажмите «Отложить решение».
- Настройте системное время и часовой пояс.
- Укажите текущее сетевое расположение компьютера. Можете выбрать любое, но в целях безопасности лучше остановиться на «Общественном». Позже, когда установите антивирус и файервол, вы сможете изменить эту настройку.
- На этом почти всё. Осталось подождать, пока «семерка» закончит применение параметров.
- Подготовка рабочего стола занимает всего пару минут.
И вот, наконец, то, к чему вы стремились: рабочий стол Windows 7. Пока он совершенно пуст. От того, что было в Windows 10, не осталось и следа, ведь вы переустановили систему начисто. Осталось поставить в нее программы — и можно начинать пользоваться.
У меня на ноутбуке есть раздел Recovery с Windows 7. Возможен ли сброс системы к заводскому состоянию (factory reset)?
Вы, наверное, знаете, что функция возврата в к заводскому состоянию присутствует на всех ноутбуках и фирменных ПК, где операционная система предустановлена производителем. Достаточно нажать клавишу — и машина девственно-чиста, как только что из магазина.
Достаточно нажать клавишу — и машина девственно-чиста, как только что из магазина.
Factory reset — действительно полезная функция, но… ровно до того момента, пока вы не установите на компьютер другую версию Виндовс, отличную от седьмой. Расположение и структура подсистемы восстановления к заводскому состоянию каждой новой ОС радикально отличается от предыдущей, поэтому откат Windows 10 к предустановленной Windows 7 становится невозможным.
Как удалить Windows 7 🚩 Программное обеспечение
Операционная система включает в себя базовый комплекс программного обеспечения для управления компьютером и обеспечивает работу файловой системы, дополнительных программ, обмен данными, работу и вывод информации на экран монитора. Таким образом, ОС служит для обеспечения взаимодействия программного обеспечения, установленного на компьютере пользователем. Самой актуальной и распространенной версией является Windows 7. Установка ОС при минимальных знаниях не представляет какой-либо сложности, но вот с удалением дела обстоят несколько сложнее.
Как уже было отмечено, ОС представляет из себя графическую оболочку и управляет работой компьютера. Встроенные механизмы самозащиты не позволят удалить систему как обыкновенную программу, но тем не менее, ее удаление при соблюдении определенных требований вполне возможно. Вообще-то под удалением операционной системы подразумевают полное форматирование раздела и удаление данных на нем.
Сразу следует сказать, что существует несколько вариантов удаления операционной системы на компьютере, но есть самый распространенный и наиболее простой метод. Для его реализации вам понадобится установочный диск с дистрибутивом ОС Windows 7. В первую очередь необходимо позаботиться о сохранении информации на системном диске. Для этого потребуется скопировать необходимые данные на съемный носитель, другой логический диск или в сетевую папку.
Затем необходимо перезагрузить компьютер и загрузить установочный диск с BIOS. Для этого войдите в него, далее выберите оптический носитель и, сохранив настройки, перезагрузите компьютер.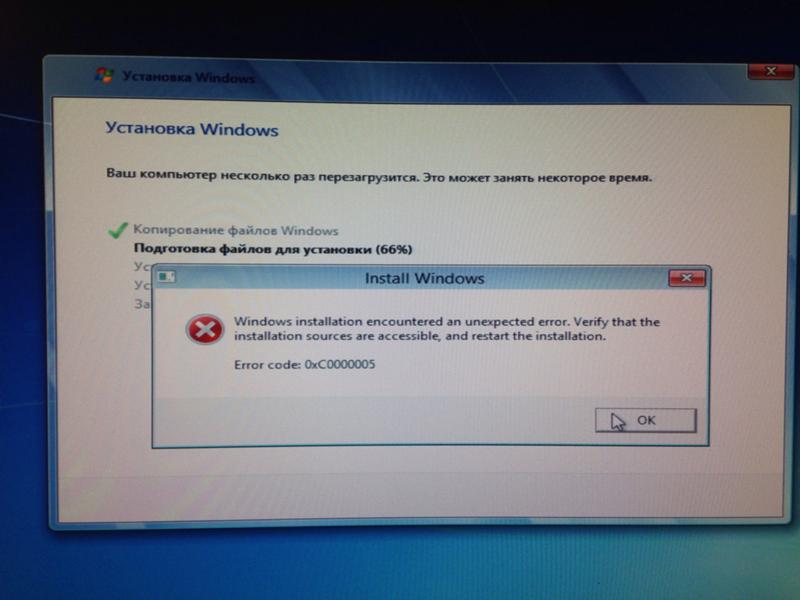 Начнется процесс установки новой операционной системы. Определяетесь с языком установки, после чего нажимаете «Установить». Затем принимаете условия лицензионного соглашения. В следующем окне следует выбрать полную установку.
Начнется процесс установки новой операционной системы. Определяетесь с языком установки, после чего нажимаете «Установить». Затем принимаете условия лицензионного соглашения. В следующем окне следует выбрать полную установку.
Самым ответственным этапом является следующий. Необходимо верно указать раздел диска, на котором установлена система, выбрать настройки диска и нажать «Форматирование». При неправильном выборе раздела можно потерять все имеющиеся данные. После выполнения всех вышеуказанных действий с компьютера будет удалена старая Windows 7 и уничтожены данные, находящиеся на системном диске.
Переустановка системы windows 7 без диска и флешки
Нередко возникает ситуация, когда актуальным становится вопрос о переустановке операционной системы. Возьмем конкретный случай. Есть ноутбук, приобретенный с уже предустановленной ОС Windows 7. Сам Виндовс пока находится, можно сказать, в рабочем состоянии, но пользователя изрядно беспокоят некоторые обстоятельства.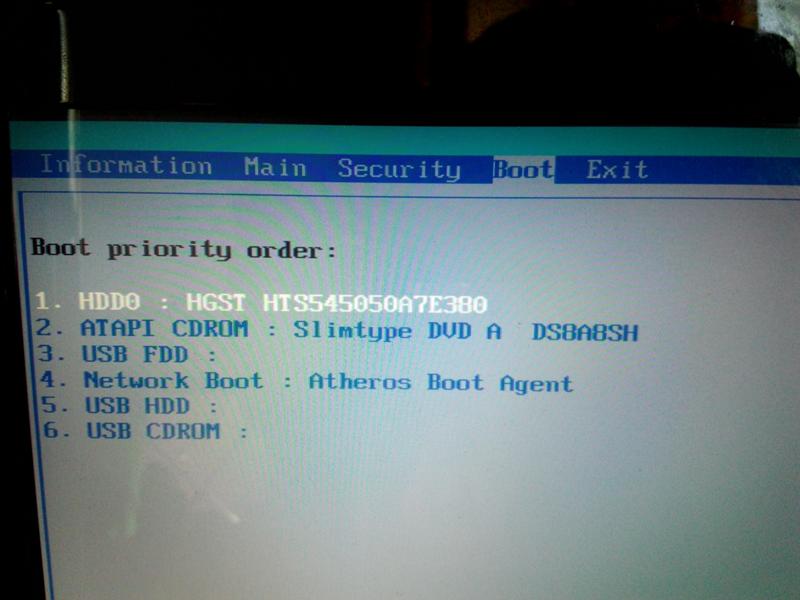 Что именно? Из-за внешних вирусных атак, а также в процессе работы, раз за разом накапливаются ошибки, что приводит компьютер к достаточно медленному процессу загрузки, да и остальные программные средства не радуют своим прежним быстродействием. При этом чистка реестра, антивирусные мероприятия и возврат к ранее записанной контрольной точке восстановления не дают ожидаемых результатов. Выход один – переустановка системы. Как происходит этот процесс?
Что именно? Из-за внешних вирусных атак, а также в процессе работы, раз за разом накапливаются ошибки, что приводит компьютер к достаточно медленному процессу загрузки, да и остальные программные средства не радуют своим прежним быстродействием. При этом чистка реестра, антивирусные мероприятия и возврат к ранее записанной контрольной точке восстановления не дают ожидаемых результатов. Выход один – переустановка системы. Как происходит этот процесс?
Стоит отметить, что ноутбук с предустановленной системой хорош тем, что его производитель позаботился о дистрибутиве операционной системы, который хранится в скрытом разделе жесткого диска устройства. Там же находятся драйвера и исходные программы. Все это дает прекрасную возможность осуществить переустановку, если на то есть веские основания. Существует две конкретные ситуации. Если дела совсем плохи и система не хочет запускаться, то запуск восстановления стартует от нажатия определенной клавиши при включении. Какая она – зависит от конкретного производителя.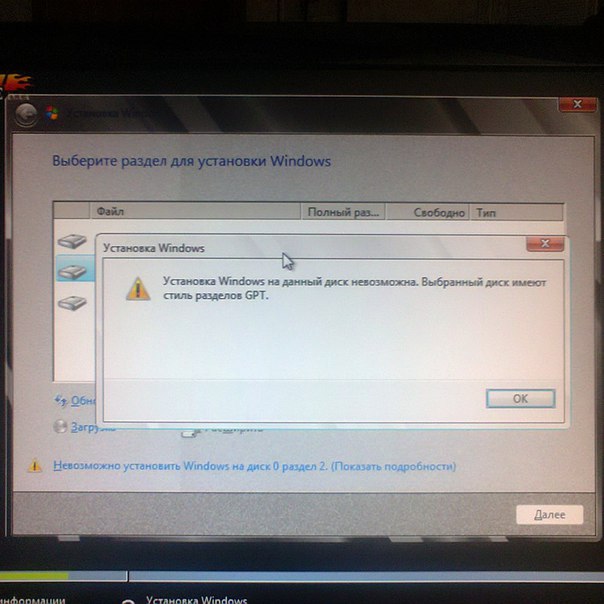 Узнать ее можно из руководства пользователя.
Узнать ее можно из руководства пользователя.
Но у нас другой случай – ОС находится в рабочем состоянии. Приступаем пошагово к переустановке Windows 7 без загрузочного диска или флешки.
Шаг 1. Нажимаем кнопку Пуск и запускаем Панель управления. Если она находится в режиме просмотра “Категорий”, то следует перейти в “Крупные значки” или “Мелкие значки”. В этом случае легче найти вкладку “Восстановление”.
Шаг 2. Открываем ее. Нас интересует самая нижняя опция “Расширенные методы восстановления”.
Шаг 3. Запускаем ее. Появляется окно, где напоминает о том, что при восстановлении системного раздела, а это обычно весь рабочий диск, сотрутся все данные и созданные пользователем документы.
Следует проявить тщательность и аккуратность при копировании всех необходимых данных на информационные носители (диски, флешки, внешние usb-накопители).
Если копирование данных выполнено заранее, то следует нажать кнопку “Пропустить“, далее компьютер предложит перезагрузиться, что даст старт процессу установки системы.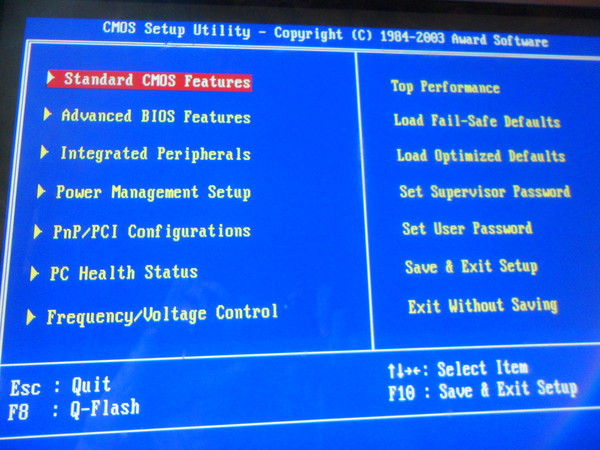
Внизу есть кнопка “Выход” для того, чтобы перед установкой еще раз вернуться в систему для продолжения копирования важной информации.
Шаг 4. После успешного завершения, Windows будет иметь заводские настройки и исходные программы на момент приобретения ноутбука. Кстати, не надо вводить серийный номер лицензионного ПО и проводить его активацию. Все это, в большинстве случаев, уже интегрировано в непосредственный процесс установки. Пользователю остается только установить необходимые ему программные средства и настроить рабочий стол по своему усмотрению.
Как видно из данной небольшой инструкции, сам процесс переустановки виндовс 7 без диска и флешки не требует особых знаний и доступен каждому совершенно бесплатно. С ним может справиться каждый желающий, который проявит при этом аккуратность и внимательность.
Если по какой то причине у Вас не получилось установить windows 7 самостоятельно то можете обратится за помощью к нам или попробовать установить Windows 7 с флеш карты.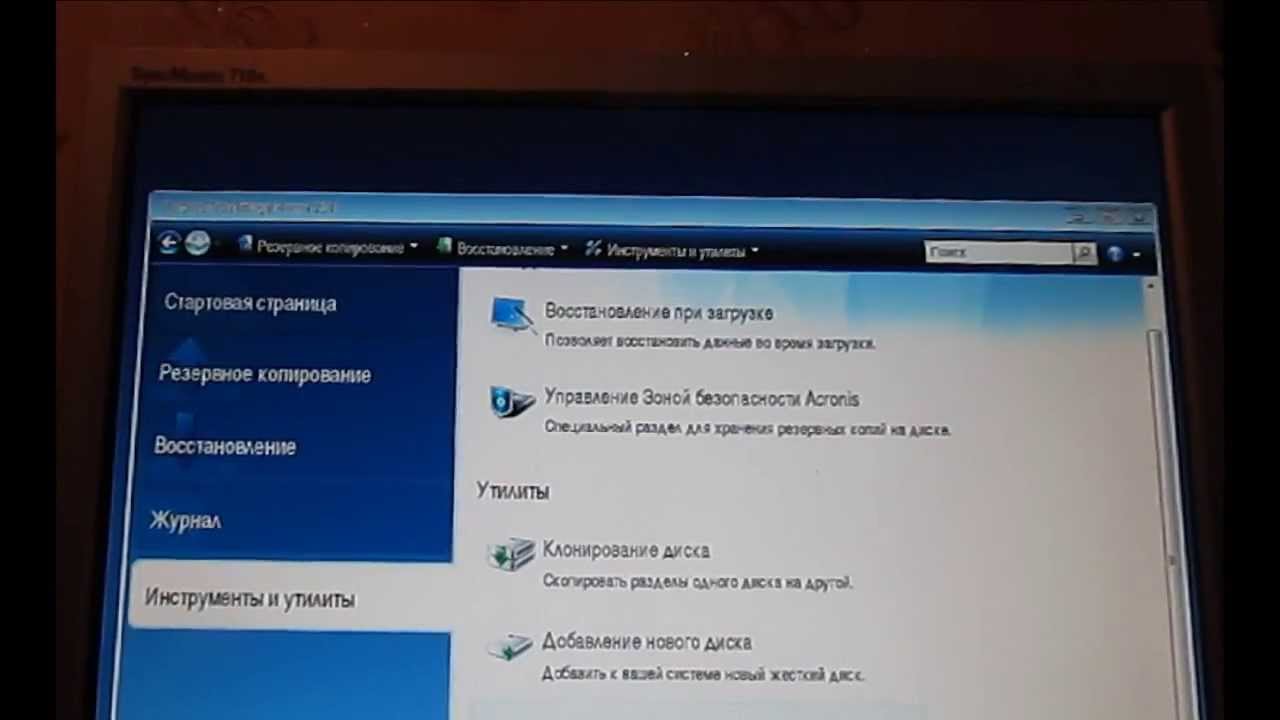
Как установить Windows 7 при отсутствии поддержки драйвера USB-папки для входящих сообщений? | FAQ
За три десятилетия точной настройки и модульной конструкции появился широкий спектр материнских плат.
Производительность, эффективность и надежность в универсальном серверном решении.

Вычисления, хранилище и работа в сети возможны в многоузловых серверах с высокой плотностью размещения при более низкой совокупной стоимости владения и большей эффективности.
Основанные на стандартах OCP Open Rack Standards, базовые стойки и узлы для центров обработки данных.
Автономное шасси, которое клиенты могут настраивать и расширять по мере необходимости.
Вычислительная мощность, большие объемы данных, быстрая работа в сети и ускорители объединяются в готовое горизонтально масштабируемое серверное решение для высокопроизводительных вычислений и / или искусственного интеллекта.
Вычислительная мощность, большие объемы данных, быстрая работа в сети и ускорители объединяются в готовое горизонтально масштабируемое серверное решение для высокопроизводительных вычислений и / или искусственного интеллекта.
Программно определяемый кластер узлов может быть выделен для вычислений, хранения, работы в сети или виртуализации.
Серверы с высокой плотностью хранения требуют гибкости в масштабировании и выборе вариантов хранения, в том числе U.2 / SATA / SAS в 2,5 и 3,5 дюйма, NVMe AIC и M.2.
Безопасно управляйте использованием файлов и приложений в офисных средах, сохраняя при этом большие объемы данных.
Ресурсы сервера эффективно распределяются посредством виртуализации, и эти серверы очень гибкие.
Вычисления и аналитика выполняются ближе к источнику, а не в удаленном центре обработки данных.
GIGABYTE представляет новый инновационный продукт для 3D-зондирования — камеру Time of Flight (ToF). ToF-камера — это недорогое интеллектуальное решение специального назначения с новой технологией захвата 3D-изображений. Камера ToF включает в себя высокопроизводительную расширенную аналитику в качестве стандартной функции, улучшая точность измерений и производительность по сравнению с текущим поколением RGB и стереоскопических камер.
Камера ToF включает в себя высокопроизводительную расширенную аналитику в качестве стандартной функции, улучшая точность измерений и производительность по сравнению с текущим поколением RGB и стереоскопических камер.
Как установить программу в Windows 7 в режиме Windows XP
- Компьютеры
- Операционные системы
- Windows 7
- Как установить программу в Windows 7 в режиме Windows XP
Установка более старой программы в Windows 7 с использованием режима Windows XP Mode ничем не отличается от его установки в самой Windows XP; вам просто нужно установить программу из окна Windows XP Mode.Но после его установки вы можете получить доступ к программе из любого места в Windows 7. Возможность Windows 7 без проблем работать с вашими более старыми программами Windows XP является одним из ключевых улучшений Windows Virtual PC.
Прежде чем вы сможете начать, вам необходимо установить как Windows Virtual PC, так и режим Windows XP. Вы можете использовать этот же процесс для установки приложений на любой виртуальной машине.
Вы можете использовать этот же процесс для установки приложений на любой виртуальной машине.
Выберите «Пуск» → «Все программы» → «Windows Virtual PC», а затем выберите «Режим Windows XP».
Разверните окно режима Windows XP Mode до полноэкранного режима.
Обратите внимание на панель инструментов в верхней части окна.
Выберите Пуск → Мой компьютер и найдите программу, которую хотите установить.
Если программа, которую вы хотите установить, находится на USB-устройстве, вам необходимо подключить USB-устройство к режиму Windows XP, прежде чем вы сможете получить доступ к файлу. Щелкните вкладку USB в верхней части экрана и выберите устройство, которое хотите использовать.
Дважды щелкните файл приложения и следуйте инструкциям на экране.
Для каждого приложения будет использоваться отдельный установщик, но основные принципы останутся прежними.
Когда вы попадете на страницу установщика, на которой вас попросят выбрать место для приложения, убедитесь, что вы выбрали доступ к приложению для всех.

Эта опция позволит программе быть доступной в Windows 7.
Нажмите «Далее», если необходимо, чтобы завершить установку, а затем закройте все открытые окна, включая режим Windows XP.
Если вы использовали USB-устройство для загрузки своей программы, вы захотите освободить его перед тем, как закрыть Windows XP Mode, чтобы USB-устройство снова было доступно для Windows 7. Щелкните вкладку USB в верхней части экрана и выберите вариант выпуска.
Найдите новую программу в меню «Пуск» Windows 7.
В режиме Windows XP вы увидите папку Windows XP Mode Applications, в которой находятся все установленные вами приложения.
Если вы планируете часто использовать приложение, вы можете щелкнуть его правой кнопкой мыши в меню и выбрать «Закрепить в меню« Пуск »» или перетащить значок программы из меню на панель задач.
Удалить программное обеспечение Autodesk (Windows) | Скачать и установить
Если предыдущая попытка установить или удалить Autodesk®
продукт не удалось, и теперь вы не можете установить или переустановить
Продукт Autodesk в системе, настоятельно рекомендуется
очистите вашу систему, удалив все продукты Autodesk и
поддерживающие приложения (надстройки, утилиты, активаторы и т.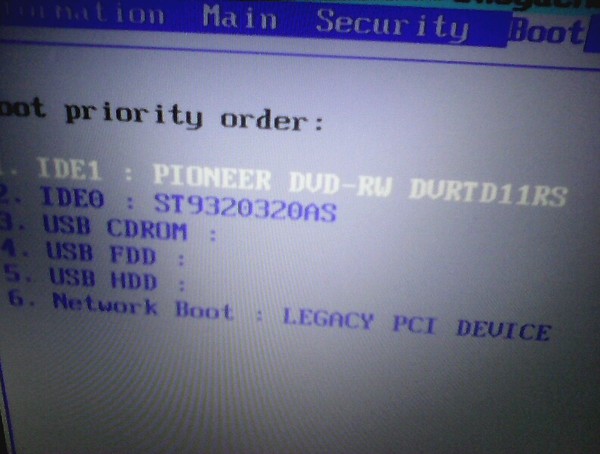 д.) до
пытаюсь переустановить программное обеспечение.
д.) до
пытаюсь переустановить программное обеспечение.
Прежде чем начать
- Резервное копирование пользовательских файлов и конфигураций: следующие процедуры предназначены для полного удаления Autodesk продукты и связанные файлы поддержки с вашего компьютера, в том числе файлы настройки, такие как меню, AutoLISP, файлы PGP и т. д. хотите сохранить существующие настройки, обязательно вручную сделайте резервную копию этих файлов перед запуском.
- Перезагрузите компьютер: Перед тем, как начать удаляя продукты Autodesk, мы рекомендуем перезапустить компьютерная система, чтобы гарантировать, что любая незавершенная операционная система Windows обновления применяются первыми.
Удаление продуктов Autodesk
Для большинства продуктов Autodesk на базе Windows процесс удаление может быть выполнено через Windows Control Панель.
- Откройте Панель управления. Процесс может отличаться в зависимости от
в вашей версии Windows.

- Выберите Удаление программы (Windows 7, Windows Vista, Windows 8.1 и Windows 10) или Добавить или удалить Программы (Windows XP).
- Удалите периферийные приложения от самых маленьких до самых больших.Выберите программу и нажмите Удалить / Изменить.
Пример: Перед удалением 3DS Max Design вы сначала следует удалить надстройку FBX для 3DS Max Design и любых другие связанные надстройки. Это также относится к таким модулям, как VBA. enabler, пакеты Subscription Advantage и материалы Autodesk библиотеки.
Примечание о библиотеках материалов: Эти библиотеки общий для всех продуктов Autodesk и не должен удаляться если вы не удаляете все продукты Autodesk из системы.Удаляйте от большего к меньшему. Удалите среднее разрешение библиотека изображений, за которой следует библиотека изображений с базовым разрешением и затем библиотека материалов Autodesk.
- После удаления приложений-надстроек выберите основной
продукт, который нужно удалить.

- Нажмите Удалить / Изменить (Windows 7, Windows 8.1 и Windows 10) или Изменить / удалить (Windows XP).
- Нажмите Удалить и нажмите Далее , чтобы подтвердить, что вы хотите удалить продукт с вашего компьютера.(Если вам будет предложено удалить общий файлов, нажмите Да для всех .)
- После завершения удаления нажмите Готово, чтобы закрыть установщик.
Примечание: Процедура удаления некоторых Autodesk продукты могут потребовать перезагрузки компьютера при удалении завершено. В этом случае перезагрузите компьютер как проинструктирован и вернитесь в Панель управления, чтобы продолжить удаление любых остальные продукты Autodesk.
Вернуться в Топ
Удалить оставшиеся файлы и папки продуктов Autodesk
Предупреждение: Следующие шаги помогут вам
удалить папки в местах, которые могут повлиять на все установленные
Продукты Autodesk.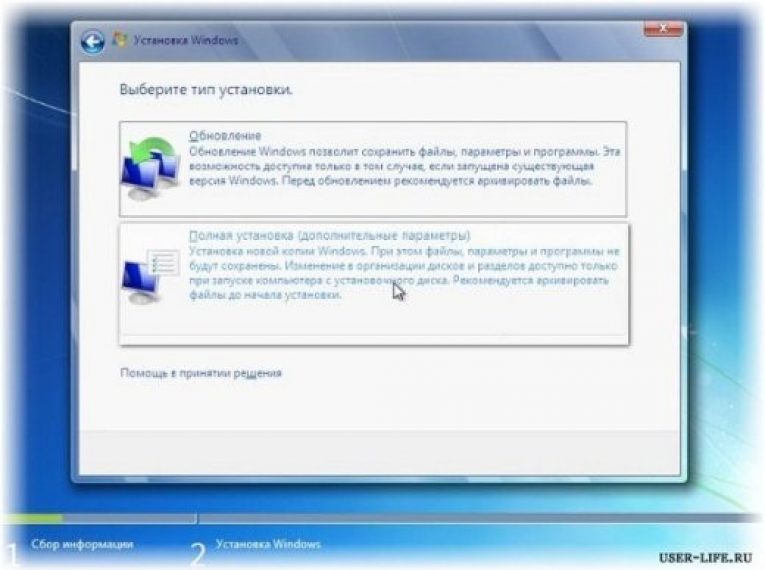 Эти шаги предполагают, что вы ранее
удалили все продукты Autodesk и связанные с ними периферийные устройства и
эти папки можно безопасно удалить.
Эти шаги предполагают, что вы ранее
удалили все продукты Autodesk и связанные с ними периферийные устройства и
эти папки можно безопасно удалить.
В проводнике Windows найдите и удалите папку установки. для каждого продукта Autodesk, который был удален в предыдущем процедуры. Например:
- C: \ Program Files \ AutoCAD 2015
- C: \ Program Files \ Autodesk \ AutoCAD 2016
Удалите следующую папку:
- C: \ Program Files \ Common Files \ Autodesk Shared
Примечание: Эти местоположения могут отличаться, если ваш операционная система настроена для хранения папки Program Files на диск, отличный от C, или если вы установили продукт Autodesk на другой диск и имя папки.
Удалите следующие папки профиля пользователя (укажите свой логин имя для % имя пользователя% ):
Windows 7, Vista, Windows 8.1 и Windows 10
- C: \ Users \% username% \ AppData \ Roaming \ Autodesk
- C: \ Users \% имя пользователя% \ AppData \ Local \ Autodesk
- C: \ Users \ Public \ Documents \ Autodesk
- C: \ ProgramData \ Autodesk
Windows XP
- C: \ Documents and Settings \% username% \ Application Данные \ Autodesk
- C: \ Documents and Settings \% username% \ Local Настройки \ Данные приложения \ Autodesk
- C: \ Documents and Settings \ All Users \ Application Данные \ Autodesk
Windows 7: в зависимости от настроек вашей системы проводник Windows
не может автоматически отображать все подпапки в разделе Пользователи
папка.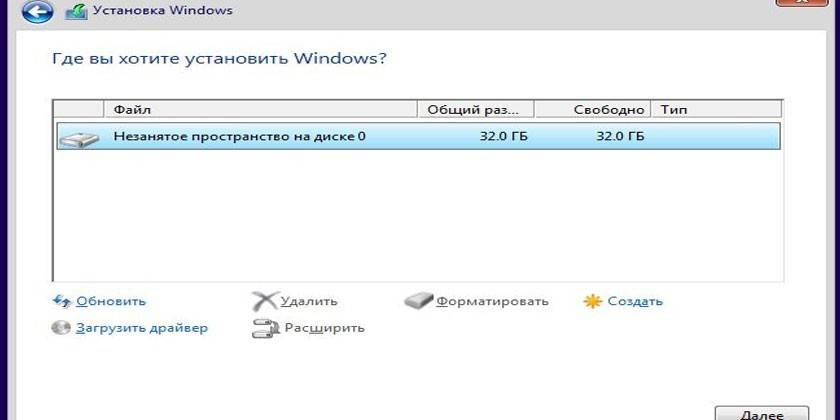 Если вы не можете найти эти папки, скопируйте и вставьте вышеуказанный
расположение папок в адресной строке проводника Windows.
Если вы не можете найти эти папки, скопируйте и вставьте вышеуказанный
расположение папок в адресной строке проводника Windows.
в начало
Удалите оставшиеся записи о продукте Autodesk из Windows. реестр
Предупреждение: Неправильное редактирование Windows реестр может сделать вашу операционную систему непригодной для использования. Используйте редактор реестра Microsoft® на своем на свой страх и риск и только после резервного копирования реестра. Microsoft предоставляет важную информацию о реестре в Microsoft База знаний по адресу http: // support.microsoft.com/support.
См .: Как создать резервную копию и восстановить реестр в Windows
Для редактирования реестра
- Войдите на рабочую станцию как член локального Группа администраторов.
Запустить диалоговое окно «Выполнить»:
- Windows 7, Vista, Windows 8.1 и Windows 10 : Клавиша Windows + R
- Windows XP : Пуск> Выполнить
В диалоговом окне «Выполнить» введите REGEDIT в поле редактирования «Открыть» и нажмите ОК .

- В редакторе реестра найдите и удалите следующие
подключи:
— HKEY_CURRENT_USER \ Software \ Autodesk
— HKEY_LOCAL_MACHINE \ Software \ Autodesk Закройте редактор реестра.
- Перезагрузите компьютер.
Вернуться в Топ
Перед переустановкой любых продуктов Autodesk
На этом этапе каждый из ранее установленных Autodesk продукты — вместе с остаточными файлами, папками и реестром настройки — должны быть удалены из системы.Прежде чем вы начнете устанавливая или переустанавливая продукты, мы рекомендуем вам выполнить следующие задачи, которые помогут обеспечить успешную установку:
Перезагрузите компьютер.
- В проводнике Windows удалите содержимое файла Windows Temp
папка.
Не удаляйте саму папку Windows Temp.
Вы можете найти папку Temp, введя% TEMP% & в Адресная строка проводника Windows. Закройте все запущенные приложения.

- Отключите все антивирусные программы, работающие в вашей системе.
Приложения для проверки на вирусы могут блокировать некоторые общие действия обнаружен как подозрительный, например, доступ к реестру или добавление, удаление или обновление файлов DLL. Это не только может замедлить процесс установки, но это может привести к повреждению. Так убедитесь, что ваше программное обеспечение для проверки на вирусы выключено, прежде чем вы устанавливаете, а потом не забудьте снова включить его.Некоторые антивирусные программы можно отключить, щелкнув правой кнопкой мыши значок на панели задач и выберите в контекстном меню команду Отключить.(Для получения дополнительной информации об отключении антивирусного ПО см. обратитесь к поставщику этого программного обеспечения). В некоторых случаях может понадобиться использовать диспетчер задач для завершения процесса антивируса программное обеспечение, которое все еще работает.
Чтобы убедиться, что антивирусная программа еще не запущена в фон
Нажмите Ctrl + Alt + Delete.

Щелкните Диспетчер задач.
На вкладке «Процессы» диспетчера задач выберите процесс для антивирусную программу и нажмите «Завершить процесс».
Теперь вы готовы установить продукты Autodesk на своем компьютер.
Вернуться в Топ
Как загрузить и установить Node.js
- Home
Testing
- Back
- Agile Testing
- BugZilla
- Cucumber
- Database Testing
- ETL Testing
- Jmeter
- JIRA
- 36
- Назад
- JUnit
- LoadRunner
- Ручное тестирование
- Мобильное тестирование
- Mantis
- Почтальон
- QTP
- Назад
- Центр качества (ALM)
- RPA
- SAP Testing
- Selenium
- Управление тестированием
- TestLink
- 36
SAP
- Назад
- ABAP
- APO
- Начинающий
- Basis
- BODS
- BI
- BPC
- CO
- Назад
- CRM
- Crystal Reports
- FICO
- HANA
- HR
- MM
- QM
- Заработная плата
- Назад
- PI / PO
- PP
- SD
- SAPUI5
- Безопасность
- Solution Manager
- Successfactors
- SAP Tutorials
Web
- Назад
- Apache
- AngularJS
- ASP.
 Net
Net - C
- C #
- C ++
- CodeIgniter
- DBMS
- JavaScript
- Назад
- Java
- JSP
- Kotlin
- Linux
- MariaDB
- MS Access
- MYSQL
- Node. js
- Perl
- Назад
- PHP
- PL / SQL
- PostgreSQL
- Python
- ReactJS
- Ruby & Rails
- Scala
- SQL
- SQLite
- Назад
- SQL Server
- UML
- VB.Net
- VBScript
- Веб-службы
- WPF
Обязательно учите!
- Назад
- Бухгалтерский учет
- Алгоритмы
- Android
- Блокчейн
- Бизнес-аналитик
- Создать веб-сайт
- Облачные вычисления
- COBOL
- Дизайн компилятора
- Назад
Существует множество мобильных приложений, которые вы хотите установить на свой ПК / ноутбук.
 Некоторые мобильные приложения слишком тяжелы, чтобы некоторые люди не использовали их по многим причинам. Например, игра Asphalt 8: Airborne доступна на Android, но некоторые мобильные устройства Android не поддерживают эту игру из-за проблем с памятью, что создает проблемы для многих пользователей. Они выпустили концепцию запуска приложений Android на Windows 7. Поскольку многие пользователи знают Windows 8 и Windows 10 — это новые окна, и Microsoft уже понимает проблему установки мобильных приложений в Windows, поэтому у Windows 8/10 есть свои игровые магазины. с помощью которого пользователи могут легко подключать несколько приложений.Здесь я расскажу вам простой и понятный способ установки мобильных приложений в Windows 7 с помощью программного обеспечения Blue Stacks.
Некоторые мобильные приложения слишком тяжелы, чтобы некоторые люди не использовали их по многим причинам. Например, игра Asphalt 8: Airborne доступна на Android, но некоторые мобильные устройства Android не поддерживают эту игру из-за проблем с памятью, что создает проблемы для многих пользователей. Они выпустили концепцию запуска приложений Android на Windows 7. Поскольку многие пользователи знают Windows 8 и Windows 10 — это новые окна, и Microsoft уже понимает проблему установки мобильных приложений в Windows, поэтому у Windows 8/10 есть свои игровые магазины. с помощью которого пользователи могут легко подключать несколько приложений.Здесь я расскажу вам простой и понятный способ установки мобильных приложений в Windows 7 с помощью программного обеспечения Blue Stacks.Подробнее: Как играть в Ludo Star Game на ноутбуке или ПК
Что такое Blue Stacks (установить мобильные приложения в Windows 7)?
BlueStacks App Player — мощное и полезное программное обеспечение для установки приложений в Windows.
 Он был выпущен американской компанией BlueStacks. Он работал долго и добился значительных успехов в отрасли.Как мы уже обсуждали на примере Asphalt 8: Airborne. С помощью программного обеспечения BlueStacks легко играть в любую игру на ПК / ноутбуке.
Он был выпущен американской компанией BlueStacks. Он работал долго и добился значительных успехов в отрасли.Как мы уже обсуждали на примере Asphalt 8: Airborne. С помощью программного обеспечения BlueStacks легко играть в любую игру на ПК / ноутбуке.Как я могу загрузить и установить BlueStacks (установить мобильные приложения в Windows 7)?
Для установки мобильных приложений на Windows 7 или ноутбук сначала необходимо загрузить BlueStacks. Он находится в свободном доступе. Нажмите здесь, чтобы загрузить BlueStacks. Обычно скачивайте, как и другое программное обеспечение. После того, как вы загрузили его, следуйте инструкциям или смотрите видео, установите его правильно.(установить мобильные приложения на Windows 7)
Шаг 1:
После загрузки программного обеспечения со своего веб-сайта. Дважды щелкните установочный файл, и вы увидите, что откроется первая страница установки BlueStacks. Просто нажмите «Далее». (Установить мобильные приложения в Windows 7)
Шаг 2 для запуска приложений Android в Windows 7:
Когда вы нажмете «Далее», он спросит, означает ли каталог, куда вы хотите установить это программное обеспечение.
 Вы можете установить на свой компьютер, где хотите.Затем нажмите «Установить», синий стек начнет подключаться.
Вы можете установить на свой компьютер, где хотите.Затем нажмите «Установить», синий стек начнет подключаться.Шаг 3:
Установка займет некоторое время после установки, нажмите Готово. Если вы хотите запустить BlueStacks и установить мобильные приложения в Windows 7, установите флажок в левой части экрана.
Шаг 4:
Вот те же шаги, которые вы используете на своем телефоне Android для установки мобильных приложений в Windows 7.
Вы являетесь пользователем Gmail, затем просто войдите в систему, нажав кнопку входа, в противном случае вы можете создать здесь свою новую учетную запись.Как использовать и устанавливать мобильные приложения в Windows 7?
После установки BlueStacks на ваш компьютер, после входа в систему из Gmail, а затем просто через магазин Play, вы можете загрузить любое приложение, которое хотите использовать в Windows 7. Вы можете установить несколько мобильных приложений на Windows 7 одновременно через BlueStacks.
 запускать приложения для Android на Windows 7.
запускать приложения для Android на Windows 7.Заключение (установка мобильных приложений в Windows 7): запускайте приложения для Android в Windows 7
Если вы заинтересованы в массовых играх, и ваш телефон Android не поддерживает эту игру, то, конечно, это лучше для вас.Установка мобильных приложений в Windows 7 теперь решена, и, конечно же, миллионы людей все еще используют это окно. Если мы говорим о программном обеспечении BlueStacks, то не беспокойтесь об этом, оно безопасно, надежно и более надежно, что облегчает жизнь людям, но большинство не знает точной важности этого программного обеспечения. Здесь мы расскажем, как правильно установить мобильные приложения в Windows 7 и какие преимущества.
Как установить SMAPI в Windows?
Как установить SMAPI в Windows?
Установить
Часть 1: установка SMAPI
- Запустите игру без SMAPI хотя бы один раз (чтобы можно было выполнить первоначальную настройку).

- Загрузите последнюю версию SMAPI.
- Распакуйте файл .zip куда-нибудь (но не в папку с игрой! (И не в папку Windows% TEMP%)).
- Дважды щелкните «Установить» в Windows.bat¹ и следуйте инструкциям на экране.
Программа установки обнаружит вашу игру и добавит за вас SMAPI. - Если вы используете Steam, перейдите к следующему разделу. В противном случае просто запустите StardewModdingAPI.exe в папке с игрой, чтобы поиграть с модами.
Часть 2: настройка Steam
Вы можете использовать SMAPI через клиент Steam, чтобы включить оверлей и достижения.Для этого потребуется еще несколько шагов.
1. Не закрывайте окно установщика SMAPI.
(Если вы уже закрыли его, просто запустите его еще раз. Предварительное удаление не требуется.)2. Скопируйте текст в окне установщика, который выглядит следующим образом:
(Убедитесь, что вы скопировали всю строку, включая кавычки и часть% command%.
 )
)3. В клиенте Steam щелкните правой кнопкой мыши Stardew Valley и выберите Свойства:
4. Щелкните Общие> Установить параметры запуска:
5.Замените что-либо в текстовом поле текстом, который вы скопировали из установщика.
Чтобы вставить текст, щелкните поле и нажмите CTRL и V.6. Нажмите ОК, чтобы сохранить изменения.
7. С этого момента просто запустите игру через Steam, чтобы запустить SMAPI с оверлеем Steam и достижениями.
¹ Чтобы вместо этого установить вручную, см. Инструкции в файле readme для установщика.
Вариант B: используйте ModDrop
ModDrop — это менеджер модов, поддерживающий SMAPI.Он может устанавливать SMAPI, поддерживать его в актуальном состоянии и упростить установку модов.
- Установите ModDrop и откройте клиент.
- В правом верхнем углу нажмите «Установить SMAPI» или «Доступно обновление».
- Должно появиться окно с сообщением вроде «Доступна новая версия SMAPI».
 Нажмите кнопку «Установить» и следуйте инструкциям на экране.
Нажмите кнопку «Установить» и следуйте инструкциям на экране.
Вариант A: используйте программу установки SMAPI
Просто установите новую версию; программа установки автоматически очистит предыдущие версии.(Вам не нужно заново настраивать Steam.)Вариант B: используйте ModDrop
Если вы используете диспетчер модов ModDrop, щелкните «Доступно обновление» в правом верхнем углу, если оно появляется, и следуйте инструкциям на экране.Удалить
- Запустите install.exe и выберите «Удалить».
- Очистите параметры запуска Steam (если вы их изменили).
(Если вы хотите временно поиграть без модов, вы можете просто запустить Stardew Valley.exe напрямую.)
.
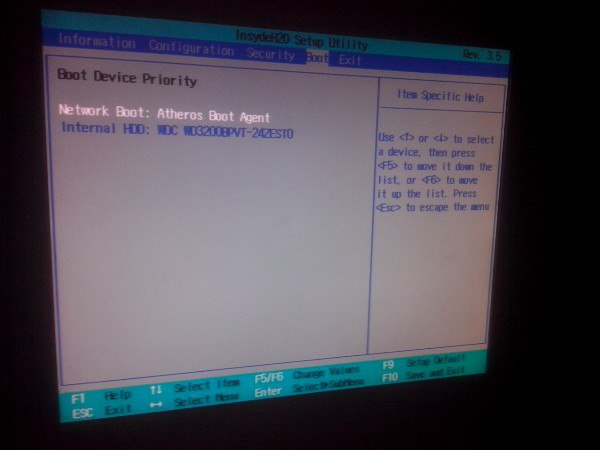 Это поможет структурировать ваши файлы, не отправить нужное в корзину, не перенести лишнее или не нужные.
Это поможет структурировать ваши файлы, не отправить нужное в корзину, не перенести лишнее или не нужные.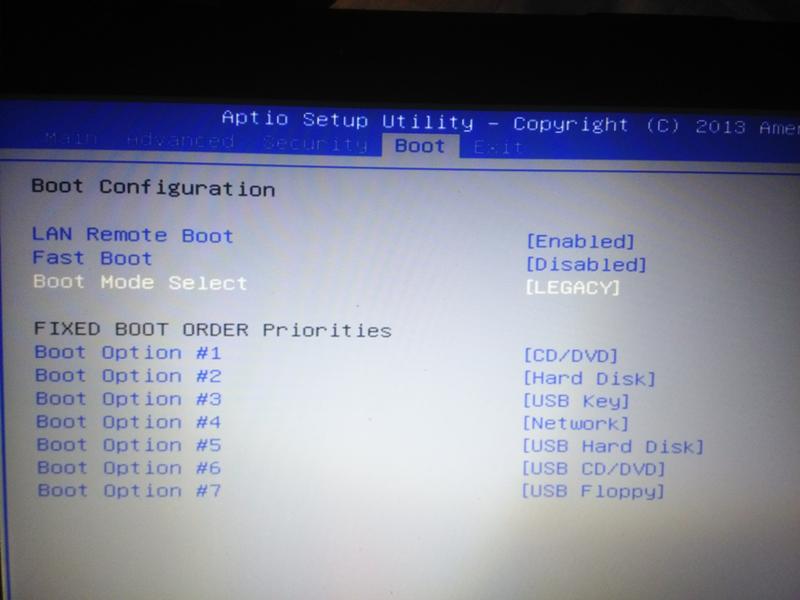 Обязательное условие: в системном разделе сохранилась папка Windows.old, где находятся все файлы предыдущей установки системы.
Обязательное условие: в системном разделе сохранилась папка Windows.old, где находятся все файлы предыдущей установки системы.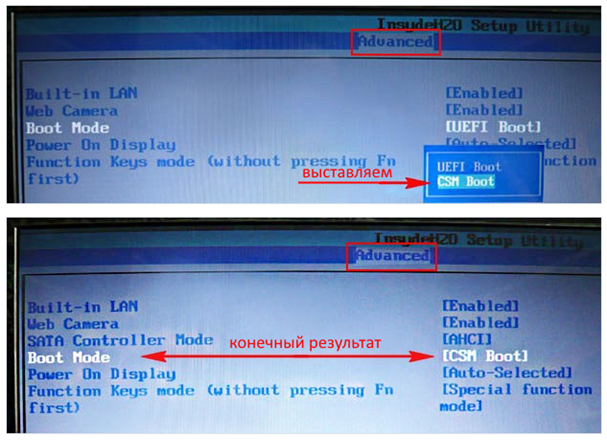 Откройте меню «Пуск» и запустите приложение «Параметры».
Откройте меню «Пуск» и запустите приложение «Параметры».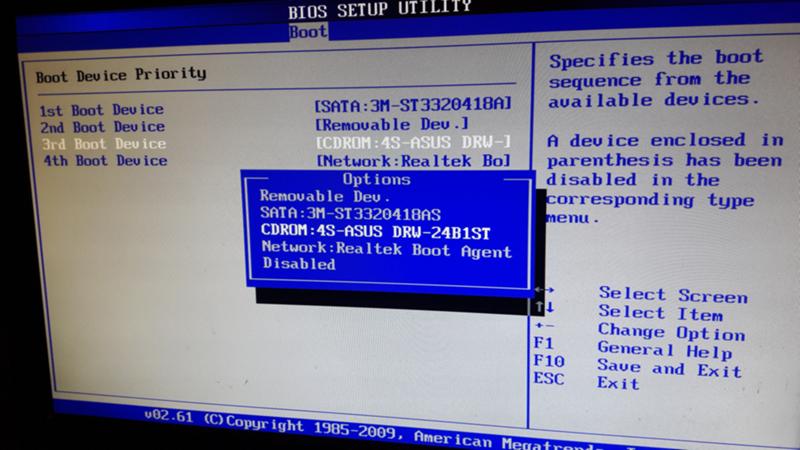 Перезагрузите компьютер, зайдите в настройки BIOS и назначьте накопитель с дистрибутивом первым загрузочным устройством. Как это сделать, читайте в статье о чистой установке Windows 10.
Перезагрузите компьютер, зайдите в настройки BIOS и назначьте накопитель с дистрибутивом первым загрузочным устройством. Как это сделать, читайте в статье о чистой установке Windows 10. Примените настройку и кликните «Далее».
Примените настройку и кликните «Далее».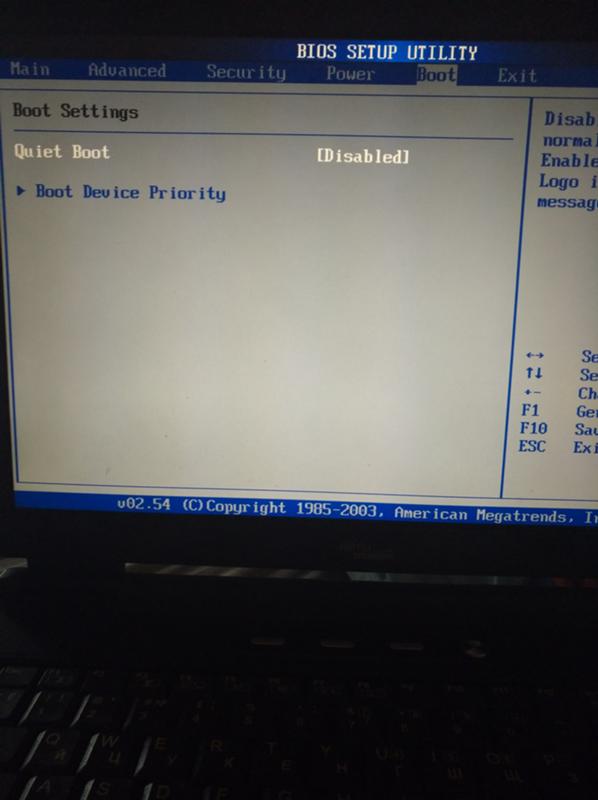
 Если хотите закончить инсталляцию побыстрее, нажмите «Отложить решение».
Если хотите закончить инсталляцию побыстрее, нажмите «Отложить решение».





 Net
Net Некоторые мобильные приложения слишком тяжелы, чтобы некоторые люди не использовали их по многим причинам. Например, игра Asphalt 8: Airborne доступна на Android, но некоторые мобильные устройства Android не поддерживают эту игру из-за проблем с памятью, что создает проблемы для многих пользователей. Они выпустили концепцию запуска приложений Android на Windows 7. Поскольку многие пользователи знают Windows 8 и Windows 10 — это новые окна, и Microsoft уже понимает проблему установки мобильных приложений в Windows, поэтому у Windows 8/10 есть свои игровые магазины. с помощью которого пользователи могут легко подключать несколько приложений.Здесь я расскажу вам простой и понятный способ установки мобильных приложений в Windows 7 с помощью программного обеспечения Blue Stacks.
Некоторые мобильные приложения слишком тяжелы, чтобы некоторые люди не использовали их по многим причинам. Например, игра Asphalt 8: Airborne доступна на Android, но некоторые мобильные устройства Android не поддерживают эту игру из-за проблем с памятью, что создает проблемы для многих пользователей. Они выпустили концепцию запуска приложений Android на Windows 7. Поскольку многие пользователи знают Windows 8 и Windows 10 — это новые окна, и Microsoft уже понимает проблему установки мобильных приложений в Windows, поэтому у Windows 8/10 есть свои игровые магазины. с помощью которого пользователи могут легко подключать несколько приложений.Здесь я расскажу вам простой и понятный способ установки мобильных приложений в Windows 7 с помощью программного обеспечения Blue Stacks. Он был выпущен американской компанией BlueStacks. Он работал долго и добился значительных успехов в отрасли.Как мы уже обсуждали на примере Asphalt 8: Airborne. С помощью программного обеспечения BlueStacks легко играть в любую игру на ПК / ноутбуке.
Он был выпущен американской компанией BlueStacks. Он работал долго и добился значительных успехов в отрасли.Как мы уже обсуждали на примере Asphalt 8: Airborne. С помощью программного обеспечения BlueStacks легко играть в любую игру на ПК / ноутбуке.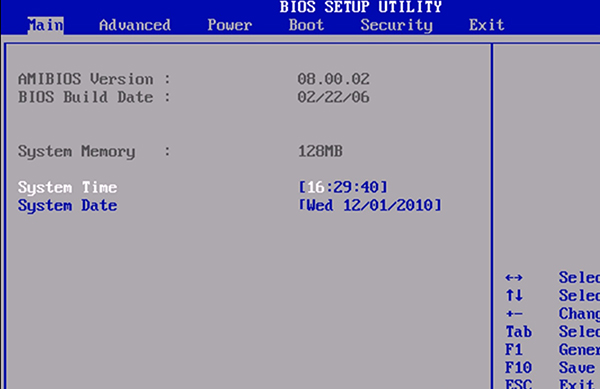 Вы можете установить на свой компьютер, где хотите.Затем нажмите «Установить», синий стек начнет подключаться.
Вы можете установить на свой компьютер, где хотите.Затем нажмите «Установить», синий стек начнет подключаться. запускать приложения для Android на Windows 7.
запускать приложения для Android на Windows 7.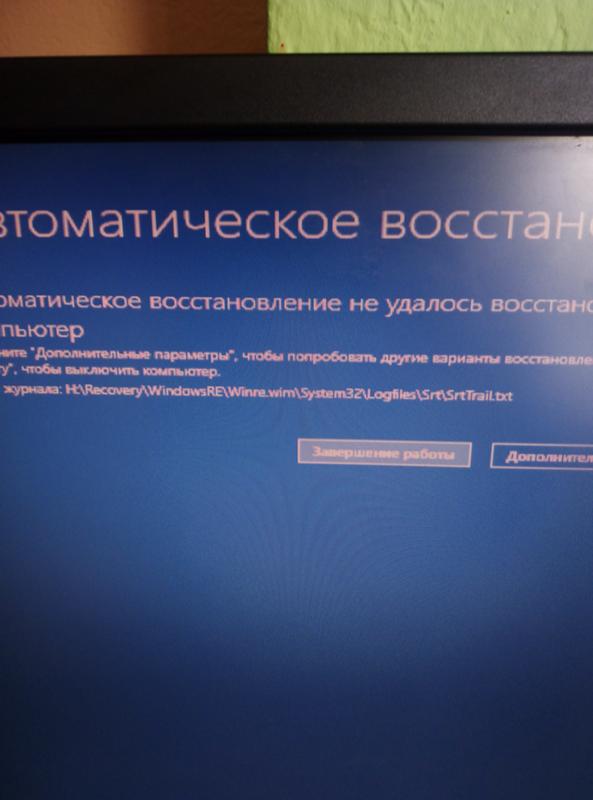
 )
)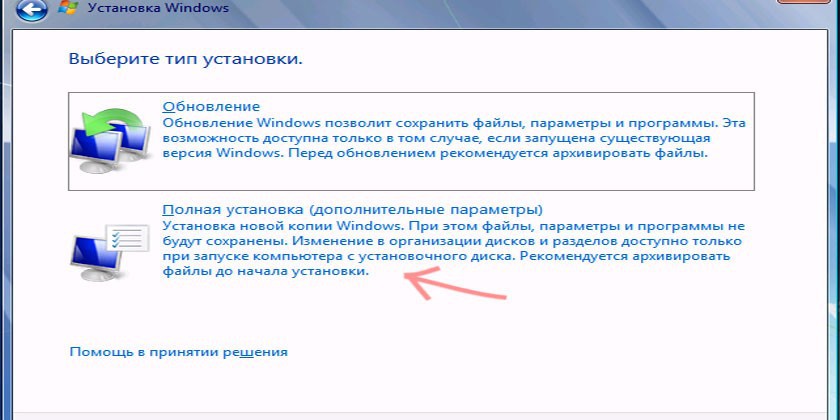 Нажмите кнопку «Установить» и следуйте инструкциям на экране.
Нажмите кнопку «Установить» и следуйте инструкциям на экране.