Как сделать объект прозрачным во вьюпорте?
Опубликовано: 20 Сентябрь 2013 в рубрике Полезные настройки 3ds Max3Д Макс: Как сделать объект прозрачным во вьюпорте?
Здравствуйте, друзья.
В предыдущей статье мы разобрались с тем, как правильно закрепить фон в 3Д Максе.
Сегодня я решил написать о сопутствующих нюансах.
Во время моделирования по картинке объект неизбежно начинает загораживать собой чертеж.
Моделировать будет значительно удобнее если объект будет прозрачным и сквозь него мы сможем увидеть нашу картинку, как показано на скриншоте ниже.

Чтобы сделать объект прозрачным есть несколько способов.
See-Trough
Данная функция включается комбинацией горячих клавиш Alt+X.
Объект меняет свой цвет и становится немного прозрачным ТОЛЬКО во вьюпорте (на рендере предмет не будет прозрачным).
При желании комбинация клавиш может быть изменена в
Как изменить цвет прозрачных объектов?
Цвет прозрачного объекта можно поменять в настройках: Customize-Customize User Interface-Colors (Из выпадающего списка Elements выбрать Geometry и внизу будет нужный see-through)

Visibility
Иногда прозрачности предыдущего способа может не хватать. В этом случае можно выставить прозрачность вручную, нажав на объекте правой кнопкой мыши и выбрав Object Properties.
В открывшемся окне справа посередине находится группа настроек Rendering Control
Если она неактивна (все настройки серые и изменить их нельзя) нужно нажать на квадратик, справа на которым должно быть написано By Lyers.
После нажатия надпись сменится на «By Object» и настройки станут доступны.
Параметр Visability регулирует степень видимости объекта. Устанавливаем значение при котором прозрачность нас устроит.
Учтите, особенность этого способа в том, что предмет становится прозрачным не только во вью порте, но и на рендере, по этому перед финальным рендерингом необходимо вернуть настройку на 1.
Почему не работает прозрачность?
1. Проверьте в каком положении «зажат» переключатель By Lyers/By Object. В положении By Lyers управление свойствами объектов передается слоям и сделать объект прозрачным не удастся.
2. Проверьте параметры настройки вьюпорта. Должна стоять галочка Transperancy. После редактирования не забудьте нажать Apply to All.

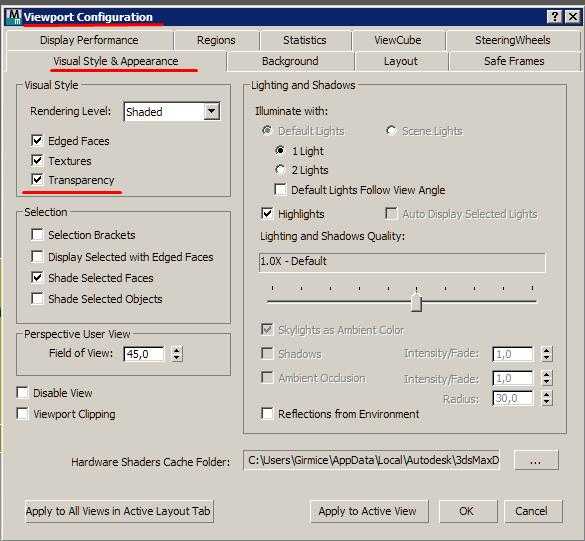
Настройка свойств объектов 3ds Max
Display Properties
Этот раздел влияет на отображение предметов только в окнах вида. На рендеринг команды раздела не влияют!
Пункты раздела Display Properties:
- See-Through (видеть объект насквозь) — включает полупрозрачность объекта, т.е сквозь объект видны другие предметы сцены. Эту команду дублируют горячие клавиши Alt+X. Опция незаменима при работе в виртуальной студии и т.п.
- Display as Box — отображать объект в виде габаритного контейнера. При этом информация об объекте удаляется из памяти компьютера и память разгружается, но при этом всё-таки видно габариты объекта.
- Backface Cull — отсекает из вида задние стенки полигонов. Т.е. объект, чаще всего это Plane, становится прозрачным с одной стороны. Очень полезно при работе с виртуальными студиями, когда её стенка снаружи полностью прозрачна, т.е. невидима, а изнутри видима.
- Vertex Ticks — изменяет отображение вершин с маленьких на большие точки
- Trajectory (Траектория) — показывает путь, который объект проходит во время анимации
- Ignore Extents — этот объект будет игнорироваться командой Zoom Extents
- Show Frozen in Gray — показывать замороженные объекты в сером цвете, по умолчанию включена. Отключать опцию полезно при работе с виртуальными студиями, стенки которых обычно заморожены, но необходимо, чтобы они отображались в полноценном цвете
- Never Degrade — на объект не будет распространяться адаптивная деградация качества изображения при его отображении в окне вида
- Vertex Channel Display — показывает цвета вершин при определённых режимах.
Раздел Rendering Control
Раздел Rendering Control отвечает только за рендеринг.
- Visibility — прозрачность объекта при рендере. Это очень упрощённый аналог прозрачности материалов, пока собственно материалов ещё не создано. Изменяется от ноля до единицы, значение «1» соответствует полной непрозрачности, соответственно, «0» — полной прозрачности
- Renderable — при снятой галке объект при рендере не учитывается, но в видовом окне программы он отображается, как обычный
- Inherit Visibility — объект наследует видимость родительского объекта
- Visible to Camera — видим ли будет объект для камеры
- Visible to Reflection/Refraction будут ли при рендере визуализироваться отражения/преломления
- Recelve Shadows — принимать тени — при проставленной галке позволяет строить на поверхности объекта падающие тени от других объектов. При снятой галке падающие тени будут проходить насквозь данный объект, как будто его нет
- Cast Shadows — при снятой галке объект не будет отбрасывать тени
- Apply Atmospheric — будут ли применены к объекту атмосферные эффекты
- Render Occluded Objects — будут ли визуализироваться загороженные этим объектом предметы
Правильная настройка свойств геометрических объектов сцены очень важна для экономии ресурсов компьютера при визуализации и отображении в окнах вида во время моделирования. Например, временно отключив такие свойства как «отбрасывать тени» и «визуализировать отражения/преломления», Вы значительно сократите время на рендеринг сцены.
В свитке G-Buffer находится счетчик Object Channel (Канал объекта). Он применяется для назначения объекту номера канала, это потребуется при визуализации эффектов и построения видеоряда.
И последний свиток — Motion Blur (Размытие движения) управляет настройками эффекта смазывания контуров объекта при его быстром перемещении. Такой эффект получается при съемке быстрого движение предметов видеокамерой в реальной жизни.
В 3ds Max существует два типа размытия движения: объектный (Object) и изображения (Image). В первом случае смазывается только один объект, во втором — картинка при повороте или движении камеры. Галка в чекбоксе Enabled включает данный эффект, а степенью размытия управляет параметр Multiplier.
rugraphics.ru
3ds Max. Маски прозрачности: листья, деревья, салфетки и т.п.
Используя свойства канала прозрачности Opacity можно быстро смоделировать упавшие на стол листья, кружевные салфетки, лежащие на столе старые ветхие пергаменты и многое другое.

Опавшие листья
Установите в новом файле единицы измерения (миллиметры). Команда Units Setup находится в меню CustomizeПодробная информация находится в уроке Установка единиц измерения в 3ds Max
Создайте Box на виде Top.Это будет стол (800x800x30).
Plane — будущий лист Length=120; Width=80.
Увеличьте количество сегментов Length Segs=10; Width Segs=10.
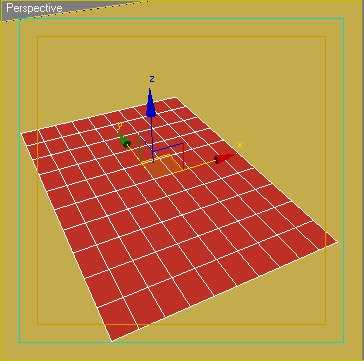
Откройте редактор материалов (на клавиатуре клавиша М)
Разверните свиток Maps.
Щелкните по кнопке None в канале Diffuse Color
В окне Material/Map Browser сделайте двойной щелчок на карте Bitmap
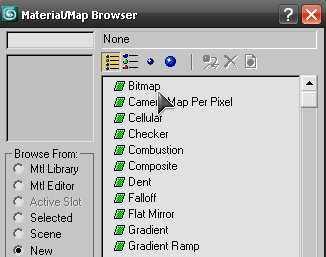
В соответствующей папке вашего компьютера выберите нужную картинку и нажмите кнопку «Открыть»
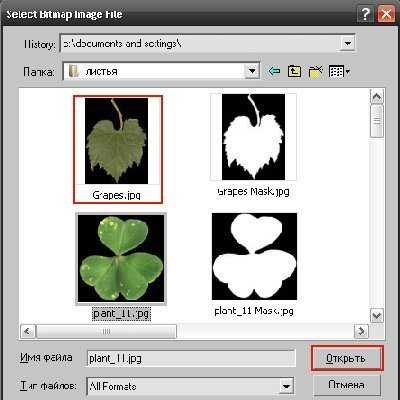
В канале Diffuse Color должна находиться «цветная» картинка.
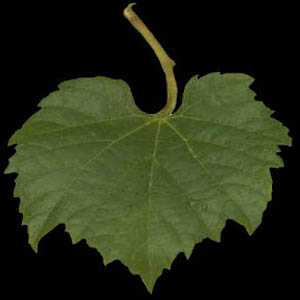
Назначьте материал на плоскость, так будет выглядеть материал на плоскости.

Так будет выглядеть слот с назначенной на него картой.
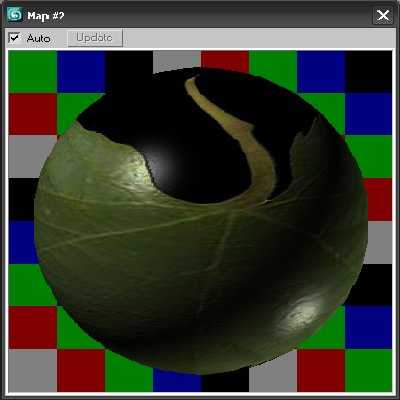
Теперь поработаем с каналом Opacity (Прозрачность).
Щелкните по кнопке None, и в папке выберите карту с маской.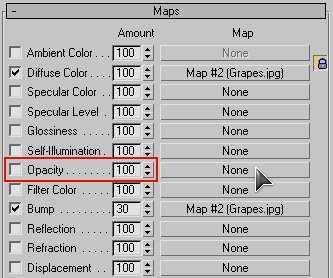
Черный фон «маски» станет прозрачным.

Слот тоже изменится.

Часть плоскости станет невидимой. В сцене вы увидите резной листик, лежащий на столе.

Примените к плоскости модификатор Bend.
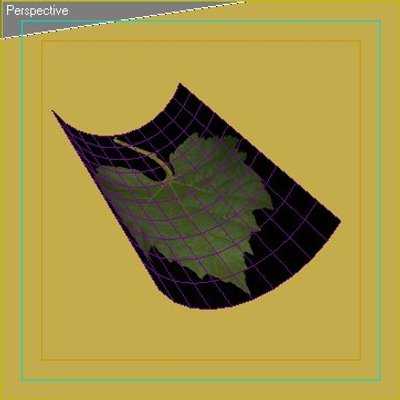
Результат при визуализации.

Тени источника света ОБЯЗАТЕЛЬНО!!! должны быть Ray Trased Shadows.
Так выглядит сцена в рабочем окне. Видна геометрия плоскостей.
Салфетка «брошена» на стол при помощи reactor.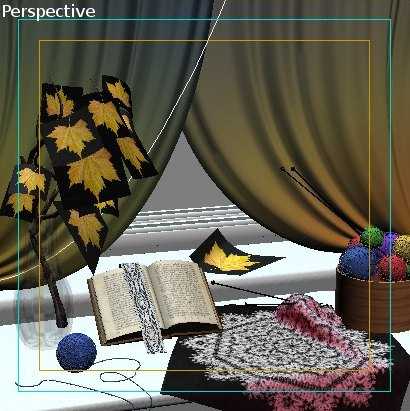
…а при визуализации объект становится прозрачным.

Студия 3D Master
www.3dmaster.ru
— Курсы 3ds Max, VRay, Maya, AutoCAD, Blender очно и через Интернет
— Визуализация архитектуры и интерьеров
— Моделирование и визуализация объектов любой сложности
— Создание рекламных и презентационных роликов
— Консультации и семинары «3D для дизайнеров и архитекторов»
Учитесь у профессионалов, думайте как профессионал, станьте профессионалом!
3dmaster-ru.livejournal.com
Частые действия при работе в 3D MAX — Полезное — Каталог статей
При работе в 3ds Max приходится выполнять много действий, но некоторые наиболее часто:
1) Преобразование объекта в Editable Poly/Mesh/Patch/Spline.
Выделите объект, щелкнув по нему левой кнопкой мыши, затем щелкните по нему правой кнопкой мыши, и в появившемся меню выберите Convert to -> Convert to Editable … .

2) Изменение прозрачности объекта
Щелкните по объекту правой кнопкой мыши, выберите в появившемся меню Properties. На вкладке Rendering Control счетчик Visibility задает прозрачность объекта. Также можно вместо счетчика прозрачности поставить галочку напротив See-Through (Смотреть сквозь), эта опция имеет свою горячую клавишу Alt + X.
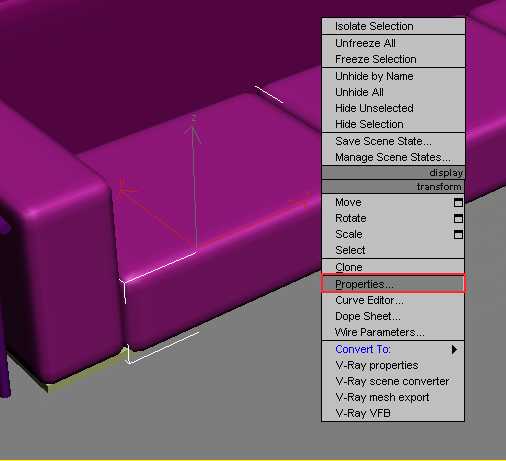
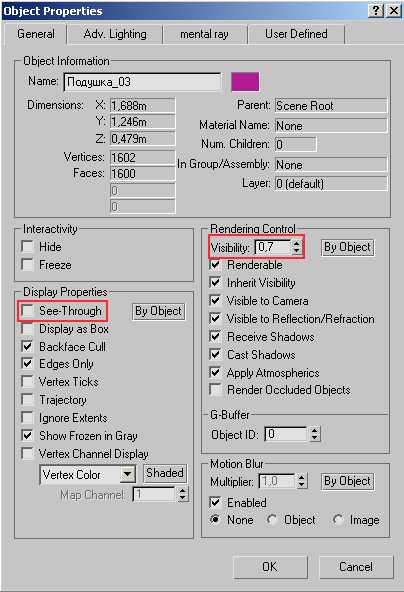
Вот прозрачность на 0,7.
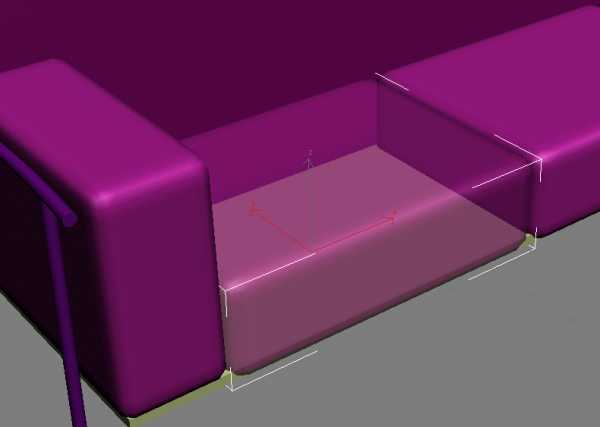
А это пример активации настройки See-Through.

Менять прозрачность может понадобиться при моделировании по чертежам, чтобы видеть чертеж через модель или при моделировании сложных объектов, когда нужно видеть сквозь модель или ее часть.
3) Разворот выбранного окна проекции на максимум
Выполняется с помощью простой комбинации клавиш Alt + W.
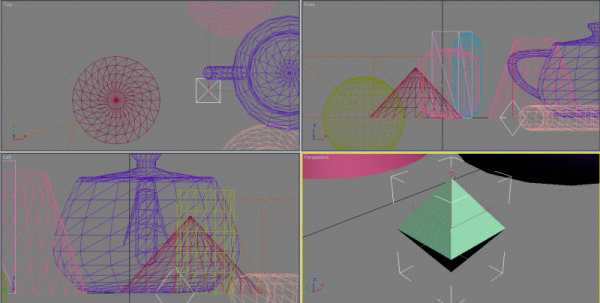
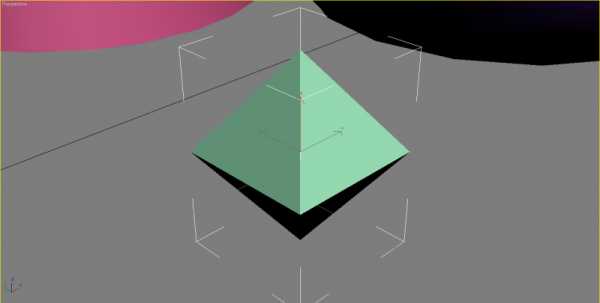
4) Быстрая смена окна проекции
Вариант первый просто использовать горячие клавиши:
P — prespective — перспектива
T — Top — сверху
L — Left — слева
R — Right — справа
F — Front — спереди
B — Bottom — снизу
U — Isometric — изометрический вид.
Вариант второй: нажимаем клавишу V, в том месте, где находится курсор мыши появится вот такое меню:
В нем можно выбрать нужный вид сразу из списка.
5) Центрирование вида на выбранном объекте
Зажимаем клавишу Z и вуаля, нужный нам объект в центре экрана. Пример ниже.
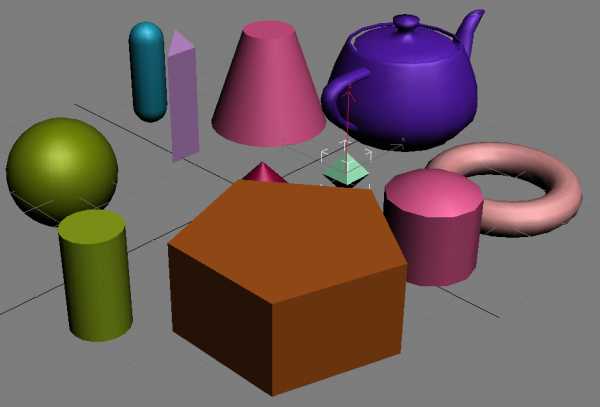
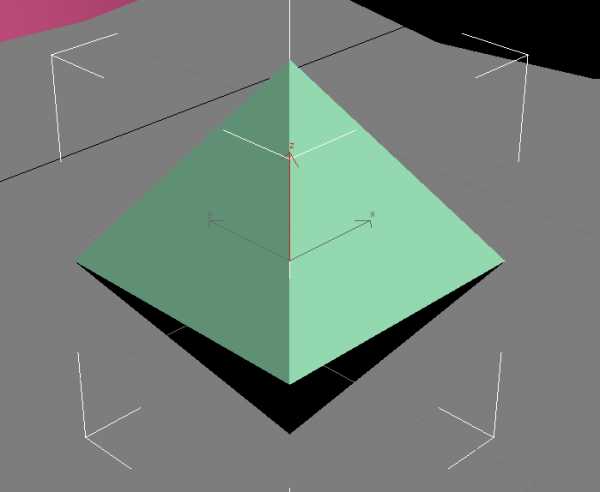
6) Открытие редактора материалов
Либо через меню Rendering -> Material Editor, либо горячая клавиша M.
7) Рендеринг
Аналогично Rendering -> Render -> Render, либо горячие клавиши: F10, F9, Shift + Q.
www.3dmax-tutorials.ru
Как сделать стекло в 3d Max
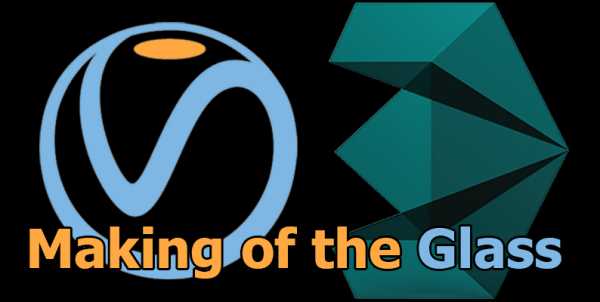
Создание реалистичных материалов — это весьма трудоемкая задача в трехмерном моделировании по той причине, что дизайнер обязан учитывать все тонкости физического состояния материального объекта. Благодаря плагину V-Ray, используемому в 3ds Max, материалы создаются быстро и натурально, так как о всех физических характеристиках плагин уже позаботился, оставляя моделлеру только творческие задачи.
В этой статье будет небольшой урок по быстрому созданию реалистичного стекла в V-Ray.
Полезная информация: Горячие клавиши в 3ds Max
Скачать последнюю версию 3ds Max
Как создать стекло в V-Ray
1. Запустите 3ds Max и откройте какой-либо смоделлированный объект, в котором будет применяться стекло.

2. Назначьте V-Ray в качестве рендерера по умолчанию.
Установка V-Ray на компьютер его назначение рендерером описаны в статье: Настройка освещения в V-Ray
3. Нажмите клавишу «М», открыв редактор материалов. Щелкните правой кнопкой мыши в поле «View 1» и создайте стандартный материал V-Ray, как показано на скриншоте.

4. Перед вами шаблон материала, который мы сейчас превратим в стекло.
— В верхней части панели редактора материалов нажмите кнопку «Show Background in preview». Это поможет нам контролировать прозрачность и отражение стекла.
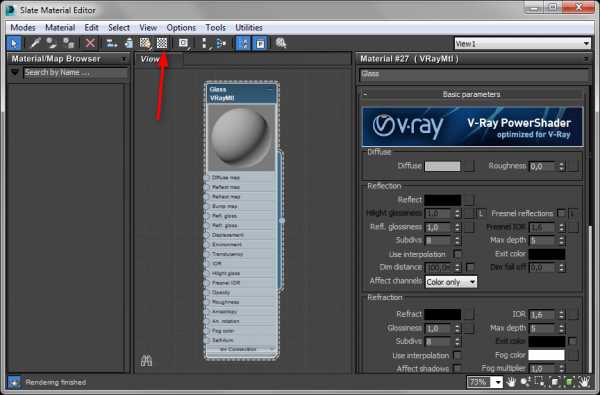
— Справа, в настройках материала, впишите название материала.
— В окне Diffuse щелкните на сером прямоугольнике. Это цвет стекла. Выберите цвет из палитры (желательно выбрать черный цвет).

— Переходим в Бокс «Reflection» (Отражение). Черный прямоугольник напротив надписи «Reflect» означает, что материал абсолютно ничего не отражает. Чем ближе этот цвет будет к белому, тем больше будет отражающая способность материала. Установите цвет, близкий к белому. Поставьте галочку в чекбокс «Fresnel reflection», чтобы прозрачность нашего материала менялась в зависимости от угла зрения.
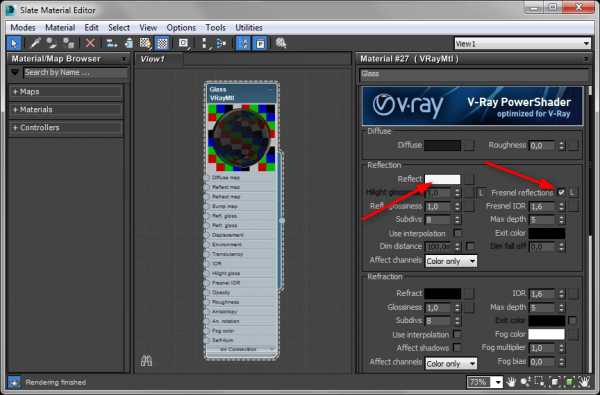
— В строке «Refl Glossiness» установите значение 0,98. Это задаст яркий блик на поверхности.
— В боксе «Refraction» (преломление) мы задаем уровень прозрачности материала по аналогии с отражением: чем белее цвет, тем явнее прозрачность. Установите цвет, близкий к белому.
— «Glossiness» с помощью этого параметра регулируйте матовость материала. Значение, близкое к «1» — полная прозрачность, чем дальше — тем большую матовость имеет стекло. Поставьте значение 0,98.
— IOR — один самых важных параметров. Он представляет коэффициент преломления. В интернете можно найти таблицы, где этот коэффициент представлен для разных материалов. Для стекла он составляет 1,51.
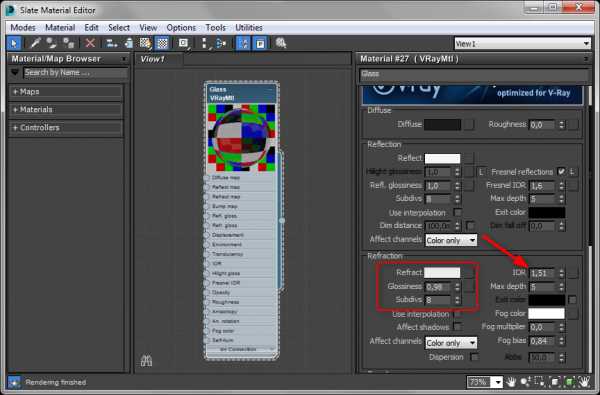
Вот и все основные настройки. Остальные можно оставить по умолчанию и регулировать их в зависимости от сложности материала.
5. Выделите объект, которому хотите присвоить материал стекла. В редакторе материалов нажмите кнопку «Assign Material to Selection». Материал назначен и будет изменяться на объекте автоматически при редактировании.
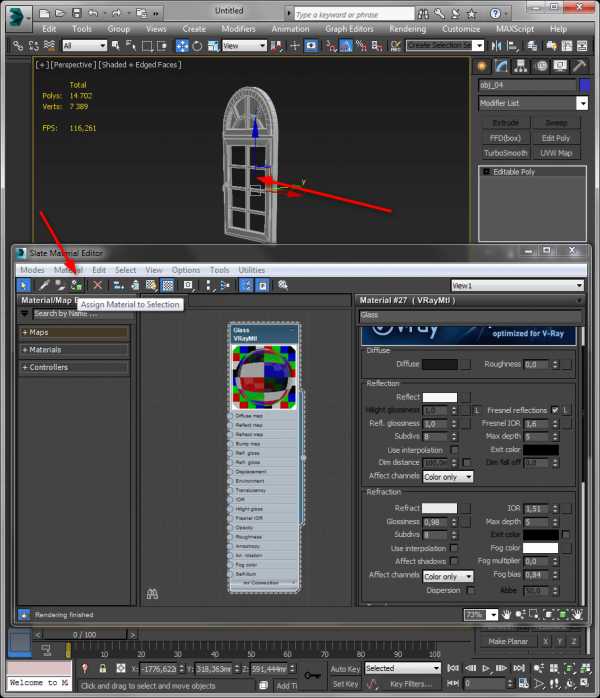
6. Запустите пробный рендер и смотрите на результат. Экспериментируйте до тех пор, пока он не будет удовлетворительным.
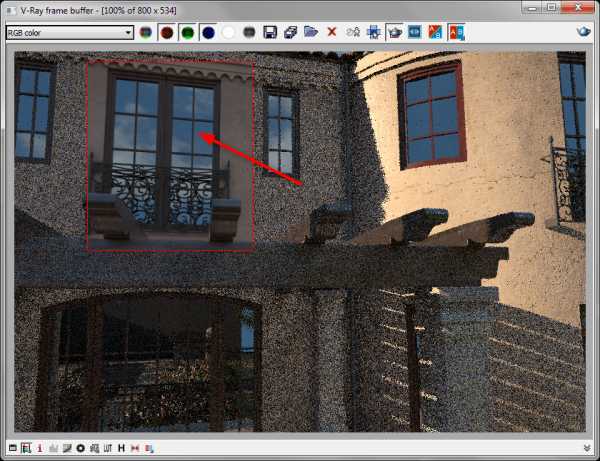
Советуем почитать: Программы для 3D-моделирования.
Таким образом, мы научились создавать простое стекло. Со временем, вы будете сможете более сложные и реалистичные материалы!
Мы рады, что смогли помочь Вам в решении проблемы.Опишите, что у вас не получилось. Наши специалисты постараются ответить максимально быстро.
Помогла ли вам эта статья?
ДА НЕТlumpics.ru
VRay – тени и прозрачность
Привет всем читателям блога Olston3D! Это очередной урок Сергея Романова. Многим будет полезно.
Многие из вас, наверняка, задумывались над тем, как можно встроить 3D-объект в реальное изображение. Например в фотографию. Не смотря на то, что в интернете есть такого рода уроки, я покажу вам, как можно проделать подобный трюк, используя специальный материал VRay и его тени и прозрачность.

Весь фокус заключается в том, что тени от трёхмерного объекта должны проецироваться на саму фотографию, то есть на бэкграунд. Это хорошо видно на картинке выше. Так как же это сделать, если нам известно, что тень отбрасывается только на поверхность.
Сегодня я вам покажу легкий способ отрендерить модель с тенью, но с прозрачной поверхностью.
Для данного урока вам понадобятся: 3ds Max (у меня версия 2014) и VRay (у меня версия 3,0, но можно и 2,0)
1. В программе 3ds Max создаем всеми любимый ЧАЙНИК (Teapot).

Параметры для чайника у меня получились следующие:
2. Создаем под чайником Plane (удобнее это делать в окне вида Top)
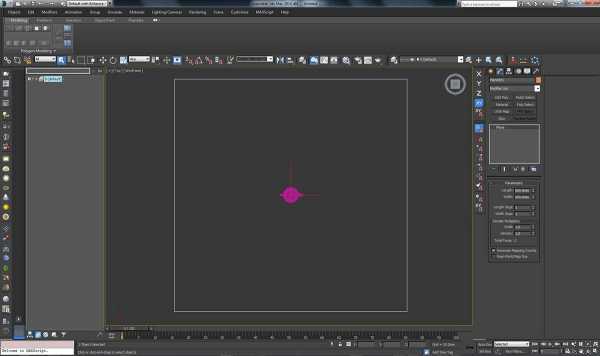
Параметры объекта Plane следующие:
ДАЛЕЕ СОЗДАДИМ НЕОБХОДИМЫЕ МАТЕРИАЛЫ:
3. Первым у нас будет стандартный Виреевский материал VrayMtl, который мы применим к чайнику.
Создаем материал:

Изменяем Diffuse Color (по моей задумке он должен быть красный).
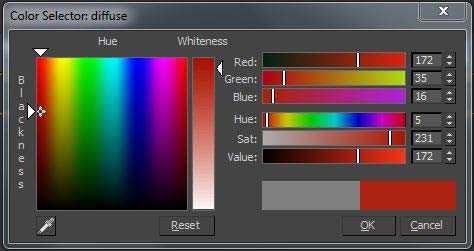
Также изменим Reflection Сolor (Reflect). Сделаем его почти белым, чтобы отражения были сильнее (люблю, знаете ли, глянец). 🙂
Вот такой красивый материальчик должен у вас получиться:
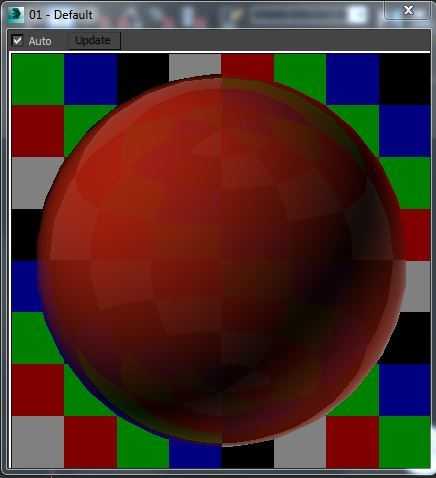
ПРИМЕНЯЕМ ПОЛУЧИВШИЙСЯ МАТЕРИАЛ К ЧАЙНИКУ.
4. Скопируем, перетащив и переименовав наш материал, в любой свободный слот и назначим ему Diffuse белый, но не полностью белый, а вот такой:
По сути, у нас получился белый глянцевый материал.
5. Приступим к созданию материала для плейна. Как вы, наверное, уже догадались именно на нем будут отображаться тени, но как нам сделать, чтобы тени были видны, а плейн – нет!? Для этого мы будем использовать специальный виреевский материал VRayMtlWrapper.
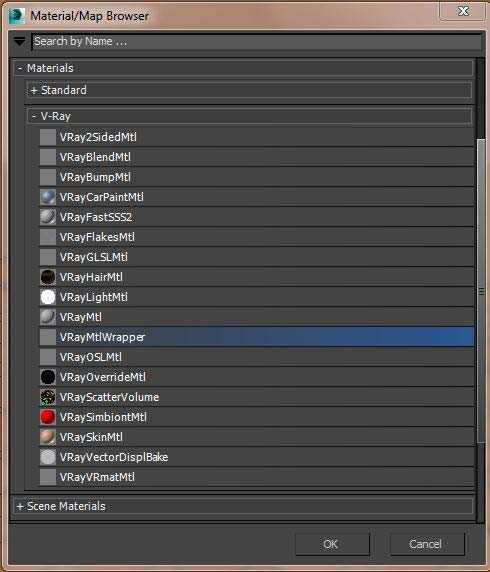
Тут я хочу немного отвлечься от основного повествования и описать некоторые параметры этого интересного и самого незаметного материала:

Base material: Базовый материал, настройки которого будут влиять на тени: матовый, глянцевый, белый, серый, красный.. Считайте что тени будут падать именно на тот материал, который мы назначили плейну.
Далее идет раздел Additional surface properties (Дополнительные свойства поверхности).
Эти параметры показывают: принимать ли нашему материалу GI (Global Illumination) и просчитывать ли на нем каустику. Данные галки я бы советовал не трогать, во избежании проблем с просчетом нашей тени.
Раздел Matte properties отвечает за то, как данный материал будет замаскирован и как он будет отображаться на Альфа-канале.
Включенные чекбоксы Matte Surface (делает материал масочным, то есть покрывающим поверхность но не видимым) и «Matte for refl/refr» (делает его также масочным для отражений и преломлений).
Параметр Alpha contribution определяет как тени будут отображаться в Альфа-канале:
Значение 1.0 – альфа-канал будет наследовать прозрачность Base material (то есть в нашем случае будет абсолютно не прозрачным)
Значение 0.0 – объект вообще не появится в Альфа-канале.
Значение -1.0 – прозрачность объекта (в данном случае тени) будет вычитаться из альфа-канала, и тень у нас получится, при выделении альфы с необходимой прозрачностью! (НАШ ВАРИАНТ)
Чекбокс Shadows, как не трудно догадаться, включает тени.
Affect alpha – влияние на Альфа-канал. Отображение на Альфа-канале, если так понятнее будет.
Также тут можно подправить цвет тени и ее насыщенность (Color, Brightness)
Reflection amount (Сила отражений) делает видимыми отражения от BASE MATERIAL. Это работает только если в качестве базового использован материал VRayMtl
Refraction amount (Сила преломлений) делает видимыми преломления в BASE MATERIAL. Это работает только если в качестве базового использован материал VRayMtl
GI amount — Влияние GI — определяет количество GI-теней.
ВОТ ТАКИЕ У НАС ДОЛЖНЫ БЫТЬ ПАРАМЕТРЫ МАТЕРИАЛА VRayMtlWrapper.
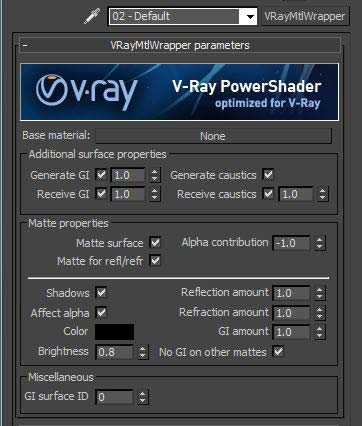
Но в нем у нас нет самого главного – базового материала. Берем созданный нами белый базовый материал и перетаскиваем его как Instance на плашечку базового материала где написано None.
Вот что должно получиться:
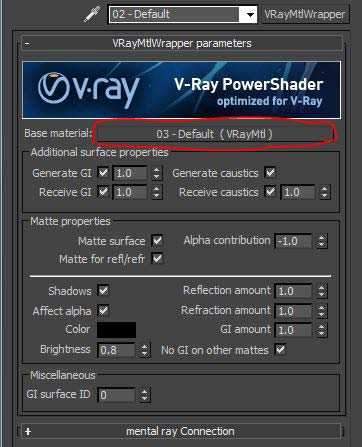
ПРИМЕНЯЕМ ДАННЫЙ МАТЕРИАЛ К НАШЕМУ ПЛЕЙНУ.
6. Теперь нам надо создать источник света, который будет давать тень.
В качестве такого источника мы возьмем VrayLight – плоский виреевский источник света. Чтобы создать его идем во вкладку Create, выбираем там Lights. В выпадающем меню находим Vray. Ну и там VrayLight.
Создаем источник VrayLigh (плейн) в виде сверху.
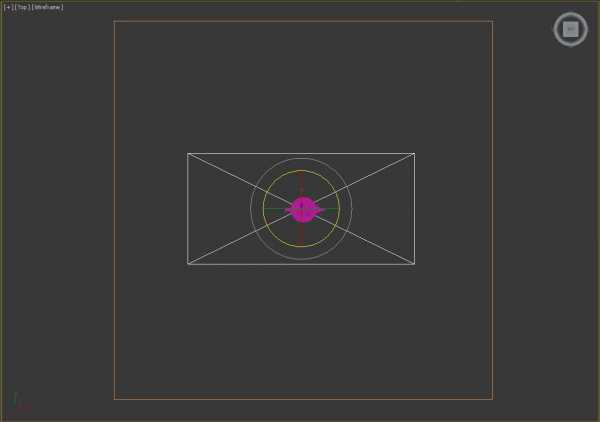
Параметры источника света выставляем такие:
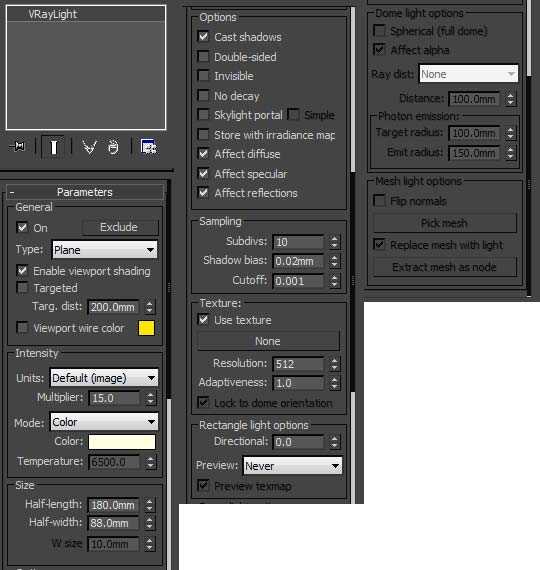
7. Поворачиваем объект света на 450 по оси Y и на 450 по оси X.
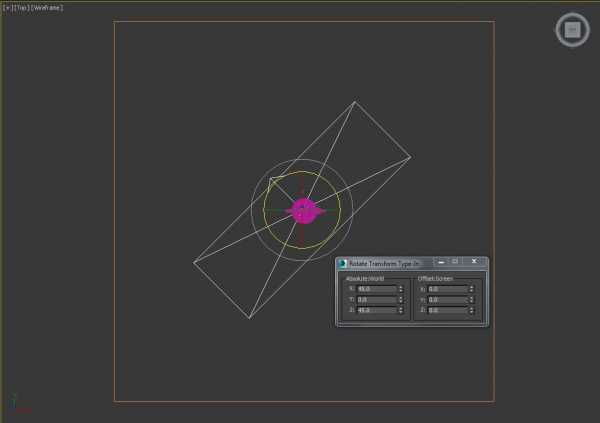
Поднимаем вверх и переносим назад и вправо:
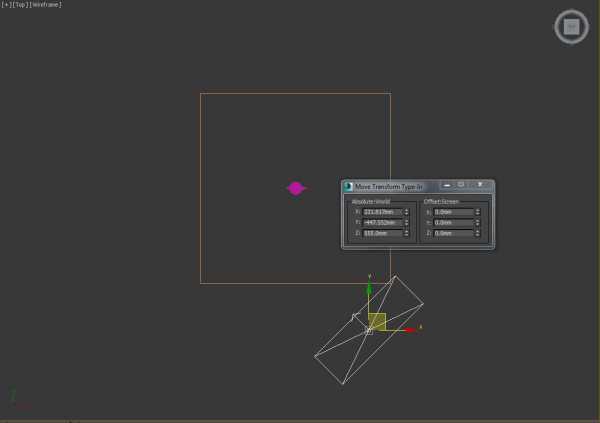
Вот какие параметры получились у меня:
8. Устанавливаем цель данному источнику (ставим галочку в чекбокс Targeted в панели Parameters)
Как видим у нашего источника света появился «хоботок». 🙂
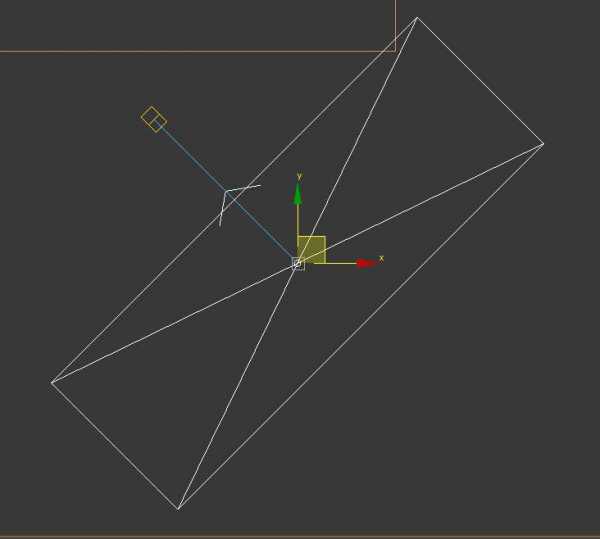
Перетаскиваем появившуюся цель к краю нашего чайника.
Координаты у меня получились следующие:

9. Создадим текстуру отражения, чтобы было видно что наш чайник глянцевый.
Для этого выбираем любой пустой слот в редакторе материалов, жмем Get Materials/VrayHDRI

Во вкладке Bitmap выбираем Cumpus.jpg c ярким изображением улицы или города (ссылка на этот файл внизу статьи).
10. Не буду долго задерживаться на настройках рендринга, скажу лишь что данную карту нам надо скопировать как Instance в Reflection/Refraction Environment во вкладке рендринга VRay.
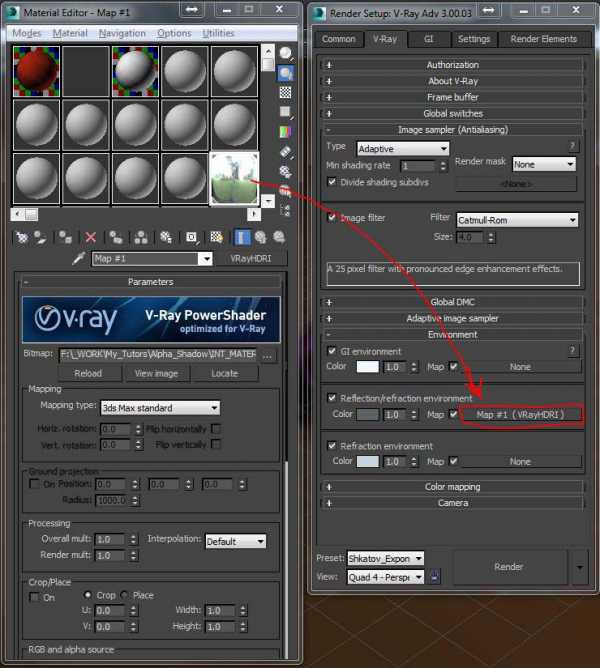
11. Рендерим и видим результат:

12. Сохраняем изображение как TIFF с Альфа-каналом:
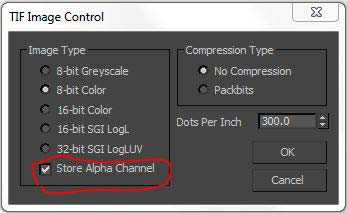
13. Запускаем Photoshop и открываем в нем сохраненный файл. В палитре «CHANNELS» видим наш Альфа-канал:
Что же мы можем с его помощью сделать? Все просто! Мы можем быстро отделить наш объект от фона.
14. Кликаем по Альфа-каналу с зажатой клавишей Ctrl и Альфа-канал превращается в выделение.
15. Переходим в палитру Layers и делаем маску по выделению:

При этом ваш слой Background превращается в слой типа Layer с маской:
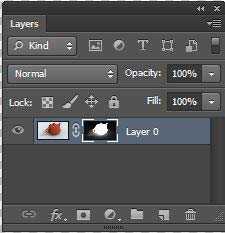
Теперь фон замаскирован, но тень осталась.
Теперь мы можем делать с данным изображением все, что захотим. Накладывать его на другие фотографии или класть на любые фоны. Фотография ОТРЕНДЕРИЛАСЬ С АЛЬФА-КАНАЛОМ ПО ТЕНИ.

За сим разрешите откланяться до следующего урока!
СКАЧАТЬ campus.jpg
[schema type=»organization» orgtype=»EducationalOrganization» url=»https://olston3d.com» name=»Евгений Рубанов» city=»Тель-Авив» phone=»+972 54-9097219″ ]
Google
Евгений Рубанов
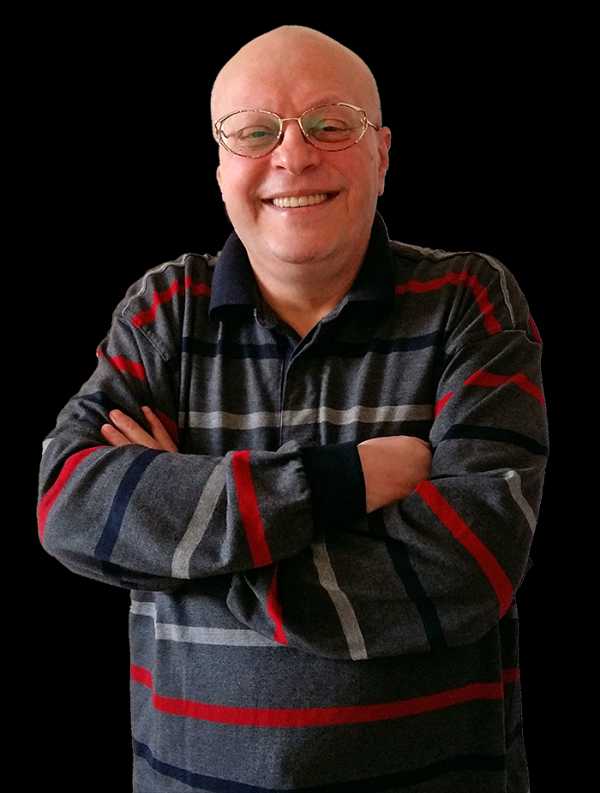
Скачайте бесплатно книгу!
Как выбрать профессию в CG индустрии и получить работу в анимационной студии
6 шагов к успеху
Вы узнаете какие шаги необходимо совершить, чтобы получить работу в анимационных студиях мира.
Заполните поле формы, кликните по кнопке и скачайте книгу
olston3d.com