Венский стул созданный в 3ds Max. Студия 3D Master — Обучение 3D в Петербурге
Объект для моделирования — венский стул.
Установите в файле единицы измерения — миллиметры.
Эта команда находится в Главном меню Customize — Units Setup
Подробная информация находится в уроке Единицы измерения
Чтобы объект получился реалистичным воспользуемся студией. «Студия» — очень удобный способ создания модели.
Достаточно найти нужное изображение и поместить его в сцену.
При этом пусть вас не смущает, что модель на фото находится под некоторым наклоном, общие пропорции все равно
соблюдаются.
Прочитать подробности о работе со студией вы можете в уроке Работа со студией 
На виде Front постройте Plane размерами 1100х500 миллиметров.
Назначьте на Plane изображение стула.
Создание материала для студии:
1. Выберите свободный слот, задайте ему имя «студия» и щелкните в канале
2. В открывшемся окне Material\Map Browser выберите карту Bitmap и в папках вашего компьютера найдите нужное изображение. Нажмите OK
3. В свитке Bitmap Parameters нажмите на кнопку View Image, откроется окно с изображением картинки.
Кадрируйте изображение так, чтобы помещался только объект. Чтобы хорошо видеть маркеры можно воспользоваться цветовыми каналами.
4. Окно кадрирования закройте на «крестик». Рядом с кнопкой View Image поставьте флажок Apply (см. рисунок ниже).
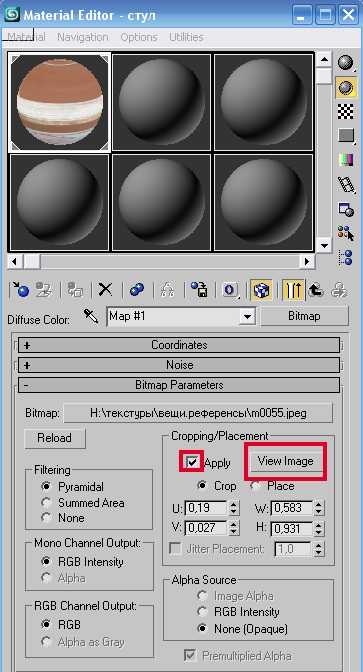
5. Назначьте материал на Plane.
Не забудьте нажать на кнопку Show Map in Viewport.
Чтобы изображение было видно в окне проекции, нажмите клавишу F3. 
Моделирование стула:
1. На виде Front нарисуйте полвину линии, повторяя изгиб спинки.
2. Измените тип точек.
Отредактируйте положение точек так, чтобы линия повторяла изгибы спинки. 
3. На виде Left измените положение точек. Спинка и ножки стула немного отклонены для упора.
Воспользуйтесь для этого режимом Soft Selection, тогда не придется перемещать точки поодиночке
и изгиб получится мягким.
примерно так: 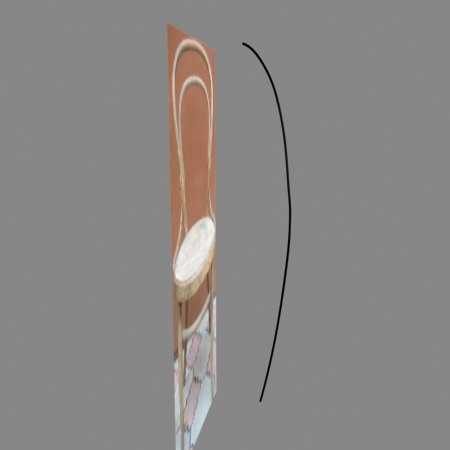
4. Для создания второй половинки спинки: на уровне подобъектов Spline выделите линию и выберите
команду Mirror
Обязательно поставьте флажок Copy
5. Установите вторую половинку относительно картинки. 
6. Нужно сварить точки, т.к. пока что у нас две отдельные линии.
Зайдите на уровень подобъектов Vertex,
выделите пару верхних крайних точек,
в свитке Geometry сначала нажмите на кнопку Fuse — совместить, затем на кнопку Weld — сварить
Команда Fuse устанавливает точки в одну координату.
Команда Weld — спаяет точки.
7. Визуализируйте линию. Подробная информация находится в уроке Решетка на окне 
8. Для крепления под сиденьем создайте Torus
Увеличьте количество Segments 
8. Обод сиденья создайте из Tube
Высота от пола 450 — 460 mm.
Введите следующие параметры:
Radius 1 = 250mm
Radius 2 = 230mm
Height = 50mm
Height Segments = 1
Sides = 30
Примените модификатор Spherify
Persent = 65
Примените модификатор TurboSmooth
Настройки модификатора оставьте по умолчанию.

9. Для сиденья используйте Cylinder
Введите следующие параметры:
Radius = 245mm
Height = 45mm
Height Segments = 1
Cap Segments = 8
Sides = 30 
Примените модификатор Edit Poly:
На уровне подобъектов Vertex в свитке Soft selection установите флажок Use Soft selection
Выделите центральную точку и увеличьте значение Falloff, наблюдая за областью выделения. 
При помощи инструмента масштабирования сдвиньте точки, чтобы получить изгиб сиденья.

Установите сиденье в обод и сгуппируйте. 
10. Пора приступить к созданию элементов с использованием Loft
Вначале самый сложный. Его сложность заключается в том, что нужно построить линию, перемещая точки в трех плоскостях, во всех окнах проекций.
Точек должно быть минимальное количество. 
Линия готова, сечением будущего объекта будет Rectangle с примертными размерами:
Выделите линию, зайдите в меню Create, выберите раздел Compound — Loft
Щелкните по кнопке Get Shape, а затем по сечению Rectangle
Образуется тело Loft 
Полученную форму необходимо доработать с помощью деформации.
Более подробное описание этого процесса вы найдете в уроке Loft — Scale Deformation 
На вкладке Modify в свитке Deformation, нажмите на кнопке Scale
Откроется окно Scale Deformation, добавьте точки и измените их тип
(нажмите на точке правой кнопкой мыши) 
Придайте телу Loft нужную форму,слегка заузив концы объекта. 
При помощи команды Mirror создайте зеркальную копию, как Instance. 
Cчетчик Offset раздвинет копии на нужное расстояние. 
Элемент спинки делается тем же способом, что и боковые части
Из Line и Circle создайте тело Loft, и доработайте его форму при помощи Scale Deformation. 
11. Создадим ножки стула.
Сечением будет Rectangle
Путь для ножки нарисуйте с помощью линии и создайте тело Loft, нанизав Rectangle на Line. 
При помощи команды Scale в диалоговом окне Scale Deformation настройте форму ножки. 
Форма ножки стула изменится. 
примените команду Mirror для создания копии ножки.

12. Создайте материал для стула.
Подробнее о создании материала можно посмотреть в уроке Редактор материалов или посетив Курс 203. Создание материалов 
3dmaster.ru
Моделируем простой стул. — Моделирование — Каталог статей
Начнём с ножки стула. На командной панели выбираем геометрический объект Cylinder из группы Standard Primitives, щёлкаем в любом окне проекции и настраиваем параметры цилиндра как на рисунке — радиус 1 см, а высота 80 см.

Выделяем созданный цилиндр, идём в главное меню Tools/Mirror, в появившемся окне выставляем настройки как на рисунке ниже: копия объекта будет создана на расстоянии 40 см от исходного вдоль оси X. Нажимаем ОК.


Выделяем цилиндр-копию и на командной панели во вкладке Modify изменяем высоту цилиндра на 40 см.

При выделенном маленьком цилиндре на основной панели инструментов нажимаем на кнопку Select and Move, наводим курсор на ось Х (она станет жёлтой) и при зажатом левом Shift нажимаем на ось Х, одновременно перемещая цилиндр по этой оси.
После отпускания клавиш появится окно с настройками копирования, где надо выбрать тип объекта Копия и нажать ОК.

Новую копию надо положить горизонтально. Используем для этого основную панель инструментов: Select and Rotate и Angle Snap Toggle (угловая привязка).

Используя интсрумент Select and Move разместим цилиндр как на рисунке.

Теперь, выделив все 3 цилиндра, используем повторно инструмент Mirror, но с другими настройками.
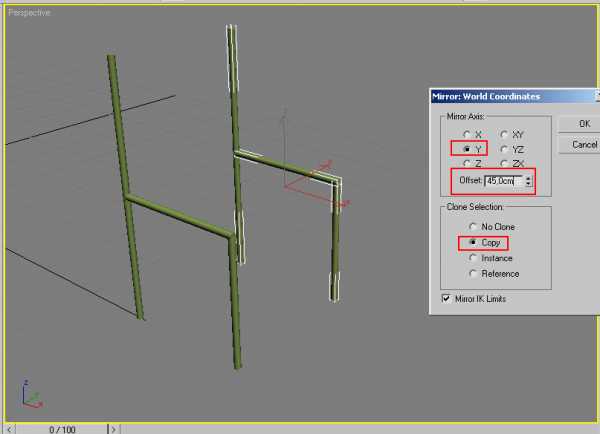
Добавим ещё один цилиндр, используя копирование с Shift-ом.

Пора сделать «сидушку». Создадим объект ChamferBox (Куб с фаской) из группы Extended Primitives с параметрами как на рисунке.
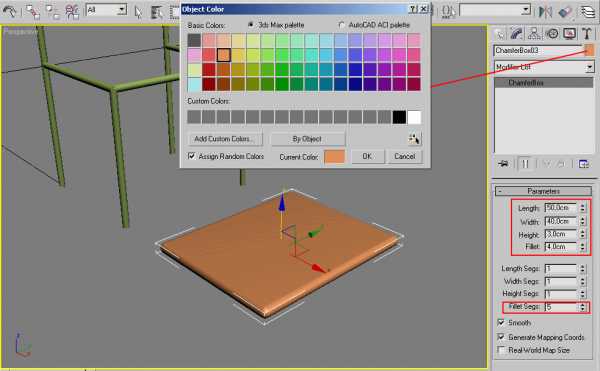
Переходим в окно проекции «Вид сверху», для этого нажимаем Т латинскую. Использую инструмент Select and Move, размещаем ChamderBox как на рисунке.

Потом переходим в вид Слева (нажимаем латинскую L) и размещаем «подушку» как показано ниже.

Копируем подушку, меняем её параметры и используя инструменты перемещения и поворота размещаем её как показано ниже. Для выравнивания можно использовать окна проекций Сверху, Слева, Спереди (F).

Всё, стул готов.

www.3dmax-tutorials.ru
Моделирование офисного стула

В этом уроке я собираюсь научить вас создавать модель, материалы и освещение этой сцены снизу.
В главах вы узанете много техник и приемов. Я собираюсь вас провести шаг за шагом. Надеюсь вам понравиться, давайте начнем!
Шаг 1 – моделируем колесико.
1) Создаем сферу в перспективе, из этого объекта мы будем моделировать все части колесика. Нажмите горячую клавишу F4 чтобы сделать все края видимыми.

2) Поверните его на 90?, теперь у нас есть края направленные в нужную сторону.

3) Преобразовываем в Editable Poly,теперь мы создаем несколько новых полтгонов. Выделяем все центральные полигоны.

4) С инструментом Extrude, выбираем опцию Local Normal в группе Extrusion Type. Теперь уточняем Extrusion Height чтобы создать superior layer.
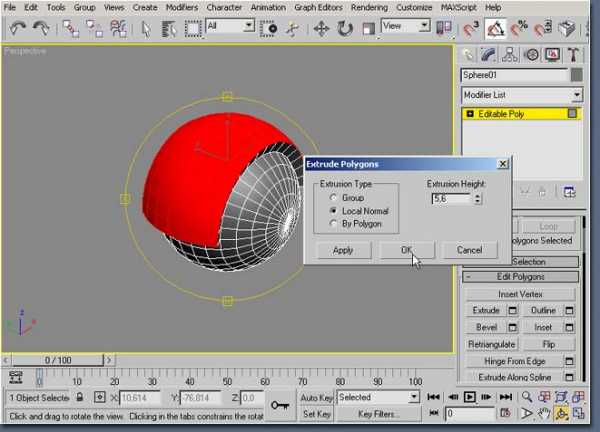
5) Из этого слоя, мы будем extrude новые полигоны, создавая соединения между колесиком и ножкой.

6) С квадратным выделением полигонов, сделайте отверстие удаляющее их.
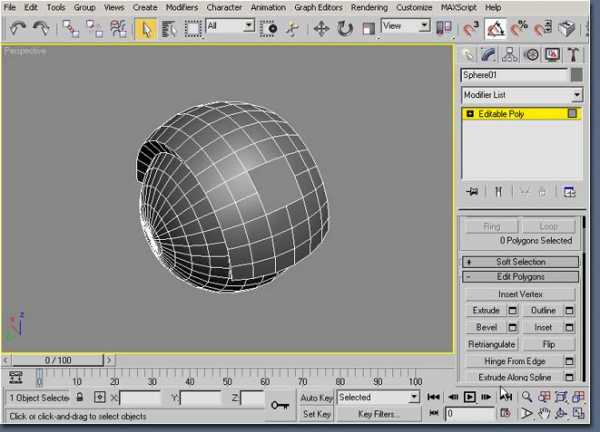
7) Регулируем так, чтобы формат этого отверстия был подобен кругу.
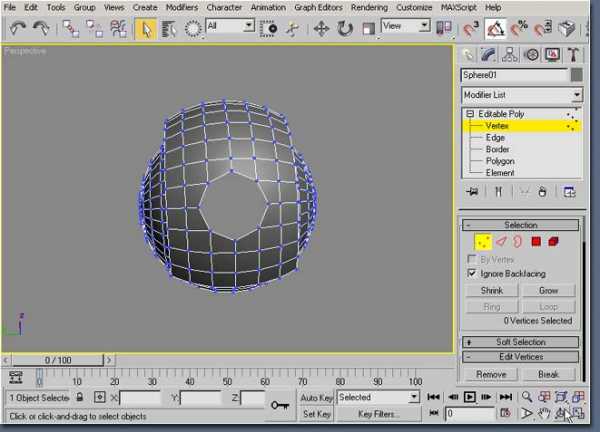
8) Теперь в Border subobject, активируем инструменты Select и Move и выделяем отверстие. Зажмите кнопку Shift и передвиньте в ось Z, это создаст новый полигоны.

9) После этого, используйте инструменты Select и Uniform Scale, чтобы выровнять края. Повторите этот процесс больше чем 2 раза.
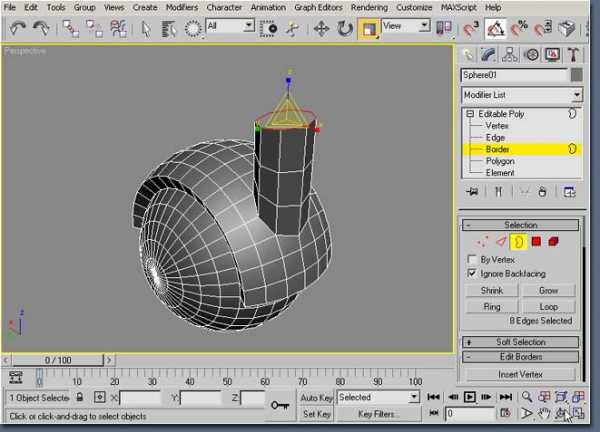
10) Если вы найдете необходимым, передвиньте грани угла между слоем и разъемом для более гладкого результата.
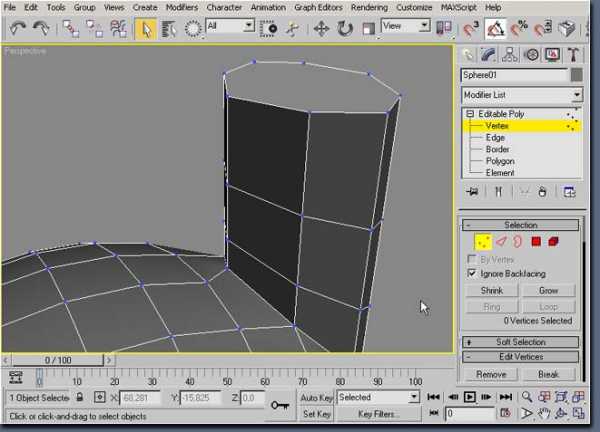
11) Теперь выделяем эти полигоны, с обеих сторон.

12) Нажимаем один раз на инструмент MSmooth и полигоны, которые вы выделили, будут подразделены по local Mesh Smooth. Благодаря этому у нас будет переход median-smooth из слоя в разъем.
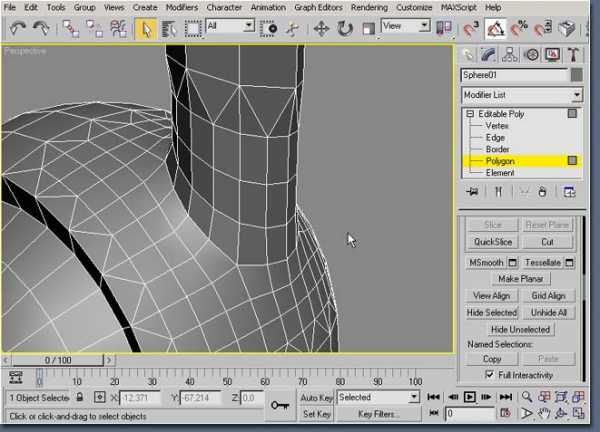
13) Если вы захотите, меняйте полигоны в разъеме не пораженным local MSmooth чтобы соответствовать новому размеру разделенных полигонов.

14) Новые полигоны, которые мы создали не должны соответствовать к группе smoothing. Они не гладкие как другие:

16) Основа колесика уже окончена, давайте перейдем к двум последним деталям. Выделяем у полигона обе внешние стороны.

17) Убедитесь, что используете опцию Use Pivot Point Center , для выделения и затем используйте инструменты Select и Uniform Scale, чтобы выровнять немножко те полигоны.

18) Теперь измените опцию Use Selection Center и сделайте тоже самое, полигоны передвинут в центр, и шар будет выглядеть как колесико.

19) Чтобы закончить модель, давайте сделаем маленькую деталь в центре колесика. Выделяем центр грань в центре обеих сторон.

20) С инструментом Chamfer, создаем новую группу граней.
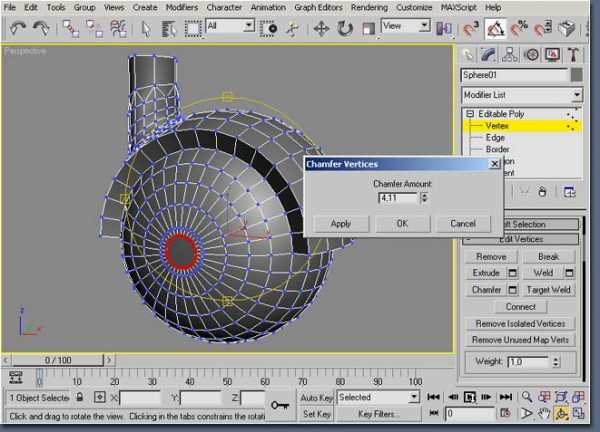
21) Выделяем 2 новых полигона только созданных и используем инструмент Extrude с отрицательной величиной, чтобы создать отверстие.

22) Выбираем все полигоны, и используем Auto Smooth снова отрегулировав сглаживающие группы.

Шаг 2 – Основные элементы стула.
23) после создания колесика, измените, размер и передвиньте подальше от центра сцены.

24) С Chamfer Box, создаем первую ножку, как показано на рисунке ниже.

25) Теперь нам нужно поднять эти полигоны.

26) Только выделив ножку, используйте горячие клавиши ALT+Q чтобы войти в Isolation Mode. В этом режиме, все исчезнет кроме выделенного предмета.

27) Преобразите это в Editable Poly, зайдите в Polygon subobject и выделите этот полигон.

28) Затем, используйте инструмент Grow и добавьте к выбору вокруг полигоны.

29) Примените к этому выделению негативный Extrude, с выбранными опциями Local Normal. Теперь деталь создана.

30) Нажмите CTRL+I, эти клавиши перевернут выделение. Теперь у нас вся ножка выделена, но не деталь.

31) Проверьте, есть ли у выделения Material ID 1, мы будем использовать ID, чтобы применить другие материалы к ножке как я и сказал раньше, к ножке (metal — id 1) и к детали (plastic — id 2).
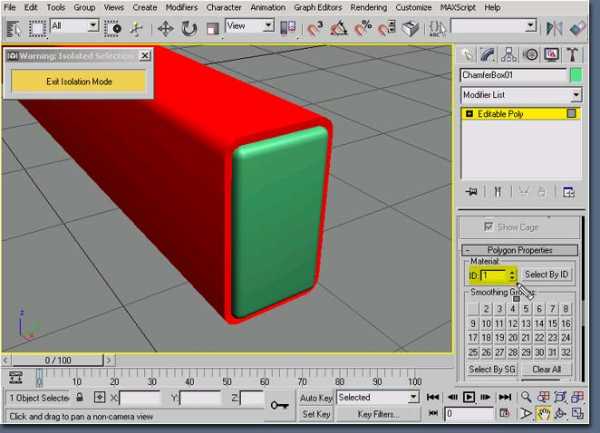
32) Инвертируем выделение снова и применяем ID 2 для этих полигонов.
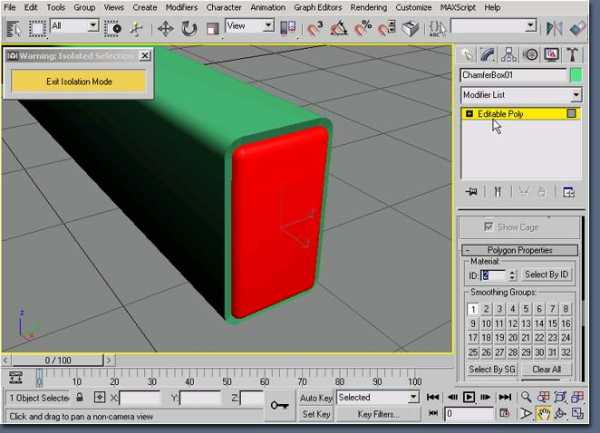
33) Выйдите из Isolation Mode. Теперь мы сделаем 3 центральных цилиндра.

34) С вида Top, создаем цилиндр, этот должен быть побольше. Помните центруйте объект в центре сцены, всегда удобней работать с выровненным объектом.

35) вот так это выглядит в перспективе.

36) Теперь опять, войдите в режим Isolation нажав клавиши ALT+Q. Преобразуем объект в Editable Poly, вводим края subobject и выделяем верхние края.

37) Используйте инструмент Chamfer чтобы Chamfer их 2 раза. Первый раз:

38) Второй раз:

39) Давайте, применим smooth к этим новым полигонам, изменяя в Polygon subobject, выделив все полигоны, и нажимаем Auto Smooth button.

40) Выходим из режима Isolation, и вот что мы получаем.

41) Используем те же шаги что и до этого, создаем еще один цилиндр в центре сцены.

42) Выделяем эти 2 цилиндра и входим в режим Isolation. Входим в Polygon subobject более большего цилиндра и затем выделяем этот полигон:

43) Используйте инструмент Inset, чтобы создать новую группу полигонов. Пытайтесь держать их ближе к 2 цилиндру.

44) После использования инструмента Inset, bevel это выделение с помощью инструмента bevel. Создаем отверстие, применяя к нему negative Height. Не забудьте использовать кнопку Auto smooth, чтобы сгладить эти новые полигоны.

45) Следующий шаг, третий цилиндр, создаем его, используя те же шаги, как и ранее.

46) Теперь идите в Isolation Mode с 2 последними цилиндрами.

47) Преобразуем нижний в Editable Poly и используем инструмент Inset в верхнем полигоне.

48) С тем же выделением, передвигаем в ось Z.

49) Используйте интсрумент Inset снова.

50) И закончите его с negative bevel.

51) Основная структура объекта готова, нам просто нужно сгладить некоторые края.

52) И Chamfer их:

53) Выделяем эти края:

54) И Chamfer их:

55) Auto smooth эти новые полигоны и готово!

56) Что теперь у нас есть.

57) Покрутите колесико так, чтобы оно выглядело более реалистичным.

58) С инструментами Select и Link, свяжите колесико и ножку.

59) Выделяем ножку, идем в панель Hierarchy, нажимаем один раз на кнопку Affect Pivot Only и передвигаем Pivot Point в центр сцены. После этого нажимаем еще раз на Affect Pivot Only.

60) Выделяем колесико и ножку, идите в Tools > Array. Используйте эти настройки.

61) После этого процесса, у вас будет 5 ножек с 5 колесиками.

62) Последний шаг применяем новые цвета. Для более хорошего вида.

Шаг 3 – Делаем сиденье.
63) Вид сверху, создаем форму Rectangle

64) Идите в Modify panel и поднимите параметры Corner Radius

65) Установите высоту Rectangle в перспективе(ось Z).

66) Если вы, желаете что бы отображался Box, в место объекта, то нажмите правой кнопкой на объектах (сгруперуйте вначале) выберите Properties и в разделе Display Properties, поставьте галочку напротив Display as Box.

67) Теперь создаем другой прямоугольник (rectangle) в левом виде.

68) Преобразуем в Editable Spline, идем в Vertex subobject и используем инструмент Fillet, чтобы придать такую форму прямоугольнику.

69) Возвращаемся в перспективу и выбираем Seat Rectangle(первый), после этого Create > Geometry > Compound Objects > Loft. С инструментом loft мы создадим бортик сиденья. Нажмите на кнопку Get Shape и выделяем второй прямоугольник, который мы создали.

70) Не знаю, заметили ли Вы, что углы не видны! Если так же и у Вас, то идите в Modify Panel нажмите на Loft и поверните gizmo.

72) Помните первый прямоугольник, который мы использовали с инструментом Loft, Выделяем и делаем копию. Мы создаем покрытие на сидение.

73) Copy created, select and use Extrude modifier on it.

74) теперь у нас есть бортик и покрытие сиденья, давайте теперь создадим сиденье. Чтобы сделать это мы будем использовать Box Primitive, создаем один и преобразуем в Editable Poly.

75) Применяем модификатор Mesh Smooth с величиной 3. Хорошо, мы изменили box и теперь он выглядит как сфера.

76) Чтобы исправить это, вернитесь в Editable Poly и создайте несколько дополнительных краев/

77) Результат:

78) Теперь вы должны поменять размер полигонов этого сиденья чтобы приблизится к бортику сиденья.

79) After a few tries, I got this shape below. You can do this with a ChamferBox Primitive, but I dont like it Smoothing groups.

80) С выбранными бортиком, поверхностью и сиденьем, входим в Isolation Mode.

81) Выделяем сиденье и применяем к нему модификатор Editable Mesh. Входим в Polygon subobject, выделяем эти полигоны и удаляем их.

82) Великолепно, теперь мы применяем модификатор FFD 4x4x4на сиденье, чтобы изогнуть его.

83) Последние искривления:

84) Последний шаг изменить цвета, и пока мы закончили с ним.

Шаг 4 – Делаем спинку.
Следующий шаг создать спинку стула. Вы будите делать те же шаги что и проделывали с сиденьем. Поэтому вы просто увидите слайд-шоу.





















Шаг 5 – Соединение спинки и сидения.
106) Мы собираемся создать 2 соединения. Одно будет соединять спинку с сиденьем.

107) И другое будет соединять сиденье к центру стула.

108) Давайте начнем этот второй объект. Вид Front создаем Spline как этот:

109) Нажав кнопку Shift, используем инструмент Select и Rotate эту форму делая копию его(как зеркало).

110) Не забудьте соединить эту вершину в Vertex subobject.

111) После этого вы можете удалить эту вершину, нажав Backspace на вашей клавиатуре. Теперь у вас есть один объект. Выбираем эти 4 грани.

112) И скругляем их.

113) Идите в Spline subobject, выбираем все отверстие и используем инструмент Outline как здесь:

114) теперь применяем модификатор Extrude к этой форме.

115) Вы всегда можете вернуться к основе этого объекта (Line) и редактировать эти грани и сегменты.

116) Следующий шаг это сделать цилиндрическую резину в этом районе.
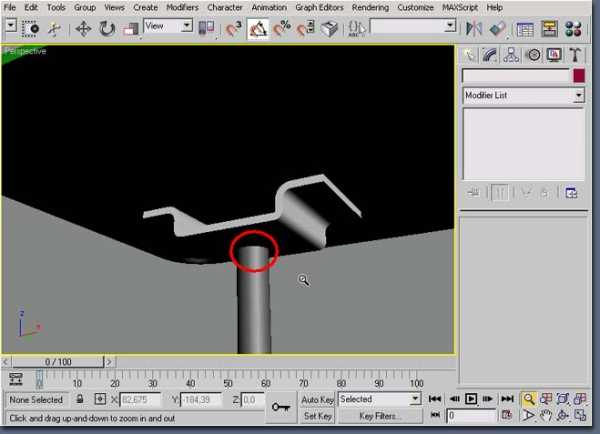
117) Поэтому создаем примитив цилиндра.

118) Редуцируем. Параметры стороны 8 и высота сегмента 1. теперь мы имеем low polygon.

119) Преобразуем этот объект в Editable Poly и удаляем эту большую сторону.

120) тоже самое и для этой стороны, удалите ее.

121) Из меню Subdivision Surface, допускаем опции Use NURMS Subdivision и поднимаем Interations parameter 2. Это даст вам подразделенную модель обратной связи в настоящем времени.

122) Идите в Border Subobject и выбираем первую границу. Активируем Scale Tool и зажимаем кнопку Shift на вашей клавиатуре, затем нажимаем и тянем оси X b Y одновременно.

123) Теперь с инструментами Select и Move, зажимаем клавишу shit снова, и передвигаем границу в ось Z создавая тип границы.

124) используйте ту же технику инструмента Scale с клавишей shift на границе кнопки.

125) Если хотите, пойдите в другой Subobjects и сделайте другую форму.

126) Модель резинки готова.

127)Теперь давайте, соединим спинку с сиденьем. Вид Left, создаем линию как эта.

128) В виде Front передвиньте это в одну из сторон.

129) И затем Chamfer вершины расположенные в углу.

130) Идите в Spline subobject, выбираем spline, зажимаем клавишу shift, и передвигаем линию, делая копию ее.

131) Возвращаемся во viewport и нажимаем Snap Toggle to enable snaping. Right click on the same icon and just enable Vertex Snaping.

132) Теперь создаем форму арки из одной вершины в другую (для поддержки).

133) Присоедините эту новую арку к двум сплайнам.

134) Vertex Subobject и соединяем грани.

135) Вот что у нас получилось.

136) помните форму loft? Нам нужно создать еще одну, начнем с прямоугольника.

137) Установите параметры:

138) Now make a loft with this shape from the base spline been the path.

139) Вот что мы получим:


Шаг 6 – Создаем детали.
140) Давайте добавим несколько деталей к стулу, создадим ручку, и некоторые винты.

141) Во-первых, мы сделаем винты. Легче будет сделать из tube primitive. Помните уменьшить Sides parameter, в противном случае не будет выглядеть как винт.

142) Копируем на другую сторону стула.

143) Теперь давайте создадим 4 винта в центральном соединении. Это легко тоже и можно сделать с помощью Cylinder primitive.

144) Сделайте 4 копии этого:

145) Следующий шаг, мы создаем ручку. Давайте начнем с Spline в виде сверху. С активной командной линией, создаем форму L из центра стула.

146) После того как мы создали этот Spline, идите в панель Modify и enable Renderable и опции Display Render Mesh. Благодаря этому у Spline появиться объем.

147) После этого, идите в Vertex Subobject и Chamfer вершину в углу , как здесь:

148) В виде Front, создаем Spline как этот в конце ручки. Это будет небольшой резинкой.

149) Применяем Lathe modifier.

Шаг 7 -Установки.
150) Во-первых, давайте уменьшим толщину бортика.

151) Вы можете сделать это в Shape subobject бортика, после этого выделяем форму объекта.

152) И затем вам нужно будет readjust Положение сиденья и шкалу.

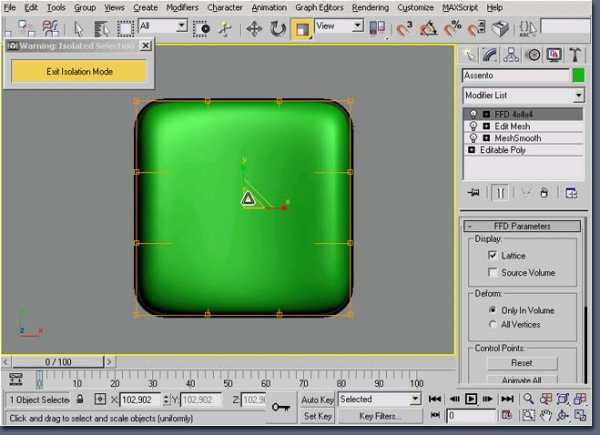
153) Теперь начинаем двигать вещи в верх и вниз чтобы пододвинуть одну часть к другой и сделать их более пропорциональными.







154) и установки готовы.

Шаг 8 — Материалы.
| 160) Основной цилиндр: Material type: Standard Shader: Anisotropic Difuse color: Value 82 Specular Level: 78 Glossiness: 10 Anisotropy: 85 |
161 ) Хромированный цилиндр: Выберите новый слот, и примените карту Bitmap в Reflection. Мы использовали HONGKONG.JPG (Вы можете найти её в 3dsmaxmapsBackgrounds). Измените, тип на Cylindrical Evironment and reduce и уменьшите влияние карты до 60. |
|
|
|
| >162) Металлические части: Material type: Standard Shader: Blinn Difuse color: Value 25 Specular Level: 157 Glossiness: 19 |
163) Винты: Material type: Standard Shader: Strauss Difuse color: Value 119 Glossiness: 82 Metalness: 21 |
|
|
|
| 164) Покрытия: Material type: Standard Shader: Blinn Difuse color: Value 69 Specular Level: 14 Glossiness: 0 |
165) Границы: Material type: Standard Shader: Blinn Difuse color: Value 30 Specular Level: 159 Glossiness: 41 |
|
|
|
166) Место: Результат с наложенными текстурами:
|
167) Измените background сцены на: R=82; G=104; B=131 |
168) Если отрендерить сейчас, то вот что получится!: |
|

Моделирование офисного стула
Шаг 9 — Освещение.
169) Мы сделаем очень простую установку света с Light tracer. Во-первых создаем пол.

170) После этого, создаем Target Spot с верхнего вида.

171) Передвигаем это в ось Z и освещаем.

172) Для такого освещения используйте такие конфигурации. Включаем Shadows с типом Area Shadows. Используйте Multiplier of 0,6. Raise the Hotspot/Beam to 85,0.

173) Следующий шаг создать Omni в этой позиции с Multiplier of 0,3, не учитывая ни каких теней.

174) Создаем затем Skylight(где угодно) с Multiplier of 0,45.

175) Открываем панель Light Tracer и изменяем Rays/Sample to 200, Size to 1 и Cone Angle во что-то близкое к 42

176) После рендера у вас получиться что-то типа этого! Замечательно!!

Надеюсь вам понравился урок.
Filipe M. Daschamps
Redpixel Team
www.3dmir.ru
Моделирование из примитивов
В этом уроке вы научитесь основным действиям с объектами моделируя несложный компьютерный стол и пару стульев.
Здесь как и в первом уроке все предельно просто, моделирование из примитивов напоминает простой детский конструктор, поэтому с этим справится любой начинающий. Но наша цель сейчас, это не стол и стул, а несколько интересных приемов моделирования, о которых вы узнаете создавая эти объекты. Итак, давайте прямо по пунктам:
Сначала изменим системные настройки. В 3d max есть своя мера длинны — unit. Вы можете сами задать чему будет равен 1 unit (нескольким метрам или миллиметрам), а так же указать в каких единицах программа будет выводить размеры объектов. Заходим во вкладку Customize — Unit Setup …
В разделе Display Unit Scale выбираем Centimeters (сантиметры) из вкладки Metric.
Нажимаем System Unit Setup и задаем что 1 Unit = 3,0 Centimeters.

Теперь можно приступить к моделированию:
Сначала создаем стол:
1. Создаем ChamferBox с нужными параметрами: Жмем Create — Geometry, выбираем Extended Primitives
вместо Standart Primitives далее жмем на ChamferBox и создаем его в окне перспективы. Задаем параметры:
Length 200cm; Width 100cm; Height 3cm; Fillet (фаска) 0,2cm. Цвет выбираем коричневый.

2. Копируем (перемещаем вниз с нажатой клавишей Shift), указываем нужные размеры (переходим во вкладку Modify), ставим на место ножки

3. Снова копируем (передвигаем нажатой клавишей Shift), сдвигая ближе к центру стола:

4. Теперь нам потребуется повернуть объект ровно на 90 градусов. Как это сделать… вверху нажать на кнопку правой кнопкой мыши (как указано на скриншоте), вы попадаете на Grid and Snap Settings. Напротив Angle вписать 5, 10 или 15 градусов. Далее если кнопка будет нажата, то поворачивая объекты они будут поворачиваться на градус кратный указанному. Т.е. если вы указали 10 градусов, то повернуть объект вы сможете на 10-20-30-40-50-60-70-80-90-100 и так далее градусов. Указать вы можете любое числа как вам удобно. У меня обычно стоит от 5 до 15 градусов.

5. Теперь с нажатой клавишей Shift поворачиваем box на 90 градусов, вновь указываем нужные размеры и ставим между двумя предыдущими боксами, что бы получилась нижняя полка:

6. Копируем нашу полку вверх (перемещаем с нажатой клавишой Shift), в появившемся меню указываем количество копий (Numbers of Copies) 3 или 4, как хотите. Тип копирования ставим Instance.

7. Копируем боковую ножку стола на другой край:
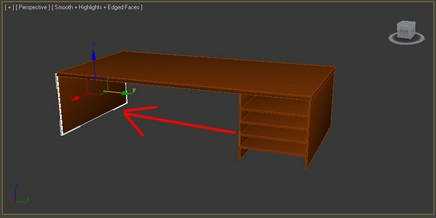
Наш стол впринципе готов, но вы можете добавить ещё несколько элементов (например выезжающую полку для клавиатуры)
Теперь моделируем стул:
Здесь все тоже самое…1. Создаем ChamferBox с нужными параметрами и меняем цвет:

2. Копируем, изменяем размеры, ставим на место ножек 4 копии:

3. Теми же способами создаем спинку стула:

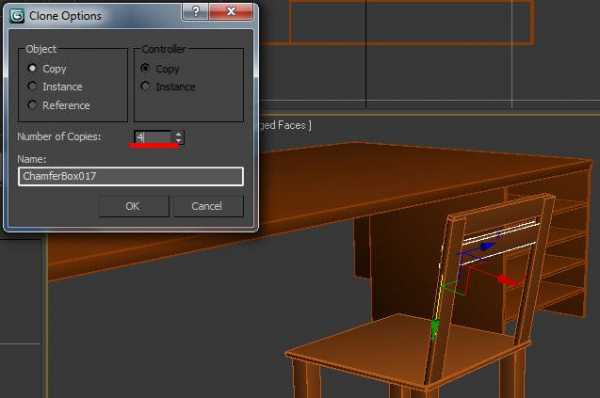
4. Для удобства сгруппируем все элементы стула. Для этого сначала выделите их:
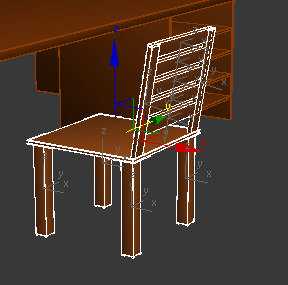
5. Теперь в верхнем меню нажмите Group — Group, и дайте название группе, например «стул»

После того как вы сгруппировали объекты, вы не можете изменять их по отдельности. Зато легко можно создать ещё несколько стульев, просто скопировав группу:

Вот и все по второму уроку, смотрите видео ниже. Желаю успехов!
Выбрать другой урок Перейти к следующему
3deasy.ru
Создаем модель стула в 3ds Max

Создаем модель стула в 3д Макс.
Пройдя этот урок, вы сможете быстро и без труда создать практически любую модель. Для примера, в создании сложных моделей мы возьмем офисный стул. Он состоит из гнутой трубы в качестве каркаса, а место для сидения и спинка создана из специального материала. Чтобы максимально облегчить процесс моделирования и ускорить его, мы будем использовать технологию spline.

Первым делом, открываем 3ds max и в окне Left рисуем набросок нашего стула, можете свериться с нашим примером наброска или посмотреть на итоговую модель. Для быстрого рисования применяйте Initial Type=Corner и Drag Type=Corner, нажав правую клавишу мыши, вы заканчиваете линию. Кстати, чтобы рисовать идеально прямые линии, можно зажать Shift и включится автостабилизация, исключающая наклон или перегиб.

Сейчас откройте Modify, и там следует выбрать Vertex selection. Теперь выделите три точки, мы показали их на картинке, фактически необходимо выбрать те углы, где необходимо их округлить. Для этого необходимо в выпадающей панели Geometry измените значение Fillet. Точно, насколько увеличить сказать сложно, смотрите сами, как достигнете нужного уровня скругления.

Выбираем Spline selection и выделяем линию, на сей раз в окне Front. Теперь нажав Shift, передвигаем линию вправо, достигнув нужной ширины стула, необходимо остановится.

Активируем Vertex selection и 3D Snap toggle, опять идем в список Geometry и выбираем опцию Connect. Теперь действуем как на картинке снизу. Выбираем точку 1 и перетаскиваем ее на точку 2. Выбираем следующую точку и перетаскиваем ее на аналогичную на второй плоскости. И так пока не свяжете все точки между собой, создав единую модель. После окончания работ еще раз нажмите Connect и выключите 3D Snap Toggle.

Теперь выбираем все четыре точки и корректируем Fillet, чтобы снова создались нужные окружности.

Теперь у нас есть каркас для стула, но он совсем не похож на трубу, слишком тонок. Открываем Rendering и там активируем Enable in Renderer, Enable in Viewport. Значение Thicknes установите на 3.0, а Sides на 8.

Вот и все, половина дела сделана! Мы создали металлический каркас, похожий на настоящий. Теперь возьмемся за сидение и спинку.
Правой клавишей мыши кликнув на объект выбираем Convert to>Convert to Editable Poly. Теперь выбрав Polygon, следует выделить несколько полигонов симметрично. Посмотрите на картинке. Это и будут наша сидение и спинка. Выделив полигоны, жмем Edit Geometry > Detach > Detach As Clone.

У нас появились вновь созданные модели, сразу же активируем Modify, а в окне Top необходимо выбрать 8 вершин, поближе к центру.

Теперь нажмите Select and Uniform Scale, для переворота вершины по горизонтальной оси.

Выбираем Polygon и переходим в окно Perspective, где необходимо выбрать 4 полигона, посмотрите, как это сделано на примере картинке. Теперь нужно их удалить.
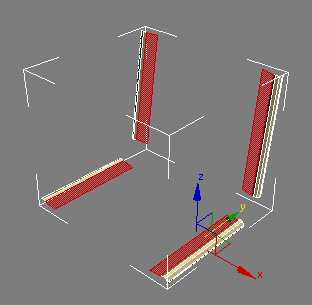
Выбираем Edge и вновь переходим в окно Top. Тут нужно выделить 2 края, можете посмотреть, как это сделано на нашей картинке. Затем используйте Edit Edges > Bridge. Если вы следили за уроками, то это уже знакомо вам, переходим в настройки и меняем параметр Segments на 10. Автоматически наши края соединятся. Аналогичные процедуры необходимо проделать и со спинкой стула.

Выбираем Polygon, а теперь выделим все полигоны на спинке, которые создали действием выше. Переходим Edit Geometry > Detach и убираем все галочки. Так мы вырежем отсюда выбранные полигоны.

Теперь выберем сидение стула, его необходимо немного вогнуть. Для этого выделяем две точки посередине, идем Vertex > Soft Selection и устанавливаем галочку напротив Use Soft Selection. Необходимо подстроить значение Falloff, для наиболее приемлемого прогиба. Все, снимите выделение сидения.

Теперь необходимо все это проделать и со спинкой, разве что, величина прогиба должна быть небольшой. Отрегулировав спинку и сидение, принимаем модификатор Shell для обоих элементов. Также можно немного изменить модификатор Outer Amount, хотя можно оставить его по умолчанию.
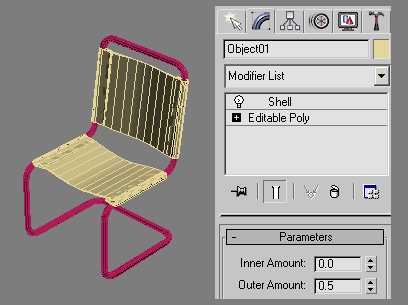
Фактически модель готова, осталось подобрать подходящие текстуры и наложить их. Вот стул с текстурами после финального рендера.

archicad-autocad.com
Уроки 3ds Max. Уроки 3D Max
Уроки 3ds Max. Уроки 3D Max | 3D Master
Открытые уроки 3d по 3ds max для начинающих, содержащие полезную информацию, интересные приёмы моделирования и создания материалов, ответы на часто возникающие вопросы.
Нашей группе в контакте 1 год — присоединяйтесь и принимайте участие в розыгрыше книг по 3ds Max.
Узнать подробнее…

Где взять программы для обучения?
Где взять AutoCAD или 3ds Max для для обучения? Это самый распространенный вопрос наших учеников.
Самый простой и самый безопасный способ получить программы Autodesk — это скачать их с официального сайта Autodesk. В течение 30 дней программы будут работать полнофункционально. Через 30 дней необходимо получить лицензию. А из этой видео-инструкции вы узнаете о том, как бесплатно получить студенческую лицензию на продукты Autodesk.
Как получить лицензию Autodesk
Как выбрать компьютер для 3D-графики
Уроки 3DS Max
| Урок 3d Max: Работа со студией Очень важный урок по использованию так называемой студии, т.е. опорных изображений для моделирования геометрии объекта максимально близко к оригиналу. |
| Урок 3d Max: Loft — Scale Deformation Урок об использовании кривых масштабирования для тел Лофта. Очень интересная техника, позволяющая быстро и просто настроить форму. |
| Урок 3d Max: Каминная решетка Урок об использовании примитива Линии (Line) с последующим его преобразованием к полигональному виду. Этот метод позволяет легко моделировать кованные элементы. |
| Урок 3ds Max: Резной стул Комбинированный урок по моделированию стула методами Лофта, Экструзии и других модификаторов. |
Сертификат Autodesk выдается
по окончании авторизованных
курсов Autodesk. Подробнее…
Искусственный
интеллект
- Вы можете задать организационные вопросы нашему чат-боту. Он уже умеет отвечать на некоторые, а благодаря общению с вами станет еще умнее. Попробуйте!
Бот нормально отвечает на вопросы сформулированные в одно предложение.
3dmaster.ru
