Установка и удаление области печати на листе
Если вы часто печатаете определенный фрагмент на листе, вы можете определить область печати, в которую входит только этот фрагмент. Область печати — это один или несколько диапазонов ячеек, которые вы указываете, если вы не хотите печатать весь лист. При печати листа после определения области печати печатается только область печати. Вы можете добавить ячейки, чтобы развернуть область печати, а также очистить область печати для печати всего листа.
На листе может быть несколько областей печати. Каждая область печати будет напечатана как отдельная страница.
Примечание: Снимки экрана, описанные в этой статье, были предприняты в Excel 2013.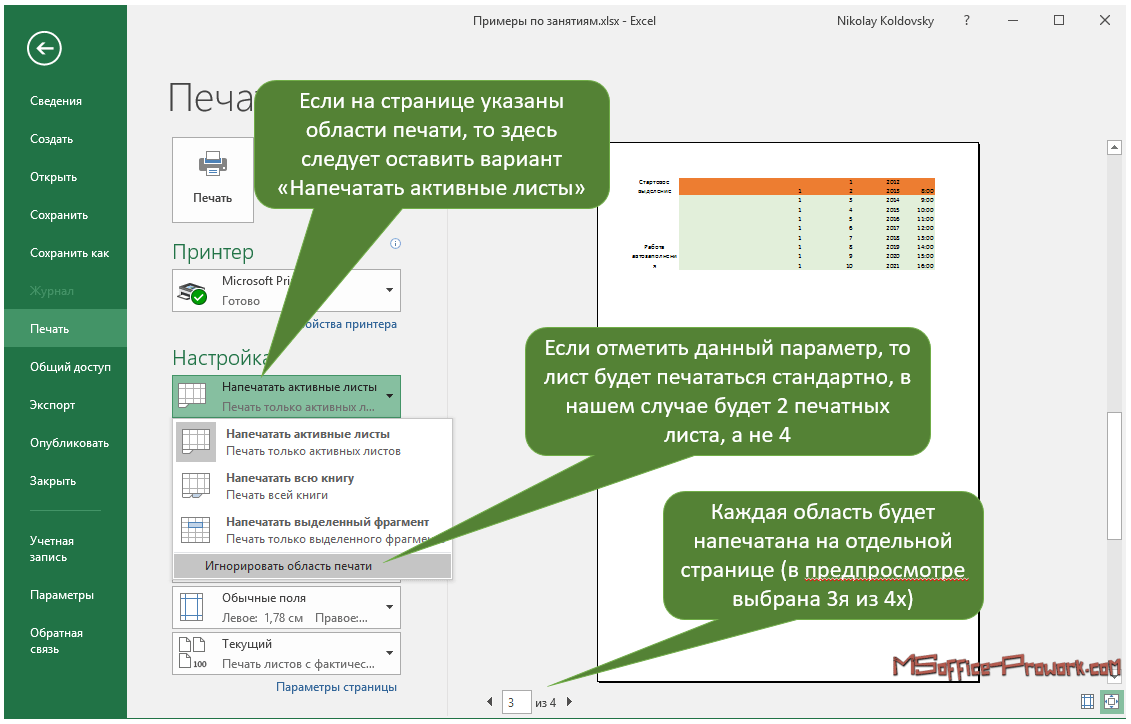
В этой статье
-
Установка одной или нескольких областей печати
-
Добавление ячеек в существующую область печати
-
Очистка области печати
Установка одной или нескольких областей печати
-
Выделите на листе ячейки , которые нужно задать в качестве области печати.

Совет: Чтобы задать несколько областей печати, удерживая нажатой клавишу CTRL, щелкните области, которые вы хотите распечатать. Каждая из этих областей выводится на печать на отдельной странице.
-
На вкладке Разметка страницы в группе Параметры страницы нажмите кнопку область печати, а затем выберите команду установить область печати.
Примечание: Заданная область печати сохраняется при сохранении книги.
Чтобы просмотреть все области печати, чтобы убедиться в том, что они нужны, в группе

К началу страницы
Добавление ячеек в существующую область печати
Вы можете увеличить область печати, добавив смежные ячейки. При добавлении ячеек, которые не находятся рядом с областью печати, Excel создает для них новую область печати.
-
Выделите на листе ячейки, которые вы хотите добавить в существующую область печати.
Примечание: Если ячейки, которые вы хотите добавить, не являются смежными с существующей областью печати, создается дополнительная область печати.
 Каждая область печати на листе печатается на отдельной странице. В существующую область печати можно добавлять только смежные ячейки.
Каждая область печати на листе печатается на отдельной странице. В существующую область печати можно добавлять только смежные ячейки. -
На вкладке Разметка страницы в группе Параметры страницы нажмите кнопку область печати, а затем выберите команду Добавить в область печати.
При сохранении книги область печати также сохраняется.
К началу страницы
Очистка области печати
Примечание: Если на листе есть несколько областей печати, Очистка области печати приводит к удалению всех областей печати на листе.
-
Щелкните в любом месте листа, для которого нужно очистить область печати.

-
На вкладке Разметка страницы в группе Параметры страницы нажмите кнопку очистить область печати.
К началу страницы
Дополнительные сведения
Вы всегда можете задать вопрос специалисту Excel Tech Community, попросить помощи в сообществе Answers community, а также предложить новую функцию или улучшение на веб-сайте Excel User Voice.
Как распечатать на одном листе в Экселе
При распечатке таблиц и других данных документа Excel нередко бывают случаи, когда данные выходят за границы листа. Особенно неприятно, если таблица не помещается горизонтально. Ведь в таком случае наименования строк окажутся на одной части распечатанного документа, а отдельные столбцы – на другой. Ещё более обидно, если совсем чуть-чуть не хватило места, чтобы полностью разместить таблицу на странице. Но выход из этого положения существует. Давайте разберемся, как распечатать данные на одном листе различными способами.
Ведь в таком случае наименования строк окажутся на одной части распечатанного документа, а отдельные столбцы – на другой. Ещё более обидно, если совсем чуть-чуть не хватило места, чтобы полностью разместить таблицу на странице. Но выход из этого положения существует. Давайте разберемся, как распечатать данные на одном листе различными способами.
Печать на одном листе
Прежде, чем переходить к решению вопроса о том, как поместить данные на одном листе, следует определиться стоит ли вообще это делать. Нужно понимать, что большинство из тех способов, о которых пойдет речь ниже, предполагают уменьшение масштаба данных для того, чтобы уместить их на одном печатном элементе. Если за границы листа выходит относительно небольшая по размеру часть, то это вполне приемлемо. Но если не помещается значительное количество информации, то попытка разместить все данные на один лист может привести к тому, что они будут уменьшены настолько, что станут нечитабельны. Возможно, в этом случае лучшим выходом будет распечатать страницу на бумаге большего формата, склеить листы или найти другой выход из положения.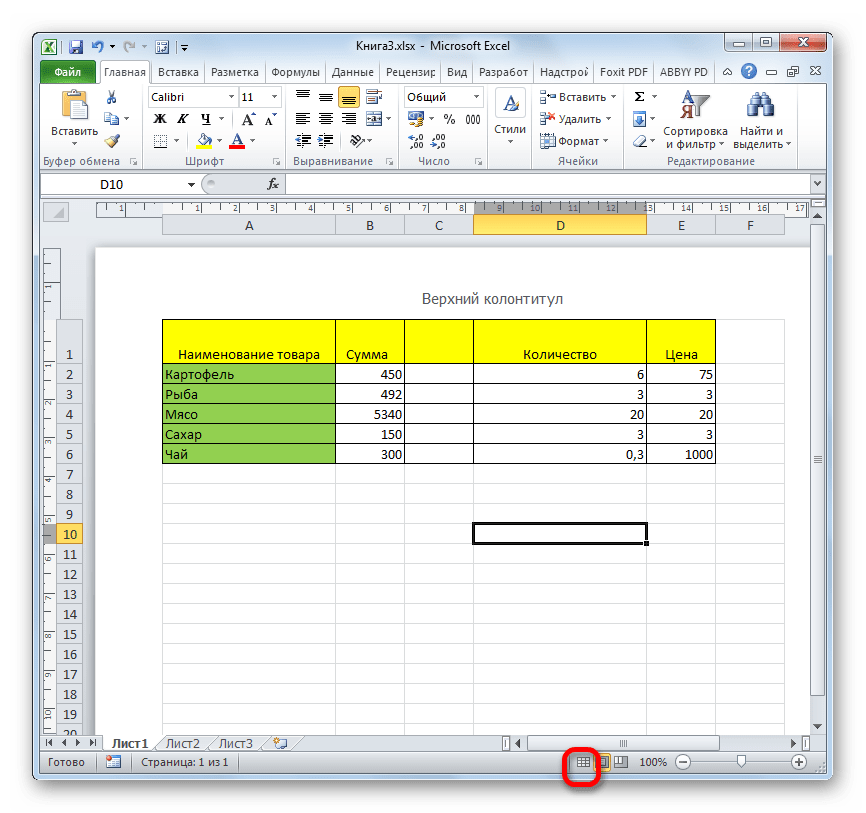
Так что пользователь должен определить сам, стоит ли пытаться вместить данные или нет. Мы же перейдем к описанию конкретных способов.
Способ 1: смена ориентации
Этот способ является одним из описанных здесь вариантов, в котором не придется прибегать к уменьшению масштаба данных. Но он подойдет только в том случае, если документ насчитывает небольшое количество строк, или для пользователя не таким важным является то, чтобы он уместился на одну страницу в длину, а достаточно будет того, что данные расположатся на площади листа в ширину.
- Прежде всего, нужно проверить, помещается ли таблица в границы печатного листа. Для этого переключаемся в режим «Разметка страницы». Для того, чтобы это сделать кликаем по пиктограмме с одноименным названием, которая расположена на строке состояния.
Также можно перейти во вкладку

- В любом из этих вариантов программа переходит в режим разметки страницы. При этом видны границы каждого печатного элемента. Как видим, в нашем случае таблица обрывается по горизонтали на два отдельных листа, что не может быть приемлемым.
- Для того, чтобы исправить ситуацию, переходим во вкладку «Разметка страницы». Жмем кнопку «Ориентация», которая расположена на ленте в блоке инструментов «Параметры страницы» и из появившегося небольшого списка выбираем пункт «Альбомная».
- После вышеуказанных действий таблица полностью поместилась на лист, но его ориентация поменялась с книжного на альбомный.
Есть также альтернативный вариант смены ориентации листа.
- Переходим во вкладку «Файл». Далее перемещаемся в раздел «Печать». В центральной части открывшегося окна расположен блок настроек печати. Кликаем по наименованию «Книжная ориентация». После этого открывается список с возможностью выбора другого варианта.
 Выбираем наименование «Альбомная ориентация».
Выбираем наименование «Альбомная ориентация». - Как видим, в области предпросмотра, после вышеуказанных действий лист сменил ориентацию на альбомную и теперь все данные полностью входят в область печати одного элемента.
Кроме того, можно изменить ориентацию через окно параметров.
- Находясь во вкладке «Файл», в разделе «Печать» кликаем по надписи «Параметры страницы», которая расположена в самом низу настроек. В окно параметров можно попасть и при помощи других вариантов, но о них мы подробно поговорим при описании
- Запускается окно параметров. Переходим в его вкладку под названием «Страница». В блоке настроек «Ориентация» переставляем переключатель с позиции «Книжная» в позицию «Альбомная». Затем щелкаем по кнопке «OK» в нижней части окна.
Ориентация документа будет изменена, а, следовательно, расширена область печатного элемента.
Урок: Как сделать альбомный лист в Экселе
Способ 2: сдвиг границ ячеек
Иногда бывает, что пространство листа используется неэффективно. То есть, в некоторых столбцах имеется пустое место. Это увеличивает размер страницы в ширину, а значит, выводит её за пределы одного печатного листа. В этом случае есть смысл уменьшить размер ячеек.
- Устанавливаем курсор на панель координат на границе столбцов справа от того столбца, который вы считаете возможным уменьшить. При этом курсор должен превратиться в крестик со стрелками, направленными в две стороны. Зажимаем левую кнопку мыши и двигаем границу влево. Это движение продолжаем до тех пор, пока граница не достигнет данных той ячейки столбца, которая заполнена больше других.
- Подобную операцию проделываем и с остальными столбцами. После этого значительно увеличивается вероятность того, что все данные таблицы поместятся на одном печатном элементе, так как сама таблица становится гораздо компактнее.

При необходимости подобную операцию можно проделывать и со строками.
Недостаток указанного способа состоит в том, что он применим далеко не всегда, а только в тех случаях, когда пространство рабочего листа Excel было использовано неэффективно. Если же данные расположены максимально компактно, но все равно не помещаются на печатный элемент, то в таких случаях нужно использовать другие варианты, о которых мы поговорим ниже.
Способ 3: настройки печати
Сделать так, чтобы все данные при печати поместились на один элемент, можно также в настройках печати путем масштабирования. Но в этом случае нужно учесть, что сами данные будут уменьшены.
- Переходим во вкладку «Файл». Далее перемещаемся в раздел «Печать».
- Затем опять обращаем внимание на блок настроек печати в центральной части окна. В самом низу имеется поле настроек масштабирования. По умолчанию там должен быть установлен параметр «Текущий».
 Щелкаем по указанному полю. Открывается список. Выбираем в нем позицию «Вписать лист на одну страницу».
Щелкаем по указанному полю. Открывается список. Выбираем в нем позицию «Вписать лист на одну страницу». - После этого путем уменьшения масштаба все данные в текущем документе будут размещены на одном печатном элементе, что можно наблюдать в окне предпросмотра.
Также, если нет обязательной необходимости уменьшать все строки на одном листе можно в параметрах масштабирования выбрать пункт «Вписать столбцы на одну страницу». В этом случае данные таблицы горизонтально будут умещены на один печатный элемент, но вот в вертикальном направлении подобного ограничения не будет.
Способ 4: окно параметров страницы
Поместить данные на одном печатном элементе можно также при помощи окна, которое имеет название «Параметры страницы».
- Существует несколько способов запуска окна параметров страницы. Первый из них заключается в переходе во вкладку «Разметка страницы». Далее нужно кликнуть по пиктограмме в виде наклонной стрелки, которая размещена в нижнем правом углу блока инструментов «Параметры страницы».

Аналогичный эффект с переходом в нужное нам окно будет при клике по такой же самой пиктограмме в нижнем правом углу группы инструментов «Вписать» на ленте.
Также существует вариант попасть в данное окно через настройки печати. Переходим во вкладку «Файл». Далее кликаем по наименованию «Печать» в левом меню открывшегося окна. В блоке настроек, который расположен в центральной части окна жмем по надписи «Параметры страницы», размещенной в самом низу.
Имеется ещё один способ запуска окна параметров. Перемещаемся в раздел «Печать» вкладки «Файл». Далее кликаем по полю настроек масштабирования. По умолчанию там указан параметр «Текущий». В открывшемся списке выбираем пункт «Параметры настраиваемого масштабирования…».
- Какое из вышеописанных действий вы бы не выбрали, перед вами откроется окно «Параметры страницы». Перемещаемся во вкладку «Страница», если окно было открыто в другой вкладке.
 В блоке настроек «Масштаб» устанавливаем переключатель в позицию «Разместить не более чем на». В полях «Стр. в ширину» и «Стр. в высоту» должны быть установлены цифры «1». Если это не так, то следует установить данные числа в соответствующих полях. После этого, чтобы настройки были приняты программой к исполнению, жмем на кнопку «OK», которая размещена в нижней части окна.
В блоке настроек «Масштаб» устанавливаем переключатель в позицию «Разместить не более чем на». В полях «Стр. в ширину» и «Стр. в высоту» должны быть установлены цифры «1». Если это не так, то следует установить данные числа в соответствующих полях. После этого, чтобы настройки были приняты программой к исполнению, жмем на кнопку «OK», которая размещена в нижней части окна. - После выполнения данного действия все содержимое книги будет готово к печати на одном листе. Теперь переходим в раздел «Печать» вкладки «Файл» и жмем на большую кнопку под названием «Печать». После этого произойдет распечатка материала на принтере на одном листе бумаги.
Как и в предыдущем способе, в окне параметров можно произвести настройки, при которых данные будут помещаться на листе только в горизонтальном направлении, а в вертикальном ограничения не будет. Для этих целей требуется, переставив переключатель в позицию «Разместить не более чем на», в поле «Стр.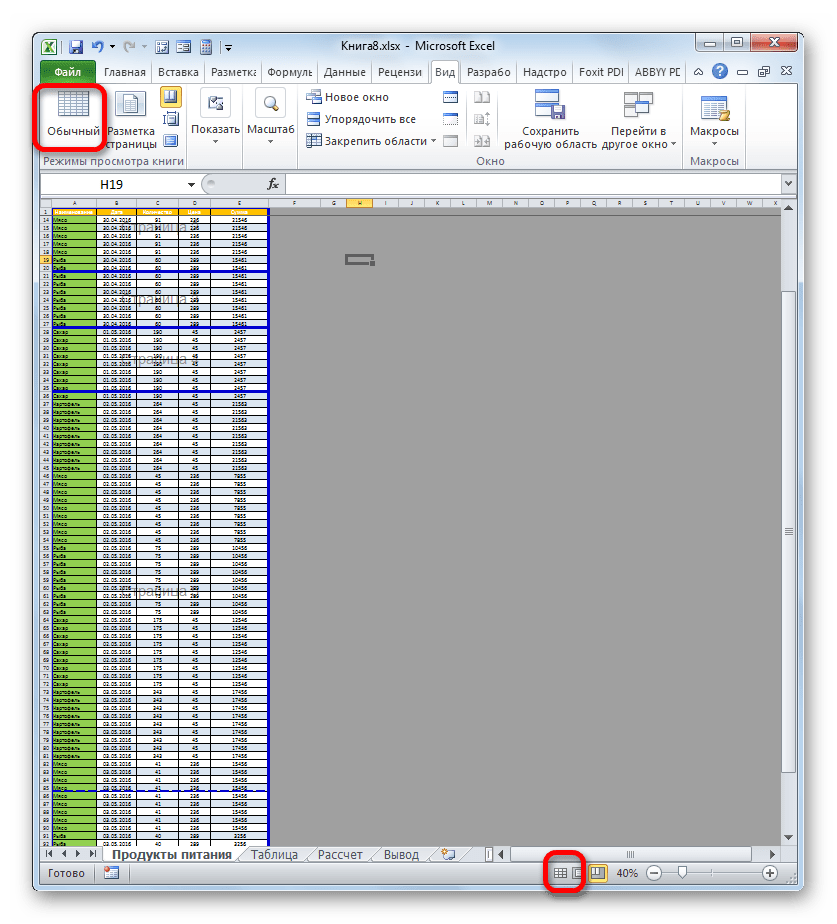 в ширину» установить значение «1», а поле «Стр. в высоту» оставить пустым.
в ширину» установить значение «1», а поле «Стр. в высоту» оставить пустым.
Урок: Как распечатать страницу в Экселе
Как видим, существует довольно большое количество способов вместить все данные для печати на одной странице. Причем, описанные варианты, по сути, весьма отличаются между собой. Уместность применения каждого из способов должна быть продиктована конкретными обстоятельствами. Например, если вы оставляете слишком много пустого места в столбцах, то наиболее оптимальным вариантом будет просто сдвинуть их границы. Также, если проблема состоит не в том, чтобы поместить таблицу на один печатный элемент в длину, а только в ширину, то, возможно, есть смысл подумать о смене ориентации на альбомную. Если же эти варианты не подходят, то можно применить способы, связанные с уменьшением масштабирования, но в этом случае размер данных тоже будет уменьшен.
Мы рады, что смогли помочь Вам в решении проблемы.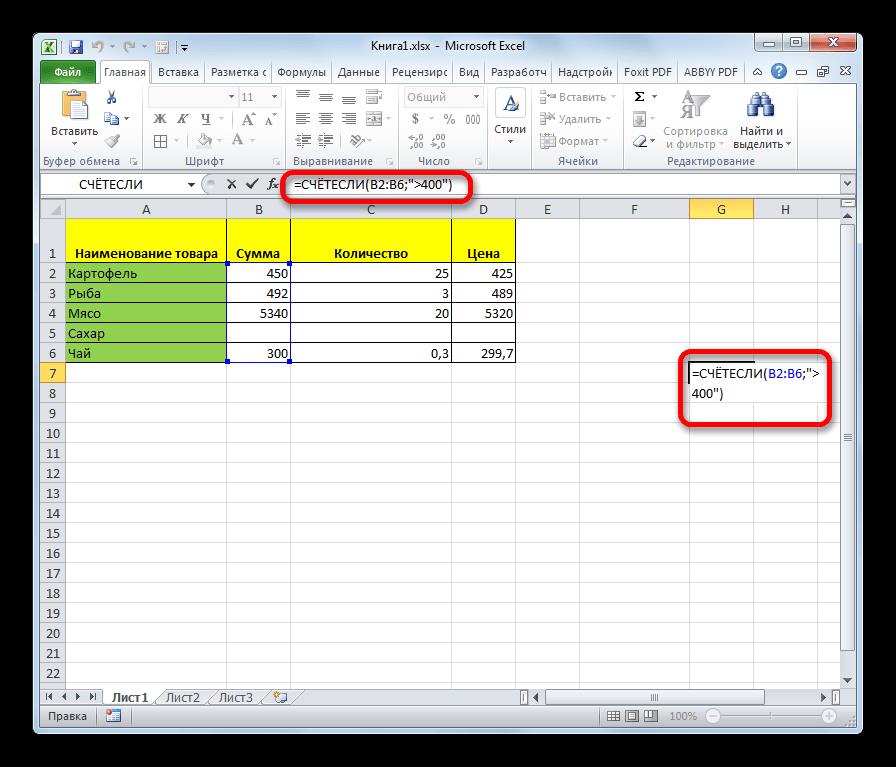
Опишите, что у вас не получилось. Наши специалисты постараются ответить максимально быстро.
Помогла ли вам эта статья?
ДА НЕТЧто настроить перед тем, как в Экселе распечатать документ
Когда вы создаете документы для печати (например, отчеты, счета, накладные и т.д.) – важно настроить их так, чтобы распечатанный лист выглядел корректно, удобно и логично. Иначе, распечатанный документ будет неудобен для чтения и результаты Вашей работы оставят неприятные впечатления. Какие можно делать настройки рабочего листа – я расскажу в этом посте.
Большинство настроек можно сделать в окне Параметры страницы. Его вызывают, нажав на пиктограмму в углу ленточного блока Разметка страницы – Параметры страницы.
Пиктограмма «Параметры страницы»Ориентация страницы в Excel
В зависимости от формы данных на листе, вы можете выбирать книжную (вертикальную) или альбомную (горизонтальную) ориентацию. Сделать это можно такими способами:
- Выполните ленточную команду Разметка страница – Параметры страницы – Ориентация.
 В открывшемся меню выберите один из двух вариантов
В открывшемся меню выберите один из двух вариантов - Выполните Файл – Печать (в окне настройки печати так же можно выбрать ориентацию)
Настройка ориентации листа - В диалоговом окне Параметры страницы на вкладке Страница, блок Ориентация — выберите нужный переключатель
Ориентация в окне «Параметры страницы»
Каждый из перечисленных способов изменит ориентацию активного листа, или всех выделенных листов.
Как изменить размер страницы в Эксель
Хотя большинство офисных принтеров печатают на листах А4 (21,59 см х 27,94 см), вам может понадобиться изменить размер печатного листа. Например, вы готовите презентацию на листе А1, или печатаете фирменные конверты соответствующих размеров. Чтобы изменить размеры листа, можно:
- Воспользоваться командой Разметка страница – Параметры страницы – Размер.
Изменение размера листа в Excel - Выполнить Файл – Печать и выбрать нужный размер
- В окне Параметры страницы выбрать из списка Размер бумаги
Настраиваем поля в Excel
Поля в Эксель – это пустые области страницы между краем листа и границей ячеек. Чтобы настроить поля, есть несколько способов:
Чтобы настроить поля, есть несколько способов:
- Выполнить ленточную команду Разметка страница – Параметры страницы – Поля. Откроется меню для выбора одного из вариантов полей. Кроме того, вы можете нажать Настраиваемые поля…, чтобы установить размеры вручную
Настройка полей в Эксель - Выполните Файл – Печать, в соответствующем разделе есть аналогичное меню
- Вызовите окно Параметры страницы и перейдите на вкладку Поля для точной настройки. Здесь вы сможете вручную указать размеры левого, правого, верхнего и нижнего полей, а так же, колонтитулы. Зде
Как в Excel печать работает: делаем правильно
Печать в Excel для неопытных пользователей Excel иногда превращается в испытание. Ячейки выходят за пределы страницы, колонтитулы накладываются на содержимое листа, еще и кнопки «Печать» под рукой нет. Что делать? Сначала убедитесь, что сделали все настройки листа, и проверили его вид в режиме разметки страницы. После этого можно приступать к печати.
После этого можно приступать к печати.
Печать листов Excel
Чтобы распечатать лист Эксель, воспользуйтесь одним из способов:
- Нажмите комбинацию клавиш Ctrl+P, откроется окно Печать, в котором есть соответствующая кнопка Печать и некоторые дополнительные настройки
- Выполните на ленте Файл – Печать. Откроется то же самое окно.
- Добавьте на панель быстрого доступа команду Быстрая печать. При быстрой печати, программа не предложит задать параметры печати, будут использованы текущие настройки, на принтер выводится та область листа, которая содержит данные. Чтобы использовать эту функцию, необходимо предварительно настроить все параметры печати для своей рабочей книги, иначе результат может вас разочаровать. Вообще, я сторонник того, чтобы все документы, которые вы часто используете, были всегда настроены и готовы к печати. В любой момент.
Как настроить печать в Эксель
При использовании первых двух способов, будет открыто окно Печать с дополнительными настройками. Большинство из них рассмотрено в посте о подготовке к печати, я лишь напомню и уточню некоторые особенности.
Большинство из них рассмотрено в посте о подготовке к печати, я лишь напомню и уточню некоторые особенности.
В окне печать можно сделать следующие установки:
- Копии – количество копий документа, которое нужно распечатать
- Принтер – выбрать принтер из списка подключенных к компьютеру
- Настройка имеет подпункты:
- Область печати – можно выбрать что именно вы хотите распечатать: активные (выделенные) листы, всю книгу, выделенный фрагмент
- Страницы – указать диапазон страниц, которые вывести на печать
- Разобрать по копиям – выбрать порядок листов при печати нескольких копий
- Ориентация – применить книжную или альбомную ориентацию страницы
- Размер листа – размеры бумажного листа, на котором осуществляется печать
- Поля – задать размеры полей
- Масштаб печати – вписать данные в лист
Справа от области настроек будет окно предварительного просмотра, на котором вы видите макет листа таким, какой он будет при печати. Когда сделаны все настройки – нажимайте кнопку Печать, документ будет передан на принтер.
Когда сделаны все настройки – нажимайте кнопку Печать, документ будет передан на принтер.
Область печати в Microsoft Excel
Если вы хотите, чтобы распечатывались лишь определённые части листа – задайте области печати. Для этого, выделите области и выполните ленточную команду Разметка страницы – Параметры страницы – Область печати – Задать. Программа запомнит, что на печать нужно выводить только эти диапазоны ячеек.
Чтобы очистить области печати, выполните Разметка страницы – Параметры страницы – Область печати – Убрать.
Как задать область печатиДополнительные возможности печати
Майкрософт Эксель предлагает специфические возможности печати. Если нужно вывести на печать сетку ячеек, установите галочку Разметка страницы – Параметры листа – Сетка – Печать.
Аналогично, чтобы распечатать заголовки строк и столбцов, должна быть установлена галка Разметка страницы – Параметры листа – Заголовки – Печать.
Печать сетки и заголовковХочу добавить: если вы используете фоновое изображение рабочего листа, оно не будет распечатано. Если нужно распечатать картинку – вставьте её на лист, но без привязки к фону.
Если нужно распечатать картинку – вставьте её на лист, но без привязки к фону.
Вот так легко можно распечатать результаты своей работы. Дерзайте, удачной вам печати и хороших оттисков. Если что-то из описанного у вас не получилось – задавайте вопросы в комментариях.
Не стесняйтесь подписываться на обновления, тогда уж точно ничего не пропустите!
Кстати, в следующих постах я начну рассматривать самое интересное – формулы и функции. Заходите, читайте, пользуйтесь!
Как распечатать электронную таблицу шаг за шагом
У вас проблемы с печатью из Microsoft Excel? Это руководство покажет вам, как идеально распечатать электронную таблицу Excel.
Немного попрактиковавшись, не так уж сложно создать таблицы Excel, которые выглядят великолепно.Однако распечатать эту таблицу может быть сложно.
Самым большим препятствием на пути к безупречной печати является то, что вы можете не знать, как выполнять процесс шаг за шагом.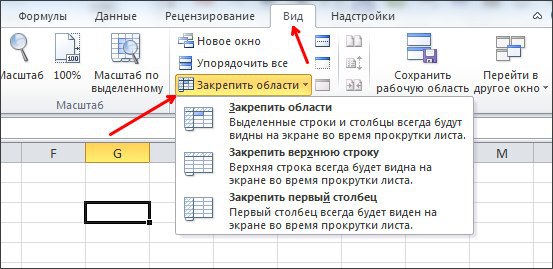 Следуйте этому руководству, и вы сразу получите документ в свои руки.
Следуйте этому руководству, и вы сразу получите документ в свои руки.
1.Соберите свои данные
Как и в большинстве проектов Excel, первым шагом здесь является подготовка данных.
Если у вас уже есть электронная таблица, вы готовы к работе! Если нет, импортируйте данные в Excel и переходите к следующему шагу.
2.Преобразование данных в таблицу
Далее мы расположим наши данные в виде таблицы.Вы можете пропустить этот шаг, если ваши данные не подходят для форматирования таблицы, но в противном случае это простой способ упростить процесс печати.
Чтобы преобразовать данные в таблицу, перетащите выделение вокруг всего применимого содержимого, затем используйте CTRL + T .Установите флажок Моя таблица имеет заголовки , если это необходимо, и нажмите ОК .
Форматирование таблицы позволяет нам делать полезные вещи, например, упорядочивать наши строки по информации в определенном столбце.Однако это также позволяет нам обрабатывать все эти данные как одну сущность, что очень удобно при подготовке к печати.
3.Установить область печати
Мы сообщим Excel, что именно мы хотим напечатать.Для этого используйте мышь, чтобы выбрать все, что требуется — если ваши данные отформатированы как таблица, вы можете щелкнуть в любом месте в пределах ее параметров и использовать CTRL + SHIFT + 8 .
Теперь перейдите на вкладку Page Layout и щелкните Print Area в разделе Page Setup .
Макрос для установки области печати — Excel VBA — Архив плат
Переключить навигацию MrExcel Главная- Доска сообщений MrExcel
- Спикер Excel
- Магазин MrExcel
- Новости MrExcel
- Советы по Excel
- Ресурсы MrExcel
- Товары
- Excel Mall
- TechTV
- Вызов MrExcel
- Изучите ресурсы Excel
- Архив
- Консалтинговые услуги
- Искать MrExcel
- Около
- О MrExcel
- Рекламируйте с MrExcel
- Средства массовой информации
- Свяжитесь с нами
- Условия эксплуатации
- политика конфиденциальности
- Политика использования файлов cookie
Универсальное решение для Excel Советы и решения
Установка параметров печати | Документация
- Aspose.Ячейки для .NET
- Начиная
- Руководство разработчика
- Введение в Aspose.Ячейки для .NET
- Загрузка, сохранение, преобразование и управление
- Шрифты
- Рендеринг
- HTML
- Рабочая тетрадь
- Настройки книги
- Свойства документа
- Рабочие листы
- Копирование и перемещение листов
- Управлять листами
- Управление разрывами страниц
- Просмотры рабочего листа
- Особенности дисплея
- Функции настройки страницы
- Настройка параметров страницы
- Установка полей
- Установка верхних и нижних колонтитулов
- Настройка параметров печати
- Получить ширину и высоту бумаги для настройки страницы рабочего листа
- Удалить существующий принтер Настройки рабочих листов в файле Excel
- Внедрение настраиваемого размера бумаги рабочего листа для рендеринга
- Скопировать параметры настройки страницы из исходного листа в целевой лист
- Определите, установлен ли размер бумаги рабочего листа автоматически
- Функции безопасности
- Обновление дней с сохранением истории журналов изменений в общей книге
- Найдите, является ли рабочий лист диалоговым листом
- Получить гиперссылки в диапазоне
- Подсчитайте количество ячеек на листе
- Получить диапазон с внешними ссылками
- Вырезать и вставить ячейки
- Цитированные комментарии
- Работа с фоном в файлах ODS
- Определить тип гиперссылки
- Распечатать несколько копий рабочего листа
- Получить подтверждение ячейки в файлах ODS
- Получить уникальный идентификатор рабочего листа
- Использовать лист.SheetId свойство OpenXml с использованием Aspose.Cells
- Строки и столбцы
- Данные
- Формулы
- Сводные таблицы
- Слайсеры
- Столы
- Диаграммы
- Объекты чертежа
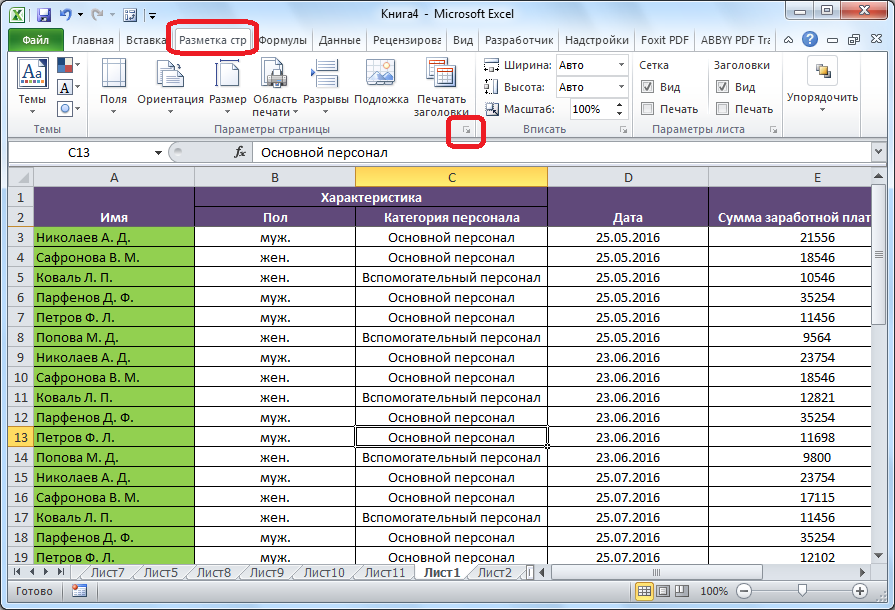
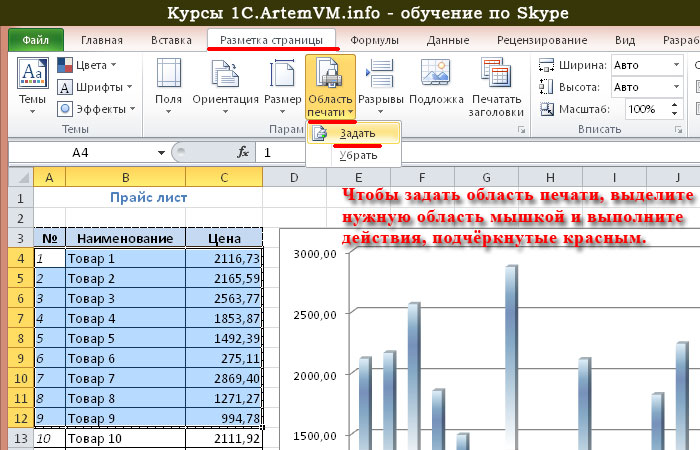 Каждая область печати на листе печатается на отдельной странице. В существующую область печати можно добавлять только смежные ячейки.
Каждая область печати на листе печатается на отдельной странице. В существующую область печати можно добавлять только смежные ячейки.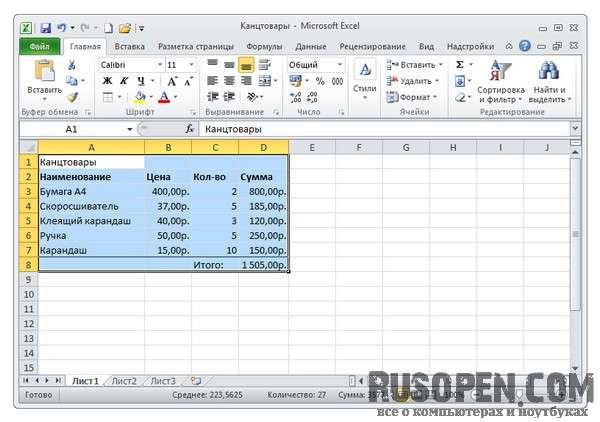

 Выбираем наименование «Альбомная ориентация».
Выбираем наименование «Альбомная ориентация».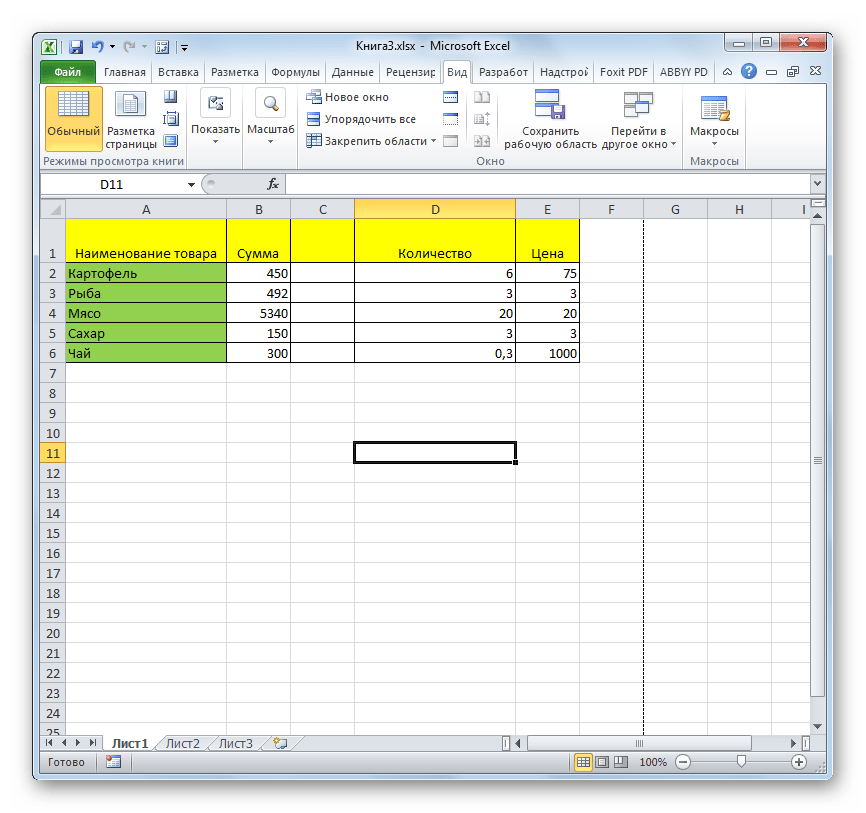
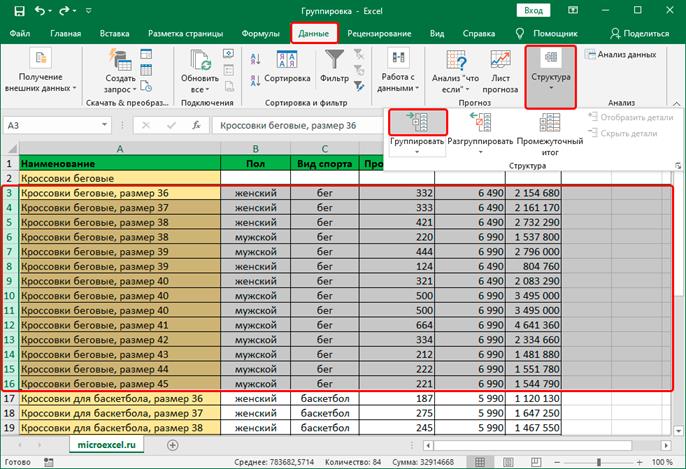 Щелкаем по указанному полю. Открывается список. Выбираем в нем позицию «Вписать лист на одну страницу».
Щелкаем по указанному полю. Открывается список. Выбираем в нем позицию «Вписать лист на одну страницу».
 В блоке настроек «Масштаб» устанавливаем переключатель в позицию «Разместить не более чем на». В полях «Стр. в ширину» и «Стр. в высоту» должны быть установлены цифры «1». Если это не так, то следует установить данные числа в соответствующих полях. После этого, чтобы настройки были приняты программой к исполнению, жмем на кнопку «OK», которая размещена в нижней части окна.
В блоке настроек «Масштаб» устанавливаем переключатель в позицию «Разместить не более чем на». В полях «Стр. в ширину» и «Стр. в высоту» должны быть установлены цифры «1». Если это не так, то следует установить данные числа в соответствующих полях. После этого, чтобы настройки были приняты программой к исполнению, жмем на кнопку «OK», которая размещена в нижней части окна. В открывшемся меню выберите один из двух вариантов
В открывшемся меню выберите один из двух вариантов