Как записывать аудио в Windows 10 — 2022
Лаура Гудвин 31 марта 2022 г. Запись аудио
Вы ищете бесплатные способы как записывать звук в Windows 10?
Windows 10 — это последняя версия ОС Windows, в которой реализовано множество полезных функций и встроенных инструментов. Если вы используете компьютер с Windows 10 и хотите записывать различный аудиоконтент, например онлайн-музыку, лекции, аудиозвонки, лекции и т. Д., Вы находитесь в нужном месте.
На самом деле, записать звук в Windows 10 довольно просто. В Microsoft Store есть бесплатное приложение для записи голоса, с помощью которого вы можете с легкостью записывать любой звук в Windows 10. В этом посте мы хотели бы представить вам 3 аудиорекордера, включая бесплатный диктофон для записывать звук в Windows 10.
- СОДЕРЖАНИЕ СТРАНИЦЫ:
- Часть 1. Запись звука в Windows 10 бесплатно с помощью диктофона
- Часть 2. Запись звука на ПК с Windows 10 с Xbox Game Bar
- Часть 3.
 Лучший способ записать любой звук в Windows 10 с высоким качеством
Лучший способ записать любой звук в Windows 10 с высоким качеством
Часть 1. Запись звука в Windows 10 бесплатно с помощью диктофона
Диктофон Windows — это бесплатный инструмент для записи звука, который поможет вам записать любой звук на вашем компьютере с Windows 10. Вы можете легко найти и установить его из Microsoft Store. Теперь вы можете воспользоваться следующим руководством по записи звука в Windows 10 с помощью этого бесплатного аудиорекордера.
Шаг 1. Приложение «Диктофон» — это встроенное программное обеспечение для записи, которое поставляется с каждой установкой Windows 10. Вы можете положиться на функцию поиска, чтобы быстро найти и открыть его. Если его нет на вашем компьютере, вы будете перенаправлены в Microsoft Store для установки. Когда вы попадете туда, нажмите кнопку «Получить», чтобы загрузить его на свой компьютер с Windows 10.
Шаг 2. Откройте Диктофон Windows. Воспроизведите звук, который хотите записать, а затем щелкните значок Запись кнопку, чтобы начать запись звука в Windows 10.
Шаг 3. Во время записи звука в Windows 10 вы можете щелкнуть Пауза кнопку, чтобы остановить процесс записи, не прерывая сеанс. Если вы хотите закончить запись, просто нажмите кнопку Стоп кнопка.
Примечание: Вы можете увидеть значок флажка под кнопкой записи / остановки. В основном он используется для добавления маркера в запись. Эти добавленные маркеры будут очень полезны для последующего редактирования. С его помощью вы можете легко находить важные клипы и переходить к ним.
Шаг 4. После записи звука все ваши записи будут перечислены в хронологическом порядке. Вы можете выбирать и играть в нее.
Шаг 5. Этот бесплатный диктофон для Windows 10 предлагает простой способ редактировать аудиозаписи. Вы можете использовать Отделка функция рядом с доля кнопка для вырезать захваченный файл и сохраните только необходимые детали. После редактирования вы можете выбрать Обновить оригинал или Сохрани копию в соответствии с вашими потребностями.
Диктофон Windows предоставляет удобный способ поделиться своими записями. Когда вы получаете аудиозапись, вы действительно довольны, вы можете легко поделиться ею через OneNote, Mail, Skype, Facebook и многое другое.
Часть 2. Как записывать звук на ПК с Windows 10 с Xbox Game Bar
Если вы хотите записать свою игру, играя с голосом на компьютере с Windows 10, вы можете использовать Панель игр Xbox. Это бесплатный регистратор игрового процесса, который поможет вам легко делать снимки экрана, снимать экран / звук и транслировать прямо из игры.
Шаг 1. Во-первых, вы должны включить Xbox Game Bar в Windows 10. Для этого вы можете нажать Начало > Настройки > Игры > Игровая панель и убедитесь, что он включен.
Шаг 2. Нажмите Окна ключ + грамм , чтобы открыть игровую панель. Если вы используете подключенный контроллер Xbox, здесь вы можете нажать кнопку Xbox.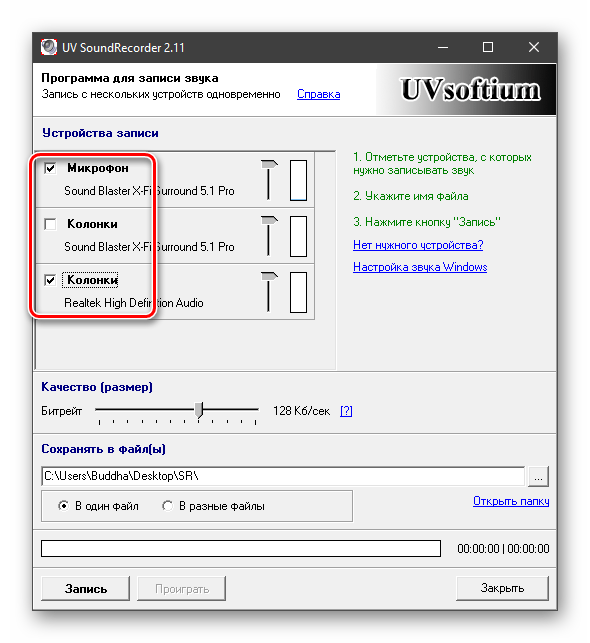 Затем вы можете щелкнуть Запись (кружок с точкой), чтобы начать запись экрана и звука в Windows 10. Нажмите Стоп когда вы хотите прервать и сохранить сеанс записи.
Затем вы можете щелкнуть Запись (кружок с точкой), чтобы начать запись экрана и звука в Windows 10. Нажмите Стоп когда вы хотите прервать и сохранить сеанс записи.
Вы можете изменять различные настройки записи звука. Вы можете записывать звук только в игре, Все или Нет. Вы можете выбрать источник звука и настроить громкость записи.
С помощью Xbox Game Bar вы можете легко записывать любой звук, воспроизводимый на вашем компьютере с Windows 10, с помощью экрана. Вы можете преобразовать записанное видео в аудио, если вам нужна только звуковая дорожка. (Проверьте как записать игровой процесс Xbox)
Часть 3. Лучший способ записать любой звук в Windows 10 с высоким качеством
С помощью первых двух методов вы можете бесплатно записывать любой звук на вашей Windows 10. Однако многие пользователи жаловались, что у них была некачественная аудиозапись или выходной файл не захватил один важный источник звука. Здесь мы предлагаем вам еще один отличный вариант для записи звука в Windows 10 с высоким качеством.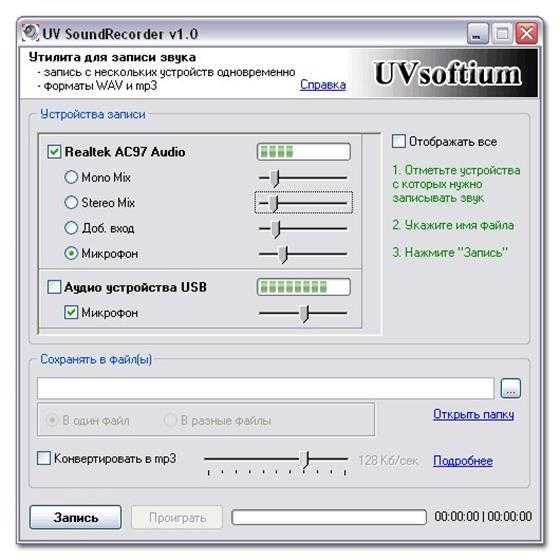
Аудиорекордер Windows 10
- Легко записывайте любой звук, воспроизводимый в Windows 10/8/7 / XP, с высоким качеством звука.
- Захватывайте звук и сохраняйте его в популярных аудиоформатах, таких как MP3, M4A, AAC и другие.
- Захват звука с аудио компьютерной системы, микрофона / динамика или обоих.
- Записывайте онлайн музыку / видео, 2D / 3D игровой процесс, видео / аудио чаты и встречи.
- Мощные функции редактирования для настройки записанного аудиофайла Windows 10.
Шаг 1. Дважды щелкните кнопку загрузки выше, чтобы бесплатно загрузить, установить и запустить это мощное программное обеспечение для записи звука Windows 10 на вашем компьютере.
Шаг 2. Выберите Диктофон вариант при входе в первый интерфейс. Как полнофункциональный инструмент записи, он также имеет функции записи видео и скриншотов, которые вы можете выбрать.
Шаг 3. Этот аудиорекордер с Windows 10 отличается лаконичным интерфейсом. Вы можете легко настроить различные параметры записи звука. На этом этапе вы можете настроить захват звука из Системный звук, Микрофонили оба в зависимости от ваших потребностей.
На этом этапе вы можете настроить захват звука из Системный звук, Микрофонили оба в зависимости от ваших потребностей.
Шаг 4. Воспроизведите звук или запустите действие, которое вы хотите записать, а затем нажмите кнопку REC, чтобы начать запись звука в Windows 10.
Шаг 5. Чтобы остановить процесс записи, вы можете просто снова нажать кнопку REC. Этот инструмент записи имеет встроенный медиаплеер, который позволяет вам предварительно просмотреть запись. Вы можете легко воспроизводить и редактировать его. Затем нажмите кнопку «Сохранить», чтобы сохранить записанный звук на ПК с Windows 10.
Ваш файл записи будет автоматически сохранен как MP3 файл. Если вы хотите вывести его в другой аудиоформат, который вам нужен, вы можете щелкнуть Настройки значок для выполнения операции.
Вывод
Прочитав эту страницу, вы можете получить 3 простых решения записывать звук в Windows 10. Если вы хотите записать музыку, извлечь фоновую музыку из фильма, записать аудиозвонок или сделать другие записи, вы можете выбрать предпочтительный способ сделать это. Вам следует попробовать настоятельно рекомендуемые Аудиорекордер Windows 10 если вам нужна действительно простая и удобная видео- или аудиозапись.
Вам следует попробовать настоятельно рекомендуемые Аудиорекордер Windows 10 если вам нужна действительно простая и удобная видео- или аудиозапись.
3 аудиорекордера для записи внутреннего звука на Mac и ПК с Windows
В настоящее время все больше и больше людей нуждаются в записи игрового процесса, видеоклипа или любых других действий на экране. Например, когда вы воспроизводите песню или смотрите музыкальное видео, вы можете захотеть записать звук с высоким качеством. В этом случае важен экран записи с внутренним звуком. Разумеется, вам не нужен звук микрофона или другой фоновый звук.
Ты знаешь как записывать звук с внутренней звуковой карты? В Интернете предлагается множество экранных и аудиозаписывающих устройств, которые утверждают, что они могут помочь вам записать внутреннее аудио. Но который внутренний аудио-рекордер ты должен выбрать?
Запись внутреннего аудио довольно проста, если у вас есть хороший внутренний аудио-рекордер. Если вы не знаете, какой из них следует использовать, здесь мы составим список
Если вы не знаете, какой из них следует использовать, здесь мы составим список
- Часть 1. Лучший Screen Recorder с встроенным аудио для Mac и Windows PC
- Часть 2. Аудио рекордер по умолчанию для записи звука в Windows 10
- Часть 3. Встроенный внутренний аудиозапись для захвата системного звука на Mac / ПК
Часть 1. Лучший Screen Recorder с встроенным аудио для Mac и Windows PC
Сначала мы покажем вам лучший внутренний аудио-рекордер, AnyMP4 Screen Recorder, Как видно из его названия, это на самом деле устройство записи экрана со встроенной функцией записи звука. Он специально разработан для захвата высококачественного изображения и звука. Когда вам нужно записать внутренний звук, вы можете использовать его для записи звука непосредственно с системной звуковой карты без каких-либо фоновых шумов.
Ключевые особенности AnyMP4 Screen Recorder
- Запись звука с внутренней звуковой карты и микрофона с высоким качеством.
- Записывайте популярную музыку.
- Записывайте видео с различными источниками звука в соответствии с вашими потребностями, такими как только системные звуки, только голос микрофона или оба на вашем ПК с Windows или Mac.
- Запись 4K Ultra HD видео и рисование в режиме реального времени во время записи.
Как записать внутренний звук на Mac и ПК
Шаг 1, Во-первых, вам нужно скачать, установить и запустить этот внутренний аудио-рекордер на вашем компьютере. Нажмите кнопку загрузки ниже, чтобы быстро установить его. Убедитесь, что вы получаете правильную версию, основанную на вашей компьютерной системе.
Шаг 2, Как полнофункциональный экранный диктофон, он позволяет вам захватывать экран, записывать звук и делать снимки экрана.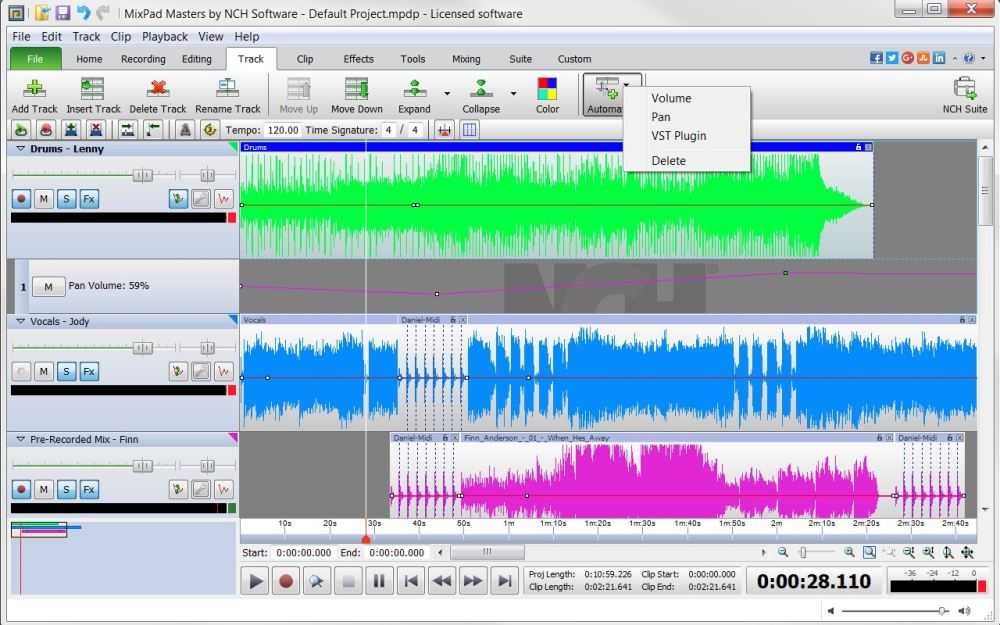 При входе в основной интерфейс выберите опцию «Audio Recorder».
При входе в основной интерфейс выберите опцию «Audio Recorder».
Шаг 3, Этот экран рекордер с внутренним звуком позволяет вам выбрать другой источник звука в соответствии с вашими потребностями. Здесь вам нужно включить «Системный звук» и выключить «Микрофон», чтобы убедиться, что вы записываете звук с системной звуковой карты.
Шаг 4, Воспроизведите звук, который вы хотите записать, а затем нажмите кнопку REC, чтобы начать запись. Нажмите REC еще раз, когда запись будет завершена. Захваченный звук будет сохранен в MP3 или другом популярном аудиоформате в качестве вашей настройки. После записи вы можете просмотреть захваченный аудиофайл и затем сохранить его, если вас все устраивает.
Часть 2. Аудио рекордер по умолчанию для записи звука в Windows 10
Все станет намного проще, если вы используете компьютер с Windows 10. В Windows 10 разработано приложение для записи голоса, которое поможет вам с легкостью записывать звук. Вы можете воспользоваться следующим руководством по использованию этого рекордера Windows 10.
Шаг 1, Запустите диктофон (Sound Recorder) на вашем компьютере с Windows 10.
Шаг 2, Нажмите кнопку «Запись» в левом нижнем углу, чтобы войти в окно аудиозаписи. Воспроизведите звук, который хотите записать, а затем нажмите кнопку «Запись», чтобы начать захват звука. Нажмите кнопку «Стоп», чтобы завершить процесс записи.
Фактически, этот инструмент не может напрямую записывать внутреннее аудио из системного звука. Он будет захватывать звук через встроенный микрофон. Таким образом, вы должны уменьшить фоновый шум.
После записи вы можете просмотреть захваченный аудиофайл. Кроме того, вы можете обрезать, переименовывать, делиться, удалять или делать другие операции.
Часть 3. Встроенный внутренний аудиозапись для захвата системного звука на Mac / ПК
Как упоминалось выше, многие онлайн-диктофоны могут помочь вам с легкостью записывать внутренний звук. Но вы должны знать, что большинство онлайн-инструментов, включая многие популярные, позволяют захватывать звук только с микрофона, а не напрямую из системного звука.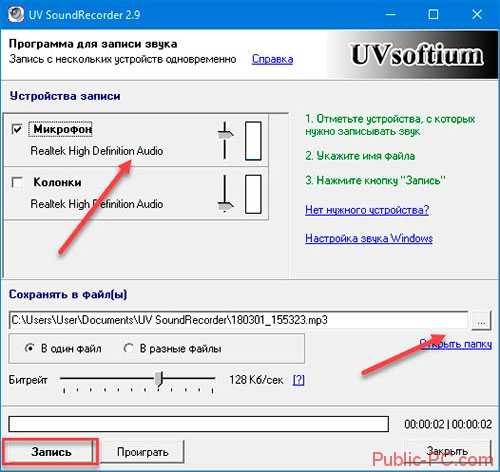 Учитывая это, здесь мы представляем вам настоящий онлайн-рекордер внутреннего звука.
Учитывая это, здесь мы представляем вам настоящий онлайн-рекордер внутреннего звука.
AnyMP4 Бесплатный онлайн аудио-рекордер
AnyMP4 Бесплатный онлайн аудио-рекордер это бесплатный и простой в использовании онлайн-рекордер, который поможет вам записывать звук с системной звуковой карты и микрофона. Он может захватывать любой звук, воспроизводимый на вашем Mac или ПК, и сохранять его в виде файла MP3 с исходным качеством звука. Просто нажмите кнопку «Запустить бесплатный рекордер» на его сайте, и вы сможете быстро начать процесс записи звука. Во время внутренней аудиозаписи рекламы нет.
Мы в основном говорили о внутренний аудио-рекордер на этой странице. Мы представляем вам 3 великолепных средства записи экрана с внутренним звуком, которые помогут вам записать любой звук на вашем Mac или ПК с Windows. Если у вас есть рекомендации получше, поделитесь ими в комментариях с другими читателями.
— это голосовой рекордер Windows, хороший для аудиозаписи на вашем ПК
HomereViewswindows Voice Record , 2022Audio Recorder
Если вам нужно записывать звук на ПК, планшетах с Windows и Windows Phone, Windows Voice Recorder является аудиозаписывающим устройством по умолчанию для записи звуков, лекций, интервью и других событий.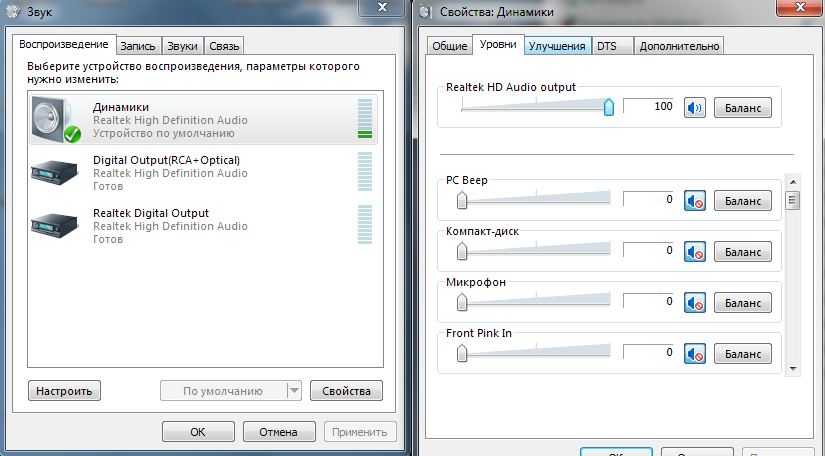 Освоить, как работает голосовая запись Windows, несложно. Но является ли это хорошим выбором для записи потоковой музыки или лекций онлайн в оригинальном качестве? Как работает Диктофон Windows? Есть ли ограничение по времени для встроенного диктофона? Просто узнайте больше об обзоре и лучших альтернативах из статьи.
Освоить, как работает голосовая запись Windows, несложно. Но является ли это хорошим выбором для записи потоковой музыки или лекций онлайн в оригинальном качестве? Как работает Диктофон Windows? Есть ли ограничение по времени для встроенного диктофона? Просто узнайте больше об обзоре и лучших альтернативах из статьи.
Часть 1: 5 потрясающих возможностей диктофона Windows Часть 2: плюсы и минусы диктофона Windows Часть 3: 3 лучшие альтернативы диктофону Windows Часть 4. Часто задаваемые вопросы
Часть 1: 5 потрясающих возможностей диктофона Windows
1. Запишите звук с микрофона или гарнитуры.
Что такое диктофон Windows? Как и название программы, это встроенное бесплатное приложение для записи голоса или звука в Windows 10. Если вы ищете простое решение, это должен быть хороший выбор.
2. Добавьте несколько маркеров, чтобы обозначить важные моменты.
Маркер Windows Voice Recorder отображается в виде флажка и указывает, сколько времени прошло с момента начала записи. Это позволяет вам идентифицировать важные части вашей записи, не прерывая и не влияя на запись.
Это позволяет вам идентифицировать важные части вашей записи, не прерывая и не влияя на запись.
3. Позволяет сохранять копию и обновлять оригинал.
Если вас устраивает аудиозапись, вы можете просто выбрать опцию «Сохранить копию». Если вы хотите отполировать файлы, вы можете обрезать записи и удалить звук, который вы обрезали навсегда.
4. Расширенные настройки аудиозаписи.
Когда вам нужно получить доступ к микрофону, запустить средство устранения неполадок, изменить папку назначения аудиозаписи, поделиться файлами на своем компьютере или на веб-сайте социальной сети, вы всегда можете легко найти настройки.
Часть 2: Плюсы и минусы Windows Voice Recorder
- Плюсы
- Простой пользовательский интерфейс для записи и захвата аудиозаписей.
- Автоматически сохраняет записанный звук с помощью функции автосохранения.
- Легко делитесь своими записями с друзьями и семьей одним щелчком мыши.
- Записывайте, воспроизводите, обрезайте, переименовывайте и удаляйте свои аудиозаписи.

- Добавьте маркер для дальнейшего редактирования или выделения важных моментов.
- Встроенная функция устранения неполадок для непосредственного решения проблем.
- Предоставьте горячие клавиши для записи и управления процессом записи.
- Минусы
- Сохраняет аудиозаписи только в формате файла M4A.
- Предоставлять только ограниченные функции редактирования и аудиофильтры.
- Не удается использовать диктофон Windows для Windows 7/8.
Часть 3: 3 Лучшая альтернатива диктофону Windows
Диктофон Windows — это простой в использовании диктофон для записи системного звука и микрофона. Если вам нужно записать потоковую музыку онлайн, сделать ремикс записанных файлов или получить музыкальные клипы, вы можете узнать больше о 3 лучших альтернативах Windows Voice Recorder.
1. Аудиомагнитофон Cinch
Платформа: Windows
Цена: 25 долларов США/
Cinch Audio Recorder — это альтернатива диктофону Windows для записи потоковой музыки в Интернете. Это позволяет вам сохранять запись в формате MP3, который можно воспроизводить на любом устройстве в автономном режиме. Кроме того, вы также можете использовать технологию CAC для записи музыки из аудиоданных RAW.
Это позволяет вам сохранять запись в формате MP3, который можно воспроизводить на любом устройстве в автономном режиме. Кроме того, вы также можете использовать технологию CAC для записи музыки из аудиоданных RAW.
- Pros
- Записывайте музыкальные файлы с потоковых онлайн-сайтов в формате MP3.
- Получите то же качество звука, что и оригинальная потоковая музыка.
- Позволяет избавиться от надоедливой рекламы одним щелчком мыши.
- Создайте мелодию звонка из любой части с помощью функции создания колец.
- Минусы
- Невозможно напрямую записывать аудиофайлы с внешнего микрофона.
- Отсутствие некоторых важных функций, таких как шумоподавление.
2. Audials One
Платформа: Windows и Mac
Цена: 39,90 долл. США/год
Когда вам нужно создать песню из записанных аудиофайлов и голосов, Audials One — это универсальный аудиорекордер. Альтернатива диктофону Windows. Это позволяет вам сохранять ваши любимые песни из любого музыкального потокового сервиса с высочайшим качеством звука.
- Pros
- Захват музыкальных файлов с YouTube, Amazon Prime Video и т. д.
- Сохраняйте каждый эпизод онлайн-трансляции музыки, пока вы спите.
- Обрежьте записанные аудиофайлы в высшем качестве UltraHD, HiFi или Master.
- Найдите и запишите любую дорожку из потокового сервиса, источника и т. д.
- Минусы
- Обеспечьте крутую кривую обучения, которую сложно освоить новичкам.
- Дороже по сравнению с другими диктофонами для ПК.
3. Apowersoft Streaming Audio Recorder
Платформа: Windows и Mac. станций или захватывать звук из аудиочатов. Он позволяет сохранять записи в форматах MP3, AAC, FLAC и других форматах.
- Pros
- Идентифицируйте музыкальные файлы в пакетном режиме и экономьте время на их редактировании один за другим.
- Захват и преобразование записанных аудиофайлов в различные форматы файлов.
- Одновременная запись звука с компьютера и микрофона.

- Автоматически добавляйте теги ID3 для музыкальных файлов или редактируйте информацию самостоятельно.
- Минусы
- Для записи аудиофайлов требуется загрузить плагин для браузера.
- Обеспечивает базовую запись и редактирование только аудиофайлов и голоса.
Часть 4. Часто задаваемые вопросы
Где находится файл записи голоса в Windows 10?
Когда вы останавливаете запись голоса в Windows, вы можете найти список записей на левой панели. Просто перейдите по нему и щелкните правой кнопкой мыши, чтобы открыть папку, в которой сохранены все ваши файлы записи голоса.
Как записать звук в Windows 10?
Чтобы записать звук в Windows, вам просто нужно сначала открыть Windows Voice Recorder. Затем нажмите кнопку «Запись» посередине, чтобы начать запись. Нажмите кнопку «Запись» еще раз, чтобы остановить запись звука.
Не могу записать звук в Windows 10. Как это исправить?
1. Проверьте, включили ли вы микрофон. 2. Убедитесь, что в вашем локальном хранилище достаточно места для записи звука. 3. Диктофон Windows записывает только звук с вашего микрофона, а не с компьютера.
2. Убедитесь, что в вашем локальном хранилище достаточно места для записи звука. 3. Диктофон Windows записывает только звук с вашего микрофона, а не с компьютера.
Как редактировать голосовые записи в Windows?
Диктофон Windows предлагает простые функции редактирования, чтобы вырезать файл аудиозаписи, щелкнув значок «Вырезать» внизу. Для дальнейшего редактирования записи голоса вы можете попробовать бесплатный инструмент Audacity.
Заключение
Windows Voice Recorder — это простой и бесплатный диктофон, который позволяет записывать аудиофайлы, добавлять маркеры к записи и делиться файлами на сайтах социальных сетей. Но есть много ограничений программы по умолчанию. Вы даже не можете сохранить аудиофайлы в файлы MP3. Конечно, вы можете узнать больше о 3 лучших альтернативах Windows Voice Recorder и выбрать нужную программу в соответствии с вашими требованиями. Если у вас есть вопросы по программе, вы можете оставить комментарий.
Вы нашли это полезным?
138 Голосов
ДАСпасибо, что сообщили нам!
НетСпасибо, что сообщили нам!
- Best Audio Recorder Windows
- Обзор звукового регистратора записи Audio.
 0010
0010
Как записать экран компьютера (со звуком)
Представьте, что вам нужно показать кому-то, как войти в онлайн-аккаунт или как использовать функцию в продукте. Вы можете написать электронное письмо. Или вы можете захватить свой экран и сделать несколько скриншотов.
Но лучше всего запись экрана.
Запись экрана, также известная как скринкаст, идеально подходит для создания:0229
Вы даже можете записывать игры или презентации или снимать видео на YouTube.
Запишите свой экран сегодня! (Бесплатно!)
Загрузите одну из наших бесплатных пробных версий программы записи экрана (для Windows или Mac), чтобы быстро и легко записывать экран вашего компьютера.
Загрузить бесплатную пробную версию
Что вы узнаете из этого руководства
В этом посте вы узнаете все, что вам нужно знать о записи экрана на экран компьютера.
- Как записывать экран на видео
- Как записывать короткие и быстрые записи
- Как записывать полные записи профессионального качества с экрана
- Как записывать экран со звуком
- Сочетания клавиш
Прочитайте наш полный текст руководства по записи экрана
- Как записать экран Windows
- Как записать экран Mac
Выберите средство записи экрана
Первое, что вам нужно сделать, это выбрать программное обеспечение для записи экрана, которое вы будете использовать. А
А
Snagit отлично подходит для простых коротких записей рабочего стола, в то время как что-то вроде Camtasia может быть лучше для более длинных и сложных заданий.
Однако записями, сделанными с помощью Snagit, можно легко поделиться с Camtasia и собрать там более длинные и сложные видеоролики.
Сегодня я покажу вам, как записывать экран с помощью Snagit для простых записей и Camtasia для более качественных видео.
Как записать экран рабочего стола (используйте Snagit для коротких и быстрых записей)
Короткие, простые записи, не требующие особого редактирования, можно сделать с помощью чего-то вроде Snagit (это то, что я использую большую часть времени).
Snagit отлично подходит для скриншотов и быстрой и простой записи экрана. Он идеально подходит, когда вам нужны видео, которые выглядят великолепно, но не требуют многочасового редактирования.
Вот как это сделать.
Шаг 1. Выберите, что вы хотите записать
Шаг 2. Запишите звук или веб-камеру
Запишите звук или веб-камеру
Шаг 3. Обрежьте видео
Шаг 4: Сохраните или поделитесь
Когда ваше видео будет готово к публикации, используйте меню «Поделиться», чтобы сохранить видео или отправить его в Интернет.
Как записывать экран компьютера (используйте Camtasia для полированных записей экрана профессионального качества)
Более длинные или сложные записи могут потребовать дополнительного редактирования. Что-то вроде Camtasia предоставит вам полный встроенный набор инструментов для редактирования видео, которые вы можете использовать.
Camtasia даже позволяет вам улучшать видео, увеличивая выделенные области, выделяя щелчки мыши, добавляя текстовые или графические выноски и многое другое.
Вот как это сделать:
Шаг 1: Выберите параметры записи
Шаг 2: Выберите регион, который вы хотите записать
Шаг 3: Запишите свой рабочий стол со звуком (если хотите)
Шаг 4: Отредактируйте свое видео
Шаг 5: Создайте и поделитесь
Как записать свой экран со звуком
Чтобы записать свой голос, выберите микрофон. А если вы хотите записать звуки, исходящие от вашего компьютера, например гудки и гудки, которые вы слышите, выберите параметр системного звука.
А если вы хотите записать звуки, исходящие от вашего компьютера, например гудки и гудки, которые вы слышите, выберите параметр системного звука.
Когда вы записываете свой экран, вы можете ввести адрес в браузере и показать все движения мыши и щелчки, чтобы люди точно видели, куда идти и как туда добраться.
Вы также можете включать видео и аудио при записи экрана. Используйте звук микрофона, чтобы озвучивать видео со встроенного микрофона компьютера или внешнего микрофона.
Вы также можете записывать системный звук (то есть звук, исходящий из ваших динамиков).
Есть ли сочетания клавиш?
Ага! Вот несколько лучших ярлыков для Snagit и Camtasia:
Snagit Hotkeys
Запуск
- Windows: Shift+F9
- MAC: Control+Shipbar
- Windows: Shift+F9
- Mac: Control+Shift+Пробел
Остановить запись
- Windows: Shift+F10
- Mac: Control+Shift+V
- 9
2 Чтобы настроить собственные горячие клавиши для клавиатуры, см.
 Настройка горячих клавиш Snagit.
Настройка горячих клавиш Snagit.Shortcuts Camtasia
Запуск/пауза запись
- Windows: F9
- MAC: команда+Shift+2
Стоп.
Чтобы настроить сочетания клавиш для своей клавиатуры, см. раздел Настройка сочетаний клавиш Camtasia
Следует ли мне использовать бесплатную программу для записи экрана?
Возможно. Вы можете использовать бесплатные приложения, такие как QuickTime (на Mac) или приложение Xbox (Windows), но если вы сравниваете различные инструменты для записи экрана, убедитесь, что у вас есть средство записи экрана со встроенными функциями записи звука и редактирования видео.
Проблема со многими встроенными средствами записи экрана, которые входят в стандартную комплектацию вашего компьютера, заключается в том, что они ограничивают вас только записью. И в конечном итоге вам потребуются дополнительные инструменты и программное обеспечение только для редактирования и публикации ваших видео.
Советы!
- Расширенные (но очень простые в использовании) возможности редактирования видео Camtasia позволяют добавлять звуковые дорожки после записи экрана. Если вы хотите записать свое повествование постфактум или добавить музыку, вы можете это сделать!
- Будьте готовы записать свой экран пару раз, чтобы получить то, что вы хотите. Почти каждый что-то портит по пути. Но записать свой экран так просто, что не имеет значения, придется ли вам делать это снова.
- Не зацикливайтесь на том, чтобы сделать все идеально. Если вы демонстрируете процесс, убедитесь, что шаги понятны и просты для выполнения. Если вы рассказываете, вы можете решить, с каким количеством «ммм» и «ммм» вы можете жить. Это также зависит от вашей аудитории.
- Записи, предназначенные для людей за пределами вашей компании, вероятно, должны быть более отточенными, чем те, которые вы отправляете своим коллегам.
- У нас также есть полный список советов по записи экрана, которые вы можете использовать, чтобы получить наилучшие возможные записи.

Запишите свой экран сегодня!
Загрузите одну из наших бесплатных пробных версий программы для записи экрана, чтобы быстро и легко записывать экран вашего компьютера.
Скачать бесплатную пробную версию
Часто задаваемые вопросы
Как записать экран моего компьютера?
Запись экрана довольно проста. Если у вас есть программа для записи экрана (нам нравятся Snagit и Camtasia), это так же просто, как 1. Записать 2. Редактировать 3. Поделиться.
Как сделать запись экрана со звуком?
Чтобы записать свой голос, выберите микрофон. А если вы хотите записать звуки, исходящие от вашего компьютера, например гудки и гудки, которые вы слышите, выберите параметр системного звука.
Как вы записываете экран своего iPhone?
В то время как Snagit и Camtasia не могут записывать экран вашего iPhone, у TechSmith есть приложение TechSmith Capture, которое позволяет быстро и легко записывать экран вашего iPhone.
 Лучший способ записать любой звук в Windows 10 с высоким качеством
Лучший способ записать любой звук в Windows 10 с высоким качеством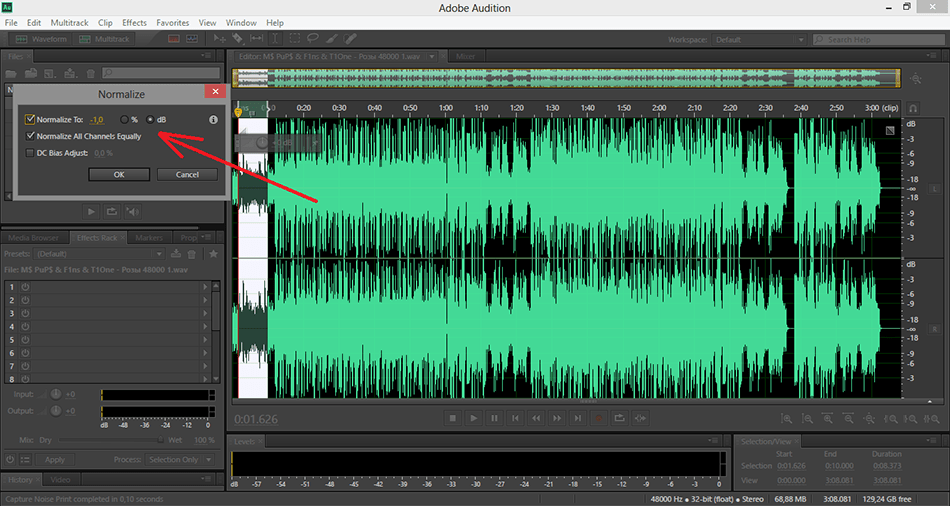
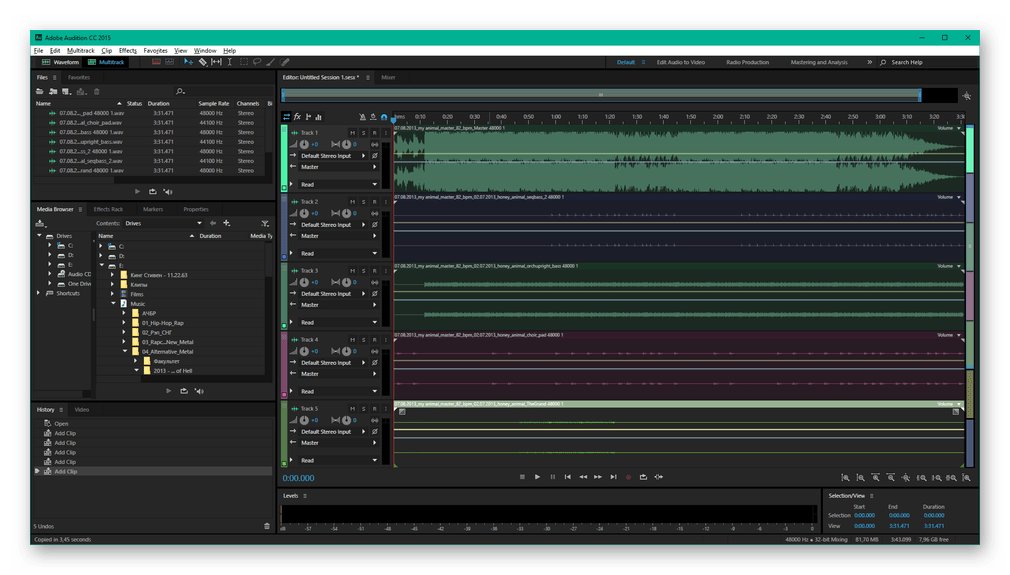
 0010
0010 Настройка горячих клавиш Snagit.
Настройка горячих клавиш Snagit.