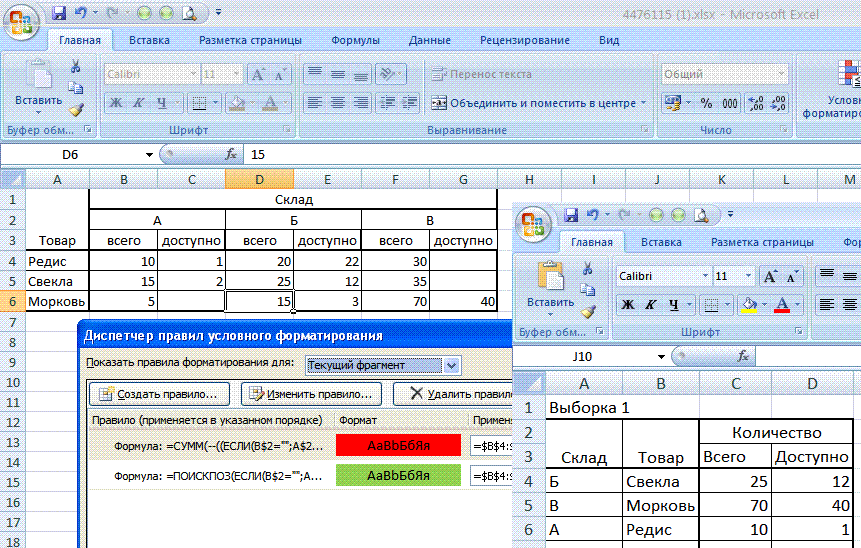Как Изменить Область Печати в Эксель • Настройки печати
Нередко случается так , что , отправляя документ формата Excel на печать , мы получаем на выходе неожиданный результат : либо таблица не вмещается в длину , либо в ширину разъезжается на несколько листов . Давайте разберемся , как правильно настроить печать листа Excel и как распечатывать только необходимую часть таблицы . Не забываем и про горячие клавиши Ctrl + P — вызов меню Печать листа Excel.
Параметры печати регулируются при помощи функции меню « Файл » — левая верхняя круглая кнопка. Находим слева пункт « Печать ». В левой части откроется окно , где будут отображены основные варианты настройки и вид документа , в котором он будет отправлен на распечатывание . Для того , чтобы отправить документ на принтер , нажимаем « Печать ».
Как выбрать область печати
Чтобы указать программе , какую часть документа мы хотим получить в распечатанном виде , рассмотрим первичные настройки печати . Здесь три варианта :
Здесь три варианта :
— распечатать всю книгу ;
— распечатать активные/выделенные листы ;
— распечатать выделенный фрагмент/диапазон.
Если необходимо отправить на печать определенные листы Excel , кликаем мышкой по каждому нужному листу , одновременно зажимая Ctrl (так выбираем группу листо) , затем находим в меню « Напечатать активные листы » и нажимаем на кнопку « Печать ». Группу листов между двумя листам можно выделить зажав Shift.
Для распечатки определенного фрагмента листа выделяем нужные ячейки и выбираем в меню «Вывести на печать выделенный диапазон».
Как настроить ориентацию документа (альбомный или книжный формат)
В Excel можно выбирать между книжной и альбомной ориентацией в зависимости от того , сколько строк и столбцов мы планируем поместить на листе . При большом количестве строк больше подойдет книжный вариант , а если нужно вместить много столбцов , выбираем альбомный формат .
Заходим на ленте Разметка страницы — раздел Параметры страницы — Ориентация
Как правильно настроить поля печати
Существует два варианта настройки полей печати :
— подобрать подходящий размер из предложенных вариантов ;
— произвести настройку вручную , щелкнув мышкой по клавише « Показать поля », расположенной внизу окна предварительного просмотра с правой стороны ; затем разместить появившиеся поля в нужном порядке .
Печать листа Excel. Как установить масштаб?
Масштаб можно устанавливать вручную . Это делается с помощью пункта « Параметры настраиваемого масштабирования ». Когда появится диалоговое окно с параметрами , выбираем во вкладке « Страница » опцию « Масштаб », где можно установить масштаб в процентах или число страниц по горизонтали и по вертикали , на которые нужно разместить все элементы печатаемой области .
Как распечатать примечания
Если возникает необходимость распечатать примечания , в настройках печати выбираем иконку « Параметры страницы ». Затем в окне находим вкладку « Лист », где выбираем « Печать ». Рядом с полем « Примечания » выйдет список из трех вариантов распечатки примечаний . Выбираем нужный и печатаем . Подробнее читаем здесь .
Печать шапки таблицы на каждой странице в Excel.
Чтобы увидеть предполагаемое размещение чисел на странице, щелкните на кнопке Просмотр (Print Preview). Если выбран стандартный размер бумаги 4юрмата А4, то окажется, что на страницу не влезают все столбцы (рис. 12.3).
12.3).
Мнение эксперта
Знайка, самый умный эксперт в Цветочном городе
Если у вас есть вопросы, задавайте их мне!
Задать вопрос эксперту
Когда появится диалоговое окно с параметрами , выбираем во вкладке Страница опцию Масштаб , где можно установить масштаб в процентах или число страниц по горизонтали и по вертикали , на которые нужно разместить все элементы печатаемой области. Если же вы хотите что-то уточнить, я с радостью помогу!
Нередко случается так , что , отправляя документ формата Excel на печать , мы получаем на выходе неожиданный результат : либо таблица не вмещается в длину , либо в ширину разъезжается на несколько листов . Давайте разберемся , как правильно настроить печать листа Excel и как распечатывать только необходимую часть таблицы . Не забываем и про горячие клавиши Ctrl + P — вызов меню Печать листа Excel.
ИКТ: Занятие 4. Подготовка листов Excel к печати
Частностью данной опции является возможность вписать все столбцы или строки на одну страницу. В этом случае Excelбудет преобразовывать размер таблицы таким образом, чтобы вместить распечатываемую область по ширине или высоте на одной странице.
В этом случае Excelбудет преобразовывать размер таблицы таким образом, чтобы вместить распечатываемую область по ширине или высоте на одной странице.
Приветствую всех, дорогие читатели блога TutorExcel.Ru.
И тогда чтобы понять какая именно строка или столбец с данными за что отвечают придется возвращаться в начало листа, что крайне неудобно. Поэтому если распечатываемый документ занимает более одной страницы, то повторение заголовков существенно упростит чтение документа.
Как закрепить заголовок на каждой печатной странице в Excel?
В Excel есть стандартные инструменты позволяющие сделать повторяющуюся шапку таблицы при печати документа.
Но для начала определимся с каким видом заголовка нужно будет работать, в общем и целом они бывают двух видов:
Отличие в работе в разными типами заголовков одно — для горизонтального мы будем делать неподвижными только строки, а для вертикального — столбцы.
Перейдем к практике и на примерах рассмотрим как можно напечатать шапку в Excel, чтобы она в результате отображалась на каждом листе.
Как зафиксировать горизонтальную шапку?
Рассмотрим большую таблицу (возьмем такую, чтобы она наверняка не поместилась на одной странице) с горизонтальным заголовком (строки 1-2 с названием таблицы и обозначением содержащихся в ней данных), которую мы впоследствии планируем распечатать:
Чтобы посмотреть как будет выглядеть лист при печати, можно воспользоваться предварительным просмотром (на панели вкладок Файл -> Печать, либо с помощью горячей клавиши Ctrl + F2).
Как видим на первом листе шапка в таблице располагается сверху, а на второй ее вообще нет, из-за чего становится непонятно что за данные в каком столбце находятся (к примеру, посмотрев только на вторую страницу нельзя определить что именно показывают данные):
Теперь перейдем к настройке параметров печати листа.
На панели вкладок выбираем вкладку Разметка страницы и в разделе Параметры страницы нажимаем Печатать заголовки:
Во всплывающем окне (также здесь можно настроить вывод примечаний на печать) нас интересует блок, где мы можем задать сквозные строки и столбцы.
Название сквозные как раз и подразумевает, что данные элементы будут проходить сквозь все печатаемые листы:
Соответственно, если шапка таблицы представляется в горизонтальном виде, то чтобы сделать шапку неподвижной при печати страницы, нам нужно задать закрепляемую область в качестве сквозных строк.
Выбираем строки для закрепления (в данном случае это строки 1 и 2, т.е. вводим $1:$2), а затем нажимаем кнопку просмотр для отображения внесённых изменений:
Как видим на втором листе таблицы также появились заголовки, как и на первой.
Далее если вид печати нас устраивает, то нажимаем OK. При этом обратите внимание, что внешний вид листа в Excel никак не поменялся, так как изменения произошли только в печатной версии листа.
Как закрепить вертикальную шапку?
Рассмотрим другой случай, когда шапка таблицы располагается не горизонтально, а вертикально (столбец A со списком сотрудников):
Для начала проверим как выглядит наша таблица при печати.
С помощью предварительного просмотра убеждаемся, что заголовок на второй странице отсутствует:
Как видим и в этом случае на каждом листе появилась плавающая шапка, теперь документ также полностью готов к распечатке.
Спасибо за внимание!
Если у вас есть мысли или вопросы по теме статьи — делитесь ими в комментариях.
Мнение эксперта
Знайка, самый умный эксперт в Цветочном городе
Если у вас есть вопросы, задавайте их мне!
Задать вопрос эксперту
Устанавливаем курсор на панель координат на границе столбцов справа от того столбца, который вы считаете возможным уменьшить. Если же вы хотите что-то уточнить, я с радостью помогу!
Иногда бывает, что пространство листа используется неэффективно. То есть, в некоторых столбцах имеется пустое место. Это увеличивает размер страницы в ширину, а значит, выводит её за пределы одного печатного листа. В этом случае есть смысл уменьшить размер ячеек.
Как сделать чтобы таблица в excel печаталась на весь лист?
Частностью данной опции является возможность вписать все столбцы или строки на одну страницу. В этом случае Excelбудет преобразовывать размер таблицы таким образом, чтобы вместить распечатываемую область по ширине или высоте на одной странице.
Как задать область печати в excel
Как задать и зафиксировать область печати в Excel
Часто после окончания работы с таблицей в Excel необходимо распечатать готовый результат. Когда нужен весь документ целиком, отправить на принтер все данные не составляет труда. Однако иногда случаются ситуации, когда из всего файла необходимо выбрать только определенные части для печати. В этом случае необходимо воспользоваться встроенными возможностями программы, установить временные или постоянные настройки для распечатки документов.
Способы настройки области печати в Excel
Существует два способа создания и настройки области печати таблиц Excel:
- Единичная настройка программы перед отправкой документа на печать.
 При этом введенные параметры вернутся к начальным сразу после того, как файл будет распечатан. Перед следующей печатью придется повторить процедуру.
При этом введенные параметры вернутся к начальным сразу после того, как файл будет распечатан. Перед следующей печатью придется повторить процедуру. - Фиксация постоянной области печати, за счет чего не нужно выполнять повторную настройку в дальнейшем. Однако, если требуется печатать разные таблицы с различными областями, придется перенастраивать программу.
Ниже каждый из способов будет рассмотрен более подробно.
Регулярная настройка областей печати
Этот метод будет актуален в том случае, если в таблицах, с которыми вы работаете, постоянно нужно менять зоны для печати.
Обратите внимание! Нельзя забывать о том, что, если в дальнейшем понадобится повторно распечатать начальный документ, все настройки придется вводить еще раз.
- Выделить все ячейки, информацию из которых необходимо распечатать. Сделать это можно клавишами клавиатуры (кнопки навигации) или зажатием ЛКМ и постепенным смещением мыши вниз до требуемого места.

- Когда требуемый диапазон клеток будет отмечен, необходимо перейти во вкладку «Файл».
- В открывшемся меню выбрать функцию «Печать».
- Далее нужно установить параметры печати для выделенного диапазона ячеек. Есть три варианта: распечатка всей книги, печать только активных листов или напечатать выделенный фрагмент. Необходимо выбрать последний вариант.
- После этого отобразится область предварительного просмотра печатного варианта документа.
Если выведенная информация соответствует той, которую необходимо распечатать, останется нажать кнопку «Печать» и дождаться готовой распечатки через принтер. После окончания печати настройки вернутся к установленным по умолчанию.
Фиксация единых параметров для всех документов
Когда требуется распечатывать одну и ту же область таблицы (множество копий в разные временные промежутки или изменение информации в выделенных ячейках), лучше задать фиксированные настройки для печати, чтобы не изменять параметры повторно.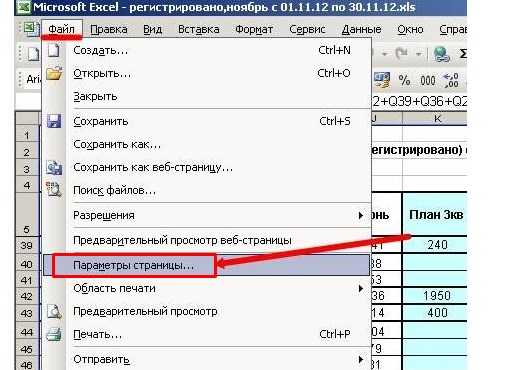 Порядок действий:
Порядок действий:
- Выделить требуемый диапазон ячеек из общей таблицы (любым из удобных способов).
- Перейти во вкладку «Разметка страницы» на главной панели с инструментами.
- Нажать на опцию «Область печати».
- Появится два варианта дальнейших действий – «Задать» и «Убрать». Необходимо выбрать первый.
- Программа автоматически зафиксирует выделенную область. Она будет выводиться всегда, когда пользователь переходит в раздел печати.
Чтобы проверить корректность данных, можно выполнить предпросмотр через настройки печати. Сохранить установленные параметры можно, кликнув по иконке дискеты в левом верхнем углу или через меню «Файл».
Установка нескольких областей печати
Иногда нужно распечатывать несколько вырезок из одной таблицы в Excel. Для этого необходимо немного изменить порядок действий, добавив один промежуточный этап:
- Выделить первую область для распечатки кнопками мыши или клавишами навигации на клавиатуре.
 При этом важно удерживать кнопку «CTRL».
При этом важно удерживать кнопку «CTRL». - Не отпуская кнопки «CTRL», выделить остальные области, которые требуется распечатать.
- Зайти во вкладку «Разметка страницы».
- Из группы «Параметры страницы» выбрать инструмент «Область печати».
- Останется добавить отмеченные до этого диапазоны, как было описано выше.
Важно! Прежде чем начинать распечатывать несколько областей таблицы, нужно учесть, что каждая из них будет распечатана на отдельном листе. Связано это с тем, что для совместной печати на одном листе, диапазоны должны быть смежными.
Добавление ячейки к установленной области
Еще одна возможная ситуация – нужно добавить соседнюю ячейку к уже выделенной области. Для этого нет необходимости сбрасывать настройки и изменять их на новые. Можно добавить новую ячейку с сохранением уже установленного диапазона. Порядок действий:
- Выделить смежные ячейки, которые необходимо добавить к существующему диапазону.

- Перейти во вкладку «Разметка страницы».
- Из раздела «Параметры станицы» выбрать функцию «Область печати».
На выбор пользователю, кроме стандартных вариантов, будет предложено новое действие «Добавить в область печати». Останется проверить готовый результат через окно предпросмотра.
Добавление отдельной ячейки к уже существующей области печати
Сброс настроек
Когда все документы с требуемым диапазоном были распечатаны или необходимо изменить параметры, нужно сбросить настройки. Для этого достаточно перейти во вкладку «Разметка страницы», выбрать инструмент «Область печати», нажать кнопку «Убрать». После этого можно устанавливать новые диапазоны по инструкциям, описанным выше.
Сброс установленных параметров
Заключение
Изучив описанные выше процедуры, можно с меньшими временными затратами распечатывать требуемые документы или их части из Excel. Если таблица статичная, в нее не добавляется большое количество новых ячеек, рекомендуется сразу установить требуемые для печати диапазоны, чтобы можно было изменять информацию в выделенных клетках без перенастройки в дальнейшем. Если же документ постоянно изменяется, настройку придется повторять для каждой новой распечатки.
Если же документ постоянно изменяется, настройку придется повторять для каждой новой распечатки.
Настройка области печати в страничном режиме
Страничный режим позволяет нам зафиксировать границы области печати документа на всех страницах одновременно. Он позволяет настроить и оптимизировать таблицы под размеры и ориентацию бумажных листов.
Кроме того в этом режиме самый удобный предварительный просмотр перед печатью. Ведь видны все страницы с оптимальным масштабом, как миниатюры среднего размера. Ситуация полностью под контролем пользователя. Рассмотрим, как задать изменить увеличить, уменьшить или удалить области печати.
Как задать область печати в Excel?
Чтобы перейти в режим для управления границами и областями, нужно зайти на вкладку «Вид» и в разделе режим просмотра книги, выбрать инструмент «Страничный режим»
Второй вариант это щелкнуть на третий переключатель в правой стороне строки состояния окна.
Как изменить область печати в Excel?
Чтобы задать область печати нужно установить и зафиксировать границы разметки страниц, которые и будут отделять все области. Для этого необходимо в страничном режиме щелкнуть по синей пунктирной линии, удерживая левую клавишу мыши, переместить синюю линию в нужное положение.
Для этого необходимо в страничном режиме щелкнуть по синей пунктирной линии, удерживая левую клавишу мыши, переместить синюю линию в нужное положение.
Если таблица выходит за белую область, то все что находиться в серой области не будет выведена на принтер. Если у вас в страничном режиме все данные находятся на серой области, то при печати из Excel выходит пустая страница. Можно принудительно убрать область печати, перемещая границы между серым и белым полем.
Для того, чтобы задать область печати необходимо установить и настроить границы. Как добавить границы? Кликаем по ячейке, которая находится в месте, где должен быть разрыв на страницы и выбираем опцию «Вставить разрыв страницы».
Как добавить только вертикальную границу? Щелкаем правой кнопкой мышки по столбцу, где будет проложена граница, выбираем туже опцию: «Вставить разрыв страницы». При вставке горизонтальной границе действуем аналогично, только кликаем по заголовку строки.
Примечание.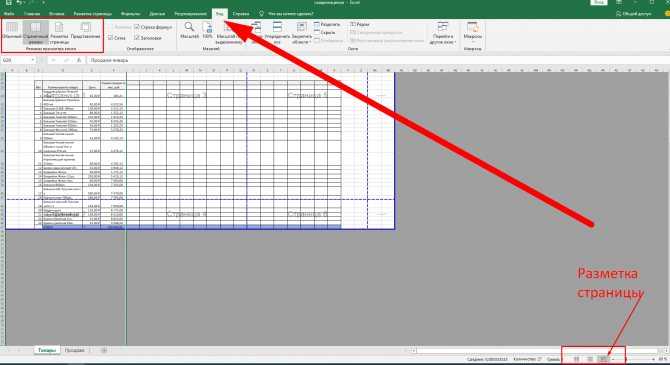 Заметьте, в контекстном меню есть опция «Сброс разрывов страниц». Она позволяет удалить все границы и сделать настройки по умолчанию. Используйте ее, чтобы начать все заново.
Заметьте, в контекстном меню есть опция «Сброс разрывов страниц». Она позволяет удалить все границы и сделать настройки по умолчанию. Используйте ее, чтобы начать все заново.
Как сохранить настройки областей печати?
Все настройки областей можно сохранять в шаблоны, так называемые «Представления». Этот инструмент находится под страничным режимом.
При выборе инструмента «Представления» загружается менеджер представлений.
Чтобы сохранить данную настройку нажимаем кнопку добавить. Вводим имя и вот он уже в списке представлений.
Новые версии Excel начиная с 2007-го года, обладают эффективными средствами для подготовки документов на печать. Документ Excel более специфический с точки зрения организации данных для вывода на принтер, чем документ Word. Поэтому в Excel инструменты по настройке и подготовки документов на печать обладают большим количеством функций.
Установка области печати в Microsoft Excel
Очень часто конечным итогом работы над документом Excel является вывод его на печать. Если нужно вывести на принтер все содержимое файла, то сделать это довольно просто. Но вот если предстоит распечатать только часть документа, начинаются проблемы с настройкой этой процедуры. Давайте выясним основные нюансы данного процесса.
Если нужно вывести на принтер все содержимое файла, то сделать это довольно просто. Но вот если предстоит распечатать только часть документа, начинаются проблемы с настройкой этой процедуры. Давайте выясним основные нюансы данного процесса.
Распечатка страниц
При распечатке страниц документа можно каждый раз производить настройку области печати, а можно сделать это один раз и сохранить в параметрах документа. Во втором случае программа пользователю всегда будет предлагать распечатать именно тот фрагмент, который он указал ранее. Рассмотрим оба эти варианта на примере Excel 2010. Хотя данный алгоритм можно применять и для более поздних версий этой программы.
Способ 1: одноразовая настройка
Если вы планируете вывести на принтер определенную область документа только один раз, то нет смысла устанавливать в нем постоянную область печати. Достаточно будет применить одноразовую настройку, которую программа запоминать не будет.
- Выделяем мышкой с зажатой левой клавишей область на листе, которую нужно распечатать.
 После этого переходим во вкладку «Файл».
После этого переходим во вкладку «Файл».
- Напечатать активные листы;
- Напечатать всю книгу;
- Напечатать выделенный фрагмент.
После этого на принтере будет распечатан именно тот фрагмент документа, который вы выделили.
Способ 2: установка постоянных настроек
Но, если вы планируете периодически распечатывать один и тот же фрагмент документа, то есть смысл задать его как постоянную область печати.
- Выделяем диапазон на листе, который собираетесь сделать областью печати. Переходим во вкладку «Разметка страницы». Щелкаем по кнопке «Область печать», которая размещена на ленте в группе инструментов «Параметры страницы». В появившемся небольшом меню, состоящем из двух пунктов, выбираем наименование «Задать».
Как видим, задать конкретный фрагмент для вывода на принтер в документе Excel не так трудно, как это может показаться кому-то на первый взгляд. Кроме того, можно установить постоянную область печати, которую программа будет предлагать для распечатки материала. Все настройки производятся буквально в несколько кликов.
Кроме того, можно установить постоянную область печати, которую программа будет предлагать для распечатки материала. Все настройки производятся буквально в несколько кликов.
Мы рады, что смогли помочь Вам в решении проблемы.
Помимо этой статьи, на сайте еще 12560 инструкций.
Добавьте сайт Lumpics.ru в закладки (CTRL+D) и мы точно еще пригодимся вам.
Отблагодарите автора, поделитесь статьей в социальных сетях.
Опишите, что у вас не получилось. Наши специалисты постараются ответить максимально быстро.
Задаем и фиксируем область печати в Excel
Окончательным этапом работы над документами Эксель зачастую является их отправки на принтер. Когда нужно распечатать все данные на листе, проблем с этим обычно не возникает. Но что делать, когда мы имеем дело с большой таблицей, и вывести на печать нужно только определенную ее часть.
Настроить область печати в Excel можно по-разному:
- задавать каждый раз при отправке документа на принтер;
- зафиксировать конкретную область в параметрах документа.

Давайте разберемся с обоими способами и посмотрим, как они реализуются в программе.
Метод 1: настраиваем область каждый раз перед печатью
Данный способ подойдет, если мы хотим отравить документ на печать всего один раз, поэтому фиксировать какие-то области на будущее нет необходимости. Однако если мы позже решим напечатать этот же документ, настройки придется выполнять заново.
Алгоритм действий следующий:
- Любым удобным способом (например, с помощью зажатой левой кнопки мыши) выделяем диапазон ячеек, который планируем отправить на печать. Допустим, нам нужно распечатать продажи только по первой и второй торговым точкам. После выделения щелкаем по меню “Файл”.
- активных листов;
- всей книги;
- выделенного фрагмента (он нам и нужен).
Метод 2: фиксируем постоянную область печати
В тех случаях, когда работа с документом ведется постоянно или периодически (в том числе, его отправка на распечатка), целесообразнее задать постоянную область печати. Вот, что мы для этого для этого делаем:
Вот, что мы для этого для этого делаем:
- Как и в первом методе, для начала выделяем нужную область ячеек. Затем переключаемся во вкладку “Разметка страницы”, где кликаем по кнопке “Область печати” в блоке инструментов “Параметры страницы”. Система предложит нам два варианта: задать и убрать. Останавливаемся на первом.
Снятие закрепления с области печати
Допустим, нам нужно изменить фиксированную область печати или, и вовсе, убрать ее. Для этого снова переключаемся во вкладку “Разметка страницы” в открывшихся вариантах после нажатия кнопки “Область печати” на этот раз выбираем “Убрать”. При этом вовсе не обязательно предварительно выделять какой-либо диапазон ячеек в таблице.
Идем снова в параметры печати и убеждаемся в том, что они вернулись к исходным.
Заключение
Таким образом, в том, чтобы задать определенную область печати в Эксель, нет ничего сложного, и на выполнение данной процедуры потребуется всего лишь пара минут и кликов.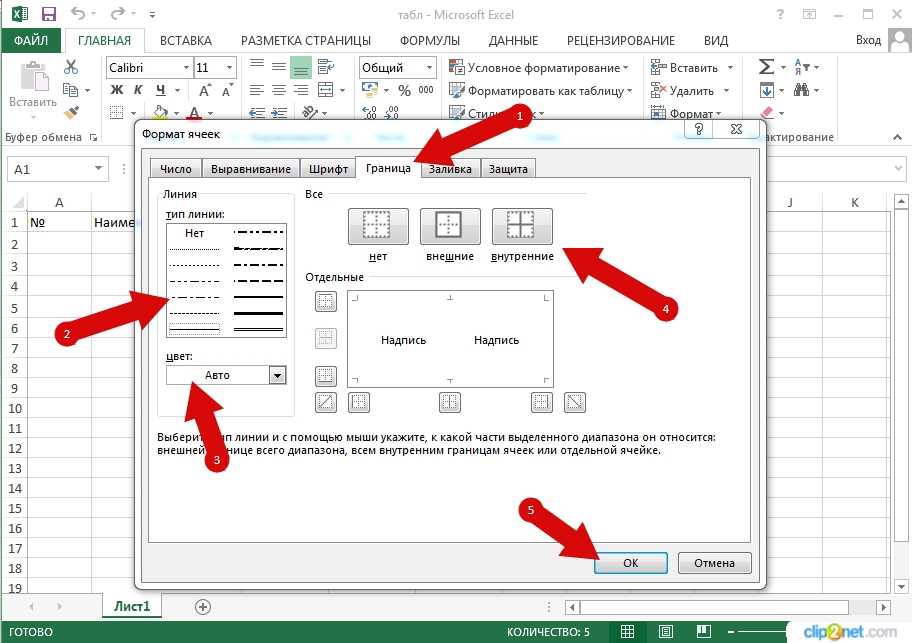 При этом, если мы планируем постоянно работать с документом и выводить его на печать, можно зафиксировать конкретную область, которая будет каждый раз отправляться на печать, и нам больше не придется тратить на это время в дальнейшем.
При этом, если мы планируем постоянно работать с документом и выводить его на печать, можно зафиксировать конкретную область, которая будет каждый раз отправляться на печать, и нам больше не придется тратить на это время в дальнейшем.
Добавление инструмента установки области печати (Microsoft Excel)
Обратите внимание: Эта статья написана для пользователей следующих версий Microsoft Excel: 2007, 2010, 2013, 2016, 2019 и Excel в Microsoft 365. Если вы используете более раннюю версию (Excel 2003 или более раннюю), этот совет может не работать для ты . Чтобы просмотреть версию этого совета, написанную специально для более ранних версий Excel, нажмите здесь: Добавление инструмента «Установить область печати».
Автор: Allen Wyatt (последнее обновление: 28 августа 2021 г.)
Этот совет относится к Excel 2007, 2010, 2013, 2016, 2019 и Excel в Microsoft 365
Если вам нужно определить различные области листа для печати, вы знаете, что это можно сделать, просто определение различных областей печати на листе.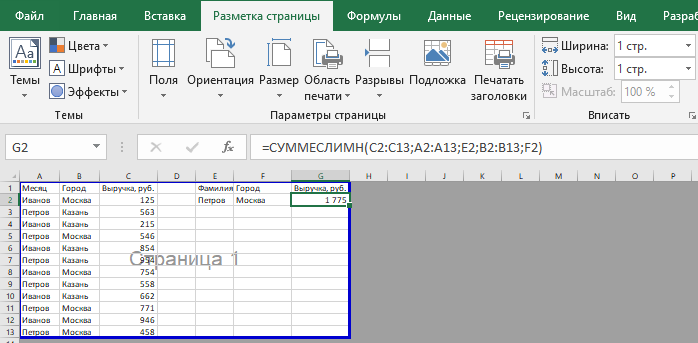
Если вам нужно часто менять области печати, эти шаги могут быть утомительными. Возможно, вам будет интересно немного ускорить работу, добавив на панель быстрого доступа инструмент, определяющий область печати. Выполните следующие действия:
- Откройте диалоговое окно «Параметры Excel». (В Excel 2007 нажмите кнопку «Офис», а затем нажмите «Параметры Excel». В Excel 2010 или более поздней версии откройте вкладку «Файл» на ленте и нажмите «Параметры».)
- В левой части диалогового окна нажмите «Настроить» (Excel 2007) или «Панель быстрого доступа» (Excel 2010 или более поздней версии). (См. рис. 1.)
- Используйте раскрывающийся список Choose Commands From, чтобы выбрать All Commands.

- В списке команд прокрутите вниз, пока не увидите команду «Установить область печати». Выберите команду.
- Нажмите кнопку Добавить. Команда теперь указана в поле в правой части диалогового окна.
- Нажмите OK.
Теперь, когда вам нужно установить область печати, вы просто выбираете область на экране и нажимаете кнопку «Установить область печати».
ExcelTips — ваш источник экономичного обучения работе с Microsoft Excel. Этот совет (9842) относится к Microsoft Excel 2007, 2010, 2013, 2016, 2019 и Excel в Microsoft 365. Вы можете найти версию этого совета для старого интерфейса меню Excel здесь: Добавление инструмента «Установить область печати» .
Биография автора
Allen Wyatt
На его счету более 50 научно-популярных книг и множество журнальных статей, Аллен Вятт является всемирно признанным автором. Он является президентом Sharon Parq Associates, компании, предоставляющей компьютерные и издательские услуги. Узнать больше об Аллене…
Узнать больше об Аллене…
Экономьте время и повышайте производительность Excel! Автоматизируйте практически любую рутинную задачу и сэкономьте часы, дни, а может быть, и недели. Затем узнайте, как заставить Excel делать то, что вы считали просто невозможным! Освоение расширенных макросов Excel никогда не было проще. Ознакомьтесь с Excel 2010 VBA и макросами уже сегодня!
Подписаться
БЕСПЛАТНАЯ СЛУЖБА: Получайте подобные советы каждую неделю в ExcelTips, бесплатном информационном бюллетене по продуктивности. Введите свой адрес и нажмите «Подписаться».
Просмотреть последний информационный бюллетень.
(Ваш адрес электронной почты никому и никогда не передается.)
Комментарии
Этот сайт
Есть версия Excel, которая использует
ленточный интерфейс (Excel 2007 или новее)? Этот сайт для вас! Если вы
использовать более раннюю версию Excel, посетите
наш сайт ExcelTips посвящен интерфейсу меню.
Новейшие наконечники
Подписаться
БЕСПЛАТНАЯ УСЛУГА: Получайте подобные советы каждую неделю в ExcelTips, бесплатном информационном бюллетене по продуктивности. Введите свой адрес и нажмите «Подписаться».
(Ваш адрес электронной почты никому и никогда не передается.)
Просмотр самого последнего информационного бюллетеня.
Ссылки и обмен
- Советы по Excel: часто задаваемые вопросы
- Вопросы или комментарии
- Бесплатные календари
Copyright © 2023 Sharon Parq Associates, Inc.
Как установить область печати в Excel • Руководства GITNUX
ПОКАЗАНИЯ
Установка области печати в Excel — это простой, но эффективный способ обеспечить печать только необходимой информации, экономя ресурсы, такие как бумага и чернила. . В этом сообщении блога мы проведем вас через каждый шаг процесса, чтобы вы могли с легкостью установить собственную область печати. От выбора диапазона данных для печати до предварительного просмотра и настройки параметров перед окончательной печатью желаемого контента — все это здесь. Итак, давайте начнем.
. В этом сообщении блога мы проведем вас через каждый шаг процесса, чтобы вы могли с легкостью установить собственную область печати. От выбора диапазона данных для печати до предварительного просмотра и настройки параметров перед окончательной печатью желаемого контента — все это здесь. Итак, давайте начнем.
Как установить область печати в Excel: пошаговое руководство
1. Выберите диапазон данных для области печати
Указание области печати гарантирует, что будет напечатана только необходимая информация, с акцентом на важные данные и сведение к минимуму отходов ресурсов, таких как бумага и чернила.
Для выбора области печати нажмите и удерживайте левую кнопку мыши на первой ячейке нужного диапазона данных. Перетащите мышь, пока не дойдете до последней ячейки диапазона, а затем отпустите кнопку. Выбранные ячейки теперь должны быть выделены.
2. Доступ к вкладке «Макет страницы»
Вкладка «Макет страницы» предоставляет инструменты для настройки и управления областью печати, предоставляя полный контроль над тем, как данные в электронной таблице будут отображаться при печати. Это включает в себя настройку полей, ориентации и других связанных параметров.
Это включает в себя настройку полей, ориентации и других связанных параметров.
Найдите вкладку «Макет страницы» на панели инструментов в верхней части экрана в Excel. Нажмите на вкладку, чтобы получить доступ к доступным командам и инструментам, включая настройки области печати.
3. Установите область печати
Определение области печати гарантирует, что вы печатаете только нужные данные, оптимизируя процесс и повышая эффективность.
Выбрав диапазон данных и открыв вкладку «Макет страницы», найдите кнопку «Область печати» в группе «Параметры страницы». Нажмите кнопку «Область печати» и выберите «Установить область печати» в раскрывающемся меню. Область печати теперь настроена так, чтобы включать только выбранный диапазон данных.
4. Изменение области печати (дополнительно)
По мере развития электронной таблицы или изменения потребностей в печати может возникнуть необходимость в настройке области печати. Возможность изменять область печати гарантирует, что напечатанное содержимое будет отражать самые последние обновления.
Чтобы изменить область печати, повторите шаги 1–3, чтобы выбрать новый диапазон данных и задать новую область печати. В качестве альтернативы, чтобы полностью очистить существующую область печати, нажмите кнопку «Область печати» (на вкладке «Макет страницы») и выберите «Очистить область печати» в раскрывающемся меню.
5. Предварительный просмотр и настройка параметров печати
Предварительный просмотр вывода на печать и точная настройка параметров гарантируют, что напечатанное содержимое будет выглядеть безупречно и профессионально, а также предотвратит ненужные тиражи и уменьшит количество потенциальных ошибок.
Для предварительного просмотра вывода на печать перейдите на вкладку «Файл» и нажмите «Печать» или нажмите Ctrl + P. Предварительный просмотр печати появится справа. Проверьте макет и при необходимости настройте параметры, такие как портретная или альбомная ориентация, масштаб, поля и верхние/нижние колонтитулы, используя предоставленные параметры.
6. Печать выбранной области
Успешная печать заданной области печати является кульминацией этого процесса, обеспечивая чистое и лаконичное представление ваших данных.
Когда вы удовлетворены предварительным просмотром печати и настройками, нажмите кнопку «Печать», расположенную в окне настроек печати. Содержимое в заданной области печати теперь будет напечатано с учетом настроек, сделанных на предыдущих шагах.
Заключение
Процесс настройки области печати в Excel прост и легок в использовании. Выбирая диапазон данных, открывая вкладку «Макет страницы», определяя область печати, предварительно просматривая и настраивая параметры по мере необходимости, вы можете быть уверены, что будет напечатана только актуальная информация с минимальной тратой ресурсов. После успешного выполнения этих шагов содержимое вашей электронной таблицы будет выглядеть чистым и профессиональным при печати.
Как установить область печати в Excel?
Чтобы задать область печати в Excel, выполните следующие действия: 1.
Как изменить область печати в Excel после того, как я ее уже установил?
Чтобы изменить область печати в Excel, выполните следующие действия: 1. Откройте рабочий лист Excel. 2. Нажмите на вкладку «Разметка страницы». 3. Нажмите кнопку «Область печати» в группе «Параметры страницы». 4. Выберите «Очистить область печати», чтобы удалить существующую область печати. 5. Выберите новые ячейки, которые вы хотите включить в область печати, а затем нажмите «Область печати» и выберите «Установить область печати» в раскрывающемся меню.
Да, вы можете установить несколько областей печати на одном листе Excel. Для этого выберите первый диапазон ячеек, затем нажмите и удерживайте клавишу «Ctrl» на клавиатуре и выберите дополнительные отдельные диапазоны. Выбрав все нужные диапазоны, перейдите на вкладку «Разметка страницы», нажмите «Область печати» и выберите «Установить область печати» в раскрывающемся меню. Это создаст отдельные области печати, которые будут печататься на отдельных страницах.
Для этого выберите первый диапазон ячеек, затем нажмите и удерживайте клавишу «Ctrl» на клавиатуре и выберите дополнительные отдельные диапазоны. Выбрав все нужные диапазоны, перейдите на вкладку «Разметка страницы», нажмите «Область печати» и выберите «Установить область печати» в раскрывающемся меню. Это создаст отдельные области печати, которые будут печататься на отдельных страницах.
Можно ли просмотреть область печати перед печатью?
Да, вы можете просмотреть область печати в Excel перед печатью. Для этого нажмите на вкладку «Файл», затем нажмите «Печать». На панели настроек печати вы можете увидеть предварительный просмотр выбранной области печати. Отрегулируйте все необходимые параметры, такие как ориентация или масштабирование, и просмотрите предварительный просмотр перед фактической печатью документа.
Как установить ориентацию страницы и масштаб области печати в Excel?
Чтобы настроить ориентацию страницы и параметры масштабирования для области печати в Excel, выполните следующие действия: 1.
 При этом введенные параметры вернутся к начальным сразу после того, как файл будет распечатан. Перед следующей печатью придется повторить процедуру.
При этом введенные параметры вернутся к начальным сразу после того, как файл будет распечатан. Перед следующей печатью придется повторить процедуру.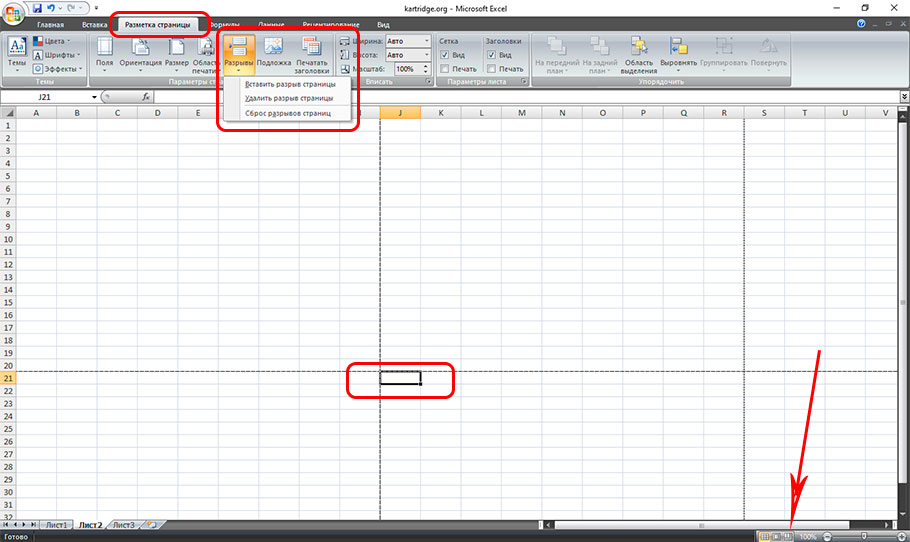
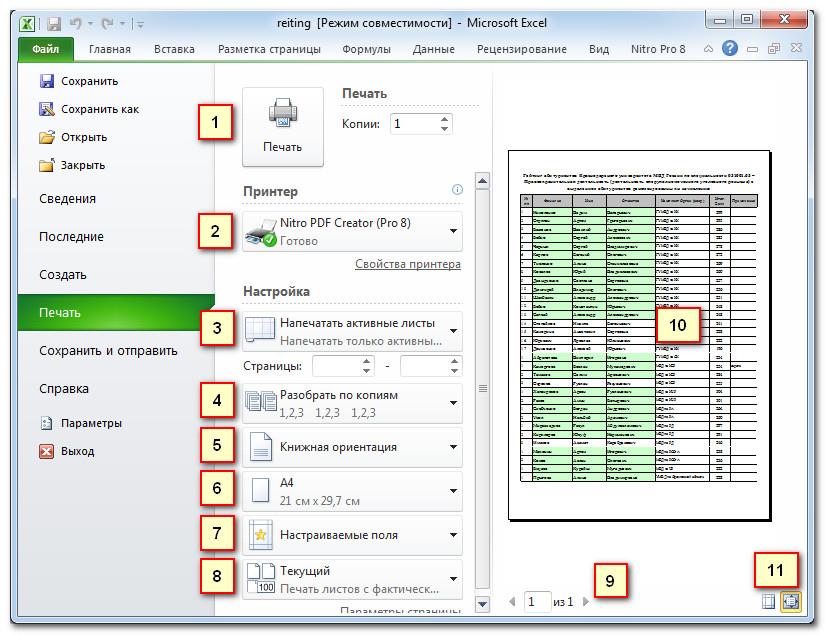 При этом важно удерживать кнопку «CTRL».
При этом важно удерживать кнопку «CTRL».
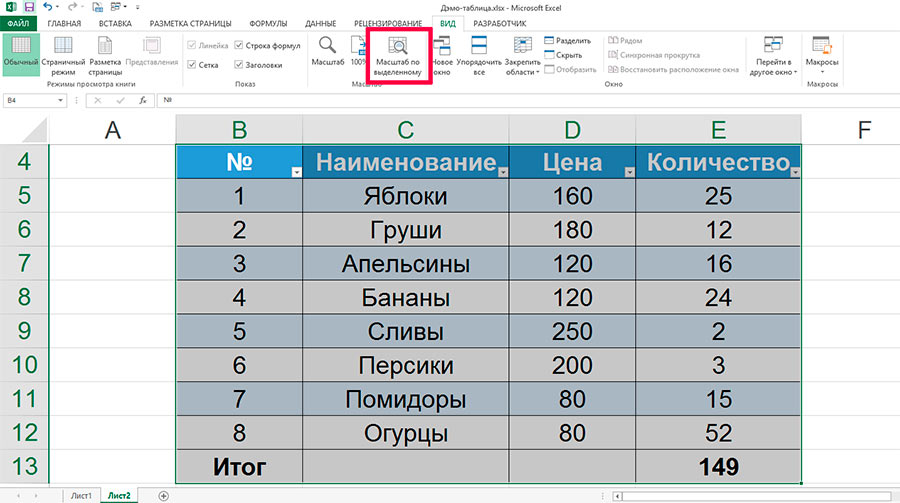 После этого переходим во вкладку «Файл».
После этого переходим во вкладку «Файл».