2 способа как нарисовать стрелку в фотошопе | Pixelbox.ru — Дополнения и уроки по Фотошопу
Содержание
- Как в фотошопе нарисовать стрелку при помощи инструмента Линия
- Как нарисовать стрелку при помощи инструмента Произвольная фигура
Приветствую вас, дорогие посетители сайта PixelBox.ru!
При работе в фотошоп иногда возникает необходимость нарисовать стрелку на изображении, чтобы показать/выделить объект или указать на него. Естественно, такую возможность нам предоставляет программа фотошоп. Adobe Photoshop – графический редактор с широчайшим спектром возможностей, позволяющий выполнить одну и ту же задачу разнообразными инструментами и функциями.
Что касается стрелки, то ее тоже можно нарисовать разными инструментами и способами – простыми и доступными, и более сложными. Мы покажем вам два легких способа нарисовать стрелку в фотошопе.
Стрелки обычно рисуют для того, чтобы указать на что-то в изображении, обратить чьё-то внимание на конкретный объект. С помощью фотошопа вы легко сможете добавить стрелки на фотографию, любое изображение.
С помощью фотошопа вы легко сможете добавить стрелки на фотографию, любое изображение.
Как в фотошопе нарисовать стрелку при помощи инструмента Линия
Примечние: Этот способ удобен тем, что вы можете легко регулировать длину стрелки в процессе её добавления мышкой. Но регулировать толщину стрелки необходимо каждый раз перед её созданием в настройках.
Открываем в фотошоп (Ctrl + O) изображение:
Активируем инструмент Линия (Line Tool). Горячая клавиша вызова инструмента – U.
Переходим в верхнюю панель настроек инструмента и корректируем настройки цвет, обводку, толщину линии и т.д.
В нашем случае обводка отключена (стоит 0 пикс), а толщину линии установите 12 пикселей. Цвет красный – наша стрелка будет красного цвета.
Нажимаем на «шестеренку» для дополнительных настроек:
Откроется следующее выпадающее меню, в котором можно настроить размер и вид стрелки, так же расположение стрелки (вначале или конце линии). Параметр кривизна отвечает за искривление кончика стрелки.
Параметр кривизна отвечает за искривление кончика стрелки.
Добавьте галочку на “в конец”, чтобы стрелка была на конце линии.
Настройки готовы, теперь можно добавить стрелку на изображение.
Рисуем стрелочку, проводя мышкой с левого верхнего угла вправо вниз. Стрелочка указывает на слоника:
Как нарисовать стрелку при помощи инструмента Произвольная фигура
Инструмент Произвольная фигура находится в той же подгруппе инструментов, что и инструмент Линия.
Активируем инструмент Произвольная фигура (Custom Shape Tool):
Переходим в верхнюю панель настроек инструмента:
Примечание: в разных версиях программы настройки панели могут отличаться. Данный урок был записан в версии Adobe Photoshop 2015.
Читайте далее описание всех настроек этого инструмента.
Совет: чтобы настройки не применялись к уже существующей стрелке, создаем новый слой. Если этого не сделать, после изменения цвета в настройках цвет красной стрелки поменяется на синий.
Если этого не сделать, после изменения цвета в настройках цвет красной стрелки поменяется на синий.
Теперь необходимо настроить будущую стрелку. Для начала меняем цвет на 006ac3 (
Мы выбрали фигуру, но конкретно нам нужна стрелка. Поэтому загружаем фигуры со стрелками:
- Кликаем на список с фигурами
- Далее кликаем на шестеренку – это опции инструмента
- Выбираем из списка – стрелки
Фигуры добавлены в список инструмента. Теперь можно выбрать нужную фигуру стрелки.
Примечание: Механизм добавлении фигуры со стрелкой совсем другой, нежели инструмента линии. Здесь вы при добавлении фигуры не тяните линию, а масштабируете её полностью. Это удобно, если вы хотите большую стрелку, но не удобно, если вы хотите получить длинный хвост стрелки. Так как регулировать хвост стрелки вам не получится данным способом.
Рисуем стрелочку. С зажатой левой клавишей мыши проводим слева направо:
Мы можем повернуть стрелку на 90 градусов, чтобы она указывала на собаку.
Переходим в Редактирование – Трансформирование контура – Повернуть на 90 градусов по ч.с. (Edit – Transform Paths – Rotate 90° CW):
При необходимости редактируем расположение стрелочки инструментом Перемещение (Move Tool):
Готово! Стрелочка указывает на собаку в синем.
Как сделать стрелку в powerpoint?
Если вам нужно указать на изображение или диаграмму для выделения, показать движение или продемонстрировать ход процесса, PowerPoint предлагает широкий спектр форм стрелок. Вот как их использовать.
Рисование базовой формы стрелки
Сначала давайте рассмотрим шаги, как нарисовать основную стрелку. На вкладке «Вставка» нажмите кнопку «Фигуры». В группе «Линии» в раскрывающемся меню выберите параметр «Стрелка линии».
Символ перекрестия будет отображаться. Нажмите и удерживайте кнопку мыши, затем перетащите, чтобы нарисовать стрелку. Отпустите кнопку мыши, чтобы закончить рисование стрелки.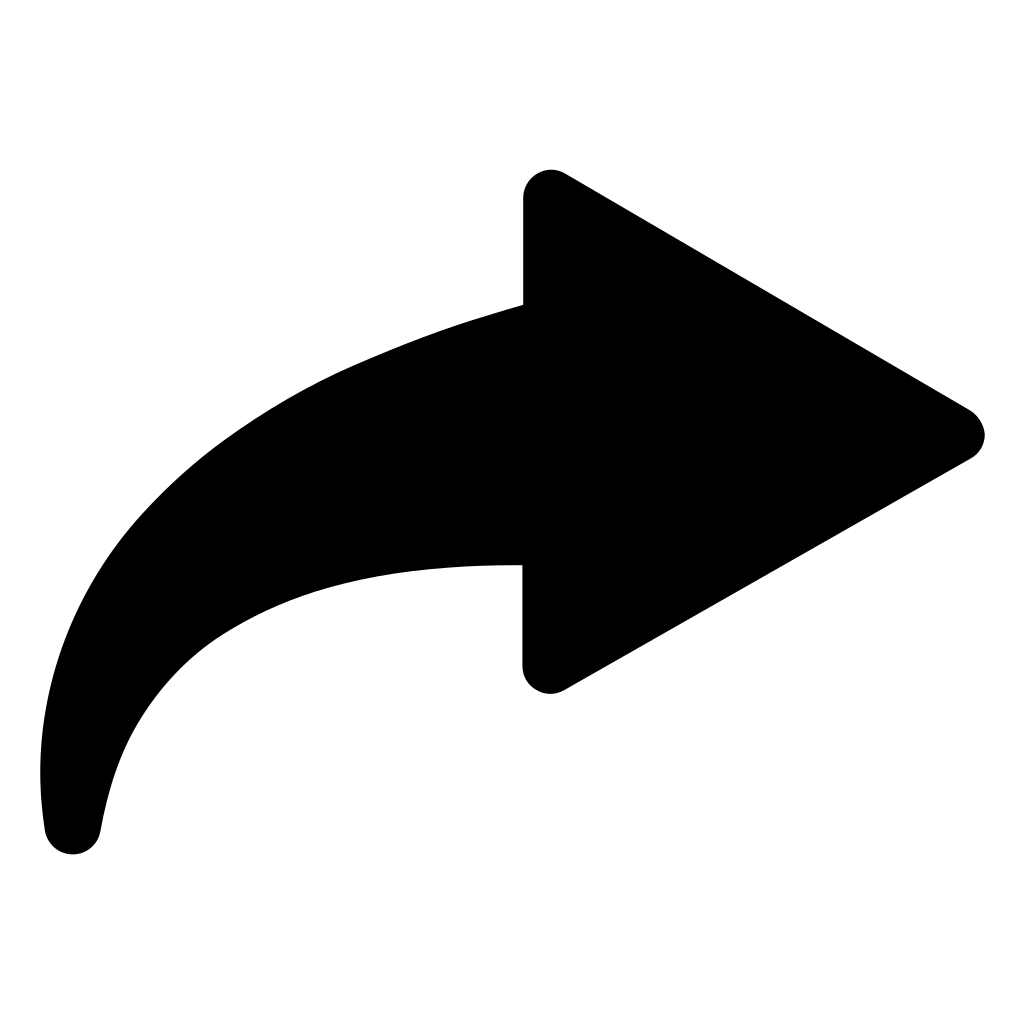
Вот результат:
Изменение размера, вращение и изменение цвета стрелок
Нужно настроить стрелку? Нет проблем. Если вы ничего не измените, по умолчанию ваша стрелка будет иметь стандартные настройки: черный для цвета и 3/4 пункта для ширины. Но, возможно, вам нужна толстая короткая темно-красная стрелка или длинная тонкая зеленая стрелка. Вы можете внести изменения в оснастку.
Изменение размера стрелки
Вы можете изменить длину стрелки, щелкая и перетаскивая ручку на любом конце стрелки. Если вы не хотите, чтобы стрелка вращалась при изменении ее размера, удерживайте нажатой клавишу «Shift» при перетаскивании.
Изменение цвета стрелки
Чтобы изменить цвет стрелки, сначала нажмите, чтобы выбрать стрелку. На вкладке «Формат» нажмите кнопку «Форма контура», а затем выберите нужный цвет.
Изменение толщины стрелки
Чтобы изменить толщину стрелки, нажмите ту же кнопку «Форма контура», выберите меню «Вес», а затем нажмите нужную толщину.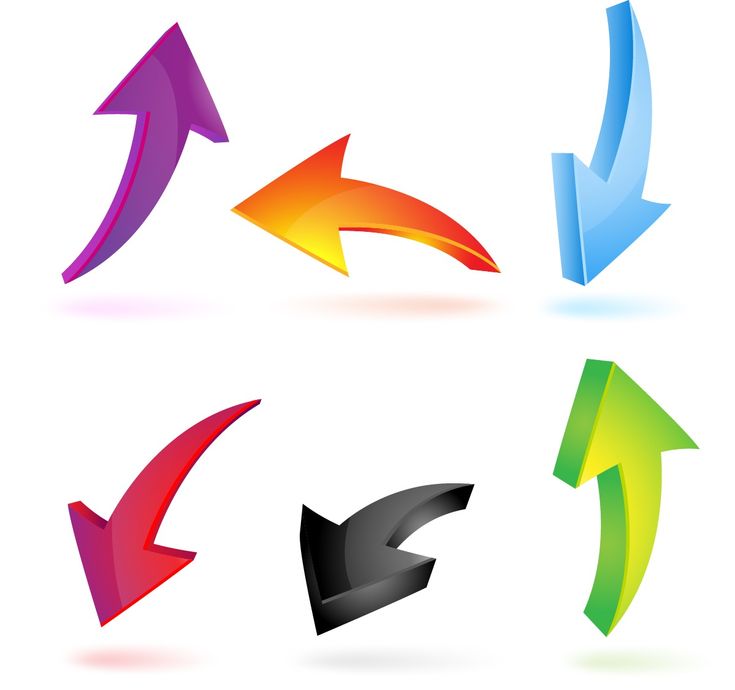
Вращение стрелки
Вы можете вращать стрелку, щелкая и перетаскивая ручку на любом конце стрелки. Это наиболее полезный вариант, если вам нужно, чтобы стрелка указывала на определенный объект в вашей презентации.
Однако есть еще несколько вариантов поворота. Выберите стрелку, а затем переключитесь на вкладку «Формат». Нажмите кнопку «Повернуть» и выберите вариант поворота. Наведите указатель мыши на каждый параметр, чтобы просмотреть, как будет выглядеть стрелка.
Чтобы получить еще больше параметров вращения, нажмите «Дополнительные параметры вращения». В параметрах «Размер» на панели «Формат фигуры» можно указать точное вращение в градусах.
Использование блочных, изогнутых и соединительных стрелок
Вам не нужно соглашаться только на прямую стрелу. Доступно много других типов стрелок, включая стрелки блока, изогнутые стрелки и стрелки соединителя. Давайте взглянем.
Как создать стрелку блока
На вкладке «Вставка» нажмите кнопку «Фигуры».![]() В разделе «Стрелки блока» раскрывающегося меню выберите нужный стиль стрелки. В этом примере мы используем стрелку вверх.
В разделе «Стрелки блока» раскрывающегося меню выберите нужный стиль стрелки. В этом примере мы используем стрелку вверх.
Ваш указатель превращается в символ перекрестия. Нажмите и перетащите, чтобы нарисовать стрелку до нужного размера, и отпустите кнопку мыши, чтобы закончить.
Вы можете использовать те же инструменты форматирования, о которых мы говорили в предыдущем разделе, чтобы изменить цвет, контур и т. Д. Кроме того, вы можете взять любую из восьми белых ручек, чтобы изменить общую стрелку. Возьмитесь за желтые ручки, чтобы изменить форму стрелки и вала отдельно.
Как создать изогнутую стрелку
На вкладке «Вставка» нажмите кнопку «Фигуры». В разделе «Линии» раскрывающегося меню щелкните одну из изогнутых фигур стрелок. Вы найдете один с одним наконечником стрелки, один с двумя головками и простой изогнутой линией без наконечников стрел.
Ваш указатель превращается в символ перекрестия. Нажмите и перетащите, чтобы нарисовать стрелку. Отпустите кнопку мыши, чтобы закончить.
После рисования изогнутой стрелки вы можете изменить кривую, перетаскивая желтую ручку в центре стрелки. Здесь мы перетянули его вправо, чтобы сделать более широкий изгиб.
- Чтобы узнать больше о параметрах изогнутых стрелок, проверьте изогнутые стрелки в разделе «Стрелки блока».
- И помните, как и с любой другой формой, вы можете использовать стандартные инструменты форматирования для изменения цвета, контура и так далее.
Как создать прямую стрелку соединителя
Наконец, есть стрелка разъема. Они отлично подходят для соединения видов фигур, которые вы используете в блок-схемах или организационных диаграммах.
На вкладке «Вставка» нажмите кнопку «Фигуры». В разделе «Линии» раскрывающегося меню выберите одну из стрелок соединителя. Как и в случае с изогнутыми стрелками, разница в том, сколько стрелок вы хотите.
Ваш указатель превращается в символ перекрестия. Нажмите и перетащите, чтобы нарисовать стрелку. Отпустите кнопку мыши, чтобы закончить.![]()
После рисования стрелки соединителя вы можете взять желтую ручку, чтобы изменить форму стрелки. Используйте белые ручки на обоих концах, чтобы изменить длину этой части стрелки.
Как соединить стрелки и фигуры вместе
Если вы добавляете стрелки к существующим фигурам, их объединение может оказаться полезным, когда вам нужно переместить их, манипулировать ими или выровнять их на слайде. Чтобы стрелки и фигуры были связаны, вы можете соединить их вместе. Это также помогает сделать стрелки, соединяющие фигуры на блок-схеме, более плавными. Посмотрим, как это делается.
Допустим, у нас есть две прямоугольные формы, и мы хотим, чтобы стрелка соединителя проходила между ними.
В меню «Вставка» нажмите кнопку «Фигуры» и выберите стрелку соединителя в раскрывающемся меню. Мы идем с простой, одноглавой локтевой стрелой.
- Наведите указатель мыши на фигуру, из которой вы хотите стрелку, и вы увидите, что четыре маркера на краях фигуры станут серыми.
Нажмите на одну из этих серых ручек и перетащите (удерживая мышь), чтобы начать создавать стрелку. Наведите указатель мыши на форму, к которой вы хотите подключить другой конец стрелки, и вы увидите, что там также появятся серые маркеры. Наведите курсор на один из них, чтобы привязать к нему стрелку, а затем отпустите кнопку мыши.
Наведите указатель мыши на форму, к которой вы хотите подключить другой конец стрелки, и вы увидите, что там также появятся серые маркеры. Наведите курсор на один из них, чтобы привязать к нему стрелку, а затем отпустите кнопку мыши.
- Теперь вы соединили две фигуры со стрелкой.
Настоящая красота наличия соединенных фигур заключается в том, что если вы решите переместить фигуру, стрелка останется на связи. После этого не нужно менять положение стрелки.
И, конечно, вы можете использовать любые приемы форматирования или перемещения, о которых мы говорили в оставшейся части этой статьи, на вашей подключенной стрелке — и все это без разрыва соединения.
Источник: https://ru.digitalentertainmentnews.com/how-draw-manipulate-arrows-microsoft-powerpoint-761103
Как вставить управляющие кнопки на слайд? Мастер-класс
Здравствуйте, уважаемые коллеги! Сегодня я расскажу вам о том, как в программе Microsoft PowerPoint 2007 вставить управляющую кнопку на слайд и как сделать её красивой. Для чего нам это нужно? С помощью управляющей кнопки мы можем перенаправить пользователя на любой слайд нашей презентации: на следующий слайд, на предыдущий, на первый или последний, можно сделать функцию «Закончить показ» и т. д.
Для чего нам это нужно? С помощью управляющей кнопки мы можем перенаправить пользователя на любой слайд нашей презентации: на следующий слайд, на предыдущий, на первый или последний, можно сделать функцию «Закончить показ» и т. д.
Я проведу свой мастер-класс с помощью скриншотов. Не пугайтесь, что они такие маленькие. Щелкните на картинку и она увеличится (все картинки на моем сайте увеличиваются так же и их можно сохранить на свой компьютер).
Итак, перейдем от слов к делу. Открываем программу Microsoft PowerPoint. Выбираем вкладку «Вставка», далее «Фигуры». Появится окно, прокручиваем его до конца, внизу находим «Управляющие кнопки».
Здесь я выбрала последнюю пустую. Вставляем на слайд. У меня автоматически выходит окно «Действие». Здесь выбираем уже конкретные действия: «Перейти по гиперссылке» — «на следующий слайд» (например).
Всё, кнопка установлена.
Теперь выбираем кладку «Вставка», далее «Надпись». Вставляем надпись в кнопку.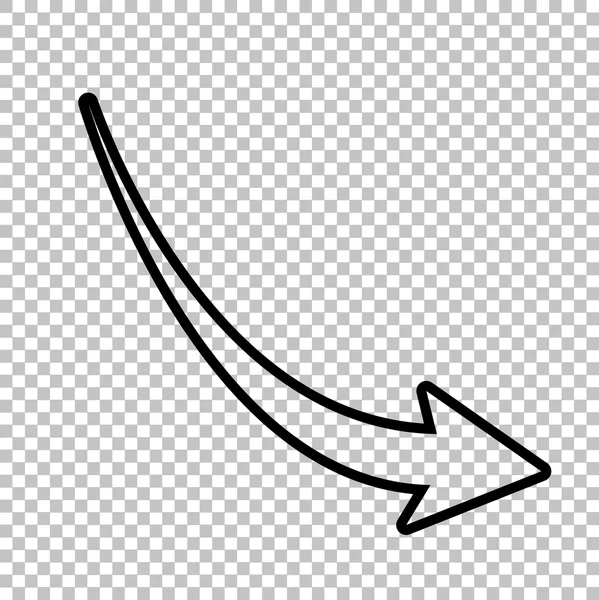 Я выбрала надпись «Далее», поскольку моя кнопка — это переход на следующий слайд.
Я выбрала надпись «Далее», поскольку моя кнопка — это переход на следующий слайд.
Надпись можно отредактировать: увеличить шрифт, поменять шрифт, изменить цвет шрифта. Всё как с обычным текстом. Выбираем вкладку «Главная» и редактируем надпись.
Дальше я покажу, как сделать управляющую кнопку красивой. Здесь я предлагаю вам сразу несколько вариантов, для того, чтобы у вас было больше возможностей сделать управляющую кнопку в соответствии с общим стилем оформления слайда.
1 вариант
Выбираем вкладку «Средства рисования», далее «Заливка фигуры». Здесь выбираем нужный вам цвет. Дальше «Контур фигуры». Здесь я выбрала «нет контура», а вы сделайте так, как считаете нужным. Теперь будем делать нашу кнопку объемной. Здесь же выбираем «Эффекты для фигур» и подбираем любой эффект, который понравится. Красивая кнопка кнопка готова.
2 вариант
Остаемся всё в той же вкладке «Средства рисования». В стилях фигур щелкаем на стрелочку, чтобы развернуть окно.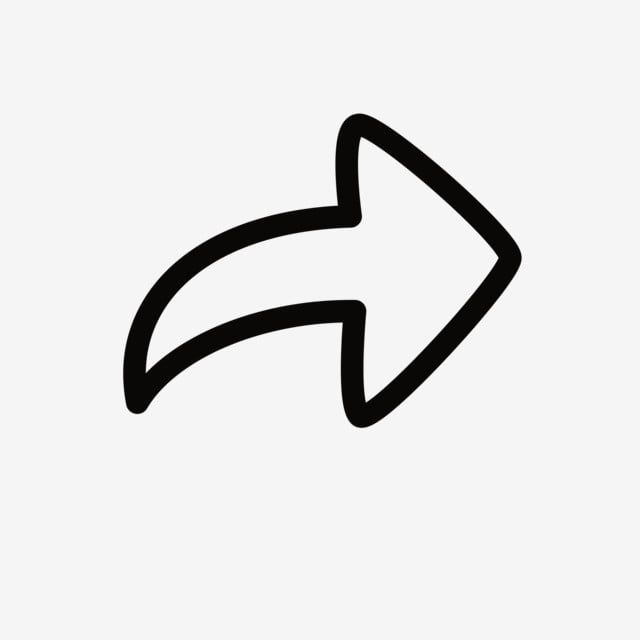 Всё, выбирайте любой стиль фигуры для вашей кнопки.
Всё, выбирайте любой стиль фигуры для вашей кнопки.
- 3 вариант
Может понадобится совершенно нестандартное оформление для вашей управляющей кнопки. Выбираем «Заливка фигуры», в открывшемся окне спускаемся вниз и здесь выбираем «Текстуры». Программа предлагает несколько видов текстур.
Для пробы выбираем любую из предложенных, но если они вас не устраивают, выбираем свою собственную. Как это сделать? Ответ на этот вопрос вы можете найти в моем мастер-классе по созданию красивых букв. Это здесь: http://nachalo4ka.ru/kak-sozdat-krasivyie-bukvyi-v-programme-microsoft-powerpoint/#more-352
Упустила один момент. Ведь ещё можно изменить фигуру. В той же вкладке «Средства рисования» выбираем «Изменить фигуру». В открывшемся окне выбираем любую фигуру, какая только нравится.
- Мастер-класс «Как установить управляющие кнопки» окончен.
- Желаю творческих успехов!
Если Вам понравилась статья, кликните на социальные кнопки, поделитесь с друзьями.![]() Это лучшая благодарность автору.
Это лучшая благодарность автору.
Источник: http://nachalo4ka.ru/kak-vstavit-upravlyayushhie-knopki-na-slayd-master-klass/
Как создать красивый Стрелка в PowerPoint 2010 для презентаций
PowerPoint формы очень полезны для создания диаграмм и других изображений в PowerPoint. Вы также можете воспользоваться формами, чтобы создавать красивые стрелки с изогнутыми линиями в PowerPoint или некоторых других специальных эффектов. Здесь мы будем вести Вас, как создать хороший стиль стрелки для презентаций PowerPoint, так что вы можете использовать его в ваших слайдов.
Стрелки могут быть очень полезны, если вам необходимо создать демонстрацию продуктов, выделить какие-либо предложения или схему, а также другие варианты стрелок доступны для вас.
Параметры со стрелками в Microsoft PowerPoint
Вы можете создать стрелки, используя различные подходы в PowerPoint:
- Создание стрелки в PowerPoint с помощью формы.
- Создание стрелки в PowerPoint с использованием изображений (PNG, JPG и многое другое).

- Создание стрелки в других программах, как Photoshop или Adobe Illustrator, а затем импортировать в PowerPoint.
Здесь мы будем использовать самый простой метод, который использует формы или SmartArt.
Преимущество использования формы для создания стрелок PowerPoint является то, что вы можете легко изменить размер графики без потери качества или вы можете изменить точки и повторно организовать направление стрелки.
Кроме того, легко можно настроить свойства формы и изменить цвет или другие свойства, такие как стрелки тени или специальных эффектов.
Вы можете создать стрелы с формой в различных формах. Например, вы можете добавить тонкую форму на стрелку, чтобы отобразить только строки со стрелкой. Или использовать другие передовые стрелки или с кривыми.
Изменить стрелки в PowerPoint
Вы также можете создать стрелки направления в PowerPoint или сделать изогнутую линию со стрелкой. Варианты бесконечны, так как вы можете редактировать свои формы в соответствии со стрелками нужный стиль стрелки и эффект.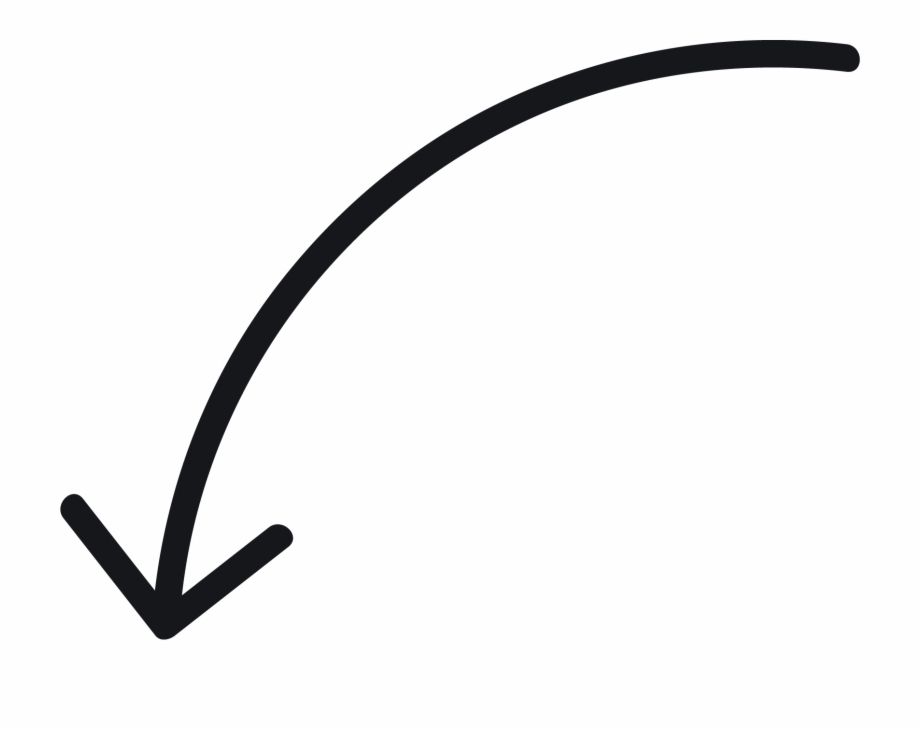
Стрелки, которые вы создаете с формами могут быть отредактированы, и вы можете настроить стрелку по-разному. Перетаскивание зеленая точка и небо синие квадраты, чтобы вы можно изменить размер стрелки и вращение.
Используя формы, чтобы нарисовать стрелки в PowerPoint позволяют легко регулировать размер или изменять размер без потери качества графики. Это может быть очень удобно, если вы планируете редактировать слайд PowerPoint позже или скопировать и вставить стрелки на любой другой презентации.
Вы можете обратиться к следующему изображению, чтобы понять, как это работает. В основном вам нужно выбрать стрелку, а затем выбрать, какие действия вы хотите применить: перемещение, поворот, изменение точки редактирования и т.д.
Редактирование точек со стрелками также большая функция, которая позволит вам настроить ваши стрелы PowerPoint еще больше. Вы можете изменить точки формы, чтобы изменить пропорции стрелки, например, если взять первую стрелу в нашем примере выше, мы можем изменить точки с правой кнопкой мыши, а затем:
После того, как вы нажмете на Edit Points, вы увидите маленькие черные квадраты стрелки.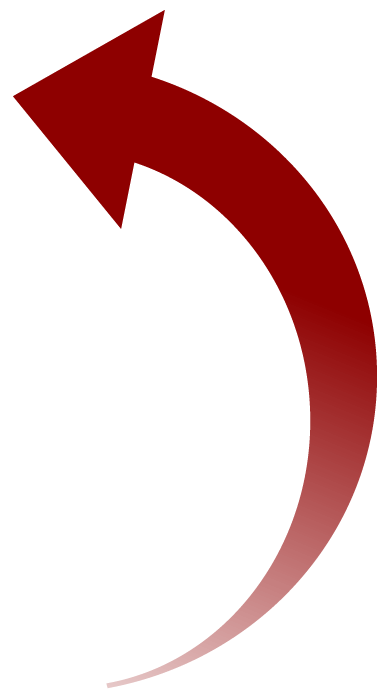
Здесь вы можете изменить пункты со стрелками, чтобы мы могли отредактировать стрелку и получить оригинальную конструкцию со стрелкой. Посмотрите, как эта специальная стрелка выглядит.
Изменение стилей стрелок в PowerPoint
К тому же формат стрелки и направление, вы можете изменить стиль стрелки, выбрав любой стиль в списке или создать свой собственный стиль. Например, здесь мы покажем вам несколько стилей, которые доступны в PowerPoint.
Применяя специальные эффекты, которые вы можете также конвертировать 2D стрелки в творческие 3D стрелки с помощью встроенных функций PowerPoint.
И, наконец, мы узнали здесь, как изменить свойства со стрелками и размеры. Вы можете играть со своими собственными слайдами и изменить настройки со стрелками, чтобы создать очень хорошие стрелки, стрелки направления или изогнутые линии со стрелками.
Вы можете использовать одни и те же понятия, чтобы сделать разветвленные стрелки, прямые стрелки в PowerPoint, а также другие интересные стили стрелок для ваших презентаций, и сочетают в себе свойства со стрелками, чтобы добавить хорошие стрелки в шаблоны PowerPoint.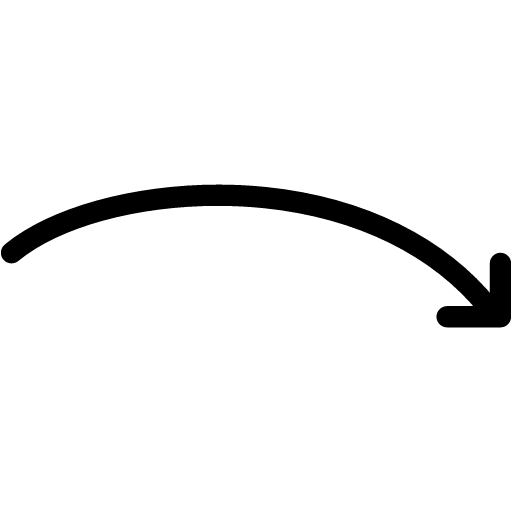
Источник: https://www.homeppt.com/ru/articles/how-to-create-a-nice-arrow-in-powerpoint-for-your-presentations.html
Как легко и быстро нарисовать стрелку в ворде для составления схем?
Всем привет, мои дорогие друзья и гости блога. Сегодня я хотел бы рассказать вам, как нарисовать стрелку в ворде, так как выяснилось, что для многих эта тема довольна актуально. Ну в принципе это и немудрено. Периодически приходится делать различные схемы, в которых стрелки просто необходимы.
Несмотря на то, что Microsoft Word является по сути текстовым редактором, в нем есть множество других возможностей, включая рисование фигур. Поэтому мы с легкостью проделаем то, что нам необходимо.
Как нарисовать обычную стрелку?
Ну а теперь приступим к практике. Войдите в редактор Ворд и перейдите на вкладку «Вставка». Там вы увидите пункт «Фигуры». Вот на него-то вам и нужно будет нажать.
Среди огромного изобилия различных фигур вы найдете группу, которая называется «Линии».![]() Как видите, там присутствует огромное изобилие стрелок, среди которых есть простые, двойные, изогнутые, закругленные, вверх, вниз и т.д.
Как видите, там присутствует огромное изобилие стрелок, среди которых есть простые, двойные, изогнутые, закругленные, вверх, вниз и т.д.
Для того, чтобы нарисовать стрелку, вам нужно выбрать любую из них, например двойную, после чего зажать левую кнопку мыши в том месте, откуда она у вас будет идти. И, не отпуская палец с кнопку, тяните ее туда, куда вам подскажет ваше сердце, мозг и прочие органы. И вот только потом отпускайте эту пресловутую кнопку.
Если вам впоследствии нужно отредактировать эту стрелку (сделать длиннее, короче, поменять направление), то вам нужно будет навести на нее курсором мышки, пока не появится соответствующий значок перекрестия, после чего один раз кликнуть мышкой. Как видите, с обоих сторон этой стрелочки у вас теперь появились маленькие квадратики. Это значит, что теперь вы можете тянуть за любой из концов, таким образом меняя характеристики фигуры.
Если же вам нужно передвинуть стрелку в другое место, то вам нужно зажать левую кпопку мыши где-нибудь в центре фигуры (не на концах), после чего начинать передвигать ее. Тут все просто.
Тут все просто.
И еще хотелось бы вам рассказать про один нюанс, про который мало кто знает. Если вы хотите изменить размер стрелки, но боитесь, что она собьется с траектории (руки-то могут соскользнуть, поэтому тут нужна ювелирная работа), то редактируйте ее вместе с зажатой клавишей SHIFT. Тогда она не будет менять свое направление ни на один градус. Всё будет строго по линии.
Фигурные стрелки для схем
Кроме простых стрелочек, в ворде есть возможность внедрить фигурные, которые больше подходят при составлении различных блок-схем. В принципе, ничего нового здесь нет. Вам нужно снова идти во вкладку «Вставка» — «Фигуры», но теперь искать не группу «Линии», а группу «Фигурные стрелки». Тут выбор еще больше.
Суть такой вставки абсолютно такая же. Выбираете любую фигуру и втсавляете ее. После чего вы можете ее редактировать и передвигать по вашему желанию.
Но если вы будете изменять ее размер, то скорее всего изменятся и пропорции, ведь человек такое существо, что сам по себе не может увеличить объект максимально пропорционально.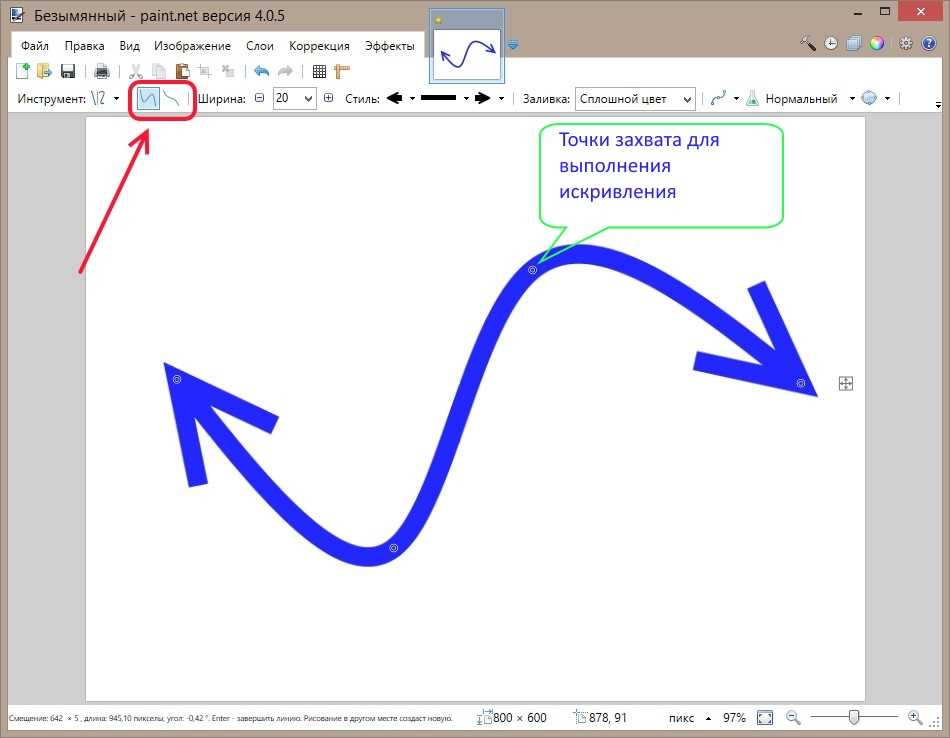 Но у нас есть помощник.
Но у нас есть помощник.
Если зажать клавишу SHIFT и начать изменять размер фигурной стрелки, то она не потеряет своих пропорций. Очень удобная фишка.
Причем эта фишка работает во многих программах, например в том же фотошопе.
Изменение стилей
Не хотите, чтобы ваши стрелки были простыми и скучными? Хотите сделать их яркими и необычными? Это легко можно сделать с помощью вкладки «Формат». Благодаря этому пункту, вы сможете изменить цвет, толщину, объем, штриховку и многое другое. Давайте посмотрим на практике.
Вкладки «Формат» нет на главное панели по умолчанию. Чтобы она появилась, вам нужно нажать на любую из стрелок дважды. Появилась новая панель? Отлично!
Теперь смотрим, что мы можем сделать:
- Поменять цвет. Для этого нажмите на любой из предоставленных цветов.
- Контуры. Здесь просто огромное обилие стилей, среди которых вы сможете выбрать любую толщину, штрихи (например можете сделать линию пунктирной), а также выбрать вид стрелки (например, чтобы на конце был кружок или ромбик).

- Эффекты фигуры. Это очень классная вещь для тех, кто захочет придать стрелочке объемный и какой-то необычный вид. Нажмите на этот пункт и вы увидите огромное разнообразие эффектов. Поверьте, здесь есть из чего выбрать. Есть эффекты отражения, выпуклости, подсветки, объема и т.д. Попробуйте сами посмотреть. Единственное, если вы используете стиль штриховки, то некоторые эффекты уберут его, делая линию сплошной.
Вот в принципе и все. Теперь вы сами можете нарисовать стрелку в ворде, и сами убедиться, что это очень легко. А я на этом, пожалуй, буду свою сегодняшнюю статью завершать. Надеюсь, что она вам была интересна. И если вы до сих пор не подписаны, то обязательно сделайте это. Кроме того, не забывайте подписываться на мой паблик в ВК и на канал в ютубе. Увидимся снова! Пока-пока.
С уважением, Дмитрий Костин
Источник: https://koskomp.ru/office/microsoft-word/kak-narisovat-strelku-v-vorde/
Стрелки продаж — Библиотека векторных трафаретов | Основные символы блок-схемы и их значение | HR arrows — Библиотека векторных трафаретов
Библиотека векторных трафаретов «Стрелки продаж» содержит 57 стрелочных символов.
Используйте этот набор значков со стрелками, чтобы рисовать блок-схемы продаж, диаграммы рабочих процессов и диаграммы процессов с помощью программного обеспечения для построения диаграмм и векторной графики ConceptDraw PRO.
Библиотека пиктограмм со стрелками «Стрелки продаж» включена в решение Блок-схемы продаж из области Маркетинг в парке решений ConceptDraw.
Angle arrow
Arc arrow
Arki arrow
Arrow fork
Arrow loop
Bent arrow
Chevron arrow
Circular arrow
Circular motion arrows
Clockwise arrow
Corner arrow
Counterclockwise arrow
Перекрещенные стрелки
Изогнутая стрелка влево
Изогнутая стрелка вправо
Изогнутая стрелка направления
Стрелка цикла
Диагональная стрелка
Стрелка с двойной дугой
Стрелка с двойной головкой
Стрелка с двойной головкой
Стрелка
Двойная короткая арка стрелка
Стрелка для локок
Lat
Go Back Back
Arrow
L-Shaped Arrow Arrow
L-Shaped Go Back Back
L-Shapeed Arrow
L-Shapeed Arrow
5L-Shaped Arrow
L-Shapeed Arrow
L-Shapeed Arrow
L-Shaped Arrow Arrow
9000
Стрелка влево
Стрелка-молния
Стрелка по длинной дуге
Стрелки в виде петли
Слияние стрелок
Стрелка вниз
Стрелка вверх
Recycling arrows
Refresh arrows
Ribbon arrow
Right arrow
Rotating arrows
S-shaped arrow
Sector arrow
Semicircle arrow
Short arc arrow
Single headed arrow
Small arrow
Split стрелка
прямая стрелка
треугольная стрелка
поворот влево стрелка
поворот вправо стрелка
поворот круглая стрелка
поворот стрелка
Стрелка вверх
U-образная стрелка
Вертикальная стрелка
Волнистая стрелка
Используемые решения
Маркетинг >
Блок-схемы продаж
Символы блок-схемы и их значение.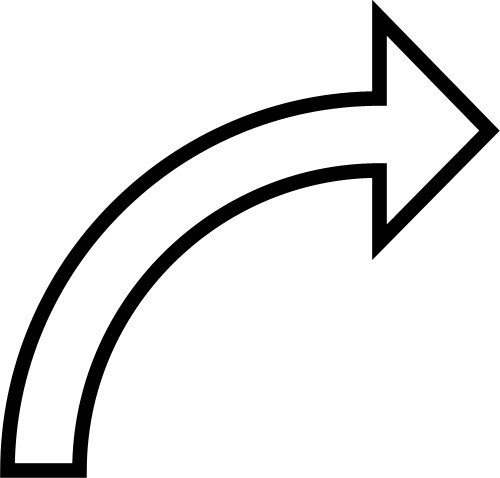 Обеспечивает визуальное представление основных символов блок-схемы и их предполагаемого использования в профессиональной диаграмме рабочего процесса, стандартной блок-схеме процесса и передаче структуры хорошо разработанного веб-сайта, а также их взаимосвязь при разработке учебных онлайн-проектов. . См. символы блок-схемы по особенностям символов блок-схемы процессов и символов схемы рабочего процесса.
Обеспечивает визуальное представление основных символов блок-схемы и их предполагаемого использования в профессиональной диаграмме рабочего процесса, стандартной блок-схеме процесса и передаче структуры хорошо разработанного веб-сайта, а также их взаимосвязь при разработке учебных онлайн-проектов. . См. символы блок-схемы по особенностям символов блок-схемы процессов и символов схемы рабочего процесса.
Как построить блок-схему
Библиотека векторных трафаретов «HR arrows» содержит 57 стрелочных пиктограмм.
Используйте этот набор значков со стрелками, чтобы рисовать блок-схемы HR, диаграммы рабочих процессов и диаграммы процессов с помощью программного обеспечения для построения диаграмм и векторной графики ConceptDraw PRO.
Библиотека значков стрелок «Стрелки HR» включена в решение HR Flowcharts из области «Управление» в ConceptDraw Solution Park.
Arki Arrow
Chevron Arrow
Треугольная стрелка
Small Arrow
UP Arrow
Стрелка
Правая стрелка
левая стрелка
.
Угловая стрелка
Двунаправленная стрелка
Однонаправленная стрелка
Колено стрелка
Перекрещенные стрелки
Стрелка поворота влево
Стрелка поворота вправо
L-shaped arrow
Corner arrow
Diagonal arrow
Split arrow
Arc arrow
Bent arrow
Go back arrow
Double headed semicircle arrow
Counterclockwise arrow
Sector arrow
Clockwise arrow
Вилка стрелки
Стрелки слияния
Стрелка U-образная
Стрелка полукруга
Стрелка круга
Стрелки петли
Стрелки обновления
Стрелка с двойной дугой
Стрелка направленного направления
S-образная стрелка
Короткая арка стрелка
Длинная дуга стрелка
Овернуть круглую стрелку
Вращающая стрелка
Повернутая стрелка
Прокрывающаяся левая стрелка
СКРЕДНАЯ СРЕДНЯ.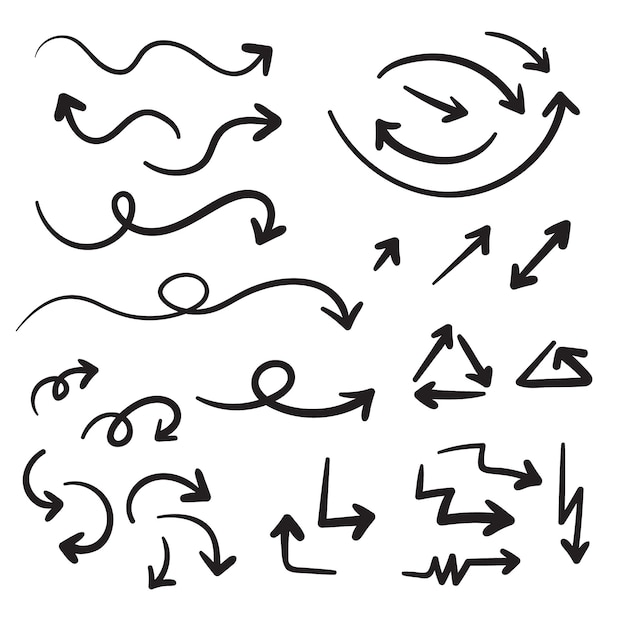
Циклическая стрелка
Стрелка-петля
Стрелка движения вниз
Стрелка движения вверх
Стрелка двойной короткой дуги
Стрелки повторного использования
Стрелки взаимодействия
Стрелка-молния
Стрелка-лента
Стрелки кругового движения
Используемые решения
Управление >
Блок-схемы отдела кадров
Служба поддержки
Циклическое повторение является фундаментальным свойством множественных систем. Цикл – это процесс, который состоит из элементов (фаз, стадий, стадий), следующих друг за другом. Многие процессы в астрономии, биологии, химии, физике, математике и т. д. обладают свойствами цикла. Он также широко используется в информационных технологиях и маркетинговом анализе.![]() Графическое представление циклических процессов может иметь множество форм. Это может быть окружность, парабола, гипербола, эллипс и другие. Диаграмма круговых стрелок используется в качестве одной из статистических диаграмм в бизнесе, средствах массовой информации и маркетинге. ConceptDraw PRO предоставляет своим пользователям инструменты для простого рисования круговых стрелок.
Графическое представление циклических процессов может иметь множество форм. Это может быть окружность, парабола, гипербола, эллипс и другие. Диаграмма круговых стрелок используется в качестве одной из статистических диаграмм в бизнесе, средствах массовой информации и маркетинге. ConceptDraw PRO предоставляет своим пользователям инструменты для простого рисования круговых стрелок.
Круговые стрелочные диаграммы расширяет возможности ConceptDraw PRO версии 10 благодаря обширным инструментам рисования, готовым образцам, шаблону круговой схемы для быстрого старта и библиотеке готовых векторных трафаретов круговых стрелок для рисования круговых стрелочных диаграмм, сегментированных циклических диаграмм и круговых потоковых диаграмм. Элементы этого решения помогают менеджерам, аналитикам, бизнес-консультантам, специалистам по маркетингу, ученым, лекторам и другим работникам умственного труда в их повседневной работе.
Служба поддержки
ConceptDraw PRO предоставляет несколько вариантов для рисования соединений между объектами: прямые соединители,
Smart, Arc, Bezier, Curve и Round Connectors.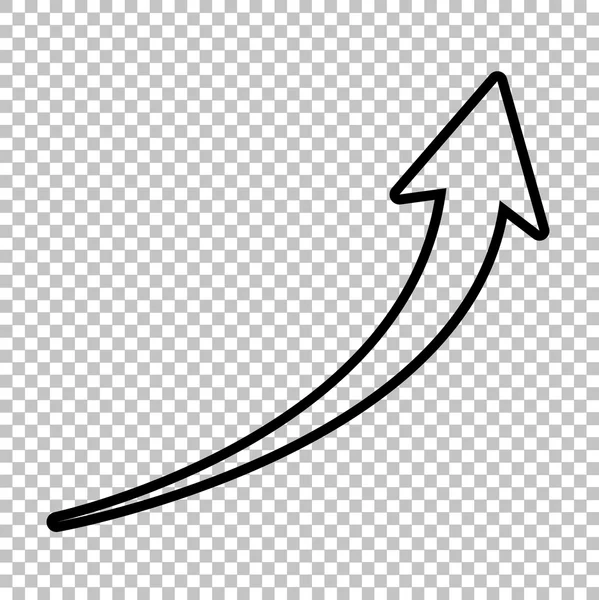 Вы можете соединять объекты на диаграмме ConceptDraw с помощью соответствующих соединителей, используя встроенные режимы автоматического соединения. В этой статье описывается, как вы можете соединять объекты с помощью соединителей и как вы можете назначать различные типы и поведение.
Вы можете соединять объекты на диаграмме ConceptDraw с помощью соответствующих соединителей, используя встроенные режимы автоматического соединения. В этой статье описывается, как вы можете соединять объекты с помощью соединителей и как вы можете назначать различные типы и поведение.
Стрела 10 Технология
Библиотека векторных трафаретов «Ориентиры» содержит 69 знаков-ориентиров зданий, водных путей, масштаба и указателей направления для нанесения надписей на транспортные и путевые карты, карты дорог и маршрутов, карты улиц и транспорта, локаторные и туристические карты.
Пример пиктограммы «Ориентиры — библиотека векторных трафаретов» был создан с использованием программного обеспечения для построения диаграмм и векторного рисования ConceptDraw PRO, дополненного решением Directional Maps из области Maps в ConceptDraw Solution Park.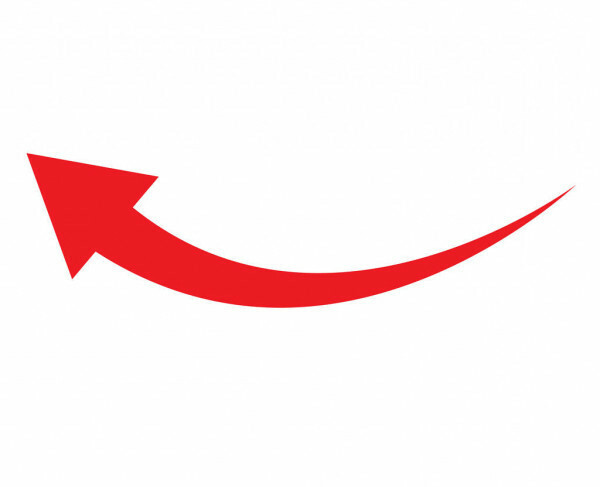
Viewpoint
North Arrow
North Arrow
Здание
Здание
Таунхаус
Пригородный дом
Skyscraper
Государственный зал
Public House
Petrol Station
.
Склад
Больница
Пожарная часть
Железнодорожный вокзал
Многоквартирные дома
Амбар
Мотель
Круглосуточный магазин
торговый центр
City
Church
Собор
Национальный хвостовой железнодорожный вокза
Метро/Метро/Метро
Такси
Велопарковка
Парковка
Топливо/Газ/Бензин
Полиция
Больница
Access Cheelchair
Первая помощь
Телефон
почтовый отдел
Отсутствие и музеи
Университет
Покупки
Закуски / Общественный дом
ОТДОВ / туалеты
. 1
1
Стадион 2
Парк
Дерево
Ель
Океан
Озеро
Река
Изогнутая река
Разветвленная река
Извилистая река
Извилистая река
Гибкая река
Мост
Масштаб
Используемые решения
Карты >
Directional Maps
Решение для компьютерных сетевых диаграмм расширяет программное обеспечение ConceptDraw PRO образцами, шаблонами и библиотеками векторных значков и объектов компьютерных сетевых устройств и сетевых компонентов, чтобы помочь вам создавать профессионально выглядящие компьютерные сетевые диаграммы, планировать простые домашние сети и сложные компьютерные сети конфигурации больших зданий, представлять их схемы в понятном графическом виде, документировать конфигурации компьютерных сетей, отображать взаимодействия между компонентами сети, используемые протоколы и топологии, представлять физические и логические структуры сети, сравнивать визуально различные топологии и изображать их комбинации, детально представлять структуру сети с помощью схем, изучать и анализировать конфигурации сети, эффективно общаться с инженерами, заинтересованными сторонами и конечными пользователями, отслеживать работу сети и при необходимости устранять неполадки.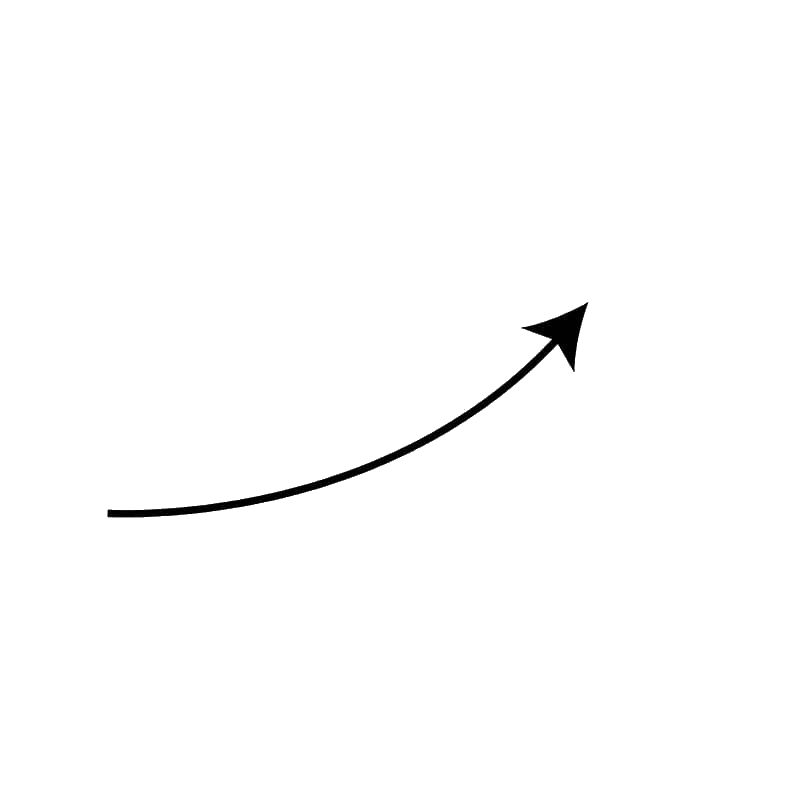
Создание различных типов диаграмм Integration DEFinition (IDEF) — IDEF0, IDEF1X, IDEF2, IDEF3 и многих других — достаточно сложный процесс, требующий мощных автоматизированных средств. Программное обеспечение ConceptDraw PRO для построения диаграмм и векторного рисования предлагает вам такой инструмент — решение IDEF Business Process Diagrams из области бизнес-процессов ConceptDraw Solution Park.
Помогает создавать профессионально выглядящие и подробные блок-схемы продаж, на которых визуально представлены все этапы продаж.
Используйте решение для блок-схем продаж для программного обеспечения ConceptDraw PRO, чтобы быстро, легко и эффективно создавать собственные блок-схемы продаж любой сложности, чтобы успешно использовать их в своей работе.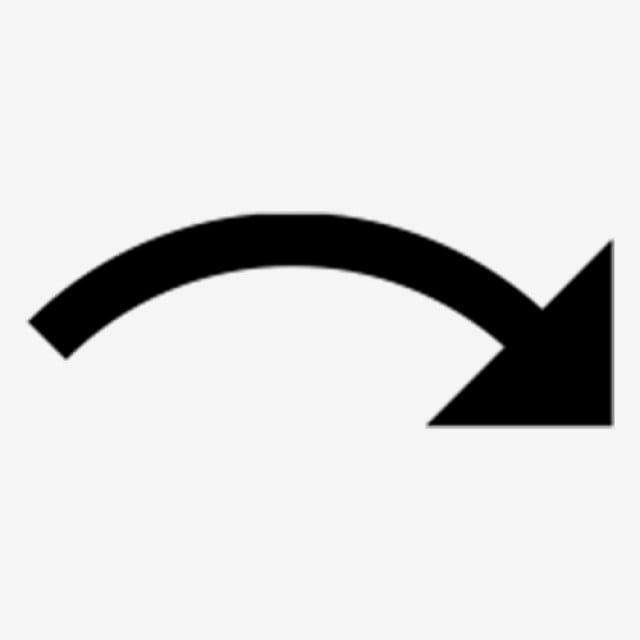 Программное обеспечение
Программное обеспечение
ConceptDraw PRO для построения диаграмм и векторных рисунков, поставляемое с уникальным решением Блок-схемы продаж из области маркетинга в ConceptDraw Solution Park, позволяет быстро и легко визуализировать все этапы процесса продаж на карте процесса продаж или блок-схеме процесса продаж, а затем реализовать их легко.
Решение Plumbing and Piping Plans расширяет программное обеспечение ConceptDraw PRO v10.2.2 образцами, шаблонами и библиотеками элементов конструкции труб, сантехники и клапанов для разработки систем водоснабжения и сантехники, а также для рисования плана сантехники, плана трубопровода, плана трубы из ПВХ, План мебели из труб ПВХ, План расположения сантехники, План этажа сантехники, Планы полутруб, Планы трубогибов.
Вам нужно спроектировать функциональную блок-схему и мечтаете найти полезные инструменты, чтобы сделать ее проще, быстрее и эффективнее? ConceptDraw PRO предлагает решение для блок-схем из области «Диаграммы», которое поможет вам!
Библиотека векторного клипарта «Стрелки» содержит 37 стрелок, которые вы можете легко использовать в своих слайдах презентации и иллюстрациях.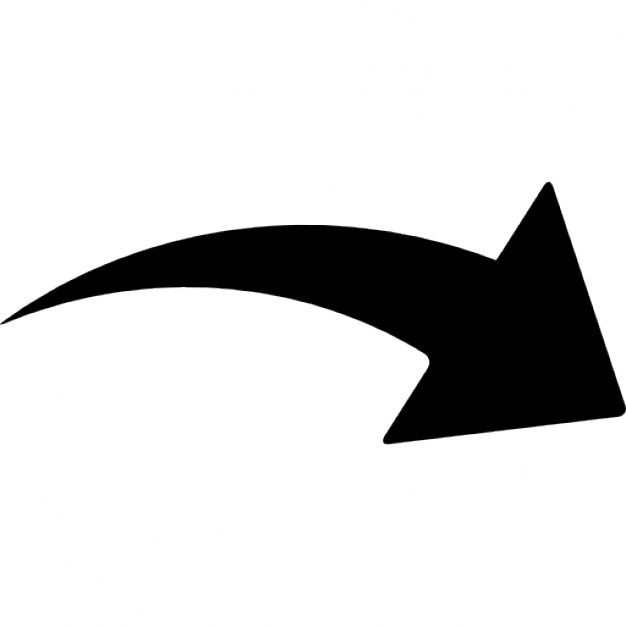
Пример клип-арта «Стрелки — библиотека векторного клипарта» был создан в программе для построения диаграмм и векторной графики ConceptDraw PRO с использованием решения Presentation Clipart из области иллюстраций в ConceptDraw Solution Park.
Движение вверх
Движение по вертикали
Движение вниз
Стрелки взаимодействия
Волнистая стрелка
Circular motion
Goal achievement
Moving ahead
Opposite direction
Motive forces
Arrow backward
Arrow forward
Arrow left
Arrow right
Arrow 1
Arrow 2
Arrow 3
Горизонтальная двойная стрелка
Соединительная стрелка
Изогнутая вниз
Изогнутая вверх
Круговая
Влево
Вправо
Влево синий
вправо Blue
Стрелка назад назад
Стрелка вперед
стрелка Раунд
Стрелка левая квадратная квадрат
Стрелка правая квадратная квадрат
Стрелка 2 Круглый квадрат
Стрелка 3 Круглый квадрат
Arrow Borkf Квадрат
Arrow 3 Rounded Square
Arrow Arrow.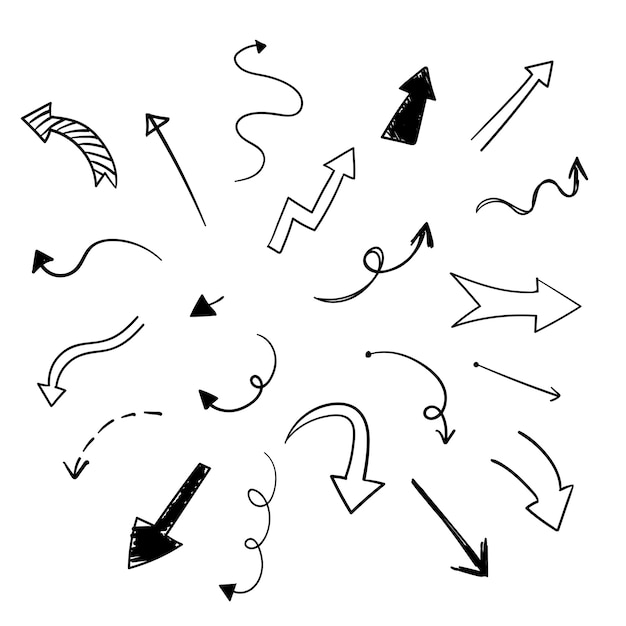 квадрат назад
квадрат назад
Стрелка влево (белый фон)
Стрелка вправо (белый фон)
Используемые решения
Иллюстрации >
Элементы дизайна презентации
Программное обеспечение ConceptDraw PRO для построения диаграмм и векторного рисования лучше всего подходит для профессионально выглядящих диаграмм компьютерных сетей благодаря сетевым значкам из библиотек решения для диаграмм компьютерных сетей из раздела «Компьютеры и сети» парка решений ConceptDraw.
Под набором понимается общий процесс привлечения, отбора и назначения подходящих кандидатов на должности в организации.
Процесс найма часто требует разработки и использования различных HR-схем, диаграмм, привлекательных иллюстраций. Никогда раньше их создание не было таким простым, как сейчас с решением HR Flowcharts Solution из области управления ConceptDraw Solution Park.
Никогда раньше их создание не было таким простым, как сейчас с решением HR Flowcharts Solution из области управления ConceptDraw Solution Park.
Рисование кривых линий в PowerPoint 2016 для Windows
Узнайте, как рисовать кривые линии в PowerPoint 2016 для Windows. Нарисовать кривую линию намного проще, чем могут подумать многие пользователи PowerPoint.
Автор: Гитеш Баджадж
Продукт/Версия: PowerPoint 2016 для Windows
ОС: Microsoft Windows 7 и выше
Рисование простой прямой линии от точки к точке
в PowerPoint 2016 проще простого. Теперь в этом уроке мы пойдем дальше, чтобы показать вам, как можно нарисовать кривую
линия.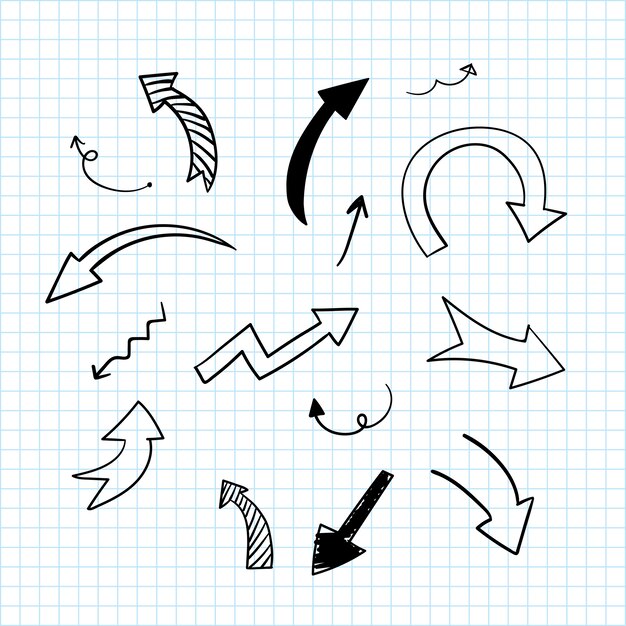 С изогнутыми линиями вы можете создавать как открытые, так и замкнутые формы.
С изогнутыми линиями вы можете создавать как открытые, так и замкнутые формы.
Выполните следующие действия, чтобы нарисовать треугольник с изогнутыми краями с помощью инструмента формы Curve в PowerPoint 2016 для Windows:
- Запустите PowerPoint 2016. В большинстве случаев PowerPoint открывается с новым слайдом в презентации. Ты можешь изменить макет слайда на Пустой , выбрав вкладку Главная | Макет | Пусто вариант.
- На вкладке Home или Insert Лента, нажмите Shapes , чтобы просмотреть раскрывающуюся галерею Shapes , которую вы видите на Рисунок 1 . Выберите Форма кривой (выделена красным внутри Рисунок 1 ).
-
Рис. 1. Форма кривой в раскрывающемся списке «Формы» - Как только форма кривой будет выбрана, курсор изменится на перекрестие (см.
 Рисунок 2 ).
Рисунок 2 ). -
Рис. 2: Курсор с перекрестием - Щелкните в любом месте слайда и отпустите кнопку мыши, чтобы установить начальную точку кривой. После этого немного переместите курсор в правый нижний угол первой точки под углом примерно 45 градусов, как показано на рис. 3 .
-
Рисунок 3: Рисование линии - Щелкните еще раз и отпустите кнопку мыши. Теперь, когда вы переместите курсор влево, вы увидите кривой изгиб (см. рис. 4 ).
-
Рис. 4: Рисование кривой - Щелкните еще раз, чтобы установить третью точку треугольника, и еще раз отпустите кнопку мыши. Сейчас переместите курсор вверх к первой точке, как показано на Рисунок 5 .
-
Рис. 5: Рисование фигуры с помощью кривой - Щелкните первую точку, чтобы закрыть фигуру.
 Форма заполняется, чтобы обозначить, что это действительно было
закрыто. Вы также увидите, что фигура окружена восемью белыми маркерами выделения, как показано на рисунке 9.0521 Рисунок 6 .
Форма заполняется, чтобы обозначить, что это действительно было
закрыто. Вы также увидите, что фигура окружена восемью белыми маркерами выделения, как показано на рисунке 9.0521 Рисунок 6 . -
Рис. 6: Замкнутая фигура, нарисованная с помощью инструмента «Кривая» - Щелкните в любом месте слайда, чтобы отменить выбор фигуры.
- Чаще сохраняйте презентацию.
Совет: Если вам нужна просто изогнутая линия, а не замкнутая форма, дважды щелкните в точке, где вы хотите остановить рисование, вдали от начальной точки изогнутой линии.
См. также:
Рисование линий: Рисование изогнутых линий в PowerPoint (Главная страница)
Рисование изогнутых линий в PowerPoint 2013 для Windows
Рисование изогнутых линий в PowerPoint 2011 для Mac
Рисование изогнутых линий в PowerPoint 2010 для Windows
Рисование изогнутых линий в PowerPoint 2007 для Windows
Вам также может понравиться: PowerPoint в возрасте 30 лет имеет много поклонников среди миллениалов | Академические шаблоны PowerPoint
Популярные сообщения
Эти специальные круги имеют многоугольные центры: центры состоят из треугольников, квадратов, пятиугольников и шестиугольников! И исходя из сторон
многоугольника, остальная часть круга имеет столько же сегментов.![]()


 Рисунок 2 ).
Рисунок 2 ).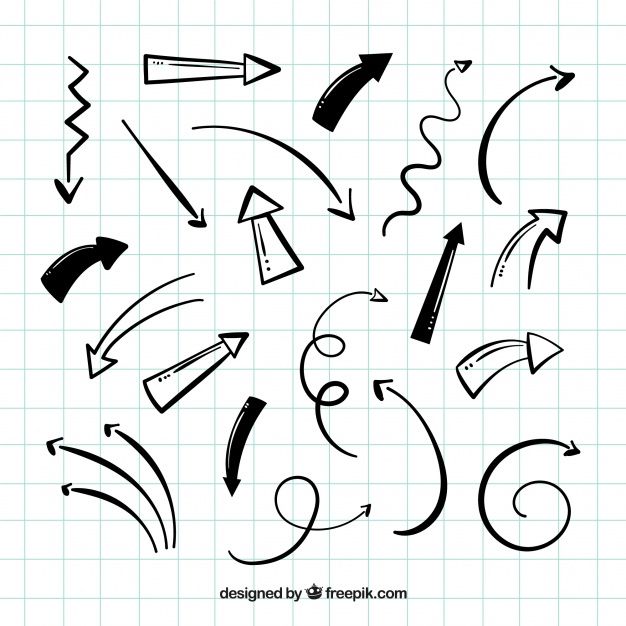 Форма заполняется, чтобы обозначить, что это действительно было
закрыто. Вы также увидите, что фигура окружена восемью белыми маркерами выделения, как показано на рисунке 9.0521 Рисунок 6 .
Форма заполняется, чтобы обозначить, что это действительно было
закрыто. Вы также увидите, что фигура окружена восемью белыми маркерами выделения, как показано на рисунке 9.0521 Рисунок 6 .