Что такое ZOOM, и стоит ли им пользоваться во время самоизоляции
Уже не первую неделю все сидят дома. На фоне этого на первый план выходит коммуникация между людьми. Как-то надо звонить друг другу и общаться. Для одних это развлечение и тоска по близким, а для других это бизнес. На волне происходящего большую популярность обрели сервисы видеосвязи. Особенно часто в последнее время начали говорить про ZOOM, которым до этого в основном пользовались только в бизнесе для проведения конференций. Теперь это название встречается настолько часто, что уже почти стало именем нарицательным, каким в свое время был Skype. Вот только сделала ли популярность этот сервис более хорошим? Мне кажется, что нет, но это лично мое мнение. А вообще, что это за зверь такой — ZOOM?
Общаться по видеосвязи обычно бывает удобней.
Содержание
- 1 Что такое ZOOM?
- 2 Плюсы платформы ZOOM
- 3 Минусы платформы ZOOM
- 4 Стоит ли проводить видеоконференции?
Что такое ZOOM?
ZOOM — это облачная платформа для проведения видео-конференций, вебинаров и других подобных онлайн мероприятий. Для работы пользователь получает идентификатор и использует его для проведения встреч.
Для работы пользователь получает идентификатор и использует его для проведения встреч.
Стандартное окно регистрации.
При регистрации на сервисе вы получите свой персональный идентификационный номер (Personal Meeting ID, или PMI). Этот номер вы можете выбрать самостоятельно. Например, можно использовать номер мобильного телефона. Позже вы будете его рассылать участникам конференции в виде ссылки в формате «https://us04web.zoom.us/j/номер_конференции». Таким образом любой участник сможет попасть на конференцию в один клик.
А вот и ссылка, которую можно найти и изменить в настройках профиля.
Признаюсь честно, до недавнего времени я мало слышал об этой платформе. Уверен, что большинство простых людей вообще не слышали о ней. Первый раз я столкнулся с ZOOM пару недель назад, когда один из производителей смартфонов решил провести мероприятие для прессы через эту платформу.
Плюсы платформы ZOOM
Главным плюсом этой платформы, хоть эта фишка и не эксклюзивная, является возможность пригласить до ста пользователей. Для участия или просмотра им не понадобится устанавливать никакой софт. Присоединиться к конференции или вебинару можно, просто открыв ссылку в браузере. Правда, у меня это не сработало и пришлось устанавливать приложение. Про то, что там еще не работает, мы поговорим чуть ниже, тем более, что такого в ZOOM хватает.
Для участия или просмотра им не понадобится устанавливать никакой софт. Присоединиться к конференции или вебинару можно, просто открыв ссылку в браузере. Правда, у меня это не сработало и пришлось устанавливать приложение. Про то, что там еще не работает, мы поговорим чуть ниже, тем более, что такого в ZOOM хватает.
Пользоваться видеосвязью на планшете удобнее, чем на смартфоне.
Еще к плюсам можно отнести наличие приложений для всех платформ и расширений для всех популярных программ. Например, Microsoft Outlook, Microsoft Skype for Business, а также для браузеров Firefox и Chrome.
Интерфейс сервиса позволяет всем пользователям смотреть на собеседников и слушать их. Картинка автоматически переключается на того, кто говорит. Если в какой-то момент вы не хотите, чтобы вас слышали или видели, можно отключить видео и/или звук. Саму конференцию можно записать, если она вам нужна для того, чтобы потом ее где-то выложить, отправить в архив или просто показать сотрудникам для ознакомления.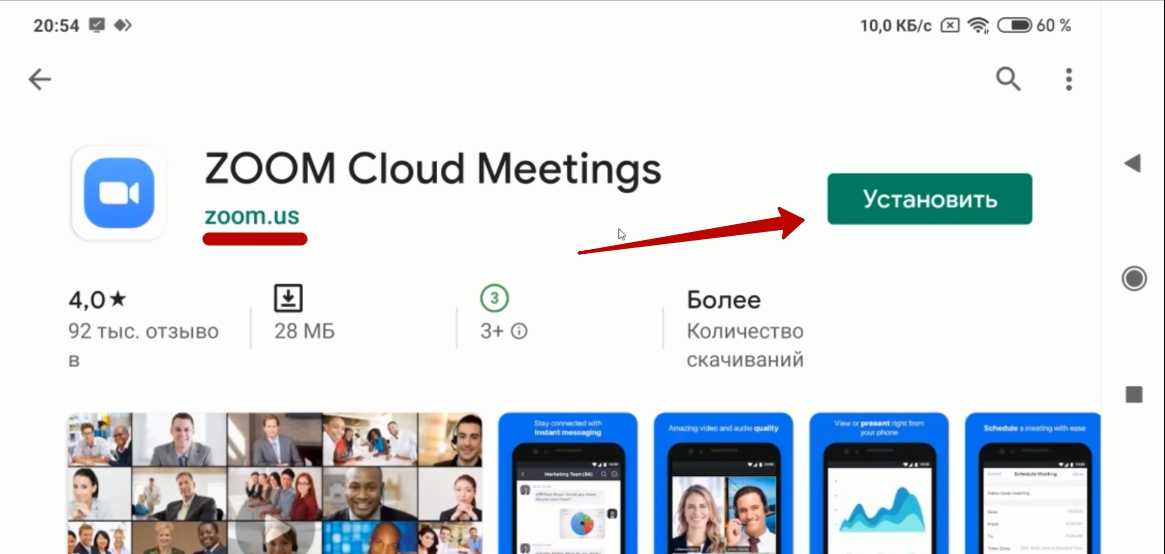 Так делают многие, чтобы не конспектировать происходящие и иметь архив встреч.
Так делают многие, чтобы не конспектировать происходящие и иметь архив встреч.
Плюсом Android является его возможность работать с чем угодно. Например, вот лучшие программы-архиваторы на Android
Еще одним относительным плюсом платформы ZOOM является то, что ей пользуется много людей в мире и всегда можно договориться о встрече. Правда, это же является минусом платформы. На мой взгляд, очень существенным.
Минусы платформы ZOOM
Когда я сталкивался с сервисом ZOOM, у меня все происходило относительно гладко, но претензии все равно были. ВСЕ, с кем я обсуждал работу этой платформы, жаловались на нее. Кто-то говорил, что не может создать конференцию, кто-то жаловался на проблемы со звуком, кто-то на качество картинки, но почти все возмущались по поводу перебоев в работе. То есть, на постоянное проседание качества и периодические ”отваливания”, которые были спутником пользователей.
Почему на стандартных картинках из переговорных комнат все всегда такие счастливые?
Можете меня поправить, но я передаю мнения тех, с кем я разговаривал о платформе ZOOM.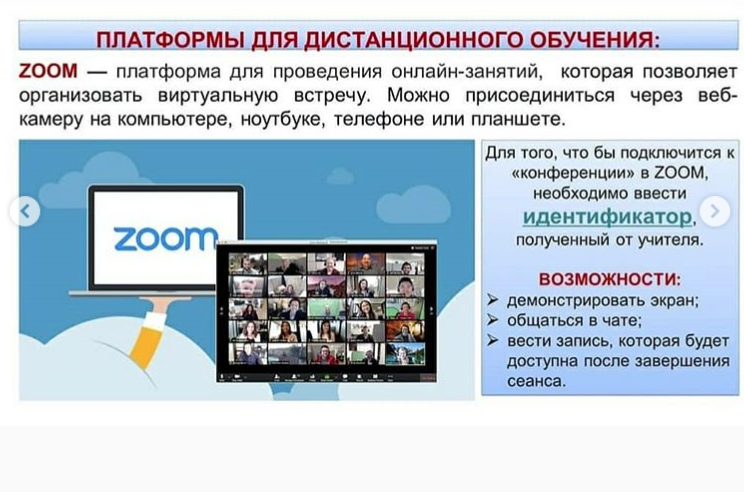 Как говорится, за что купил, за то продаю. Мой небольшой опыт использования подтвердил их слова. Хотя, допускаю, что это может быть связано с возросшей нагрузкой на платформу. Конечно, в период вынужденной самоизоляции очень многим пользователям приходится работать из дома и выходить на связь именно через ZOOM. Учитывая глобальное распространение сервиса и масштабы пандемии, нагрузка возросла по всему миру.
Как говорится, за что купил, за то продаю. Мой небольшой опыт использования подтвердил их слова. Хотя, допускаю, что это может быть связано с возросшей нагрузкой на платформу. Конечно, в период вынужденной самоизоляции очень многим пользователям приходится работать из дома и выходить на связь именно через ZOOM. Учитывая глобальное распространение сервиса и масштабы пандемии, нагрузка возросла по всему миру.
Если вы сами работаете под нагрузкой, ее можно снизить. Для этого Google добавила в Chrome функцию группировки вкладок.
Стоит ли проводить видеоконференции?
Тут опять же, мне хотелось бы услышать мнения наших читателей. Можете оставить их в нашем Telegram-чате, но лучше в комментариях к этой статье, чтобы было проще обсудить все, как говорится, на месте.
На основании своего короткого опыта использования и историй, которые я слышал о платформе ZOOM, я решил, что в целом пользоваться ей можно, просто надо быть готовым к некоторым потерям качества.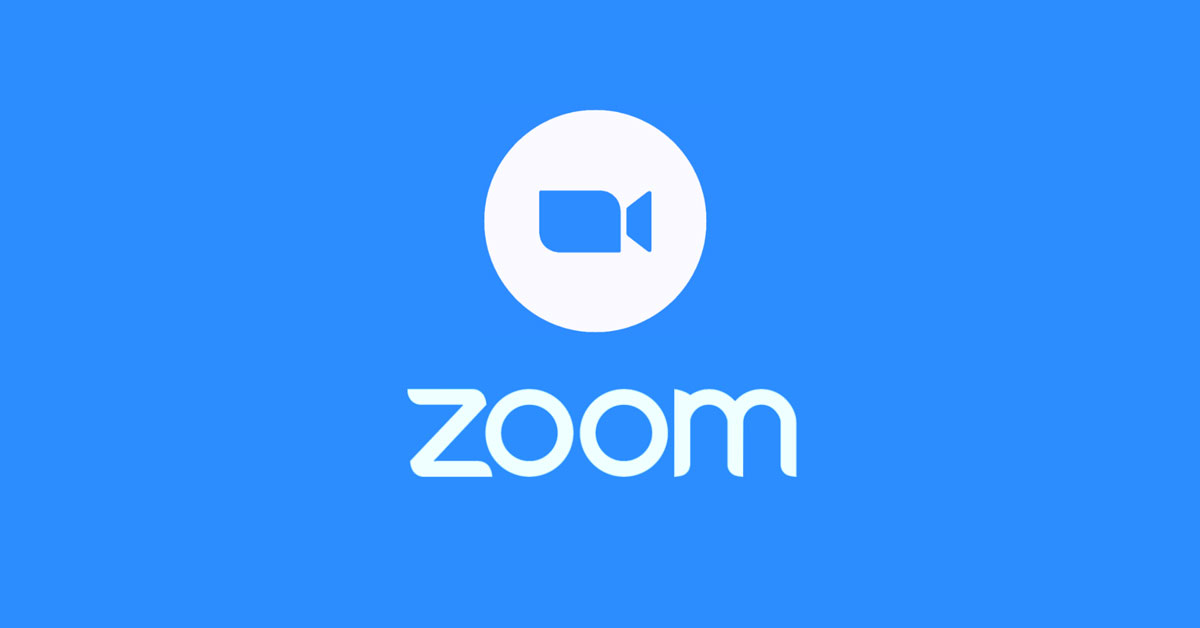 Они неизбежны, если в конференции участвует много людей. Например, Face Time, который обычно хорошо работает, при подключении большого количества участников тоже может сбоить.
Они неизбежны, если в конференции участвует много людей. Например, Face Time, который обычно хорошо работает, при подключении большого количества участников тоже может сбоить.
Сейчас участь всех подобных платформ. Те, кто не работает и на связи с остальными офисными сотрудниками, скучает дома. Первые несколько дней все смотрели кино и сериалы, потом начали заниматься домашними делами, а сейчас уже даже самым отпетым интровертам хочется какого-то общения. Простой разговор и в обычной жизни давно уступил место видеосвязи, а сейчас общаться лицом к лицу хочется еще больше.
Поэтому, если вы пользуетесь сейчас каким-то способом видеообщения, простите ему его подтормаживания и ограничения, одним из который стал лимит на время записи для ZOOM (максимум 40 минут). Даже YouTube, Netflix и другие платформы снизили качество трансляции. Это говорит о том, что все сети сейчас перегружены. Ничего, это пройдет и все станет работать лучше.
Скачать приложение ZOOM для Android
ZOOM для преподавателей (инструкция по работе)
15. 04.2020
04.2020
Zoom — это платформа для проведения интернет-занятий и конференций. Во всем мире многие преподаватели, спикеры и учащиеся используют ее для дистанционного обучения. В этой статье мы дадим пошаговую инструкцию по настройке и работе в Zoom.
Преподаватели и слушатели программы “Менеджмент игровых проектов” также приняли на вооружение использование подобных сервисов для дистанционного обучения в условиях карантина. Попробовав несколько различных сервисов на практике, лекторы и учащиеся сошлись во мнении на том, что Zoom для них самая удобная платформа для проведения онлайн-занятий.
Хотите узнать, как мы применяем Zoom в онлайн-обучении и почему мы выбрали именно эту платформу? Тогда читайте внимательно. Преподаватели Высшей школы бизнес-информатики НИУ ВШЭ, авторы образовательных программ “Менеджмент игровых проектов” и “Основы создания игр”, готовы поделиться своим опытом.
Zoom – платформа для занятий и конференций
Как вы уже знаете, Zoom — сервис для проведения видеоконференций, онлайн-встреч и организации дистанционного обучения. Организовать онлайн-лекцию может любой преподаватель, создавший учетную запись. Бесплатная учетная запись позволяет проводить видеоконференцию длительностью 40 минут, но на программе “Менеджмент игровых проектов” наши преподаватели используют единый платный аккаунт, т.к. все наши занятия длятся около 3-х часов, а если преподавателю задают много вопросов, то и больше: фидбэк получает каждый слушатель, а Zoom позволяет всем комфортно общаться в режиме реального времени, т.к. платформа обеспечивает отличную связь.
Организовать онлайн-лекцию может любой преподаватель, создавший учетную запись. Бесплатная учетная запись позволяет проводить видеоконференцию длительностью 40 минут, но на программе “Менеджмент игровых проектов” наши преподаватели используют единый платный аккаунт, т.к. все наши занятия длятся около 3-х часов, а если преподавателю задают много вопросов, то и больше: фидбэк получает каждый слушатель, а Zoom позволяет всем комфортно общаться в режиме реального времени, т.к. платформа обеспечивает отличную связь.
К лекции может подключиться любой слушатель, имеющий ее идентификатор или ссылку на нее. Вы можете запланировать занятие заранее и сделать повторяющуюся конференцию, чтобы ваши занятия постоянно начинались в определенное время.
Zoom позволяет преподавателю вести лекцию с включенной камерой, аудио связью, демонстрацией своего экрана (или отдельного окна, части экрана и т.п.) и использовать встроенную интерактивную доску. Кроме того, преподаватель может контролировать подключение и отключение микрофонов слушателей – это удобно, если во время проведения лекции вам необходима тишина.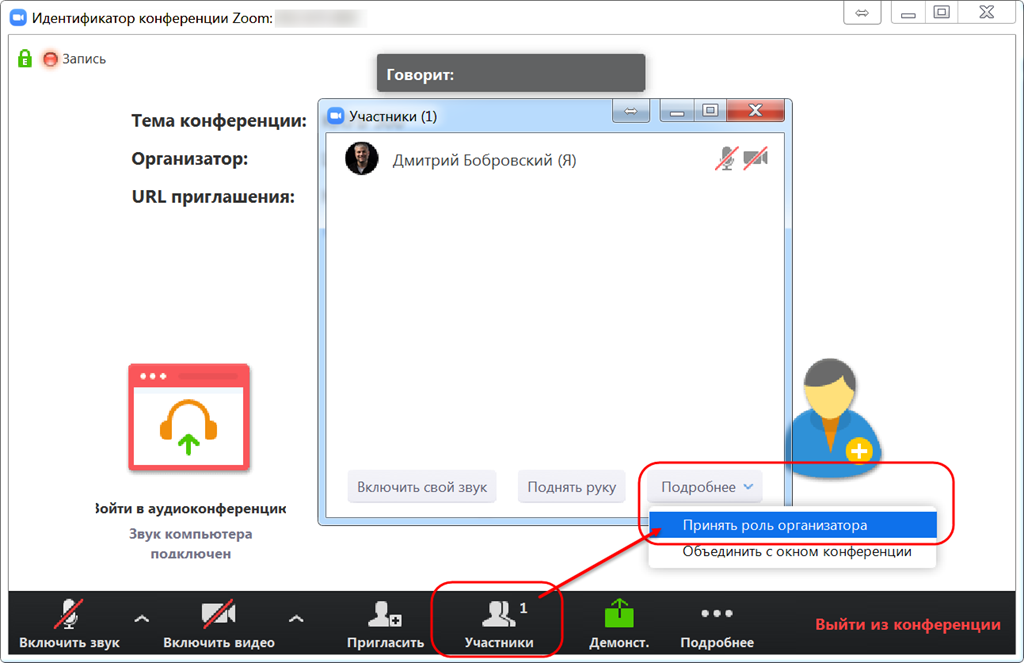 Но мы рекомендуем предупредить слушателей о принудительном отключении ☺. В этом случае вопросы от слушателей вы можете читать в чате конференции. Можно настроить автоматическую запись лекции, чтобы слушатели, которые не смогли «присутствовать» на занятии, посмотрели лекцию в удобное для них время.
Но мы рекомендуем предупредить слушателей о принудительном отключении ☺. В этом случае вопросы от слушателей вы можете читать в чате конференции. Можно настроить автоматическую запись лекции, чтобы слушатели, которые не смогли «присутствовать» на занятии, посмотрели лекцию в удобное для них время.
Разумеется, это далеко не все функции Zoom. Сейчас мы не будем говорить о распределении слушателей на удобные группы, в отдельные комнаты, где они будут общаться только друг с другом, не будем говорить и о виртуальном фоне и о других дополнительных функциях, т.к. их используют далеко не все. Цель этой статьи – познакомить вас с основными методами проведения занятий через Zoom. И пора перейти к нашей инструкции.
Подготовка к обучению в Zoom
Перед началом обучения с помощью программы Zoom необходимо проверить, всё ли готово:
1. До начала занятия стоит подготовить свое рабочее место: компьютер или ноутбук, на котором вы будете проводить вебинар, камеру, наушники с гарнитурой или отдельно микрофон.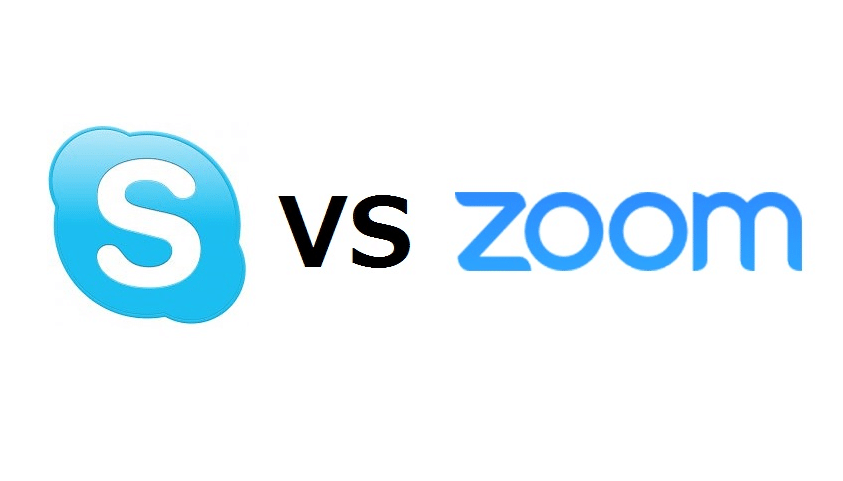
2. Веб-камера необходима с вашего компьютера или ноутбука, чтобы периодически переключаться с показа презентации на общение со слушателями, когда вас самого видно. Это повышает вовлеченность слушателей в занятия.
3. С рабочего стола вашего ноутбука или компьютера лучше убрать любые файлы и документы, которые нежелательно показывать слушателям, закрыть все посторонние окна. Так как вы будете расшаривать экран для показа презентации. И можно случайно показать и свой рабочий стол (если вы демонстрируете весь экран).
4. Запись лекции должна вестись автоматически, если не сделать свои настройки, то она сохранится на вашем ПК, в папке: C:\Users\Имя-пользователя\Documents\zoom\. Тогда вам нужно убедиться, что на диске С есть свободное место – минимум 1ГБ. В настройках программы можно установить автоматическую запись в облако, что на наш взгляд – намного удобнее (проверьте, достаточно ли у вас свободного места на облаке, возможно, понадобится докупить дополнительно место).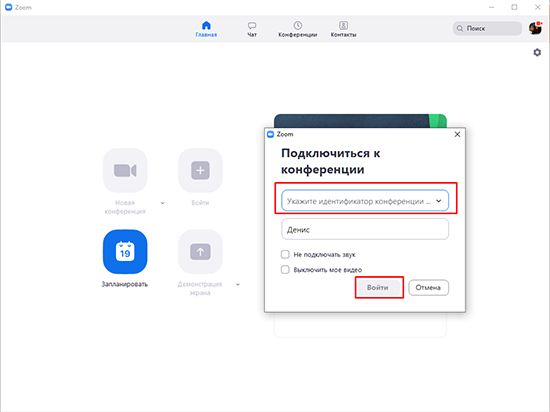
Рисунок 1 – Настройки программы, запись лекции
5. Не проводите вебинар через мобильный интернет, лучше вести лекции из дома, где стабильная связь.
6. Перед началом занятия (за 15 мин. до начала вебинара) обязательно проверьте свои устройства: хорошо ли все слышно и видно, не нужно ли что-то поменять. Инструкция по первоначальной настройке оборудования в Zoom приведена дальше, в этой статьи.
7. Ваш внешний вид должен быть официальным. Несмотря на то, что вы дома — наденьте свою обычную одежду для работы.
8. Проверьте, что вас не засвечивает солнце, не бегают коты, не шумят дети и т.
Онлайн-лекции в ZOOM: рекомендации преподавателю
При проведении лекций в режиме онлайн преподавателю мы рекомендуем учесть следующие моменты:
1. Не стоит читать текст со слайдов. Слушатели и так видят его на экране.
2. Демонстрируйте дополнительные материалы (по возможности): документы, таблицы, изображения, видео и т.д. Это создаст разнообразие и будет способствовать вовлечению слушателей в учебный процесс.
3. Стоит делить информацию на логические блоки, чтобы были четкие рамки. На переходе между темами стоит акцентировать внимание слушателей.
4. Лучше избегать монотонности, говорить эмоционально, но без активных движений в кадре, т.к. изображение может передаваться с задержкой, что может вызвать раздражение слушателей.
5. Использование анимации на слайдах может “оживить” вашу презентацию. Если очно она только отвлекает, то в вебинаре даст бонус.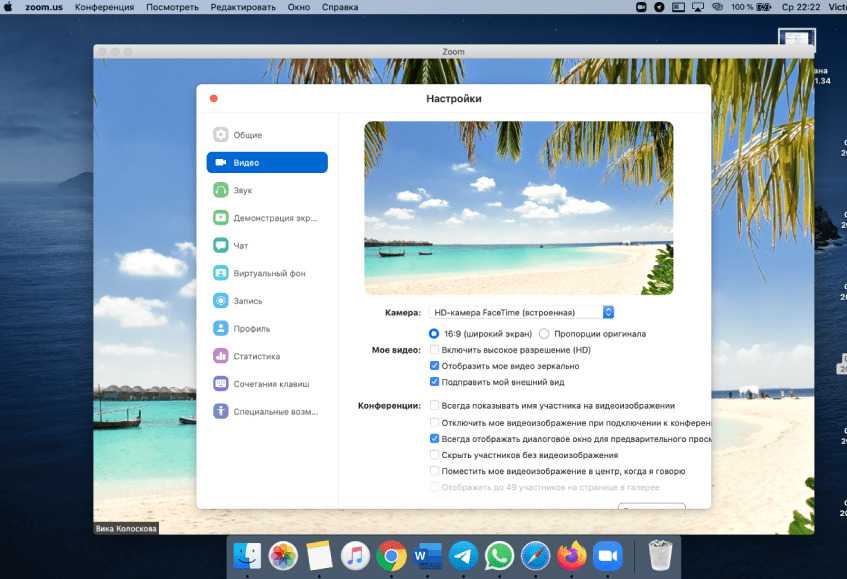 Аналогично с рисованием на экране или указателем мышки.
Аналогично с рисованием на экране или указателем мышки.
6. Самостоятельные действия: можно предложить всем открыть ссылку на вашу таблицу или загуглить что-то в сети.
Как скачать, настроить и начать работу с ZOOM для WINDOWS
С помощью скриншотов мы наглядно объясним, как скачать, настроить и работать
1. При первом запуске программы рекомендуется заходить в Zoom за 15-20 минут до начала занятия.
2. Если программа еще не установлена на ваше устройство, тогда скачивайте ее с сайта: https://zoom.us/download
3. Запускайте скачанный файл (рисунок 2).
Рисунок 2: приложение Zoom
4. Дождитесь появления окна программы (рисунок 3).
Рисунок 3: приложение Zoom (Версия может отличаться)
5. Нажмите на белую кнопку «Войти в», на следующем экране (рисунок 4) введите информацию:
В поле «Укажите ваш адрес электронной почты»:
введите email вашего акаунта
В поле «Введите пароль»:
введите ваш пароль
Рисунок 4: Окно входа в аккаунт Zoom
После, снова нажмите кнопку «Войти в» (после ввода эл.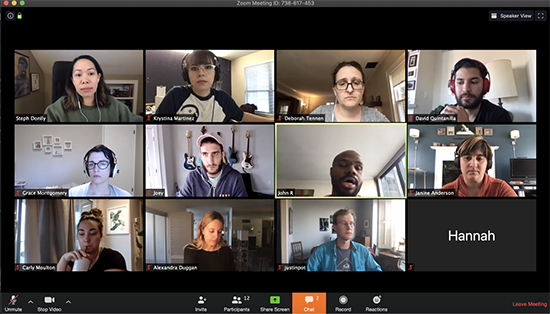 почты и пароля она станет синей).
почты и пароля она станет синей).
6. Перед вами – главное окно программы Zoom, если у вас еще нет запланированных конференций, вы увидите окно, как на рисунке 5, если же есть мероприятие на текущий день, то оно будет в списке запланированных (рисунок 6), в этом случае для подключения к ней просто нажмите синюю кнопку
Рисунок 5: Главное окно программы Zoom
Рисунок 6: Главное окно программы (есть запланированная конференция)
7. Если запланированных конференция нет, то переходите в меню «Конференции» (рисунок 5), перед вами новое окно (рисунок 7). Если нажать на первую конференцию — «Мой личный идентификатор конференции», то вы увидите 10-тизначный номер — именно по нему слушатели смогут подключаться к вашим лекциям. Если вы еще не создавали конференцию (или 1-й раз запустили программу), то в списке будет только одна — «Мой личный идентификатор конференции».
Если в списке уже есть запланированное занятие или вы уже делали настройку, выберите нужное мероприятие и нажмите «Начать», в этом случае следующие пп. 8-10 (создание конференции) вы можете пропустить.
Рисунок 7: Окно «Конференции»
8. В открывшемся, окне заполните информацию как на рисунке 8. Введите название конференции, далее — выберите пункты:
1) «Повторяющаяся конференция».
2) «Идентификатор персональной конференции» (если вы не планируете больше создавать повторяющиеся конференции на этом аккаунте, если же планируете, тогда выберите первый пункт — «Создать автоматически»).
3) Пароль устанавливать необязательно, но при необходимости — можете ввести.
4) Видеоизображение организатора и участников — «Вкл».
5) «Звук телефона и компьютера».
6) Календарь — выбирайте по желанию.
После этого нажмите на пункт «Расширенные параметры», заполните данные так же, как на рисунке 9. Если вы не планируете вести запись лекции, то можете убрать галочку с последнего пункта. Если вам наиболее удобна запись в облако, а не на ваш ПК, то в последнем пункте отметьте второй вариант — «В облако».
После заполнения всей информации, нажмите на кнопку «Запланировать». Теперь в списке конференций появилась новая, только что вами созданная. По ее идентификатору/ссылке (и паролю, если вы его создали), к конференции и будут подключаться слушатели.
Рисунок 8: Настройка новой конференции
Рисунок 9: Настройка новой конференции
9. Теперь, выберите в списке созданную вами конференцию. Нажмите на кнопку «Копировать приглашение» (рисунок 10). Теперь вы можете переслать его для ваших слушателей, чтобы они смогли подключиться к лекции. Как только вы нажмете на кнопку «Начать» — ваша конференция сразу запустится.
Теперь, выберите в списке созданную вами конференцию. Нажмите на кнопку «Копировать приглашение» (рисунок 10). Теперь вы можете переслать его для ваших слушателей, чтобы они смогли подключиться к лекции. Как только вы нажмете на кнопку «Начать» — ваша конференция сразу запустится.
Рисунок 10: Копировать приглашение
10. Перед вами окна записи и входа в аудиоконференцию (рисунок 11). Выберите пункт «Проверить динамик и микрофон».
Рисунок 11: Первоначальная настройка
11. Проведите простую настройку (2 шага, рисунки 12 и 13). Убедитесь, что настройка проведена верно (рисунок 14), после чего нажмите «Войти с использованием звука компьютера», снова нажмите «Войти с использованием звука компьютера» (рисунок 11).
Рисунок 12: Первоначальная настройка
Рисунок 13: Первоначальная настройка
Рисунок 14: Настройка завершена
12. В случае появления окна с предупреждением (рисунок 15), нажмите «Войти в аудиоконференцию». При следующих входах в конференцию с того же устройства повторно производить настройку больше не будет нужно.
В случае появления окна с предупреждением (рисунок 15), нажмите «Войти в аудиоконференцию». При следующих входах в конференцию с того же устройства повторно производить настройку больше не будет нужно.
Рисунок 15: Окно предупреждения
13. Подождите пока к конференции подключатся слушатели. До начала лекции вы можете пообщаться с ними. Откройте первый слайд презентации.
14. Убедитесь, что иконки микрофона и видео не перечеркнуты, т.е. вас видно и слышно (рисунок 16). Когда все будут готовы к началу лекции, нажмите на панели внизу экрана конференции, всплывающей при наведении на нее курсора, зеленую кнопку «Демонстрация экрана» (рисунок 16).
Рисунок 16: «Демонстрация экрана»
15. Выберите подходящий вариант. Рекомендуется либо «Экран», либо приложение, в котором открыта презентация лекции. Нажмите кнопку «Совместное использование» (рисунок 17).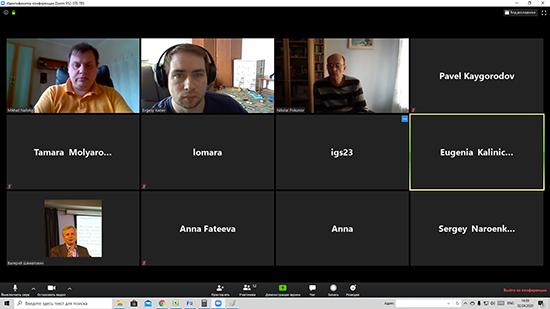
Рисунок 17: «Демонстрация экрана»
16. Демонстрация лекции началась, теперь всплывающее меню находится наверху экрана. Перед тем, как вы начнете, подведите курсор мыши к верхней части экрана вашего устройства, на всплывающей панели нажмите на кнопку «Управлять участниками» (рисунок 18).
Рисунок 18: Управлять участниками
17. В открывшемся окне вы увидите список участников конференции. При необходимости, нажмите внизу этого окна кнопку «Выключить звук для всех», чтобы отключить микрофон у слушателей (рисунок 19), т.к. посторонние звуки могут мешать проведению онлайн-лекции. Если позже возникнет необходимость включить звук, нажмите рядом на кнопку «Включить звук для всех». В открывшемся окне подтверждения нажмите «Да», убедитесь, что пункт «Разрешить участникам включать свой звук» не выбран (рисунок 20).
18. Рекомендуем оставить окно со списком участников открытым. Во время лекции у слушателей могут появляться вопросы, которые они будут писать в чате конференции. Обратите внимание на то, что в окне участников, рядом с именем слушателей, которые написали вопросы в чате, появится иконка с синей рукой. На камере слушателя тоже будет видна эта иконка (рисунок 20).
Рекомендуем оставить окно со списком участников открытым. Во время лекции у слушателей могут появляться вопросы, которые они будут писать в чате конференции. Обратите внимание на то, что в окне участников, рядом с именем слушателей, которые написали вопросы в чате, появится иконка с синей рукой. На камере слушателя тоже будет видна эта иконка (рисунок 20).
19. Если в чате что-то будет написано, вы увидите уведомление об этом на верхней панели — кнопка «… Подробнее» загорится оранжевым цветом (это означает, что в чате есть текст, который вы еще не прочитали). Для того чтобы прочитать чат, на панели нажмите на кнопку «… Подробнее», выберите пункт «Чат» (рисунок 21), откроется новое окно, в котором вы увидите все сообщения (рисунок 22).
Пожалуйста, если вы заметили, что у кого-то появился вопрос, но планируете посмотреть его позже, скажите об этом слушателям.
Рисунок 19: Выключить звук для всех
Рисунок 20: Выключить звук для всех, у этого слушателя вопрос
Рисунок 21: В чате есть одно (1) непрочитанное сообщение
Рисунок 22: Окно чата
20.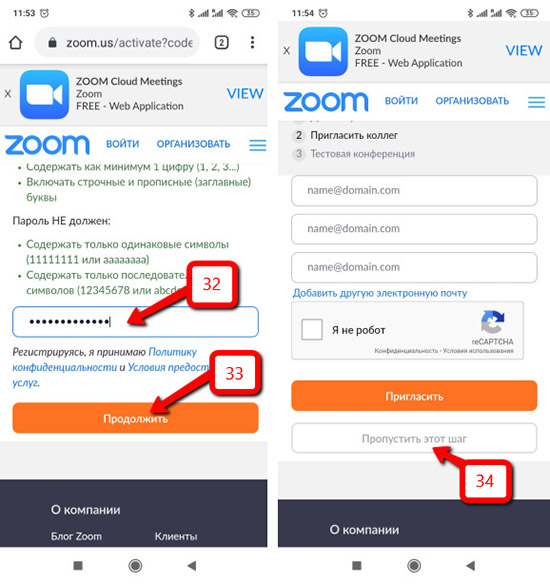 После окончания лекции нажмите красную кнопку «Остановить демонстрацию» (верхняя панель, рисунок 23), попрощайтесь со слушателями, после чего нажмите «Завершить конференцию» (нижняя панель) – рисунок 24.
После окончания лекции нажмите красную кнопку «Остановить демонстрацию» (верхняя панель, рисунок 23), попрощайтесь со слушателями, после чего нажмите «Завершить конференцию» (нижняя панель) – рисунок 24.
Рисунок 23: «Остановить демонстрацию»
Рисунок 24: «Завершить конференцию»
21. В следующем окне нажмите «Завершить конференцию для всех», чтобы выйти вместе со всеми слушателями (рекомендовано) или «Выйти из конференции», чтобы выйти самостоятельно, в этом случае каждый слушатель завершит свой сеанс сам (рисунок 25).
Рисунок 25: Выход из конференции
22. Если в настройках конференции был выбран пункт автоматической записи «Локально» (на ПК), перед вами появится окно «Converting». Дождитесь окончания процесса сохранения записи (рисунок 26), не закрывайте программу до окончания процесса.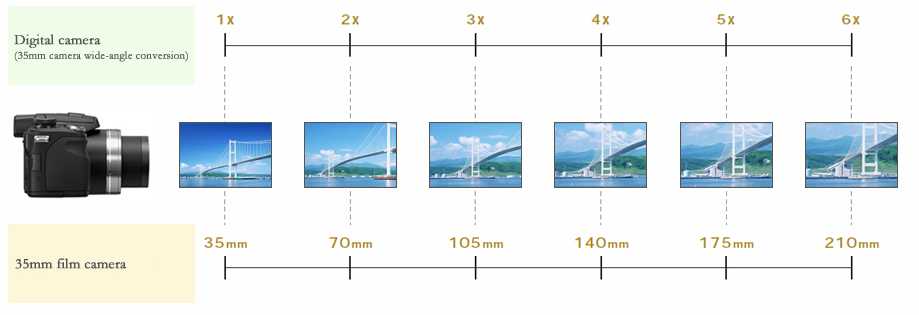
Рисунок 26: Сохранение записи лекции
23. Перейдите в окно «Конференции», «Записано» (рисунок 27). Нажмите кнопку «Преобразовать», дождитесь окончания процесса. Нажмите кнопку «Открыть», в папке лежат файлы с записью лекции.
Рисунок 27: Запись лекции
24. Нажмите на иконку наверху, с правой стороны экрана. Выберите пункт «Выход» (рисунок 28). На этом все, вы провели вашу первую (или уже не первую ☺ ) лекцию, поздравляем!
Рисунок 28: Выход из программы
ZOOM: лайфхаки для преподавателей
Для преподавателей, которые только начинают знакомство с Zoom, у нас припасено несколько лайфхаков.
В левом нижнем углу панели рядом с камерой нажимаем на треугольник, выбираем настройки видео, ставим галочку напротив пункта “подправить мой внешний вид”.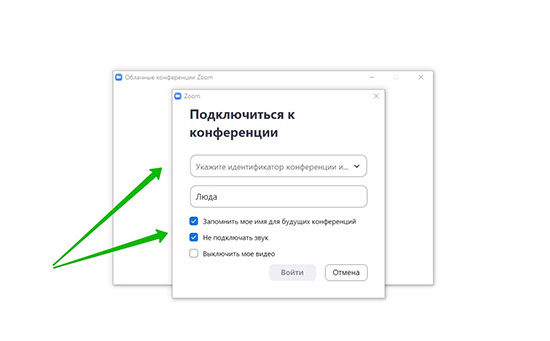 Тогда изображение будет с мягким фокусом, добавляя небольшое размытие в тона кожи и разглаживая морщины, пятна и другие небольшие недостатки.
Тогда изображение будет с мягким фокусом, добавляя небольшое размытие в тона кожи и разглаживая морщины, пятна и другие небольшие недостатки.
И если у вас как на рисунке не проставлена галочка рядом с включить режим HD, то даже с хорошей веб-камерой вы можете удивляться низкому качеству. Лучше эту галочку проставить.
А чему мы обучаем?
Наши образовательные программы по игровой индустрии рассчитаны на тех, кто хочет получить системные знания по разработке и продвижения игр для ПК, мобильных устройств и консолей.
Наши преподаватели являются сотрудниками крупнейших игровых студий с большим опытом разработки. На занятиях они знакомят слушателей с управлением командой в игровой индустрии, игровой логикой, техническими основами разработки игр, геймдизайном, психологией игрока, игровыми механиками, маркетингом игр, работой со сценарием в играх и многим другим.
Где учиться разработке игр
ВШБИ НИУ ВШЭ проводит набор на образовательные программы “Менеджмент игровых проектов” и “Основы создания игр”, посвященные разработке компьютерных игр с нуля. “Основы создания игр” – это краткосрочная дистанционная программа, а “Менеджмент игровых проектов” — 8-ми месячное оффлайн-обучение, но скоро мы начнем совмещать оффлайн и онлайн формат, чтобы получать профессиональные знания и обучаться разработке игр могли люди со всей России. Приходите и создавайте уникальные игры вместе с нами!
“Основы создания игр” – это краткосрочная дистанционная программа, а “Менеджмент игровых проектов” — 8-ми месячное оффлайн-обучение, но скоро мы начнем совмещать оффлайн и онлайн формат, чтобы получать профессиональные знания и обучаться разработке игр могли люди со всей России. Приходите и создавайте уникальные игры вместе с нами!
Еще больше информации вы найдете на канале МИП ВШБИ на YouTube. Подписывайтесь и не пропускайте свежие записи с открытых мероприятий ВШБИ НИУ ВШЭ
← Назад к списку
Zoom Определение и значение — Merriam-Webster
1 из 3ˈzüm
непереходный глагол
1
а
: двигаться с громким низким гулом или гудением
б
: ехать быстро : почтовый индекс
машины проносятся по шоссе
2
самолета : набирать высоту в течение короткого промежутка времени под углом, большим, чем тот, который может поддерживаться в установившемся полете, так что машина поднимается вверх за счет накопленной кинетической энергии
3
а
: для фокусировки камеры или микроскопа на объекте с помощью зум-объектива, чтобы изменить видимое расстояние объекта от наблюдателя
— часто используется с в или из
б
: фокус, ноль
—используется с в
пытаясь приблизить причину этих проблем
4
: резко увеличить
розничные продажи увеличены
переходный глагол
: вызвать увеличение
увеличение
2 из 3
1
а
: действие или процесс масштабирования
специально : резкое движение вверх
б
: изображение, созданное увеличением
2
: звук увеличения
3
: средство создания увеличенного изображения)
конкретно : трансфокатор
трансфокатор
3 из 3
ˈzüm
непереходный глагол
: для использования службы Zoom для проведения онлайн-совещаний или участия в них с включенной поддержкой видео
… на прошлой неделе я зумил с друзьями в Ирландии, с которыми не разговаривал годами … — Меган Шустер и Майкл Суррей
В другой комнате, пока я бездельничал, моя жена зумировала со своими коллегами …— Эндрю Хэмм
Нет никаких сомнений в том, что студенты, которые проводят лето в масштабах с законодателями штатов, журналистами и уполномоченными, станут будущими лидерами.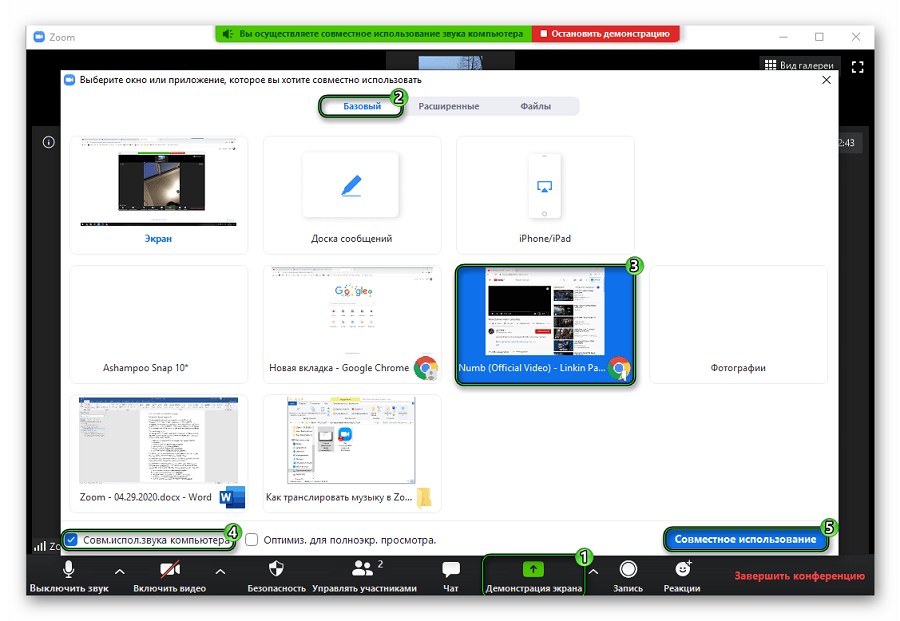 — Джойс М. Дэвис
— Джойс М. Дэвис
Существительное
- заусенец
- гудение
- чирр
- чурр
- дрон
- гул
- мурлыканье
- через
- и
- жужжание
- свист
- whiz
Просмотреть все синонимы и антонимы в тезаурусе
Примеры предложений
Глагол (1)
Они сели в машину, и унес прочь. Группа велогонщиков промчалась мимо.
После первых успешных случаев она подняла на вершину своей профессии.
Продажи жилья увеличились с до за последние месяцы.
Имя существительное
Камера была оснащена зум .
Мимо проехал грузовик с зумом .
Группа велогонщиков промчалась мимо.
После первых успешных случаев она подняла на вершину своей профессии.
Продажи жилья увеличились с до за последние месяцы.
Имя существительное
Камера была оснащена зум .
Мимо проехал грузовик с зумом .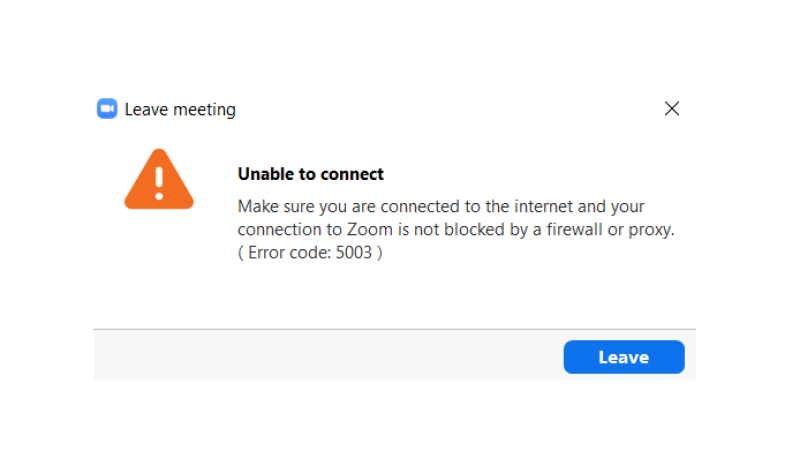 Узнать больше
Узнать больше
Последние примеры в Интернете
Общая теория относительности также является основой гравитационного линзирования, которое использует гравитацию звезд и галактик как гигантское увеличительное стекло для увеличения удаленных космических объектов.
— Марк Барна, Discover Magazine , 16 декабря 2022 г.
Приложение позволяет пользователям увеличивать свое местоположение на карте и видеть, где поблизости расположены фрески.
— Дуанте Беддингфилд, 9 лет. 0039 Detroit Free Press , 29 октября 2022 г.
Либо экраны не позволяют пользователям увеличивать масштаб текста, либо программное обеспечение для чтения с экрана, которое переводит текст в речь, несовместимо.
— Дариус Тахир, oregonlive , 25 октября 2022 г.
Либо экраны не позволяют пользователям увеличивать масштаб текста, либо программное обеспечение для чтения с экрана, которое переводит текст в речь, несовместимо.
— Дариус Тахир, 9 лет0039 США СЕГОДНЯ , 18 октября 2022 г.
Это было не только упражнением в воссоздании всей формы рептилии, но и сканирование позволило исследователям увеличить черты скелета, которые в противном случае было бы невероятно трудно увидеть невооруженным глазом.
— Райли Блэк, Smithsonian Magazine , 5 октября 2022 г.
0039 Detroit Free Press , 29 октября 2022 г.
Либо экраны не позволяют пользователям увеличивать масштаб текста, либо программное обеспечение для чтения с экрана, которое переводит текст в речь, несовместимо.
— Дариус Тахир, oregonlive , 25 октября 2022 г.
Либо экраны не позволяют пользователям увеличивать масштаб текста, либо программное обеспечение для чтения с экрана, которое переводит текст в речь, несовместимо.
— Дариус Тахир, 9 лет0039 США СЕГОДНЯ , 18 октября 2022 г.
Это было не только упражнением в воссоздании всей формы рептилии, но и сканирование позволило исследователям увеличить черты скелета, которые в противном случае было бы невероятно трудно увидеть невооруженным глазом.
— Райли Блэк, Smithsonian Magazine , 5 октября 2022 г.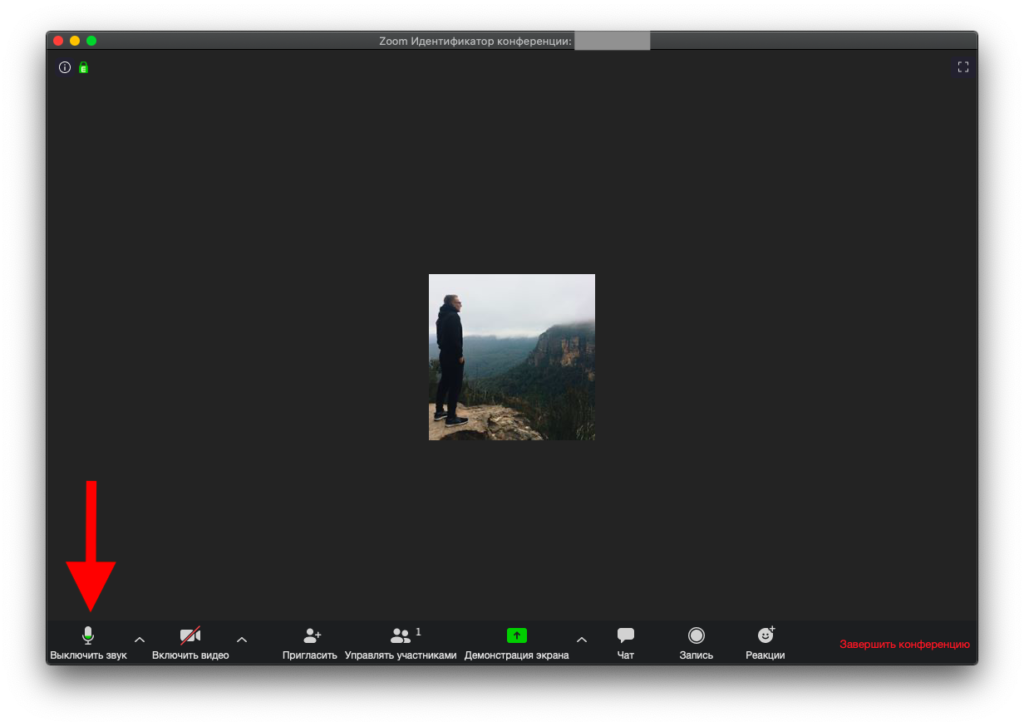 Грин — один из самых динамичных спортсменов в игре, прирожденный бомбардир, который может набрать 9 очков.0039 zoom обходит почти всех по периметру, прежде чем обойти защитников у кольца.
—Майкл Шапиро, хрон. , 25 декабря 2022 г.
Согласно Макмертри и ролику, Spéirling смог разогнаться до от 0 до 60 миль в час всего за 1,4 секунды и преодолеть четверть мили за 7,97 секунды.
— Брайан Худ, , отчет Робба , 20 декабря 2022 г.
Вашу команду можно отправить исследовать подземную пещеру или zoom над верхушками деревьев на канатной дороге.
— Карен Цицеро, Good Housekeeping , 19 декабря 2022 г.
Грин — один из самых динамичных спортсменов в игре, прирожденный бомбардир, который может набрать 9 очков.0039 zoom обходит почти всех по периметру, прежде чем обойти защитников у кольца.
—Майкл Шапиро, хрон. , 25 декабря 2022 г.
Согласно Макмертри и ролику, Spéirling смог разогнаться до от 0 до 60 миль в час всего за 1,4 секунды и преодолеть четверть мили за 7,97 секунды.
— Брайан Худ, , отчет Робба , 20 декабря 2022 г.
Вашу команду можно отправить исследовать подземную пещеру или zoom над верхушками деревьев на канатной дороге.
— Карен Цицеро, Good Housekeeping , 19 декабря 2022 г.
Объективы с зумом закрывают один из оставшихся пробелов в функциях между смартфонами и компактными камерами, которые постепенно теряют популярность. — PCMAG , 10 марта 2022 г.
Парки и близлежащие жители использовали счетчики децибел на своих iPhone, чтобы записывать шум машин, и объективы с зумом , чтобы фотографировать рабочих, одетых в защитное снаряжение, всего в нескольких футах от места, где люди жили и воспитывали детей.
— Эмили Витт, The New Yorker , 3 марта 2022 г.
Использование цифрового зума , однако, всегда приводит к падению качества, которое в таких камерах часто весьма заметно.
— Пол Монктон, 9 лет.0039 Forbes , 28 декабря 2022 г.
Праздничный монтаж завершается постепенным увеличением 90 039 до 90 040 -отдаления, открывающим иллюстрацию многогранного творца.
— Кэти Реул, Variety , 28 декабря 2022 г.
Победа Тома Круза zoom по всему полушарию легко взлетела бы на вершину списка ниже.
— PCMAG , 10 марта 2022 г.
Парки и близлежащие жители использовали счетчики децибел на своих iPhone, чтобы записывать шум машин, и объективы с зумом , чтобы фотографировать рабочих, одетых в защитное снаряжение, всего в нескольких футах от места, где люди жили и воспитывали детей.
— Эмили Витт, The New Yorker , 3 марта 2022 г.
Использование цифрового зума , однако, всегда приводит к падению качества, которое в таких камерах часто весьма заметно.
— Пол Монктон, 9 лет.0039 Forbes , 28 декабря 2022 г.
Праздничный монтаж завершается постепенным увеличением 90 039 до 90 040 -отдаления, открывающим иллюстрацию многогранного творца.
— Кэти Реул, Variety , 28 декабря 2022 г.
Победа Тома Круза zoom по всему полушарию легко взлетела бы на вершину списка ниже. — А.а. Дауд, Хрон , 15 декабря 2022 г.
Трамп отмечает, что каждая покупка сопровождается участием в лотереях, чтобы выиграть призы, такие как ужин или звонок с ним, или партию в гольф на одном из его полей для гольфа, или даже памятные вещи с автографами.
— Прем Таккер, Новая Республика, , 15 декабря 2022 г.
На третьем этаже есть кабинет, который во время пандемии служил классной комнатой, две спальни с ванной комнатой, тренажерный зал, гардеробная из кедрового дерева и дополнительное хранилище.
— Джеймс Александр, 9 лет0039 Хартфорд Курант , 18 ноября 2022 г.
Подойдите ближе к своим питомцам с 4-кратным цифровым зумом и поговорите с вашим питомцем из любого места с помощью удобной двусторонней аудиосвязи.
— Джейми Спейн, Good Housekeeping , 15 ноября 2022 г.
— А.а. Дауд, Хрон , 15 декабря 2022 г.
Трамп отмечает, что каждая покупка сопровождается участием в лотереях, чтобы выиграть призы, такие как ужин или звонок с ним, или партию в гольф на одном из его полей для гольфа, или даже памятные вещи с автографами.
— Прем Таккер, Новая Республика, , 15 декабря 2022 г.
На третьем этаже есть кабинет, который во время пандемии служил классной комнатой, две спальни с ванной комнатой, тренажерный зал, гардеробная из кедрового дерева и дополнительное хранилище.
— Джеймс Александр, 9 лет0039 Хартфорд Курант , 18 ноября 2022 г.
Подойдите ближе к своим питомцам с 4-кратным цифровым зумом и поговорите с вашим питомцем из любого места с помощью удобной двусторонней аудиосвязи.
— Джейми Спейн, Good Housekeeping , 15 ноября 2022 г.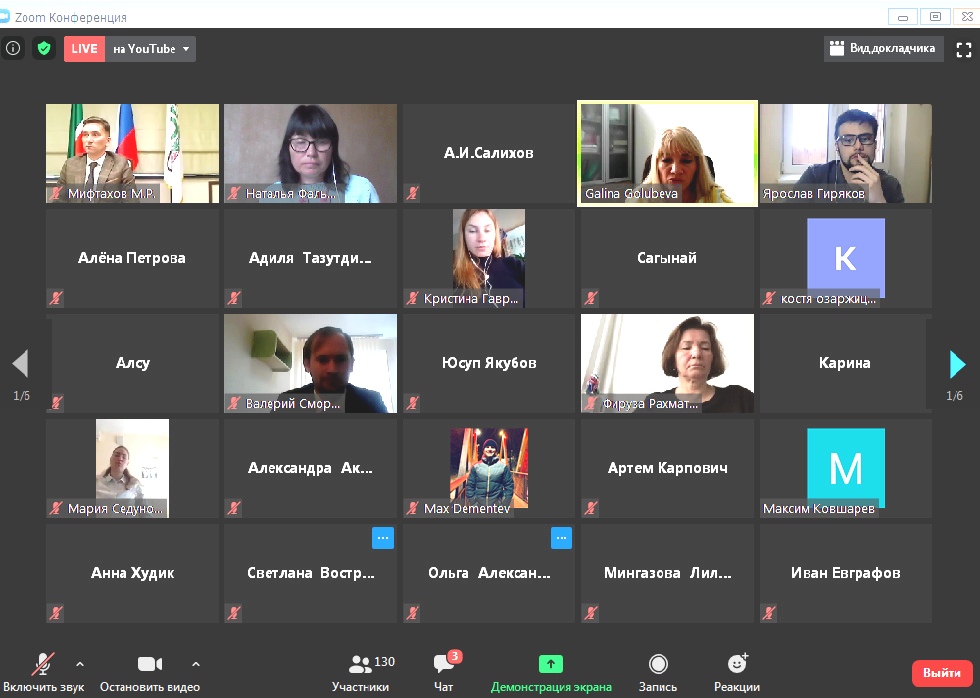 Узнать больше
Узнать больше
Эти примеры предложений автоматически выбираются из различных онлайн-источников новостей, чтобы отразить текущее использование слова «масштабирование». Мнения, выраженные в примерах, не отражают точку зрения Merriam-Webster или ее редакторов. Отправьте нам отзыв.
История слов
Этимология
Глагол (1)
подражательный
Глагол (2)
словесная производная от Zoom торговая марка программного обеспечения для телеконференций
Первое известное использование
Глагол (1)
1886, в значении, определенном в непереходном смысле 1a
Существительное
19017, в значении, определенном в 900 03 Глагол (2)
2014, в значении, определенном выше
Путешественник во времени
Первое известное использование zoom было
в 1886 г.
Посмотреть другие слова того же года
Словарные статьи Рядом с
увеличитьзоология
зум
Увеличить
Посмотреть другие записи поблизости
Процитировать эту запись «Увеличить».
Словарь Merriam-Webster.com , Merriam-Webster, https://www.merriam-webster.com/dictionary/zoom. По состоянию на 8 января 2023 г. 1 из 2 глаголˈzüm
1
: ускоряться вместе с громким низким гулом или гудением
автомобили масштабирование вниз по шоссе
2
: быстро набрать высоту
ракета взлетела в небо
зум
2 из 2 существительное
1
: действие или процесс масштабирования
2
: звук масштабирования
Еще от Merriam-Webster о
zoomАнглийский: перевод zoom для испаноговорящих
Последнее обновление: — Обновлены примеры предложений
Подпишитесь на крупнейший словарь Америки и получите тысячи дополнительных определений и расширенный поиск без рекламы!
Merriam-Webster без сокращений
Что такое Zoom? Объяснение популярного приложения для видеочата
Вернуться к началуБелый круг с черной рамкой вокруг направленного вверх шеврона. Это означает «нажмите здесь, чтобы вернуться к началу страницы». Наверх Значок «Сохранить статью» Значок «Закладка» Значок «Поделиться» Изогнутая стрелка, указывающая вправо.Скачать приложение
Zoom — одно из самых популярных приложений для видеочата на сегодняшний день.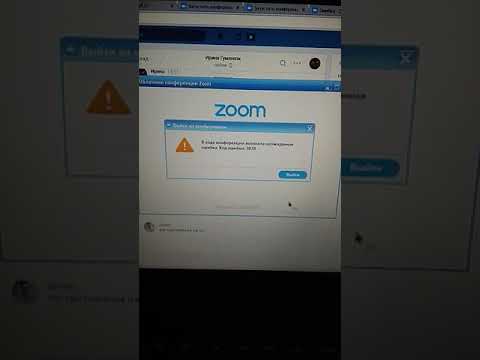 FS Productions / Getty Images
FS Productions / Getty Images- Что такое Зум?
- Как получить зум
- Начало работы с конференциями Zoom
- Дополнительные советы и рекомендации
- Вынос
Даже если вы не работаете из дома, вы, вероятно, слышали о Zoom.
В свете кризиса с коронавирусом приложение для видеоконференций стало стандартом для виртуального общения лицом к лицу как в деловой, так и в личной обстановке.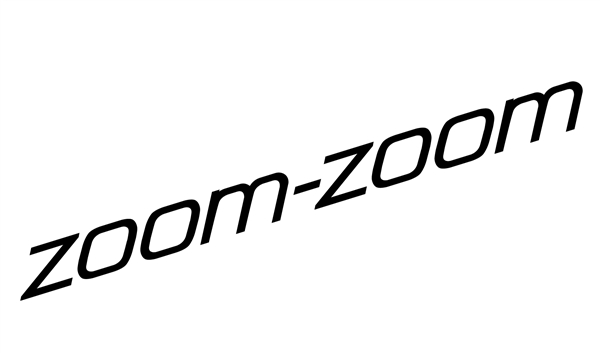
Zoom теперь является платформой видеосвязи, которую выбирают федеральные правительства, технологические стартапы, религиозные сообщества и, конечно же, обычные люди, желающие пообщаться и даже повеселиться со своими друзьями и семьей.
Вот все, что вам нужно знать о Zoom, в том числе о том, как его загрузить и начать работу, а также несколько советов и рекомендаций, которые помогут вам стать профессионалом в видеочате.
Что такое Zoom?
Zoom — это облачное приложение для видеосвязи, которое позволяет настраивать виртуальные видео- и аудиоконференции, вебинары, живые чаты, демонстрацию экрана и другие возможности для совместной работы.
Вам не нужна учетная запись для участия в собрании Zoom, а платформа совместима с Mac, Windows, Linux, iOS и Android, что означает, что к ней может получить доступ практически любой.
Конечно, приложения для видеоконференций не новы. Zoom — это всего лишь один из длинной линейки инструментов для общения, в которую входят Skype, Cisco Webex и Google Meet. Например, вот краткий обзор сравнения Zoom с Google Meet, платформой видеоконференций Google для бизнеса:
Zoom — это всего лишь один из длинной линейки инструментов для общения, в которую входят Skype, Cisco Webex и Google Meet. Например, вот краткий обзор сравнения Zoom с Google Meet, платформой видеоконференций Google для бизнеса:
Короче говоря, большая часть привлекательности Zoom — это простота. Начать работу легко, приложение легкое, а интерфейс относительно интуитивно понятен для использования с популярными функциями, такими как просмотр галереи — режим, который позволяет вам видеть всех участников разговора одновременно — встроенных прямо в приложение.
Как получить Zoom
Прежде чем двигаться дальше, важно отметить, что платформа предлагает четыре различных тарифных плана, от базового до корпоративного. Что подходит именно вам, зависит от того, как вы планируете использовать приложение.
- Zoom Basic: Это самая популярная ценовая категория платформы, что имеет смысл, учитывая, что она бесплатная. Этот уровень предлагает неограниченное количество встреч один на один, но видеоконференция с более чем тремя участниками ограничена 40 минутами (вы всегда можете начать еще одну). Если вы планируете использовать его только время от времени для общения с друзьями или семьей, ознакомьтесь с нашим общим обзором основных функций Zoom.
- Zoom Pro: План Pro идеально подходит, если вы работаете с небольшой командой или планируете регулярно проводить расширенные видеозвонки. Помимо увеличения продолжительности группового собрания с 40 минут до 24 часов, этот уровень позволяет организаторам создавать идентификаторы для повторяющихся собраний и возможность хранить записанные собрания в облаке, а также расширенные отчеты об использовании.

- Zoom Business: Тарифный план, облегчающий совместную работу для малых и средних компаний. Для уровня Business требуется не менее 10 хостов. Но взамен вы получаете брендинг компании на всех приглашениях, специальную поддержку клиентов и дополнительные функции, такие как автоматически созданная транскрипция.
- Zoom Enterprise: Этот уровень предназначен для крупных компаний, и для регистрации требуется как минимум 100 хостов. Enterprise предлагает множество привилегий, в том числе неограниченное облачное хранилище, выделенного «менеджера по работе с клиентами» и возможность принять 500 человек за один звонок.
Если вы решите изменить свой план, вы не заперты навсегда. Вот краткое руководство, которое поможет вам обновить или понизить уровень вашей учетной записи Zoom в любое время.
В дополнение к этим ценовым уровням платформа для видеозвонков также предлагает планы, созданные для преподавателей, фирм телемедицины и веб-разработчиков. Каждый из них имеет свои особенности и системы поддержки клиентов.
Каждый из них имеет свои особенности и системы поддержки клиентов.
Загрузка Zoom
После того, как вы определились с тарифным планом, его легко загрузить на свой компьютер или мобильное устройство. Платформа доступна для устройств iPhone, iPad и Android через App Store и Google Play Store соответственно.
Если вы планируете использовать свой компьютер, зайдите на официальный сайт Zoom и загрузите его. В зависимости от типа компьютера, который вы используете, процесс будет немного отличаться:
- Как загрузить Zoom на свой ПК
- Как загрузить Zoom на компьютер Mac
Вам не нужна учетная запись, чтобы присоединиться Собрания Zoom, но вы должны зарегистрировать учетную запись, если планируете организовывать, планировать и управлять своими звонками.
Если вы планируете часто использовать платформу, будь то для бизнеса или для удовольствия, мы рекомендуем сначала загрузить приложение, а затем зарегистрировать учетную запись Zoom.
Начало работы с собраниями Zoom
После загрузки и установки Zoom можно приступать к работе.
Если у вас нет учетной записи и вы просто хотите присоединиться к конференции Zoom, вы можете сделать это несколькими способами.
- По ссылке Zoom Meeting, предоставленной организатором. Все, что вам нужно сделать, это нажать на эту ссылку, и вы попадете на встречу.
- Или вы можете нажать «Присоединиться» на главной странице Zoom и ввести идентификатор собрания вручную.
- В качестве альтернативы, если у вас нет доступа к мобильному приложению или рабочему столу, Zoom поддерживает телефонные звонки.

Если у вас есть учетная запись и вы хотите запланировать свое первое собрание Zoom, все, что вам нужно сделать, это зайти либо в приложение, либо на страницу своей учетной записи на веб-сайте, где вы можете нажать кнопку «Запланировать». Оттуда следуйте подсказкам.
Когда этот параметр установлен, вы сможете пригласить участников собрания присоединиться к вашему конференц-вызову, который вы можете отправить по электронной почте, контакту или номеру телефона. Мы описали несколько различных способов отправки приглашения Zoom, но самый простой способ — поделиться ссылкой на присоединение к собранию, которую вы получите при планировании или начале собрания.
После того, как вы настроитесь и начнете работу, в зависимости от вашего плана Zoom предлагает различные уровни инструментов для улучшения вашего видеовызова. Обратите внимание на эти основные функции.
- Чат во время собрания: С помощью этой функции вы можете отправлять сообщения отдельному лицу или группе в рамках собрания.

- Запись : Каждая версия предлагает возможность записи ваших совещаний, которую вы можете запускать вручную или автоматически.
- Демонстрация экрана : Будь то маркетинговая презентация или классная лекция, общий доступ к экрану — это простой способ показать другим свою работу.
- Комнаты отдыха : Это позволяет разделить один вызов на отдельные группы, чтобы участники могли вести собственные разговоры.
Дополнительные советы и рекомендации
Если вы хотите получить больше от Zoom, вас могут заинтересовать еще несколько настроек и функций.
Помимо простых трюков, таких как знание того, как отключить звук для себя и других во время вызова, вам следует ознакомиться с расширенными настройками платформы:
- Виртуальные фоны : Виртуальный фон, одна из наиболее интересных функций платформы, позволяет отображать изображения или видео в качестве фона.

- Поднимите руку: В Zoom есть функция, которая позволяет вам виртуально «поднять руку», которая уведомляет организатора встречи о том, что у вас есть что сказать или задать вопрос, не нарушая ход занятий или конференции.
- Удаленная поддержка : Полезная функция, которая позволяет вам управлять экраном другого участника.
- Идентификатор личной встречи : Доступный только для учетных записей Pro или выше, идентификатор личной встречи сделает ваши встречи более безопасными, а также упростит подключение ваших друзей и коллег.
- Зал ожидания : Функция, позволяющая контролировать время присоединения участников к собранию.
В дополнение к этим дополнительным функциям платформа предлагает множество надстроек и интеграций, предназначенных для профессионалов, от добавления Zoom в ваш Календарь Google или учетную запись Outlook.
Zoom Rooms
Если вы подписаны на тарифный план Pro или выше, вы получаете доступ к Zoom Rooms, программному и аппаратному обеспечению конференц-зала компании, которое может превратить любое помещение в официальный конференц-зал.
За 50 долларов в месяц вы получаете доступ к программному обеспечению Zoom Room. Это программное обеспечение соединяет телевизор или монитор с вашим компьютером, внешней камерой и микрофоном. Собранные вместе, вы можете превратить почти любую комнату в конференц-зал профессионального уровня. Если вы хотите сделать свой бизнес максимально удобным для Zoom, Zoom Rooms — это стоящая инвестиция.
Что такое зумбомбардировка?
Возможно, вы уже слышали о «зумбомбировании». Это относится к людям, которые получают доступ к звонкам Zoom без приглашения и пытаются нанести ущерб. Ранее в этом году был ряд широко известных случаев Zoombombing, которые заставили компанию принять жесткие меры по ним.
Небольшая охрана остановит любого зумбомбардировщика. Рубинг Су/Business Insider
Рубинг Су/Business InsiderТеперь всякий раз, когда вы начинаете вызов, он будет защищен паролем по умолчанию, что значительно усложнит получение доступа для тех, кого вы не знаете. Большинство вызовов также имеют функцию «зала ожидания», которая требует, чтобы организатор одобрял любого, кто хочет получить доступ к вызову.
Для получения дополнительной информации наши коллеги подробно рассказывают о том, как Zoom справляется с такого рода угрозами.
Еда на вынос
Zoom может быть простым в использовании, но сложным в освоении. Даже с этими руководствами найдите время, чтобы самостоятельно изучить приложение и открыть для себя все, что оно может предложить.
Со временем использование Zoom для встречи с коллегами станет таким же естественным, как встреча с кем-то в реальной жизни.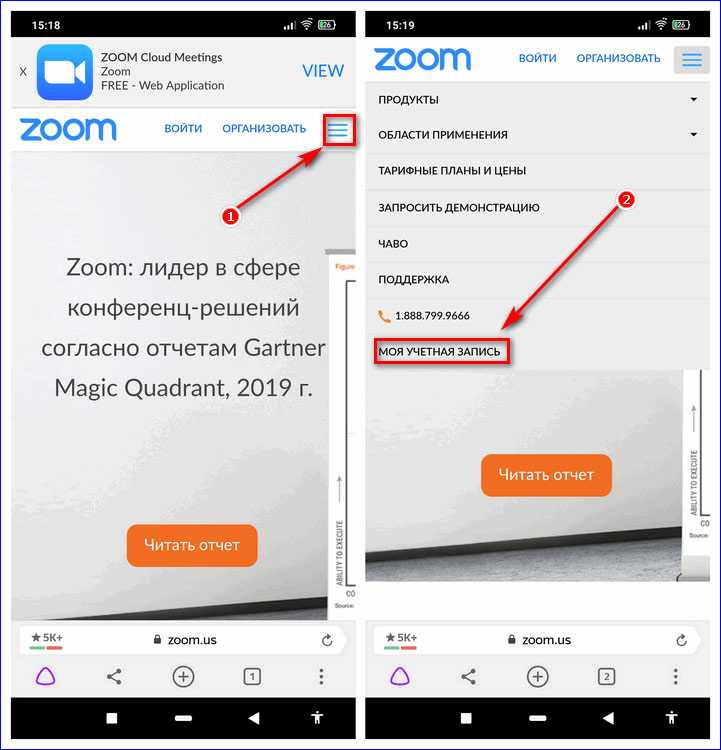 И если вы когда-нибудь решите иначе, вы можете удалить свою учетную запись Zoom, выполнив пять простых шагов.
И если вы когда-нибудь решите иначе, вы можете удалить свою учетную запись Zoom, выполнив пять простых шагов.
Уильям Антонелли
Технический репортер для внутренних обзоров
Уильям Антонелли (он/она/они) — писатель, редактор и организатор из Нью-Йорка. Как один из основателей команды Reference, он помог вырастить Tech Reference (теперь часть Insider Reviews) из скромных начинаний в гигантскую силу, которая привлекает более 20 миллионов посещений в месяц.
Помимо Insider, его тексты публиковались в таких изданиях, как Polygon, The Outline, Kotaku и других. Он также является источником технического анализа на таких каналах, как Newsy, Cheddar и NewsNation.
Вы можете найти его в Твиттере @DubsRewatcher или связаться с ним по электронной почте wantonelli@insider.



