Установка пресетов в Adobe Lightroom
Как создать пресет в Lightroom
Как добавить пресет в Lightroom
Как открывать пресеты в Lightroom
Как использовать пресеты в Lightroom
Как сохранить пресет в Lightroom
Как сохранить пресет из Lightroom на компьютер
Как удалить пресет в Lightroom
Где сохраняются пресеты в Lightroom
Как перенести пресеты Lightroom на другой компьютер
|
|
В профессиональном фоторедакторе можно не только быстро рассортировать фотографии, и быстро отредактировать пакеты, но и создать уникальные изображения с помощью плагинов (пресетов). Используя пресеты, гораздо проще обрабатывать фото, в особенности, если их не один десяток.
Подобные пресеты достаточно просто установить в Lightroom. |
Как создать пресет в LightroomВы можете использовать уже готовые пресеты, либо создавать свои, для мгновенной обработки фотографий. Для того чтобы создать пресет, достаточно один раз пошагово применить все настройки, и потом сохранить все шаги в программе. Зайдите в папку Presets и кликните на изображении со знаком «+». Вам необходимо создать новую папку (New Folder) и дать ей название. Затем нажмите «Create». Перед вами появится диалоговое окно, где вы сможете выставить настройки. В дальнейшем вы сможете применять данный плагин к другим фото. |
|
Как добавить пресет в Lightroom
Если вы не создаете пресеты самостоятельно, а приобретаете их официальные версии из проверенных источников, их необходимо добавлять в программу. Скопируйте пресеты при помощи горячих клавиш «Ctrl+C» или, кликнув на них правой кнопкой мыши и нажав «Копировать». Все плагины нужно отправить в папку дополнений. Например, для ОС Windows это будет папка /Documents and Settings/username/Application Data/Adobe/Lightroom/Modules/. Чтобы плагины были видны в фоторедакторе нужно перезагрузить программу. |
|
Как открывать пресеты в LightroomЧтобы использовать пресеты в Лайтруме, нужно знать их месторасположение. Так, если вы не создавали пресет, а приобрели его, то нужно для начала добавить плагин в программу. После установки перейдите в рабочий модуль Develop.
Найдите папку «Presets» и щелкните правой кнопкой мыши по ней. |
|
|
|
Как использовать пресеты в LightroomПресеты в Лайтруме значительно упрощают обработку фотографий. Комплекс настроек можно применить как к отдельно взятому изображению, так и для нескольких десятков фотографий. Для того чтобы воспользоваться пресетами нужно находиться в рабочей области Develop. Слева от изображений в списке функций нужно открыть вкладку «Presets». Выберите из нескольких настроек нужный пресет и кликните на него левой кнопкой мыши. Изменения сразу отобразятся на фотографии. |
Как сохранить пресет в Lightroom
При создании авторских пресетов в фоторедакторе они автоматически сохраняются в программе, после того как вы нажимаете клавишу Create. При добавлении пресетов через интерфейс программы или непосредственно в папку следите за тем, чтобы файлы имели нужное расширение и не были повреждены. В противном случае Lr просто не распознает пресет и не откроет его. |
|
|
|
Как сохранить пресет из Lightroom на компьютерПо умолчанию, когда вы создаете новый пресет в фоторедакторе либо добавляете его через интерфейс с помощью кнопки «Import», все файлы настроек сохраняются на компьютер. Таким образом, все пресеты хранятся в папке вместе с другими дополнениями к Adobe Lightroom. |
Как удалить пресет в Lightroom
При работе с большим количеством изображений фотографы создают множество пресетов. Чтобы удалить плагин, можно воспользоваться двумя способами:
|
|
|
|
Где сохраняются пресеты в LightroomВ Лайтруме пресеты сохраняются в папке с дополнениями. Найти их можно через проводник в Documents and Settings. Если же возникают трудности с определением местонахождения можно найти их через интерфейс программы.
Зайдите во вкладку «Edit» и затем «Catalog Settings». |
Как перенести пресеты Lightroom на другой компьютер
Встроенные плагины не нужно переносить на новый компьютер, так как они автоматически установятся при обновлении. Чтобы перенести сохраненные индивидуальные пресеты, нужно скопировать их из локации /Documents and Settings/username/Application Data/Adobe/Lightroom/Modules/ на съемный внешний носитель, и затем перенести в папку Lightroom на новом ПК. Если вы просто обновляли систему, пресеты переносятся в ту же папку, где они и были. |
|
Работаем с Lightroom быстрее и эффективнее
Будь вы новичком или уже опытным пользователем Lightroom, эти 20 советов помогут лучше организовывать коллекцию фотографий и работать эффективнее.
1. Делайте правильно с самого начала
Выберите метод организации, который подходит вам лучше, и придерживайтесь его. Я, например, сохраняю фотографии по папкам с названиями формата ГГГГ-ММ-ДД и добавляю ключевые слова во время импорта. Затем, находясь в модуле Library, я оцениваю снимки и использую сочетание Коллекций, Наборов коллекций и Смарт-коллекций, чтобы организовать фотографии, с которыми хочу работать в дальнейшем.
2. Овладейте импортом
Выполняйте как можно больше операций на этапе импорта и сохраните множество времени в дальнейшем: применяйте пресеты, добавляйте ключевые слова и создавайте коллекции. Если вы импортируете снимки прямо с карты памяти, можно автоматически создавать датированные подпапки для организации фотографий. В случае, когда возникает необходимость поместить снимки в определенную папку, можно сделать это сразу, кликнув правой кнопкой по нужному расположению на панели папок и выбрав Импортировать в эту папку (Import to This Folder).
В случае, когда возникает необходимость поместить снимки в определенную папку, можно сделать это сразу, кликнув правой кнопкой по нужному расположению на панели папок и выбрав Импортировать в эту папку (Import to This Folder).
3. Генерируйте превью
Если вы замечаете, что Lightroom постоянно пишет «Loading» при перелистывании снимков, попробуйте сгенерировать превью в масштабе 1:1 прежде, чем начать работать с группой или папкой. Выберите фотографии в модуле Library, затем перейдите в меню Библиотека > Превью > Сгенерировать превью 1:1 (Library > Previews > Build 1:1 Previews). Может понадобится немного времени, поэтому выберите момент, когда компьютер не будет вам нужен.
4. Используйте облачное хранилище
Все подписчики Adobe Photography Plan получают 100 ГБ облачного хранилища для работы с приложением Lightroom CC. Хоть этого вряд ли хватит на всю библиотеку снимков, туда можно загружать свои любимые фотографии (например, с рейтингом 5 звезд) и редактировать на ходу, либо использовать как быстрое портфолио.
5. Не двигаться!
Перемещать файлы по жесткому диску – самое нежелательное действие пользователя Lightroom, поскольку в таком случае программа потеряет его, если только перемещение не выполнялось через интерфейс модуля Library. Поэтому, если вам понадобится переместить что-то с одного места в другое, например, для хранения на жестком диске, не делайте это в обход Lightroom.
6.Оценивайте и идите дальше
Для выделения любимых фотографий можно использовать систему рейтинга. Устанавливайте количество звездочек (цифры 1-5) и используйте флаги (клавиши P/X). Выработав свой метод, не отходите от него, чтобы в библиотеке царило постоянство. Вот простой совет, который поможет ускорить процесс. Включите Автосмену через меню Фото > Автосмена (Photo > Auto-Advance) и в следующий раз, когда установите рейтинг, Lightroom сам перейдет к следующей фотографии.
7. CC или Classic?
У каждой из этих двух версий свой рабочий процесс – Classic основывается на традиционной структуре файлов/папок/коллекций, в то время, как CC использует облачное хранилище.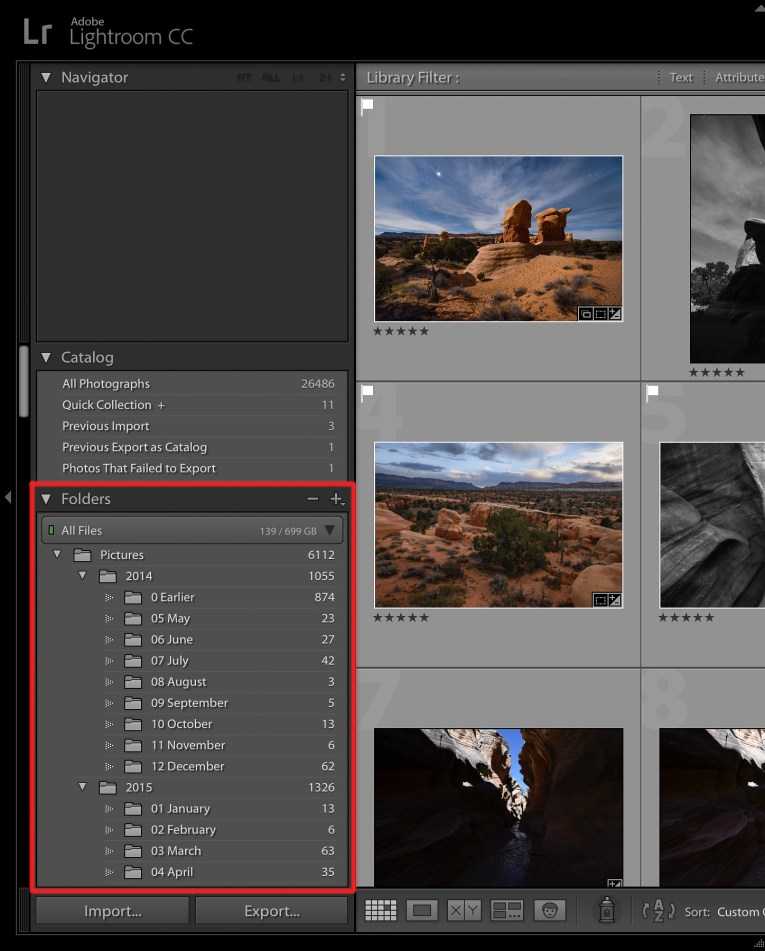 В этой статье мы фокусируемся на техниках LR Classic, поскольку они обеспечивают больше гибкости. Однако, если вы предпочитаете более простой рабочий процесс, ориентированный на облако, и готовы платить за хранилище размером в 1 ТБ, CC может подойти лучше.
В этой статье мы фокусируемся на техниках LR Classic, поскольку они обеспечивают больше гибкости. Однако, если вы предпочитаете более простой рабочий процесс, ориентированный на облако, и готовы платить за хранилище размером в 1 ТБ, CC может подойти лучше.
8. Отправляйте снимки по почте сразу из Lightroom
Если возникает необходимость отправить фотографии другу или клиенту через электронную почту, нет необходимости их экспортировать. Lightroom обладает удобной функцией, расположенной в меню Файл > Отправить фото по E-mail (File > Email Photo). Сначала нужно привязать Lightroom к почтовому клиенту, затем ввести адрес получателя, написать какой-то текст и отправить. Можно даже уменьшить размер фотографии до более удобного формата 800 px в ширину.
9. Активируйте режим Соло
Это очень простая, но полезная функция, которая позволяет избавиться от бесконечного пролистывания длинных списков панелей в поисках нужной.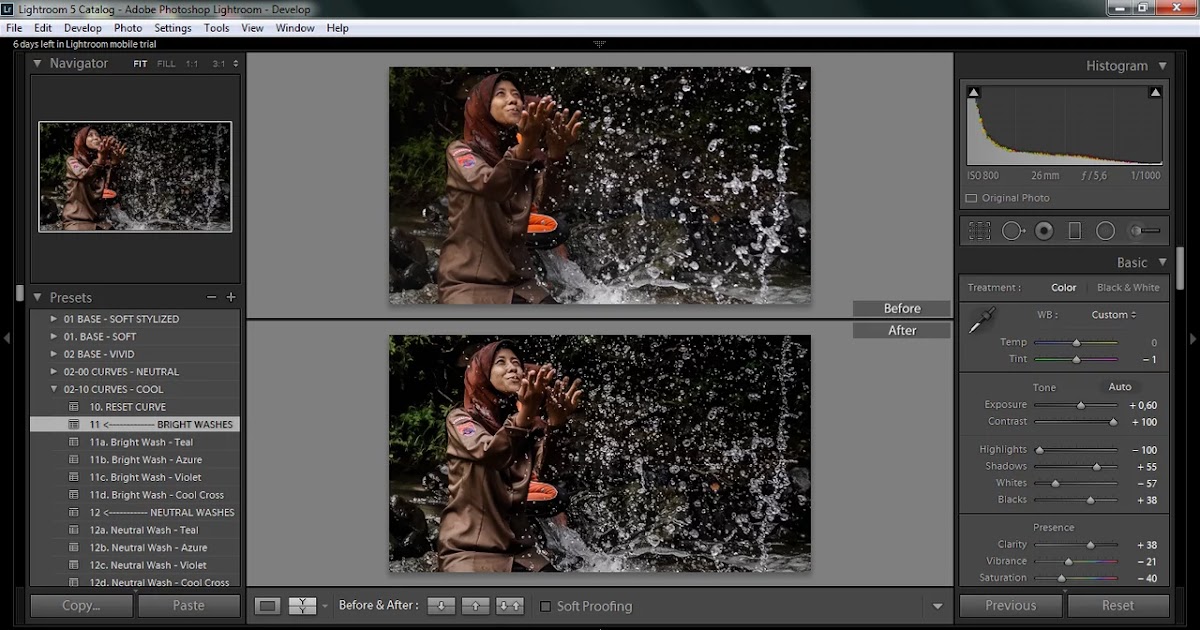 Кликните правой кнопкой мыши по любой панели и активируйте Режим «Соло» (Solo Mode). Теперь, каждый раз, когда будете взаимодействовать с этой панелью, все остальные будут автоматически закрываться, обеспечивая более чистый интерфейс без необходимости искать нужный пункт.
Кликните правой кнопкой мыши по любой панели и активируйте Режим «Соло» (Solo Mode). Теперь, каждый раз, когда будете взаимодействовать с этой панелью, все остальные будут автоматически закрываться, обеспечивая более чистый интерфейс без необходимости искать нужный пункт.
10. Используйте пресеты для экспорта
Диалоговое окно экспорта содержит много полезных настроек, однако, навигация по ним может стать целой головной болью. Вместо этого, если ваш рабочий процесс требует регулярного переформатирования, например, сделать JPEG версию размером 800 px для публикации на сайте, сэкономьте время, настроив пресеты при экспорте. Просто выберите нужные настройки и нажмите Добавить (Add) в левой части окна.
11. Новые HDR-панорамы
Любите создавать HDR-панорамы? В последнем обновлении Lightroom Classic это можно делать за один шаг вместо того, чтобы склеивать каждый сегмент панорамы прежде, чем совмещать их. Выберите все снимки для склейки, затем перейдите в меню Фото > Объединить > HDR Панорама (Photo > Photo Merge > HDR Panorama).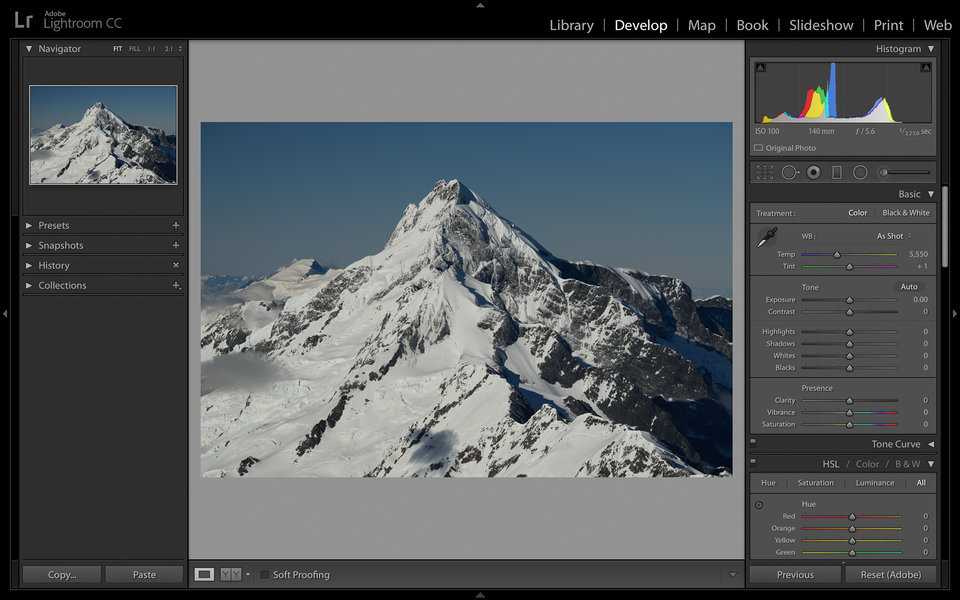
12. Баллончик с коррекциями
Переключившись на режим сетки в модуле Library, вы можете использовать инструмент Баллончик (Spray Can), чтобы быстро применять коррекции к фотографиям, перетягивая по ним курсор или «закрашивая» их. Баллончик может работать с пресетами, метаданными, ключевыми словами, рейтингом, поворотом снимков и многими другими вещами. Просто выберите его, используйте выпадающие меню, чтобы настроить параметры, и начинайте красить.
13. Переносите коррекции
Каталог – это место, в котором Lightroom хранит все ваши коррекции. Однако, если вы решите открыть файл в другом редакторе, например, Camera Raw или Bridge, откроется исходный снимок. Если нужно подгрузить еще и внесенные изменения, перейдите в меню Lightroom > Настройки каталога (Lightroom > Catalog Settings) и поставьте галочку «Автоматически записывать внесенные изменения в XMP» (Automatically write changes to XMP). Это создаст «файлы-довески», которые помогут восстановить внесенные коррекции на случай повреждения каталога.
Это создаст «файлы-довески», которые помогут восстановить внесенные коррекции на случай повреждения каталога.
14. Ускорьте повседневные задачи
Пресеты не только помогают придавать снимкам определенный вид или эффект; их можно также использовать для практических целей. Скажем, если вы предпочитаете определенный уровень резкости или есть необходимость переключаться между разными версиями обработки, сэкономьте пару кликов, создав пресеты для подобных задач.
15. Удаляйте ненужные файлы
В любой фотосессии наверняка найдется несколько бестолковых снимков, которые вам никогда не понадобятся. Хоть хорошей практикой считается ничего не удалять, нет нужны засорять библиотеку подобным мусором. Отсортировав снимки, нажмите клавишу Delete и выберите Удалить (Remove) – только не кликайте Удалить с диска (Delete from Disk)!
16. Направляющие для кадрирования
При обрезке снимков с инструментом Кадрирование (Crop) отображаются удобные направляющие линии. Однако, если нажать клавишу O, можно переключаться между направляющими разной формы (Shift + O меняет ориентацию), каждая из которых относится к определенному правилу композиции, например, золотое сечение или золотая спираль. Более того, вы можете самостоятельно выбирать нужные направляющие в меню Инструменты > Наложение направляющих обрезки > Выбрать направляющие (Tools > Crop Guide Overlay > Choose Overlays to Cycle).
Однако, если нажать клавишу O, можно переключаться между направляющими разной формы (Shift + O меняет ориентацию), каждая из которых относится к определенному правилу композиции, например, золотое сечение или золотая спираль. Более того, вы можете самостоятельно выбирать нужные направляющие в меню Инструменты > Наложение направляющих обрезки > Выбрать направляющие (Tools > Crop Guide Overlay > Choose Overlays to Cycle).
17. Превратите пресеты в профили
Почему бы не конвертировать свои любимые Пресеты в Профили? Откройте снимок в Camera Raw (в Lightroom сделать этого нельзя), затем перейдите к панели Пресетов (Preset) и примените пресет. Теперь кликните с зажатой клавишей Alt по иконке «Новые пресет» (New Preset), расположенной в нижней начти интерфейса, открыв диалоговое окно «Новый профиль» (New Profile Browser). Сохраните и закройте окно. Теперь созданный профиль появится в Lightroom после перезапуска.
Теперь созданный профиль появится в Lightroom после перезапуска.
18. Поездка туда и обратно с Photoshop
С Photoshop можно работать практически так же, как и с любым другим Lightroom-плагином, с легкостью перебрасывая фотографии между двумя программами. Вот вам незаменимое клавиатурное сокращение: Ctrl + E. Оно открывает диалоговое окно «Редактировать в Photoshop» (Edit in Photoshop). Закончив обработку, просто сохраните снимок и возвращайтесь обратно в Lightroom.
19. Познакомьтесь с профилями
Профили расположены в верхней части панели Basic и представляют собой нечто вроде новой, улучшенной версии пресетов. Они позволяют мгновенно придавать фотографии определенный вид и, в отличие от пресетов, не влияют на остальные коррекции. Более того, удобный слайдер позволяет контролировать интенсивность создаваемого эффекта.
20. Делайте пресеты для всего
Если вы раз за разом применяете одни и те же коррекции, почему бы не создать для них пресет? Кликните по иконке с плюсом на панели пресетов и сохраните текущие коррекции, чтобы использовать их повторно. Приучитесь работать с пресетами и вам никогда не понадобится делать что-то больше одного раза.
Приучитесь работать с пресетами и вам никогда не понадобится делать что-то больше одного раза.
Автор: James Paterson
28/05/2019 Просмотров : 14486 Источник: amateurphotographer.co.uk Перевод: Алексей Шаповал
Как использовать Lightroom: Руководство среднего пользователя
Digital Trends может получать комиссию при покупке по ссылкам на нашем сайте. Почему нам доверяют?
Автор Энтони Терстон
Adobe Photoshop Lightroom — это мощное программное обеспечение для настольных ПК, которое стало одной из наиболее широко используемых программ профессиональными фотографами. Простота возможности управлять, обрабатывать и публиковать в социальных сетях из одной программы — это большая часть того, почему профессиональные фотографы любят ее, и это также важная причина, почему вы тоже должны ее использовать — даже если у вас нет планирует сделать карьеру в фотографии.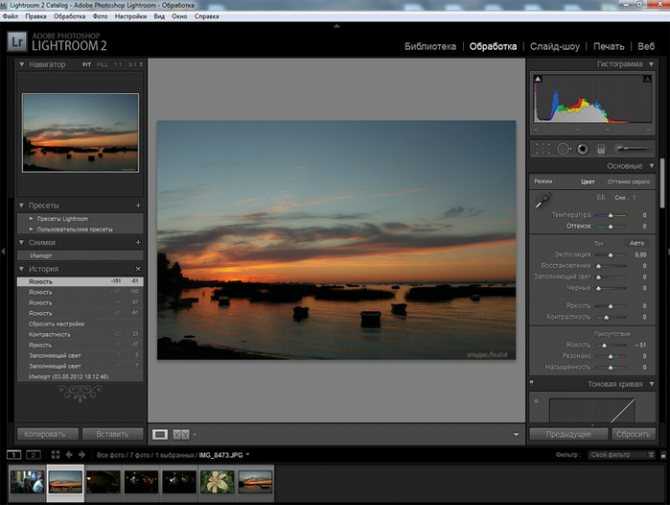
Компания Adobe недавно объявила о разделении Lightroom на две связанные программы. Один ориентирован на мобильность, а другой — на знакомый пользователям мощный редактор. Независимо от изменений, оба имеют общие функции, и подписка Adobe CC дает вам обе программы. Наша статья была написана до изменений, но советы по-прежнему актуальны, особенно для Adobe Lightroom Classic CC. (Для получения более подробной информации о различиях у нас есть статья об этом.)
Не беспокойтесь, если вы новичок в редактировании фотографий и еще не знаете, как использовать Lightroom, или если вы не разобрались с лучшими сочетаниями клавиш; наше руководство познакомит вас с основами и расскажет, как такая программа, как Lightroom, может упростить, а не усложнить ваш рабочий процесс.
Не только для профессионалов
Почему непрофессиональные пользователи захотят тратить деньги (покупая их напрямую или подписываясь на подписку Adobe CC) на Lightroom, связано с одной большой проблемой, с которой сталкиваются люди: отслеживание всех изображений, которые мы делаем в настоящее время. . Хотя наши телефоны и компьютеры предлагают встроенные способы сделать это, им обычно не хватает гибкости и мощности Lightroom, не говоря уже о мощных инструментах редактирования.
. Хотя наши телефоны и компьютеры предлагают встроенные способы сделать это, им обычно не хватает гибкости и мощности Lightroom, не говоря уже о мощных инструментах редактирования.
Но прежде чем мы перейдем к ним, давайте взглянем, пожалуй, на самую важную часть головоломки Lightroom: возможности управления фотографиями.
Lightroom основан на системе каталогов и может автоматически создавать папки и управлять ими в нескольких местах, даже на разных жестких дисках, без потери ваших изображений. По сути, вы импортируете свои фотографии, и Lightroom позволяет легко найти их снова. Один из способов сделать это — использовать мощную функцию поиска и использование ключевых слов, которые вы можете добавить к своим изображениям при их импорте в программу.
Но его возможности выходят за рамки простого текстового поиска. Благодаря распознаванию лиц Lightroom может помочь вам найти изображения конкретных людей, что позволяет пометить лица и присвоить им имя. После того, как вы несколько раз отметили определенного человека, программное обеспечение начнет предлагать теги лиц на лицах, которые, по его мнению, соответствуют лицу, которое вы уже отметили на своем компьютере.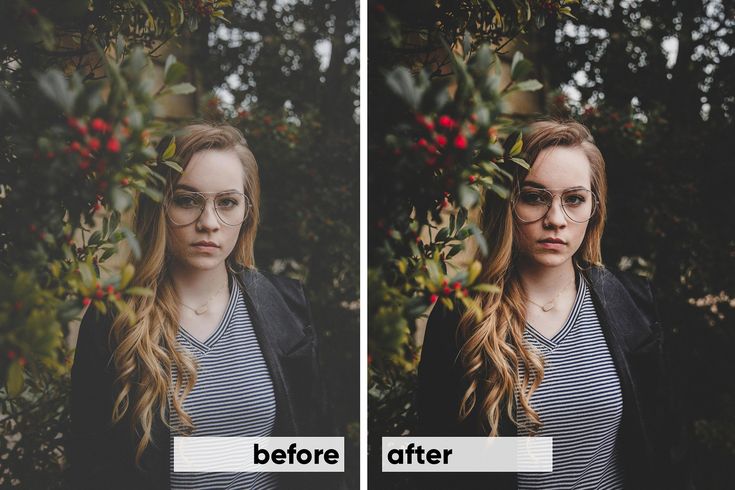
Поэтому, когда вам нужно найти хорошую фотографию вашего сына или дочери или этого вредителя племянника, вы можете просто открыть Lightroom и найти их по имени — при условии, что вы проделали первоначальную работу и отметили их лица. Затем программа выведет все изображения в вашей системе, на которых есть это лицо.
Навигация по Lightroom
Lightroom разбит на несколько модулей, которые разделяют этапы вашего рабочего процесса. В модуле «Библиотека» вы можете импортировать фотографии, добавлять ключевые слова, создавать папки и иным образом управлять своим каталогом. В модуле «Разработка» вы будете выполнять основную часть редактирования изображения (добавление фильтров, устранение эффекта красных глаз, повышение резкости, удаление дефектов и многое другое). Далее следует модуль «Карта», которым вы, возможно, редко пользуетесь, но именно здесь вы можете искать в своей библиотеке изображений на основе данных GPS фотографии, содержащие эту информацию (например, сделанные на вашем телефоне).
Далее следует модуль «Книга», где вы можете создавать фотоальбомы, которые можно распечатать самостоятельно или через интернет-магазины, такие как Blurb. После этого у вас есть модуль «Слайд-шоу», который, как вы уже догадались, помогает настроить слайд-шоу. Наконец, у вас есть модули «Печать» и «Интернет», которые в основном предназначены для профессионалов, но модуль «Печать» помогает вам печатать изображения на домашнем принтере, а Интернет помогает вам создавать галерею, которую вы можете загрузить на веб-сайт.
Чтобы перемещаться между различными модулями в Lightroom, просто щелкайте различные вкладки, расположенные в верхней правой части окна Lightroom.
Импорт изображений в Lightroom за 6 простых шагов
Самый важный шаг в использовании Lightroom — дать ему несколько фотографий для работы. На вашем компьютере уже могут быть тысячи изображений, и Lightroom может работать с ними в дополнение к любым новым, которые вы делаете. В приведенных ниже шагах описывается процесс импорта новых фотографий с камеры или карты памяти, но окно импорта Lightroom позволяет легко перейти к любой другой папке, чтобы импортировать фотографии, которые уже находятся на вашем компьютере.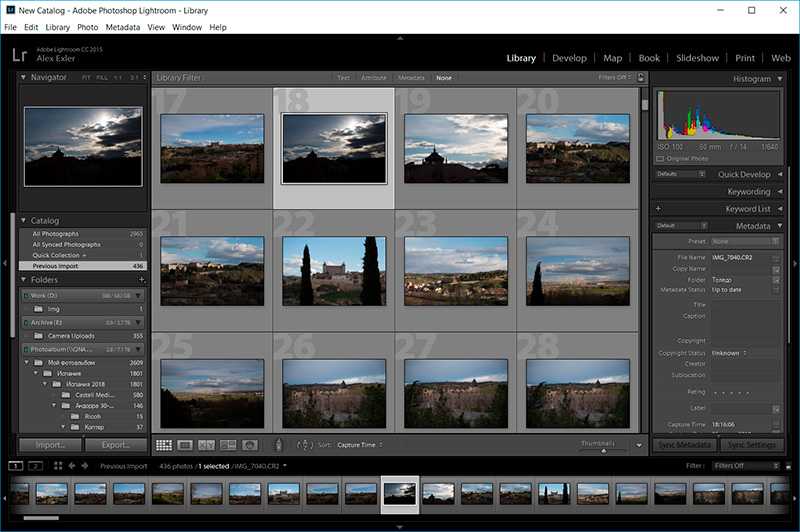
- Вставьте карту памяти в картридер или подключите камеру через USB-кабель.
- Открыть Лайтрум.
- Нажмите кнопку «Импорт» (Lightroom должен обнаружить карту памяти и автоматически открыть окно импорта).
- Выберите изображения, которые вы хотите импортировать, или «отметьте все», чтобы импортировать их все.
- Добавьте ключевые слова, которые помогут вам найти эти изображения позже, например, «Воссоединение семьи 2016».
- Импорт изображений. (Вы также можете указать, куда на вашем компьютере импортировать изображения, но по умолчанию это папка с изображениями, поэтому большинство из вас захотят просто оставить ее в покое.)
- Вот оно!
В случае импорта фотографий из другого места на вашем компьютере Lightroom предлагает вам три варианта управления этими файлами. Вы можете просто «добавить» фотографии, оставив физические файлы там, где они есть; «копировать» их, что дублирует файлы и помещает копию в указанную вами папку Lightroom; или «переместить» их, что помещает файлы в папку Lightroom и удаляет их из исходного местоположения.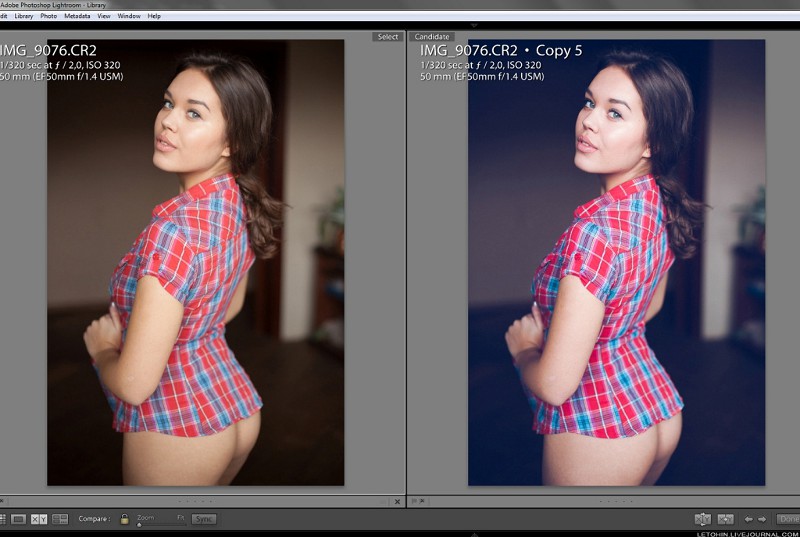
Использование инструментов редактирования Lightroom для перехода ваших изображений на новый уровень
Как отмечалось выше, возможность редактирования фотографий в Lightroom столь же удобна, сколь и эффективна. Вы можете делать все, от применения пресетов одним щелчком с простотой использования в стиле VSCO или Instagram, до тратить больше времени и изменять отдельные настройки по одной за раз для более профессионального вида. Lightroom делает все — ну, в основном. Профессиональные фотографы по-прежнему полагаются на Photoshop для расширенных функций и методов, но для большинства людей Lightroom более чем достаточно.
Редактирование изображений
В модуле «Разработка» вы можете обрабатывать и редактировать свои изображения с большим контролем, чем любая программа управления фотографиями, поставляемая в комплекте с вашим компьютером. Кроме того, в сочетании с Lightroom Mobile, бесплатным приложением-расширением Lightroom от Adobe, вы даже можете обрабатывать и редактировать изображения со своего телефона или планшета, и все ваши настройки будут синхронизированы с вашим компьютером.
Все, что вы делаете с изображением (кроме его полного удаления), будет обратимо.
Lightroom лучше всего работает при обработке изображений RAW, которые предлагают наибольшую свободу для внесения изменений, но вы также можете обрабатывать и редактировать файлы JPEG. В любом случае, каждая корректировка, которую вы делаете в Lightroom, не является разрушительной, поэтому все, что вы делаете с изображением (за исключением его полного удаления), будет обратимым.
Модуль разработки разбит на несколько вкладок, в левой части окна находятся ваши пресеты. Это быстрые изменения одним щелчком мыши, которые вы можете сделать, чтобы быстро придать изображениям определенный вид, а затем выполнить точную настройку с помощью элементов управления в правой половине экрана. Отрегулируйте кадрирование, увеличьте экспозицию (яркость), преобразуйте фотографию в черно-белую, увеличьте насыщенность и т. д.
Пресеты — один из самых мощных инструментов Lightroom, и это одна из причин, почему он так популярен среди фотографов. Вы также не ограничены определенными предустановленными опциями; вы можете купить дополнительные пресеты, созданные другими фотографами, или сделать свои собственные. Они позволяют быстро и легко привести изображение к желаемому виду или, по крайней мере, близкому к нему, без необходимости тратить массу времени, играя с более продвинутыми и ориентированными на детали ползунками.
Вы также не ограничены определенными предустановленными опциями; вы можете купить дополнительные пресеты, созданные другими фотографами, или сделать свои собственные. Они позволяют быстро и легко привести изображение к желаемому виду или, по крайней мере, близкому к нему, без необходимости тратить массу времени, играя с более продвинутыми и ориентированными на детали ползунками.
Предустановки похожи на фильтры Instagram, но с гораздо большим контролем и гораздо лучшими результатами. Например, предустановки для пленки VSCO имитируют качество различных пленок, чтобы придать классический вид вашим современным цифровым фотографиям.
Сохранение изображений и обмен ими
Lightroom имеет встроенную поддержку Facebook и Flickr, и вы можете легко получить другие плагины для большинства других социальных сетей. Другими словами, вы можете легко обрабатывать и обмениваться изображениями из одной программы в большинстве ваших социальных сетей. Таким образом, даже несмотря на то, что Lightroom является более продвинутым и сложным, чем приложение для фотографий на вашем телефоне, оно не жертвует возможностями простого обмена, от которых мы все зависим.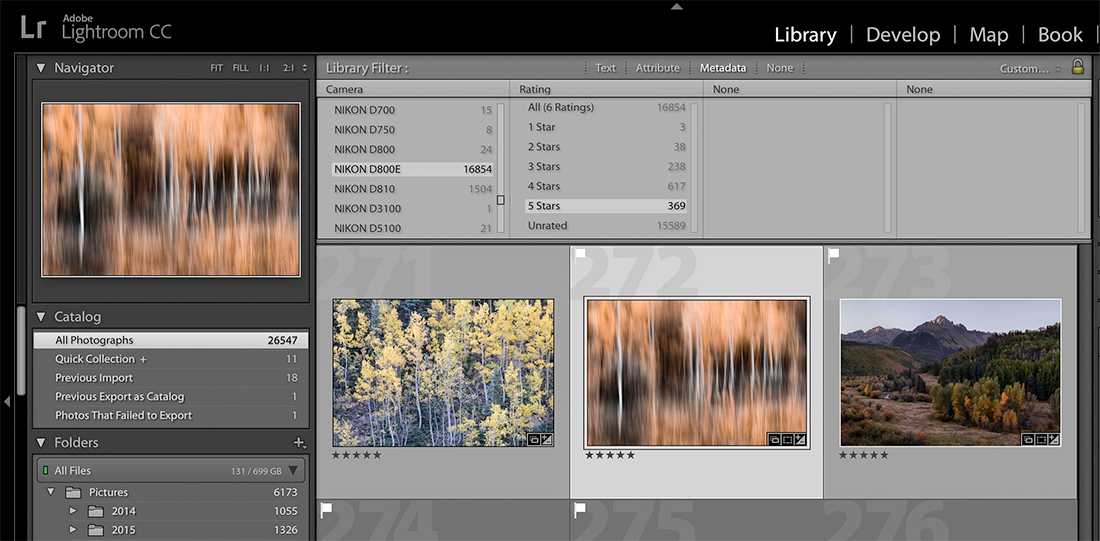
Опытные пользователи также могут экспортировать изображения в различные форматы файлов, изменять качество и размер изображения и даже добавлять водяной знак для защиты от кражи изображений.
И многое другое…
Lightroom может быть настолько простым или сложным, насколько вы хотите, и программа может расти вместе с вами по мере развития ваших навыков. Это лишь некоторые из причин, по которым обычный человек может захотеть заполучить Adobe Lightroom. Охватить все его возможности и функции в одной статье на самом деле невозможно, но, надеюсь, этого было достаточно, чтобы вы начали.
Если вы хотите узнать больше о расширенных функциях Lightroom, у Adobe есть множество пошаговых руководств и руководств, охватывающих все аспекты программы.
Рекомендации редакции
- Лучшие карты microSD на 2022 год: лучший выбор для вашей камеры, планшета или дрона
- Лучшие веб-камеры на 2022 год.
- Adobe Lightroom стал намного полезнее
- Лучшие приложения для 360-градусной камеры для iOS и Android
- ReelSteady делает GoPro Player полезным для кинематографистов
Освоение Adobe Lightroom: как использовать Lightroom с Pye Jirsa
Когда дело доходит до быстрого отбора, редактирования и экспорта больших групп фотографий, большинство профессиональных фотографов используют Adobe Lightroom. Проблема в том, что большинство фотографов использовали одни и те же функции в течение последних 10 лет, предпочитая быстрое глобальное редактирование в Lightroom, а затем импортируя по одному изображению в Photoshop для более детальной ретуши.
Проблема в том, что большинство фотографов использовали одни и те же функции в течение последних 10 лет, предпочитая быстрое глобальное редактирование в Lightroom, а затем импортируя по одному изображению в Photoshop для более детальной ретуши.
Вы можете думать, что знаете, как пользоваться Adobe Lightroom, но если вы не пользуетесь новыми мощными функциями, выпущенными за последние несколько месяцев, вы тратите часы на редактирование каждого отдельного задания.
В этом уроке Пай Джирса расскажет вам все об Adobe Lightroom. Вы изучите основы программного обеспечения, комплексный рабочий процесс его студии, экономящий время, и подробные методы ретуширования. Вы узнаете обо всех невероятных новых функциях Lightroom, на которые в Photoshop уйдут секунды, а не минуты. Хотя большая часть урока будет посвящена «Lightroom Classic», Пай также расскажет о преимуществах Lightroom Cloud и Lightroom Mobile. К концу этого урока вы сможете вносить окончательные изменения в 75-100 изображений в час, даже не выходя из Lightroom.
Кто такой Пье Джирса?
Многие знают Пая как ведущего преподавателя фотографии из SLR Lounge, но он также является партнером одной из самых успешных студий свадебной фотографии в США, Lin and Jirsa Photography. Он и его команда построили многомиллионный бизнес и снимают сотни свадеб и мероприятий каждый год. Излишне говорить, что каждый год делается более 2–3 90 123 миллионов 90 124 изображений, и Паю пришлось разработать невероятно эффективную и действенную систему постобработки, чтобы помочь его ведущим фотографам и редакторам обработать все изображения, сделанные на этих свадьбах. Несмотря на огромный объем изображений, Пай и его команда продолжают публиковать отмеченные наградами изображения, расширять границы свадебной фотографии и продолжать обучать новых и опытных свадебных фотографов как онлайн, так и лично.
Если эти цифры поразят вас, вы, вероятно, задаетесь вопросом, как Пай может редактировать так быстро, сохраняя при этом невероятные результаты? Когда Пай спросил нас, не хотим ли мы сотрудничать в создании учебного пособия, охватывающего всю его расширенную обработку изображений в Lightroom, для нас это не составило труда.
Добро пожаловать в мастерство Adobe Lightroom!
Обзор курса
Освоение Adobe Lightroom предназначен как для начинающих, так и для опытных профессиональных фотографов. Курс начинается с абсолютных основ постобработки изображений, но Пай быстро усложняет и дает советы по обработке изображений, которые просто невозможно было сделать до последнего обновления Adobe Lightroom. В некоторых из этих методов редактирования используются автоматические маски, лайфхаки, автоматизация искусственного интеллекта и многоуровневая коррекция цвета, которые наверняка поразят вас! Вот лишь некоторые из тем, которые затрагивает Пай:
- Обзор программного обеспечения Lightroom
- Базовое редактирование файлов Raw и JPEG
- Цветные панели и комплексная цветовая градация
- Как создавать сложные пресеты Lightroom
- Создание связанных наборов изображений с использованием теории цвета
- Имитация пленки
- Редактирование изображений со смешанным освещением
- Использование кривых для изображений с расширенным динамическим диапазоном
- Улучшение и замена неба
- Ретушь без «ретуши», иначе без Photoshop
- Уклонение и затемнение
- Имитация вспышки и стробоскопа в постобработке
- Как создать эффект бренизера в Lightroom
- Расширенное маскирование с использованием пересекающихся и AI-выделений
- Высокоскоростное отбраковывание
- Максимальное использование настроек Lightroom для более быстрой компьютерной обработки
- Пакетное ретуширование лица с использованием искусственного интеллекта
- Lightroom CC по сравнению с Lightroom Mobile по сравнению с Lightroom Classic
- Съемка и редактирование на месте с помощью Lightroom Mobile
Может показаться, что это слишком много, но Пай разбивает каждый сегмент и многое другое на четкие и краткие уроки, которые легко практиковать, когда вам нужно освежить знания. Цель всего этого рабочего процесса — значительно сократить время редактирования изображения, а также значительно улучшить эстетику и креативность вашей окончательной работы. Вместо того, чтобы тратить дни или недели на редактирование своих свадеб и мероприятий, после просмотра этого курса вы сможете полностью отредактировать свадьбу с тысячами изображений, включая отбраковку, редактирование цвета и локальные настройки, за несколько часов. Для большинства фотографов вам даже не придется открывать Adobe Photoshop, за исключением самых специфических и экстремальных вариантов редактирования фотографий.
Цель всего этого рабочего процесса — значительно сократить время редактирования изображения, а также значительно улучшить эстетику и креативность вашей окончательной работы. Вместо того, чтобы тратить дни или недели на редактирование своих свадеб и мероприятий, после просмотра этого курса вы сможете полностью отредактировать свадьбу с тысячами изображений, включая отбраковку, редактирование цвета и локальные настройки, за несколько часов. Для большинства фотографов вам даже не придется открывать Adobe Photoshop, за исключением самых специфических и экстремальных вариантов редактирования фотографий.
Для кого это руководство?
Как и все наши курсы, курс «Освоение Adobe Lightroom» предназначен для того, чтобы научить как начинающих, так и опытных фотографов наиболее полезным советам и приемам, которые сделают их фотографии лучше, чем когда-либо. Однако, в отличие от других учебных пособий, которые начинаются с самых простых задач, в этом учебном пособии сразу же углубляются в некоторые из самых интересных элементов Lightroom.
Хотя все эти методы можно использовать для редактирования одной фотографии, настоящая сила этих уроков предназначена для тех, кто редактирует несколько изображений одновременно и хочет получить высококачественные результаты всего несколькими щелчками мыши. На протяжении всего урока Пай редактирует самые разные жанры, включая свадьбы, портреты, архитектуру, пейзажи, спортивные состязания, семейную фотографию, уличный портрет и фуд-фотографию. Основные приемы можно применить ко всему, что вы снимаете.
Несколько из более чем 140 изображений, включенных в этот урок
За кулисами фотосессий Пайя
Многие уроки просто показывают вам несколько изображений и объясняют, как вы можете перемещать ползунки, чтобы получить отличное изображение. Хотя Пай, безусловно, объясняет каждый аспект своего редактирования, многие уроки в этом руководстве также содержат закулисные видеоролики реальных фотосессий, когда они были сняты. Это дает вам глубокое понимание того, как Пай запечатлел каждое из этих изображений, его мыслительный процесс, лежащий в основе казни, и некоторые проблемы, с которыми он столкнулся в момент нажатия затвора.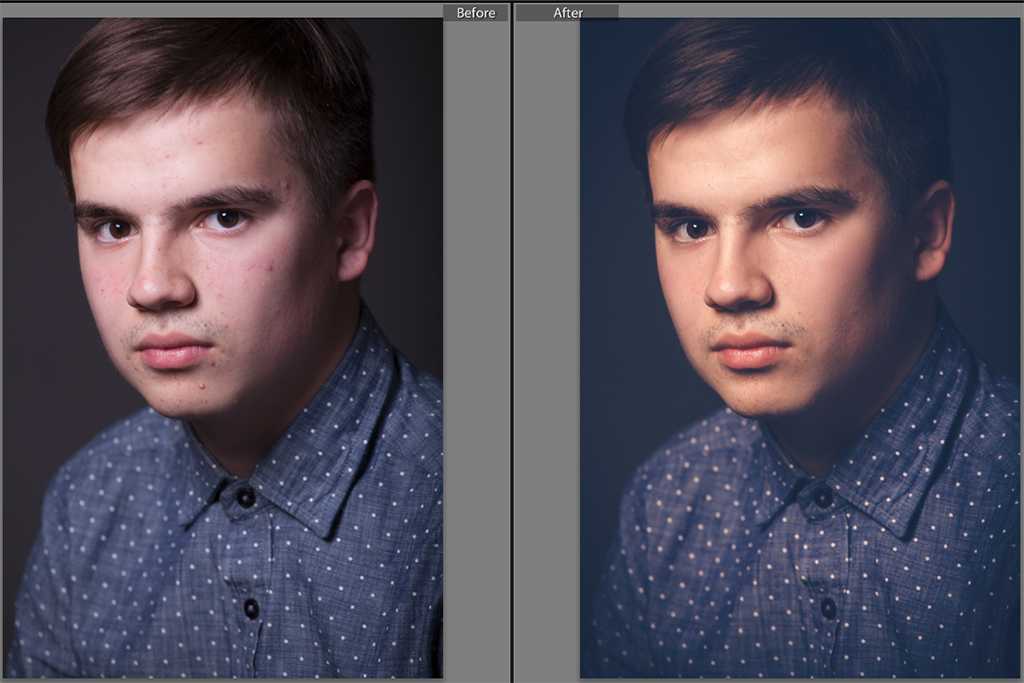 Хотя возможность увидеть окончательное изображение и представить себе обстановку, в которой происходит съемка, — это здорово, ничто так не облегчает обучение, как просмотр закулисных кадров реальной съемки. Если вы следили за Fstoppers в течение какого-либо периода времени, вы знаете, что нам нравится наш закулисный контент!
Хотя возможность увидеть окончательное изображение и представить себе обстановку, в которой происходит съемка, — это здорово, ничто так не облегчает обучение, как просмотр закулисных кадров реальной съемки. Если вы следили за Fstoppers в течение какого-либо периода времени, вы знаете, что нам нравится наш закулисный контент!
Сила пресетов
Хорошо спроектированный пресет может сэкономить вам огромное количество времени, а при правильном создании он может работать практически для любого изображения, к которому вы его применяете. Вместе с покупкой этого руководства вы получите некоторые из любимых профессиональных пресетов Пая, которые он использует ежедневно (многие из них продаются отдельно на его образовательной онлайн-платформе). Он также научит вас лучшим концепциям и подходам, которые он использует при создании своих собственных пресетов, чтобы вы тоже могли создавать свои собственные пресеты, которые последовательно и эффективно работают с сотнями совершенно разных изображений.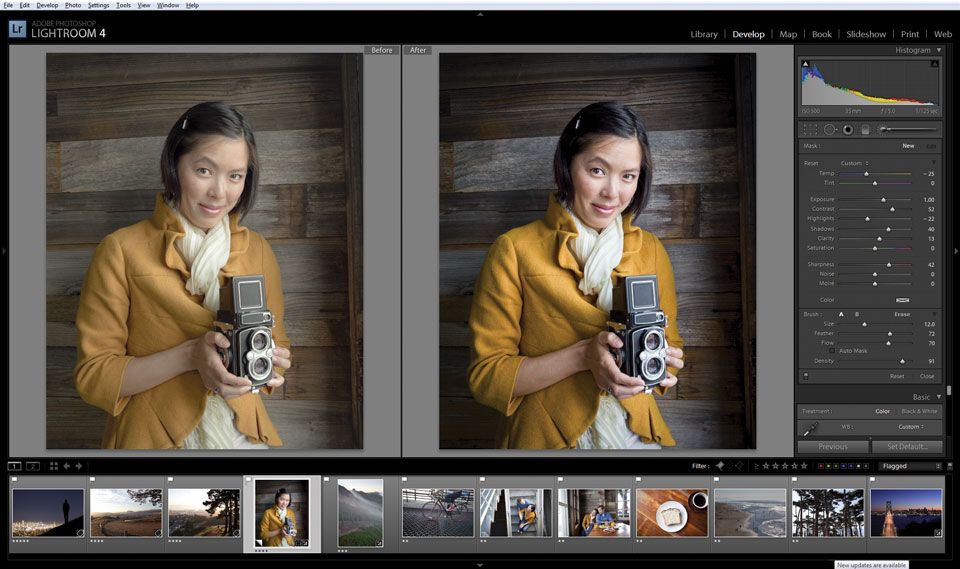 Применение этих уроков поможет вам ускорить обработку изображений и сделать ваше портфолио более целостным.
Применение этих уроков поможет вам ускорить обработку изображений и сделать ваше портфолио более целостным.
Ретушь без Photoshop
Когда фотограф говорит о «ретушировании изображения», большинство людей сразу же думают об Adobe Photoshop. Термин «Фотошоп» в основном является синонимом очистки кожи, осветления и сжигания, а также отбеливания глаз. Однако изучение того, как небрежно редактировать в Photoshop, обычно занимает довольно много времени, и после того, как эти изменения будут сделаны, может быть почти невозможно применить те же методы редактирования к десяткам или сотням изображений из одного и того же сеанса, не получая при этом противоречивых результатов. каждое отдельное изображение. Из-за этих проблем большинство из нас даже не утруждают себя добавлением последних штрихов к своей работе и просто игнорируют Photoshop. С помощью гениальной техники Pye «ретушь без Photoshop» вы можете добавить эти последние дополнительные шаги прямо в Lightroom, и никто никогда не заметит разницы.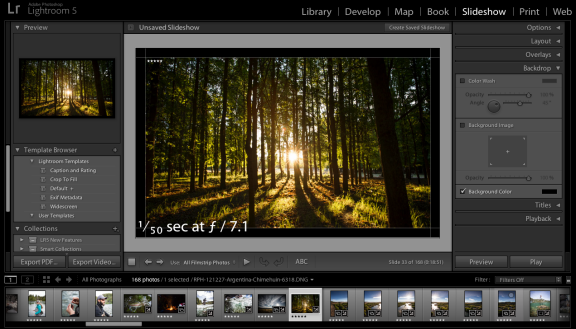
Пай показал нам, как сделать ретушь в Lightroom менее чем за 60 секунд. Он не только учит этой технике для одного изображения, Пай также показывает, как выполнять пакетную ретушь, используя преимущества новейших функций маскирования и выделения в новейшем обновлении Adobe Lightroom. С помощью нескольких щелчков мыши Пай редактирует восемь изображений из одной сцены, выполняет настройку цвета, прожиг и локальные настройки — и все это за 68 секунд. Это комплексное редактирование от начала до конца в среднем за 8,5 секунд на изображение!
Имитация вспышки в постобработке
Когда вы смотрите на это изображение до/после, какие ваши первые мысли? Вспышку добавили? Это было сильно отредактировано в Photoshop с какой-то сложной маскировкой? Оба предположения были бы неверны, но многие другие люди, вероятно, тоже были обмануты.
Это изображение было полностью отредактировано в Lightroom, что заняло меньше минуты. До недавнего времени единственным способом добиться такого результата в программном обеспечении было потратить несколько минут на создание точной маски в Photoshop, а затем еще 5-10 минут осветлять и затемнять в этой маске, просто чтобы убрать объект с фона. Благодаря последним разработкам Lightroom сложное маскирование и редактирование теперь можно выполнять за короткое время. Pye научит вас пользоваться этими функциями и использовать весь динамический диапазон, записанный в ваших файлах.
Благодаря последним разработкам Lightroom сложное маскирование и редактирование теперь можно выполнять за короткое время. Pye научит вас пользоваться этими функциями и использовать весь динамический диапазон, записанный в ваших файлах.
Съемка и редактирование на месте с помощью Lightroom Mobile
Рабочий процесс каждого изображения Пая начинается до того, как он берет в руки камеру, и заканчивается постобработкой с использованием Lightroom. Знание того, что можно сделать в Lightroom еще до того, как будет сделано изображение, может помочь фотографу легче и тщательнее достичь желаемого результата. Для Пая это неотъемлемая часть его творчества, потому что пока он снимает, он заранее планирует, как будет редактировать изображение в своей голове. Это огромная часть процесса Pye, и для нас было важно показать весь этот процесс, одновременно рассказывая о преимуществах Lightroom Mobile.
Пай выполняет большую часть своей постобработки в Lightroom Classic на ноутбуке, но мобильный доступ к программному обеспечению может быть невероятно полезным. С Lightroom Mobile Пай может редактировать изображения на месте, используя все предустановки и инструменты, к которым у него есть доступ на его основной рабочей станции, но при этом он может использовать свою обычную расширенную обработку изображений с камерой телефона в руке. Чтобы продемонстрировать, насколько мощным может быть Lightroom Mobile, Пай сфотографировал модель на улицах Чарльстона и продемонстрировал, как именно он снимает пейзажи, портреты и архитектуру, используя только свой телефон.
С Lightroom Mobile Пай может редактировать изображения на месте, используя все предустановки и инструменты, к которым у него есть доступ на его основной рабочей станции, но при этом он может использовать свою обычную расширенную обработку изображений с камерой телефона в руке. Чтобы продемонстрировать, насколько мощным может быть Lightroom Mobile, Пай сфотографировал модель на улицах Чарльстона и продемонстрировал, как именно он снимает пейзажи, портреты и архитектуру, используя только свой телефон.
Поскольку все больше и больше профессиональных фотографов, влиятельных лиц и создателей контента должны получать быстрые результаты для Интернета, социальных сетей и мгновенных обзоров, понимание экосистемы Adobe и особенно Lightroom Mobile имеет первостепенное значение.
Экономия времени Редактирование — главная цель
Пожалуй, самым важным аспектом занятого фотографа является грамотное управление временем. Если вы спросите любого фотографа, на что «тратится» больше всего его времени, несомненно, это будет сидение за компьютером и редактирование фотографий. После просмотра методов разработки изображений Pye в Lightroom все в офисе Fstoppers согласились, что все мы могли бы сэкономить сотни или тысячи часов на постобработке, если бы смогли использовать этот ресурс для нашего собственного бизнеса свадебной и портретной фотографии. Излишне говорить, что наше драгоценное время могло быть использовано гораздо более продуктивно, чем отбор и редактирование наших проектов с помощью наших собственных, гораздо более медленных рабочих процессов Lightroom. Этот курс — это инвестиция, которая упростит вашу жизнь и позволит вам уделять больше времени проектам, которым вы хотите отдать приоритет.
После просмотра методов разработки изображений Pye в Lightroom все в офисе Fstoppers согласились, что все мы могли бы сэкономить сотни или тысячи часов на постобработке, если бы смогли использовать этот ресурс для нашего собственного бизнеса свадебной и портретной фотографии. Излишне говорить, что наше драгоценное время могло быть использовано гораздо более продуктивно, чем отбор и редактирование наших проектов с помощью наших собственных, гораздо более медленных рабочих процессов Lightroom. Этот курс — это инвестиция, которая упростит вашу жизнь и позволит вам уделять больше времени проектам, которым вы хотите отдать приоритет.
Эта загрузка включает
- Более 10 часов видеоуроков, классифицированных по конкретным темам
- 49 уроков, которые усложняют
- 147 изображений упражнений для самостоятельного редактирования
- Усовершенствованная разработка изображений Lightroom от Pye
- Мобильная съемка и монтаж
- Любимые профессиональные пресеты Pye для Lightroom
- Мгновенная загрузка: просмотр на любом устройстве в любое время
100% гарантия возврата денег
Fstoppers понимает, насколько важно находить ценность в образовании, в которое вы вкладываете деньги.

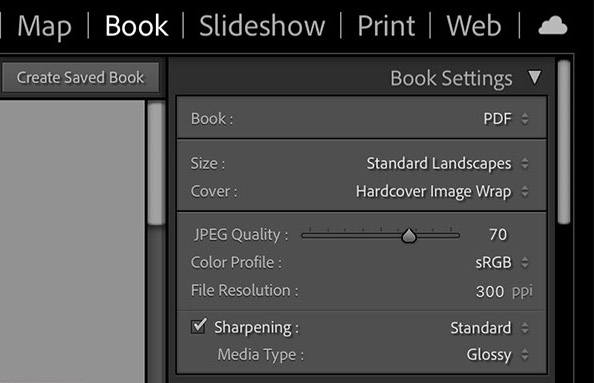 После того, как вы скачали плагины на компьютер, нужно распаковать их из архива. В фоторедактор нужно добавлять только плагины, так как другие вспомогательные файлы фоторедактором не распознаются.
После того, как вы скачали плагины на компьютер, нужно распаковать их из архива. В фоторедактор нужно добавлять только плагины, так как другие вспомогательные файлы фоторедактором не распознаются.
 В открывшемся списке действий выберите «Import». Файл с установленным или созданным пресетом откроется, и вы сможете применять его для обработки фотографий.
В открывшемся списке действий выберите «Import». Файл с установленным или созданным пресетом откроется, и вы сможете применять его для обработки фотографий.
 Настройки хранятся в папке с остальными плагинами, которые вы до этого скачали или создали.
Настройки хранятся в папке с остальными плагинами, которые вы до этого скачали или создали.
 Со временем некоторые комплексы настроек уже не нужны, так как создаются новые либо меняется стиль обработки фото. В таких случаях требуется удалять лишние плагины.
Со временем некоторые комплексы настроек уже не нужны, так как создаются новые либо меняется стиль обработки фото. В таких случаях требуется удалять лишние плагины.
 В окне отобразится путь к папке с пресетами, а также кнопка для перехода к ним «Show».
В окне отобразится путь к папке с пресетами, а также кнопка для перехода к ним «Show».
