Как проверить и изменить системную дату, время и часовой пояс в Windows
Ответы на часто задаваемые вопросы
Как проверить и изменить системную дату, время и часовой пояс в Windows
К разделу «Статьи по Windows»
Статья обновлена: 13 июля 2022 ID: 3508
Ошибки в работе программ «Лаборатории Касперского» могут быть связаны с тем, что на компьютере неправильно установлено системое время, дата или часовой пояс. Чтобы это исправить:
- Проверьте и при необходимости измените часовой пояс.
- Синхронизируйте дату и время с сервером времени в интернете.
Если после этого дата или время не совпадают с текущими, измените их вручную.
Подробные инструкции для Windows 11, 10, 8, 8.1, 7 и Vista смотрите ниже.
Windows 11, 10
- В правом нижнем углу экрана на панели задач найдите часы.
 Нажмите правой кнопкой мыши на часы и выберите Настройка даты и времени для Windows 10 или Настроить дату и время
Нажмите правой кнопкой мыши на часы и выберите Настройка даты и времени для Windows 10 или Настроить дату и время
- Проверьте, правильно ли указан ваш часовой пояс в открывшемся окне.
Если часовой пояс указан неправильно, нажмите на него и выберите нужный из выпадающего списка.
- Часовой пояс будет изменен.
- Чтобы синхронизировать дату и время с сервером времени в интернете, нажмите Синхронизировать.
Системные дата и время будут синхронзированы с сервером времени в интернете.
Если вы хотите изменить дату и время вручную, смотрите инструкцию ниже.
Как изменить дату и время вручную
- Установите переключатель Установить время автоматически для Windows 10 или Устанавливать время автоматически для Windows 11 в выключенное положение и нажмите Изменить.

- Установите текущие дату и время и нажмите Изменить.
Системные дата и время будут изменены.
Windows 8, 8.1
- Перейдите на рабочий стол.
- В правом нижнем углу экрана на панели задач найдите часы. Нажмите на часы правой кнопкой мыши и выберите Изменение настроек даты и времени.
- Проверьте, правильно ли указан ваш часовой пояс в открывшемся окне.
Если часовой пояс указан неправильно, нажмите Изменить часовой пояс.
- Выберите ваш часовой пояс и нажмите OK.
- Часовой пояс будет изменен.
- Чтобы синхронизировать дату и время с сервером времени в интернете, перейдите на вкладку Время по Интернету и нажмите

- Нажмите Обновить сейчас. Дождитесь окончания синхронизации и нажмите OK.
Системные дата и время будут синхронзированы с сервером времени в интернете.
Если вы хотите изменить дату и время вручную, смотрите инструкцию ниже.
Как изменить дату и время вручную
- Перейдите на вкладку Дата и время и нажмите Изменить дату и время.
- Установите текущие дату и время и нажмите ОК.
Системные дата и время будет изменены.
Windows Vista, 7
- В правом нижнем углу экрана на панели задач найдите часы. Нажмите на часы правой кнопкой мыши и выберите Изменение настроек даты и времени.
- Проверьте, правильно ли указан ваш часовой пояс в открывшемся окне.

Если часовой пояс указан неправильно, нажмите Изменить часовой пояс.
- Выберите ваш часовой пояс и нажмите OK.
- Часовой пояс будет изменен.
- Чтобы синхронизировать дату и время с сервером в интернете, перейдите на вкладку Время по Интернету и нажмите Изменить параметры.
- Нажмите Обновить сейчас. Дождитесь окончания синхронизации и нажмите OK.
Системные дата и время будут синхронзированы с сервером времени в интернете.
Если вы хотите изменить дату и время вручную, смотрите инструкцию ниже.
Как изменить дату и время вручную
- Перейдите на вкладку Дата и время.
- Нажмите Изменить дату и время.
- Установите текущие дату и время и нажмите ОК.

Системные дата и время будут изменены.
Была ли информация полезна?
ДаНет
К разделу «Статьи по Windows»
Изменение даты и времени в Windows 7. Как поменять время
В состав компьютера входят «электронные часы», позволяющие измерять время. Они идут, даже когда компьютер выключен. Питание в этом случае поступает от аккумулятора, находящегося на материнской плате.
Показания системных часов учитываются при записи дат создания файлов и других данных, зависящих от текущего времени. Поэтому очень важно, чтобы время, которое указывают часы компьютера, было правильным. Из-за того, что системные часы работают по очень старому стандарту, восходящему еще к 80-м годам XX века, их точность оставляет желать лучшего. Поэтому показания часов приходится периодически корректировать. Коррекцию значений даты и времени, как правило, выполняют вручную.
- Вызовите команду Пуск — Панель управления — Дата и время. Откроется диалоговое окно Свойства: Дата и время.
- Откройте вкладку Дата и время,
- На панели Дата выберите год, месяц и число.
- На панели Время с помощью трех-секционного счетчика установите текущее время с точностью до секунды. Каждое поле счетчика (из трех) задается отдельно.
Если компьютер подключен к Интернету, он может общаться с другими компьютерами, разбросанными по всему земному шару. Чтобы сведения о датах и времени информационного обмена были правильными, необходимо верно указать часовой пояс, в котором локализован компьютер. Это можно сделать с помощью раскрывающегося списка на вкладке Часовой пояс. Карта мира на этой вкладке носит иллюстративный характер. Настройка параметров даты и времени.
Также изменить дату и время можно через BIOS в основном меню, это меню можно найти рядом с boot menu.
На этой же вкладке можно включить специальный режим автоматического перехода. Два раза в год он будет самостоятельно переводить часы на летнее и зимнее время. Это удобно, если Windows XP — единственная операционная система компьютера. В противном случае на автоматику лучше не полагаться и переводить часы вручную.
Два раза в год он будет самостоятельно переводить часы на летнее и зимнее время. Это удобно, если Windows XP — единственная операционная система компьютера. В противном случае на автоматику лучше не полагаться и переводить часы вручную.
Во время установки Windows, мастер установки дает возможность изменить дату и время до завершения инсталляции. Если Вы хотите чтобы с самого начала использования компьютера дата была правильная, то рекомендуем воспользоваться этой функцией.
Если компьютер подключен к Интернету, корректировку системных часов можно автоматизировать. Для передачи значений точного времени применяется протокол, учитывающий неизбежные задержки при передаче данных. Чтобы корректировка выполнялась регулярно, установите на вкладке Время Интернета, флажок. Выполнить синхронизацию с сервером времени в Интернете. Сервер, используемый для синхронизации, выбирается в раскрывающемся списке Сервер. Можно также вручную указать адрес иного сервера времени.
Обычно уточнение показаний происходит еженедельно. Если в нужный момент нет соединения с Интернетом, подстройка часов откладывается до следующего подключения. Если по каким-либо причинам показания системных часов сбиты, синхронизацию можно выполнить немедленно, щелкнув на кнопке «Обновить сейчас».
Если в нужный момент нет соединения с Интернетом, подстройка часов откладывается до следующего подключения. Если по каким-либо причинам показания системных часов сбиты, синхронизацию можно выполнить немедленно, щелкнув на кнопке «Обновить сейчас».
Как исправить системное время, дату и часовой пояс
Ответы на часто задаваемые вопросы »
Последнее обновление: 15 августа 2022 г. ID: 3508
Оптимальная защита для Windows
Kaspersky для Windows защищает вашу цифровую жизнь с помощью технологий, выходящих за рамки антивируса.
Купить
Некоторые ошибки в программах «Лаборатории Касперского» могут быть вызваны неправильно установленными на компьютере временем, датой или часовым поясом. Чтобы это исправить:
- Проверьте часовой пояс и при необходимости измените его.
- Измените настройки на автоматические, чтобы время и дата синхронизировались с онлайн-сервером.

Если время и дата по-прежнему неверны, настройте их вручную.
См. инструкции для Windows 11, 10, 8, 8.1, 7 и Vista ниже.
Windows 10 и 11- В правом нижнем углу экрана найдите часы. Щелкните правой кнопкой мыши часы и выберите Настройка даты и времени .
- Проверьте правильность вашего часового пояса.
Если это не так, выберите правильный из выпадающего списка.
- Часовой пояс будет изменен.
- Чтобы синхронизировать время и дату с онлайн-сервером в Windows 10, нажмите Синхронизировать сейчас .
Время и дата будут синхронизированы с онлайн-сервером. В Windows 11 убедитесь, что переключатель Установить время автоматически находится в положении Вкл.
Если вы хотите настроить время и дату вручную, см. руководство ниже.
Как изменить время и дату вручную
- Щелкните переключатель Установить время автоматически в положение «Выкл.».
- Установите текущие время и дату и нажмите Изменить .
Системная дата и время будут изменены.
Windows 8 и Windows 8.1- Откройте рабочий стол.
- В правом нижнем углу экрана найдите часы. Нажмите на часы, а затем нажмите Изменить настройки даты и времени .
- Проверьте правильность вашего часового пояса в открывшемся окне.
Если часовой пояс указан неверно, нажмите Изменить часовой пояс .
- Выберите свой часовой пояс и нажмите OK .

- Часовой пояс будет изменен.
- Чтобы синхронизировать время и дату с онлайн-сервером, откройте Интернет-время и нажмите Изменить настройки .
- Щелкните Обновить сейчас . Дождитесь завершения синхронизации и нажмите OK .
Время и дата будут синхронизированы с онлайн-сервером.
Если вы хотите настроить время и дату вручную, см. руководство ниже.
Как изменить время и дату вручную
- Открыть Дата и время и нажмите Изменить время и дату .
- Установите время и дату на текущие и нажмите ОК .
Системная дата и время будут изменены.
Windows Vista и Windows 7- В правом нижнем углу экрана найдите часы.
 Нажмите на часы, а затем нажмите Изменить настройки даты и времени .
Нажмите на часы, а затем нажмите Изменить настройки даты и времени .
- Проверьте правильность вашего часового пояса.
Если часовой пояс указан неверно, нажмите Изменить часовой пояс .
- Выберите свой часовой пояс и нажмите OK .
- Часовой пояс будет изменен.
- Чтобы синхронизировать время и дату с онлайн-сервером, откройте вкладку Интернет-время и нажмите Изменить настройки .
- Щелкните Обновить сейчас . Дождитесь завершения синхронизации и нажмите OK .
Время и дата будут синхронизированы с онлайн-сервером.
Если вы хотите настроить время и дату вручную, см. руководство ниже.
Как изменить время и дату вручную
- Откройте вкладку Дата и время .

- Нажмите Изменить дату и время .
- Установите время и дату на текущие и нажмите ОК .
Системная дата и время будут изменены.
Была ли эта информация полезной?
ДаНет
Назад к «Windows»
Обновлено: 31.07.2022 автором Computer Hope
На этой странице приведены инструкции по изменению даты и времени компьютера в операционной системе компьютера или в настройках BIOS. Также описывается, как изменить дату и время на мобильном устройстве.
Примечание
Если дата и время сбрасываются на старую дату или неправильное время, батарея CMOS вышла из строя и ее необходимо заменить. Справку по проблемам с батареей CMOS см. в статье: Почему компьютер запрашивает время и дату при каждой загрузке?
Совет
Если вы используете Windows на виртуальной машине, измените дату и время на главной машине, а не на виртуальной машине.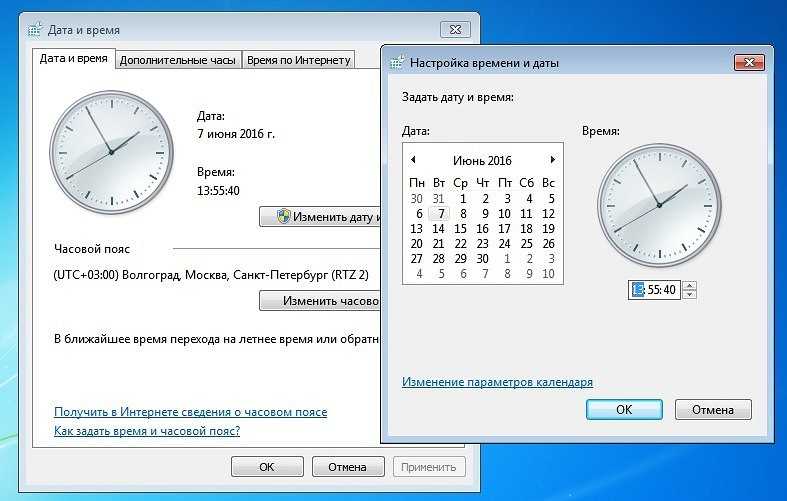 Виртуальная машина получает текущую информацию о дате и времени от хоста.
Виртуальная машина получает текущую информацию о дате и времени от хоста.
- Установка даты и времени в настройках BIOS или CMOS
- Установка даты и времени в операционной системе
- Windows 10 и Windows 11
- Windows 8
- Windows Vista и 7
- Windows 9x, NT, 2000 и XP
- Командная строка MS-DOS и Windows
- Линукс
- FreeBSD
- Apple macOS
Установка даты и времени в настройках BIOS или CMOS
- Откройте настройки CMOS.
- Как войти и выйти из настройки BIOS или CMOS.
- В меню настройки системы найдите дату и время.
- С помощью клавиш со стрелками перейдите к дате или времени, настройте их по своему вкусу, а затем выберите Сохранить и выйти .
Примечание
Шаги могут различаться в зависимости от вашего BIOS. Дополнительные сведения см. в разделе Справка и поддержка BIOS компьютера.
в разделе Справка и поддержка BIOS компьютера.
Примечание
Если после перезагрузки компьютера дата и время должны быть установлены снова, батарея CMOS, скорее всего, неисправна, подумайте о замене батареи CMOS. См.: Как заменить батарейку CMOS.
Установка даты и времени в операционной системе
Чтобы изменить системное время в вашей операционной системе, выполните следующие действия.
Windows 10 и Windows 11
Примечание
Windows 10 и Windows 11 автоматически настраивают дату и время для вас и позволяют настроить время, только если вы отключите эту функцию. Если установлены неправильные дата и время или вам нужно изменить время или часовой пояс, выполните следующие действия.
- Щелкните правой кнопкой мыши или коснитесь даты и времени в области уведомлений Windows в правом нижнем углу экрана.
- Щелкните Настройка даты и времени .

- Убедитесь, что ваш Часовой пояс установлен правильно, если ваш компьютер показывает неправильное время.
- Чтобы настроить время вручную, отключите параметр Установить время автоматически , затем нажмите кнопку Изменить .
- Измените дату или время по желанию, затем нажмите кнопку Изменить .
Кончик
Нет возможности добавлять секунды ко времени, отображаемому в области уведомлений Windows на панели задач. Однако, если щелкнуть дату и время, откроется всплывающее окно, в котором будет отображаться время с секундами.
Windows 8
- Нажмите или коснитесь даты и времени в области уведомлений Windows в правом нижнем углу экрана.
- Выберите Изменить настройки даты и времени в нижней части появившегося окна (показано ниже).
- В окне Дата и время на вкладке Дата и время нажмите кнопку Изменить дату и время .

- Внесите необходимые изменения и нажмите ОК .
- Нажмите OK в главном окне Дата и время , чтобы сохранить изменения.
Кончик
Нет возможности добавлять секунды ко времени, отображаемому в области уведомлений Windows на панели задач. Однако, если щелкнуть дату и время, откроется всплывающее окно, в котором будет отображаться время с секундами.
Чтобы изменить часовой пояс, выполните следующие действия.
- В окне Дата и время сверху, под Дата и время нажмите кнопку Изменить часовой пояс .
- Выберите новый часовой пояс в раскрывающемся поле Часовой пояс и нажмите OK .
- Щелкните OK в главном окне Дата и время , чтобы сохранить изменение часового пояса.
Windows 7 и Vista
В Windows 7 и Windows Vista выполните следующие действия, чтобы настроить дату и время.
- Нажмите клавишу Windows + D или перейдите на рабочий стол Windows.

- Щелкните или коснитесь даты и времени в области уведомлений Windows в правом нижнем углу экрана.
- Выберите Изменить настройки даты и времени в нижней части появившегося окна (показано ниже).
- В окне Дата и время на вкладке Дата и время нажмите кнопку Изменить дату и время .
- Внесите необходимые изменения и нажмите ОК .
- Щелкните OK в окне Дата и время , чтобы сохранить изменения.
Кончик
Нет возможности добавлять секунды ко времени, отображаемому в области уведомлений Windows на панели задач. Однако, если щелкнуть дату и время, откроется всплывающее окно, в котором будет отображаться время с секундами.
Чтобы изменить часовой пояс, выполните следующие действия.
- В окне Дата и время сверху, под Дата и время нажмите кнопку Изменить часовой пояс .

- Выберите новый часовой пояс в раскрывающемся поле Часовой пояс и нажмите OK .
- Щелкните OK в главном окне Дата и время , чтобы сохранить изменение часового пояса.
Windows XP, 2000, 98, 95, NE и NT 4
В Windows XP и более ранних версиях выполните следующие действия, чтобы установить дату и время.
- Перейдите на рабочий стол Windows.
- Щелкните правой кнопкой мыши время на панели задач, обычно расположенной в правом нижнем углу экрана.
- Нажмите пункт меню Настройка даты/времени.
- Это действие открывает окно свойств даты/времени, в котором можно настроить дату, время и часовой пояс.
- После установки правильной даты и времени нажмите Применить , а затем ОК .
Кончик
Вы также можете дважды щелкнуть время, чтобы открыть окно свойств даты/времени.
Кончик
Если вы хотите изменить способ обработки компьютером перехода на летнее время, перейдите на вкладку Часовой пояс и установите или снимите флажок Автоматически настраивать часы для перехода на летнее время .
- Как просмотреть дату в Microsoft Windows.
Командная строка MS-DOS и Windows
Установка даты через MS-DOS или командную строку Windows осуществляется с помощью команды date . См. нашу страницу команды даты для получения дополнительной информации.
Установка времени через MS-DOS или командную строку Windows осуществляется с помощью команды time . См. нашу страницу управления временем для получения дополнительной информации.
Командная строка Linux
В Linux используйте команду date, чтобы вручную установить системную дату и время.
дата -s "8 МАЯ 2020 11:36:00"
Или, чтобы синхронизировать системные часы с сетевым сервером времени, используйте ntpdate. Например, в Ubuntu или Debian:
.sudo apt update && sudo apt install ntpdate
Укажите сетевой сервер времени для команды ntpdate, например, us.pool.ntp.org.
sudo ntpdate us.pool.ntp.org
9 мая 15:32:31 ntpdate[11562]: настроить смещение сервера времени 107.21.100.177 -0,004751 сек
Для регулярной синхронизации системного времени установите системную службу ntp.
sudo apt установить ntp
Служба запускается немедленно и запускается автоматически при загрузке системы. Чтобы настроить службу, отредактируйте файл /etc/ntp.conf, затем перезапустите службу.
судо нано /etc/ntp.conf
sudo systemctl перезапустить ntp
Для прямого доступа к аппаратным часам используйте команду hwclock.
судо hwclock --показать
FreeBSD
Во FreeBSD ntp можно установить с помощью менеджера пакетов pkg.
sudo pkg установить ntp
Установка даты и времени в операционной системе Apple
- Откройте меню Apple и выберите «Системные настройки».
- Нажмите Дата и время , а затем снова щелкните Дата и время .
- В окне Дата и время установите дату, время, часовой пояс.
- Как установить время и дату на смартфоне.

 Нажмите правой кнопкой мыши на часы и выберите Настройка даты и времени для Windows 10 или Настроить дату и время
Нажмите правой кнопкой мыши на часы и выберите Настройка даты и времени для Windows 10 или Настроить дату и время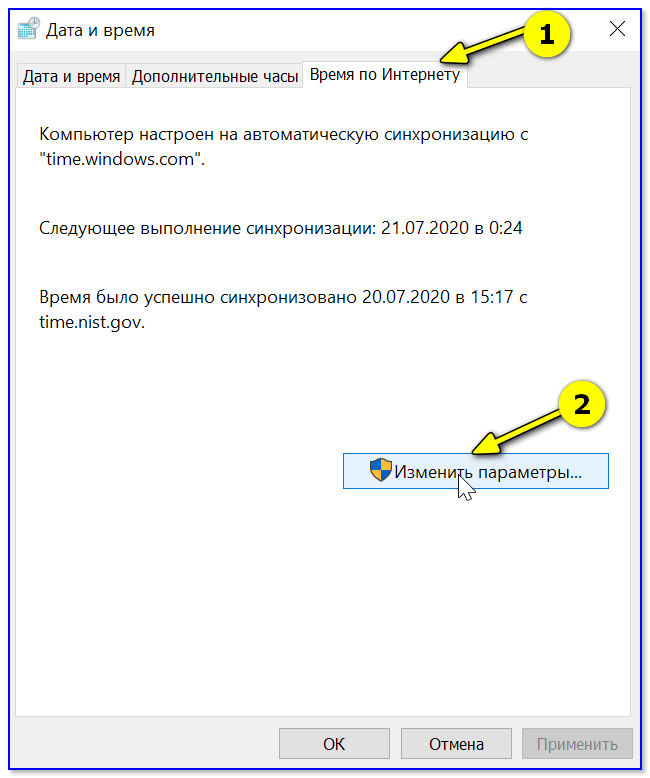


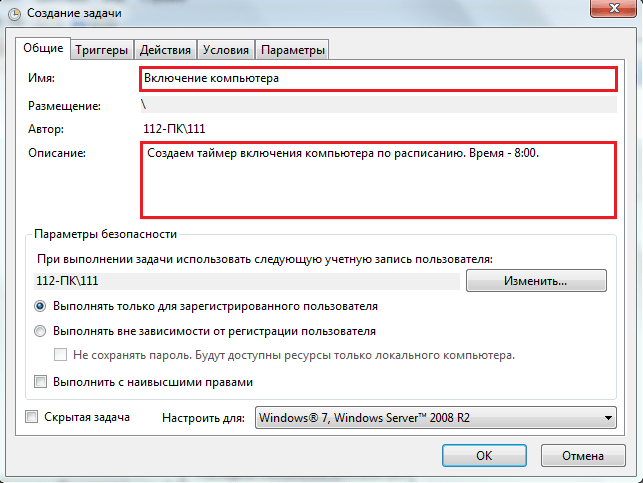

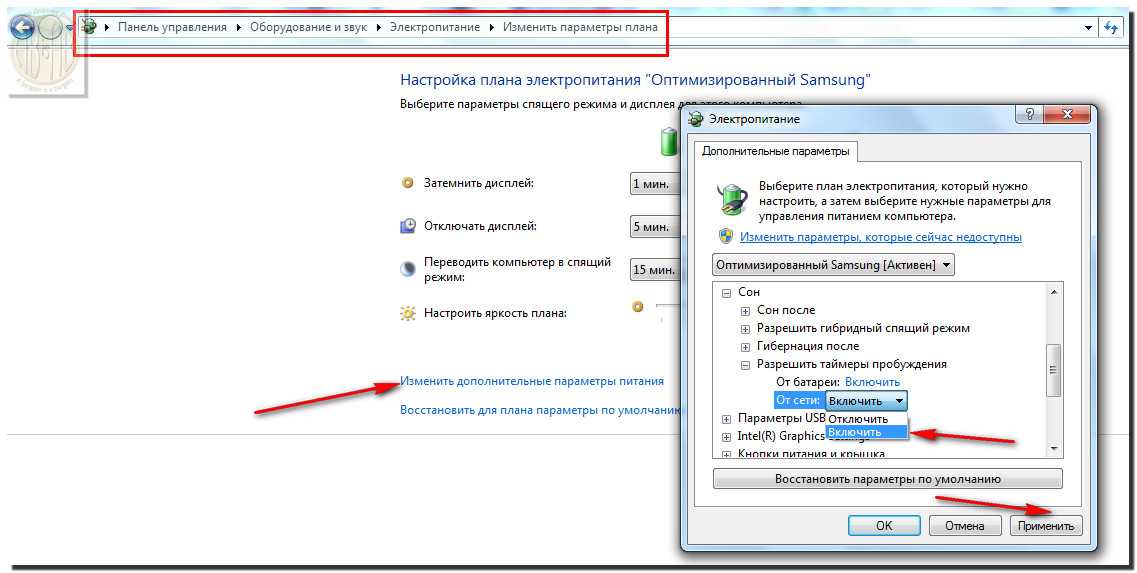
 Нажмите на часы, а затем нажмите Изменить настройки даты и времени .
Нажмите на часы, а затем нажмите Изменить настройки даты и времени .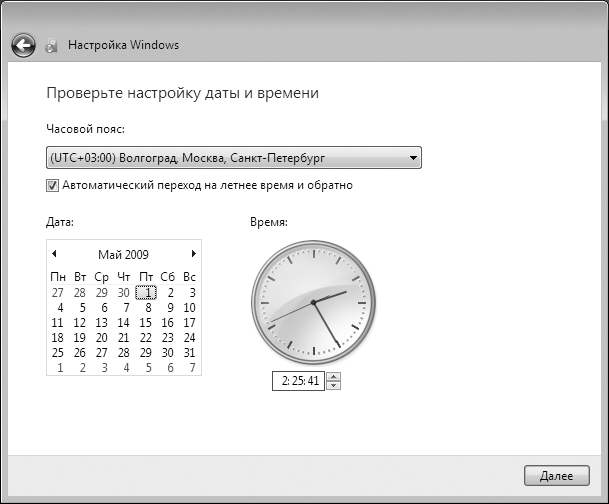
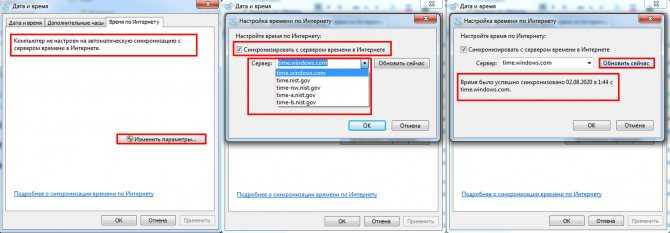

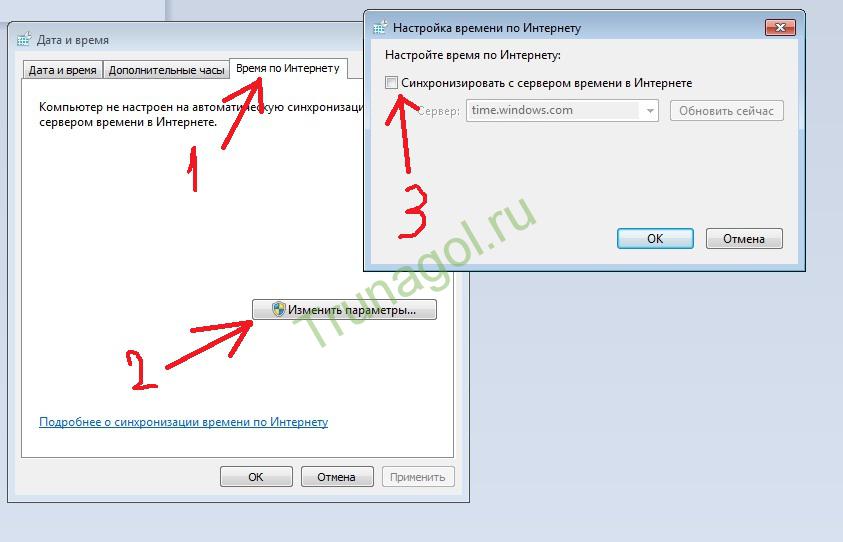
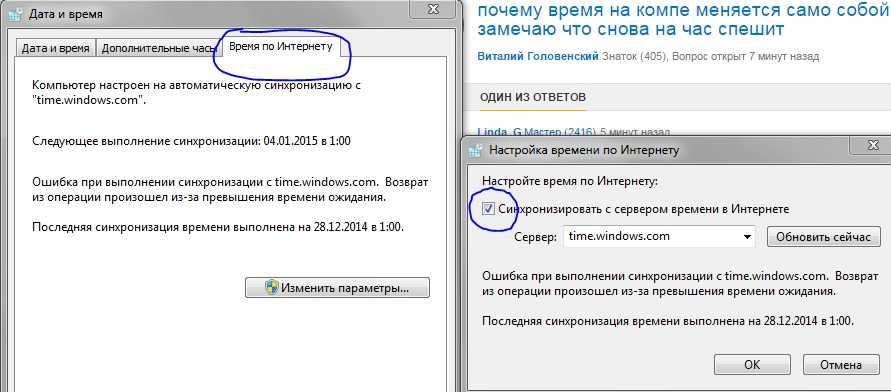
 21.100.177 -0,004751 сек
21.100.177 -0,004751 сек 