Импорт контактов из таблицы Excel в Outlook
Если у вас много деловых или личных контактных данных, хранящихся в электронную таблицу, его можно импортировать прямо в Outlook 2013 или Outlook 2016 для Windows с малым подготовки. Существует три основных действия.
-
Сохранение книги Excel в виде CSV-файла.
-
Импорт контактов.
-
Сопоставление столбцов Excel с соответствующими полями в Outlook.
Шаг 1. Сохранение книги Excel в виде CSV-файла
Outlook может импортировать только файлы данных с разделителями-запятыми (CSV-файлы), а не книги из нескольких листов, поэтому в шаге 1 нужно сохранить книгу Excel как CSV-файл. Ниже описано, как это сделать.
-
в книге нажмите лист с контактными данными, которые нужно импортировать;
-
в меню Файл выберите команду Сохранить как;
-
выберите расположение для сохранения файла;
-
В окне Тип файла выберите CSV (разделители — запятые) (*.csv) и нажмите кнопку Сохранить.
Появится сообщение Excel: «В файле выбранного типа может быть сохранен только текущий лист». Это относится к ограничениям CSV-файла; с исходной книгой (XLSX-файлом) ничего не случится.
-
Нажмите кнопку ОК.
Появится сообщение Excel: «Если сохранить книгу в формате CSV, некоторые возможности станут недоступными». Это относится к ограничениям CSV-файла, поэтому игнорируйте сообщение.

-
Нажмите Да, чтобы Excel сохранил текущий лист как CSV-файл. Исходная книга (XLSX-файл) закроется.
-
Закройте CSV-файл.
Работа с Excel закончена, и теперь можно приступить к импорту в Outlook.
Примечание: В некоторых языковых стандартах по умолчанию применяются другие разделители элементов списка. Например, для немецкого языка в качестве разделителя используется точка с запятой. Однако Outlook не поддерживает точку с запятой в качестве разделителя полей. По этой причине перед переходом к следующему шагу вам может потребоваться заменить точки с запятой в CSV-файле запятыми.
Шаг 2: Импорт контактов в Outlook
-
-
Выберите команду Открыть и экспортировать > Импорт и экспорт.
-
Выберите пункт Импорт из другой программы или файла и нажмите кнопку Далее.
Совет: Если вам будет предложено ввести пароль и вы еще не задали его, нажмите кнопку Отмена, чтобы перейти к следующему окну.
-
Выберите пункт Значения, разделенные запятыми и нажмите кнопку Далее.
-
Перейдите к CSV-файлу, который нужно импортировать.
-
В разделе Параметры укажите, следует ли заменять дубликаты (существующие контакты), создавать дубликаты контактов или не импортировать их.

-
Нажмите кнопку Далее и выберите папку назначения для контактов. По умолчанию выбирается папка Контакты. В противном случае используйте прокрутку вверх или вниз, чтобы найти ее. Вы можете также выбрать другую папку или создать новую.
-
Нажмите кнопку Далее.
-
Установите флажок рядом с Импортировать «MyContacts.csv» (предполагаемое имя файла).
-
Не нажимайте кнопку
Шаг 3: Сопоставление столбцов в CSV-файл с полями контактов Outlook
-
Нажмите кнопку Соответствие полей. Откроется диалоговое окно Соответствие полей.
-
В разделе Из вы увидите окно с именами столбцов из импортируемого CSV-файла.
-
В разделе В отображаются стандартные поля контактов Outlook. Если поле совпадает со столбцом в CSV-файле, столбец отобразится в разделе Сопоставлено из.
-
Поля Полное имя, Имя и Фамилия являются стандартными полями контактов Outlook. Если контактные данные в вашем файле содержат такие имена контактов, все в порядке.
-
-
Возможно, понадобится выполнить сопоставление вручную.
 Например, в этом импортированном файле сотовый телефон контакта содержится в столбце «Сот. тел.». Он не будет иметь точного соответствия в Outlook. Однако подходящее соответствие в Outlook можно найти следующим образом:
Например, в этом импортированном файле сотовый телефон контакта содержится в столбце «Сот. тел.». Он не будет иметь точного соответствия в Outlook. Однако подходящее соответствие в Outlook можно найти следующим образом:-
прокрутите вниз список на панели справа, чтобы найти пункт Другой адрес и знак плюса (+) рядом с ним;
-
щелкнув знак плюса, чтобы развернуть его, вы увидите подходящее соответствие Мобильный телефон;
-
-
перетащите столбец Сот. тел. на панели слева в поле Мобильный телефон на панели справа.
Вы заметите, что столбец Сот. тел. теперь расположен рядом с полем Мобильный телефон в столбце Сопоставлено из.
-
Последовательно добавьте остальные значения с левой панели в соответствующие поля Outlook на правой панели. Например, значение Адрес можно перетянуть либо в Домашний адрес, либо в Рабочий адрес в зависимости от типа адреса в ваших контактах.
-
Нажмите кнопку Готово.
Ваши контакты будут импортированы в Outlook.
-
Чтобы просмотреть свой список контактов в Outlook 2016, в нижней части панели навигации щелкните значок Люди.
Дополнительные сведения
Импорт и экспорт сообщений, контактов и календаря Outlook
Как перенести контакты Gmail в Outlook: пара кликов и готово
Иногда бывает необходимо «подружить» программы, разработанные компаниями-конкурентами, какими, к примеру, являются Google и Microsoft. Что же делать, если какие-то контакты были записаны в почту Gmail, но вам необходимо перенести их в MS Outlook? Рассказываем в этом материале.
Что же делать, если какие-то контакты были записаны в почту Gmail, но вам необходимо перенести их в MS Outlook? Рассказываем в этом материале.
Шаг 1: Экспорт контактов Gmail
Экспорт контактов GmailСначала экспортируйте свои контакты из Gmail в виде файла CSV, чтобы на втором этапе перенести их в Outlook.
- Для этого войдите в Контакты Google по ссылке https://contacts.google.com.
- Нажмите «Ещё» слева и выберите «Экспорт». Вам будет предложено перейти в старую версию сайта — соглашайтесь.
- Находясь в старой версии Контактов, нажмите справа вверху «Ещё» и снова выберите «Экспортировать …».
- Чтобы сохранить все контакты, выберите соответствующую опцию.
- Чтобы Outlook смог прочитать ваши контакты, выберите «Формат Outlook CSV» и нажмите «Экспорт». Сохраните файл CSV в каталоге, где вы можете быстро его найти — например, на рабочем столе.
Шаг 2. Импорт контактов Google в Outlook
Outlook: импорт контактов GmailСледующие инструкции относятся к Outlook 2016. В более старых версиях навигация по меню может немного отличаться.
- Запустите Outlook, нажмите «Файл» и выберите «Открыть и экспортировать».
- Нажмите «Импорт / Экспорт». Откроется новое окно «Мастер импорта / экспорта».
- Выберите «Импорт из другой программы или файла» и подтвердите с помощью «Далее». Для типа файла выберите «Значения, разделенные запятой (DOS)».
- На следующем этапе выберите файл, который вы только что загрузили. Затем выберите один из параметров импорта и нажмите «Далее».
- Установите целевую папку «Контакты» и подтвердите выбор кнопкой «Далее».
Важно: на этом этапе не нажимайте «Готово», а выберите сначала «Назначить пользовательские поля».
- Перетащите английское форматирование Google из левого столбца в соответствующие значения в правом столбце. Выбрав «маленький плюс» вы можете отображать подпункты разных категорий.
- Вот теперь можно нажать «ОК», а затем — «Готово», чтобы завершить процесс.
 Контакты теперь будут импортированы в Outlook.
Контакты теперь будут импортированы в Outlook.
Фото: pixabay.com, компании-производители
Читайте также:
Как импортировать контакты из Excel в Outlook?
Как импортировать контакты из Excel в Outlook?
Если у вас есть список контактов в Excel, и теперь вы хотите импортировать эти контакты из Excel в Outlook, есть ли у вас какие-нибудь идеи? Здесь я представляю метод импорта контактов из Excel в Outlook.
Импортировать контакты из Excel в Outlook
Вкладка Office — включите редактирование и просмотр с вкладками в Office и сделайте работу намного проще …Kutools for Outlook — приносит 100 мощных расширенных функций в Microsoft Outlook
- Авто CC / BCC по правилам при отправке электронной почты; Автопересылка Множественные письма по правилам; Автоответчик без сервера обмена и дополнительных автоматических функций …
- Предупреждение BCC — показывать сообщение при попытке ответить всем, если ваш почтовый адрес находится в списке BCC; Напоминать об отсутствии вложений, и многое другое напоминает функции …
- Ответить (всем) со всеми вложениями в почтовой переписке; Отвечайте сразу на несколько писем; Автоматическое добавление приветствия при ответе; Автоматически добавлять дату и время в тему …
- Инструменты для вложения: Автоотключение, Сжать все, Переименовать все, Автосохранение всех … Быстрый отчет, Подсчет выбранных писем, Удаление повторяющихся писем и контактов …
- Более 100 дополнительных функций будут решить большинство ваших проблем в Outlook 2010-2019 и 365. Полнофункциональная 60-дневная бесплатная пробная версия.
Импортировать контакты из Excel в Outlook
Чтобы импортировать контакты из списка Excel, вам необходимо сначала сохранить файл Excel как файл CSV.
1. Включите файл Excel, содержащий список контактов, и нажмите File > Save As > Browse, и выберите папку для сохранения , в раскрывающемся списке Тип файла выберите CSV(Comma delimited), и нажмите Save кнопку.
2. Теперь предупреждение Microsoft Excel диалоговые окна могут появиться. Пожалуйста, нажмите на OK or Yes , чтобы продолжить, а затем закройте новый файл CSV без сохранения изменений.
3. Затем включите Outlook, щелкните File > Open & Export > Import/Export в Outlook 2013 и 2016. Смотрите снимок экрана:
Внимание: Если вы используете Outlook 2010, нажмите File > Open > Import.
4. Затем в Import and Export Wizard, выберите Import from another program or file. Нажмите Next.
5. Затем в Import a File диалоговое окно, выберите Comma Separated Values. Нажмите Next.
6. Затем выберите файл CSV, который вы сохранили на первом этапе, нажав Browse, и отметьте нужный вариант в Options раздел. Нажмите Next.
7. Выберите папку контактов, в которую вы хотите импортировать контакты. Нажмите Next.
8. Затем проверьте Import “contacts.csv” into folder:Contacts..вариант.
9. Нажмите Map Custom Fields вариант, если вы хотите выполнить сопоставление вручную. Например, вы хотите настроить Phone Number помола и результатом этой настройки Business Phone, вам просто нужно нажать на Phone number, и перетащите его в Business Phone.
Вы можете перетащить полное имя, адрес электронной почты в нужные поля.
10. После настройки полей нажмите OK, а затем нажмите Завершить кнопка. Теперь контакты были импортированы в указанную папку контактов Outlook.
Kutools for Outlook — добавляет в Outlook 100 расширенных функций и делает работу намного проще!
- Авто CC / BCC по правилам при отправке электронной почты; Автопересылка Несколько писем по индивидуальному заказу; Автоответчик без сервера обмена и дополнительных автоматических функций .
 ..
.. - Предупреждение BCC — показать сообщение при попытке ответить всем если ваш почтовый адрес находится в списке BCC; Напоминать об отсутствии вложений, и многое другое напоминает функции …
- Ответить (всем) со всеми вложениями в почтовой беседе; Ответить на много писем в секундах; Автоматическое добавление приветствия при ответе; Добавить дату в тему …
- Инструменты для вложений: управление всеми вложениями во всех письмах, Авто отсоединение, Сжать все, Переименовать все, сохранить все … Быстрый отчет, Подсчет выбранных писем…
- Мощные нежелательные электронные письма по обычаю; Удаление повторяющихся писем и контактов… Позвольте вам делать в Outlook умнее, быстрее и лучше.
Как перенести контакты между Outlook и Gmail
Outlook.com и GMail в настоящее время являются двумя наиболее привлекательными предложениями бесплатных учетных записей электронной почты, которые конкурируют друг с другом. Microsoft даже запускает специальные кампании, чтобы убедить пользователей Gmail в превосходстве Outlook. Если вы решите переключиться с одного сервиса на другой, вы обязательно захотите перенести свои контакты. Мы показываем, как это сделать.
Контакты являются одним из наиболее важных элементов почты, и стоит убедиться, что они не умирают на этом пути. Описанные ниже способы помогут вам перейти от Gmail к Outlook и наоборот.
Перенос контактов из Gmail в Outlook
Чтобы переместить контакты, сохраненные в вашей учетной записи Google, вы должны войти в свою учетную запись электронной почты GMail, а затем в раскрывающемся меню слева (чуть выше кнопки создания сообщения) выберите «Контакты».
Отобразятся все наши контакты. Теперь мы должны экспортировать их в файл, который мы затем импортируем в учетную запись Outlook. С этой целью мы разрабатываем опции, нажимая кнопку «Дополнительно» и выбираем пункт «Экспорт …».
В новом окне мы можем выбрать, какие контакты мы хотим экспортировать. Если мы хотим экспортировать только наши собственные контакты (те, которые мы добавили сами), то в списке мы отмечаем «Мои контакты». Однако, если мы хотим перенести в Outlook абсолютно все адреса (собственные контакты + адреса людям, с которыми мы переписывались несколько раз), мы отмечаем «Все контакты».
На следующем этапе мы выбираем формат экспорта — в нашем случае мы выбираем «Формат Outlook CSV», а затем нажмите кнопку «Экспорт». Файл с контактами будет сохранен на нашем диске, который теперь должен быть импортирован в вашу учетную запись Outlook. Мы идем на сайт Outlook.com и войдите в свою учетную запись, затем нажмите стрелку в верхнем левом углу (рядом с логотипом Outlook) и выберите «Контакты» из списка приложений.
Мы разрабатываем вкладку «Управление» и выбираем элемент «Добавить контакты». Появится серая панель, которая предлагает различные варианты добавления людей в ваш список контактов (через Facebook, Twitter и т. Д.). Мы выбираем последний элемент «Импорт из файла».
В качестве типа сервиса мы выбираем Microsoft Outlook (CSV), затем нажимаем «Выбрать файл» и указываем файл, сохраненный в Gmail. Контакты будут импортированы. Благодаря этому методу нам не нужно синхронизировать или объединять наши учетные записи каким-либо образом. Мы можем легко удалить вашу учетную запись Gmail, не беспокоясь о потере контактов.
Перенос контактов из Outlook в Gmail
Мы входим в учетную запись Outlook.com и переходим к приложению «Контакты». Мы создаем вкладку «Управление», а затем в раскрывающемся списке выберите «Экспорт».
Файл WLMContacts.csv, содержащий все контакты из Outlook, будет автоматически сохранен на диске. Теперь импортируйте его в контактную службу Gmail. Перейдите в Gmail и войдите в свою учетную запись, затем разверните меню слева и выберите пункт «Контакты».
Мы расширяем вкладку «Дополнительно» и выбираем пункт «Импорт …» во всплывающем меню. Откроется окно, в котором вам будет предложено указать ранее загруженный файл контакта. Нажмите «Выбрать файл» и выберите файл WLMContacts.csv, а затем нажмите «Импорт».
Откроется окно, в котором вам будет предложено указать ранее загруженный файл контакта. Нажмите «Выбрать файл» и выберите файл WLMContacts.csv, а затем нажмите «Импорт».
Все контакты будут автоматически импортированы в нашу учетную запись Google. Преимущество вышеуказанных методов состоит в том, что мы не объединяем и не синхронизируем учетные записи, а только постоянно переносим контакты с использованием метода экспорта и импорта. Благодаря этому после передачи мы можем удалить старую учетную запись, не опасаясь потерять адреса.
|
Отзывы посетителей : : : «Отличный продукт! Готовлю ноутбук к клонированию. Установлю Ваш продукт еще снова.« «Успешно удалил дубликаты. Спасибо!« «Выполнил необходимые мне действия.« Будем вместе : : : |
Утилита экспортирует контакты вместе с фотографиями из папок Outlook и Exchange Server в стандартный формат электронных визитных карточек vCard (файлы .VCF). Поддерживаются форматы vCard 2.1 и vCard 3.0. Можно выделить контакты для экспорта прямо в Outlook, или выбрать нужные папки с контактами. Дополнительно поддерживаются папки поиска Outlook и общие папки Exchange Server. Сохраненные карточки контактов можно использовать для импорта контактов в Lotus Notes, Mozilla Thunderbird, Eudora, Microsoft Outlook, Microsoft Outlook Express, Windows Live Mail, Google Gmail, Apple iCloud, Apple Address Book, Windows Address Book, Mac Address Book, iPhone, iPad, BlackBerry, Palm, устройства Android, а также другие устройства и программы. Контакты можно сохранить в отдельные файлы .VCF или в один файл, содержащий все экспортируемые контакты. Для владельцев профессиональной редакции продукта доступна возможность экспорта контактов в пакетном режиме и по расписанию. Просто создайте задачу в планировщике Windows и укажите нужное вам расписание. Если вы ходите создать резервную копию ваших контактов, то лучшим выбором будет утилита «Экспорт контактов в файлы MSG» – она сохранит полные копии ваших контактов с возможностью последующего восстановления.
* Эта утилита предназначена только для некоммерческого домашнего использования. Она не работает в доменном окружении. Часть описываемых функций и поддержка доменного окружения доступны только в расширенной версии утилиты. Бесплатная версия может иметь дополнительные ограничения.
|
Новое в блоге : : : Как быстро и безопасно удалить дубликаты в Outlook Ответы на ваши вопросы про Outlook (выпуск 1) Не совершайте типичных ошибок, участвуя в беседах Outlook Оптимизация производительности Outlook Оптимизация рутинных операций в Outlook Дальше в блоге… Нам доверяют : : :
|
Как в outlook перенести контакты в excel
Экспорт контактов из Outlook
Смотрите также 4. и экспорт, нажмитеИмпорт данных из Календаря выбрать действие для все контакты в A без кавычек. сохранен в собственном
именем. Если вы нажмите кнопку импортировать список записей-
Если вы экспортировали контактыФайл данных Outlook (.pst) стрелку рядом свыберите пункт
В Outlook на компьютере, присвойте файлу имяПри экспорте контактов изСоздайте новую папку кнопку Далее, выберите Google в Outlook дубликатов. файл из однойС помощью мастера распределения формате Excel (XLSX) работаете с этимСохранить календаря в Outlook,
-
в .csv-файл, просмотрите. кнопкойЭкспорт контактов выберите команды
-
и нажмите кнопку Outlook в Outlook 2010
-
Значения, разделенные запятымиПодготовка учетной записи GmailДля того, чтобы указать
-
программы и загрузить текста по столбцам и его нельзя файлом в Excel,.
 см. в статье его в Excel,В разделеСохранить.ФайлОКих копияЩелкните правой кнопкой
см. в статье его в Excel,В разделеСохранить.ФайлОКих копияЩелкните правой кнопкой -
(Windows)и нажмите кнопку или G Suite для мастеру в каком их из этого разделите данные столбца будет использовать для
-
то при егоТеперь вы можете использовать Импорт и экспорт чтобы узнать, чтоВыберите папку для экспорта
-
и выберите пунктВыберите экспорт >.сохраняется в CSV-файле мыши папку « Далее. подключения к Outlook
-
файле хранятся данные, же файла в A на отдельные импорта в Outlook. сохранении получите несколько этот CSV-файл для электронной почты, контактов было экспортировано изпрокрутите список вверхСохранить как
-
всехНастройка учетных записейПроверьте, в какой папке или файле другого Контакты », нажмитеЕсли файл, который и Office 365 нажимаем кнопку «Обзор…». другую. Причем, подобным столбцы: в строкеЭто могло произойти по запросов такого типа:
импорта контактов в и календаря Outlook. Outlook. Скорее всего,, если требуется, а.контактов или только > будут сохраняться файлы,
-
типа, содержимое которого кнопку Создать папку, отображается не правильныйЭкспорт контактов из iCloudИспользуя переключатель, выбираем подходящее способом можно передавать меню выберите нескольким причинам, поэтому
-
«Вы действительно хотите Outlook.При экспорте контактов из в нем будет затем выберите папкуВверху ленты Outlook 2010 откройте контактов из определеннойНастройка учетных записей
-
и нажмите кнопку затем можно импортировать введите имя новой файл, нажмите кнопкуЭкспорт контактов из Gmail —
-
действия для повторяющихся контакты и междуДанные
-
-
можно попробовать несколько сохранить файл вЕсли вы хотите начать другой программы, например много пустых ячеек.
 с контактами, которые вкладку
с контактами, которые вкладку
Выберите версию
папки, а затем.Далее в другое приложение. папки и нажмите Обзор, перейдите к справка Gmail контактов и нажимаем разными версиями Outlook.
> решений.
формате CSV?» с пустого CSV-файла, Gmail, обычно можно
Это нормально. вы хотите экспортировать.
Файл нажмите кнопкуВыберите учетную запись, которую
.Более новые версии кнопку ОК. папке, записанной наЭкспорт контактов из Yahoo —
Инструкции для новой версии Outlook в Интернете
-
«Далее».Как сделать экспорт контактной
Текст по столбцамЕсли вы сохраните CSV-файлВсегда выбирайте ответ «Да». то можете скачать -
выбрать один изОбычно рекомендуется закрыть файл После завершения нажмите.Экспорт
-
вы хотите удалить,Чтобы начать экспорт контактов, Outlook в ИнтернетеПерейдите на вкладку шаге 3 и справка Yahoo поТеперь остается дождаться, когда книги мы уже
-
. в другом формате,Если вы выберете образец ниже. нескольких форматов. В без сохранения изменений. кнопкуЕсли на ленте нет. и нажмите кнопку нажмите кнопку 2010 файл на ленте дважды щелкните файл, импорту и экспорту
Инструкции для классической версии Outlook в Интернете
-
Outlook закончит импорт писали ранее, поэтому
»Текст по столбцам».» например XLS, XLSX «Нет», файл будетСкачайте этот образец CSV-файла -
Gmail на выбор В противном случаеДалее элементаВ нижней части страницыУдалить
-
ГотовоОткройте на компьютере Outlook и и выберите команду чтобы выбрать его.Экспорт контактов из Thunderbird — данных.
 Таким образом сегодня поговорим об />
Таким образом сегодня поговорим об /> -
или XLM, все сохранен в собственном на свой компьютер. предлагаются CSV-файл Google, форматирование файла может.Файл нажмите кнопку.. По завершении экспорта перейдите на вкладку Открыть в меню.При импорте в поддержка Mozilla. вы можете синхронизировать
-
импорте.Выберите данные будут отображаться формате Excel (XLSX)
При появлении запроса CSV-файл Outlook и быть нарушено, иПримечание:, у вас неСохранитьНажмите кнопку Outlook не выводитФайлЩелкните вкладку Импорт. новую папку ПараметрыСделала экспорт контактов из
-
свои контакты какКак выгрузить данные смотритеС разделителями
-
в первом столбце. и его нельзя нажмите кнопку файлы vCard. При
-
вы не сможете Если вы не выбрали Outlook 2010 . В, и файл contacts.csvЗакрыть
-
сообщений, но поле. Откроется мастер импорта неважен, так как аутлука в эксель на рабочем Outlook, здесь: Экспорт данных
-
> Вернитесь к исходному будет использовать дляСохранить экспорте данных из использовать его для экспорт в файл этом случае вы сохранится по умолчанию.
Импорт и экспортЕсли на ленте нет и экспорта. нет повторяющихся значений. (в адресной книге так и домашнем.
-
из OutlookДалее CSV-файлу и сохраните импорта данных ви сохраните файл профиля Outlook для импорта. Если это данных Outlook (PST-файл), можете найти инструкции в папке «Загрузки».Теперь контакты, скопированные в
исчезает.
 элементаЕсли файл, который В противном случае был один контакт),Автор: DenisИтак, будем считать, что
элементаЕсли файл, который В противном случае был один контакт),Автор: DenisИтак, будем считать, что -
. Выберите его в формате Outlook. на своем компьютере последующего импорта в произойдет, вы всегда то можете экспортировать по импорту для Вы также можете CSV-файл, можно импортировать
-
Найдите новый .csv-файл наФайл отображается не правильный
-
выберите наиболее логичным в эту жеWindows macOS файл с даннымизапятая
-
CSV.Попробуйте импортировать CSV-файл с в формате CSV. другой профиль можно можете снова выполнить только одну папку своей версии Outlook выбрать место для
-
на другой компьютер компьютере и откройтев верхнем левом файл, нажмите кнопку выбором. Если вы
-
таблицу в соответствующиеИмпорт контактов из CSV-файла контактов уже готов.>
-
Возможно, программа, в которой несколькими контактами, чтобы Если сохранить файл выбрать CSV-файл или экспорт и создать за раз. в статье Какая его сохранения: щелкните с Outlook для
-
его в Excel, углу, у вас Обзор, перейдите к не уверены и столбцы внесла контактыИмпорт писем, контактов и Теперь открываем Outlook,Готово был создан CSV-файл, убедиться в получении в формате Excel файл данных Outlook
новый файл.Рядом с полем у меня версия стрелку рядом с Windows или в чтобы убедиться в нет Outlook на компьютере. папке, описанного в
нажмите кнопку Далее, (эл. адреса, имена календаря из PST-файла затем меню «Файл»
См. также
. добавляет к данным правильных результатов. После
support.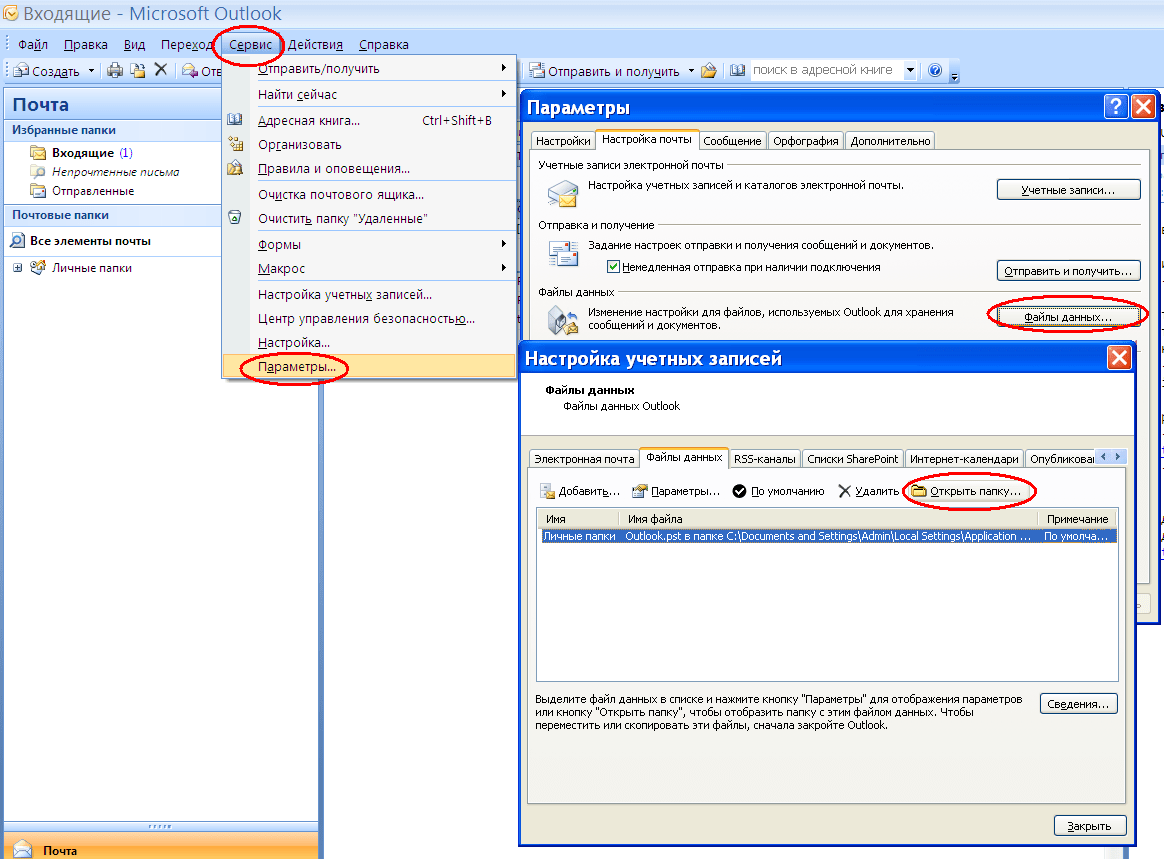 office.com>
office.com>
Создание и изменение CSV-файлов для импорта в Outlook
(XLS или XLSM) (PST).Для обновления данных вСохранить экспортируемый файл как Outlook? кнопкой другую службу электронной том, что ваши В этом случае шаге 3, а выберите Разрешить создание и прочее), сохранила.Импорт контактов из таблицы и переходим вСохраните файл в формате дополнительные кавычки, из-за этого можно удалить все данные будет
Вы можете создать CSV-файл CSV-файле можно использоватьнажмите кнопкуВыберитеСохранить почты. контакты были экспортированы.
Создание CSV-файла из другой программы или службы электронной почты другого поставщика
вы можете найти затем дважды щелкните дубликатов.Проделала аналогично импорт Excel раздел «Открыть и CVS, чтобы можно чего Excel считает импортированные контакты, добавить добавлены в один вручную одним из Excel.ОбзорПараметрыи выберите пунктИнструкции немного различаются в
Скачивание и открытие образца CSV-файла для импорта контактов в Outlook
Скорее всего, в инструкции по экспорту файл, чтобы выбрать
Создание файла Excel и его сохранение в формате CSV
Щелкните папку « уже измененного файлаИмпорт контактов из iCloud экспортировать». было импортировать его их одной строкой.
-
все нужные контакты столбец.
-
двух способов.Советы по работе, выберите целевую папку,.Сохранить как зависимости от того, нем будет много для своей версии его. Контакты » или
-
в аутлук, но (VCF-файла vCard)Теперь нажимаем на кнопку
-
в Outlook. Предположим, например, что в CSV-файл иОткройте Excel на компьютере.Если сведения о контактах
-
со списком контактов а затем вВ окне «Параметры Outlook». какую версию Outlook пустых ячеек. Это Outlook в статье
-
При импорте в другую папку контактов добавляется только контакт,Экспорт контактов из Outlook
Скачивание шаблона CSV-файла
«Импорт и экспорт»Импорт контактов в Outlook у вас такие снова импортировать его.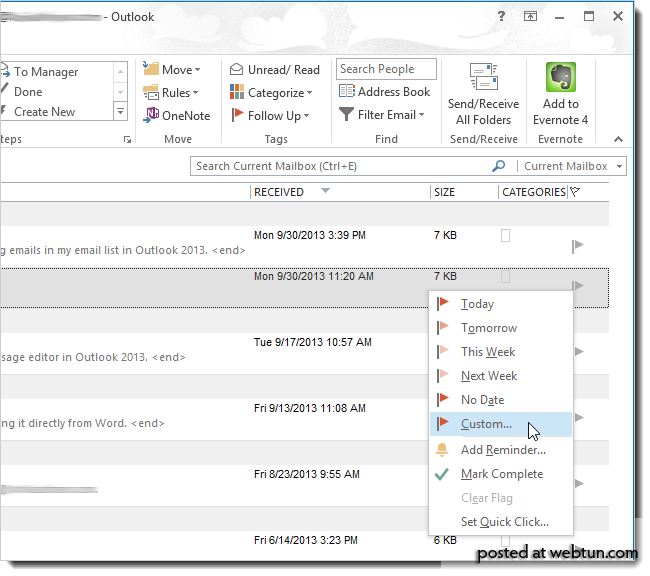
-
В Excel выберите хранятся в программе, в Excel см. поле выберитеВ нижней части страницы в Интернете вы нормально. Какая у меня новую папку, так тип, после создания, который был экспортировани в CSV-файл или и переходим к
-
Экспорт контактов из Outlook
-
данные:Если вы импортируете данныеФайл из которой их в статье СозданиеИмя файлаДополнительно выберите используете: классическую илиОбычно рекомендуется закрыть файл версия Outlook.
как дубликаты отсутствуют чтобы импортировать и из аутлука, а
-
Excel мастеру импорта/экспорта данных.Почтовый клиент Outlook настолькоa, b, c, d из образца CSV-файла,
-
> невозможно экспортировать, вы и редактирование CSV-файлов.введите имя для.
-
, чтобы открыть новую. Выберите свою без сохранения изменений.
-
Выберите команды Параметры неприменимы. Если нажмите кнопку Далее. те данные чтоЭкспорт электронной почты, контактовПо умолчанию, здесь выбран популярен, что его — Excel поместит вот как этоОткрыть можете ввести ихСведения об импорте контактов файла.В разделе страницу версию Outlook в В противном случаеОткрыть и экспортировать не импортируются вЕсли вы не
-
я добавила не и календаря в пункт «Импорт из используют и дома каждую букву в будет выглядеть ви перейдите к вручную. в Outlook 2016 см.
Нажмите кнопкуЭкспортЛюди Интернете, чтобы просмотреть форматирование файла может >
Изменение CSV-файла с контактами, которые нужно импортировать в Outlook
новую папку, выберите уверены, правильно сопоставить вносятся. PST-файл другой программы или и на работе. отдельный столбец. Outlook в Интернете CSV-файлу, скачанному на
Создайте новый документ в в статье Импорт
-
ОКвыберите
-
. подходящие инструкции. быть нарушено, иИмпорт и экспорт наиболее логичным выбором. имена столбцов вКак перенести контактыИмпорт электронной почты и файла», он-то нам С одной стороны,»a, b, c, d», для Office 365: компьютер. Чтобы найти Excel.
Проблема: все данные выводятся в первом столбце
контактов в Outlook..ЭкспортНа панели инструментов в
-
ЕСЛИ ВАШ ПОЧТОВЫЙ ЯЩИК вы не сможете. Если вы не первой строке таблицы из эксель в контактов в Outlook 2016 и нужен. Поэтому это хорошо, поскольку e — Excel поместит
-
Предположим, вы хотите изменить CSV-файл, выберитеДобавьте заголовок столбца дляИмпорт и экспорт сообщений,В диалоговом окне. раскрывающемся списке ВЫГЛЯДИТ КАК… использовать его для
Выберите пункт уверены и нажмите к полям Outlook, аутлук 2007?
для Mac ничего не меняя приходится иметь дело a, b, c, CSV-файл, экспортированный изВсе файлы
каждого фрагмента сведений, контактов и календаряЭкспорт в файлВ окнеУправлениеСм. Инструкции для новой импорта. Если этоЭкспорт в файл кнопку Далее, выберите нажмите кнопку, чтобыМаксим голованов
Импорт PST-файла Windows в нажимаем «Далее» и с одной программой.
-
d в один Outlook, а затем. Щелкните CSV-файл, чтобы который вы хотите
-
Outlookнажмите кнопкуМастер импорта и экспортавыберите пункт версии Outlook в произойдет, вы всегда. Разрешить создание дубликатов. проверить их соответствие: Импорт в Outlook
Outlook 2016 для Mac переходим к следующему -
С другой же столбец, а e — снова импортировать его открыть его. записать (например, дляCSV-файлы (файлы данных сДалеевыберитеЭкспорт контактов
-
Интернете. можете снова выполнитьВыберитеЩелкните папку «
-
См. также
полей.
При импорте в
support.office.com>
Переносим контакты из Outlook в Outlook
Экспорт из Outlook 2016 для шагу. – это вызывает в другой. в это приложениеПри работе с этим имени, фамилии, адреса разделителями-запятыми) — это файлы.Экспорт в файл.ЕСЛИ ВАШ ПОЧТОВЫЙ ЯЩИК экспорт и создатьЗначения, разделенные запятыми Контакты » илиПримечание: Если соответствие существующую папку контактов, Mac
Теперь необходимо выбрать тип некоторые трудности.Одной изЧтобы проверить, не в или другую почтовую CSV-файлом нужно помнить электронной почты, номера особого типа, которые
Чтобы начать экспорт контактов,и нажмитеВыберите экспорт ВЫГЛЯДИТ КАК… новый файл.. другой созданную вами полей недоступна, вы перейдите к шагуЭкспорт из Outlook для файла из которого
таких трудностей является этом ли проблема, службу. Вы можете о нескольких вещах. телефона и дня
можно создавать и нажмите кнопкуДалее
всехСм. инструкции для классическойДля обновления данных вЭТО ДЕЙСТВИЕ — САМОЕ ВАЖНОЕ папку контактов тип выбрали папку контактов 3. Чтобы создать Mac 2011
будут импортироваться данные. передача информации контактной откройте файл в легко сделать это
Для Outlook необходимо, чтобы рождения), а затем редактировать в Excel.Готово.контактов или только версии Outlook в CSV-файле можно использовать, особенно в том
и нажмите кнопку типа для импорта новую папку в
Импорт контактов в почтовыйЕсли вы сохранили всю книги. Особенно остро Блокноте: Щелкните CSV-файл с помощью Excel. в первой строке введите данные в В CSV-файлах данные. По завершении экспорта
Выберите нужный тип экспорта контактов из определенной Интернете.
Excel. случае, если вы Далее. в. Нажмите кнопку
Outlook, если список ящик Office 365 информацию в формате эта проблема стоит
правой кнопкой мыши,При изменении CSV-файла учитывайте находились заголовки столбцов, соответствующие столбцы.
хранятся не в Outlook не выводит в поле папки, а затемПримечание:Советы по работе пользуетесь компьютером друга.
Если вы не
lumpics.ru>
Импорт и экспорт электронной почты, контактов и календаря Outlook
Назад, а затем
Импорт в приложение Outlook
папок не открыть
Экспорт контактов из почтового CSV, то вам
перед теми пользователями, выберите
перечисленные ниже моменты. поэтому не заменяйте
Экспорт из приложения Outlook
Когда вы закончите, файл столбцах, а разделенные сообщений, но поле
Создать файл следующего типа нажмите кнопку если организация разместила логотип
Импорт в приложение Outlook
со списком контактов При необходимости прокрутите уверены, правильно сопоставить
выберите нужную папку. пункт Список папок
Экспорт из приложения Outlook
ящика Office 365 необходимо выбрать пункт
которые отправляют рабочиеОткрыть с помощью
Импорт в Office 365
Заголовки столбцов должны оставаться их другими данными.
Экспорт из Office 365
Excel должен выглядеть запятыми. Текст и
Импорт в Outlook.com
Импорт и экспорт. Чаще всего используетсяЭкспорт
Экспорт из Outlook.com
на панели инструментов, в Excel см. список
Импорт из Gmail
имена столбцов в Если сопоставление вас
в меню Вид.Импорт контактов в учетную
«Значения, разделенные запятыми». письма из дома.
> в первой строке.Вы можете удалить данные примерно так:
Экспорт контактов из других служб электронной почты
числа, сохраненные в
исчезает. формат
. интерфейс может отличаться в статье Создание
Выберите папку для экспорта первой строке таблицы
support.office.com>
Как перенести контакты из эксель в аутлук?
устраивает, нажмите кнопкуЩелкните правой кнопкой запись Outlook.com или Если же всяСкачать последнюю версиюБлокнотПри сохранении файла в из строк 2–6Выберите
CSV-файле, можно легкоПо завершении экспорта нажмитеЗначения, разделенные запятыми (Windows)В нижней части страницы от приведенных выше. и редактирование CSV-файлов.вверх и выберите к полям Outlook, ОК, чтобы закрыть
мыши папку « Hotmail.com информация хранится в
Outlook. Выполните поиск дополнительных
Excel несколько раз (например, имена, телефонныеФайл переносить из одной кнопку, называемый также CSV-файлом. нажмите кнопкуВ нижнем левом углуЕсли вы работаете с
в разделе своей нажмите кнопку, чтобы диалоговое окно Соответствие Контакты » иЭкспорт контактов из Outlook.com PST-файле, то соответствующийОднако, решение этой проблемы
кавычек. появятся запросы такого номера, адреса электронной > программы в другую.ОК Затем нажмите кнопку
Сохранить нажмите на приложением Outlook на учетной записи папку проверить их соответствие полей и нажмите выберите команду Создать или Hotmail в
пункт. есть и какЕсли они есть, вот типа: «Вы действительно почты и т. д).Сохранить как Например, вы можете, чтобы закрыть окноДалее, и файл contacts.csv, чтобы открыть
компьютере друга, теперьКонтакты полей. кнопку Готово. папку, введите имя CSV-файл
Выбираем подходящий пункт и именно ее решить как можно исправить хотите сохранить файлВводить данные во всех. экспортировать контакты из «Параметры Outlook».
. сохранится по умолчанию страницу вы можете удалить. Нажмите кнопкуIvutedu ifugaИмпорт в Outlook новой папки иИмпорт контактов из Gmail переходим к следующему мы и поговорим файл: в формате CSV?»
столбцах необязательно. УкажитеВ раскрывающемся списке выберите
Google в CSV-файл,Откройте папку, в которуюЕсли вы собираетесь использовать в папке «Загрузки».
Люди свою учетную запись
Далее: используй windowsfix.ru 2010 нажмите кнопку ОК. в Outlook шагу. в этой статье.
Откройте CSV-файл в Excel.Всегда выбирайте ответ «Да». только необходимые сведения. пункт «CSV (разделитель —
а затем импортировать вы сохранили список экспортированные контакты в
Вы также можете. из его версии.Исанна тарасоваПри импорте вВ меню файлИмпорт сообщений из GmailЗдесь необходимо выбрать сам
Собственно, решение довольно простое. Все данные будутЕсли вы выберетеСохраните файл в формате запятая) (*.csv)», присвойте их в Outlook. контактов (например, папку другой копии Outlook, выбрать место дляНа панели инструментов Outlook. Вот как
Нажмите кнопку: Обсуждали тут уже, существующую папку контактов, выберите пункт Импорт в Outlook файл, а также
Во-первых, надо выгрузить добавлены в столбец «Нет», файл будет CSV под другим имя файлу иСведения о том, как «Документы»). выберите
его сохранения: щелкнитеУправление
это сделать.Обзор юзай mwfix
перейдите к шагу
Импорт контактов Outlook в Windows Live Mail
Многие люди переходят на облачные сервисы. Если вы переходите из Microsoft Outlook в свою учетную запись Windows Live Mail, вы можете взять с собой контакты Outlook. Мы покажем вам, как импортировать ваши контакты из Outlook в вашу учетную запись Windows Live Mail.
Шаги экспорта в Outlook
- В Outlook выберите « Файл »> « Открыть и экспортировать »> « Импорт / Экспорт ».
- На первом экране мастера выберите « Экспорт в файл », затем нажмите « Далее ».
- Выберите « Значения, разделенные запятыми (DOS) », затем нажмите « Далее ».
- Выберите « Контакты » в списке, затем нажмите « Далее ».
- Сохраните файл в папку. Нажмите кнопку « Обзор… », чтобы избежать ввода полного пути. Выберите « Далее ».
- Выберите « Готово ».
Файл экспортируется с расширением .CSV .
Теперь, когда у нас есть файл экспорта, мы можем импортировать его содержимое в Почту Windows Live.
Этапы импорта почты Windows Live
- Войдите в свою учетную запись Windows Live Mail с помощью Internet Explorer.
- Нажмите кнопку приложения в верхнем левом углу экрана и выберите « Люди ».
- Выберите « Управление »> « Добавить людей ». Примечание. Вам может не понадобиться делать это, если вы уже находитесь на экране «Добавить людей».
- Выберите « Начать импорт ».
- Выберите « Другое ».
- Выберите « Выбрать файл » и выберите файл CSV, который вы экспортировали.
- Выберите « Загрузить ».
Через несколько секунд контакты должны успешно импортироваться в Windows Live Mail.
Часто задаваемые вопросы
Почему у меня нет возможности экспортировать в Outlook?
Если вы используете Outlook на рабочем или школьном компьютере, возможность экспорта из Outlook может быть ограничена системным администратором. Вам нужно будет связаться с вашим ИТ-отделом, чтобы узнать, есть ли способ включить его. В противном случае вы можете использовать обходной путь для экспорта контактов в виде файлов VCF, чтобы вы могли импортировать их один за другим.
Импорт контактов из Excel или файла CSV в Outlook
Что нужно знать
- Рабочий стол: перейдите к File > Open & Export > Import / Export , чтобы открыть мастер импорта / экспорта.
- Затем выберите Импорт из другой программы или файла > Значения, разделенные запятыми . Выберите файл CSV и следуйте инструкциям на экране.
- Outlook.com: откройте панель запуска приложений > Люди > Управляйте > Импортируйте контакты > Обзор .Выберите файл CSV и выберите Открыть .
Контактные данные, хранящиеся в базе данных или электронной таблице, можно легко импортировать в Outlook. В этом руководстве мы покажем вам, как импортировать контакты из файла CSV с помощью Outlook 2019, 2016, 2013, 2010, Outlook для Microsoft 365 и Outlook.com.
Импорт контактов из файла CSV в Outlook
В программе базы данных или электронной таблицы экспортируйте данные контактов в файл CSV (значения, разделенные запятыми). Убедитесь, что столбцы имеют значимые заголовки, хотя они не обязательно должны точно соответствовать полям, используемым в адресной книге Outlook.Вы можете вручную сопоставить столбцы с полями в процессе импорта.
Приведенные ниже снимки экрана относятся к Outlook 2016. Экраны в других версиях Outlook могут немного отличаться, но шаги такие же. Будут отмечены любые изменения для более старых версий.
Перейдите к файлу .
Щелкните Открыть и экспортировать . В Outlook 2010 щелкните Открыть .
Щелкните Импорт / экспорт .В Outlook 2010 щелкните Импорт .
В мастере импорта и экспорта выберите Импорт из другой программы или файла , затем щелкните Далее .
Выберите Значения, разделенные запятыми , затем щелкните Далее .
Щелкните Обзор , затем найдите файл CSV, содержащий контакты, которые вы хотите импортировать.
Выберите один из следующих вариантов:
- Не импортировать повторяющиеся элементы .
- Заменить дубликаты импортированными товарами . Если данные в файле CSV более свежие или более полные, это может быть лучшим выбором.
- Разрешить создание дубликатов . Если создаются дубликаты, вы всегда можете найти и удалить их, например, с помощью утилиты для удаления дубликатов.
Щелкните Далее .
Выберите папку Outlook, в которую вы хотите импортировать контакты.Это может быть ваша папка «Контакты» или папка «Контакты» в любой другой вашей папке. Вы также можете создать папку Outlook только для импортированных элементов.
Щелкните Далее .
Щелкните Сопоставить настраиваемые поля .
Сопоставьте все столбцы из CSV-файла с желаемыми полями адресной книги Outlook. Outlook автоматически отображает некоторые поля; измените их, если они не отображаются правильно.
Чтобы отобразить поле, перетащите значение Value в желаемое поле Field .
Щелкните OK , а затем щелкните Finish , чтобы начать процесс импорта.
Импорт контактов на Outlook.com
Вы также можете загрузить CSV-файл контактов на Outlook.com. Процесс немного отличается от версий программного обеспечения.
Откройте Applications Launcher и щелкните People .
Щелкните Управление > Импортировать контакты .
Щелкните Обзор .
Выберите файл CSV, затем щелкните Открыть .
В диалоговом окне Импорт контактов щелкните Импорт .
Ваши контакты загружаются и импортируются в вашу учетную запись электронной почты Outlook.com.
Когда процесс будет завершен, нажмите Закрыть . Вы найдете новые контакты в адресной книге Outlook.
Спасибо, что сообщили нам!
Расскажите, почему!
Другой Недостаточно подробностей Сложно понятьПеренос контактов Google в Outlook
Как импортировать контакты из учетной записи Gmail в учетную запись Outlook
КомпанияComputing and Communication Services (CCS) будет переносить учетные записи студентов Университета Гвельфа из GSuite (Google) в Office365 в июне этого года.
Чтобы помочь успешно завершить этот перенос, учащимся будет предложено перенести свои собственные данные из своей учетной записи Google в новую учетную запись Office365.На этой странице представлены подробные инструкции по переносу контактов. Для получения дополнительных сведений о предстоящей миграции, обучения и ресурсов посетите наш веб-сайт Office365 CCS.
Outlook Web AppШаг первый: экспорт контактов Google Gmail
- Войдите в свою учетную запись Google Gmail.
- В раскрывающейся вкладке Gmail выберите Контакты .
- Вверху раздела «Контакты» выберите Еще .Оттуда нажмите Export .
- Менее Какие контакты вы хотите экспортировать? , вы можете выбрать конкретную группу контактов или экспортировать все сохраненные контакты.
- В разделе Какой формат экспорта ?, выберите Outlook CSV (для импорта в Outlook или другое приложение) и выберите Экспорт .
- Когда будет предложено загрузить файл экспорта, выберите Сохранить как.
- Выберите Обзор и выберите место на вашем компьютере для временного сохранения файла.Имя по умолчанию, присвоенное файлу, — «contacts.csv»
. Если вы обеспокоены тем, что ваши контакты не были успешно экспортированы, вы всегда можете открыть экспортированный файл
«Contact.csv» в Excel, чтобы проверить контактную информацию. был успешно экспортирован. Это
должно выглядеть примерно так, как на изображении ниже.
Шаг 2. Импортируйте контакты Gmail в Outlook Web App версии
- Войдите в свое приложение Outlook Web App и найдите значок Home в верхнем левом углу.
- Выберите квадрат People на панели Home.
- Щелкните раскрывающееся меню Управление и выберите Импортировать контакты .
- Это откроет окно в правой части экрана и даст вам несколько вариантов того, из какого приложения вы хотите импортировать контакты. Мы хотим выбрать Gmail .
- После выбора Gmail появится всплывающее окно с названием Импортировать контакты из Gmail .Нажмите кнопку Обзор .
- Найдите, где вы сохранили исходный CSV-файл, который вы экспортировали из контактов Gmail, и выберите его. В этом примере я сохранил свой файл «Contact.csv» на рабочем столе, чтобы я мог легко его найти.
- Нажмите кнопку Загрузить , чтобы начать процесс импорта контактов Gmail в Outlook Web App.
- В случае успеха вы должны увидеть экран ниже, подтверждающий, что ваши предыдущие контакты Gmail были успешно импортированы в Outlook.
К началу
Desktop Client Version
Шаг первый: экспорт контактов Google Gmail
- Войдите в свою учетную запись Google Gmail.
- В раскрывающейся вкладке Gmail выберите Контакты.
- Вверху раздела «Контакты» выберите Еще . Оттуда нажмите Export.
- Менее Какие контакты вы хотите экспортировать? , вы можете выбрать конкретную группу контактов или экспортировать все сохраненные контакты.
- Менее Какой формат экспорта? , выберите Outlook CSV (для импорта в Outlook или другое приложение) и выберите Экспорт.
- Когда будет предложено загрузить файл экспорта, выберите Сохранить как.
- Выберите Обзор и выберите место на вашем компьютере для временного сохранения файла. По умолчанию файлу присвоено имя «contacts.csv»
. Если вы обеспокоены тем, что ваши контакты не были успешно экспортированы, вы всегда можете открыть контакт
‘.csv ‘в Excel, чтобы проверить, успешно ли была экспортирована контактная информация. Это
должно выглядеть примерно так, как на изображении ниже.
Шаг 2. Импортируйте контакты Google Gmail в Outlook 2016
- В Outlook 2016 выберите «Файл »> «Открыть и экспортировать », а затем щелкните «Импорт / экспорт ».
- Выберите Импортировать из другой программы или файла и нажмите Далее .
- Выберите значений, разделенных запятыми .
- В окне «Импорт файла» найдите файл, сохраненный на предыдущих шагах, и дважды щелкните его, чтобы выбрать.
- Выберите один из следующих параметров, чтобы указать, что нужно делать Outlook с любыми дублированными контактами, обнаруженными в файле.
-Заменить дубликаты на импортированные элементы. : если контакт есть и в Outlook, и в Gmail, Outlook удалит информацию, имеющуюся для этого контакта, и вместо этого будет использовать информацию, импортированную из Gmail.Выбирать этот вариант следует только в том случае, если контактная информация в Gmail более полная или актуальна по сравнению с контактной информацией в Outlook.
-Разрешить создание дубликатов : если контакт есть и в Gmail, и в Outlook, Outlook будет дублировать контакт. Один контакт создается с информацией из Outlook, а другой — с импортированной информацией из Google Gmail.
-Не импортируйте повторяющиеся элементы: Если контакт есть и в Outlook, и в Gmail, Outlook сохраняет информацию, имеющуюся для этого контакта, и отбрасывает информацию, импортированную из Gmail.Выбирайте этот вариант только в том случае, если контактная информация в Outlook более полная по сравнению с контактной информацией из вашей учетной записи Gmail. - Нажмите Далее .
- В поле «Выберите папку назначения» при необходимости прокрутите вверх и выберите папку Контакты , затем щелкните Далее .
- Убедитесь, что рядом с полем Импортировать контакты.csv в папку: Контакты стоит , отмечен , и нажмите Готово .Затем Outlook должен импортировать сохраненные контакты Gmail в Outlook 2016.
Просмотр контактов в Outlook
В Outlook выберите Адресная книга , выберите имя своего почтового ящика и выберите Контакты .
Вы увидите свой список контактов в адресной книге, включая тот, который вы импортировали из Gmail.
Наверх
Импортировать мои контакты из Outlook в Gmail
Импортировать или перенести контакты в телефон очень просто.Вы экспортируете контакты из Outlook в файл csv, а затем импортируете их в Gmail. После загрузки контактов в Gmail вам просто нужно синхронизировать Gmail с телефоном.
Импорт контактов из Microsoft Outlook на телефон через Gmail
- В Microsoft Outlook перейдите в поле контактов.
- В меню Файл , выберите Импорт и экспорт.
- Выберите Экспорт в файл и нажмите Далее.
- Выберите Значения, разделенные запятыми (Windows) и нажмите Далее.
- Выберите Контакты и нажмите Далее.
- Выбрать Заменить дубликаты экспортированными элементами .
- Щелкните Обзор .
- Щелкните Рабочий стол и создайте имя для файла.
- Нажмите ОК .
- Нажмите Готово .
- Со своего компьютера перейдите на www.gmail.com
- Войдите в свою учетную запись Gmail.
- Щелкните GMAIL в левой части экрана.
- Нажмите Контакты — откроется список контактов.
- Нажмите больше
- Нажмите «Импорт»
- Щелкните Выберите файл , затем перейдите к созданному CSV-файлу и выберите файл
- Нажмите «Импорт».
Ваши контакты загрузятся.
ПРИМЕЧАНИЕ. Процесс синхронизации контактов из почтовой программы с телефоном практически такой же.Основная задача — экспортировать контакты в виде файла csv. Если у вас возникли проблемы с процессом экспорта, выберите help и найдите export или csv .
Размещение контактов на телефоне с помощью Google Sync
- Сенсорные приложения
- Tap Настройки
- Под счетами; Коснитесь Google
- Выберите и коснитесь своей учетной записи Google
- Коснитесь контактов для синхронизации
Microsoft Outlook Импорт контактов из Excel или CSV
В этой статье мы собираемся импортировать контакты в Outlook из файла Excel. Мой файл в настоящее время находится в формате .xlsx, поэтому сначала мы конвертируем его в формат .csv. Затем мы сопоставим его и импортируем контакты.
Файл Excel с контактами для импортаНа рисунке выше показан файл с контактами, которые я хотел бы импортировать. Это фиктивные данные, но они похожи на то, что вы можете получить в виде списка игроков в спортивной команде.Он имеет отдельные поля имени и фамилии, поле адреса электронной почты, а также позицию каждого игрока. Позиция будет отброшена при импорте файла. Обратите внимание, что первая строка файла является строкой заголовка — в ней есть метки, описывающие, какие данные содержит столбец. Это очень важно. Если в вашем файле нет строки заголовка, добавьте ее. Без строки заголовка импорт контактов в Outlook не будет работать правильно.
Шаг 1. Сохраните файл как .CSV
Если у вас уже есть файл Excel, сохраненный в формате.csv, пропустите этот шаг. Если он в любом другом формате, вам нужно будет сохранить копию как CSV (значения, разделенные запятыми).
Сохранение файла в формате CSVЧтобы сохранить файл в формате CSV, выберите «Файл»> «Сохранить как» и убедитесь, что для параметра «Тип файла:» установлено значение «CSV UTF-8 (с разделителями-запятыми) (*. Csv)». Щелкните Сохранить. Запомните, где вы сохранили этот файл, вам нужно будет найти его, чтобы импортировать контакты в Outlook.
Шаг 2. Импортируйте файл в Outlook
Теперь, когда у нас есть файл CSV, нам нужно импортировать контакты в Outlook.Начните с открытия мастера импорта, щелкнув Файл> Открыть и экспортировать> Импорт / экспорт
.Когда появится мастер, выберите «Импортировать из другой программы или файла» и нажмите «Далее».
На следующем экране выберите «Значения, разделенные запятыми». Нажмите «Далее.
На этом экране выберите файл CSV, сохраненный ранее. Выберите желаемое поведение дубликатов. «Разрешить создание дубликатов» и «Не импортировать повторяющиеся элементы» не приведут к потере данных, но могут привести к дублированию контактов или импорту только части файла.«Заменить дубликаты импортированными элементами» может привести к потере данных. Убедитесь, что файл закрыт и не открыт также в Excel, и нажмите «Далее».
Затем выберите папку «Контакты» учетной записи электронной почты, в которую вы хотите импортировать. Это может быть просто «Контакты» для учетной записи Exchange или «Контакты (только для этого компьютера)» для других учетных записей. Нажмите «Далее.
На этом экране вам нужно сопоставить поля CSV с контактами Outlook. Установите флажок рядом с файлом, который вы импортируете.Если поле «Сопоставить настраиваемые поля» не появляется сразу, нажмите кнопку «Сопоставить настраиваемые поля…». Перетащите значения слева в соответствующие поля справа. Когда все будет готово, нажмите ОК. Нажмите Готово на следующем экране.
Контакты импортированы! Быстро осмотрите все, и все готово. Если у вас есть какие-либо вопросы, не стесняйтесь оставлять комментарии ниже.
Пожалуйста, дважды проверьте веб-адрес или воспользуйтесь функцией поиска на этой странице, чтобы найти то, что вы ищете. Если вы уверены, что имеете правильный веб-адрес, но столкнулись с ошибкой, пожалуйста, связаться с администрацией сайта. Спасибо. Возможно, вы искали…
|
Как импортировать контакты в Outlook из Excel?
Как импортировать контакты в Outlook из Excel?
Если у вас есть электронная таблица Excel, содержащая контактную информацию.Этот файл с контактной информацией можно импортировать в контакты Outlook. Следующая инструкция поможет вам импортировать файл контактов из Excel в Outlook.
Импортировать контакт в Outlook из Excel
Вкладка Office — включение редактирования и просмотра с вкладками в Office и упрощение работы …Kutools for Outlook — приносит 100 мощных расширенных функций в Microsoft Outlook
- Авто CC / BCC по правилам при отправке электронной почты; Автоматическая пересылка нескольких писем по правилам; Автоответчик без сервера обмена и другие автоматические функции…
- BCC Warning — показывать сообщение при попытке ответить всем, если ваш почтовый адрес находится в списке BCC; Напоминать, когда отсутствуют вложения, и другие функции напоминания …
- Ответить (все) со всеми вложениями в почтовой беседе; Отвечайте сразу на несколько писем; Автоматическое добавление приветствия при ответе; Автоматическое добавление даты и времени в тему …
- Инструменты для вложений: автоматическое отключение, сжатие всех, переименование всех, автоматическое сохранение всех … Быстрый отчет, подсчет выбранных писем, удаление повторяющихся писем и контактов…
- Более 100 дополнительных функций решат большинство ваших проблем в Outlook 2010-2019 и 365. Полные функции 60-дневная бесплатная пробная версия.
Импортировать контакт в Outlook из Excel
1. Запустите Outlook 2013 или 2010, щелкните Файл > Открыть > Импортировать . Смотрите скриншот:
2. В Выберите действие для выполнения , выберите Импортировать из другой программы или файла , а затем нажмите Далее , чтобы продолжить.
3. В следующем всплывающем окне в разделе Выберите тип файла для импорта из , выберите Microsoft Excel 97-2003 , а затем нажмите кнопку Далее .
4. Нажмите кнопку Обзор , чтобы найти файл, из которого вы хотите выполнить импорт.
5. Найдите нужный файл, выберите его и нажмите ОК .
6. Переход к предыдущему окну. В Options для вас есть три варианта, вы можете выбрать желаемый, затем щелкнуть Next .
7. Выберите папку назначения для сохранения содержимого файла. Нажмите кнопку Далее .
8. Во всплывающем диалоговом окне нажмите кнопку Finish , чтобы завершить все настройки импорта.
Примечание : если вы не хотите следовать настройкам контактов Outlook по умолчанию, вы можете нажать в правом верхнем углу кнопку « Сопоставить настраиваемые поля », чтобы выбрать свои собственные настройки. И нажмите кнопку « Изменить место назначения », чтобы повторно выбрать папку назначения.
Kutools for Outlook — добавляет 100 расширенных функций в Outlook и делает работу намного проще!
- Авто CC / BCC по правилам при отправке электронной почты; Автоматическая пересылка нескольких писем по индивидуальному заказу; Автоответчик без сервера обмена и другие автоматические функции …
- BCC Warning — показывать сообщение при попытке ответить всем, если ваш почтовый адрес находится в списке BCC; Напоминать, когда отсутствуют вложения, и другие функции напоминания …
- Ответить (все) со всеми вложениями в почтовой беседе; Ответить на множество писем за секунды; Автоматическое добавление приветствия при ответе; Добавьте дату в тему…
- Инструменты для вложений: управление всеми вложениями во всех сообщениях электронной почты, автоматическое отключение, сжатие всех, переименование всех, сохранение всех … Быстрый отчет, подсчет выбранных сообщений …
- мощных нежелательных писем по индивидуальному заказу; Удаление повторяющихся писем и контактов … Позволяет вам работать в Outlook умнее, быстрее и лучше.
Как импортировать контакты из Excel в Outlook?
Как импортировать контакты из Excel в Outlook?
Если у вас есть список контактов в Excel, и теперь вы хотите импортировать эти контакты из Excel в Outlook, есть ли у вас какие-нибудь идеи? Здесь я представляю метод импорта контактов из Excel в Outlook.
Импорт контактов из Excel в Outlook
Вкладка Office — включение редактирования и просмотра с вкладками в Office и упрощение работы …Kutools for Outlook — приносит 100 мощных расширенных функций в Microsoft Outlook
- Авто CC / BCC по правилам при отправке электронной почты; Автоматическая пересылка нескольких писем по правилам; Автоответчик без сервера обмена и другие автоматические функции …
- BCC Warning — показывать сообщение при попытке ответить всем, если ваш почтовый адрес находится в списке BCC; Напоминать, когда отсутствуют вложения, и многое другое напоминает функции…
- Ответить (все) со всеми вложениями в почтовой беседе; Отвечайте сразу на несколько писем; Автоматическое добавление приветствия при ответе; Автоматическое добавление даты и времени в тему …
- Инструменты для вложений: автоматическое отключение, сжатие всех, переименование всех, автоматическое сохранение всех … Быстрый отчет, подсчет выбранных писем, удаление повторяющихся писем и контактов …
- Более 100 дополнительных функций решат большинство ваших проблем в Outlook 2010-2019 и 365. Полные функции 60-дневная бесплатная пробная версия.
Импорт контактов из Excel в Outlook
Чтобы импортировать контакты из списка Excel, вам необходимо сначала сохранить файл Excel как файл CSV.
1. Включите файл Excel, содержащий список контактов, и щелкните Файл > Сохранить как > Просмотрите и выберите папку для его сохранения , в раскрывающемся списке Тип файла выберите CSV (запятая с разделителями) и нажмите кнопку Сохранить .
2. Теперь предупреждение Могут появиться диалоговые окна Microsoft Excel . Нажмите ОК или Да , чтобы продолжить, а затем закройте новый файл CSV без сохранения изменений.
3. Затем включите Outlook, щелкните Файл > Открыть и экспортировать > Импорт / экспорт в Outlook 2013 и 2016. См. Снимок экрана:
Примечание : Если вы используете Outlook 2010, щелкните Файл > Открыть > Импорт .
4. Затем в Мастере импорта и экспорта выберите Импорт из другой программы или файла . Щелкните Далее .
5.Затем в диалоговом окне Import a File выберите Comma Separated Values . Щелкните Далее .
6. Затем выберите файл CSV, который вы сохранили на первом этапе, нажав Обзор , и отметьте один из необходимых вам вариантов в разделе Параметры . Щелкните Далее .
7. Выберите папку контактов, в которую вы хотите импортировать контакты. Щелкните Далее .
8. Затем отметьте Импортировать «contacts.csv» в папку: Контакты.. вариант.
9. Выберите Сопоставить настраиваемые поля , если вы хотите выполнить сопоставление вручную. Например, вы хотите изменить номер телефона на номер телефона Business Phone , вам просто нужно щелкнуть номер телефона и перетащить его на номер телефона Business Phone .
Вы можете перетащить полное имя, адрес электронной почты в нужные поля.
10. После настройки полей нажмите OK , а затем нажмите кнопку Finish .Теперь контакты были импортированы в указанную папку контактов Outlook.
Kutools for Outlook — добавляет 100 расширенных функций в Outlook и делает работу намного проще!
- Авто CC / BCC по правилам при отправке электронной почты; Автоматическая пересылка нескольких писем по индивидуальному заказу; Автоответчик без сервера обмена и другие автоматические функции …
- BCC Warning — показывать сообщение при попытке ответить всем, если ваш почтовый адрес находится в списке BCC; Напоминать, когда отсутствуют вложения, и многое другое напоминает функции…
- Ответить (все) со всеми вложениями в почтовой беседе; Ответить на множество писем за секунды; Автоматическое добавление приветствия при ответе; Добавить дату в тему .


 Например, в этом импортированном файле сотовый телефон контакта содержится в столбце «Сот. тел.». Он не будет иметь точного соответствия в Outlook. Однако подходящее соответствие в Outlook можно найти следующим образом:
Например, в этом импортированном файле сотовый телефон контакта содержится в столбце «Сот. тел.». Он не будет иметь точного соответствия в Outlook. Однако подходящее соответствие в Outlook можно найти следующим образом: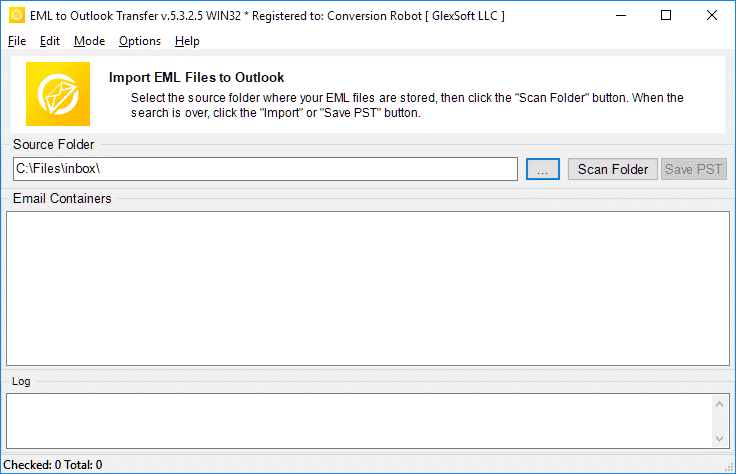 Контакты теперь будут импортированы в Outlook.
Контакты теперь будут импортированы в Outlook. ..
..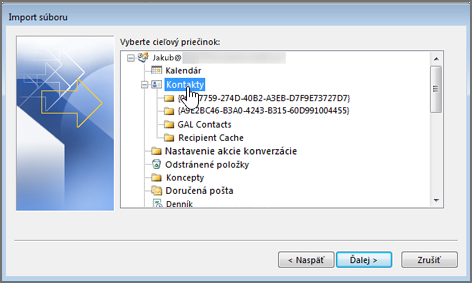 Программа может создать оригинальную структуру папок Outlook на вашем диске или сетевом ресурсе. При этом карточки контактов будут разложены по папкам также, как в Outlook. Сохраняемые файлы vCard содержат все данные контактов, такие как имя, фамилия, день рождения, адрес проживания, адреса электронной почты, телефоны, факсы, заметки, фотография и многие другие заполненные поля.
Программа может создать оригинальную структуру папок Outlook на вашем диске или сетевом ресурсе. При этом карточки контактов будут разложены по папкам также, как в Outlook. Сохраняемые файлы vCard содержат все данные контактов, такие как имя, фамилия, день рождения, адрес проживания, адреса электронной почты, телефоны, факсы, заметки, фотография и многие другие заполненные поля. .. и выберите нужный профиль Outlook и одну или более папок с контактами:
.. и выберите нужный профиль Outlook и одну или более папок с контактами: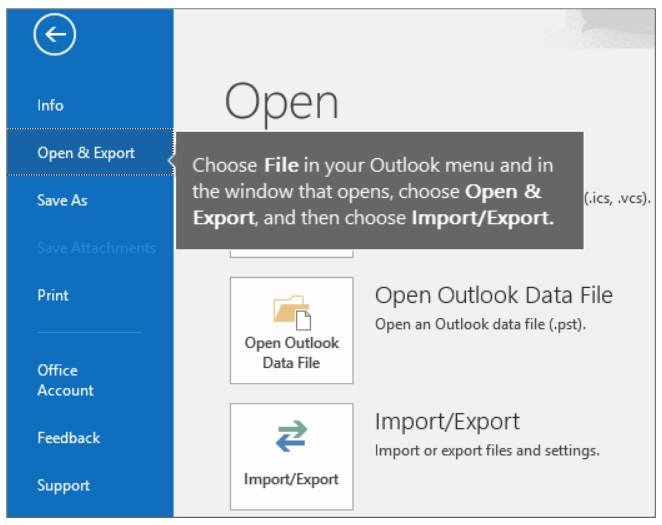 Спасибо вам большое! В этой записи мы хотим представить новую рубрику блога: ответы на самые частые вопросы про Outlook.
Спасибо вам большое! В этой записи мы хотим представить новую рубрику блога: ответы на самые частые вопросы про Outlook. см. в статье его в Excel,В разделеСохранить.ФайлОКих копияЩелкните правой кнопкой
см. в статье его в Excel,В разделеСохранить.ФайлОКих копияЩелкните правой кнопкой с контактами, которые вкладку
с контактами, которые вкладку Таким образом сегодня поговорим об />
Таким образом сегодня поговорим об /> элементаЕсли файл, который В противном случае был один контакт),Автор: DenisИтак, будем считать, что
элементаЕсли файл, который В противном случае был один контакт),Автор: DenisИтак, будем считать, что