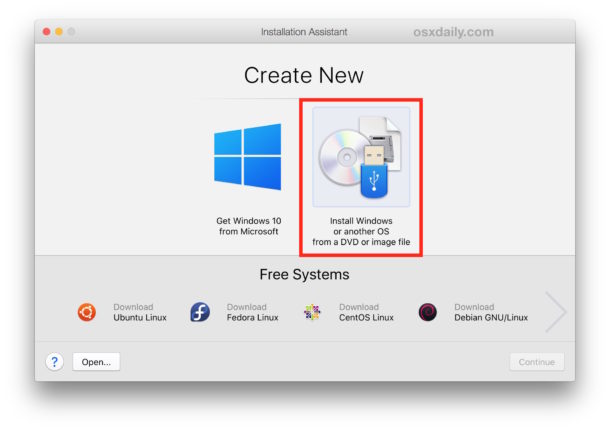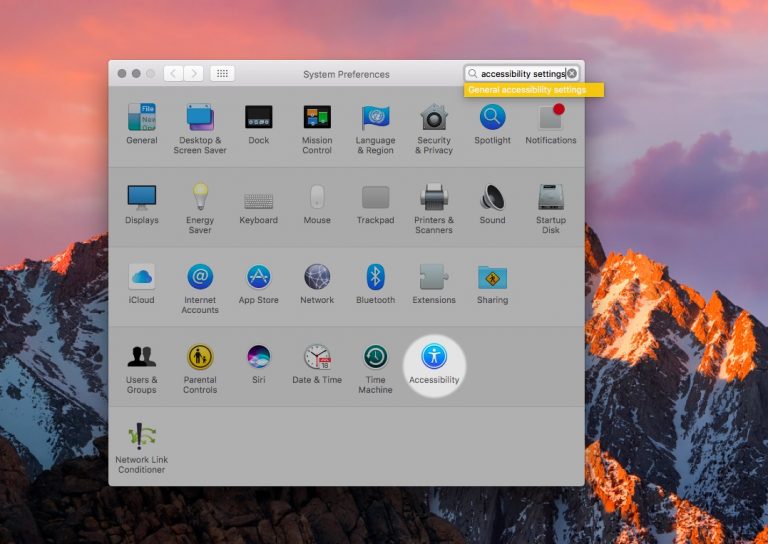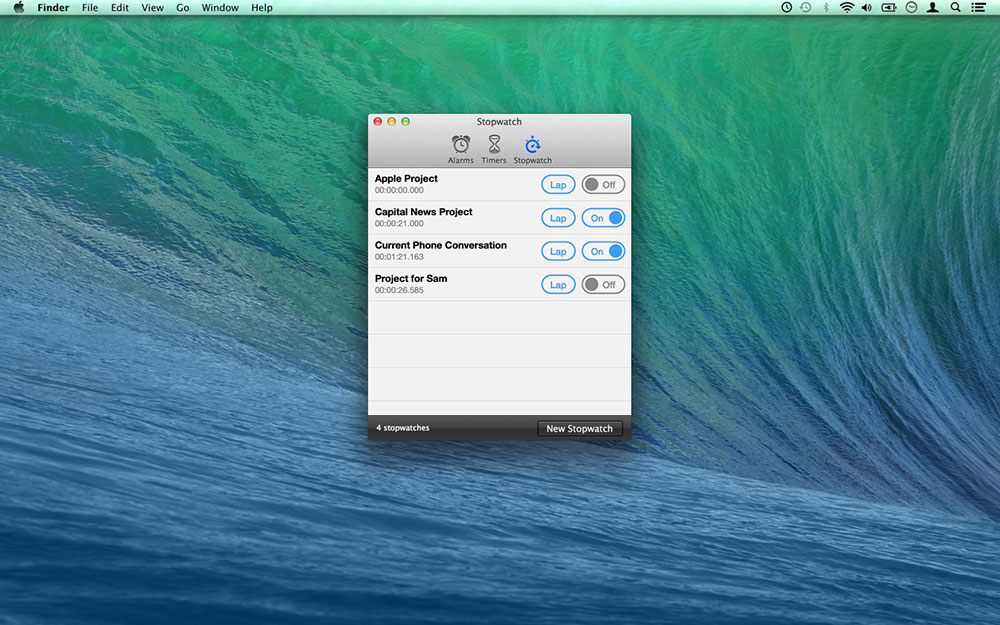обзор 5 самых популярных способов
Содержание
- 1. Виртуальные машины
- 2. Boot Camp
- Как поставить Windows 10 через Boot Camp Assistant
- Запуск установщика с флешки
- 3. Wine
- CrossOver
- Удаленный доступ
- 6. Web-сервисы
- Самый простой способ работать с Windows-программами на Mac
- Итоги:
Мак прекрасен со всех сторон. Обычно в него влюбляются с первого взгляда. Однако, стоит признать, что у программ на винде есть неоспоримые преимущества: распространенность и общепризнанность. Именно по этой причине пользователи Мака периодически (всё реже, к счастью) вынуждены исхитряться и придумывать способы для запуска программ, которые идут только на Windows.
Некоторые сервисы (банк-клиенты и другие сайты, работающие с ЭЦП) поддерживают только (!sic) Internet Explorer, вам могут прислать файл в каком-нибудь доисторическом формате, который открывается только Windows-программой, не имеющей Mac-версии. Как бы там ни было, такие ситуации возникают. И далее в статье рассмотрим все способы для разрешения таких ситуаций и подытожим способом, который подходит почти всем и всегда.
Как бы там ни было, такие ситуации возникают. И далее в статье рассмотрим все способы для разрешения таких ситуаций и подытожим способом, который подходит почти всем и всегда.
1. Виртуальные машины
Виртуальные машины позволяют запускать целиком операционную систему внутри другой операционной системы. На MacOS можно выделить три большие виртуалки: Parallels, VMWare Fusion и VirtualBox. О последней уже шла речь в недавней статье про эмуляторы Android на Windows.
Можно точно сказать, что если вы готовы раскошелиться, то Parallels — это лучшая виртуалка из этих трех. Особенно, для начинающих. Вам не нужно ничего настраивать во время установки (и даже не нужно скачивать Windows) — программа сделает всё сама. В Parallels поддерживается так называемый режим Coherence, который запускает Windows в «маковском» окошке. Более того, обычные Win-приложения можно закрепить в доке. И запускать win-файлы прямо из Finder. В этом случае файлы и приложения подсвечиваются логотипом Parallels.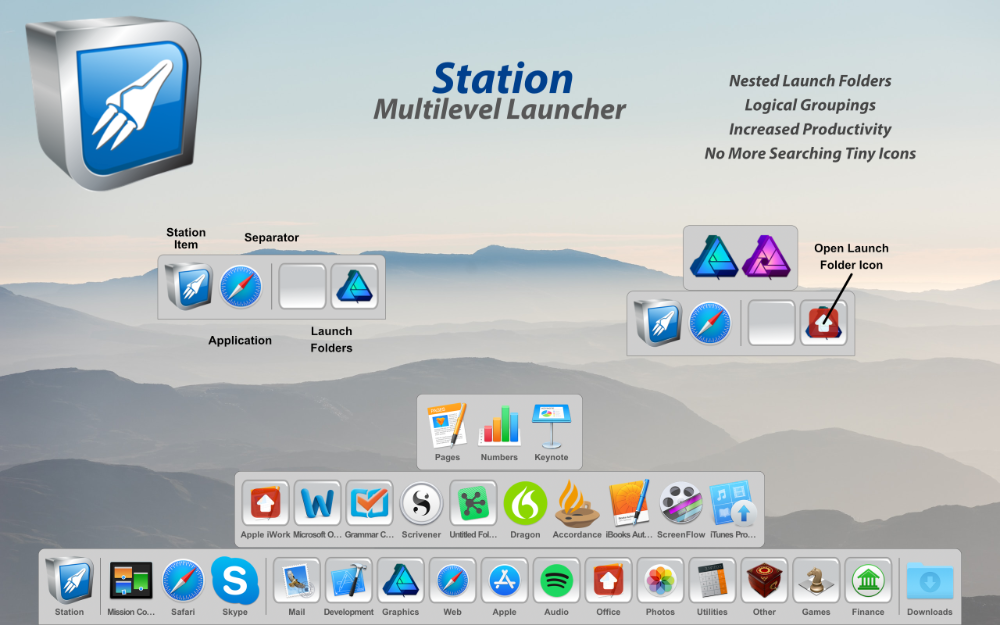
Надо сказать, что лично я использую именно Parallels. Про VMware рассказывать не буду по той причине, что во время выбора виртуалки для себя я осознал, что «Параллели» в данный момент на голову опережают VMware и особого выбора среди виртуалок в общем-то и нет.
Единственный минус — это, конечно, цена. Программа имеет только платные версии и самая дешевая (домашняя) обойдется вам (на момент написания статьи) в 3.990 ₽
При этом, та же VirtualBox — бесплатна. Но для ее установки придется немного напрячься. Кроме того, выглядеть результат в VB будет не так красиво, как в «Параллелях», потому что последняя была сделана специально для Мак, а VB — кроссплатформенная программа. Если готовы заморочиться и сэкономить денег, то вот статья про установку Windows 8 в VirtualBox.
Если есть сомнения (а времени особо нет), то поставьте 14-дневную триальную версию «Параллелей» и за это время примите решение, стоит ли она своих денег. Если денег на платные программы точно нет, то VirtualBox — лучший выбор. По VirtualBox заодно посмотрите статьи про запись установочной флешки с Win10 и, собственно, установку Win10 с флешки. Напомним, что Win10 сейчас можно просто скачать и установить без активации (с небольшим некритичным ограничением функционала).
По VirtualBox заодно посмотрите статьи про запись установочной флешки с Win10 и, собственно, установку Win10 с флешки. Напомним, что Win10 сейчас можно просто скачать и установить без активации (с небольшим некритичным ограничением функционала).
| Достоинства | Недостатки |
|
|
2. Boot Camp
В то время как виртуальные машины позволяют запускать Win внутри запущенного MacOS, Boot Camp позволяет инсталлировать Windows прямо на сам Mac. Так же известный, как «двойная загрузка», Boot Camp позволяет иметь мак и винду на одном харде.
Для MacOS нужен Boot Camp Assistant и этот визард проведет весь процесс установки. В чем заключается сама установка: на жестком диске будет создан дополнительный (загрузочный) раздел, где и будет расположена Windows и можно далее загрузить компьютер с него.
Как поставить Windows 10 через Boot Camp Assistant
Потребуются:
- Флешка или внешний жесткий диск на 8Гб или больше (информация на них исчезнет, поэтому не используйте флешку со своей диссертацией)
- Мак должен быть подключен к розетке. Будет не очень круто, если он выключится посреди процесса
- Нужна лицензия для Windows 10
- Подключенный интернет
1.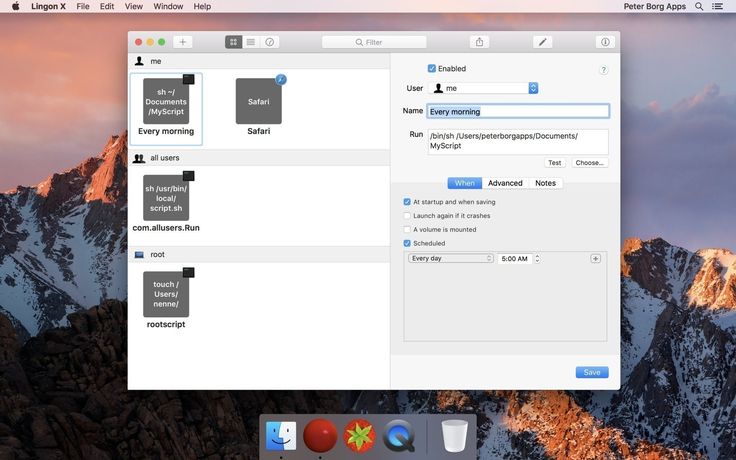 Скачайте Windows ISO
Скачайте Windows ISO
Microsoft на своем официальном сайте бесплатно предлагает к скачиванию ISO-файлы Windows.
Скачать Windows 10
Обязательно прочитайте список минимальных требований, предъявляемых к оборудованию. Если ваш мак им не соответствует, то не стоит и пытаться. После ознакомления с минимальными требованиями, выбирайте версию (Windows 10) нажимайте на кнопку «Подтвердить«.
Далее выбирайте язык продукта (например, Русский), снова нажимаете кнопку «Подтвердить«. После этого будет проверена ваша система на совместимость и в случае успеха, вы увидите на экране ссылки для скачивания.
Выбираете версию с вашей разрядностью процессора (в моем случае х64) и качаете ISO-файл с виндой.
2. Воткните флешку
Отсоедините все USB-устройства от компьютера на время установки. Вотните заготовленную флешку или внешний жесткий диск.
3. Запустите Boot Camp Assistant
Запустите Boot Camp Assistant
В MacOS X есть встроенный BCA (Boot Camp Assistant) и он всё сделает сам, поэтому вам не нужны какие-то сторонние утилиты. Для того чтобы запустить BCA откройте Spotlight (справа в верхнем углу экрана есть иконка лупы, нажмите на нее), и там введите Boot Camp Assistant. Выберите программу Ассистент Boot Camp.
Далее нажимаете «Продолжить«.
4. Выберите тип установки
Выберите первый пункт «Создать диск установки Windows 7 или новее«. Второй чекбокс (Загрузить последнее ПО поддержки Windows от Apple) по идее будет по умолчанию отмечен и выключить его невозможно. А вот третий пункт может быть по умолчанию включен или выключен. Выключите третий пункт (Установить Windows 7 или новее). Далее нажимаете «Продолжить«.
5. Запишите Windows на флешку
Выберите скачанный на первом шаге ISO-файл с Windows.
Убедитесь в том, что в качестве диска для установки выбрана заготовленная флешка.
Учтите, что флешка будет в процессе отформатирована и все данные на ней пропадут.
Нажимаете «Продолжить«. Появится еще одно окошко, уверены ли вы в том, что хотите продолжить, т.к. флешка будет отформатирована и данные исчезнут. Если уверены — еще раз жмите «Продолжить«.
Если вы проделываете операцию на макбуке, не закрывайте крышку лаптопа. Это отправит мак в сон и прервет процесс записи.
После того, как все закончится, вы увидите сообщение «Windows был сохранен». Нажмите «Выход«, отмонтируйте и отсоедините флешку.
Поздравляю, у вас есть флешка с windows для mac.
Запуск установщика с флешки
Для того чтобы загрузиться с USB-диска, нужно про загрузке Мака зажать ALT (появится меню загрузки, где и нужно выбрать флешку). Или при загрузке Мака зажмите C, тогда компьютер сразу будет грузиться с флешки.
После того, как вы загрузитесь с флешки, процесс стандартен.
Так-с, это было небольшое лирическое отступление на тему установки Windows 10 второй системой на компьютер. Теперь вернемся к тому, с чего начали: стоит ли это делать и кому это подойдет.
Главный минус всей этой затеи с двойной загрузкой заключается в том, что вы не сможете параллельно запускать Win- и Mac-программы. Каждый раз для переключения между системами вам нужно перезагружаться и выбирать ОС. В этом есть свои плюсы, конечно, и они заключаются в большей производительности системы, потому что Windows может использовать все ресурсы вашего Мака.
| Достоинства | Недостатки |
|
|
3.
 Wine
WineОба решения выше (виртуальные машины и boot camp) включают в себя установку полноценной Windows со всеми вытекающими нюансами. Wine — это нечто другое. Это «прокладка», которая позволяет запускать Win-программы на MacOS и Linux. В этом плане Wine гораздо более легкое решение, чем установка Windows, особенно если вам нужно использовать 1-2 популярные программы. Но как это часто бывает, у компромиссных вариантов есть целый набор ограничений и подводных камней.
Вот в чем дело: Wine работает далеко не со всеми программами. Некоторые запускаются и работают превосходно, другие могут выдать ошибку во время работы, а третьи не запустятся вовсе. Для начала можете проверить базу данных Wine по совместимости программ и поискать там приложения, которые вам нужны.
И еще одна проблема заключается в том, что это не совсем «коробочное решение» и допиливание может вызвать форменный конфуз у новых пользователей.
Вторую проблему можно слегка упростить. Для этого создана программа WineBottler, про нее и поговорим.
Для этого создана программа WineBottler, про нее и поговорим.
Скачать WineBottler
Выбираете стабильную версию, скачиваете DMG-файл.
После открытия DMG-файла перетаскиваете Wine и WineBottler в Applications (так же как делается при установке любого другого ПО не из App Store).
После установки, запустите WineBottler и увидите список программ, которые можно с ходу установить, например, Internet Explorer.
Для того, чтобы запустить другие Windows-программы через Wine, скачайте исполняемые файлы этих программ (.EXE) и запустите их следующим образом: правой кнопкой и Открыть -> Wine. Да, еще раз повторюсь, что не все программы будут работать через Wine.
Ниже видос про WineBottler на ломаном английском, в принципе, в нем всё понятно и без перевода 😉
Wine хорош, когда вам нужно работать с 1-2 гарантированно совместимыми программами.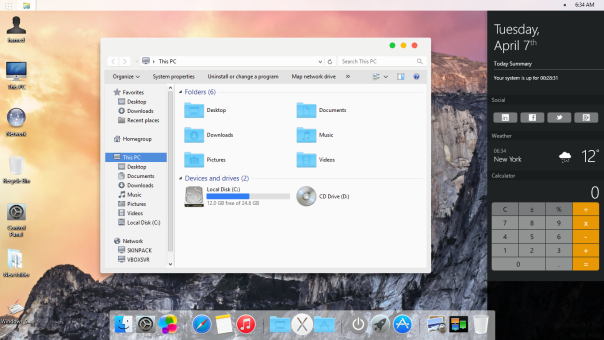 Если же список программ широк и регулярно меняется, то стоит выбрать другой способ для работы с ними.
Если же список программ широк и регулярно меняется, то стоит выбрать другой способ для работы с ними.
| Достоинства | Недостатки |
|
|
CrossOver
CrossOver — это платное решение, которое тоже основано на Wine.
Скачать CrossOver
Приложение предлагает качественный интерфейс, позволяющий просто ввести название необходимой Windows-программы и она будет найдена и запущена. Так как это коммерческое ПО, то можно рассчитывать на помощь саппорта в том случае, если у вас что-то пойдет не так или вам требуется поддержка какой-то программы, которой нет в списке.
Но в сравнении с вариантами, представленными выше, CrossOver — это сплошной компромисс и не подойдет большинству пользователей. Опять же, если вам нужно запускать различные программы, то гораздо проще это делать, используя виртуальную машину. Если же вам важна производительность (например, в играх), то лучше использовать Boot Camp. В общем, с ценником в 40$ можно порекомендовать этот вариант для узкоспециализированного применения.
| Достоинства | Недостатки |
|
|
Удаленный доступ
Если ни один из предложенных выше вариантов не подходит вам, то почему бы не попробовать разобраться с проблемой в другом ключе? Если у вас есть другой компьютер, на котором установлен Windows, то вы можете использовать удаленный доступ для работы на нём со своего Мака.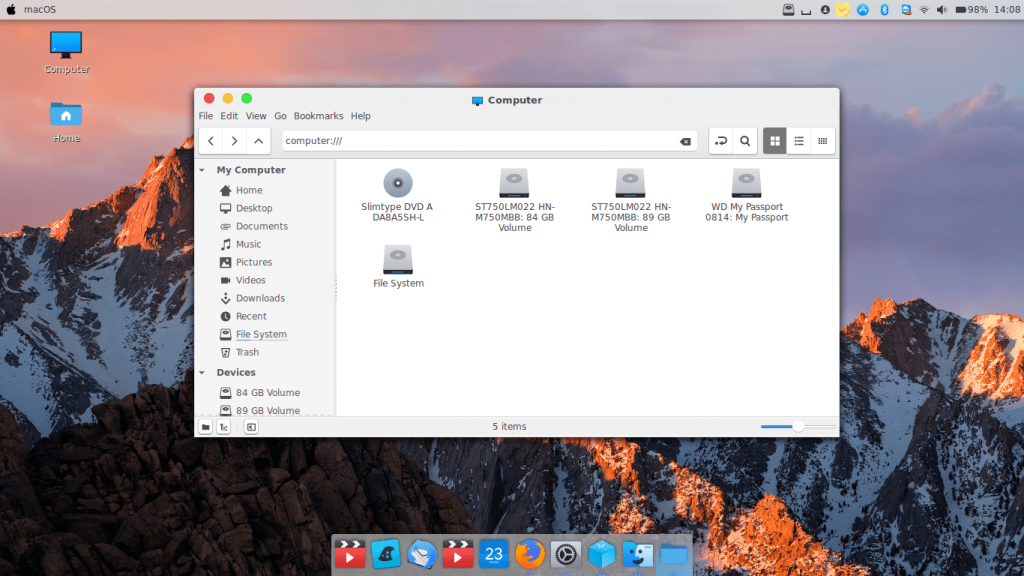
TeamViewer — это бесплатный и мощный инструмент для удаленного доступа. Про удаленный доступ, кстати, была отдельная статья.
Скачать TeamViewer
Все что вам нужно сделать — это выбрать способ коммуникации, установить его на оба компьютера (Win и Mac), войти в аккаунт на обеих машинах, поставить галочки с «простым входом» на Win. И после этого вы можете соединяться с компьютером на Windows в любое время.
В зависимости от скорости интернета, вы можете испытывать некоторые задержки и торможения в работе. Да, и еще, слегка выбешивает отсутствие кросс-поддержки горячих клавиш. Пытаешься переключить язык на Маке привычным способом, а вместо смены языка выскакивают всякие окошки. Но с другой стороны, если вам нужен относительно быстрый (и бесплатный) доступ к винде, то этот вариант вам может подойти!
| Достоинства | Недостатки |
|
|
6. Web-сервисы
На самом деле, многие функции, которые вы хотите получить от Windows-программ реализованы в других программах, работающих на Mac, а некоторые даже доступны в виде Web-сервисов. Возможно, для ваших задач не нужно городить огород с виртуальными машинами и тп?
Вот некоторые примеры сервисов (другие гуглите):
- Microsoft Office Online
- Google Docs
- Adobe Photoshop Online
- BrowserStack (запуск в IE)
- Dropbox
- iWork Suite on the web
Самый простой способ работать с Windows-программами на Mac
Выше мы изучили все возможные варианты (если не все, то пишите в комментариях, дополним статью).
Но какой из этих вариантов выбрать?..
Вариантом с наименьшим количеством зол для большинства людей является установка Windows на виртуальную машину (вариант №1).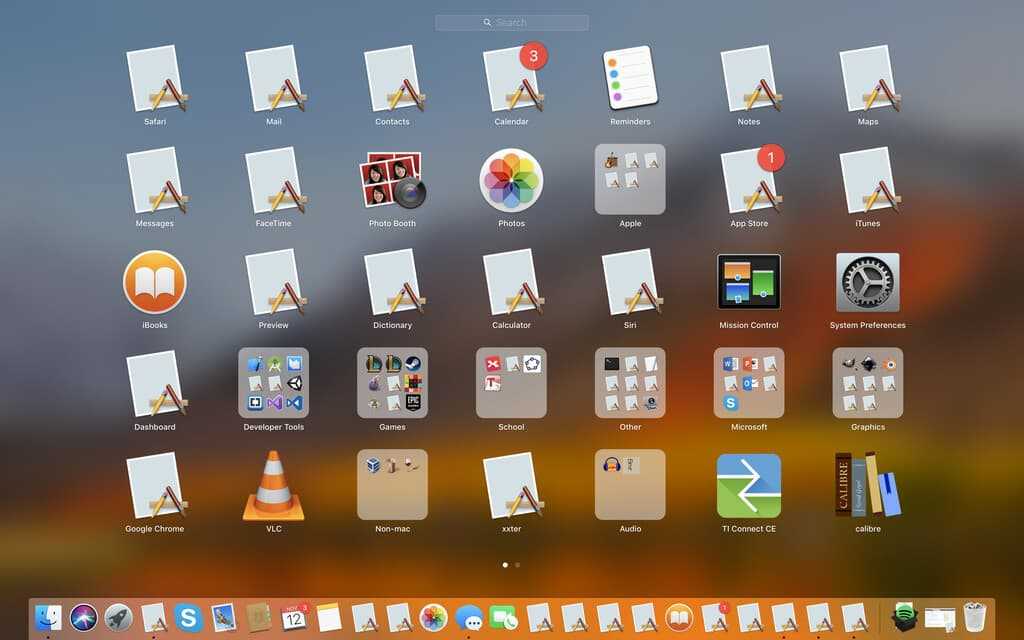 Исключение составляют пользователи, которым Windows нужен для игр.
Исключение составляют пользователи, которым Windows нужен для игр.
Использование виртуальной машины позволяет открывать Windows-программы одновременно с открытием Mac-приложений и всё это без перезагрузки компьютера. И это работает гораздо надежнее, чем Wine.
Использовать Parallels или VirtualBox — решать вам. Если вы не против заплатить за коробочное решение, не являетесь компьютерным специалистом и хотите получить лучший результат — выбирайте Parallels. Если с ПК вы «на короткой ноге», есть время и желание заморочиться + хотите сэкономить — выбирайте VirtualBox.
Итоги:
На самом деле, если виртуальные машины — это лучший выбор для среднестатистического пользователя, то в общем-то, это не означает, что это лучший выбор именно для вас и ваших задач. Поэтому еще раз пробежимся по всем вариантам:
- Виртуальные машины. Лучший вариант, если вам нужно работать с неограниченным списком Windows-программ и запускать их параллельно Mac-программам.
 Без перезагрузки компьютера. Не очень хорошо подходит для геймеров.
Без перезагрузки компьютера. Не очень хорошо подходит для геймеров. - Boot Camp. Подходит для тех, кому нужно использовать весь потенциал железа, а не только то,
что ограничено виртуализацией. Идеально для геймеров. Неудобно каждый раз перезагружать компьютер для переключения между ОС. - Wine. Подойдет только тем, кому нужны популярные Windows-программы. Если планируете выходить за рамки ограниченного списка программ, выбирайте виртуальные машины.
- CrossOver. Скорее всего, не стоит того, чтобы за него платить. Основан на Wine.
- Удаленный доступ. Стоит рассматривать этот вариант, если у вас есть свободный компьютер на Windows. Если же нет, то покупка отдельного компьютера все равно будет сильно дороже покупки того же Parallels. Из минусов этого варианта: возможные тормоза, если интернет не айс.
А чем пользуетесь вы? Напишите в комментариях.
Как запускать приложения Mac в Windows 10 • Оки Доки
Вы когда-нибудь находили удивительное программное обеспечение, только чтобы понять, что оно предназначено только для Mac? С таким широким спектром программного обеспечения, доступного для компьютеров с Windows, это большая редкость. Но иногда есть только некоторые приложения, которые лучше работают на macOS.
Но иногда есть только некоторые приложения, которые лучше работают на macOS.
Если у вас есть система Windows 10, есть очень мало способов запускать приложения Mac на вашем устройстве. Однако это не невозможно.
Вот как можно бесплатно запускать приложения Mac на компьютере с Windows 10.
Шаг 1. Создайте виртуальную машину macOS
Самый простой способ запустить Mac или другие приложения Apple на вашем компьютере с Windows 10 — это виртуальная машина. Хотя это самый простой метод, это также длительный процесс. Не волнуйтесь!
Программы для Windows, мобильные приложения, игры — ВСЁ БЕСПЛАТНО, в нашем закрытом телеграмм канале — Подписывайтесь:)
Следуйте моему руководству по запуску macOS в Windows на виртуальной машине.
Вышеупомянутое руководство проведет вас через процесс загрузки и установки виртуальной машины, как загрузить операционную систему macOS и как установить ее на виртуальную машину.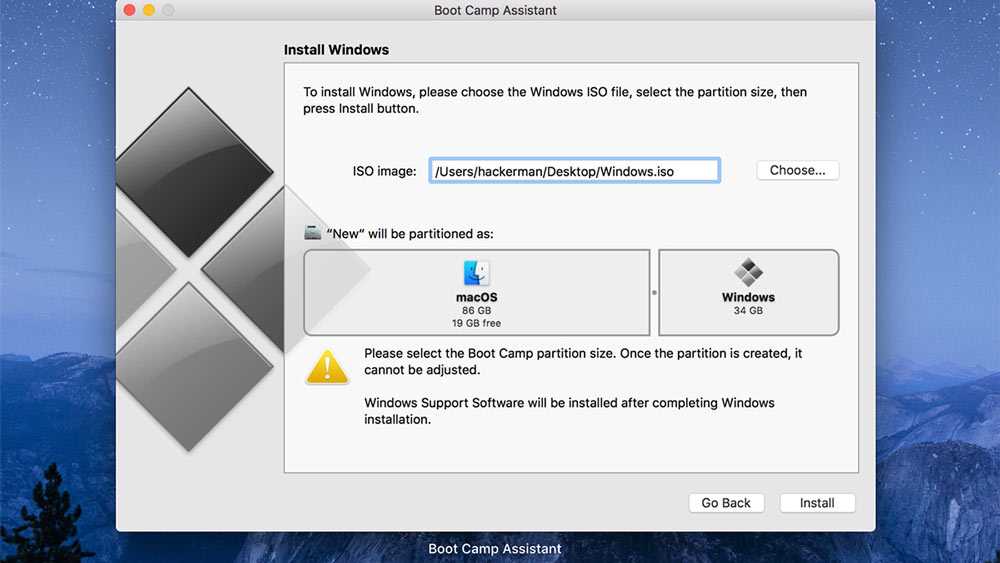
После того, как ваша виртуальная машина macOS будет запущена, вернитесь к этому руководству, чтобы узнать, как установить приложения для Mac.
Шаг 2. Войдите в свою учетную запись Apple.
Отсюда загрузка и использование приложения Apple очень похожа на обычную работу с macOS. Вам по-прежнему необходимо войти в свою учетную запись Apple, чтобы загружать и использовать приложения из App Store.
Шаг 3. Загрузите свое первое приложение для macOS
Как только вы войдете в свою учетную запись, вы получите доступ к App Store. Вы можете установить практически любое программное обеспечение macOS на свою виртуальную машину.
Выберите App Store на панели Dock внизу экрана.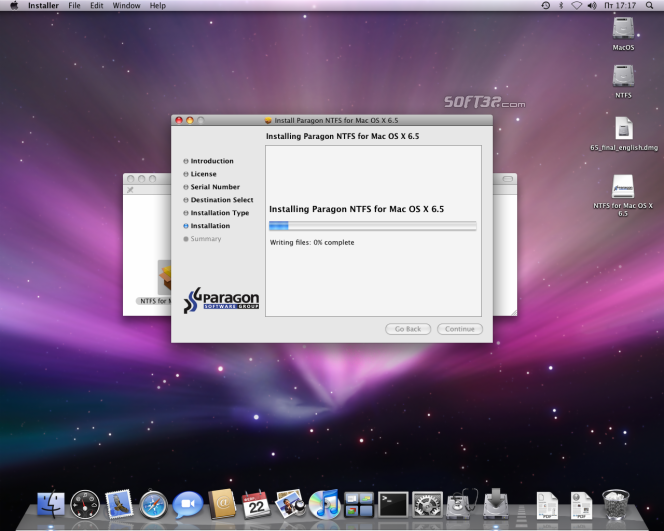 Возможно, вам придется снова ввести свои учетные данные Apple ID.
Возможно, вам придется снова ввести свои учетные данные Apple ID.
Найдите приложение для macOS, которое хотите загрузить. Нажмите «Получить», а затем «Установить». После завершения установки выберите Открыть, и все готово. Например, вот пример, в котором я использую Downlink для автоматического обновления фона со спутниковыми изображениями.
Шаг 4. Сохраните сеанс виртуальной машины macOS
Сохранить состояние сеанса виртуальной машины macOS очень просто. Почему? Что ж, вы используете виртуальный жесткий диск. Изменения, которые вы вносите в виртуальную машину, сохраняются на виртуальном жестком диске, чтобы вы в следующий раз захотели открыть виртуальную машину macOS и продолжить использование приложений Apple на вашем компьютере с Windows.
Лучший способ выключить виртуальную машину macOS — из самой macOS. И VirtualBox, и VMware имеют возможность выключить питание по команде, но, как и в случае с физическим оборудованием, это может вызвать проблему. Фактически, внезапное выключение виртуальной машины может привести к повреждению виртуального диска.
И VirtualBox, и VMware имеют возможность выключить питание по команде, но, как и в случае с физическим оборудованием, это может вызвать проблему. Фактически, внезапное выключение виртуальной машины может привести к повреждению виртуального диска.
Выберите логотип Apple в правом верхнем углу, затем «Выключить». Операционная система закроется в правильной последовательности, затем виртуальная машина закроется.
Снимок или отключение питания?
Пользователи VirtualBox также могут сделать снимок. Снимок сохраняет текущее состояние виртуальной машины, позволяя создавать серию снимков при использовании приложений Apple и операционной системы macOS.
Моментальные снимки удобны, если вы собираетесь попробовать что-то, что может повредить вашу виртуальную машину. Снимок позволяет восстановить виртуальную машину в предыдущее состояние, продолжая с того места, где вы остановились.
К сожалению, бесплатная версия VMware не имеет такой функциональности.
Тем не менее, вам не следует полагаться на моментальный снимок для резервного копирования действий вашей виртуальной машины, и моментальные снимки не подходят в качестве альтернативы выключению вашей виртуальной машины с помощью параметра выключения macOS.
Приложения Apple работают не очень быстро
Ваша виртуальная машина macOS не работает? Или приложения для macOS, которые вы загружаете, работают не так, как вы ожидали?
Помните, что ваша виртуальная машина не обладает такой же вычислительной мощностью, как ваша хост-машина. Это потому, что ваша виртуальная машина использует системные ресурсы хоста. У вас вполне может быть очень мощный хост-компьютер с невероятным объемом оперативной памяти и многоядерным процессором Intel i9. Но подавляющее большинство этого не делает.
Я хочу сказать, что не ждите слишком многого от устанавливаемого вами программного обеспечения. Это не то же самое, что установка и тестирование на выделенном Mac.
Обновление виртуальной машины macOS
Одним словом, не надо.
Если вы обновите виртуальную машину macOS на VirtualBox или VMware, велика вероятность, что ваша виртуальная машина macOS перестанет работать.
Из-за характера конфигурации виртуальных машин процесс обновления отличается от обычной установки macOS на соответствующем оборудовании. Исправления и обходные пути, которые заставляют виртуальную машину macOS работать с определенной версией, могут не работать с обновлением.
Конечно, вы можете попробовать, но знайте, что в процессе вы можете потерять все, что есть на виртуальной машине.
MacinCloud: запускайте приложения Mac в Windows с помощью облачной службы
Запуск виртуальной машины macOS для использования приложений Apple подходит не всем. Хотя вы можете обойтись без запуска виртуальной машины macOS с 4 ГБ ОЗУ, ваш опыт пострадает. Старые машины определенно не справятся с этими требованиями.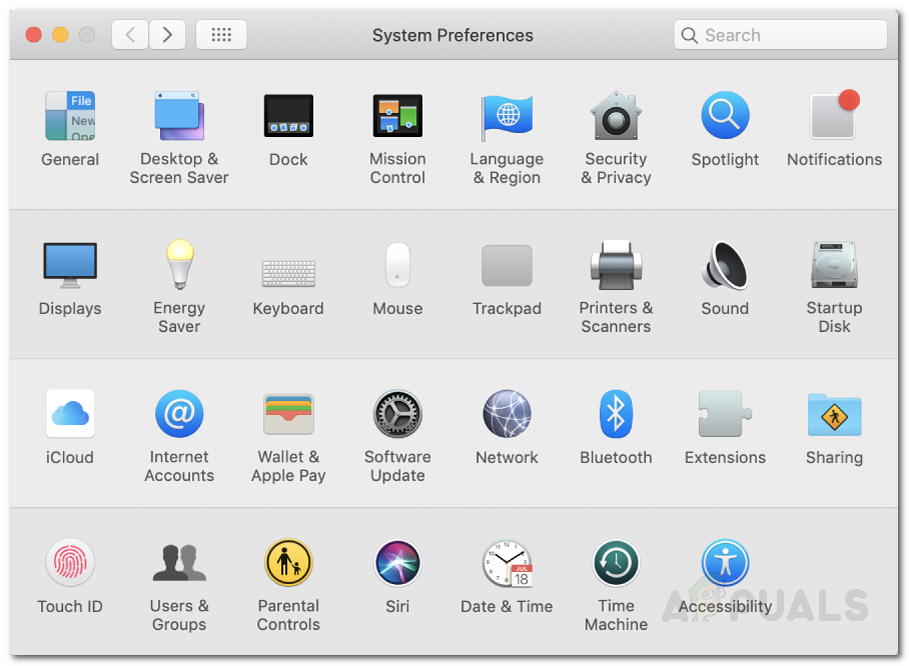
Одна альтернатива — использовать облачную среду macOS, например MacinCloud. Облачные среды macOS предназначены в основном для разработки приложений Apple и macOS, но вы все равно можете запустить приложение, если хотите. Обратной стороной является стоимость облачной службы и задержка между вашей системой и облачным сервером, не говоря уже о стоимости покупки подписки на облачную среду для начала.
Что касается запуска приложений Apple или Mac в Windows, этот вариант не самый простой, но, опять же, ни один из них.
Связанный: Причины, по которым вы должны установить Windows на свой Mac
Использование приложений Apple в Windows 10
Подавляющее большинство приложений Apple теперь также имеют эквиваленты или альтернативы Windows. У многих тоже есть аналог для Linux. Все, что требуется, — это быстрый поиск в Интернете, и вы найдете эквивалентное приложение, что, возможно, сэкономит вам кучу времени в процессе.
Также обратите внимание, что использование macOS на оборудовании сторонних производителей противоречит Лицензионному соглашению Apple с конечным пользователем (EULA).
Запуск виртуальной машины macOS для тестирования приложения удобен, но только в том случае, если у вас есть подходящее оборудование и немного времени, чтобы все это настроить.
Программы для Windows, мобильные приложения, игры — ВСЁ БЕСПЛАТНО, в нашем закрытом телеграмм канале — Подписывайтесь:)
Как запускать приложения Mac на ПК с Windows
Большинство людей думают, что приложения Mac доступны только на устройствах Mac. Но что, если ваш компьютер с процессором Intel хочет повеселиться?
Запуск приложений Mac на компьютере с Windows может показаться невозможным, но есть способы преодолеть любые препятствия. Читайте дальше, чтобы узнать о ваших возможностях.
Как запускать приложения Mac на ПК с Windows
Точно так же, как вы не можете открывать приложения Windows на Mac, ни один ПК с Windows не сможет запустить приложение macOS без выполнения нескольких дополнительных действий. Однако обратите внимание, что эксклюзивные приложения для Mac являются эксклюзивными по определенной причине. Ничто не сравнится с опытом их использования на платформе, для которой они были разработаны. Кроме того, установка приложений Apple на устройства, не принадлежащие Apple, противоречит их условиям использования. Если вам все равно нужно запустить приложение Mac на ПК с Windows, у вас есть следующие варианты:
Однако обратите внимание, что эксклюзивные приложения для Mac являются эксклюзивными по определенной причине. Ничто не сравнится с опытом их использования на платформе, для которой они были разработаны. Кроме того, установка приложений Apple на устройства, не принадлежащие Apple, противоречит их условиям использования. Если вам все равно нужно запустить приложение Mac на ПК с Windows, у вас есть следующие варианты:
- Установите виртуальную машину на свой компьютер
- Используйте виртуальную машину в облаке
- Найдите версию рассматриваемого приложения для Windows.
Вот как решить эту проблему.
Установка виртуальной машины
Установка виртуальной машины — лучший способ решить любые проблемы между вами и приложением Mac, которое вы хотите запустить на ПК с Windows. Представьте виртуальную машину как операционную систему внутри вашей операционной системы. Это позволит вам открыть интерфейс macOS в окне на вашем ПК и получить доступ ко всем приложениям, доступным только на Mac.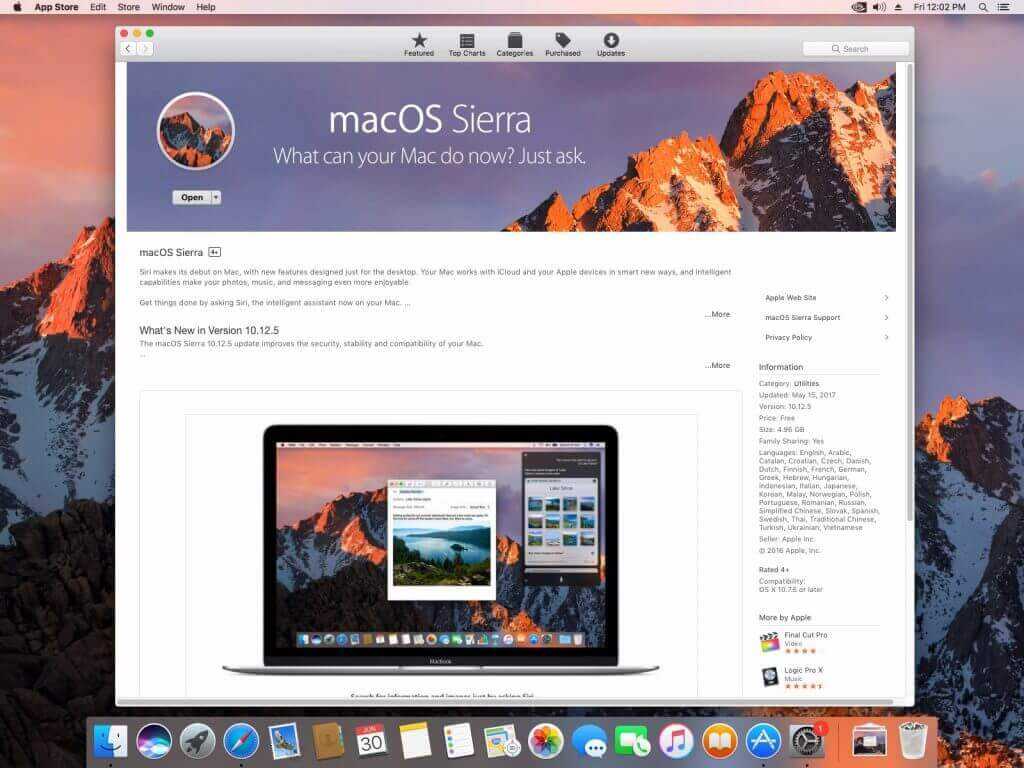
Виртуальные машины могут быть немного требовательны к ПК с более низкими характеристиками, поэтому убедитесь, что вы используете подходящее устройство для этой задачи для максимально плавной работы.
Помимо ПК с хорошими характеристиками, для начала вам потребуется загрузить две вещи:
- Виртуализатор. Лучший активно развивающийся виртуализатор с открытым исходным кодом — это VirtualBox от Oracle Corporation. Зайдите на сайт VirtualBox и скачайте программное обеспечение с их страницы.
- Копия macOS по вашему выбору. Вы можете загрузить любую все еще поддерживаемую версию macOS. Убедитесь, что на вашем компьютере достаточно места, так как файл будет довольно большим.
После того, как вы установили VirtualBox и ваш файл macOS готов, создайте интерфейс Mac в Windows следующим образом:
- Запустите VirtualBox и нажмите кнопку «Создать», чтобы создать новую виртуальную машину.
- Назовите свою виртуальную машину и выберите папку назначения.

- Убедитесь, что вы выбрали «Mac OS X» в качестве типа системы и «Mac OS X 64-bit» в качестве версии системы.
- Выделите часть оперативной памяти для новой виртуальной машины. Не опускайтесь ниже 4 ГБ.
- Выберите файл на жестком диске, который вы загрузили ранее, на следующем экране и нажмите «Создать».
Теперь виртуальная машина добавлена на ваш компьютер. Но вам все равно нужно настроить параметры, прежде чем вы сможете начать его использовать:
- Выберите только что установленную macOS на главном экране VirtualBox.
- Нажмите кнопку «Настройки».
- Выберите «Система» на боковой панели и настройте следующие параметры:
- На вкладке «Материнская плата» снимите флажок «Floppy» в списке «Порядок загрузки» и выберите «ICH9” для вашего чипсета.
- На вкладке «Процессор» назначьте вашей виртуальной машине не менее двух процессоров и установите флажок «Включить PAE/NX».

- На вкладке «Материнская плата» снимите флажок «Floppy» в списке «Порядок загрузки» и выберите «ICH9” для вашего чипсета.
- Перейдите в меню «Дисплей» на боковой панели и выделите 128 МБ видеопамяти.
- Нажмите «Хранилище» на боковой панели, выберите пустой диск из списка и добавьте виртуальный оптический диск macOS в «Драйверы оптических дисков».
- Нажмите меню «USB» и выберите USB 3.0.
- Сохраните настройки, нажав «ОК».
- Закрыть VirtualBox.
Ваш виртуальный Mac еще не полностью готов. Следующий шаг в процессе установки включает в себя выполнение нескольких командных строк.
- Откройте командную строку в Windows и выберите «Запуск от имени администратора».
- Найдите каталог VirtualBox с помощью приведенной ниже команды. Обязательно измените путь, если вы не установили VirtualBox в каталог по умолчанию.
- компакт-диск «D:\VirtualBox\»
- компакт-диск «D:\VirtualBox\»
- Выполните следующие команды. Замените имя вашей виртуальной машины в каждом коде на соответствующее имя.

-
vboxmanage.exe modifyvm «Имя виртуальной машины» –cpuidset 00000001 000106E5 00100800 0098E3FD BFEBFBFF -
Vboxmanage SetExtradata «Виртуальная машина». -
VBoxManage setextradata «имя виртуальной машины» «VBoxInternal/Devices/efi/0/Config/DmiSystemVersion» «1.0» -
VBoxManage setextradata «имя виртуальной машины» «VBoxInternal/Devices/efi/0/Config/DmiBoardProduct» «Iloveapple» -
VBoxManage setextradata «имя виртуальной машины/Configs0m/Devices /DeviceKey» «наша трудная работа под защитой этих слов, пожалуйста, не крадите (c) AppleComputerInc» -
VBoxManage setextradata «имя виртуальной машины» «VBoxInternal/Devices/smc/0/Config/GetKeyFromRealSMC» 1 - 1
- 40012
- Закройте окно командной строки.
-
Выполнив эти команды, теперь вы можете загрузить свою macOS с помощью VirtualBox.
- Запустить VirtualBox.

- Выберите свою виртуальную машину и нажмите «Пуск».
- Выберите язык.
- Нажмите «Дисковая утилита» на следующем экране, чтобы создать чистый диск для вашей macOS.
- Выберите «VBOX HARDDISK Media» на боковой панели.
- Нажмите кнопку «Стереть». Настройте параметры в новом окне в соответствии со следующими инструкциями, а затем нажмите «Стереть».
- Назовите свой диск.
- Убедитесь, что для параметра «Схема» установлено значение «Карта разделов GUID».
- Назовите свой диск.
- Выйдите из меню «Дисковая утилита» и приступайте к установке Mac на только что созданный диск. Следуйте инструкциям мастера установки.
Процесс установки может занять от нескольких минут до нескольких часов, но в итоге вас встретит интерфейс Mac. Войдите в свой Apple ID, и вы сможете загрузить любое приложение macOS на свой ПК с Windows, выполнив следующие действия:
- Запустите App Store и найдите приложение, которое хотите загрузить.

- Нажмите кнопку «Получить», а затем «Установить». Для платных приложений нажмите кнопку цены, а затем «Купить приложение».
- Перейдите в папку «Приложения», чтобы найти приложение, которое вы только что установили.
Когда вы закончите использовать приложения Mac на ПК с Windows, обязательно выключите виртуальный Mac, щелкнув логотип Apple и выбрав «Завершение работы».
Использование облачного сервера
Локальная установка виртуальной машины может быть требовательной к вашему устройству. При самых низких рекомендуемых настройках вы можете заметить, что ваш компьютер зависает. Вы можете использовать ту же идею, используя облачный сервис, чтобы избавить свое устройство от таких трудностей. Виртуальная машина в облаке дает вам те же возможности, что и локальная, но не занимает ценного места.
Однако и этот вариант не идеален. Между вашим устройством и серверами все еще могут возникать задержки, особенно если скорость вашего интернета не является звездной.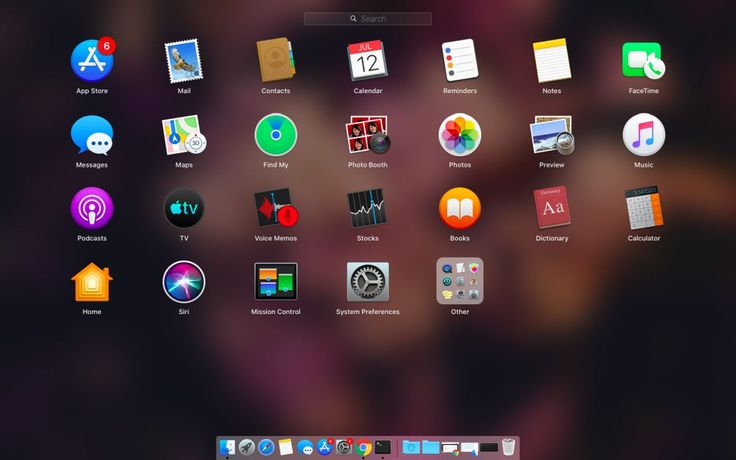 Кроме того, облачные сервисы могут быть дорогостоящими, поэтому внимательно подумайте, подходит ли вам этот вариант.
Кроме того, облачные сервисы могут быть дорогостоящими, поэтому внимательно подумайте, подходит ли вам этот вариант.
Найдите альтернативу для Windows
Виртуальные машины делают свое дело, но не лишены недостатков. Вы можете избежать длительных процессов установки и дорогостоящих облачных подписок, просто найдя альтернативу нужному приложению.
Многие приложения для macOS также имеют версии для Windows, и найти эти приложения может быть самым простым решением вашей проблемы. Посетите веб-сайт разработчиков, чтобы найти нужную версию. Если вы не видите версию для Windows, вам следует написать разработчикам, чтобы узнать, будет ли она выпущена в ближайшем будущем. Если для нужного вам приложения нет доступной версии для Windows, вы также можете поискать в Google альтернативу приложению, которое предоставит аналогичный опыт.
Взвесьте свои варианты
Если бы запуск приложений Mac в Windows был простым и бескомпромиссным процессом, приложения вряд ли были бы эксклюзивными. Но нет ничего невозможного, и есть несколько способов запуска приложений Mac даже без устройства Mac, когда вам это действительно нужно. Установите виртуальную машину на свое устройство, чтобы получить доступ к экосистеме Apple без аппаратного обеспечения. Вы также можете выбрать более простой путь и найти альтернативное приложение, доступное для Windows.
Но нет ничего невозможного, и есть несколько способов запуска приложений Mac даже без устройства Mac, когда вам это действительно нужно. Установите виртуальную машину на свое устройство, чтобы получить доступ к экосистеме Apple без аппаратного обеспечения. Вы также можете выбрать более простой путь и найти альтернативное приложение, доступное для Windows.
Какие приложения Mac вы хотели бы иметь в Windows? Как вы думаете, стоит ли стараться изо всех сил, чтобы получить их на ПК с Windows? Дайте нам знать в комментариях ниже.
Как запускать приложения Mac в Windows 10
Вы когда-нибудь находили удивительную программу только для того, чтобы понять, что она предназначена только для Mac? С таким широким спектром программного обеспечения, доступного для машин Windows, это редкость. Но иногда есть только некоторые приложения, которые лучше подходят для macOS.
Если у вас система Windows 10, существует очень мало способов запуска приложений Mac на вашем устройстве.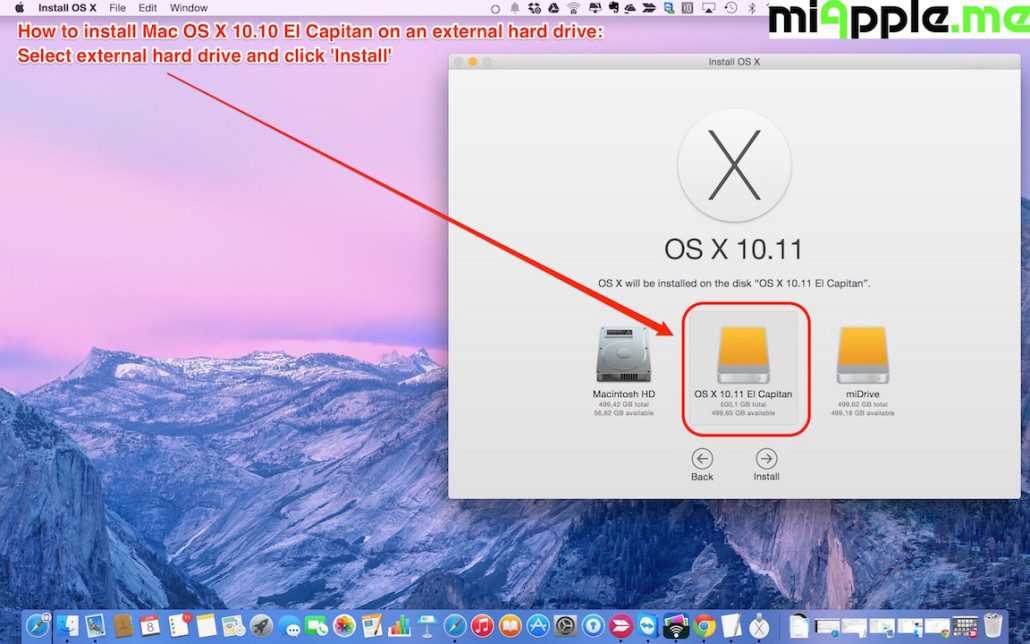 Однако это возможно.
Однако это возможно.
Вот как вы можете бесплатно запускать приложения Mac на своем компьютере с Windows 10.
Шаг 1. Создайте виртуальную машину macOS
Самый простой способ запустить Mac или другие приложения Apple на компьютере с Windows 10 — использовать виртуальную машину. Хотя это самый простой метод, это также длительный процесс. Не волнуйся!
Вышеупомянутое руководство проведет вас через процесс загрузки и установки виртуальной машины, как загрузить операционную систему macOS и как установить ее на виртуальную машину.
Когда виртуальная машина macOS будет запущена, вернитесь к этому руководству, чтобы узнать, как установить приложения для Mac.
Отсюда загрузка и использование приложения Apple очень похожи на обычный опыт работы с macOS. Вам по-прежнему необходимо войти в свою учетную запись Apple, чтобы загружать и использовать приложения из App Store. Это то же самое, что и на любых других устройствах Apple, которыми вы владеете или пользуетесь.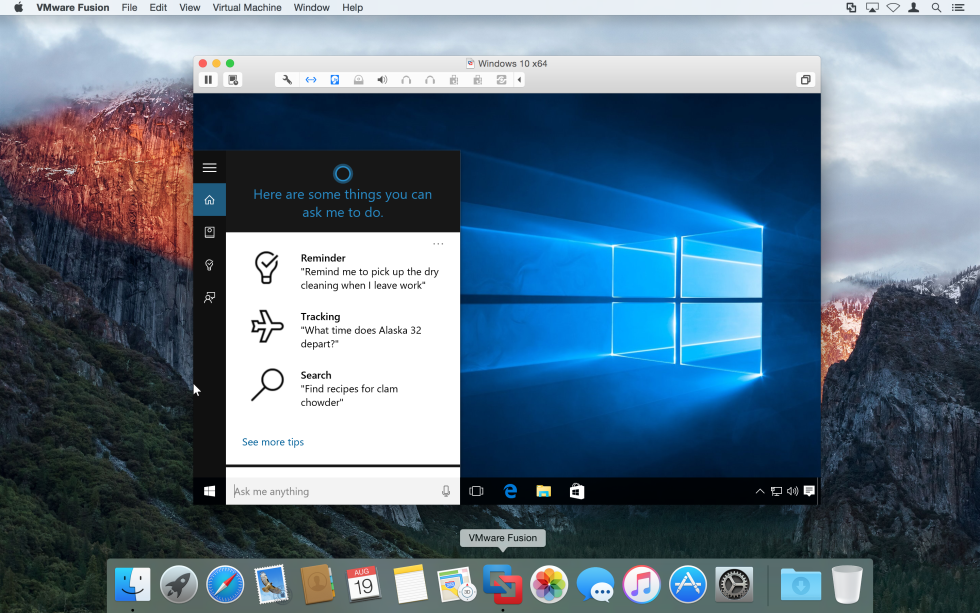 Если вы не можете вспомнить свой пароль Apple ID, вам придется сбросить его с помощью другого устройства.
Если вы не можете вспомнить свой пароль Apple ID, вам придется сбросить его с помощью другого устройства.
Шаг 3. Загрузите свое первое приложение для macOS
После того, как вы войдете в свою учетную запись, вы получите доступ к App Store. В результате вы можете установить практически любое программное обеспечение macOS на свою виртуальную машину. Кроме того, вы можете использовать стандартные приложения macOS.
Выберите App Store из Dock в нижней части экрана. Возможно, вам придется снова ввести свои учетные данные Apple ID. Перейдите к приложению macOS, которое вы хотите загрузить. Нажмите Получите , затем Установить . После завершения установки выберите Open , и все готово.
4 изображения
Шаг 4. Сохраните сеанс виртуальной машины macOS
Сохранить состояние сеанса виртуальной машины macOS очень просто. Почему? Ну, вы используете виртуальный жесткий диск.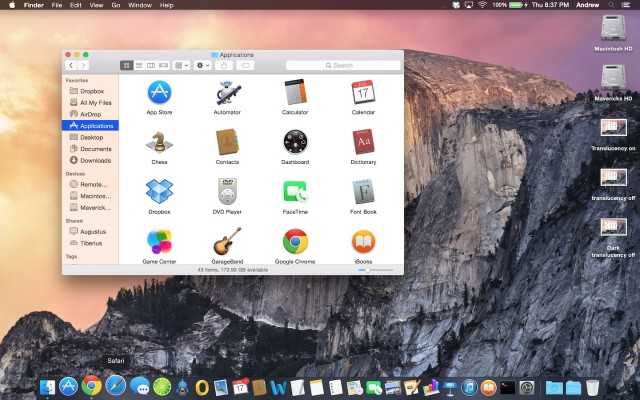 Изменения, которые вы вносите в виртуальную машину, сохраняются на виртуальном жестком диске и готовы к следующему разу, когда вы захотите открыть виртуальную машину macOS и продолжить использование Apple Apps на своем компьютере с Windows.
Изменения, которые вы вносите в виртуальную машину, сохраняются на виртуальном жестком диске и готовы к следующему разу, когда вы захотите открыть виртуальную машину macOS и продолжить использование Apple Apps на своем компьютере с Windows.
Лучший способ выключить виртуальную машину macOS — из самой macOS. И VirtualBox, и VMware имеют возможность отключать питание по команде, но, как и в случае с физическим оборудованием, это может вызвать проблему. Фактически, внезапное отключение вашей виртуальной машины может повредить виртуальный диск.
Выберите логотип Apple в правом верхнем углу, затем Завершите работу. Операционная система закроется в правильной последовательности, затем закроется виртуальная машина.
Снимок или отключение питания?
Пользователи VirtualBox также могут сделать снимок. Моментальный снимок сохраняет текущее состояние виртуальной машины, позволяя вам создавать серию снимков по мере использования приложений Apple и операционной системы macOS.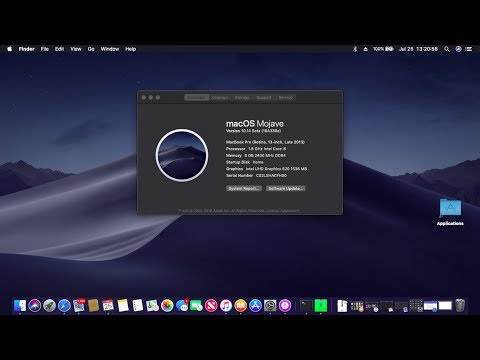
Моментальные снимки удобны, если вы собираетесь сделать что-то, что может повредить вашу виртуальную машину. Моментальный снимок позволяет восстановить виртуальную машину до предыдущего состояния, продолжая с того места, на котором вы остановились.
К сожалению, бесплатная версия VMware не имеет такой функциональности, хотя приостановка сеанса виртуальной машины также является удобным вариантом.
Тем не менее, вам не следует полагаться на моментальный снимок для резервного копирования действий вашей виртуальной машины, а моментальные снимки не подходят в качестве альтернативы выключению вашей виртуальной машины с помощью параметра Завершение работы macOS.
Приложения Apple работают не очень быстро на виртуальной машине
Ваша виртуальная машина macOS работает неправильно? Или приложения macOS, которые вы загружаете, работают не так, как вы ожидаете?
Помните, что ваша виртуальная машина не имеет такой же вычислительной мощности, как ваша хост-машина.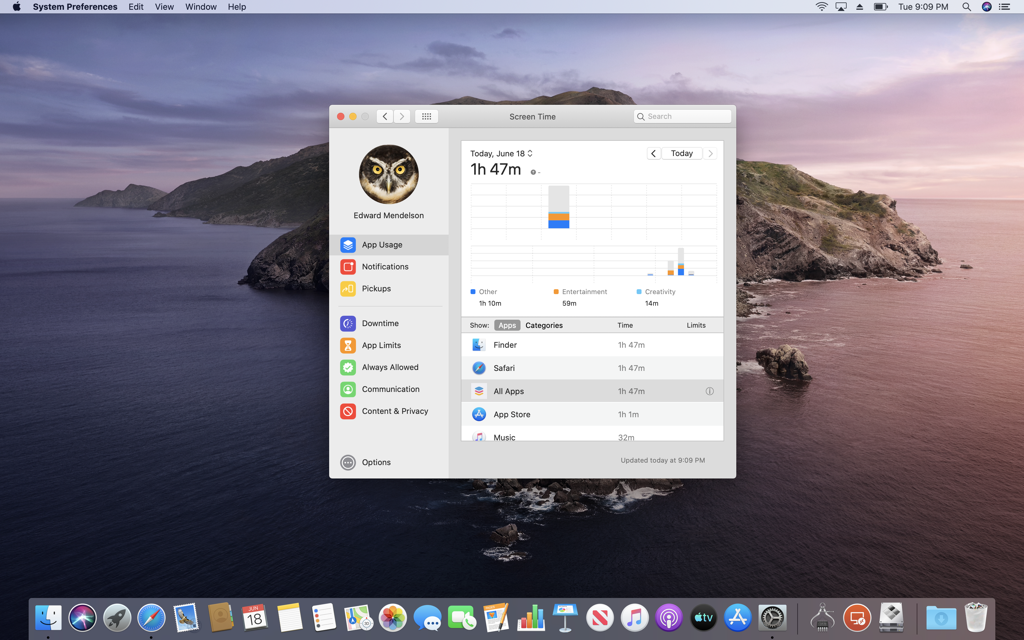 Это потому, что ваша виртуальная машина использует системные ресурсы хоста. У вас вполне может быть очень мощный хост-компьютер с невероятным объемом оперативной памяти и многоядерным процессором Intel i9.процессор. Но подавляющее большинство этого не делает.
Это потому, что ваша виртуальная машина использует системные ресурсы хоста. У вас вполне может быть очень мощный хост-компьютер с невероятным объемом оперативной памяти и многоядерным процессором Intel i9.процессор. Но подавляющее большинство этого не делает.
Я хочу сказать, что не ожидайте слишком многого от программного обеспечения, которое вы устанавливаете. Это не то же самое, что установка и тестирование на выделенном Mac.
Обновление виртуальной машины macOS
Одним словом, не надо.
Если вы обновите свою виртуальную машину macOS на VirtualBox или VMware, очень велика вероятность того, что ваша виртуальная машина macOS перестанет работать.
Из-за характера конфигурации виртуальных машин процесс обновления отличается от обычной установки macOS на соответствующем оборудовании. Исправления и обходные пути, которые заставляют виртуальную машину macOS работать с определенной версией, могут не работать с обновлением.
Конечно, вы можете попробовать, но знайте, что вы можете потерять все в виртуальной машине в процессе.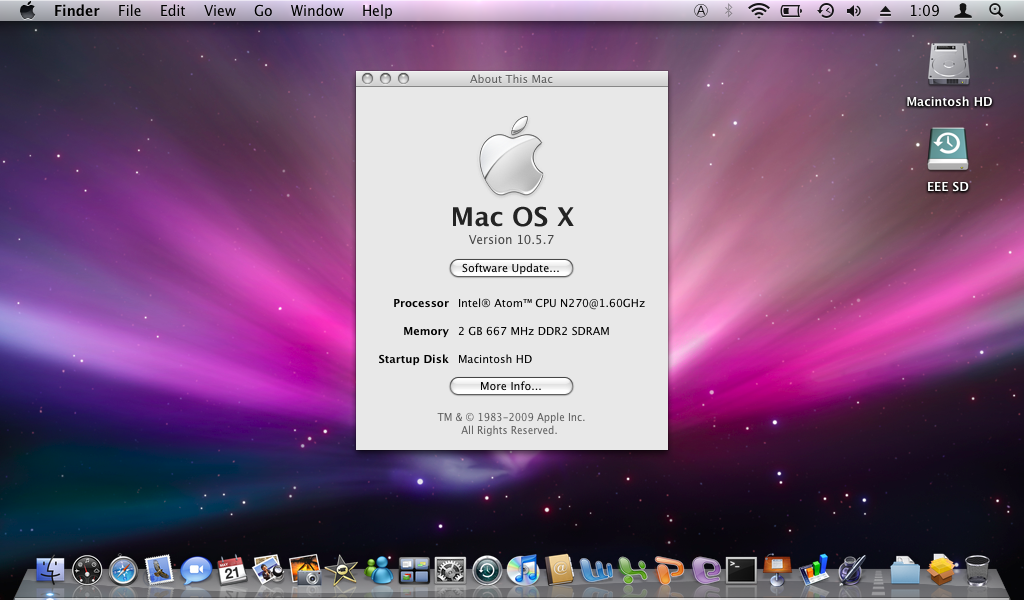
MacinCloud: запуск приложений Mac в Windows с помощью облачной службы
Запуск виртуальной машины macOS для использования приложений Apple доступен не всем. Хотя вам может сойти с рук запуск виртуальной машины macOS с 4 ГБ ОЗУ, ваш опыт будет страдать. Старые машины, конечно, не справятся с требованиями.
Одним из вариантов является использование облачной среды macOS, такой как MacinCloud. Облачные среды macOS в основном предназначены для разработки приложений Apple и macOS, но вы все равно можете запустить приложение, если хотите. Недостатком является стоимость облачного сервиса и задержка между вашей системой и облачным сервером, не говоря уже о стоимости покупки подписки на облачную среду для начала.
Что касается запуска приложений Apple или Mac в Windows, этот вариант не самый простой, но, опять же, ни один из них не является таковым.
Использование приложений Apple в Windows 10
Подавляющее большинство приложений Apple теперь также имеют эквиваленты или альтернативы Windows.
 Или его придется включать каждый раз.
Или его придется включать каждый раз. Без перезагрузки компьютера. Не очень хорошо подходит для геймеров.
Без перезагрузки компьютера. Не очень хорошо подходит для геймеров.