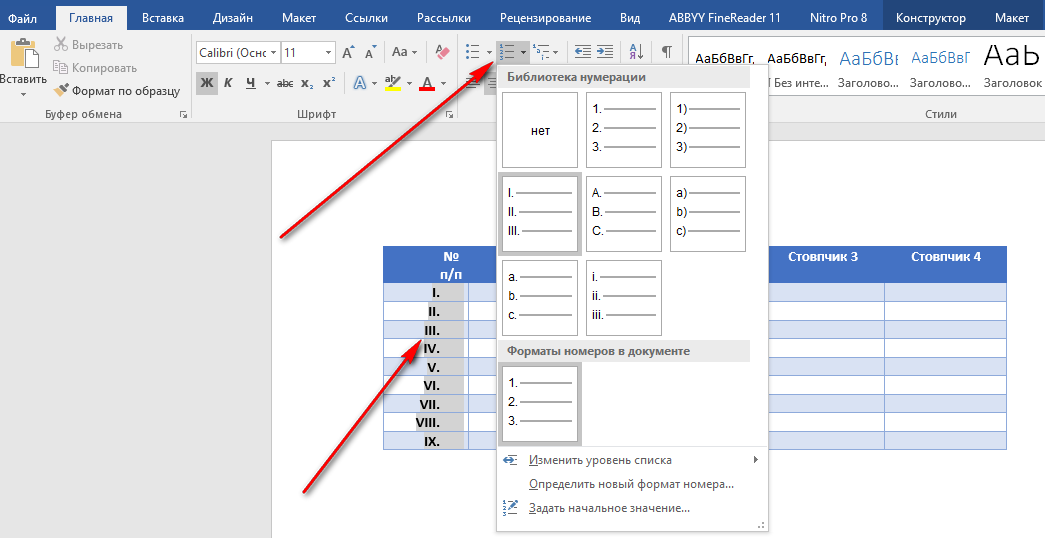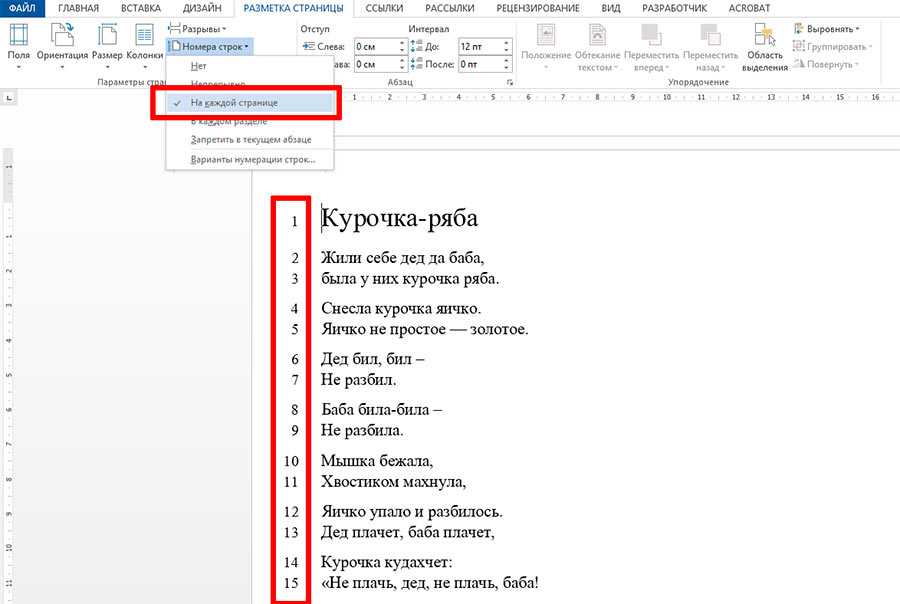Автоматическая нумерация строк в Excel. 3 способа настройки автоматической нумерации строк в Эксель
Перейти к содержанию
Search for:
Главная » Уроки MS Excel
Автор Елизавета КМ На чтение 5 мин Опубликовано
При работе с таблицей может понадобиться нумерация. Она структурирует, позволяет быстро в ней ориентироваться и искать нужные данные. Изначально в программе уже есть нумерация, но она статичная и не может быть изменена. Предусматривается способ ручного ввода нумерации, который удобен, но не такой надежный, его сложно использовать при работе с большими таблицами. Поэтому в данном материале мы рассмотрим три полезных и простых в использовании способа нумерации таблиц в Excel.
Поэтому в данном материале мы рассмотрим три полезных и простых в использовании способа нумерации таблиц в Excel.
Содержание
- Метод 1: нумерация после заполнения первых строк
- Метод 2: оператор «СТРОКА»
- Метод 3: применение прогрессии
- Заключение
Метод 1: нумерация после заполнения первых строк
Этот метод является самым простым и часто используемым при работе с маленькими и средними таблицами. Он занимает минимум времени и гарантирует исключение каких-либо ошибок в нумерации. Пошаговая инструкция они выглядит следующим образом:
- Для начала требуется создать дополнительный столбец в таблице, который будет предназначен для дальнейшей нумерации.
- Как только столбец создан, в первой строке поставьте цифру 1, а во второй строке поставьте цифру 2.
- Выделите заполненные две ячейки и наведите курсор на правый нижний угол выделенной области.
- Как только появится значок черного креста, зажмите ЛКМ и протяните область до конца таблицы.

Если все сделано правильно, то столбец с нумерацией будет автоматически заполнен. Этого будет достаточно для достижения желаемого результата.
Результат проделанной работыМетод 2: оператор «СТРОКА»
Теперь переходим к следующему методу нумерации, который подразумевает использование специальной функции «СТРОКА»:
- Сначала следует создать столбец для нумерации, если таковой отсутствует.
- В первую строку этого столбца введите формулу следующего содержания: =СТРОКА(A1).
- После ввода формулы обязательно нажмите на клавишу «Enter», которая активирует функцию, и вы увидите цифру 1.
- Теперь остается аналогично первому методу навести курсор на правый нижний угол выделенной области, дождаться появления черного креста и протянуть область до конца вашей таблицы.
- Если все сделано правильно, то столбец заполнится нумерацией и может быть использован для дальнейшего поиска информации.

Есть альтернативный метод, помимо указанного способа. Правда для него понадобится использование модуля «Мастер функций»:
- Аналогично создаете столбец для нумерации.
- Нажимаете на первую ячейку первой строки.
- Сверху около строки поиска кликаете на значок «fx».
- Активируется «Мастер функций», в котором нужно щелкнуть на пункт «Категория» и выбрать «Ссылки и массивы».
- Из предложенных функций останется выбрать вариант «СТРОКА».
- Появится дополнительное окно для ввода информации. Вам необходимо поставить курсор в пункт «Ссылка» и в поле указать адрес первой ячейки столбца нумерации (в нашем случае таковым является значение А1).
- Благодаря выполненным действиям в пустой первой ячейке появится цифра 1. Остается вновь воспользоваться нижним правым углом выделенной области для протягивания на всю таблицу.

Эти действия помогут получить всю необходимую нумерацию и помогут в дальнейшем не отвлекаться на такие мелочи во время работы с таблицей.
Метод 3: применение прогрессии
А этот метод отличается от других тем, что избавляет пользователей от необходимости использования маркера автозаполнения. Этот вопрос крайне актуален, так как его применение неэффективно при работе с огромным таблицами.
- Создаем столбец для нумерации и отмечаем в первой ячейке цифру 1.
- Переходим в панель инструментов и используем раздел «Главная», где переходим в подраздел «Редактирование» и ищем значок в виде стрелки вниз (при наведении он будет выдавать наименование «Заполнить»).
- В выпадающем меню нужно воспользоваться функцией «Прогрессия».
- В появившемся окне следует сделать следующее:
- отметить значение «По столбцам»;
- выбрать арифметический тип;
- в поле «Шаг» отметить цифру 1;
- в пункте «Предельное значение» следует отметить, сколько строк вы планируете пронумеровать.

- Если все сделано правильно, то вы увидите результат автоматической нумерации.
Имеется альтернативный способ выполнения такой нумерации, который выглядит следующим образом:
- Повторяем действия по созданию столбца и отметке в первой ячейке.
- Выделяем весь диапазон таблицы, которую вы планируете пронумеровать.
- Переходим в раздел «Главная» и выбираем подраздел «Редактирование».
- Ищем пункт «Заполнить» и выбираем «Прогрессия».
- В появившемся окне отмечаем аналогичные данные, правда теперь не заполняем пункт «Предельное значение».
- Нажимаем на «ОК».
Данный вариант является более универсальным, так как не требует обязательного подсчета строк, которым необходима нумерация. Правда, в любом случае придется выделять диапазон, который необходимо пронумеровать.
Обратите внимание! Для того чтобы упростить выделение диапазона таблицы с последующей нумерацией, вы можете просто выделить столбец, нажав на шапку Excel. Затем воспользоваться третьим методом нумерации и скопировать таблицу на новый лист. Это упростит нумерацию огромных таблиц.
Заключение
Нумерация строк может упростить работу с таблицей, которой требуется постоянная актуализация или необходим поиск нужной информации. Благодаря подробным инструкциям, указанным выше, вы сможете выбрать наиболее оптимальный вариант решения поставленной задачи.
Оцените качество статьи. Нам важно ваше мнение:
Excel автоматическая нумерация строк как пронумеровать строки нумерация строк Эксель
Adblockdetector
Нумерация строк
Нумерация
строк применяется для обращения к
определенным строкам документа, например,
в юридических договорах.
Номера строк отображаются на левом поле или слева от колонок.
Microsoft Word пересчитывает все строки, за исключением строк в таблицах, сносках, рамках и колонтитулах.
Можно нумеровать строки всего документа или только части документа, запретить нумерацию строк в некоторых абзацах (например, в заголовках), выводить номера через определенный интервал (например, через 10 строк).
Номера строк задаются и просматриваются в режиме разметки страницы.
Добавление номеров строк
Для нумерации строк в части документа, необходимо выделить эту часть. Чтобы пронумеровать строки в одном разделе, надо установить курсор в этом разделе. Для нумерации строк в нескольких разделах, выделить эти разделы.
На вкладке Разметка страницы в группе Параметры страницы необходимо нажать кнопку – выбрать режим нумерации (Непрерывная, На каждой странице или В каждом разделе).

Если необходимо задать параметры нумерации строк, то выбрав пункт меню Варианты нумерации строк, в открывшемся окне надо щелкнуть по кнопке Нумерация строк, в открывшемся окне:
Включить режим Добавить нумерацию строк.
В поле Начать с: ввести номер, с которого начинается нумерация строк.
В поле От текста: ввести расстояние от правого края номеров строк до левого края текста документа (значение Авто соответствует расстоянию 0,635 см, а для колонок — 0,33 см).
В поле Шаг: ввести шаг вывода номеров строк.
Запрет нумерации строк для отдельных абзацев
Отдельные виды строк, например, заголовки или пустые строки можно не нумеровать. При этом строки, для которых запрещена нумерация, не будут учитываться при подсчете числа строк. Для этого необходимо:
Выделить абзацы, для которых надо запретить номера строк.

Выбрать команду Запретить в текущем абзаце (вкладка Разметка страницы – группа Параметры страницы – кнопка Номера строк).
Удаление номеров строк
Установить курсор в разделе или выделить несколько разделов, из которых надо удалить номера строк.
На вкладке Разметка страницы в группе Параметры страницы выбрать кнопку Номера строк пункт Нет
Сноски
Сноски используются в документах для оформления различных уточняющих сведений и ссылок.
Различаются обычные и концевые сноски. Обычные сноски печатаются на нижнем поле или под последней строкой текста каждой страницы, а концевые — в конце документа или в конце раздела.
Сноска состоит из двух связанных частей: знака сноски и текста сноски.
Microsoft
Word позволяет организовать автоматическую
нумерацию сносок или создать специальные
знаки сносок.
Вставка сноски
Установить курсор в позицию, в которую следует вставить знак сноски.
Для вставки обычной сноски на вкладке Ссылки – группа Сноски выбрать команду Вставить сноску. Для вставки концевой сноски – команду Вставить концевую сноску.
Ввести текст в область сноски.
Для возврата к основному тексту документа щелкнуть по нему.
Для изменения формата номера сноски или задания других параметров необходимо открыть окно Сноски (кнопка открытия диалогового окна).
В этом окне можно указать положение для сносок, формат номера, выбрать номер который следует использовать для первой автоматически нумеруемой сноски.
Если
включен режим Показывать
всплывающие подсказки при наведении
указателя мыши (кнопка MS Office – Параметры Word – Экран – Параметры
отображения страниц),
то при установке курсора на знаке сноски
всплывет текст сноски.
Перемещаться между знаками сносок можно при помощи кнопки Следующая сноска. Для перехода к тексту сноски следует использовать кнопку Показать сноски.
Для удаления сноски необходимо выделить знак сноски, а затем нажать клавишу Delete.
24
Автоматическая нумерация в Excel | Простые методы нумерации строк
Автоматическая нумерация в Excel (оглавление)
- Автоматическая нумерация в Excel
- Методы нумерации строк в Excel
- С помощью ручки заполнения
- С помощью заполнения серии
- С помощью функции COUNTA
- С помощью функции строки
- Используя промежуточный итог для отфильтрованных данных
- путем создания таблицы Excel
- Путем добавления единицы к предыдущей строке номер
Автоматическая нумерация в Excel используется для автоматического создания числа в последовательности или по некоторому шаблону. Мы можем заполнить и перетащить числа вниз до желаемого предела. Мы можем включить опцию автоматической нумерации, доступную на вкладке «Дополнительно» в параметрах Excel. По-другому мы можем использовать функцию ROW. Эта функция начинает подсчет строки, возвращая ее номер в соответствии с номером, указанным в номерах строк. Мы также можем генерировать автоматические номера, добавляя +1 к номеру, указанному выше.
Мы можем заполнить и перетащить числа вниз до желаемого предела. Мы можем включить опцию автоматической нумерации, доступную на вкладке «Дополнительно» в параметрах Excel. По-другому мы можем использовать функцию ROW. Эта функция начинает подсчет строки, возвращая ее номер в соответствии с номером, указанным в номерах строк. Мы также можем генерировать автоматические номера, добавляя +1 к номеру, указанному выше.
Методы нумерации строк в Excel
Автоматическая нумерация строк в Excel будет зависеть от типа данных, используемых в Excel. Например –
- Непрерывный набор данных, который начинается с другой строки.
- Набор данных с несколькими пустыми строками и только заполненными строками, которые необходимо пронумеровать.
Вы можете скачать этот шаблон Excel с автоматической нумерацией здесь — Шаблон Excel с автоматической нумерацией
Методы следующие:
- С помощью ручки заполнения
- С помощью заполнения серии
- С помощью функции CountA
- С помощью функции строки
- Используя промежуточный итог для отфильтрованных данных
- путем создания таблицы Excel
- Путем добавления единицы к предыдущему номеру строки
1.
 Метод маркера заполнения
Метод маркера заполненияОн помогает автоматически заполнять диапазон ячеек в столбце в последовательном порядке, что упрощает задачу.
Шаги, которые необходимо выполнить:
- Введите 1 в ячейку A2 и 2 в ячейку A3, чтобы сделать шаблон логичным.
- В правом нижнем углу выбранной ячейки есть маленький черный прямоугольник.
- Когда курсор удерживается на ячейке, он меняется на значок плюса.
- Перетащите символ + вручную до последней ячейки диапазона или дважды щелкните значок плюса, т.е. маркер заполнения; номер появится автоматически в последовательном порядке.
- Номер строки будет обновляться в случае добавления/удаления строки (строк)
- Он идентифицирует шаблон серии из двух заполненных ячеек и заполняет остальные ячейки.

- Этот метод не работает с пустой строкой.
- Номера перечислены последовательно; однако формат римских чисел и алфавитный список не учитываются.
- Вставленный серийный номер является статическим значением.
2. Метод заполнения рядов
Этот метод является более контролируемым и систематическим при нумерации рядов.
Шаги, которые необходимо выполнить:
- Введите 1 в ячейку A2 -> перейдите на вкладку « Главная » на ленте.
- Выберите раскрывающийся список « Заполнить » -> Серия
- Серия Появится диалоговое окно.
- Нажмите Columns кнопка под Series и вставьте число 9 в поле ввода Stop value: .
 Нажмите OK . Появится числовая серия.
Нажмите OK . Появится числовая серия.
- Нажмите Columns кнопка под Series и вставьте число 9 в поле ввода Stop value: .
Заполните первую ячейку и примените следующие шаги.
- Этот метод работает и с пустой строкой.
- Цифры перечислены последовательно, но римские цифры и алфавиты не учитываются.
- Вставленный серийный номер является статическим значением. Серийный номер не меняется автоматически.
3. Функция COUNTA Метод
Функция COUNTA используется для нумерации только тех строк, которые не являются пустыми в пределах диапазона.
Шаги, которые необходимо выполнить:
Выберите ячейку A5 , соответствующую первой непустой строке в диапазоне, и вставьте следующую формулу –
=ЕСЛИ(ЕСПУСТО(B5)», «,СЧЕТ($B$5:B5))
Затем ячейка заполняется числом 1 . Затем перетащите маркер заполнения (+) в последнюю ячейку в диапазоне столбцов.
Затем перетащите маркер заполнения (+) в последнюю ячейку в диапазоне столбцов.
- Число в ячейке носит динамический характер. При удалении строки существующие серийные номера автоматически обновляются последовательно.
- Пустые строки не учитываются.
4. Метод функции строки
Функцию строки можно использовать для получения нумерации строк.
Следуйте описанной ниже процедуре.
Введите функцию ROW() и вычтите из нее 1, чтобы присвоить правильный номер строки. ROW() вычисляет значение 2; однако мы хотим установить значение ячейки равным 1, что является первой строкой диапазона; следовательно, 1 вычитается. Следовательно, формула будет такой:
=СТРОКА()-1
Если строка начинается с 5 -й , формула соответственно изменится, т.е. =СТРОКА() – 4
- Номер строки будет обновляться в случае добавления/удаления строки(й).

- Он не ссылается ни на одну ячейку в формуле и автоматически изменит номер строки.
- Номер строки будет отображаться, даже если строка пуста.
- Номер строки будет обновляться в случае добавления/удаления строки(й).
5. ПРОМЕЖУТОЧНЫЙ ИТОГ для отфильтрованных данных
Функция ПРОМЕЖУТОЧНЫЕ ИТОГО в Excel помогает в порядковой нумерации отфильтрованного набора данных, скопированного в другую таблицу данных.
Сделанные шаги:
Вот набор данных, который мы намерены отфильтровать оценки в математике больше или равны 20.
Теперь мы скопируем это. отфильтрованные данные на другой лист и удалите серийные значения « Roll no ».
Затем выберите первую ячейку диапазона столбцов и используйте функцию « ПРОМЕЖУТОЧНЫЙ ИТОГ », где первый аргумент равен 3, что означает « СЧИТАТЬ ».
=ПРОМЕЖУТОЧНЫЙ ИТОГ(3,$B$2:B2 )
Это заполнит ячейку значением 1. колонка. Это заполнит остальные ячейки последовательно.
колонка. Это заполнит остальные ячейки последовательно.
- Функция ПРОМЕЖУТОЧНЫЙ ИТОГ полезна для последовательного изменения количества строк в скопированном отфильтрованном наборе данных на другом листе.
- Серийные номера автоматически корректируются при добавлении/удалении строк.
6. Создав таблицу Excel
Здесь табличные данные преобразуются в таблицу Excel.
Шаги , которые нужно выполнить:
Во-первых, выберите весь набор данных -> перейдите к Вкладка ->Нажмите значок Таблица (CTRL+T) в группе Таблица
Появится диалоговое окно «Создать таблицу «. Укажите диапазон или имя таблицы
или
Нажмите OK .
Табличные данные преобразуются в таблицу Excel (с именем Таблица 3).
В ячейку A2 введите формулу.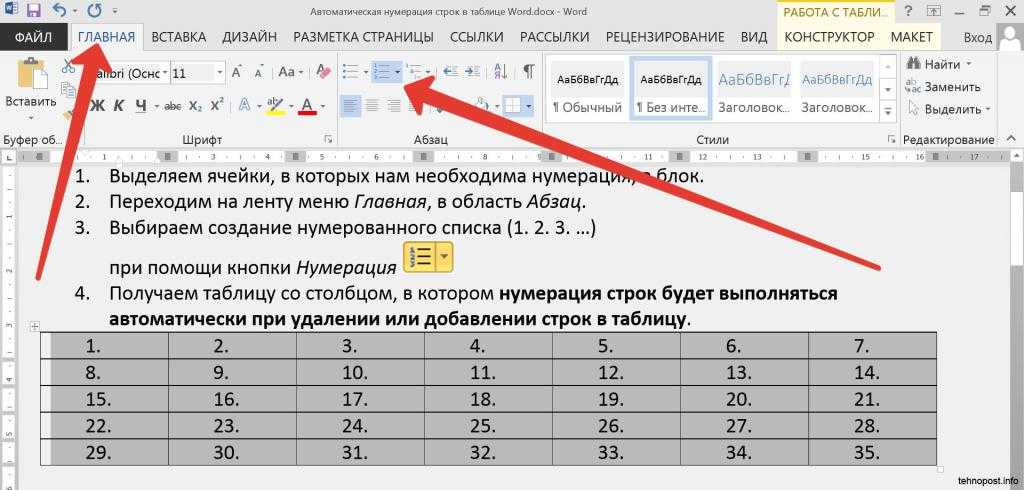
Формула:
=Строка()-Строка(Таблица[#Заголовок])
Это автоматически заполнит формулой все ячейки.
- Нумерация строк будет автоматически корректироваться и обновляться при добавлении/удалении строк.
7. Добавляя единицу к номеру предыдущей строки
Последующие строки увеличиваются на 1.
Шаги, которые необходимо выполнить:
Как показано на приложенном снимке экрана, введите 1 в ячейку
5 A2
5 Первый ряд.- Введите =A2+1 в ячейку A3
- Выберите A3 и перетащите маркер заполнения (+) в последнюю ячейку в диапазоне. Это автоматически заполнит оставшиеся ячейки.
- Значение ячейки относительно предыдущего значения ячейки.

- Не обновляет серийный номер автоматически при добавлении/удалении строк.
Что следует помнить об автоматической нумерации в Excel
- Лучший способ автоматической нумерации в Excel зависит от типа набора данных, который необходимо включить.
- Автонумерация в Excel не является встроенной функцией.
- Обязательно проверьте, включен ли параметр «Заполнить» для автоматической нумерации в Excel.
Заключение
Существуют различные способы автоматической нумерации в Excel и нумерации строк в последовательном порядке в Excel. Некоторые из методов будут выполнять статическую нумерацию, тогда как другие будут выполнять динамические обновления при добавлении/удалении строк.
Вы можете скачать этот шаблон Excel с автоматической нумерацией здесь — Шаблон Excel с автоматической нумерацией.
Рекомендуемые статьи
Это руководство по автоматической нумерации в Excel. Здесь мы обсуждаем, как использовать автоматическую нумерацию в Excel и методы для нумерации строк в Excel, а также практические примеры и загружаемый шаблон Excel. Вы также можете ознакомиться с другими нашими рекомендуемыми статьями –
Здесь мы обсуждаем, как использовать автоматическую нумерацию в Excel и методы для нумерации строк в Excel, а также практические примеры и загружаемый шаблон Excel. Вы также можете ознакомиться с другими нашими рекомендуемыми статьями –
- Автоподгонка Excel
- Числовой формат в Excel
- Автоформат в Excel
- Нумерация в Excel
Автонумерация строк | Центр обучения Smartsheet
Чтобы создать автоматически увеличивающийся счетчик для каждой строки, содержащей данные, используйте столбец Auto-Number System. Этот тип столбца удобен, когда вы хотите автоматически включать идентификатор строки, номер детали, номер счета-фактуры или номер клиента без необходимости вводить номер.
Создать столбец с автоматической нумерацией
- Чтобы начать, нажмите стрелку раскрывающегося списка под заголовком любого столбца и выберите Вставить столбец справа или Вставить столбец слева .

- В форме нажмите Auto-Number/System > Auto-Numbe r, чтобы открыть раздел Формат отображения формы.
- Чтобы отформатировать номер, выполните одно из следующих действий:
Чтобы настроить определенный шаблон нумерации, заполните поля в Формат отображения раздел формы:
- Префикс: Появляется перед автоматически сгенерированным номером.
Вы можете использовать числа, текст, символы (*, -, _) и токены динамической даты.
- Заполнить: Вставьте число 0, чтобы представить общее количество желаемых цифр между префиксом и суффиксом. Перед каждым числом на листе будут вставлены нули, чтобы каждое число содержало желаемое количество цифр.
- Суффикс: Появляется после автоматически сгенерированного номера.
Вы можете использовать числа, текст, символы (*, -, _) и токены динамической даты.
- Начальный номер: Определите, с чего начнется отсчет. По умолчанию он начинается с 1.
.
-или- Оставьте поля пустыми, чтобы назначить идентификаторы строк, которые начинаются с 1 и увеличиваются на 1 в каждой строке.
СОВЕТ. В поле Auto-Number Preview в форме будет отображаться формат начального номера.
При следующем сохранении листа столбец Система автоматической нумерации будет содержать значение (согласно вашим спецификациям в форме) для каждой строки, содержащей данные.
ПРИМЕЧАНИЯ:
- На листе может быть только один столбец автоматической нумерации. Если опция автоматической нумерации недоступна, на вашем листе уже есть столбец автоматической нумерации.
- Если позже вы внесете изменения в формат отображения (например, измените префикс), новые параметры отображения будут применяться только к новым строкам, сохраненным на листе.
 Чтобы применить новые настройки к существующим строкам, удалите столбец «Автоматическая нумерация» и создайте новый с новым форматом отображения. Убедитесь, что вы правильно установили начальный номер, чтобы перезапустить последовательность.
Чтобы применить новые настройки к существующим строкам, удалите столбец «Автоматическая нумерация» и создайте новый с новым форматом отображения. Убедитесь, что вы правильно установили начальный номер, чтобы перезапустить последовательность. - Значения в столбце предназначены только для отображения; однако вы можете применить форматирование к столбцу, чтобы изменить внешний вид содержащегося в нем значения. Дополнительные сведения см. в статье Параметры форматирования.
Превратить существующий столбец в столбец с автоматической нумерацией
Вы также можете изменить тип существующего столбца на автонумерацию. Вы можете сделать это, если у вас уже есть идентификаторы строк, номера деталей и т. д., перечисленные на листе. Например, когда файл Excel, содержащий столбец идентификатора строки, импортируется в Smartsheet, этот столбец распознается как обычный текстовый/числовой столбец, и при добавлении новых строк автоматическое создание чисел выполняться не будет.
Изменение столбца текста/числа на столбец с автоматической нумерацией сохранит все существующие значения столбца, поэтому вы не потеряете идентификаторы строк, которые уже были назначены.
- Щелкните стрелку раскрывающегося списка под заголовком столбца и выберите Изменить свойства столбца .
- Измените тип, указанный в части 2, на Auto-Number/System→ Auto-Number.
- Используйте действия, описанные в предыдущем разделе, для настройки формата отображения .
- Нажмите ОК .
Поскольку существующие значения сохраняются, вы не увидите немедленных изменений. Однако в следующий раз, когда вы вставите новую строку и сохраните лист, в столбце будет автоматически сгенерирован номер на основе выбранных вами настроек формата отображения .
Обязательно установите начальный номер в разделе Display Format таким образом, чтобы он продолжал существующую последовательность. Если вы уже пронумеровали строки с 1 по 355, установите для параметра Начальный номер значение 356.
Если вы уже пронумеровали строки с 1 по 355, установите для параметра Начальный номер значение 356.
Расширенные параметры отображения даты
Для динамического создания значений даты в полях Prefix или Suffix раздела Display Format используйте следующие динамические маркеры даты:
- {YY6 или 9000Y6} } Отображает год создания автонумерации из 2 или 4 цифр.
- {MM} Отображает числовой месяц (например, 01 для января, 02 для февраля), в котором был создан автонумерация.
- {DD} Отображает числовой день месяца, в котором был создан автонумерация.
Фигурные скобки обязательны. Токены Y, M и D используются во всех языках. Токены даты отражают всемирное координированное время (UTC), а не ваш местный часовой пояс. При необходимости используйте системный столбец «Создано (дата)» для регистрации отметки времени создания каждой строки в вашем собственном часовом поясе.
- Введите =A2+1 в ячейку A3
- Выберите A3 и перетащите маркер заполнения (+) в последнюю ячейку в диапазоне. Это автоматически заполнит оставшиеся ячейки.
- Значение ячейки относительно предыдущего значения ячейки.

- Не обновляет серийный номер автоматически при добавлении/удалении строк.
- Значение ячейки относительно предыдущего значения ячейки.
- Лучший способ автоматической нумерации в Excel зависит от типа набора данных, который необходимо включить.
- Автонумерация в Excel не является встроенной функцией.
- Обязательно проверьте, включен ли параметр «Заполнить» для автоматической нумерации в Excel.
 Здесь мы обсуждаем, как использовать автоматическую нумерацию в Excel и методы для нумерации строк в Excel, а также практические примеры и загружаемый шаблон Excel. Вы также можете ознакомиться с другими нашими рекомендуемыми статьями –
Здесь мы обсуждаем, как использовать автоматическую нумерацию в Excel и методы для нумерации строк в Excel, а также практические примеры и загружаемый шаблон Excel. Вы также можете ознакомиться с другими нашими рекомендуемыми статьями –- Автоподгонка Excel
- Числовой формат в Excel
- Автоформат в Excel
- Нумерация в Excel
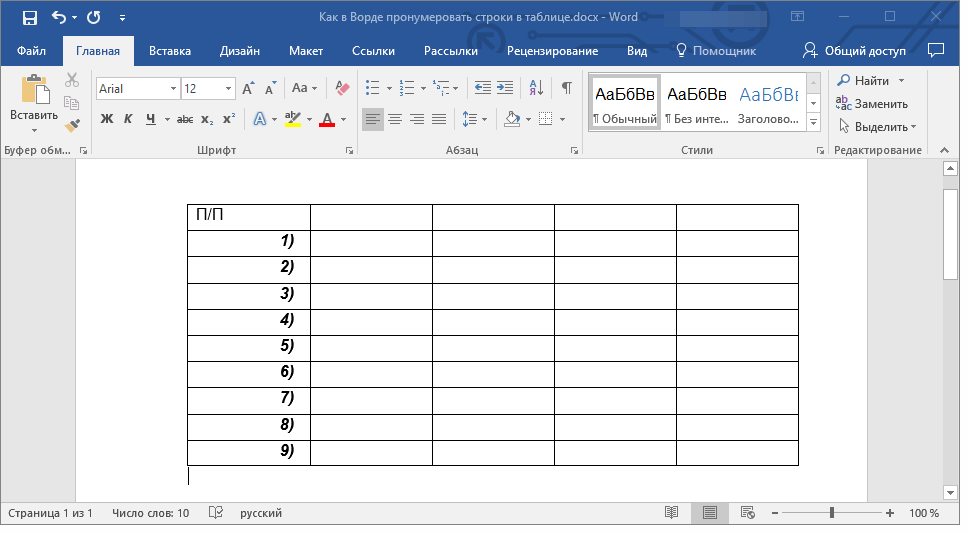
Чтобы настроить определенный шаблон нумерации, заполните поля в Формат отображения раздел формы:
- Префикс: Появляется перед автоматически сгенерированным номером.
Вы можете использовать числа, текст, символы (*, -, _) и токены динамической даты.
- Заполнить: Вставьте число 0, чтобы представить общее количество желаемых цифр между префиксом и суффиксом. Перед каждым числом на листе будут вставлены нули, чтобы каждое число содержало желаемое количество цифр.
- Суффикс: Появляется после автоматически сгенерированного номера.
Вы можете использовать числа, текст, символы (*, -, _) и токены динамической даты.

- Начальный номер: Определите, с чего начнется отсчет. По умолчанию он начинается с 1.
.
Оставьте поля пустыми, чтобы назначить идентификаторы строк, которые начинаются с 1 и увеличиваются на 1 в каждой строке.
СОВЕТ. В поле Auto-Number Preview в форме будет отображаться формат начального номера.
 Чтобы применить новые настройки к существующим строкам, удалите столбец «Автоматическая нумерация» и создайте новый с новым форматом отображения. Убедитесь, что вы правильно установили начальный номер, чтобы перезапустить последовательность.
Чтобы применить новые настройки к существующим строкам, удалите столбец «Автоматическая нумерация» и создайте новый с новым форматом отображения. Убедитесь, что вы правильно установили начальный номер, чтобы перезапустить последовательность.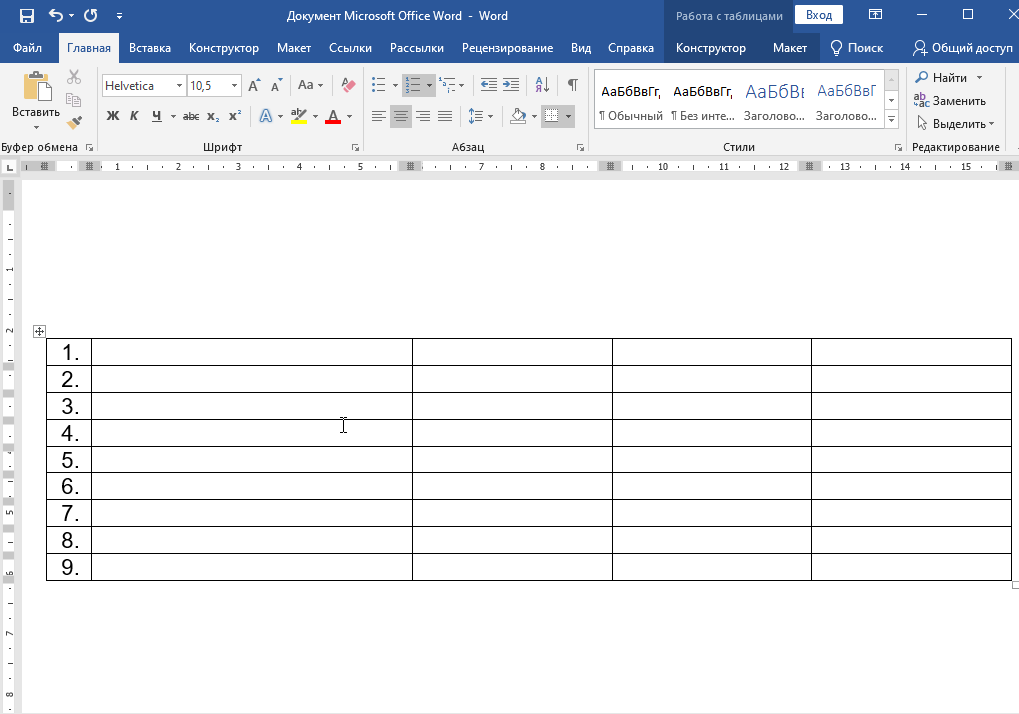
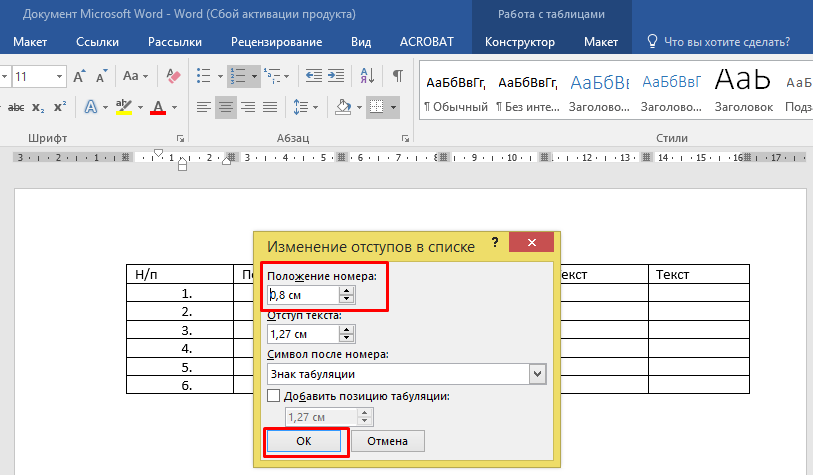 Если вы уже пронумеровали строки с 1 по 355, установите для параметра Начальный номер значение 356.
Если вы уже пронумеровали строки с 1 по 355, установите для параметра Начальный номер значение 356.


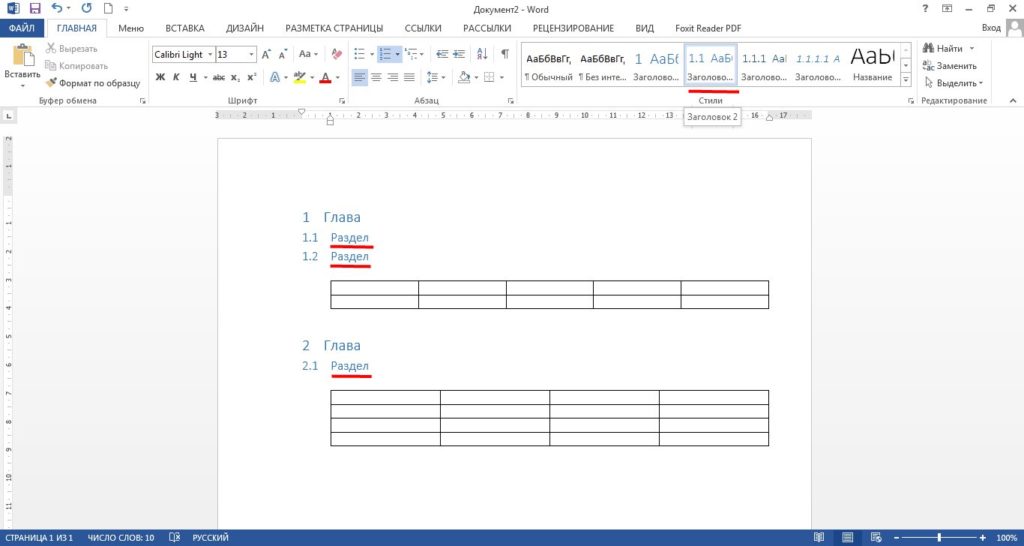

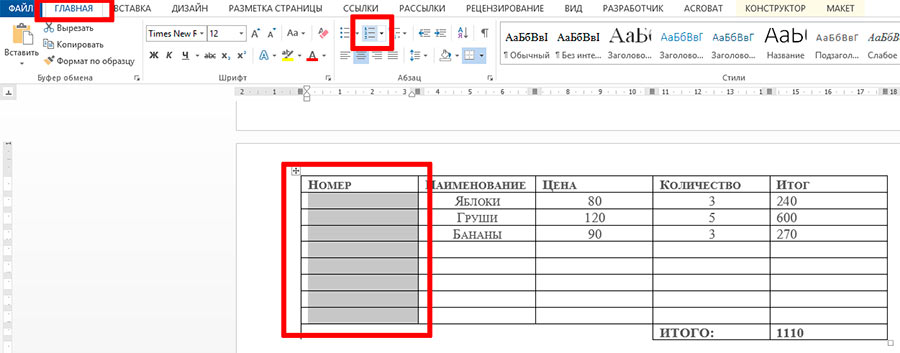

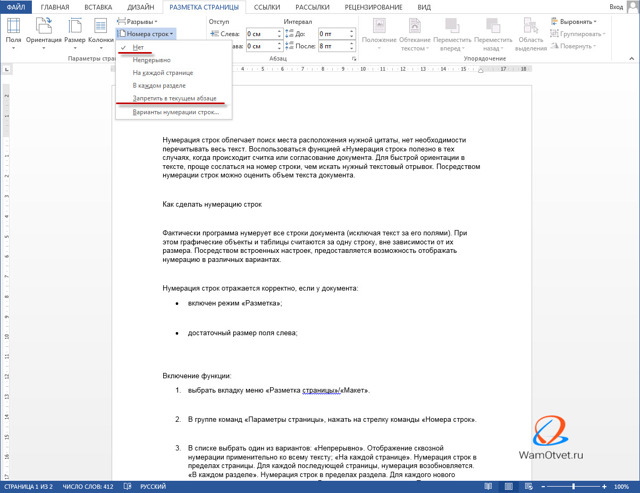
 Нажмите OK . Появится числовая серия.
Нажмите OK . Появится числовая серия.