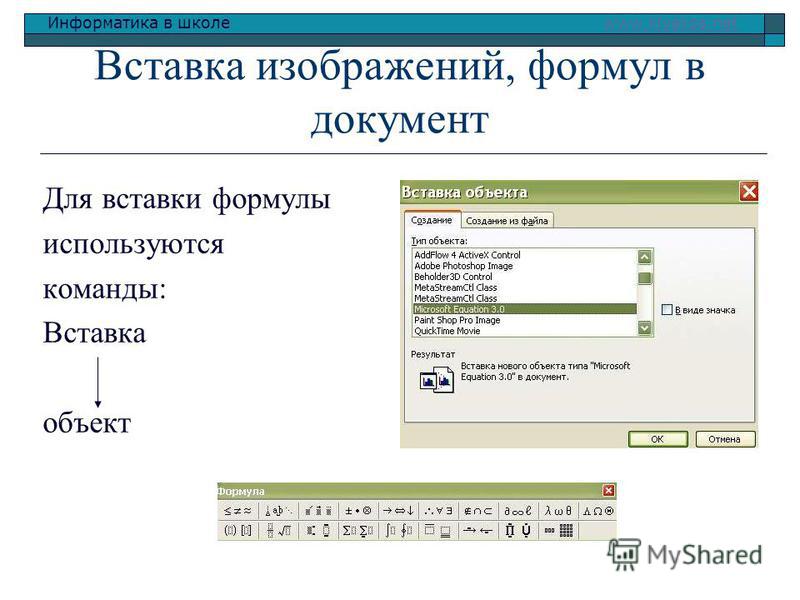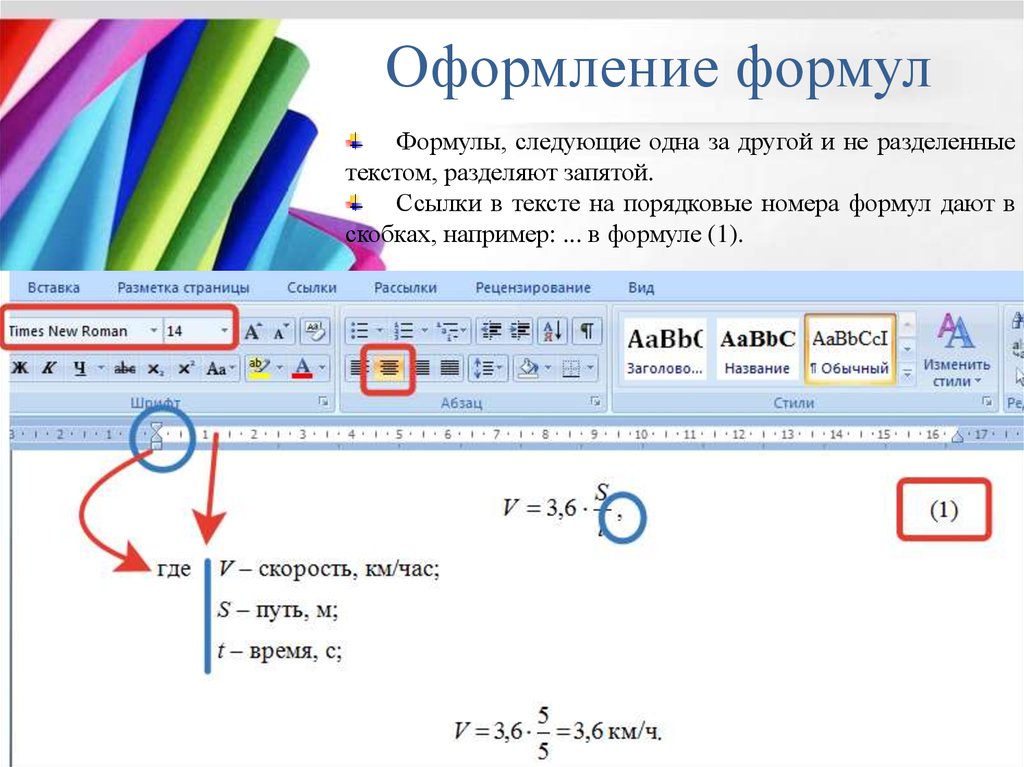Как сделать формулу в powerpoint 2007?
Опубликовано автором Konsultant
Павел Самухин
Как в powerpoint 2007 написать формулу либо вставить ее из ворда…никак не получается!!!
9месяцев назад
0 комментариев
Войдите что бы оставлять комментарии
Ответы (3)
Серж
меню: Вставка — Объект — Microsoft Equation 3.0. Вводим формулу. enjoy)
ответ написан 9месяцев назад
0 комментариев
Войдите что бы оставлять комментарии
Александра Белкина
В ворде набираешь формулу, копируешь. В powerpoint 2007 вставляешь через буфер обмена. Все прекрасно вставляется. Она вставится как объект (картинка)
ответ написан 9месяцев назад
0 комментариев
Войдите что бы оставлять комментарии
Gulim) Abushahman))
Спасибо))
ответ написан 9месяцев назад
0 комментариев
Войдите что бы оставлять комментарии
Оставить ответ
Войдите, чтобы написать ответ
Как вставить формулу в powerpoint
В разделе Программное обеспечение на вопрос Как в powerpoint 2007 написать формулу либо вставить ее из ворда…никак не получается!!! заданный автором философ лучший ответ это Формулы были набраны в какой программе — имеется в виду встроенной в ворд или через MathType?
Ответ от Простудить
меню: Вставка — Объект — Microsoft Equation 3. 0. Вводим формулу. enjoy)
0. Вводим формулу. enjoy)
Ответ от Александра Белкина
В ворде набираешь формулу, копируешь. В powerpoint 2007 вставляешь через буфер обмена. Все прекрасно вставляется. Она вставится как объект (картинка)
Ответ от
2 ответа
Привет! Вот еще темы с нужными ответами:
Если вам нужны уже готовые анимированные шаблоны для презентаций, то у нас есть раздел с бесплатными анимированными шаблонами PowerPoint, которые вы можете скачать и использовать в любой презентации.
Но в PowerPoint есть много встроенных анимированных переходов, способных сделать вашу презентацию более интересной и эффектной, и не тратить массу времени на поиски готовых анимированных тем или, для более продвинутых, на создание своих шаблонов с нуля.
В PowerPoint 2007 и в PowerPoint 2010 есть много готовых анимационных эффектов, например, жалюзи, прямоугольники, ромбы, круги, часовая стрелка и др.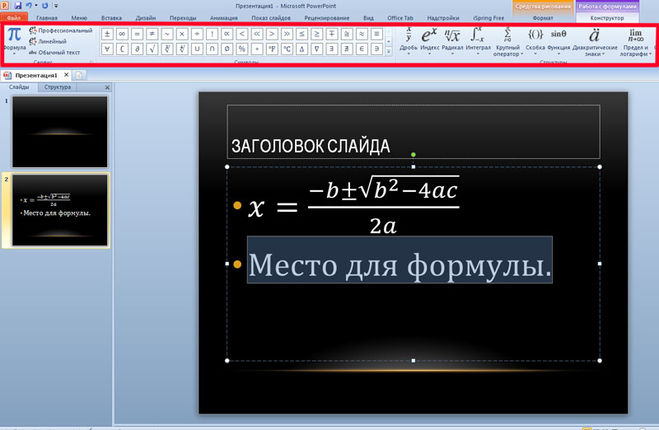
1. Как сделать анимированные переходы между слайдами в PowerPoint 2007?
Обычно вы начинаете создание презентации без применения эффектов. После того, как вся презентация готова, можно добавить переходы между слайдами, которые ваши зрители увидят при воспроизведении презентации.
В верхней части меню перейдите на вкладку Анимация. В специальном окошечке вы увидите первые 12 анимированных эффектов. Можете выбрать какой-то из предложенных, а можете посмотреть другие. Сделать это можно двумя способами:
(Верхняя красная стрелка — пункт а, нижняя — пункт б )
а) нажимая на стрелочку, прокрутить все эффекты поэтапно и подобрать тот, который вам больше понравится
б) открыть большое окошко, нажав на самую нижнюю стрелочку, и посмотреть все эффекты сразу.
Рядом находится настройка скорости перехода между слайдами — медленно, средне, быстро.
Можно настроить звук перехода. По умолчанию в окошке выбора стоит Нет звука. Если вы будете водить мышкой по списку открывшихся звуковых эффектов, то сможете предварительно прослушать все предлагаемые звуки и выбрать те, что подойдут к теме вашей презентации или оставить все как было, т.е. без звукового сопровождения.
Если вы будете водить мышкой по списку открывшихся звуковых эффектов, то сможете предварительно прослушать все предлагаемые звуки и выбрать те, что подойдут к теме вашей презентации или оставить все как было, т.е. без звукового сопровождения.
Эффекты анимации можно отрегулировать как для каждого отдельного слайда, так и применить один эффект ко всей презентации. Для этого нужно нажать на специальную кнопочку Применить ко всем.
Всего в PowerPoint более 50 анимированных эффектов, которые вы можете использовать, чтобы оживить свои презентации.
2. Как настроить анимированные переходы между слайдами в PowerPoint 2010?
Кроме того, для каждого из анимированных переходов можно настроить дополнительные параметры эффектов анимации.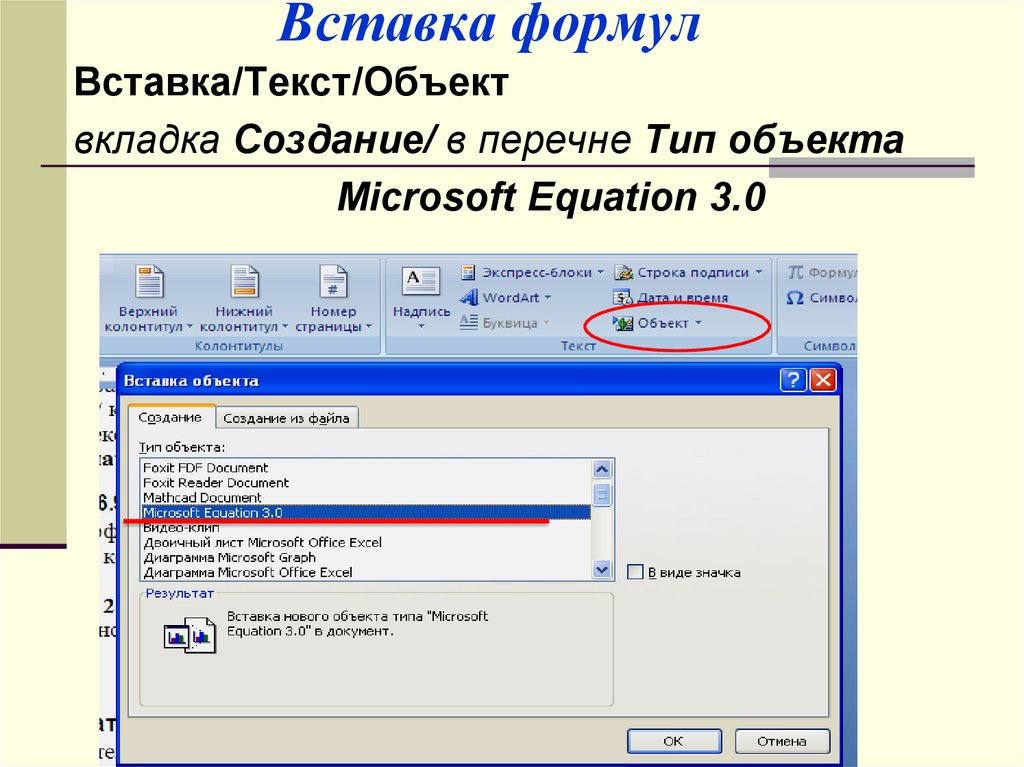 Для этого нужно выбрать определенный переход и нажать на кнопку Параметры эффектов.
Для этого нужно выбрать определенный переход и нажать на кнопку Параметры эффектов.
Например, для перехода Открывание доступно 8 дополнительных настроек,
а для перехода Панорама — только 4.
В каждом случае все настройки анимации индивидуальны.
Все вышеперечисленные эффекты сделают вашу презентацию более интересной, красивой, живой и запоминающейся.
Успехов!
Автор: ProPowerPoint
Пожалуйста, проголосуйте за статью и поделитесь с друзьями в социальных сетях!
VN:F
Rating: 8.0/ (31 votes cast)
Анимированные переходы в PowerPoint 2007 / 2010, 8.0 out of 10 based on 31 ratings
Powerpoint
Как вставить формулу в гугл презентацию
Как добавить формулу в документ
Вы можете вставлять в документ математические формулы.
Как вставить формулу
- Откройте файл в Google Документах.
- Нажмите на место, куда нужно вставить формулу.

- Нажмите ВставкаФормула.
- Выберите нужные символы из следующих меню:
- Буквы греческого алфавита
- Математические символы
- Знаки отношений
- Математические операции
- Стрелки
- Введите в поле числа или подстановочные переменные.
Чтобы добавить ещё одну формулу, нажмите Новая формула.
Чтобы показать или скрыть параметры формулы, выберите Вид Показать панель формул.
Как использовать подстановочные знаки
Подстановочные знаки позволяют быстро вставлять символы. Для этого введите в поле формулы «\», название символа и пробел. Например, текст «\alpha » преобразуется в .
Чтобы ввести надстрочный или подстрочный знак, введите «\», затем нажмите Shift + 6 или Shift + —.
Как вставить картинку в таблицу Google
Для аккуратного добавления изображений в электронные таблицы в рамках офисного пакета Google лучше всего использовать формулу. При использовании меню «Вставка» — «Изображение» добавленная картинка не привязывается к конкретной ячейке и не вписывается в нее, а занимает место поверх таблицы, что не всегда удобно.
При использовании меню «Вставка» — «Изображение» добавленная картинка не привязывается к конкретной ячейке и не вписывается в нее, а занимает место поверх таблицы, что не всегда удобно.
Перед использованием вставки картинки через формулу необходимо загрузить само изображение в Интернет, например, на собственный Google Диск с открытием доступа к изображению.
Далее используем формулу Image, которая имеет следующий синтаксис:
=IMAGE(«URL»; [режим вставки]; [высота]; [ширина])
Из всех атрибутов в скобках обязательным является только URL, который и будет ссылкой на изображение. Сама ссылка может храниться в другой ячейке таблицы и тогда ссылка на нее будет по адресу ячейки, например, C10. Но проще бывает сразу вставлять URL – для этого при поиске картинке в Интернете на найденном изображении необходимо кликнуть правой клавишей мыши и из контекстного меню выбрать пункт «Копировать URL картинки». Именно его мы и вставляем в качестве значения для первого атрибута.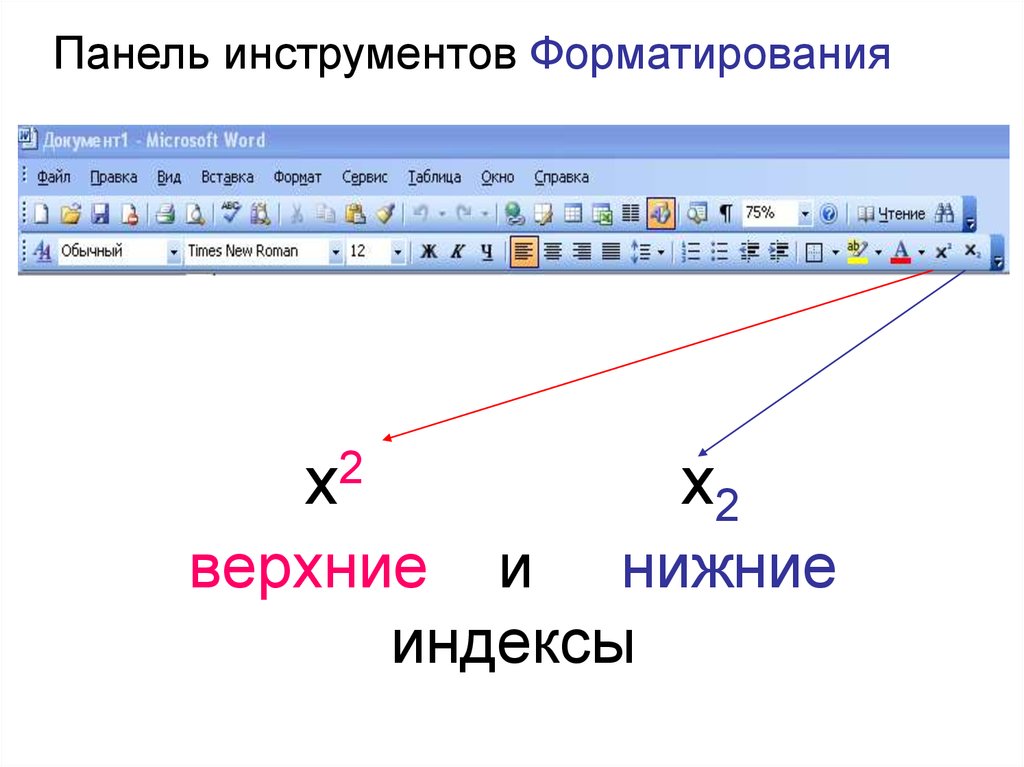
Обратите внимание, что сама ссылка указывается в кавычках. Если необходимо добавить аргумент для режима вставки, то после URL ставится точка с запятой.
Аргумент «режим вставки» может принимать четыре значение, первое из которых используется по умолчанию, если мы дополнительно его не указываем:
1: растягивает изображение до размеров ячейки с сохранением соотношения сторон;
2: картинка растягивается, целиком заполняя ячейку, при этом без сохранения соотношения сторон;
3: вставка изображения с оригинальным размером;
4: вставка с дополнительным указанием точных размеров через использование атрибутов [высота] и [ширина], которые задаются в пикселях.
Обратите на разницу при вставке изображений в примере. В первом случае имеются небольшие искажения пропорций, во втором — свободное место в ячейке рядом с фото, а третья картинка влезла в ячейке не полностью. Копии формул для вставки данных изображений в таблицу Google приведены в колонке D.
Как вставить гугл таблицу в гугл презентацию?
Мы расскажем вам, с чего начать.
…
Примечание.
- Надавите на значок приложения «Google Таблицы». Откроется меню быстрых действий.
- Вы сможете: выбрать одну из двух недавно открытых или измененных таблиц; открыть меню шаблонов; создать новую таблицу.
- Файл или шаблон будет открыт в приложении «Google Таблицы».
Для чего нужны Гугл таблицы?
Google Таблицы – это онлайн-приложение, с помощью которого вы можете создавать и форматировать таблицы, а также работать над ними совместно с другими пользователями.
Как увеличить картинку в гугл таблице?
Как добавить изображение с помощью функции
- Масштабировать по размеру ячейки: =IMAGE(«URL») , =IMAGE(«URL», 1) .
- Растянуть по размеру ячейки: =IMAGE(«URL», 2) .
- Сохранить исходный размер: =IMAGE(«URL», 3) .

- Указать размер самостоятельно: =IMAGE(«URL», 4, [высота в пикселях], [ширина в пикселях]) .
Как вставить Гифку в таблицу?
Щелкните левой кнопкой мыши и удерживайте кнопку мыши в том месте таблицы, в которое вы хотите встроить анимированный GIF. Нарисуйте прямоугольник, достаточно большой для размещения анимированного GIF-изображения.
Web in Math
Как вставить математическое выражение (формулу) на веб-страницу в привычной для нас нотации? Этот вопрос практически всегда возникает, если нужно опубликовать онлайн текст математического или, например, технического содержания.
Считается, что самый простой (но, по-моему, не самый лучший) выход из положения — опубликовать документ, содержащий математические формулы, в формате PDF. Конечно, документ должен быть заранее создан, например, в MS Word, где для вставки формул используется встроенное средство Microsoft Equation 3.0 (Вставка-Объект-Microsoft Equation 3.0). Затем его нужно конвертировать в формат PDF, воспользовавшись соответствующим инструментом. Предварительную информацию о том, как конвертировать DOC-файлы в формат PDF, можно почерпнуть, например, в заметках Web-технологии педагогам для ежедневного использования и Как конвертировать файлы в другой формат. Еще обязательно рекомендую прочитать пост Dropbox Automator — автоматизация сервиса Dropbox, если Вы используете Dropbox. И уж потом Ваш готовый PDF-файл можно будет попытаться выгрузить в локальную сеть или Интернет.
Предварительную информацию о том, как конвертировать DOC-файлы в формат PDF, можно почерпнуть, например, в заметках Web-технологии педагогам для ежедневного использования и Как конвертировать файлы в другой формат. Еще обязательно рекомендую прочитать пост Dropbox Automator — автоматизация сервиса Dropbox, если Вы используете Dropbox. И уж потом Ваш готовый PDF-файл можно будет попытаться выгрузить в локальную сеть или Интернет.
Кстати сказать, что возможность опубликовать PDF-документ в Сети существует не всегда. Да и работать с PDF-документом читателям не всегда удобно. Так что использование формата PDF существенно ограничивает Вашу потенциальную аудиторию.
Еще один способ проблемы, к которому, несмотря на его простоту, прибегают редко — преобразовать текстовый документ из формата MS Word в формат HTML При этом создается основной HTML -файл и папка с рисунками- изображениями формул, которые фигурируют в этом документе.
Ни PDF ни конвертированный в HTML Word-документ Вы не сможете загрузить, например в блог на бесплатном хостинге. Если в первом случае еще можно как-то выйти из положения — например, выгрузить PDF на бесплатный файловый хостинг (благо, их достаточно в Сети), а потом вставить в свой блог ссылку на него. То второй вариант, требует, чтобы автор имел доступ к веб-серверу хостинга по протоколу FTP (чтобы загрузить основной HTML-файл и папку с изображениями формул).
Если в первом случае еще можно как-то выйти из положения — например, выгрузить PDF на бесплатный файловый хостинг (благо, их достаточно в Сети), а потом вставить в свой блог ссылку на него. То второй вариант, требует, чтобы автор имел доступ к веб-серверу хостинга по протоколу FTP (чтобы загрузить основной HTML-файл и папку с изображениями формул).
Есть еще один вариант, который используют часто — можно создать обычную презентацию (с формулами), выгрузить ее на хостинг презентаций (типа SlideShare), а затем вставить соответствующий код в свой блог. Пожалуй, это и есть наиболее приемлемый вариант для автора. Но не для для читателей. Здесь для них проблемы те же, что и при использовании варианта PDF-публикации.
Так или иначе, но, как ни крути, без вставки формул при публикации математических и технических текстов не обойтись.
Как же вставлять математические формулы в веб-страницы?
Здеcь могу предложить несколько вариантов. Например, можно использовать Firemath — расширение Firefox для вставки математических выражений на веб-страницу (пригодится, если Вы используете браузер FireFox), а также не лишним будет узнать Как Wolfram|Alpha помогает вставлять математические формулы в Blogger.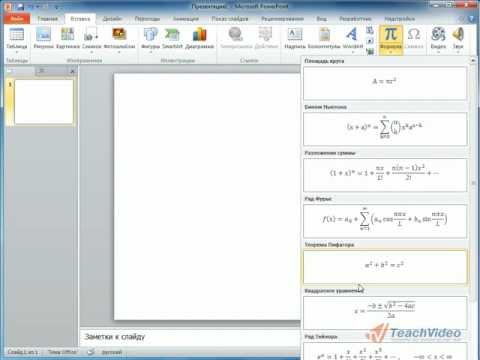 В этом блоге имеется еще одна публикация на эту тему: Как вставлять математические уравнения в Blogger или на любую веб-страницу.
В этом блоге имеется еще одна публикация на эту тему: Как вставлять математические уравнения в Blogger или на любую веб-страницу.
Если описанные варианты Вам не подходят, а Ваш излюбленный браузер — Google Chrome, тогда советую обратить внимание на Daum Equation Editor — расширение Google Chrome для создания математических формул.
Daum Equation Editor — бесплатное расширение, которое можно установить в браузер Google Chrome и позволяет легко, практически не напрягаясь (чего не скажешь про другие инструменты, включая пресловутый Microsoft Equation), создавать математические формулы. Эти формулы можно потом удобно сохранять в виде картинок нескольких размеров (по Вашему вкусу) или же в текстовом формате — разметка TeX. Далее все, что Вы создали можно будет легко вставить в веб-страницу, блог.
Посмотрите, как это работает:
Короче говоря, возможности те же, что и у Microsoft Equation 3.0, а использовать намного проще! Убедитесь сами, как красиво выглядят в блоге формулы, созданная с помощью Daum Equation Editor:
Редактор формул — Служба поддержки Майкрософт
Excel 2016 Word 2016 Outlook 2016 PowerPoint 2016 Excel 2013 Word 2013 Outlook 2013 PowerPoint 2013 Excel 2010 Word 2010 Outlook 2010 PowerPoint 2010 Excel 2007 Word 2007 Outlook 2007 PowerPoint 2007 Больше. ..Меньше
..Меньше
Редактор формул (Microsoft Equation 3.0) был включен в более ранние версии Word, но был удален из всех версий в общедоступном обновлении (PU) за январь 2018 г. и заменен новым редактором формул.
Содержимое здесь описывает эту функцию для пользователей, установивших это обновление.
Важно: Equation Editor 3.0 был удален из-за проблем с безопасностью при его реализации. Пользователи, пытающиеся изменить уравнение, созданное в Equation Editor 3.0, получат сообщение об ошибке «Microsoft Equation недоступно». Объекты Equation Editor 3.0 по-прежнему будут отображаться нормально, если у вас установлен шрифт MT Extra (если у вас нет шрифта, вы можете загрузить его). Однако пользователи могут редактировать эти уравнения, только загрузив программные инструменты MathType, предоставляемые WIRIS. См. рабочий стол MathType для пользователей Equation Editor.
Вставка уравнения с помощью редактора формул
На вкладке Вставка в группе Текст щелкните Объект .
В диалоговом окне Объект нажмите кнопку Создать новую вкладку .
В поле Тип объекта щелкните Microsoft Equation 3.0 , а затем щелкните OK .
Используйте символы, шаблоны или рамки на панели инструментов Equation для редактирования уравнения.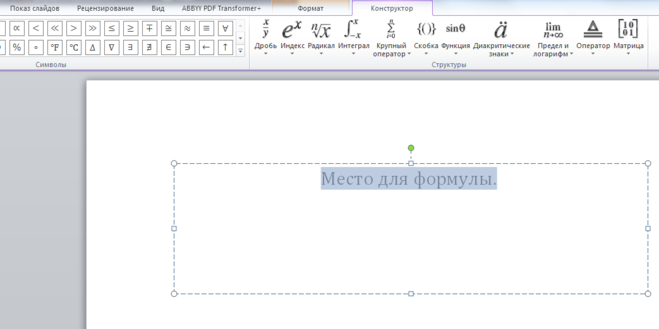
Чтобы вернуться к документу в Word, Excel или Outlook, щелкните в любом месте документа.
В PowerPoint, чтобы вернуться к презентации, в Редакторе формул в меню Файл щелкните Выйти и вернуться в презентацию .
Редактирование уравнения в Редакторе формул
Если для вставки уравнения вы использовали Редактор формул, вы также можете отредактировать это уравнение в Редакторе формул.
Дважды щелкните объект уравнения, который вы хотите изменить.
org/ListItem»>Чтобы вернуться к документу в Word, Excel или Outlook, щелкните в любом месте документа.
В PowerPoint, чтобы вернуться к презентации, в Редакторе формул в меню Файл щелкните Выйти и вернуться в презентацию .
Используйте символы, шаблоны или рамки на панели инструментов Equation для редактирования уравнения.
Вставка уравнения с помощью редактора формул
На вкладке Вставка в группе Текст щелкните Объект .
org/ListItem»>В поле Тип объекта щелкните Microsoft Equation 3.0 .
Если Редактор формул недоступен, возможно, вам придется установить его.
Установить редактор формул
Закройте все программы.
Щелкните Установка и удаление программ на панели управления.

В поле Установленные программы щелкните Microsoft Office
2007 , а затем щелкните Изменить .На Измените установку Microsoft Office
2007. , нажмите Добавить или удалить компоненты , а затем нажмите ПродолжитьНа вкладке Параметры установки щелкните индикатор развертывания (+) рядом с Инструменты Office .
org/ListItem»>
Щелкните стрелку рядом с Equation Editor , а затем щелкните Запускать с моего компьютера .
Нажмите Продолжить .
-
После завершения установки Equation Editor перезапустите используемую программу Office.
В диалоговом окне Объект щелкните вкладку Создать новый .
В диалоговом окне Объект нажмите OK .
Используйте символы, шаблоны или рамки на панели инструментов Equation для редактирования уравнения.
Чтобы вернуться к документу в Word, Excel или Outlook, щелкните в любом месте документа.
В PowerPoint, чтобы вернуться к презентации, в Редакторе уравнений в меню Файл нажмите Выйти и вернуться в презентацию .
Редактирование уравнения в Редакторе формул
Если для вставки уравнения вы использовали Редактор формул, вы можете редактировать это уравнение в Редакторе формул.
Дважды щелкните объект уравнения, который вы хотите отредактировать.
org/ListItem»>Чтобы вернуться к документу в Word, Excel или Outlook, щелкните в любом месте документа.
В PowerPoint, чтобы вернуться к презентации, через Редактор формул , в меню Файл щелкните Выйти и вернуться в презентацию .
Используйте символы, шаблоны или рамки на панели инструментов Equation для редактирования уравнения.
Чтобы узнать, как использовать встроенные уравнения с помощью кнопки Equation , см. раздел Создание уравнения или формулы.
См. также
Уравнения линейного формата и математическая автозамена в Word
Напишите уравнение или формулу
Уравнения в PowerPoint — Microsoft PowerPoint 365
Чтобы создать эффективную презентацию, содержащую уравнения, необходимо использовать специальный математический стиль. Этот стиль предполагает использование специальных символов и синтаксиса, особого типа разрывов строк, разделителей и требований к верхним и нижним индексам.
Этот стиль предполагает использование специальных символов и синтаксиса, особого типа разрывов строк, разделителей и требований к верхним и нижним индексам.
PowerPoint предлагает тот же инструмент Equation Editor , что и Microsoft Word и Excel, для создания и форматирования красиво оформленных уравнений, которые вам нужны:
или
Вставьте уравнение в слайд PowerPoint
Некоторые уравнения определены заранее, поскольку они часто используются в алгебре и тригонометрии, например, Теорема Пифагора и Квадратичная формула 8 . Редактор уравнений предлагает использовать предварительно определенные уравнения вместо их повторного создания.
Чтобы вставить уравнение в слайд, выполните следующие действия:
1. Выполните одно из следующих действий.
- Выберите заполнитель или поместите курсор в текст, чтобы вставить уравнение в указанное место.
- Отмените выбор объектов на слайде, чтобы создать новый объект для уравнения.
 Таким образом, PowerPoint вставляет новое текстовое поле в середину слайда.
Таким образом, PowerPoint вставляет новое текстовое поле в середину слайда.
2. На вкладке Вставка в группе Символы нажмите кнопку Уравнение и выберите одно из уравнений из галереи:
Доступные предопределенные уравнения включают:
- Площадь круга ,
- Биномиальная теорема ,
- Расширение суммы ,
- Серия Фурье ,
- Теорема Пифагора ,
- Квадратичная формула ,
- Расширение Тейлора ,
- Идентификатор триггера 1 ,
- Идентификатор триггера 2 .
Уравнение вставляется в существующий текстовый блок или в новое текстовое поле на слайде:
Добавить новое уравнение
К добавить уравнение в заполнитель или в объект как обычный текст, сделать следующее:
1. Поместите курсор туда, где вы хотите добавить новое уравнение.
2. Выполните одно из следующих действий.
- На вкладке Вставка в группе Символы нажмите кнопку Уравнение :
- Нажмите Alt+= .
PowerPoint добавляет текст Введите уравнение здесь сразу после того места, где был курсор:
Создайте новое уравнение
Чтобы создать новое текстовое поле с новым уравнением, выполните следующие действия:
1. Убедитесь, что на слайде не выбраны объекты.
2. На вкладке Вставка в группе Символы нажмите кнопку Уравнение (нажмите на ее лицо, а не на стрелку вниз):
PowerPoint создает новое текстовое поле в середине слайда с Введите уравнение здесь заполнитель для нового уравнения:
Работа с уравнениями
Чтобы создать простое уравнение, просто начните вводить его в поле Введите уравнение здесь заполнитель. Вы можете использовать любую цифру, букву или символ с клавиатуры.
Вы можете использовать любую цифру, букву или символ с клавиатуры.
Чтобы вставить любой из множества математических символов , выберите их из группы Символы на Вкладка Equation (отображается при наведении курсора на местозаполнитель уравнения ):
Нажмите кнопку More , чтобы выбрать другой набор символов, если необходимо:
Например, набор Geometry :
Вкладка Equation предлагает вставить шаблоны для различных структур . Структуры — это символы или комбинации текстовых полей-заполнителей, которые помогают создавать математические уравнения, которые невозможно выразить одной строкой текста:
При создании уравнения добавляется структура, которая затем заполняется другими структурами, текстом или символами. По словам Microsoft, нет предела сложности уравнений.
См. дополнительные сведения об уравнениях в Word.
Профессиональный и линейный макет
Тип макета уравнения по умолчанию — Профессиональный , который показывает структуры, разбросанные по нескольким линиям, где это необходимо. Профессиональный макет позволяет легко читать и понимать математические формулы.
Профессиональный макет позволяет легко читать и понимать математические формулы.
Некоторые пользователи предпочитают вставлять математические и другие символы с помощью ярлыков. Чтобы упростить работу с ярлыками и для других целей, вы можете переключить уравнение на раскладку Linear .
Для переключения между макетами формулы Professional и Linear нажмите соответствующую кнопку на вкладке Equation в группе Tools :
и
Формат Professional отображает уравнение на нескольких линейных уровнях:
Где форма Linear отображает его только в одной строке:
Форматирование уравнения
Несмотря на то, что уравнения выглядят как специально отформатированный текст, из-за их природы существуют некоторые различия в том, как форматируются уравнения и обычный текст:
- Шрифт : Шрифт Cambria Math используется для уравнений по умолчанию.

Для обычного текста можно легко изменить шрифт.
Для формул изменения шрифта не повлияют, если выбранный вами шрифт не поддерживает математические символы.
Вы можете изменить шрифт только для символов, отмеченных как обычный текст . Для этого выберите нужный символ или несколько символов, затем на вкладке Уравнение в группе Инструменты нажмите кнопку Обычный текст :
Итак, вы можете изменить шрифт для всех символов, для которых выделена кнопка Обычный текст .
Примечание : При изменении шрифта для всего текста на слайде он будет изменен для всех символов в уравнении, которые также помечены как обычный текст:
- Размер : по умолчанию базовый шрифт для формулы 18 pt . Чтобы сохранить пропорции отображения уравнения путем изменения размера шрифта, необходимо изменить размер шрифта для всего уравнения, а не для отдельных символов.
- Курсив : По умолчанию буквы в формуле выделены курсивом, как и некоторые символы.