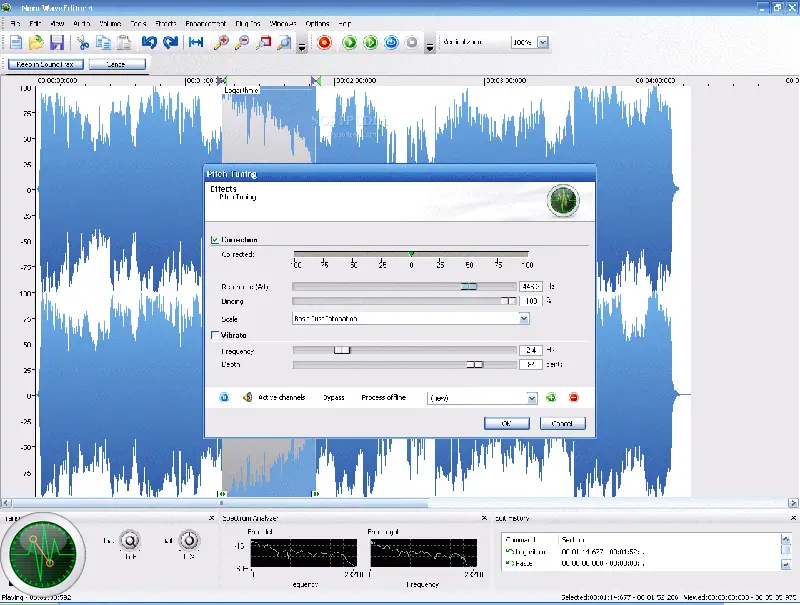Как записать звук с компьютера на Windows
10.08.2020
Автор: Ольга Дмитриева
1 звезда2 звезды3 звезды4 звезды5 звезд
Как записать звук с компьютера на Windows
3
5
1
12
2
Вы можете записывать звук с компьютера и легко редактировать любое потоковое аудио и системные звуки. Как это сделать, расскажем в статье.
Запись звука с ПК без дополнительных программ
Звук с вашего компьютера можно записывать даже без дополнительного программного обеспечения: для этого предусмотрена стандартная программа «Звукозапись».
- Чтобы начать запись, нажмите на большую синюю кнопку в центре экрана. Программа начнет записывать системный звук вашего компьютера.
- Когда вы закончите запись, вы можете остановить процесс с помощью значка «Остановить запись».
- Аудиофайл будет сохранен. Все записи, которые вы сделали до сих пор, отобразятся в виде списка. Щелкнув правой кнопкой мыши по записи, вы можете поделиться аудиофайлом, переименовать его или, нажав «Открыть расположение файла», увидеть его в проводнике файлов Windows.
Важно: для корректной записи звука компьютера надо в качестве записывающего устройства выбрать стерео микшер, а не внешний микрофон. Это можно сделать в настройках микшера: кликнув правой кнопкой мыши по иконке динамика в панели задач и выбрав «Записывающие устройства».
Запись звука компьютера с помощью специальных программ
Если вы хотите получить немного больше возможностей для настройки и конфигурации, то советуем установить одну из программ для записи звука.
Для этих целей хорошо подходит бесплатная утилита для записи и обработки звука Audacity. После записи вы сможете отредактировать полученный файл, добавить к нему эффекты, обрезать по своему усмотрению и сохранить в нужном формате. Для записи звука с ПК здесь понадобится переключиться с внешнего микрофона, который используется по умолчанию.
Скачать Audacity=«content_internal_link»>
Продвинутые пользователи, у которых уже есть Adobe Creative Cloud, могут использовать для записи звука с компьютера Adobe Audition.
Читайте также:
- Диск ПК загружен на 100 % — что делать?
- Как настроить VPN-соединение в Windows 10
Автор
Ольга Дмитриева
Была ли статья интересна?
Поделиться ссылкой
Нажимая на кнопку «Подписаться»,
Вы даете согласие на обработку персональных данных
Рекомендуем
Реклама на CHIP Контакты
Стандартная программа записи звука windows 10
В данной статье мы рассмотрим несколько способов того, как записать звук с компьютера без микрофона.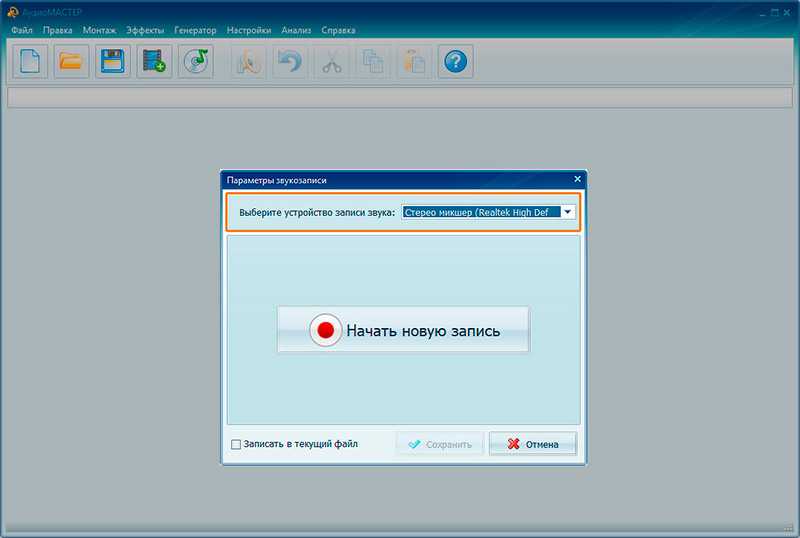 Многие пользователи интересуются этим вопросом, хотя непонятно, зачем это нужно, ведь любую музыку сегодня можно загрузить из сети, если речь идет именно о ней, конечно. Можно предположить некоторые ситуации – звук в игре, голосовое сообщение и прочее. Нижеописанные способы подойдут для любых компьютеров на операционной системы windows 7, 8 и 10.
Многие пользователи интересуются этим вопросом, хотя непонятно, зачем это нужно, ведь любую музыку сегодня можно загрузить из сети, если речь идет именно о ней, конечно. Можно предположить некоторые ситуации – звук в игре, голосовое сообщение и прочее. Нижеописанные способы подойдут для любых компьютеров на операционной системы windows 7, 8 и 10.
Стерео микшер
Стандартный вариант – использовать специальное устройство записи на звуковой карте, или так называемый «Stereo Mix». По умолчанию он отключен, однако его можно включить без каких-либо проблем или трудностей.
После того, как вы все сделали, любая звукозаписывающая программа, которая использует системные настройки, будет записывать звуки вашего ПК. В их число входит как базовая утилита «Звукозапись», так и любая сторонняя.
Также хотелось бы сказать, что активировав стерео микшер, у вас появляется возможность использования многофункционального приложения Shazam для определения воспроизводимой песни.
Примечание! Некоторые нестандартные звуковые карты могут иметь не «Стерео микшер», а какое-либо другое звукозаписывающее устройство, например «What U Hear».
Audacity
Некоторые ноутбуки и звуковые платы не имеют устройства «Стерео микшер», оно либо отсутствует, то есть не реализовано в программном обеспечении, либо его использование по какой-то причине заблокировано производителем. Но и в этом случае есть простой и доступный способ выполнить запись звука с ноутбука или компьютера без микрофона.
Помочь в этом может полностью бесплатная и доступная в сети интернет программа Audacity. Более того, с ее помощью крайне удобно записывать звук и при присутствующем стере микшере. Данная утилита использует специальный интерфейс WASAPI, присутствующий в операционной системе виндовс. Во время его использования, звук записывается, не преобразуясь из аналогового в цифровой.
Для записи при помощи этой утилиты необходимо выбрать WASAPI как источник сигнала, а во втором – источник звука, то есть звуковая плата, микрофон. Иногда происходит сбой программы, и, не смотря на то, что программа выполнена на русском языке, список устройств отображается в виде непонятных иероглифов.
Примечание! Утилиту Audacity можно скачать онлайн с официального сайта разработчиков по следующей ссылке .
Средства NVidia
Еще один крайне популярный способ – это использовать ПО NVidia ShadowPlay, доступный исключительно владельцам видеокарт данной фирмы. Эта утилита дает возможность записывать не просто видео из игр, но и с рабочего стола компьютера с полноценным звуковым сопровождением.
Многие люди купив себе новый компьютер вынуждены знакомиться с работой новой операционной системы Windows 10, а в ней, к сожалению, нет возможности используя встроенные программы записать звук. В этой статье представлены три самых распространенных программы полностью совместимых с Windows 10.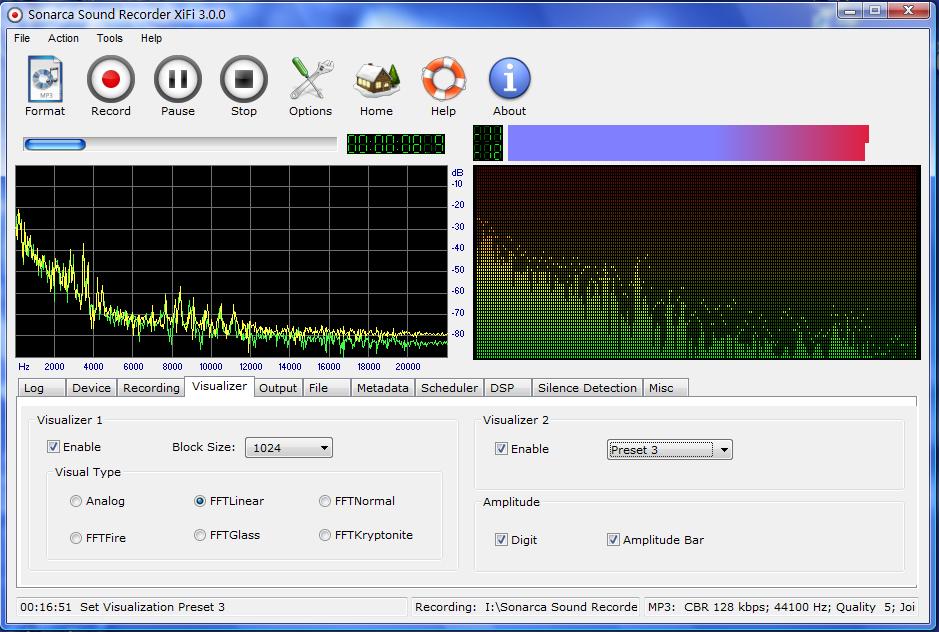 Но перед тем как приступать к их скачиванию, советуем вам предварительно настроить микрофон, инструкцию по настройке микрофона в Windows 10 смотрите на этом сайте .
Но перед тем как приступать к их скачиванию, советуем вам предварительно настроить микрофон, инструкцию по настройке микрофона в Windows 10 смотрите на этом сайте .
Эта программа, разработана компанией Apowersoft — представляет собой комплексное приложение, которое позволяет записывать звук в Windows 10 в высоком качестве, как с микрофона так и компьютера. Помимо полной совместимости с Windows 10, приложение содержит много полезных функций, таких как:
- встроенный конвертер файлов;
- загрузка музыки со страниц трансляций видео;
- редактирование аудио файлов;
- доступ к сотням радиостанций, и т. д.
Помимо широкого набора функций программа Streaming Audio Recorder позволяет записывать звук в Windows 10 без каких-либо проблем. Вот краткая инструкция по эксплуатации программы:
- Установите программу на Windows 10.
- Запустите приложение, перейдите в раздел “Настройки” в меню со значком в виде катушки. Выберите желаемые параметры и помните о выборе источника звукового сигнала.

- Включите аудио дорожку, которую вы хотите записать, или начните говорить в микрофон.
- Нажмите кнопку “Запись”, чтобы начать запись.
- Нажмите “Пауза”, чтобы приостановить запись, или “Стоп”, чтобы завершить процесс.
Среди дополнительных возможностей программы следует отметить понятный пользовательский интерфейс и поддержку нескольких форматов записи. Приложение также позволяет загружать музыку из сети, благодаря интеллектуальной системе поиска музыки и записи звука со встроенного комплекта радиостанций.
Разработанная компанией Gilisoft программа Audio Recorder Pro позволяет записывать любой звук с компьютера. Приложение поддерживает запись:
- вашего голоса;
- звука с трансляций;
- звука с внешних устройств;
- CD-дисков;
- телефонных переговоров.
Если вы ищете гибкий инструмент, который позволяет записывать звук в Windows 10 в широком диапазоне форматов, то эта программа будет для вас полезна. Среди поддерживаемых форматов вы найдете:
Среди поддерживаемых форматов вы найдете:
- FLAC;
И что самое важное, приложение также позволяет записывать звук в заданное время с помощью модуля планирования задач.
Для того чтобы воспользоваться программой нужно:
- Скачать и установить программу.
- Запустить ее и настроить, выбрав формат и папку для сохранения.
- Нажать кнопку “Запись”, чтобы начать запись и остановить ее потом кнопкой “Стоп”.
- Открыть “Папку”, чтобы найти записанный аудио файл.
Несмотря на то, что эта программа является очень простой в использовании, скачать ее с официального сайта довольно сложно. На некоторых браузерах приложение Gillsoft Audio Recorder Pro распознается как потенциально опасное, что возмущает многих пользователей и не соответствует действительности.
В тройку лучших записывающих звук программ для Windows 10 входит также Replay Music 7. Приложение позволяет записывать файлы MP3 высокого качества с популярных веб-сайтов и захватывать аудио дорожку из проигрывателей.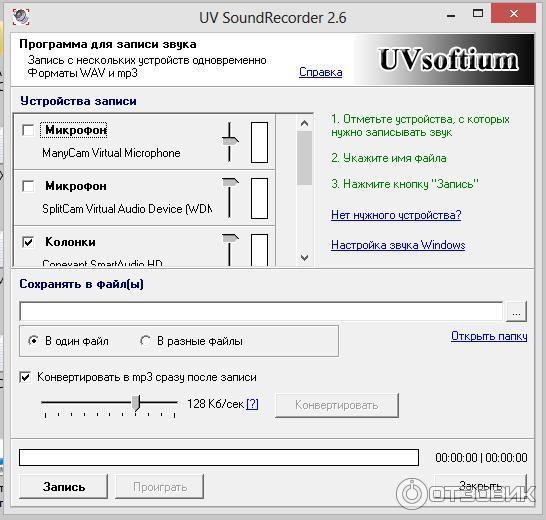 В случае записи песен, программа автоматически определяет и обозначает что это «песни». Кроме того, она позволяет хранить данные в облаке, а значит и сэкономить немного места на жестком диске. Ниже приведена краткая инструкция, указывающая, как записать звук в Windows 10 используя эту программу:
В случае записи песен, программа автоматически определяет и обозначает что это «песни». Кроме того, она позволяет хранить данные в облаке, а значит и сэкономить немного места на жестком диске. Ниже приведена краткая инструкция, указывающая, как записать звук в Windows 10 используя эту программу:
- После установки программы, запустите ее с рабочего стола.
- Начните воспроизведение файла аудио или музыки/радио в интернете.
- На главной странице интерфейса нажмите зеленую кнопку “Запись” в верхней части окна.
- После завершения записи, нажмите на значок “Остановить”.
- После завершения записи, вы можете отредактировать записанный файл или экспортировать его.
Во время установки вы получаете не одну а несколько программ, которые идут пакетом. Вспомогательные приложения некоторым пользователям полезны а другим мешают. Поэтому следует иметь это ввиду.
Какая программа из представленных выше наиболее пришлась вам по вкусу? Ответы оставляйте в комментариях.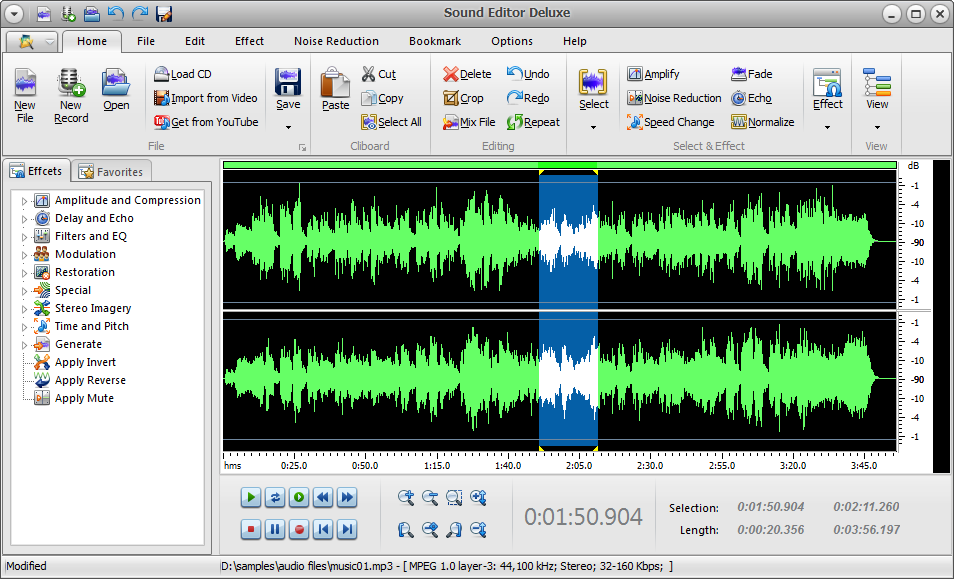
В следующем видео можно увидеть презентацию Replay Music 7. Приятного просмотра.
Периодически у пользователей возникает не самая популярная потребность – записать аудиодорожку того, что в данный момент звучит на ПК. Быстро сориентироваться и сохранить, например, важный разговор по скайпу, бывает проблематично, если раньше не сталкивался со звукозаписью на компьютере и не знаешь, где и что искать. Поэтому лучше ознакомиться с возможностями Windows заранее.
Записать важную аудиоинформацию можно такими способами:
- при наличии стереомикшера: встроенная программа звукозаписи в Windows;
- без стереомикшера: специальные программы для звукозаписи, например, Audacity;
- использование аудио кабеля;
- запись при помощи онлайн-программ.
Прежде всего, нужно активировать стереомикшер (stereo mix). Это устройство, как правило, отключено в настройках. Для его включения нужно нажать правую кнопку мыши на значке динамика в области уведомлений и кликнуть на «Записывающие устройства».
Если стереомикшер не отображается в появившемся списке, нажмите правую кнопку мыши в пустом поле в данном окне и включите режим «Показать отключенные устройства». Далее активируем стереомикшер, привычно нажав правую кнопку, затем подтверждаем использование по умолчанию.
Надо отметить, что для нестандартных карт может быть иное устройство вместо стандартного стереомикшера. Например, источник записи «What U Hear» у Sonic Blaster.
Стоит заметить, что после включения стереомикшера вы можете пользоваться приятным бонусом – посредством приложения Shazam для Windows. Оно позволяет определить название воспроизводимой композиции по звуку.
Самый простой способ сделать звукозапись – воспользоваться встроенной программой в Windows. Для этого необходимо в Win 7 и 8 зайти в меню Пуск -> Все программы -> Стандартные -> Звукозапись. Для Win 10 – Пуск -> Запись голоса.
Стандартная программа звукозаписи весьма непритязательна и очень проста в использовании, стартует кнопкой «Начать запись».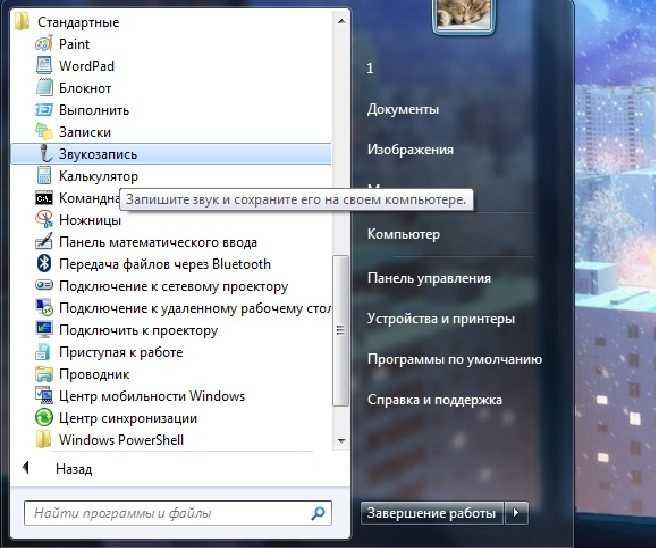 После нажатия кнопки «Остановить запись» она предложит сохранить файл в формате wma (это лицензионный формат для работы с аудиопотоками от Microsoft) в выбранной вами папке.
После нажатия кнопки «Остановить запись» она предложит сохранить файл в формате wma (это лицензионный формат для работы с аудиопотоками от Microsoft) в выбранной вами папке.
Если вам нужен другой звуковой формат, можно использовать альтернативные программы звукозаписи, например, АудиоМастер, только их придется скачивать. При помощи этой программы можно отредактировать сделанные прежде цифровые записи в любом формате либо же записать новые.
Запись звука с компьютера без стереомикшера
Случается, что у отдельных звуковых карт отсутствует реализация драйверов для стереомикшера или изготовитель заблокировал такое устройство. Хорошим помощником в таком случае станет программа Audacity, полезная и при наличии стереомикшера. Программа обладает расширенными возможностями по сравнению со стандартными приложениями для звукозаписи.
Чтобы осуществить запись звука с компьютера при помощи этой программы, нужно выбрать в первом выпадающем списке Windows WASAPI, во втором – или звуковую плату (что служит вашим источником звука) и нажать кнопку старта.
Запись при помощи аудио кабеля
Этот способ немного экзотичный, но полезен, если стереомикшер не поддерживается, а Интернета нет. Следовательно, нет возможности скачать звукозаписывающую программу или воспользоваться онлайн-сервисом, а записать аудиодорожку все же нужно. Вам понадобится кабель с разъемом 3.5 с обоих концов.
Вам нужно подключить один из штекеров в разъем для микрофона, второй – для аудиовыхода (наушники). После этого можно открыть любую доступную программу для звукозаписи, например, встроенную в Windows, и осуществить необходимые действия.
Онлайн-сервисы для звукозаписи
Существуют также сайты, предоставляющие возможность записать звук без необходимости устанавливать дополнительные приложения на компьютер. Вот самые популярные из них:
- vocalremover.ru;
- online-voice-recorder.com;
- vocaroo.com;
- audio-joiner.com/ru/;
- sound-recorder.ru и много других сайтов и дополнений для браузера.
Рассмотрим процесс звукозаписи на примере первого сайта. Сделать ее несложно: нажимаем кнопку «Начать запись», после окончания – кнопку «Стоп». Можно прослушать результат перед скачиванием и перезаписать в случае неудачной записи. Также есть несколько дополнительных опций: изменение темпа, тональности, конвертер форматов. Скачанный файл будет в самом популярном формате MP3.
Сделать ее несложно: нажимаем кнопку «Начать запись», после окончания – кнопку «Стоп». Можно прослушать результат перед скачиванием и перезаписать в случае неудачной записи. Также есть несколько дополнительных опций: изменение темпа, тональности, конвертер форматов. Скачанный файл будет в самом популярном формате MP3.
Таким образом, есть много возможностей сделать качественную звукозапись на своем ПК с любым оборудованием.
Видео — Как записать звук с компьютера
Как записать звук на компьютер или телефон: Центр поддержки
Возможно, вам потребуется записать звук с помощью настольного компьютера, ноутбука или другого мобильного устройства. Эта статья покажет вам, как это сделать с помощью нескольких популярных устройств.
Mac
Все компьютеры Mac (ноутбуки и настольные компьютеры) оснащены встроенным микрофоном.
- Перейти к A приложения папка
- Открыть QuickTime Player
- Нажмите Файл>Новая аудиозапись
- Нажмите красную кнопку записи, чтобы начать запись
- Нажмите черную кнопку остановки, чтобы остановить запись
- Перейдите к Файл>Сохранить как , чтобы сохранить файл в нужном месте
ПК
Все ноутбуки и моноблоки имеют встроенный микрофон. Для пользователей с башенной конфигурацией/монитором вы можете одолжить ноутбук у ИТ-отдела для записи звука или использовать один из других методов (например, с помощью смартфона).
Для пользователей с башенной конфигурацией/монитором вы можете одолжить ноутбук у ИТ-отдела для записи звука или использовать один из других методов (например, с помощью смартфона).
- Откройте приложение «Звукозапись» в следующем расположении: Пуск>Все программы>Стандартные>Звукозапись
- Нажмите Начать запись , чтобы начать запись
- Нажмите Остановить запись , чтобы остановить запись 9001 Выберите имя файла и пункт назначения во всплывающем окне
- Нажмите Сохранить
Интернет
Существует множество веб-инструментов для записи голоса, например онлайн-диктофон: https://online-voice-recorder.com/beta /
- Перейдите на страницу https://online-voice-recorder.com/beta/
- Если браузер предложит, нажмите Разрешить доступ к микрофону . Вы также можете нажать кнопку Settings , чтобы настроить микрофон.

- Нажмите красную кнопку запись , чтобы начать запись.
- Нажмите кнопку записи, чтобы закончить запись
- Нажмите Сохранить , чтобы загрузить запись0005 Приложение Voice Memos (это приложение есть на всех iPhone, и его нельзя удалить)
- Нажмите красную кнопку записи, чтобы начать запись
- Нажмите красную кнопку остановки, чтобы остановить запись
- Нажмите Готово
- Введите a имя для вашей записи
- Нажмите Сохранить
- Коснитесь своей записи
- Нажмите значок «Поделиться» и отправьте по электронной почте или AirDrop файл на другой компьютер или устройство
Android
Каждое устройство Android отличается, и разные операторы связи загружать различные приложения на устройство. Из-за этого для Android не существует стандартного приложения для записи голоса, как для iOS. На вашем устройстве может быть уже установлено приложение (ищите приложения с пометками «Диктофон», «Диктофон», «Заметки», «Заметки» и т. д.), или вам может потребоваться загрузить его из магазина Google Play (ищите « Диктофон» и найти приложение, которое соответствует вашим потребностям). Поскольку приложения могут различаться, приведенные ниже инструкции носят скорее справочный характер.
д.), или вам может потребоваться загрузить его из магазина Google Play (ищите « Диктофон» и найти приложение, которое соответствует вашим потребностям). Поскольку приложения могут различаться, приведенные ниже инструкции носят скорее справочный характер.
- Найдите или загрузите приложение для записи на свой телефон и нажмите, чтобы открыть статья полезная?
Отлично!
Спасибо за отзыв
Извините! Мы не могли быть вам полезны
Спасибо за ваш отзыв
Ваша электронная почта *
Дайте нам знать, как мы можем улучшить эту статью! *
Нужно больше информации
Трудно понять
Неточный/нерелевантный контент
Отсутствует/битая ссылка
Выберите хотя бы одну из причин
Пожалуйста, дайте свои комментарии
Отзыв отправлен
Мы ценим ваши усилия и постараемся исправить статью
0 из 0Приложение для записи звука для Windows: FAQ
Windows 8.
 1 Больше…Меньше
1 Больше…МеньшеSound Recorder — это приложение, которое вы можете использовать для записи звука продолжительностью до трех часов на каждый файл записи. Вы можете использовать его вместе с другими приложениями, что позволяет записывать звук, пока вы продолжаете работать на своем ПК. (Хотя существует также настольная программа под названием «Звукозапись», эта статья посвящена приложению «Звукозапись».)
Чтобы начать запись, коснитесь или щелкните круглую кнопку с микрофоном в центре. Это ваша кнопка Запись .
Чтобы приостановить запись, коснитесь или щелкните Пауза .
- org/ListItem»>
Чтобы возобновить ту же запись, которую вы поставили на паузу, коснитесь или щелкните Пауза еще раз.
Чтобы сохранить запись, коснитесь или щелкните Стоп . Вы увидите, что запись появится в вашем списке записей.
(В следующий раз, когда вы коснетесь или щелкните Записать , вы начнете новую запись.)
Коснитесь или щелкните запись, которую хотите переименовать.
Коснитесь или щелкните Переименовать .
- org/ListItem»>
Введите новое имя для вашей записи. Коснитесь или щелкните Переименовать .
Ваши записи хранятся в приложении «Звукозапись». Если вы удалите приложение, ваши записи будут удалены. Чтобы отправить файл записи кому-либо через другое приложение, используйте чудо-кнопку «Поделиться ».
Открыть Диктофон.
Коснитесь или щелкните запись, которой хотите поделиться.
Проведите пальцем от правого края экрана и нажмите Поделиться .

(Если вы используете мышь, наведите указатель на правый верхний угол экрана, переместите указатель мыши вниз и нажмите Поделиться .)Вы увидите список имеющихся у вас приложений, которыми вы можете поделиться. Чтобы отправить запись по почте, коснитесь или щелкните Mail и следуйте инструкциям. Чтобы поделиться своей записью с приложением, коснитесь или щелкните приложение и следуйте инструкциям.
Вы также можете отправлять файлы записи в виде вложений прямо из приложения Почта. Коснитесь или щелкните Диктофон из меню, когда вы выбираете файл для прикрепления к электронному письму.
Коснитесь или щелкните запись, которую хотите обрезать.

Коснитесь или щелкните Обрезать .
Перетащите левый и правый концы временной шкалы в новые точки начала и окончания, которые вы хотите. Вы можете воспроизвести обрезанную запись, чтобы убедиться, что она начинается и заканчивается там, где вы хотите. При необходимости отрегулируйте точки начала или остановки. Коснитесь или щелкните ОК .
Выполните одно из следующих действий:
Если вы хотите сохранить обрезанную часть как новый файл записи, коснитесь или щелкните Сохранить копию .

Если вы хотите заменить свою запись обрезанной частью, коснитесь или щелкните Обновить оригинал .
Примечание. Вы не можете обрезать, если вы свернули Диктофон так, чтобы он занимал менее 672 пикселей по ширине экрана. Чтобы обрезать, вам придется увеличить Диктофон.
Коснитесь или щелкните запись, которую хотите удалить.
Коснитесь или щелкните Удалить .
Диктофон не будет продолжать запись в фоновом режиме, когда вы используете другие приложения.
 Чтобы использовать Диктофон вместе с другими приложениями, используйте их рядом друг с другом.
Чтобы использовать Диктофон вместе с другими приложениями, используйте их рядом друг с другом.Чтобы использовать Диктофон вместе с другими приложениями
Открыть Диктофон.
Проведите сверху экрана, пока за приложением не появится отверстие, затем перетащите приложение влево или вправо. (Если вы используете мышь, щелкните верхнюю часть экрана и перетащите приложение вниз, пока не появится отверстие появится за ним, затем перетащите приложение влево или вправо.)
Вернитесь в меню «Пуск» и откройте второе приложение. Он появится рядом с Диктофоном на том же экране.

Отрегулируйте размер экрана, который вы хотели бы использовать для звукозаписи, перемещая полосу между приложениями.
Открыть Диктофон.
Проведите пальцем от правого края экрана, а затем нажмите Настройки .
(Если вы используете мышь, наведите указатель мыши на правый нижний угол экрана, переместите указатель мыши вверх и щелкните Настройки .)Коснитесь или щелкните Разрешения .

Комплект Микрофон с по на . Теперь вы можете записывать.
Проведите пальцем от правого края экрана и нажмите Поиск .
(Если вы используете мышь, наведите указатель на правый верхний угол экрана, переместите указатель мыши вниз и нажмите Поиск .)Введите Звук в поле поиска, а затем коснитесь или щелкните Звук .
Коснитесь или щелкните вкладку Запись .