Как вставить гиперссылку в презентацию PowerPoint
Гиперссылка: зачем она нам?
Гиперссылка важный элемент презентации, который упростит перемещение между слайдами и позволит быстро переходить на сторонние ресурсы. Использование гиперссылок помогает сделать презентацию более удобной и полезной для аудитории.
Самый простой способ создать гиперссылку: копируете адрес необходимой страницы, вставляете его на слайд и нажимаете “Ввод”. Ссылка сразу станет активной и доступной для перехода. Но мы собрались здесь чтобы обсудить более сложные гиперссылки и их варианты оформления.
Создаем гиперссылку в PowerPoint на веб-сайт
1. Выберите элемент, который будет анкором для ссылки на веб-ресурс в Интернете. Можно взять фигуру, написать название сайта или просто указать слово «ссылка».
2. Выделяете объект на нажимаете на кнопку “Вставка”. Там же находите кнопку “Гиперссылка”.
3. После нажатия на кнопку “Гиперссылка” (в некоторых версия PowerPoint это кнопка “Ссылка”) вы увидите окно для вставки ссылки.
4. В строке “Адрес” введите адрес сайта, на который хотите сделать ссылку.
5. Также нажмите на кнопку “Подсказка” и укажите текст, который вы хотите, чтобы видели пользователи при наведении курсора на ссылку. Делать это не обязательно, но так пользователи будут заранее проинформированы о том, куда ссылка их приведет.
6. Сохраняете результат и пользуетесь ссылкой.
В режиме редактирования презентации открыть гиперссылку получится, если нажать сначала на объект правой кнопкой мыши, а после на кнопку “Открыть гиперссылку”. В режиме демонстрации презентации чтобы перейти по гиперссылке достаточно один раз кликнуть на нее.
Гиперссылка для перехода на другой слайд
Упрощает навигацию по презентации возможность переходить на конкретный слайд во время демонстрации, а не только вперед и назад.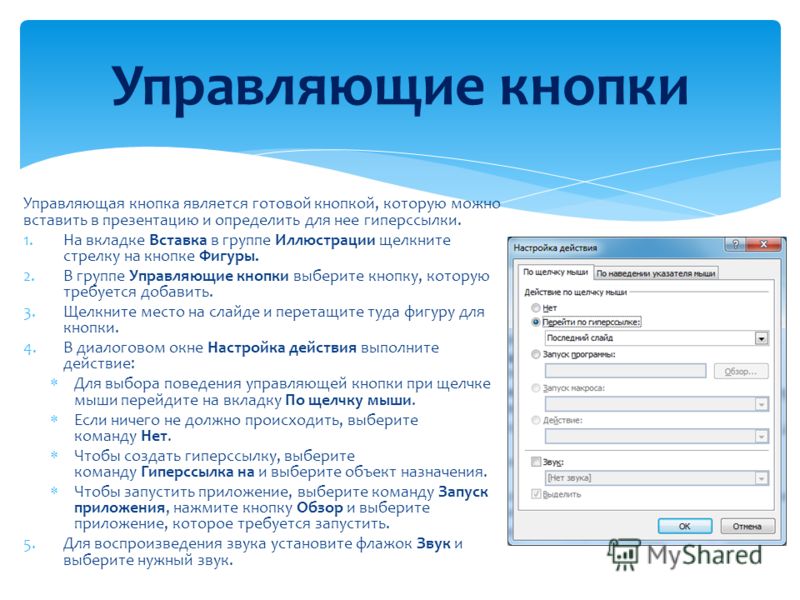 Гиперссылка на слайд делается практически также, как и гиперссылка на страницу в интернете. Этим способом, кстати, можно делать ссылки на документ или на e-mail.
Гиперссылка на слайд делается практически также, как и гиперссылка на страницу в интернете. Этим способом, кстати, можно делать ссылки на документ или на e-mail.
1. Выбираете элемент и нажимаете кнопку “Вставка” на верхней панели. После находите кнопку “Гиперссылка”.
2. В появившемся меню нажмите на кнопку “Место в документе” и выберите нужный слайд, на который будет идти ваша ссылка.
3. Нажмите “Ок” и получите активную ссылку, с помощью которой можно просто переходить на нужный слайд презентации.
Гиперссылка на другие элементы:
- “Сторонний файл” — ссылка к другому документу, расположенному на вашем компьютере;
- «Электронная почта» — возможность установить ссылку на электронную почту, которая запустит почтовый клиент пользователя после нажатия.
Как удалить гиперссылку
Удалить гиперссылку проще, чем ее создать.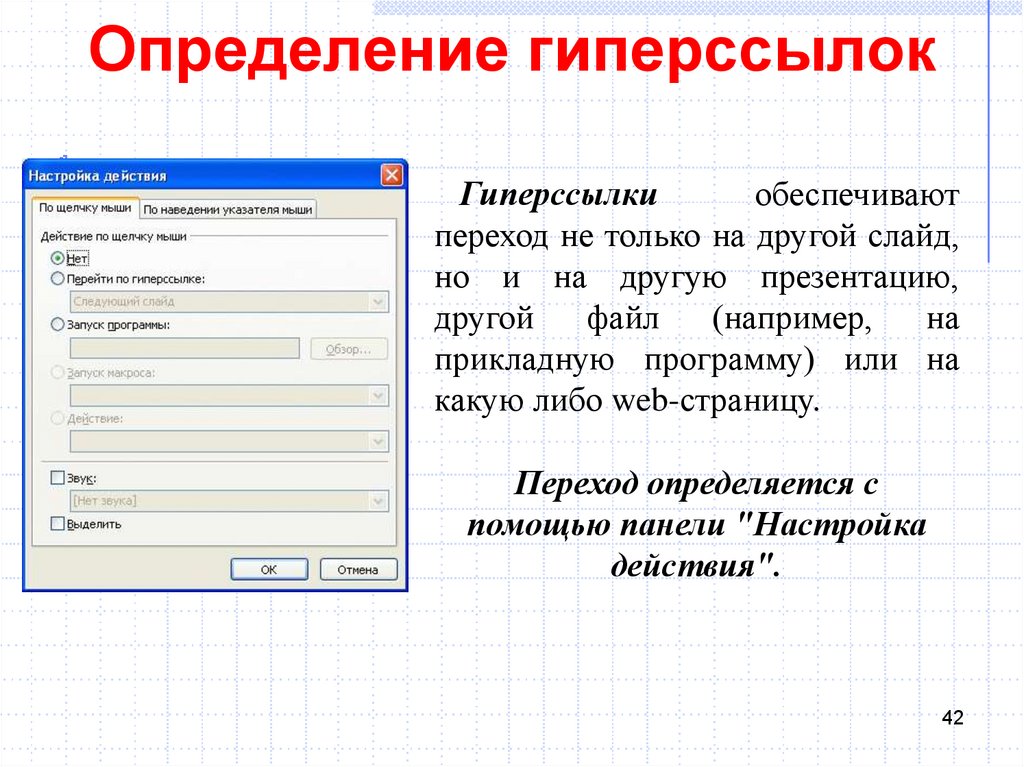 Есть несколько вариантов:
Есть несколько вариантов:
- Нажимаете «Вставка» — «Гиперссылка«, а после выбираете «Удалить ссылку«
- Кликаете правой кнопкой мыши на ссылку и всплывающем разделе находите кнопку «Удалить гиперссылку«.
Узнаем как изготовить гиперссылку в презентации различными способами?
Когда вы работаете в Microsoft PowerPoint, вы можете прикрепить материал, который находится за пределами презентации, при помощи гиперссылок. Благодаря гиперссылкам можно связать часть презентации с другим слайдом в том же файле, отдельной презентации PowerPoint, веб-сайтом, адресом электронной почты или другим файлом (например, документом Word). Другими словами, с ними можно сделать очень много полезного. Эта статья предназначена для того, чтобы продемонстрировать, как сделать гиперссылку в презентации.
Связка в пределах одного файла
Во-первых, можно связать элемент с другим слайдом, расположенным в той же презентации. В этом случае необходимо создать гиперссылку для ссылки в этой картинке. Просто нажмите на изображение, чтобы выделить его, а затем поднимите курсор на вкладку «Вставка» в верхней панели навигации и выберите опцию «Гиперссылка» из группы ссылок.
В этом случае необходимо создать гиперссылку для ссылки в этой картинке. Просто нажмите на изображение, чтобы выделить его, а затем поднимите курсор на вкладку «Вставка» в верхней панели навигации и выберите опцию «Гиперссылка» из группы ссылок.
В диалоговом окне, расположенном по левой стороне, вы можете увидеть, что PowerPoint предоставляет четыре различных варианта компоновки. Вы можете ссылаться на отдельный файл или веб-страницу, другое место в этом документе, новый документ, который вы создаете, или же на адрес электронной почты. Если вы собираетесь связать картинку с другим слайдом, вы должны выбрать второй вариант, а затем слайд, на который вы намереваетесь перейти по ссылке, после чего нажать кнопку «ОК».
Как проверить?
Внешне страница не будет выглядеть измененной, поэтому вы должны проверить ее, нажав на нужную вкладку слайд-шоу в верхней панели навигации. Вы сможете увидеть, когда наведете курсор на изображение, что стрелка превращается в маленькую ручку, указывающую, что это гиперссылка.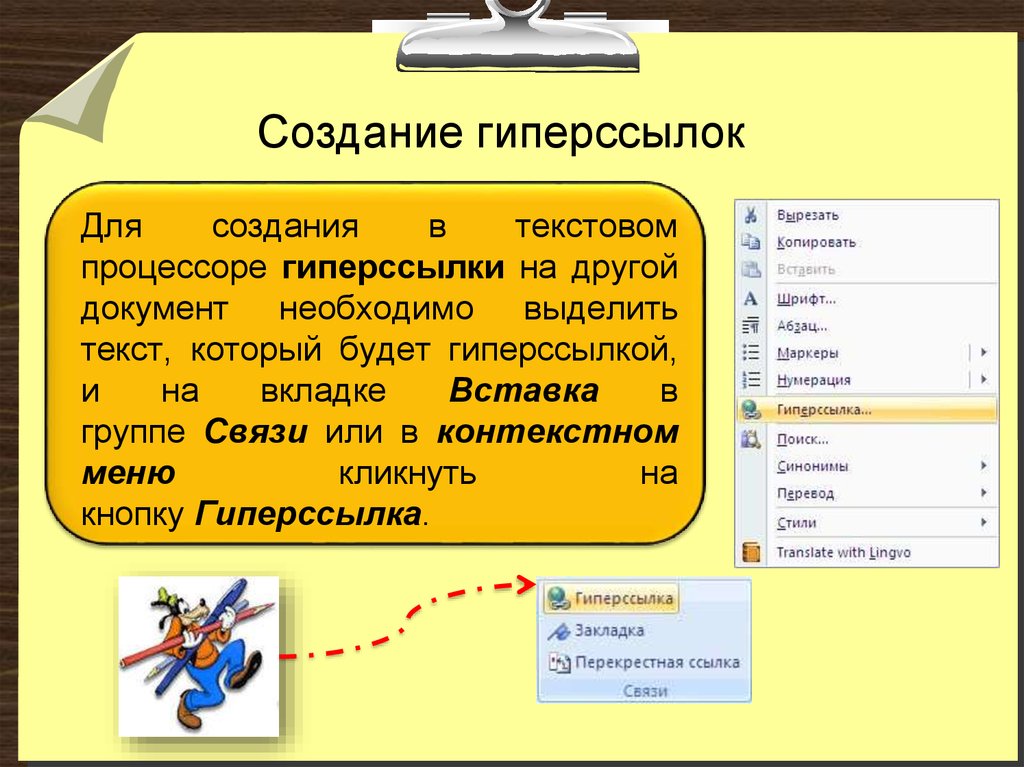 Если вы нажмете на эту картинку, вы автоматически перейдете на другой слайд в презентации, с которым была настроена связка.
Если вы нажмете на эту картинку, вы автоматически перейдете на другой слайд в презентации, с которым была настроена связка.
Еще одна вещь, которую вы можете сделать – настроить связку со сторонним файлом. Для этого выберите нужный слайд, меню по созданию гиперссылок (как в предыдущем шаге) и добавьте адрес, ведущий на другой документ, выбранный вами.
Кроме того, вы можете связать таблицу с JPEG-изображением. Таким образом, при нажатии на определенный элемент вы будете переходить по внешней ссылке. Чтобы осуществить такое создание гиперссылок в презентации, вы должны вернуться к вкладке «Вставка», находящейся в верхнем меню. Затем от вас требуется снова выбрать кнопку с гиперссылкой, и на этот раз выбрать первый вариант — для существующего файла или веб-страницы, а затем провести настроенный путь к файлу. Вы должны выбрать этот файл и нажать кнопку ОК.
Выполнив эту инструкцию о том, как сделать гиперссылку в презентации, вы должны проверить полученный результат.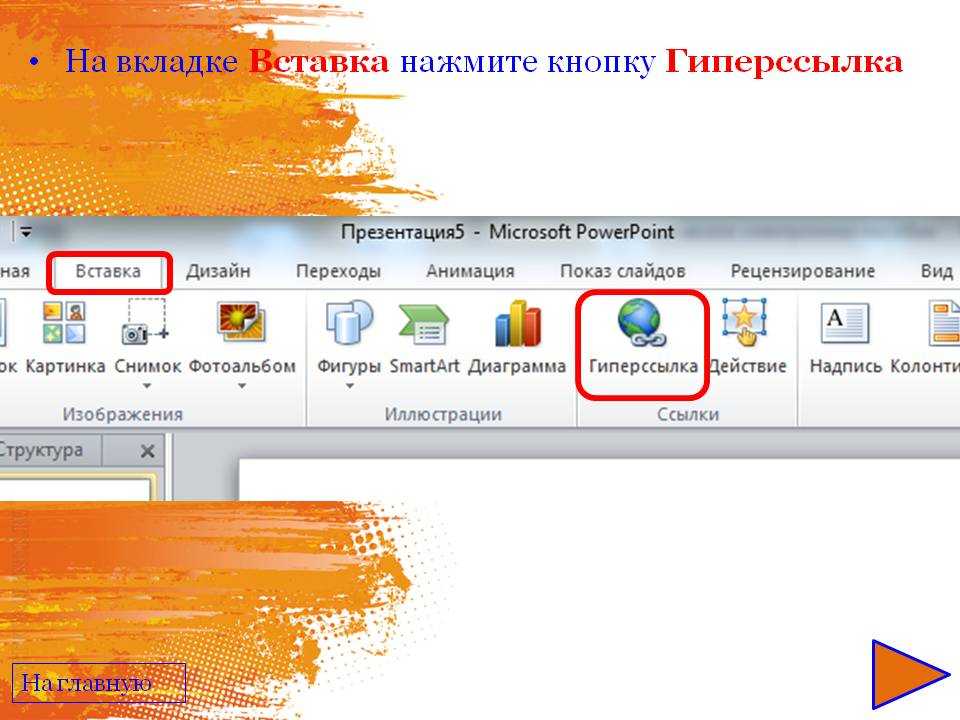 Для этого перейдите к верхнему меню снова и, выбрав вкладку слайд-шоу, начните просмотр с текущего слайда. Здесь вы сможете увидеть курсор, при наведении которого на определенную область и нажатии запускается другое приложение, с целью отобразить связанный файл.
Для этого перейдите к верхнему меню снова и, выбрав вкладку слайд-шоу, начните просмотр с текущего слайда. Здесь вы сможете увидеть курсор, при наведении которого на определенную область и нажатии запускается другое приложение, с целью отобразить связанный файл.
Как вставить гиперссылку в презентацию на веб-страницу?
Если вы хотите вставить в картинки ссылки, ведущие на определенные Интернет-страницы, вы должны вернуться к исходному меню. Выберите картинку, с которой должен осуществляться переход, и сохраните нужную вам онлайн-ссылку. При помощи инструкции, указанной выше, выберите меню по вставке ссылок. Однако на этот раз, вместо того чтобы выбрать файл, вы должны ввести URL для веб-страницы в нужном поле, после чего нажать ОК. После этого вы должны осуществить быстрый просмотр, чтобы увидеть, что выполненные вами настройки работают. Если все сделано правильно, вы должны перейти по одному клику прямо на заданную веб-страницу.
Таким образом, ответ на вопрос о том, как сделать гиперссылку в презентации, не представляет собой никакой сложности. Если вы хотите отменить заданные связки, вы можете просто выделить источник снова и на вкладке вставки выбрать кнопку с надписью «удалить».
Если вы хотите отменить заданные связки, вы можете просто выделить источник снова и на вкладке вставки выбрать кнопку с надписью «удалить».
Как создать гиперссылку в PowerPoint и Google Slides
Гиперссылки — это интерактивная функция в PowerPoint и Google Slides.
Некоторая информация на ваших слайдах будет представлена в виде гиперссылок или ссылок. Это руководство покажет вам, как создать гиперссылку в PowerPoint для ссылки на веб-страниц, изображений, сообщений электронной почты, текущего слайда в вашем документе, и других файлов, которые вы хотите включить в свою презентацию.
Как вставить гиперссылку в PowerPoint
Вы можете использовать Ссылки для удобного доступа к информации. В PowerPoint вы можете связать веб-страниц, изображений, электронных писем, существующих файлов, и еще слайдов в своей презентации .
Создание гиперссылок для веб-страниц
1) На слайде выделите часть текста, в которую вы хотите добавить гиперссылку (якорь). Для фигур, таких как текстовые поля, щелкните границу текстового поля.
Для фигур, таких как текстовые поля, щелкните границу текстового поля.
2) Далее переходим к Вставка таб. В группе ссылок нажмите Ссылка . В качестве альтернативы, щелкните правой кнопкой мыши, , и вы также можете найти там параметр Ссылка .
3) Появится диалоговое окно. По умолчанию вы увидите вкладку Текущая папка . В часть Адрес вставьте ссылку на веб-страницу, которую вы хотите добавить.
Важно : Выделенный текст появится на панели Текст для отображения . Однако для фигур << Выбор в документе >> появится.
4) Выберите ОК.
5) Проверьте, щелкнув слово или фигуру, и посмотрите, ведут ли они на веб-страницу.
Связывание изображений в PowerPoint и других файлах
1) Выделите слово или объект на слайде, с которым вы хотите связать изображения или файлы.
2) Щелкните правой кнопкой мыши и выберите Ссылка.
Важно: Если вы наведете курсор на стрелку вправо, вы также увидите последние связанные элементы.
3) Используйте строку поиска Look in , чтобы быстро найти изображение или файл на компьютере. Вы также можете связать видео , документов Word , файлов Excel, и даже ваши последние презентации .
4) После обнаружения путь к файлу вашего изображения или файла появится в адресной строке .
5) Наконец, нажмите OK.
6) Проверьте, наведя курсор на гиперссылку . Вы должны увидеть путь к файлу вашего изображения/файла. Кроме того, нажмите, чтобы увидеть, работает ли он правильно.
Ссылка на слайд в презентации
Вы можете связать слайды в презентации PowerPoint двумя способами : с помощью кнопок действий (фигуры) и с помощью ссылок . Оба можно найти на ленте Insert .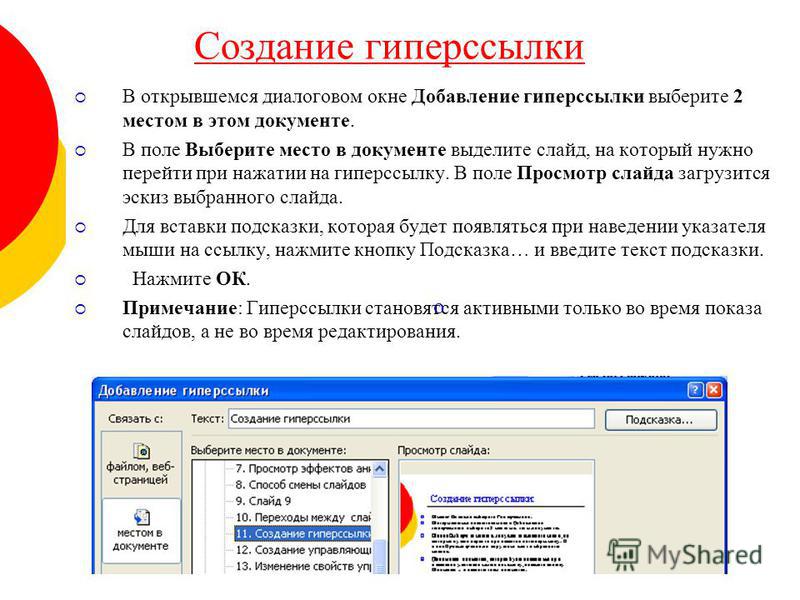
Связать слайд с помощью кнопок действий
(фигуры)1) На вкладке «Вставка» щелкните «Фигуры» . Прокрутите вниз, чтобы найти кнопок действий. Выберите дизайн, который будет соответствовать действию, которое вы хотите выполнить.
2) После выбора щелкните левой кнопкой мыши и перетащите мышь, чтобы выделить кнопку «Действие». По завершении появится диалоговое окно.
3) Включите параметр Гиперссылка , нажав кнопку рядом с ним, затем выберите соответствующее действие, которое вы будете выполнять.
Важно : Вы также можете запускать программы с помощью кнопки действия, включив Выполнить программу опция. Нажмите Browse для поиска программы, которую вы хотите запустить.
4) Нажмите OK , когда закончите.
Связать слайд с помощью привязки объекта
1) Щелкните объект, в который вы хотите вставить гиперссылку.
2) Перейдите на вкладку Вставка и нажмите Ссылка.
3) На основных вкладках нажмите Поместить в этот документ . Появится план вашей презентации. Выберите слайд, который вы хотите связать с объектом.
4) Нажмите OK.
Создание гиперссылок для адреса электронной почты
1) Выделите слово или фразу, с которой вы хотите связать адрес электронной почты.
2) Щелкните правой кнопкой мыши и выберите Link . На основных вкладках выберите адрес электронной почты .
3) Заполните пустые поля Адрес электронной почты и Тема . Вы также можете увидеть свои недавно использованные адреса электронной почты в поле ниже.
4) Нажмите OK , когда закончите.
Как вставлять гиперссылки в Google Slides
В Google Slides гиперссылки также называются Links . Вы можете использовать их, чтобы связать веб-страницу, файл на вашем Google Диске или слайд в презентации .
Ссылка на веб-страницу с помощью ссылки
1) Откройте презентацию в Google Slides.
2) Выберите объект, с которым вы хотите связать веб-страницу. В слове или фразе выделите необходимые части.
3) Перейдите к Вставить, затем нажмите Ссылка. Можно также щелкнуть правой кнопкой мыши и выбрать Ссылка из вариантов.
Важно: Вы можете легко получить доступ к этой функции, нажав Ctrl+K в Windows и Cmd+K в Mac.
4) В строке поиска вставьте ссылку на свою веб-страницу. Затем выберите Применить .
Ссылка на слайд в презентации Google Slides
1) Выберите объект/фразу, с которой вы хотите связать слайд или файл.
2) Щелкните правой кнопкой мыши и выберите Ссылка. В нижней части диалогового окна щелкните Слайды в этой презентации.
3) Выберите, где находится ваш слайд из вариантов. Вы также можете выбрать следующий, предыдущий, первый и последний слайды.
4) Введите имя файла в строку поиска файлов на вашем Диске.
5) Щелчком по объекту/фразе проверьте, ведет ли он к нужному слайду/файлу.
Заключительные мысли
Это все методы, которым нужно следовать при использовании гиперссылок или ссылается на в ваших презентациях. Это отличная функция, позволяющая сделать ваши слайды законченными и связанными. Обратите внимание, что форматирование слова или фразы может выглядеть по-другому при вставке ссылки на них, но не беспокойтесь, это можно легко изменить.
Ссылка на веб-страницу, электронную почту, номер телефона или слайд в Keynote на Mac
Вы можете поворачивать текст или определенные объекты (фигуры, линии, изображения, галереи изображений, фильмы, рисунки, текстовые поля, уравнения, группы объектов, и анимированные рисунки) в ссылку, которая:
Переход к другому слайду
Открытие веб-сайта или сообщения электронной почты
Звонок по номеру телефона
обычный текст.
Добавить ссылку
Удерживая нажатой клавишу Control, щелкните объект, текстовое поле или выделенный текст, который вы хотите превратить в ссылку, выберите «Добавить ссылку», затем выберите место назначения (Слайд, Веб-страница, Электронная почта или Номер телефона).
Укажите сведения о пункте назначения:
Слайд: Переход к другому слайду в презентации. Выберите один из вариантов слайда или укажите номер слайда.
Веб-страница: Открывает веб-страницу в браузере. В поле Ссылка введите URL-адрес веб-страницы. Для текстовой ссылки в поле «Отображение» введите текст, который должны видеть читатели. Например, вы можете захотеть показать доменное имя, а не весь веб-адрес.
Электронная почта: Открывает сообщение электронной почты с адресом, который вы указали в поле Кому. Для текстовой ссылки в поле «Отображение» введите текст, который должны видеть читатели.
 Например, вы можете захотеть показать имя получателя, а не весь адрес электронной почты. Введите тему в поле Тема или оставьте его пустым.
Например, вы можете захотеть показать имя получателя, а не весь адрес электронной почты. Введите тему в поле Тема или оставьте его пустым.Номер телефона: Звонок по номеру телефона. В поле Номер введите номер телефона. В поле Показать введите текст, который вы хотите, чтобы читатели видели. Например, вы можете захотеть показать название компании или человека, которому принадлежит номер.
Выход из слайд-шоу: Завершение слайд-шоу.
Чтобы проверить место назначения, нажмите кнопку «Перейти к слайду», «Открыть ссылку», «Создать электронное письмо» или «Позвонить»; в противном случае щелкните слайд, чтобы закрыть редактор ссылок.
Связанный текст подчеркнут, а рядом со связанными объектами появится кнопка ссылки (в виде изогнутой стрелки). Кнопка ссылки не отображается при воспроизведении презентации.
Изменить или удалить ссылку
Щелкните связанный текст или кнопку ссылки на связанном объекте или дважды щелкните ссылку в ячейке таблицы.

В редакторе ссылок внесите изменения или нажмите Удалить.
При удалении ссылки текст ссылки сохраняется, но форматирование ссылки удаляется, и ссылка становится неактивной.
Когда вы закончите, щелкните слайд, чтобы закрыть редактор ссылок.
Включение и отключение автоматического форматирования URL-адресов, адресов электронной почты и номеров телефонов
Keynote определяет допустимые веб-адреса (URL) и адреса электронной почты и оформляет их (например, подчеркиванием или другим цветом), чтобы указать, что они являются активными ссылками. Номера телефонов по умолчанию не форматируются как ссылки, но вы можете включить автоматическое форматирование номеров телефонов. Вы также можете отключить автоматическое форматирование ссылок для URL-адресов и адресов электронной почты.
Чтобы изменить, будет ли Keynote форматировать URL-адреса веб-сайтов, адреса электронной почты и номера телефонов как активные ссылки, вы можете обновить настройки автоматического форматирования.
 Например, вы можете захотеть показать имя получателя, а не весь адрес электронной почты. Введите тему в поле Тема или оставьте его пустым.
Например, вы можете захотеть показать имя получателя, а не весь адрес электронной почты. Введите тему в поле Тема или оставьте его пустым.