Как записать видео MP4 на DVD с помощью Nero Burning Rom
Приложения
0 3.012 3 минут на чтение
DVD actuellement использован много пользователей хранить большое количество файлов разные, будь то документы, аудио или видео файлы. В этом смысле у нас есть Nero Burning Rom, одна из лучших программ для записи компакт-дисков или DVD-дисков. Вот почему позже мы покажем вам, как записывать или записывать видео MP4 на DVD с Nero Burning Rom.
С другой стороны, прежде чем пытаться использовать эту программу для записывать видео на DVD, вы должны принять во внимание, что вы также можете копировать видео с DVD на USB-накопитель , потому что в настоящее время это наиболее часто используемое устройство в мире.
Пошаговые инструкции по записи или записи видео MP4 на DVD с помощью Nero Burning Rom
Этот процесс похож на запись DVD-фильмов в Windows, поэтому он довольно прост. Нельзя упускать из виду одну деталь: существуют аналогичные программы для записывать CD, DVD, BluRays для Windows и Mac . Но затем мы сосредоточимся на объяснении, как использовать Nero Burning Rom:
Нельзя упускать из виду одну деталь: существуют аналогичные программы для записывать CD, DVD, BluRays для Windows и Mac . Но затем мы сосредоточимся на объяснении, как использовать Nero Burning Rom:
- После того, как вы скачали и установили программу Nero Burning Rom на вашем компьютере , откройте его и выберите вариант с надписью «Создать DVD».
- Затем вы можете выбрать создание видео, DVD с данными или редактируемого DVD. В этом случае мы рекомендуем вам выбрать опцию «DVD Video».
- Теперь программа Nero попросит вас выбрать источник видео и в этом случае вам нужно выбрать опцию «Импортировать видео файлы».
- Затем появится меню, в котором вам нужно будет найти местоположение видео MP4, которое вы хотите записать на DVD. Когда вы найдете указанный файл, выберите опцию «ОК».
- Если вам нужно добавить несколько видео MP4 на DVD, вам придется повторить процесс с каждым видео или просто выбрать их все сразу, нажав клавишу «Ctrl».
 Когда вы закончите добавлять видео MP4, не забудьте нажать «ОК» или «Далее».
Когда вы закончите добавлять видео MP4, не забудьте нажать «ОК» или «Далее». - Затем вы должны создать меню DVD, для этого выберите опцию «Создать диск», затем «DVD» и, наконец, щелкните опцию «DVD-видео». Кроме того, в опции «Настроить» вы можете настроить меню по своему усмотрению.
- Затем перейдите в верхний правый угол экрана и нажмите «Записать на диск», чтобы записать видео MP4 на DVD.
- Также выберите опцию «Записать в папку жесткого диска», чтобы иметь возможность создавать папки «Аудио» и «Видео». Затем выполните ту же процедуру, которую мы объяснили выше, чтобы записать видео MP4 на DVD .
- В конце этих шагов вам просто нужно нажать кнопку «Записать», чтобы иметь возможность экспортировать видео в формате MP4 на DVD.
Напоследок напоминаем, что есть способ записать CD или DVD без использования каких-либо программ . Но, если вы не хотите усложнять себе жизнь, лучше скачать Nero Burning Rom, потому что это очень простой инструмент, который значительно упростит нам жизнь.
Как записать образ DVD с помощью Nero Burning Rom?
В этом другом разделе мы научим вас всем шагам, которые нужно выполнить, чтобы узнайте, как записать образ DVD на вашем компьютере
- Для начала вы должны запустить программу Nero Burning , щелкните значок образа DVD и выберите вариант «Образ диска или проекта».
- Затем появится окно, в котором вам нужно будет найти папку, в которой находится файл изображения. Как только вы его нашли, нажмите кнопку «Открыть».
- Тогда вам нужно нажмите на опцию «Запись» и таким образом программа начнет запись данных образа DVD на диск, который вы назначили.
А чтобы углубить свои знания, вы можете использовать Wonderfox конвертировать легко DVD в MP4 . Если эта информация была вам полезна, не забудьте поделиться ею со всеми своими контактами через социальные сети.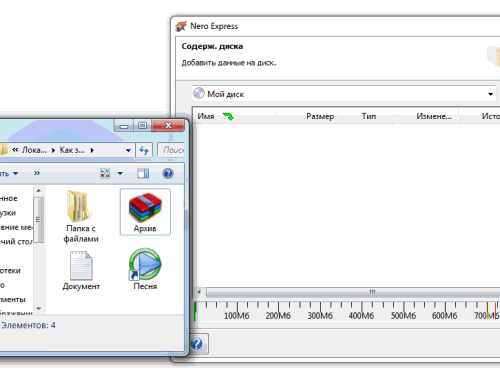
Подобные предметы
программа nero — Запись CD,DVD
|
|
Как записать загрузочный диск: Nero AG
Чтобы создать загрузочный диск, выполните следующие действия:
- 1.
 Нажмите кнопку «Создать» на главном экране Nero Burning ROM.
Нажмите кнопку «Создать» на главном экране Nero Burning ROM.
- 2.Выберите нужный формат диска из выпадающего меню.
- 3.Выберите нужный тип компиляции загрузки.
- -> Отображаются вкладки для загрузочного диска; вкладка Boot находится впереди.
- 4. Если данные шаблона для загрузочного диска должны происходить с логического диска:
- 1. Выберите кнопку опции Загрузочный логический диск в области Источник данных загрузочного образа.
- 2. Выберите нужную запись в раскрывающемся меню.
Если нужный логический диск не отображается в раскрывающемся меню, причиной этого является то, что размер диска больше доступного места на диске. Обратите внимание, что для таких операционных систем, как Microsoft ® Windows ® 2000 вам необходимо иметь права администратора, чтобы иметь возможность прямого доступа к дискам, что вам потребуется, если вы хотите создавать загрузочные диски.
- 5. Если данные шаблона для загрузочного диска должны быть получены из файла образа:
- 1. Выберите кнопку параметра Файл образа в области Источник данных загрузочного образа.
- 2.Нажмите кнопку «Обзор» и выберите нужный файл изображения.
- 3. Установите флажок Включить экспертные настройки и выберите тип эмуляции для файла изображения в раскрывающемся меню Тип эмуляции, если это необходимо.
DosBootimage
Nero Burning ROM делает доступным файл загрузочного образа DosBootimage.ima. Путь к файлу изображения по умолчанию вводится в поле Файл изображения. Вы также можете выбрать язык, который должен отображаться во время загрузки системы, и выбрать правильную раскладку клавиатуры в раскрывающемся меню «Язык загрузки».
DosBootimage представляет собой образ загрузочной дискеты Caldera DOS и эмулирует дискету. Образ содержит драйверы для чтения с дисков и поддерживает FAT32 (чтение/запись), а также NTFS (только чтение). Если вы выбираете DosBootimage для загрузочного диска, экспертные настройки уже предопределены.
Образ содержит драйверы для чтения с дисков и поддерживает FAT32 (чтение/запись), а также NTFS (только чтение). Если вы выбираете DosBootimage для загрузочного диска, экспертные настройки уже предопределены.
Если вы выберете файл загрузочного образа ISOLINUX, Nero Burning ROM автоматически установит экспертные настройки для загрузочного диска ISOLINUX.
- 6. Выберите другие необходимые параметры на вкладках.
- 7.Нажмите кнопку Создать.
- ->Отображается экран выбора.
- 8.Выберите файлы/папки, которые должны быть записаны в часть ISO загрузочного диска, и перетащите их в область содержимого диска.
- ->Файлы/папки отображаются в области содержимого диска, а полоса емкости показывает, сколько места требуется на диске. Теперь вы создали загрузочный диск и можете начать процесс записи.
Извините, мы не смогли вам помочь.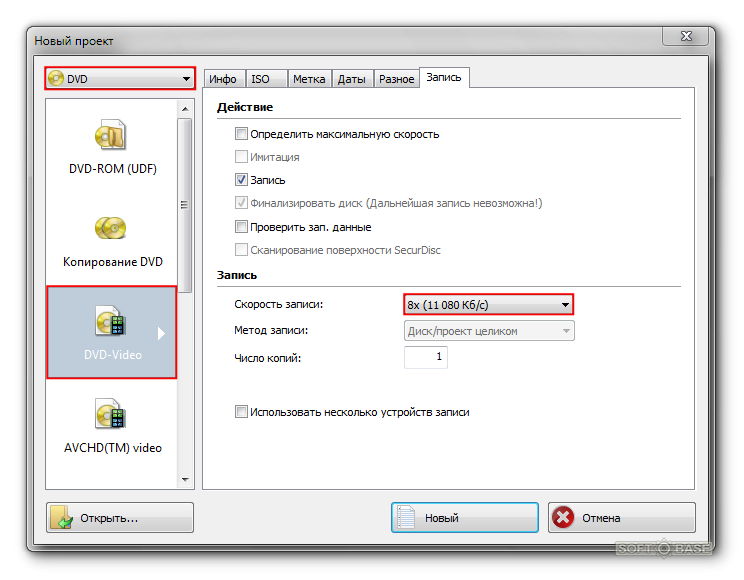 Помогите нам улучшить эту статью своими отзывами.
Помогите нам улучшить эту статью своими отзывами.
Как использовать Nero Burning ROM для записи DVD
Nero Burning ROM — один из самых известных и признанных брендов в области записи CD/DVD. Его версия 1 была выпущена в 1997 году. Прошло более 20 лет, и сейчас последней версией является Nero Burning ROM 2020. Если вы еще не установили программу, вы можете скачать бесплатную пробную версию здесь, а затем следовать инструкциям по записи диск DVD или файл образа.
Скачать с официального сайта: Зайдите в Nero Burning ROM 2020 и скачайте программу. Операционная система(ы): Windows 10, Windows 8.1, Windows 8, Windows 7.
Если вы хотите приобрести Nero: Нажмите, чтобы купить Nero Burning ROM 2020. Обычно вы можете получить ограниченный по времени подарок при покупке.
- 1. Как записать диск DVD с данными с помощью Nero Burning ROM
- 2. Как записать воспроизводимый DVD-видео с помощью Nero Burning ROM
- 3.
 Лучшая альтернатива Nero: используйте BlurayVid DVD Creator для записи MP4, AVI и т. д. на видео DVD
Лучшая альтернатива Nero: используйте BlurayVid DVD Creator для записи MP4, AVI и т. д. на видео DVD
Как записать диск Data DVD с помощью Nero Burning ROM
Nero Burning ROM является экспертом в области записи Data DVD. Не совсем понятно, что такое Data DVD и в чем разница между Data DVD и Video DVD? Просто прочитайте Data DVD против Video DVD.
Nero довольно сложен в использовании для тех, кто никогда не работал в этой области. Начнем с простых шагов.
Шаг 1. Вставьте DVD-диск
Вставьте пустой диск DVD5 (4,7 ГБ) или DVD9 (8,5 ГБ) в DVD-рекордер вашего компьютера.
Шаг 2. Выберите Nero Burning ROM
После установки Nero Burning ROM запустите его. На этом начальном экране вы увидите, что Nero Burning ROM горит, и Nero CoverDesigner также установлен на вашем компьютере. Щелкните Nero Burning ROM.
Шаг 3. Новый сборник DVD-ROM (UDF)
Появится окно «Новая компиляция». Щелкните раскрывающийся список и выберите DVD с компакт-диска, DVD, Blu-ray, USB-накопителя/карты. Затем выберите первый — DVD-ROM (UDF) и нажмите кнопку New .
Щелкните раскрывающийся список и выберите DVD с компакт-диска, DVD, Blu-ray, USB-накопителя/карты. Затем выберите первый — DVD-ROM (UDF) и нажмите кнопку New .
Примечание. Если окно «Новая компиляция» не отображается, нажмите кнопку «Создать» в левом верхнем углу интерфейса (под «Файл»).
Шаг 4. Добавьте компьютерные файлы и нажмите «Записать сейчас». затем нажмите «Записать сейчас».
Совет: Внизу вы можете увидеть, сколько данных вы еще можете добавить на свой DVD.
Шаг 5. Процесс записи успешно завершен
Теперь вы можете нажать OK и проверить свой DVD-диск.
Как записать воспроизводимый DVD-видео с помощью Nero Burning ROM
Компания Nero упомянула на странице своего продукта, что они могут записывать видео DVD, что навело многих людей на мысль, что Nero может записывать обычные видеофайлы на диск, который может воспроизводиться на DVD-проигрывателях. На самом деле не может и может. Он не может записывать видео, такие как MP4, MKV, на DVD-диск, он может записывать файлы, готовые к DVD, на воспроизводимый DVD-диск.
На самом деле не может и может. Он не может записывать видео, такие как MP4, MKV, на DVD-диск, он может записывать файлы, готовые к DVD, на воспроизводимый DVD-диск.
Что такое файлы для записи на DVD? Файлы для DVD — это все файлы в папке VIDEO_TS. То, что делает Nero, больше похоже на «копирование папки DVD на DVD-диск». Если вам нужно настоящее программное обеспечение для авторинга DVD-Video, которое может записывать обычные видео на DVD, проверьте BlurayVid DVD Creator, мы представим его в третьей части этого поста.
Теперь узнайте, как записывать файлы DVD-ready на DVD с помощью Nero.
Шаг 1. Вставьте DVD-диск
Запустите Nero Burning ROM и вставьте DVD5 или DVD9диск.
Шаг 2. Выберите DVD-Video
Во всплывающем окне New Compilation выберите DVD из раскрывающегося списка и выберите DVD-Video. Нажмите «Новый».
Шаг 3. Добавьте файлы для записи на DVD
Откройте папку VIDEO_TS, перетащите все файлы с правой панели на левую и нажмите кнопку «Запись».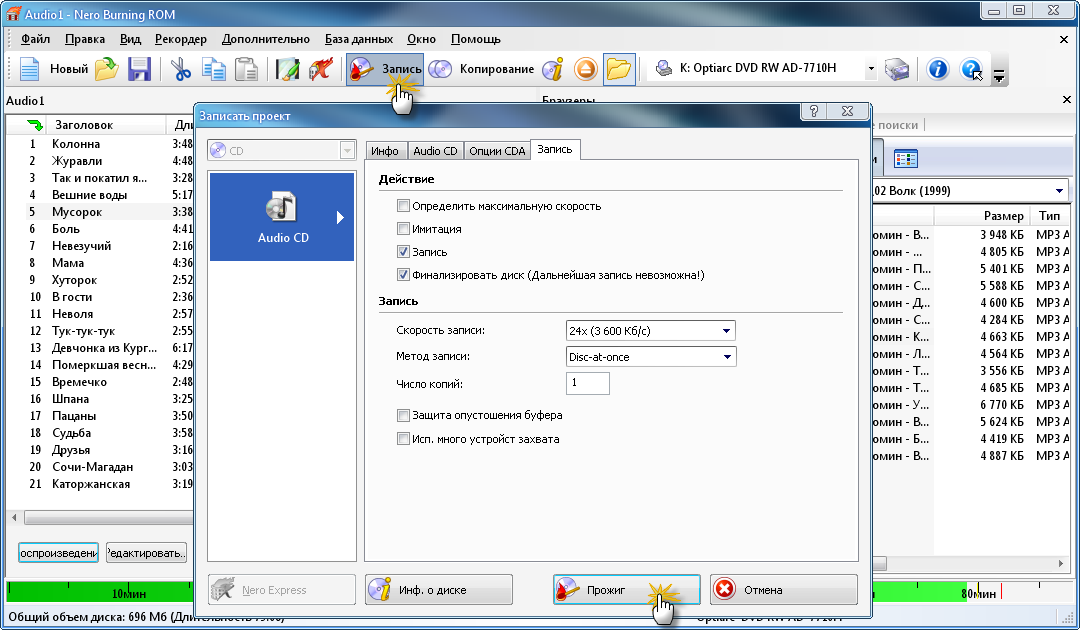
 Когда вы закончите добавлять видео MP4, не забудьте нажать «ОК» или «Далее».
Когда вы закончите добавлять видео MP4, не забудьте нажать «ОК» или «Далее». Вы увидите окно
процесса записи, в котором сообщается
о ходе записи компакта. Очень полезна
опция Автоматически выключить PC
при завершении — особенно,
когда компакт записать нужно, а спать
хочется.
Вы увидите окно
процесса записи, в котором сообщается
о ходе записи компакта. Очень полезна
опция Автоматически выключить PC
при завершении — особенно,
когда компакт записать нужно, а спать
хочется.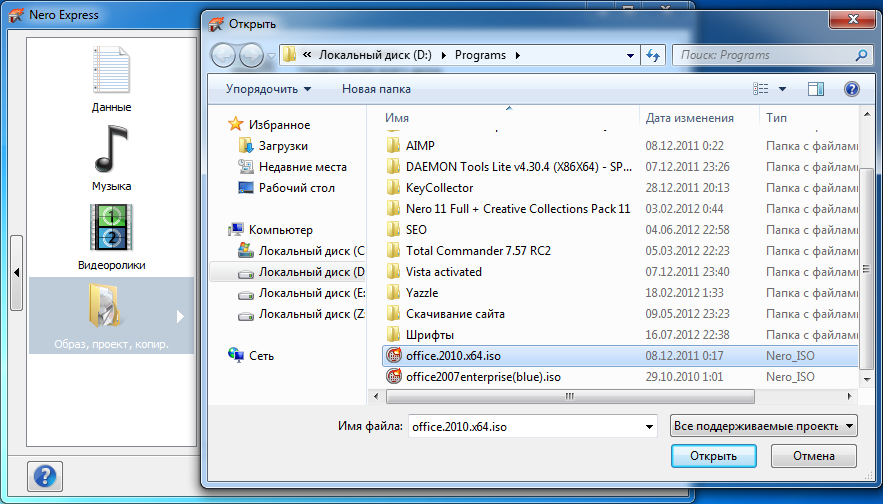 Если вы больше не планируете
ничего записывать, можно закрыть окно
программы (будет быстрее, если нажать
Alt + F4). Программа спросит
вас, желаете ли вы сохранить проект на
жестком диске.
Если вы больше не планируете
ничего записывать, можно закрыть окно
программы (будет быстрее, если нажать
Alt + F4). Программа спросит
вас, желаете ли вы сохранить проект на
жестком диске. При этом
необходимо иметь в виду, что новые версии
программы автоматически извлекают
компакт-диск и вставляют его снова для
проверки. Ни в коем случае не удаляйте
диск из лотка, когда он выдвинется перед
проверкой. Разрешается извлечь диск,
только когда программа завершит проверку
данных.
При этом
необходимо иметь в виду, что новые версии
программы автоматически извлекают
компакт-диск и вставляют его снова для
проверки. Ни в коем случае не удаляйте
диск из лотка, когда он выдвинется перед
проверкой. Разрешается извлечь диск,
только когда программа завершит проверку
данных.
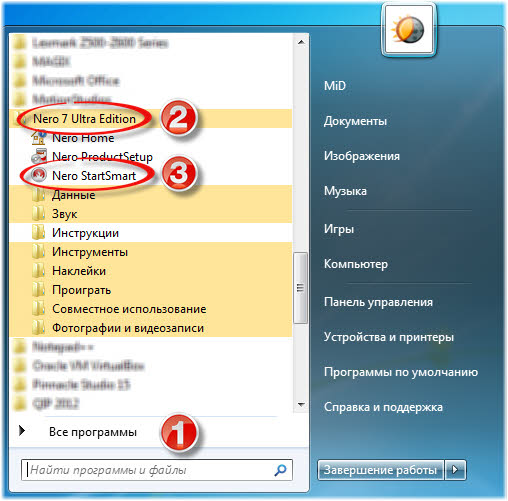 Используйте
по возможности только качественные
диски известных производителей:
Verbatim,
Memorex, TDK, Fujifilm и
т.п. Не следует использовать немаркированные
болванки сомнительных производителей,
хотя и стоят они дешевле. Может быть, вы
и запишете на них свои данные успешно,
но храниться долго они не смогут: либо
лак отслоится, либо диск разорвет в
дисководе при неправильной балансировке,
либо еще что-нибудь.
Используйте
по возможности только качественные
диски известных производителей:
Verbatim,
Memorex, TDK, Fujifilm и
т.п. Не следует использовать немаркированные
болванки сомнительных производителей,
хотя и стоят они дешевле. Может быть, вы
и запишете на них свои данные успешно,
но храниться долго они не смогут: либо
лак отслоится, либо диск разорвет в
дисководе при неправильной балансировке,
либо еще что-нибудь. Это позволит
избежать возможных перебоев в поступлении
данных на запись, вызванных разностью
скоростей доступа и возможной разностью
в скорости передачи данных от разных
винчестеров, а также задержками,
вызванными переключениями с одного
винчестера на другой. Хотя использование
кэширования и встроенного в современные
приводы буфера позволяет эффективно
решать данные проблемы, но не всегда.
Поэтому рекомендуется исключать их
полностью.
Это позволит
избежать возможных перебоев в поступлении
данных на запись, вызванных разностью
скоростей доступа и возможной разностью
в скорости передачи данных от разных
винчестеров, а также задержками,
вызванными переключениями с одного
винчестера на другой. Хотя использование
кэширования и встроенного в современные
приводы буфера позволяет эффективно
решать данные проблемы, но не всегда.
Поэтому рекомендуется исключать их
полностью.
 Нажмите кнопку «Создать» на главном экране Nero Burning ROM.
Нажмите кнопку «Создать» на главном экране Nero Burning ROM. Лучшая альтернатива Nero: используйте BlurayVid DVD Creator для записи MP4, AVI и т. д. на видео DVD
Лучшая альтернатива Nero: используйте BlurayVid DVD Creator для записи MP4, AVI и т. д. на видео DVD