Как записать свой голос? Диктофон онлайн
Приветствую Вас в этой статье! Недавно скролил по интернету и наткнулся на один интересный сайт, на котором я смог записать свой голос и сохранить запись на компьютер. Это один большой интернет редактор, на котором можно не только записать звук через микрофон.
На сервисе есть много других возможностей. Таких как запись видео с помощью веб камеры, распаковщик архивов самого разного формата, обрезка видео, конвертация видео, склейка аудио, конвертация аудио, обрезка аудио.
В общем, пригодится всем, кто не хочет или не умеет устанавливать программы на компьютер. Онлайн редактор абсолютно бесплатный, так что редактировать в нём можно прямо сейчас и без всякой там оплаты и регистрации.
Мы рассмотрим только маленькую часть возможностей данного сервиса. Запись звука онлайн.
А пригодится нам, такой сервис может в разных случаях. Например, для проверки спетой песни под гитару, при изучении иностранного языка, для отправки звукового сообщения, если нет желания долго писать, даже какие-то заметки для себя можно создать в аудио формате.
Как записать свой голос
Переходим по этому адресу http://online-voice-recorder.com/ru/
В левой части панели диктофона есть одна единственная кнопка. Нажмите на нее, чтобы начать запись.
Сразу же, в самом начале записи можно увидеть работает ли микрофон или его нужно настроить. При хорошо настроенном микрофоне должен быть видно скачок уровня звука. Как на картинке.
Даже если в каких-то программах микрофон реагирует на голос, то в браузере его нужно настроить отдельно.
В настройках браузера микрофон изначально выбран, как по умолчанию. Тот который есть. И он может работать правильно, если нет других подключённых записывающих устройств. В моём случае нужно выбирать, так как подключены наушники с микрофоном, веб камера, и петличный микрофон.
Если записи не слышно тогда настраиваем микрофон. Прервите запись, нажав на ту же кнопку, и нажмите снизу кнопку “Записать снова“. Дальше заходим в настройки (кнопка “Изменить“) и выбираем подходящее записывающее устройство.
Дальше заходим в настройки (кнопка “Изменить“) и выбираем подходящее записывающее устройство.
В левой части окошка, при разговоре, будет видно какой микрофон можно использовать в данный момент.
Хорошо, микрофон настроили теперь можно записывать.
По окончании записи убираем с помощью двух ползунков, которые находятся в начале и в конце трека не нужные фрагменты.
Жмём синюю кнопку “Сохранить” и ждём, пока редактор обработает то, что мы записали и обрезали. Время обработки зависит от длины записи. После обработки ещё раз жмем на кнопку “Нажмите, чтобы сохранить“.
Откроется проводник, где и выберите место для сохранения файла. Скачивается аудио файл в самом популярном формате MP3. Теперь мы знаем как записать свой голос с помощью этого сервиса. Идём дальше.
Онлайн микрофон для записи голоса
http://online-microphone.ru
Следующий сервис более простой. В нём нет такого инструмента как обрезка аудио. Зато прикольный интерфейс и есть регулятор громкости записи, которым можно управлять прямо в процессе записи. Но как по мне это лишняя функция. Как только Вы откроете сайт, он запросит доступ к микрофону. Нажмите кнопку “Разрешить“.
Но как по мне это лишняя функция. Как только Вы откроете сайт, он запросит доступ к микрофону. Нажмите кнопку “Разрешить“.
Если сервис не слышит вас, тогда щёлкните правой клавишей мышки по панели диктофона и выберите пункт “Параметры“.
Как я выше показывал, настройте свой микрофон.
А как дальше пользоваться диктофоном, я думаю, разберётесь. Там нет ни чего сложного. Все те же кнопки – запись, воспроизвести и скачать.
Сохраняет файл в MP3 формате.
Запись голоса онлайн
http://voice-recording.ru
Третий сервис с очень лёгким интерфейсом умеет, так же как и первый обрезать запись.
По-моему он самый чувствительный к звукам. Будет не сложно записывать на большом расстоянии до 2-3 метров. Минус в том, что и посторонние звуки улавливает, поэтому создаётся шумная запись. Микрофон на этом сервисе настраивается, так же как и в предыдущих двух. Обрезается только начало и конец и сохраняет в MP3 формате.
Для сохранения записи в формате WAV используйте этот сервис http://online-dictophone. ru/
ru/
Где лучше всего записывать голос ❓
Часть 2. Список 10 лучших программ для записи звука
- Ocenaudio.
- Adobe Audition.
- Audacity.
- Wavosaur.
- MixPad.
- Sound Forge.
- Spek.
- Audio Highjack.
Можно ли записать голос онлайн
Вы можете записать голос онлайн с помощью Chirbit бесплатно. Есть 120-мегабайтная аудиозапись. Это означает, что вы можете записывать голос около 2 часов с помощью онлайн-диктофона. Кроме того, Chirbit также является платформой для обмена аудио. Вы можете записать голос или загрузить существующие аудио файлы для совместного использования.
Как начать запись голоса
Перед тем, как начать запись голоса, вы должны выполнить настройки звука, щелкнув значок в виде шестеренки.Сдвиньте вниз до поля вывода, где вы можете выбрать аудиоформат (WMA, MP3, M4A и AAC.) И качество (от «Наименьшее» до «Без потерь») по вашему желанию.Сохраните настройки, нажав «ОК».
Как записывать голос через микрофон
Для того, чтобы полноценно воспользоваться нашим сервисом, мы рекомендуем использовать Chrome или Firefox. No microphones found. Sound recording is unavailable. Voice Recorder – это удобный и простой онлайн диктофон, который работает прямо в браузере. Он позволяет записывать голос через микрофон и сохранять его в mp3.
No microphones found. Sound recording is unavailable. Voice Recorder – это удобный и простой онлайн диктофон, который работает прямо в браузере. Он позволяет записывать голос через микрофон и сохранять его в mp3.
Как записать голос на диктофоне
Шаг 1: Бесплатно скачать программное обеспечение для записи голоса, Запустите программу после установки. Нажмите «Audio Recorder» в главном интерфейсе диктофона Windows. Шаг 2: Включите «Микрофон», чтобы записать свой голос. Если вы хотите записать звук из других приложений, вам также необходимо включить «Системный звук».
Как записать звук с телефона
10 приложений для записи звука на мобильных телефонах
- Easy Voice Recorder (Android) Easy Voice Recorder. …
- Multi Track Song Recorder (iOS) Multi Track Song Recorder. …
- Voice Recorder (Android) Voice Recorder. …
- Smart Voice Recorder (Android) Smart Audio Recorder. …
- GarageBand (iOS) GarageBand.
Как записать звук из приложения
Если вам нужно записать звук из приложения, вам нужно будет использовать встроенный микрофон.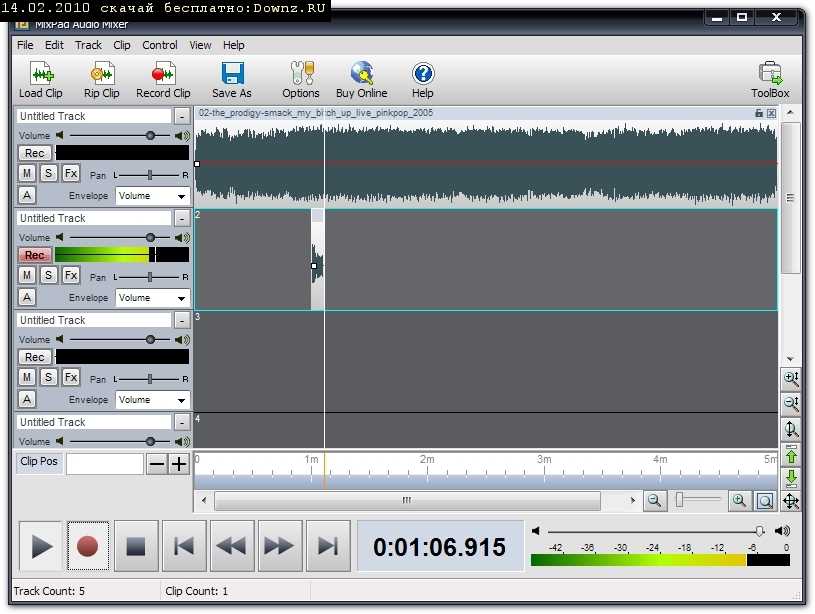 Добавьте переключатель записи экрана в Центр управления (Настройки — Центр управления — Настроить элементы управления). Откройте Центр управления и удерживайте переключатель записи — вы увидите кнопку для активации микрофона.
Добавьте переключатель записи экрана в Центр управления (Настройки — Центр управления — Настроить элементы управления). Откройте Центр управления и удерживайте переключатель записи — вы увидите кнопку для активации микрофона.
Что такое приложение для записи звука
Приложения для записи звука позволят вам добавить эффекты, сохранить запись в разных форматах, настроить уровни и так далее. Найдите приложение для записи звука на своем устройстве. На Android-устройства предустанавливают разные приложения для записи звука. Поэтому стандартного приложения для записи звука для Android-устройств нет.
Как включить запись звука через микрофон
Найдите строку «Звук» и перейдите в ее настройки. Здесь, возле одноименной точки, переместите курсор вправо. Сохраняем изменения и сжимаем настройки. Таким простым способом мы смогли включить запись звука. Звуки, полученные через микрофон, теперь будут слышны в готовом видео.
Как включить звук запись экрана
Как включить звук запись экрана? Если вам нужно записать звук из приложения, вам нужно будет использовать встроенный микрофон.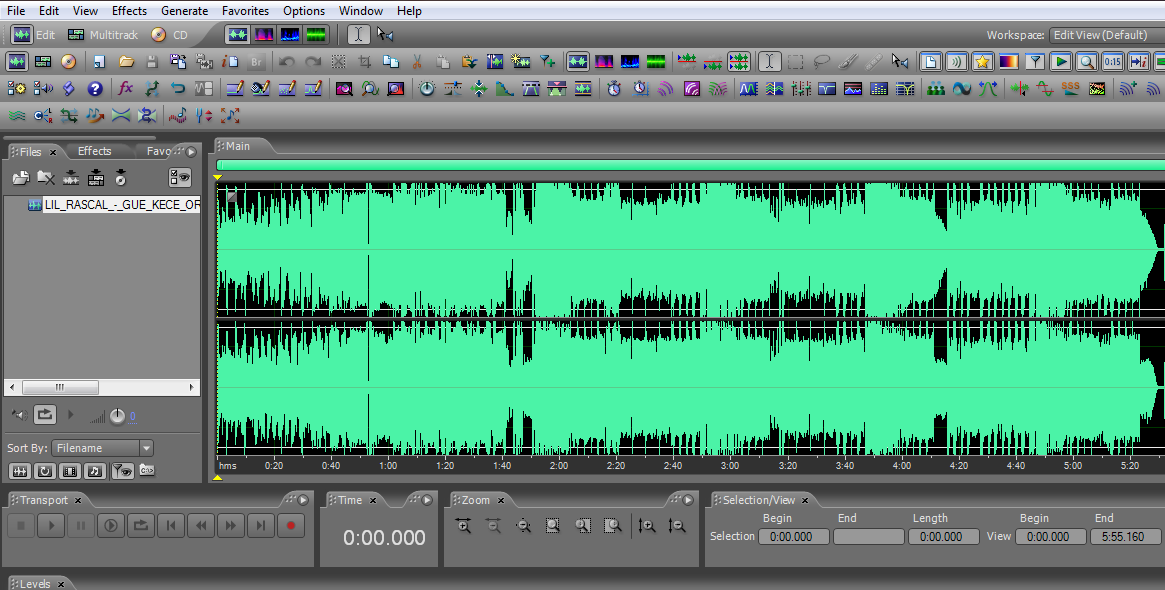 Добавьте переключатель записи экрана в Центр управления (Настройки — Центр управления — Настроить элементы управления).
Добавьте переключатель записи экрана в Центр управления (Настройки — Центр управления — Настроить элементы управления).
Какие программы используют дикторы
Программы для записи дикторского голоса
- Sound Forge Pro 11. Стоимость: US $399.95. …
- Avid Pro Tools 12.1. Стоимость: US $899.95. …
- Adobe Audition. Стоимость: US $50.00/месяц …
- Audacity 2.0.5. Стоимость: Бесплатно …
- GoldWave. Стоимость: $59.00. …
- Reaper. Стоимость: 60 $
Как записывать звуки природы
Самый простой способ найти — Google Earth. Но есть и специальные карты звуков, где можно послушать пользовательские записи. С помощью этих же карт можно и определиться с желаемой локацией для своей сессии.
Как называется программа для записи голоса
Audacity – полноценный бесплатный инструмент для записи и редактирования звука. Эта программа позволит решить любую задачу, связанную со звуком. Среди интересных функций, стоит отметить компрессор, ревербератор и реверс. В Audacity мы можем создавать собственные звуковые дорожки или работать с готовыми MP3 файлами.
В Audacity мы можем создавать собственные звуковые дорожки или работать с готовыми MP3 файлами.
Audacity
Оглавление 1. АудиоМАСТЕР 2. Audacity 3. Adobe Audition 4. OceanAudio 5. Sound Forge 6. Wavosaur 7. WavePad 8. Wondershare Filmora 9. MixPad 10. «Запись голоса» Windows. Альтернатива: Программа для записи экрана со звуком Экранная Студия. Иногда требуется захватить не только аудио, но ещё и изображение. Например, если вы хотите сделать обучающее видео или сохранить важный звонок по Skype. В этом случае стоит воспользоваться Экранной Студией.
Как называется программа для записи голоса с микрофона
АудиоМАСТЕР – это удобный аудиоредактор и по совместительству программа для записи голоса с микрофона.
Как выбрать программу для записи вокала
Создание песни включает в себя несколько этапов, и правильно подобранная программа для записи вокала облегчит работу на многих из них. Для студийного уровня требуется подобрать софт, который позволит записывать звук с разного типа оборудования, а также поможет провести обработку, сведение и улучшить качество звучания.
Как записать песню с обработкой голоса онлайн
Существует несколько вариантов создания голосовой дорожки, в том числе вы можете записать песню с обработкой голоса онлайн на специальных сайтах. Однако более удачным решением будет использование десктопного софта, ведь только они предоставляют полный спектр возможностей.
Как превратить голос в текст
Как превратить голос в текст: тестируем 5 сервисов для расшифровки 1 Google Keep. Это приложение для создания и хранения заметок можно использовать как расшифровщик. … 2 Сообщения «Вконтакте». В мобильном приложении соцсеть умеет расшифровывать входящие голосовые сообщения. … 3 RealSpeaker. … 4 Transcribe. … 5 Голосовой блокнот. …
Как записать свой голос в Аблетон
Запись может производиться как в окне сессии так и аранжировки….Запись в аранжировке[править]
- Запись начинаётся тогда, когда вы нажмёте на кнопку Arrangement Record (запись аранжировки) в панели управления. …
- Запись создаёт новые клипы на всех треках, которые имеют активированную кнопку записи.

Как записать голос в аблетон
Нужно зайти в Insert > Insert Audio Track. Появится дорожка, активируем режим записи. Далее нажимаем значок записи — такая красная кнопка с кружком внутри. После того, как запись закончена, нажмите Stop.
Какой программой записать голос с микрофона
Лучшие программы для записи и редактирования звука на ПК АудиоМАСТЕР WavePad Audacity MixPad AVS Audio Editor NanoStudio Cool Record Edit Pro. Простые аудио-рекордеры (без обработки) Free Sound Recorder UV SoundRecorder. Ashampoo Audio Recorder Free. Виртуальные студии для профессиональной звукозаписи Steinberg Cubase FL Studio (FruityLoops) Samplitude Pro. Adobe Audition n-Track Studio Cakewalk Sonar Presonus Studio One Итоги.
Как записать свой голос на компьютер без микрофона
Но и в этом случае есть простой и доступный способ выполнить запись звука с ноутбука или компьютера без микрофона. Помочь в этом может полностью бесплатная и доступная в сети интернет программа Audacity.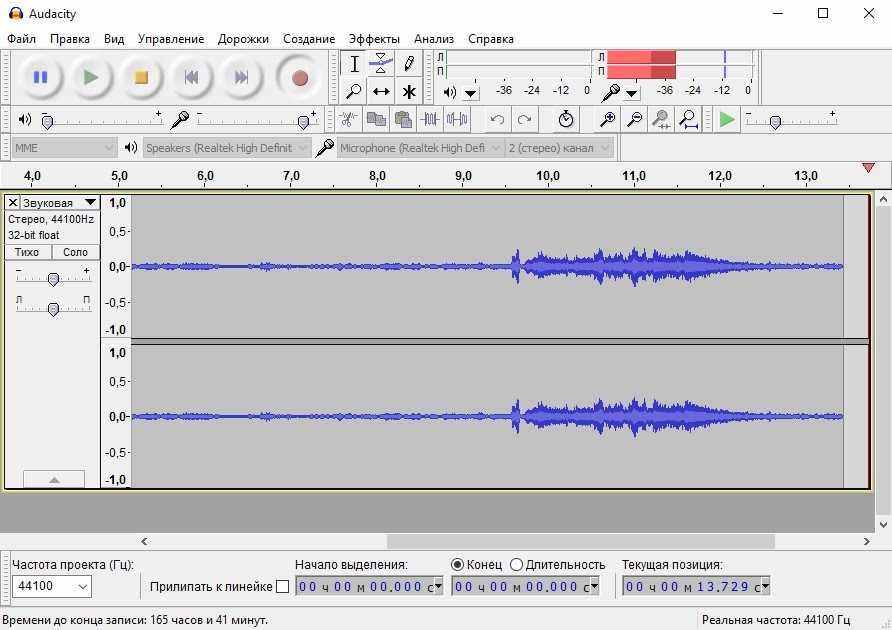 Более того, с ее помощью крайне удобно записывать звук и при присутствующем стере микшере.
Более того, с ее помощью крайне удобно записывать звук и при присутствующем стере микшере.
Как качественно записать свой голос на компьютере
Вы узнали о 3 простых способах того, как качественно записать свой голос на компьютере. Вы можете сделать это с помощью встроенной утилиты Windows, стороннего звукового редактора или в онлайн-сервисе. 1 и 3 варианты – самые быстрые, так как не требуют дополнительной загрузки софта, но обладают ограниченным функционалом.
Можно ли записывать голос через микрофон
Sound recording is unavailable. Voice Recorder – это удобный и простой онлайн диктофон, который работает прямо в браузере. Он позволяет записывать голос через микрофон и сохранять его в mp3. Наш онлайн диктофон полностью бесплатен. Никаких скрытых платежей, активации лицензии или платы за дополнительные функции.
Какие программы подходят для записи голоса и других сигналов с помощью микрофона
Перечисленные программы подходят для записи голоса и других сигналов с помощью микрофона.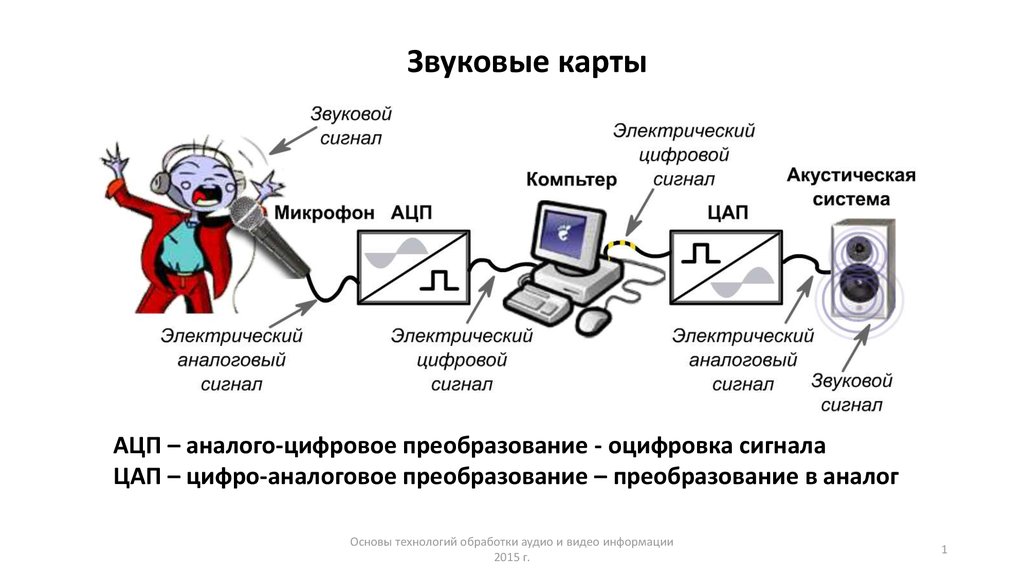 Audacity позволяет осуществлять постредактирование, обрезать готовые треки, накладывать эффекты, поэтому может считаться полупрофессиональным софтом для звукозаписи.
Audacity позволяет осуществлять постредактирование, обрезать готовые треки, накладывать эффекты, поэтому может считаться полупрофессиональным софтом для звукозаписи.
Как называется утилита для записи голоса в Windows 10
Встроенная в Виндовс 10 утилита так и называется «Запись голоса», а в более ранних версиях (Windows 7, — «Звукозапись». В последнем обновлении появилась возможность обрезки лишних фрагментов, а продолжительность одного файла может достигать 24 часов.
Как записать голос на ноутбуке со встроенным микрофоном
Звук с вашего компьютера можно записывать даже без дополнительного программного обеспечения: для этого предусмотрена стандартная программа «Звукозапись». С помощью этого приложения вы можете через микрофон записать системный звук и голос. Для этого откройте меню Пуск Windows и найдите «Звукозапись». Чтобы начать запись, нажмите на большую синюю кнопку в центре экрана. Программа начнет записывать системный звук вашего компьютера.
Через что записывать звук микрофона
Среди наиболее популярных сервисов для записи звука с микрофона можно назвать OnlineVoiceRecorder, VoiceRecorder, Vocalremover и Dictaphone. OnlineVoiceRecorder позволяет записывать аудио со встроенного и внешнего микрофона с последующим сохранением в файл формата MP3. Инструмент бесплатен, практически лишен настроек, имеет простой интуитивно понятный интерфейс, поддерживает предварительное прослушивание записи и её обрезку.
OnlineVoiceRecorder позволяет записывать аудио со встроенного и внешнего микрофона с последующим сохранением в файл формата MP3. Инструмент бесплатен, практически лишен настроек, имеет простой интуитивно понятный интерфейс, поддерживает предварительное прослушивание записи и её обрезку.
Что делать если микрофон подключен но не работает голос
Если все подключено, но звука через микрофон нет, стоит заменить разъем или искать проблему в звуковой плате. Для этого стоит обратиться к профессиональному мастеру.
Если собеседник не слышит вас в программе, использующей IP-телефонию, проверьте ее настройки звука. В них должно быть выбрано нужное устройство, например, микрофон вашей гарнитуры, а не встроенный микрофон ноутбука. Иногда такую проблему в Skype может решить простая перезагрузка.
Почему микрофон записывает тихо
Основные причины, почему звук записывается слишком тихо:
- В настройках звука уровень громкости для микрофона выставлен очень низкий
- Установлены некорректные драйвера устройства звукозаписи
- Устройство слишком низкого качества, либо микрофон совсем не работает
- Встроенный аккумулятор разряжен.
 Актуально для беспроводных моделей микрофонов, то есть у которых имеется радиомодуль
Актуально для беспроводных моделей микрофонов, то есть у которых имеется радиомодуль
Что нужно для микрофона
Дополнительно к микрофону понадобится стойка, виброзащита в виде «паука», поп-фильтр и желательно студийный экран. Эфирные. Это студийные динамические микрофоны для эфиров, стримов и подкастов. При использовании такого оборудования оптимально вести трансляцию близко к микрофону и не слышать посторонних шумов. Микрофоны для съемки видео. Для записи видео обычно используют небольшие петличные микрофоны, а также однонаправленные микрофоны-пушки.
Создавайте, сохраняйте и делитесь аудио бесплатно
АудиоПитер Дэвис
4 мин
Если вы часто пользуетесь диктофоном, вы слишком хорошо знаете, сколько места они могут занимать на вашем телефоне. Я покажу вам, как делать голосовые записи онлайн на любом устройстве.
Голосовые заметки и аудиозаписи уже давно широко доступны, и любой смартфон будет иметь простую в использовании функцию голосовых заметок. Но если вы часто пользуетесь диктофоном, вы слишком хорошо знаете, сколько места они могут занимать на вашем телефоне.
Но если вы часто пользуетесь диктофоном, вы слишком хорошо знаете, сколько места они могут занимать на вашем телефоне.
Вот почему онлайн-диктофоны — отличная альтернатива для тех, кто регулярно пользуется голосовыми заметками. Используя Kapwing Studio, вы можете записывать аудио на свой телефон, компьютер или планшет, добавлять к уже сделанным вами голосовым заметкам, обрезать свои записи, сохранять их на своем устройстве, создавать из них стенограммы и хранить их в Интернете для доступа на любом устройстве. . Вот как вы можете начать:
- Откройте Kapwing Studio
- Запишите свой звук
- Дополнительно: обрезка, редактирование или создание субтитров
- Экспорт и сохранение
1. Откройте Kapwing Studio
Независимо от того, находитесь ли вы на своем телефоне, компьютере, планшете или даже в автомобиле с браузером, вы можете получить доступ к аудио- и видеомагнитофону Kapwing.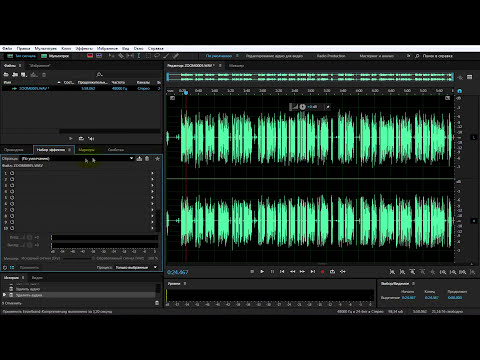 Просто откройте любой браузер и перейдите на Kapwing.com. Нажмите кнопку «Начать редактирование», и вы попадете прямо в студию, где сможете начать запись.
Просто откройте любой браузер и перейдите на Kapwing.com. Нажмите кнопку «Начать редактирование», и вы попадете прямо в студию, где сможете начать запись.
2. Запишите свой звук
Когда вы в студии, вы готовы начать запись голоса, но на телефоне и компьютере вы делаете это по-разному — я начну с компьютера. Нажмите кнопку «Запись» в правом верхнем углу и выберите « Запись только аудио ». Это позволит вам выбрать предпочтительный микрофонный вход перед началом записи. Когда вы выбрали вход, который хотите использовать, нажмите красную кнопку записи, чтобы начать запись, а затем еще раз, чтобы остановить ее. Как только вы остановите запись, она будет немедленно загружена на холст Studio, где вы сможете внести любые необходимые изменения.
На телефоне таким же образом войдите в Студию и нажмите кнопку Загрузить. Здесь выберите «сделать фото или видео» и запишите видео. Первоначально это будет загружено как видео, но вы можете экспортировать и сохранить его как файл аудиозаписи MP3.
3. Необязательно: обрезка, редактирование или создание подписей
После того как запись вашего голоса загружена в Studio, вы можете внести необходимые изменения. На временной шкале в нижней части Studio перетащите концы клипа, чтобы обрезать его, или используйте кнопку Разделить клип , чтобы разрезать его на несколько частей, которые можно обрезать, удалять и перемещать. Если ваш звук в тот или иной момент слишком громкий, разделите запись, чтобы сделать эту часть отдельным клипом, а затем используйте ползунок громкости, чтобы уменьшить его громкость.
Для обеспечения оптимальной доступности и гибкости вы также можете добавлять субтитры к голосовой записи или даже переводить ее на другой язык. Когда ваша запись загружена в Studio, выберите «Субтитры» на верхней панели инструментов. Прокрутите вниз, выберите «Автоматическое создание», выберите нужные параметры для ваших подписей и подождите, пока Kapwing сгенерирует ваш текст.
4. Экспорт и сохранение
Когда ваша аудиозапись будет завершена, нажмите стрелку рядом с красной кнопкой «Экспорт» — в этом раскрывающемся меню выберите « Экспортировать в формате MP3 ». Дайте Kapwing минуту или две, чтобы обработать вашу запись — экспорт более длинных файлов займет больше времени.
Дайте Kapwing минуту или две, чтобы обработать вашу запись — экспорт более длинных файлов займет больше времени.
Когда обработка завершена, у вас есть несколько вариантов. Если вы входите в Kapwing, используя свою учетную запись Google или Facebook, вы получаете бесплатное облачное хранилище для всех ваших записей, но оно хранит все ваши файлы вместе только в течение 2 дней с бесплатной учетной записью (учетная запись Kapwing Pro позволяет хранить все ваши файлы в облако навсегда).
При этом вы все еще можете использовать Kapwing до храните все ваши записи бесплатно — пока вы вошли в учетную запись Kapwing, просто сохраните ссылку на страницу загрузки, и вы сможете получить к ней доступ в своем браузере столько, сколько захотите. Это отличный вариант, если вы часто создаете голосовые записи, поскольку список ссылок занимает намного меньше места для хранения, чем часы и часы аудио.
Если вы предпочитаете, чтобы ваши записи сохранялись на вашем устройстве, просто нажмите кнопку «Загрузить», и ваш файл MP3 будет загружен прямо в ваши файлы.
Я надеюсь, что эта статья поможет вам создавать, хранить и использовать голосовые записи с помощью удобной онлайн-альтернативы! Для получения дополнительных советов и руководств по созданию отличного цифрового контента в 2021 году посетите канал
• Как комбинировать голосовые заметки
• Как записывать свой экран с помощью Аудио включено
• Как скачать музыку с TikTok
• Как сделать собственное видео для медитации онлайн
Как озвучивать как профессионал: полное руководство
Если вы снимаете видеоролики, особенно видео с инструкциями и разъяснениями, вам почти наверняка понадобится записывать закадровый голос. На самом деле, в зависимости от того, сколько видеороликов вы создаете, вам, возможно, придется выполнять много работы по озвучиванию.
Многих людей ужасает мысль о том, чтобы записать свой голос и поделиться им со всем миром.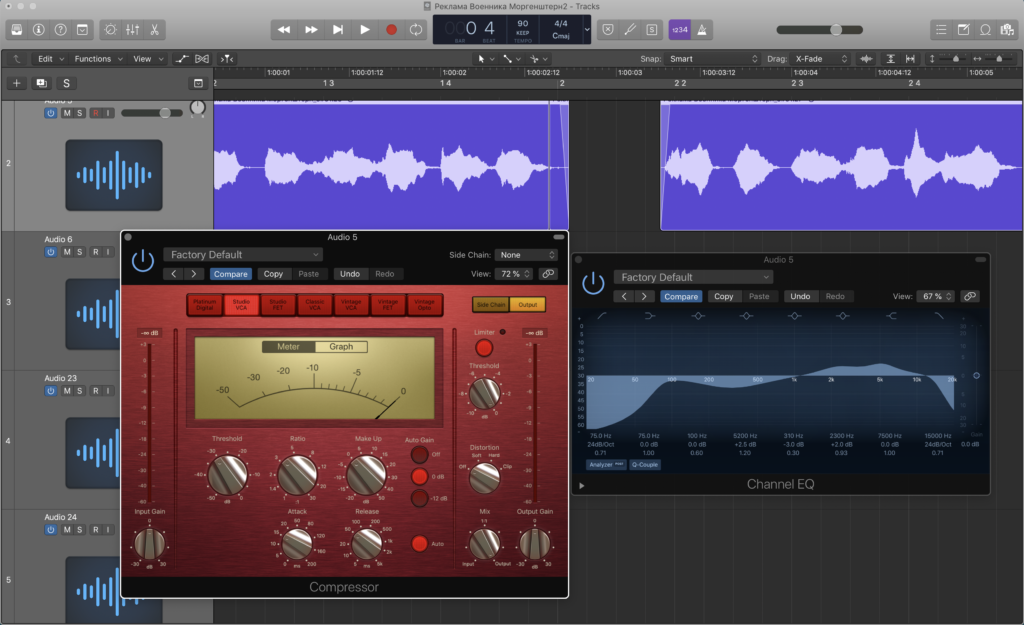
Но это не обязательно должно быть сложно или напряжно!
Так как же записать голос за кадром, чтобы привлечь и удержать внимание аудитории?
Скоро узнаешь!
Вот чему вы научитесь:
- Как записывать, редактировать и добавлять свой голос к видео за шесть простых шагов.
- Что такое озвучка?
- Четыре вещи, которые обеспечивают отличное озвучивание.
- Какое программное обеспечение для записи звука лучше всего подходит для озвучивания.
- Почему вам не нужна профессиональная студия звукозаписи, чтобы получить профессиональные записи.
- Как не ненавидеть звук собственного голоса.
Самый простой и быстрый способ записи и редактирования голоса поверх аудио!
Audiate делает запись и редактирование вашего голоса такими же простыми, как редактирование текста в документе.
Попробуйте Audiate бесплатно
Что такое голос за кадром?
Запись голоса за кадром (часто просто «голос за кадром») — это человек, говорящий (но невидимый) во время видео — часто описывающий, выделяющий, объясняющий или предоставляющий дополнительный контекст тому, что видит зритель.
Его часто путают (или приравнивают) к повествованию. И хотя они похожи, это не совсем одно и то же.
Рассказ — это особый тип голоса за кадром, который описывает все действия на экране, часто рассказывая историю, основанную на том, что происходит.
Голос за кадром без повествования чаще используется в обучающих, информационных и образовательных видео, а повествование чаще используется для развлечения.
Простой способ подумать об этом: любое повествование — это голос за кадром, но не все закадровый голос — это повествование.
Почему хорошее озвучивание важно для вашего видео?
Кто-то может подумать, что звуковая часть видео менее важна, чем визуальная, но это не так.
Большинство зрителей говорят, что они с большей вероятностью перестанут смотреть видео с плохим звуком, чем видео с более низким качеством.
На самом деле, недавнее исследование привычек просмотра видео, проведенное TechSmith, показало, что более 25% зрителей досмотрели видео до конца, потому что звук был хорошим, — больше, чем у тех, кто считает, что профессиональный стиль видео важнее всего.
В этом нет ничего удивительного. Хотя экранные элементы вашего видео делают его видео, во многих случаях именно голос за кадром помогает людям по-настоящему понять, что показывают.
Грязные, приглушенные или иным образом искаженные или трудные для понимания звуковые дорожки раздражают зрителей. А для людей, которые слепы, но все же нуждаются в информации, которую предоставляет ваше видео, хороший звук абсолютно необходим для их потребления.
Так что отличный звук не просто важен. Необходимо, чтобы аудитория была заинтересована и вовлечена — и чтобы они узнали то, что им нужно.
Самый простой и быстрый способ записи и редактирования голоса поверх аудио!
Audiate делает запись и редактирование вашего голоса такими же простыми, как редактирование текста в документе.
Попробуйте Audiate бесплатно
Нужен ли мне профессиональный диктор для отличного озвучивания?
Краткий ответ: Нет.
То, что качественная озвучка важна для успеха вашего видео, не означает, что вам нужно прилагать большие усилия, чтобы ее получить.
Многие люди думают, что для хорошей озвучки ваших видео необходим один из этих супер-шикарных радиоголосов.
Это просто неправда. Конечно, если у вас есть бюджет и вы снимаете профессиональные видео, вы можете нанять профессиональную озвучку, но в этом нет необходимости.
Воспользовавшись советами из этого руководства, вы обнаружите, что для большинства видео не требуется профессиональная озвучка. Вы можете сделать это сами!
Итак, как записать свой голос поверх видео?
Полезно знать, что такое хорошая озвучка.
Важнейшие элементы хорошей озвучки
Когда большинство из нас думает о великолепной озвучке видео, мы, вероятно, думаем о великих актерах, таких как Морган Фримен или Джеймс Эрл Джонс. Мы склонны ассоциировать голос за кадром с действительно хорошим голосом. И хотя это может помочь, в этом нет необходимости.
На самом деле, попрактиковавшись, почти каждый может выполнять голосовую работу профессионального качества.
Великолепное озвучивание видео состоит из нескольких элементов:
- Четкость и громкость звука
- Шаг
- Вокальный тон и интонация
- Произношение
1. Чистота и громкость звука
Четкость вашего голоса и комфортная громкость могут быть наиболее важными составляющими отличного звука. Если ваш голос на записи звучит нечетко или грязно, людям будет трудно его понять. Аудитория будет отвлечена и не сможет усвоить информацию или может просто двигаться дальше. В любом случае, они упускают ваше сообщение, а вы упускаете возможность поделиться своими знаниями.
Точно так же, если громкость звука слишком низкая, людям может быть трудно его услышать. Слишком громко, и вы рискуете вызвать раздражающие искажения.
К счастью, есть довольно солидное место для громкости. Дополнительную информацию об уровнях звука см. в разделе о записи голоса за кадром.
2. Темп
Вы когда-нибудь разговаривали с кем-то, у кого есть действительно захватывающая история, но они так увлечены ею, что спешат ее прочитать, и когда они закончат, вы даже не сможете вспомнить, о чем они говорили. ? Или кто-то, кто бубнит без конца, угрожая усыпить вас?
? Или кто-то, кто бубнит без конца, угрожая усыпить вас?
Это темп. Слишком быстро, и ваша аудитория не поймет, что их поразило. Чтобы замедлить, и они, вероятно, надоест. Лучшие голоса за кадром имеют естественный и преднамеренный темп. Начните с сценария и попрактикуйтесь в нем перед записью, чтобы говорить в более естественном темпе.
И помните, темп также включает в себя такие вещи, как временные паузы, чтобы сделать вдох, для эффекта или просто дать слушателю перерыв для обработки важной информации.
3. Вокальный тон и интонация
Как и темп, вокальный тон и интонация обеспечивают естественную и приятную речь. Вы хотите быть дружелюбным и привлекательным, но не настолько, чтобы это звучало фальшиво.
Никто не хочет звучать как ведущий игрового шоу. Но вы также хотите избежать монотонного голоса робота, который, как и слишком медленный темп, может быть скучным и отталкивающим для слушателей.
4. Произношение и дикция
Последним элементом отличной работы по озвучиванию является правильное произношение каждого слова и достаточно четкая речь, чтобы вас поняли. Избегайте бормотания, но не кричите и не произносите слишком много слов.
Избегайте бормотания, но не кричите и не произносите слишком много слов.
Помните о своем региональном акценте (да, он есть у всех) и произношении, поскольку они относятся к вашей аудитории. В то время как в Миссури вполне допустимо «погреть» руки или завести отличную «идею» в Новой Англии, такое произношение может сбить с толку людей из других мест.
Не волнуйтесь. Никто не ожидает, что вы будете звучать как профессиональный актер озвучивания. Лучшее, что вы можете сделать, это говорить естественно и четко, а остальное приложится с практикой.
Самый простой и быстрый способ записи и редактирования голоса поверх аудио!
Audiate позволяет записывать и редактировать голос так же просто, как редактировать текст в документе.
Попробуйте Audiate бесплатно
Как сделать так, чтобы мой голос лучше звучал при озвучивании?
Это проблема номер один, с которой сталкивается большинство людей, когда им нужно озвучить свое видео.
Посмотрим правде в глаза. Большинству из нас редко приходится слышать собственный голос в аудиозаписях. Мы привыкли к богатому, теплому звучанию собственного голоса в собственных ушах. Невозможно обойти тот факт, что на записи вы звучите иначе, чем вы сами.
Так как же перестать ненавидеть звук собственного голоса?
К сожалению, к этому нужно просто привыкнуть.
Подумайте об этом так: ваш голос на записях — это то, как вы на самом деле звучите для окружающих. Когда вы говорите с другими, это то, что они слышат. единственный, кто слышит разницу, это ты.
Так что, в самом деле, нечего смущаться?
А если серьезно, то каждый, кто занимается озвучкой, должен преодолеть это препятствие. К счастью, как и в большинстве случаев, чем больше вы этим занимаетесь, тем легче становится. Выполняйте достаточно работы по озвучиванию, и вскоре ваш голос на записях будет звучать для вас почти так же естественно, как тот, который вы слышите в ушах.
Если ты просто не можешь свыкнуться с этим. Вы всегда можете заручиться помощью другого человека. Вы можете пригласить друга или коллегу или даже нанять профессионала, который сделает всю работу за вас.
Вы всегда можете заручиться помощью другого человека. Вы можете пригласить друга или коллегу или даже нанять профессионала, который сделает всю работу за вас.
Как записать голос через
1. Подготовка к записи
Не все видео требуют тонны подготовки. Быстрые одноразовые скринкасты или быстрая демонстрация нового пользовательского интерфейса для коллеги, вероятно, могут быть сделаны в основном на лету.
Но для видео, которые вы хотите отполировать или которые должны содержать больше информации, необходима небольшая подготовка.
Найдите тихое место для работы
Уверен, вы видели, как выглядит типичная студия звукозаписи. У профессиональных артистов озвучивания обычно есть комната со стенами, покрытыми звукопоглощающей пеной, причудливая установка микрофона с поп-экраном и компьютерная рабочая станция, которая выглядит так, как будто она прямо из Центра управления полетами НАСА.
К счастью, вам не нужно заходить так далеко, чтобы добиться отличных результатов. Вы можете создать отличное пространство для записи голоса с минимальными усилиями и минимальными затратами.
Вы можете создать отличное пространство для записи голоса с минимальными усилиями и минимальными затратами.
Самое главное, вам нужно место, где нет отвлекающих шумов и где вас никто не потревожит. Большинство приличных микрофонов улавливают даже слабые окружающие звуки, и эти звуки в конечном итоге попадут в вашу запись.
Если ваше место находится на работе, избегайте мест, где вы можете слышать разговоры ваших коллег и т. д. Или запланируйте запись, когда в офисе никого нет.
Где бы вы ни находились, следите за звуками вашей системы отопления и охлаждения. Если вы не можете найти место, где не слышно, как воздух проходит через ваши воздуховоды, вы можете выключить печь или кондиционер на время записи.
Если место для записи находится рядом с окном, прислушайтесь к звукам снаружи, таким как ветер, щебетание птиц, лай собак и т. д. Будьте особенно внимательны к звукам уличного движения, особенно к громким звукам грузовиков. Они обязательно появятся в вашей записи.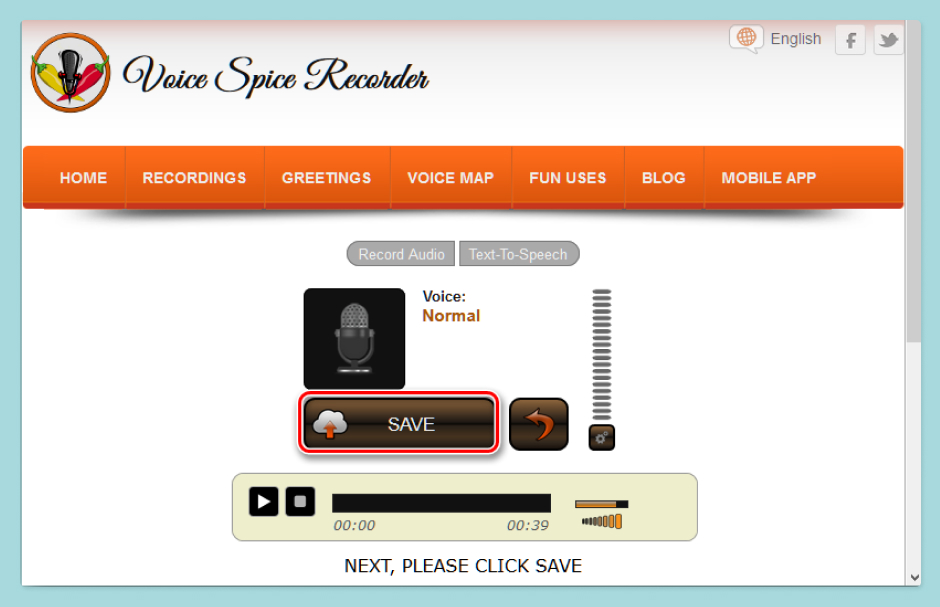
Нигде не бывает полной тишины, поэтому найдите лучшее место, какое сможете, даже если это означает нестандартное мышление.
У меня есть друг, который регулярно записывает свои подкасты в машине. Он живет в маленьком домике с собаками и детьми, так что больше нигде не бывает достаточно тихо. Он выносит свой ноутбук и микрофон на подъездную дорожку, запирается в машине и записывает. Результаты на удивление хорошие!
Выберите микрофон
Далее вам нужен приличный микрофон. Я не буду вдаваться в подробности, но мой коллега Мэтт Пирс написал замечательный пост о выборе хорошего микрофона.
Тем не менее, по возможности старайтесь не записывать свой голос с помощью микрофона ноутбука. Хотя встроенные микрофоны подходят для собраний в Skype и т. п., вы получите гораздо лучшие результаты даже с недорогим внешним микрофоном.
Даже наушники вашего смартфона обеспечат вам более качественный звук, чем встроенный микрофон вашего компьютера.
Вам также не нужно тратить сотни долларов.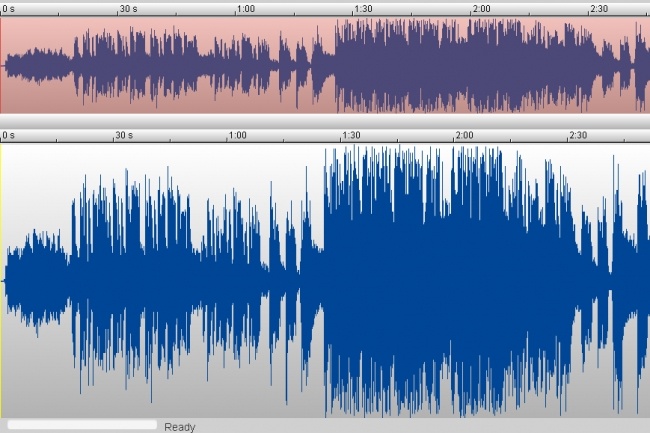 Вы можете получить очень хороший USB-микрофон по цене от 50 до 100 долларов. Если вы будете выполнять много работы по озвучиванию, это стоит вложений.
Вы можете получить очень хороший USB-микрофон по цене от 50 до 100 долларов. Если вы будете выполнять много работы по озвучиванию, это стоит вложений.
Если вы собираетесь использовать внешний микрофон, я также рекомендую приобрести поп-фильтр. Они дешевы и помогают свести к минимуму отвлекающие звуки, вызванные твердыми согласными, такими как «р» и «б».
Выберите программное обеспечение для работы со звуком
На рынке нет недостатка в программах для записи звука, и большинство из них выполняют примерно одинаковые функции.
Но для большинства из нас они будут слишком сложными и потребуют слишком много времени для обучения, чтобы их можно было использовать на практике.
Вот почему я настоятельно рекомендую TechSmith Audiate.
TechSmith Audiate
TechSmith Audiate выводит запись и редактирование голоса на совершенно новый уровень, транскрибируя ваш голос в режиме реального времени — во время записи.
Никаких лишних настроек, никакого запутанного и сложного интерфейса.
Просто нажмите кнопку записи и начните говорить. Это действительно так просто.
Затем вы можете буквально редактировать аудио так же, как вы редактируете текст в документе.
Таким образом, вместо того, чтобы смотреть на форму волны и пытаться понять, что именно вы сказали и где, вы можете видеть это прямо на экране.
И обратите внимание на то, что меняет правила игры: Audiate даже автоматически помечает все ваши «эээ», «эээ» и другие колебания, чтобы вы могли легко найти и удалить их.
Вы даже можете удалить их все сразу.
Самый простой и быстрый способ записи и редактирования голоса поверх аудио!
Audiate делает запись и редактирование вашего голоса такими же простыми, как редактирование текста в документе.
Попробуйте Audiate бесплатно
Но простота Audiate не означает, что вы теряете мощность или контроль. Вы также можете выполнять более тонкие правки и корректировки.
Уже есть закадровый голос? Это не проблема. Импортируйте свою запись в Audiate, и она расшифрует ее для вас.
Импортируйте свою запись в Audiate, и она расшифрует ее для вас.
Когда вы закончите, сохраните аудиофайл и импортируйте его в Camtasia. Вы даже можете экспортировать отредактированный текст в виде стенограммы или в виде файла SRT для субтитров.
Я много лет занимаюсь видео- и аудиозаписью, и мне вполне комфортно пользоваться профессиональным программным обеспечением для аудиозаписи. Но если я работаю над озвучиванием, могу поспорить, что я использую Audiate, потому что это лучший и самый простой способ записи озвучивания.
TechSmith Camtasia
Camtasia имеет встроенный аудиорекордер, который позволит вам записывать свой голос, когда вы записываете свой экран, когда это необходимо. Вы также можете записать свой голос отдельно. Вы даже можете редактировать звук прямо в редакторе Camtasia.
2. Напишите сценарий
Наличие сценария — это, вероятно, самое важное, что вы можете сделать, чтобы ваш голос за кадром звучал профессионально. Ничто так не портит хороший голос, как хмыканье и бормотание или 23 ммм подряд, когда вы пытаетесь вспомнить, что хотели сказать дальше.
Лучшие сценарии будут дословно включать все, что вы собираетесь сказать. Выделите время, чтобы записать это перед записью, чтобы убедиться, что вы охватите все, что хотите, без опасности отвлечься на несвязанные темы.
Наметьте пункты, которые вы хотите сделать, а затем напишите полный сценарий на основе этого плана.
Сценарий также дает вам возможность попрактиковаться.
Прочитайте свой сценарий вслух несколько раз перед записью. Помните о словах или фразах, которые могут показаться неловкими или трудными для произнесения. Сценарий часто звучит и ощущается по-разному, когда читаешь вслух, а не про себя.
Затем настройте свой сценарий по мере необходимости, и вы готовы к записи.
Этот замечательный пост в блоге даст вам больше информации о написании сценария.
3. Сделайте пробную запись
Теперь, когда все необходимые инструменты готовы, пришло время записать свой голос за кадром!
Прежде чем приступить к делу, сделайте тестовую запись, чтобы убедиться, что ваше оборудование работает правильно, а уровень звука хороший.
Даже если ничего не изменилось с тех пор, как вы в последний раз озвучивали, все равно рекомендуется сначала протестировать. Я сам пропустил этот шаг, а затем, когда моя запись была закончена, обнаружил, что что-то не настроено должным образом, и мне пришлось вернуться и сделать это снова.
Вам не нужно записывать весь сценарий для пробной записи, но нескольких абзацев будет достаточно, чтобы убедиться, что звук чистый, на соответствующем уровне и не содержит посторонних или окружающих шумов.
Важно! При прослушивании тестовой записи используйте наушники для проверки качества звука. Динамики вашего компьютера для этого не годятся. Наушники позволяют вам внимательно слушать, чтобы обеспечить чистый звук, особенно для таких вещей, как странные шумы в помещении и тому подобное.
Очевидно, вы хотите, чтобы звук звучал хорошо даже на самом дешевом динамике, но вы (и ваша аудитория) будете намного счастливее, если будете использовать наушники для проверки качества.
Помните, что значительная часть ваших зрителей будет слушать видео в наушниках, поэтому вы должны быть уверены, что они получат оптимальное впечатление.
Размещение микрофона
Вы также должны решить, где разместить микрофон. Слишком близко к говорящему, и он будет подвержен всевозможным странным звукам изо рта и затяжкам воздуха. Слишком далеко, и это может звучать потерянно в большой комнате.
В идеале поместите микрофон на расстоянии шести-восьми дюймов ото рта человека и немного ниже его подбородка.
Если вы используете LAV (микрофон с клипсой), убедитесь, что он находится примерно на шесть-восемь дюймов ниже рта говорящего.
Помните также о поверхности, на которую вы кладете микрофон. Некоторые микрофонные стойки будут весьма восприимчивы к шуму от стола или стола, на котором они сидят. Прислушайтесь к этим типам звуков на вашей тестовой записи.
Самый простой и быстрый способ записи и редактирования голоса поверх аудио!
Audiate позволяет записывать и редактировать голос так же просто, как редактировать текст в документе.
Попробуйте Audiate бесплатно
Проверьте уровни громкости
Правильный уровень громкости звука гарантирует, что его хорошо слышно и он не искажен. Слишком низко, и люди будут плохо слышать то, что вы говорите. Слишком высокий, и вы рискуете исказить звук или выбить барабанные перепонки ваших зрителей.
Несмотря на то, что при редактировании звука вы можете регулировать уровни по мере необходимости, лучше всего начинать с максимально возможного уровня звука во время записи.
Ребята из Premium Beat написали отличный пост о рекомендуемых настройках уровней звука, но вот несколько основных моментов.
- Уровни звука измеряются в децибелах (дБ).
- При редактировании аудио 0 дБ — это максимум, которого вы хотите достичь. Странно, а?
- В большинстве случаев идеальный уровень звука находится в диапазоне от -10 дБ до -20 дБ. Ваш звук должен достигать пика около -6 дБ.
- Никогда не превышайте 0 дБ, так как звук будет искажаться или «обрезаться».

В большинстве программ для аудиозаписи есть индикаторы, которые сообщают, когда звук может стать слишком громким и прерываться.
На изображении выше показан интерфейс TechSmith Camtasia с формой волны (графическое представление вашей аудиозаписи) слева и индикатором уровня справа.
Индикатор показывает, что пик звука чуть ниже -6 дБ и находится в допустимых пределах.
4. Запишите свой голос через
Серьезно! Сделай это!
С Audiate это так же просто, как нажать кнопку записи и говорить.
Во время записи сценария помните об этих основных советах по обеспечению отличного озвучивания:
- Говорите медленно и четко. Произносите каждое слово, но не концентрируйтесь на нем так сильно, как будто это робот.
- Учитывайте свой тон. Вы хотите, чтобы это звучало приятно, но не слишком радостно или слишком взволнованно.
 Совет от профессионала: улыбаясь во время чтения сценария, вы будете казаться счастливее и естественнее .
Совет от профессионала: улыбаясь во время чтения сценария, вы будете казаться счастливее и естественнее . - Не останавливайтесь, если вы допустили ошибку или оговорились. Вам не нужно начинать сначала! Вы всегда можете исправить это при редактировании. Просто вернитесь на одно или два предложения назад в своем сценарии и начните заново. Совет для профессионалов: помните, что с TechSmith Audiate вы сможете просматривать и редактировать свой голос поверх текста, поэтому вы можете легко вернуться и исправить любые ошибки, когда закончите.
- Если вы боретесь со сценарием или просто становится слишком сложно продолжать, приостановите запись и сделайте перерыв. Перепишите все части сценария, которые могут доставить вам слишком много хлопот, и попробуйте еще раз.
- Как и все остальное, озвучивание становится проще, чем больше вы им занимаетесь. Не сдавайтесь, если с первого раза не получится!
5. Отредактируйте аудио
Когда вы закончите запись, пришло время редактирования. Даже если вы не допустили ошибок, вероятно, есть несколько вещей, которые нужно исправить. По крайней мере, вы захотите обрезать начало и конец, чтобы удалить мертвое пространство.
Даже если вы не допустили ошибок, вероятно, есть несколько вещей, которые нужно исправить. По крайней мере, вы захотите обрезать начало и конец, чтобы удалить мертвое пространство.
Опять же, Audiate упрощает редактирование. Видео ниже дает отличный обзор того, как работать в Audiate.
С помощью традиционного программного обеспечения для работы со звуком вам придется просмотреть свою запись, чтобы найти ошибки и отредактировать их по отдельности. Редактирование даже короткого видео может занять час или больше, в зависимости от того, насколько сложными были ваши изменения.
Традиционное программное обеспечение для работы со звуком отображает вашу запись только в виде звуковой волны, что значительно усложняет редактирование звука.Но с помощью Audiate вы можете просто прочитать текст, выделить и удалить найденные ошибки.
С помощью Audiate вы по-прежнему можете редактировать с помощью формы волны, если хотите, но вы можете видеть, что отображается текст, что позволяет вам легче видеть, где вносить изменения.
Также обратите внимание, что интерфейс Audiate намного проще, чем в первом примере.
Когда я редактирую свой голос поверх аудио, мне нравится слушать всю запись от начала до конца, прежде чем я начну вносить какие-либо изменения.
Я могу делать пометки здесь и там, чтобы напомнить себе о чем-то, к чему я хочу вернуться и отредактировать, но на этот раз я просто хочу сконцентрироваться на общем темпе и тоне записи.
Звучит так, как я надеялся? Я торопился или говорил слишком медленно? Я напутал какие-то слова, промямлил или оговорился? Есть ли странная тишина или неизвестные или блуждающие звуки?
Затем вернитесь к началу и начните исправлять свои ошибки. Мне также нравится удалять любые ненормально длинные паузы между предложениями или утверждениями и любые странные звуки, которые не относятся к делу.
Помните, однако, что паузы допустимы (и даже необходимы), чтобы помочь разбить звук и сделать его более естественным и разговорным.
Чтобы узнать больше об этом, ознакомьтесь с этим интересным постом о снижении звукового шума в ваших записях.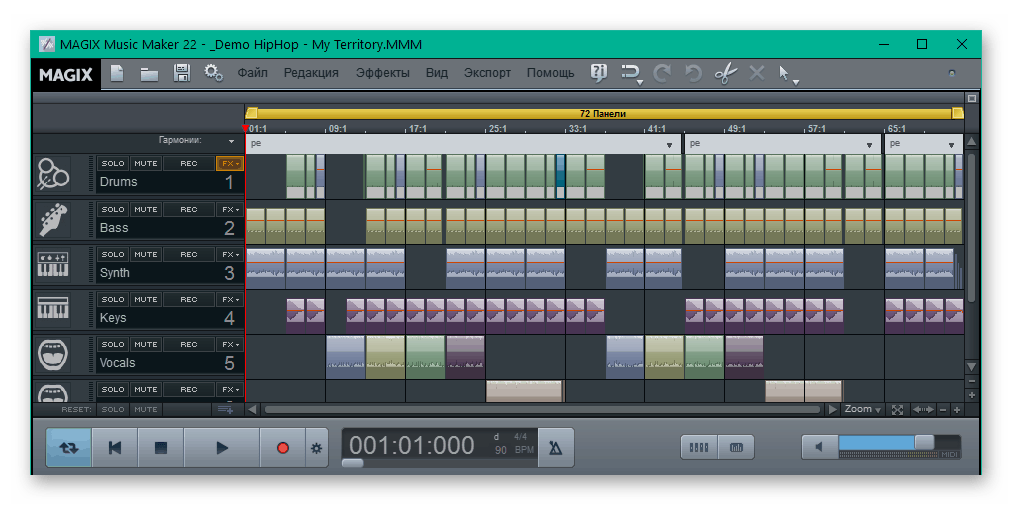
6. Импортируйте аудио в видеоредактор
В Camtasia импортировать аудио и работать с ним можно всего за пару кликов. Для получения дополнительной информации ознакомьтесь с этим сообщением о синхронизации аудио и видео в Camtasia.
Вот оно! Вы успешно записали свой голос за кадром!
Не забывайте про титры и транскрипцию аудио
Выше я отметил, что большая часть вашей аудитории будет слушать ваше видео через наушники. Но что, если я скажу, что существует высокая вероятность того, что большое количество людей посмотрит ваше видео вообще без звука?
И всегда будут глухие или слабослышащие зрители.
Вот почему так важно снабдить видео субтитрами и аудиотранскрипцией. Для тех, кто не может или иным образом не хочет слушать звуковые элементы вашего видео, титры и транскрипции дают им возможность получить всю информацию, которую предоставляет ваше видео.
И это еще одна причина, по которой TechSmith Audiate является таким полезным инструментом.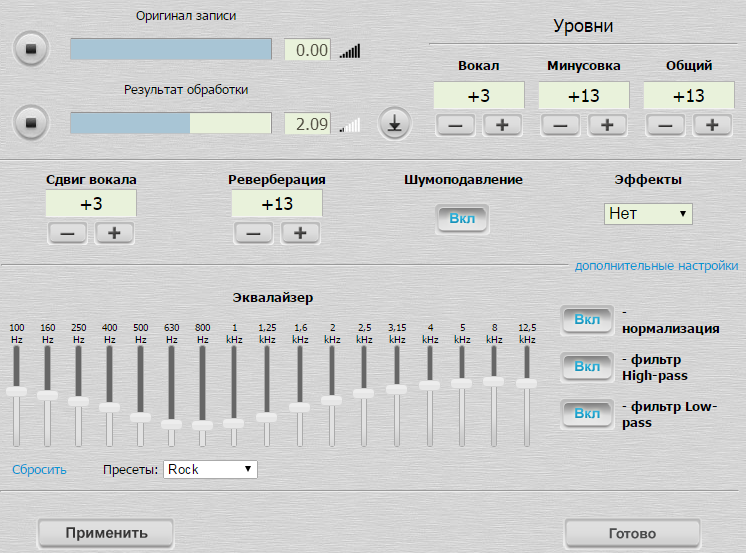
При использовании других аудиоинструментов вам, вероятно, придется отправить аудиофайл в профессиональную службу транскрипции, чтобы он расшифровал ваш аудиофайл и поставил отметку времени. Даже если вы напечатаете полный сценарий, в нем не будет необходимых отметок времени для использования в качестве файла субтитров.
Но с Audiate транскрипция происходит автоматически с отметками времени для титров.
После того, как вы записали и отредактировали свой голос за кадром, вы можете экспортировать эту транскрипцию в виде файла субтитров (.SRT) и импортировать его непосредственно в Camtasia. Затем Camtasia автоматически вставит субтитры в ваше видео.
Каково это быть профессионалом в области озвучивания?
Записывать голос за кадром как профессионал легко, если вы знаете, как это сделать, и у вас есть нужные инструменты.
Если вы сделаете правильные шаги, прежде чем нажмете кнопку записи, а затем потратите время на надлежащее редактирование звука, это будет иметь большое значение для того, чтобы ваш голос за кадром звучал профессионально и привлекательно.
И помните, практика делает совершенным! Чем больше вы это делаете, тем более естественным это будет становиться.
Самый простой и быстрый способ записи и редактирования голоса поверх аудио!
Audiate делает запись и редактирование вашего голоса такими же простыми, как редактирование текста в документе.
Попробуйте Audiate бесплатно
Нужна ли мне профессиональная настройка записи для озвучивания?
Нет! Вы можете сделать отличную озвучку с минимальными вложениями. Вам понадобится микрофон и программное обеспечение для записи звука.
Как улучшить звучание моего голоса?
Короткий ответ: вам просто нужно привыкнуть к этому. Но есть несколько вещей, которые вы можете сделать, чтобы улучшить общее звучание вашего голоса, в том числе говорить диафрагмой, а не верхней частью горла. Кроме того, убедитесь, что ваши голосовые связки увлажнены.

 Актуально для беспроводных моделей микрофонов, то есть у которых имеется радиомодуль
Актуально для беспроводных моделей микрофонов, то есть у которых имеется радиомодуль
 Совет от профессионала: улыбаясь во время чтения сценария, вы будете казаться счастливее и естественнее .
Совет от профессионала: улыбаясь во время чтения сценария, вы будете казаться счастливее и естественнее .