Баланс белого. Как исправить | Записки фотографа
от Александр Максимов
Исправить баланс белого, если съемка велась при неблагоприятном освещении бывает непросто. Между тем сделать это можно очень быстро и легко с помощью бесплатного плагина для фотошопа White Balance / Highlight Recovery Plug-in.
Содержание
Почему неверный баланс белого это плохо
Неверно установленный баланс белого при фотосъемке приводит к тому, что отснятое вами изображение имеет не правильный и не естественный цвет, а окрашено в оранжевый, желтый или синие цвета.
Пример неверного баланса белогоПример неверно установленного баланса белого при фотосъемке.Изображение имеет желто- оранжевый цвет.Хотя может быть так задумано автором.
Обычной цветокоррекцией в фотошопе такой недостаток не исправить.
Трудностей с исправлением неудачного баланса белого не бывает, если фотосъемка велась в формате RAW.
Постообработка такого фото в ADOBE Lightroom или ADOBE СAMERA RAW легко исправляет эту неточность, допущенную при фотосъемке.
Пример неточного баланса белого при фотосъемке на локации для выездной регистрации брака.Обилие ламп накаливания с желтым спектром,плюс деревянный потолок привели к тому,что все кадры снятые в этих условиях имели теплый, желто-оранжевый оттенок
Способ исправления баланса белого, о котором идет речь, выручит вас, если фотосъемка велась не в формате RAW, а в формате JPEG. Допустим что ваша камера просто не поддерживает работу с RAW, или вы пока не умеете его правильно обработать.
В предыдущих статьях я уже писал как можно легко исправить баланс белого при помощи фильтра фотошопа «Камера РАВ». Но этот фильтр есть только в СС версиях фотошопа и пока она имеется не у всех.
Плагин White Balance / Highlight Recovery
Это плагин разработан компанией Colormancer. Он не нов, но с работой справляется прекрасно, и мало известен среди фотографов. Плагин поддерживает 8-разрядный, 16-разрядный и 32-разрядный режимы изображения.
Плагин поддерживает 8-разрядный, 16-разрядный и 32-разрядный режимы изображения.
Даже если баланс белого в вашем фото в порядке, плагин все равно может быть полезен для автоматического удаления лишнего оттенка.
Имеются версии для MAC и Windows 32 и 64 бит. Версия для Windows должна также работать в IrfanView и GIMP.
Скачать его можно совершенно бесплатно на сайте Colormancer.
Установка плагина очень проста. Распаковываем архив, в папке находим файл WhiteBalanceRecovery с расширением “8BF”, соответствующей битности для вашей ОС( 32 или 64).
Этот файл мы копируем в папку с плагинами вашего фотошопа.
Например у меня эта папка находится по этому адресу:
C:\Program Files\Adobe\Adobe Photoshop 2021\Plug-ins
Затем открываем фотошоп и находим наш новый плагин в меню «Фильтры- Colormancer».
Исправляем баланс белого плагином
Открываем фото, которое нужно редактировать, вызываем плагин, выбираем в плагине инструмент пипетка (Eyedropper). Далее подбираем в нашем фото участок белого или нейтрального цвета и кликаем по этому участку пипеткой.
Далее подбираем в нашем фото участок белого или нейтрального цвета и кликаем по этому участку пипеткой.
Для большинства случаев такой процедуры бывает достаточно чтобы установить правильный баланс белого. Вы сразу увидите как цвет изображения стал привычным и более естественным.
И тогда остается только сохранить сделанные изменения.
Иногда выбор участка белого или нейтрального цвета бывает неудачным. В таком случае подберите другой участок и снова кликните пипеткой.
В плагине предусмотрено коррекция яркости светов. Для этого подвигайте слайдер Highlight Recovery, до достижения нужного результата.
Слайдер Highlight Rolloff предназначен для уменьшения цветовой насыщенности бликов. Так во всяком случае обещают авторы.
Кроме автоматического исправления баланса белого с помощью пипетки, в плагине предусмотрена и полностью ручная коррекция.
Для этого имеются слайдеры коррекции для каждого цвета- R,G,B. Под слайдером для отдельного цвета имеется еще один, имеющий обозначение «Fine”.
Fine– слайдеры предусмотрены для тонкой коррекции отдельного цвета. Одна его ступень составляет 0,1 обычной ступени.
Другие плагины для фотошопа от Colormancer
Не мог не упомянуть еще о двух бесплатных плагинах этого разработчика. Возможно что они будут кому то интересны и вы их протестируете и напишите о своих результатах в комментариях.
1.Плагин для удаления шума Freeware Boundary Noise Reduction;
2.Плагин для цветокоррекции, сплит тонирования и конвертации цветного изображения в черно-белое Tint Plug-in.
Эти плагины вы тоже можете бесплатно скачать самостоятельно на сайте разработчика.
Надеюсь, что теперь вам стало яснее как исправить баланс белого
Рубрики Программы для фотографа Метки Баланс белого, ФотошопИсправляем баланс белого — Простые фокусы
Баланс белого — краеугольный камень для многих начинающих фотографов. Интересно, что это один из доводов тех, кто фанатично снимает в RAW и даже призывает всех начинающих в нем и снимать, только по причине того, что ББ в нем можно поставить уже при проявке.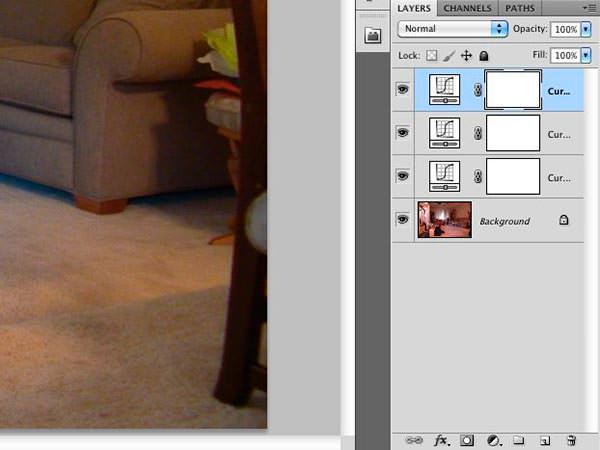 О том, что иногда полезно думать или открывать Фотошоп, такие фанаты задумываются редко, равно как и о том, что современные аппараты куда дальше ушли в плане работы автоматики, и с задачей определения корректного ББ справляются гораздо лучше. Это касается, и компактов, в том числе, из которых лишь малая толика умеет снимать в RAW, а потому, возможности исправить ББ после снимка в конвертере у них куда меньше. И да, это не недостаток RAW, это средство лечения баланса белого для тех, у кого его нет.
О том, что иногда полезно думать или открывать Фотошоп, такие фанаты задумываются редко, равно как и о том, что современные аппараты куда дальше ушли в плане работы автоматики, и с задачей определения корректного ББ справляются гораздо лучше. Это касается, и компактов, в том числе, из которых лишь малая толика умеет снимать в RAW, а потому, возможности исправить ББ после снимка в конвертере у них куда меньше. И да, это не недостаток RAW, это средство лечения баланса белого для тех, у кого его нет.
Между тем, основным препятствием, на которое натыкаются практически все современные фотоаппараты, является люминесцентное освещение — остальной свет ровный, отчего и температура его рассчитывается довольно легко, за редкими исключениями. Люминесцентный же, мало того, что сам по себе имеет несколько температур (красноватый, оранжевый, зеленоватый), он еще и мерцает, что сводит электронику с ума — при экспозамере температура была одна, при экспозиции она может стать другой, отчего и кадры могут иногда удивить. Есть, правда, куча программных средств даже у печатников (далеко ходить не надо, тот же Netprint имеет встроенный улучшатель в печатной машине), которые позволяют им в автоматическом режиме довольно уверенно исправлять ошибки рук и фотоаппарата — естественно, не без недостатков, но от этого уже никуда не убежишь. Тут на помощь и приходят нам руки, которые смогут полезть в Фотошоп и все исправить. Наверняка, вы уже читали нашу статью «Как исправить баланс белого в Lab», которая немного сложнее, но нам кажется, что качественнее. Сейчас мы предлагаем рецепт попроще, состоящий всего из пары шагов и не требующий влезать даже в редактирование кривых для правки баланса белого. Остальные шаги просто для доведения до ума самой фотографии, потому они уже приводятся без нумерации.
Есть, правда, куча программных средств даже у печатников (далеко ходить не надо, тот же Netprint имеет встроенный улучшатель в печатной машине), которые позволяют им в автоматическом режиме довольно уверенно исправлять ошибки рук и фотоаппарата — естественно, не без недостатков, но от этого уже никуда не убежишь. Тут на помощь и приходят нам руки, которые смогут полезть в Фотошоп и все исправить. Наверняка, вы уже читали нашу статью «Как исправить баланс белого в Lab», которая немного сложнее, но нам кажется, что качественнее. Сейчас мы предлагаем рецепт попроще, состоящий всего из пары шагов и не требующий влезать даже в редактирование кривых для правки баланса белого. Остальные шаги просто для доведения до ума самой фотографии, потому они уже приводятся без нумерации.
Итак, приступим… лечим баланс белого
1. Открываем фото, обнаруживаем в нем доказательства сбитого ББ, ставим контрольные точки цвета (пипетка Color sampler рядом с обычной) в местах, где должен быть нейтральный (серый) цвет.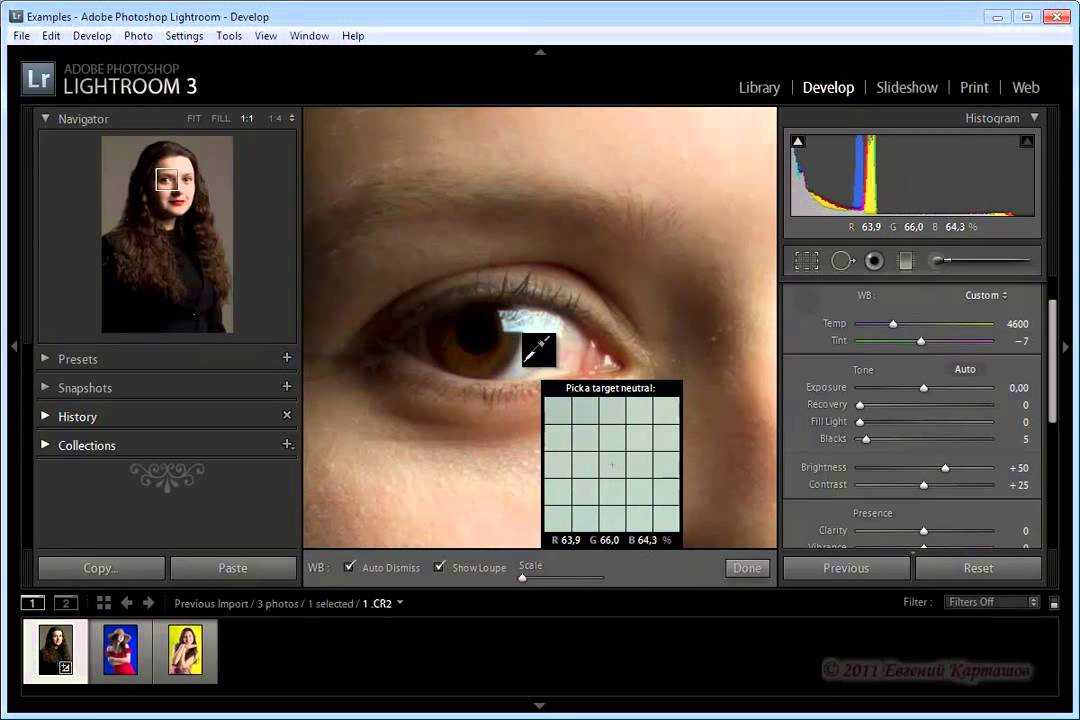 Можно также ориентироваться, к примеру, на цвет лица. Как мы видим в информационной панели, все цвета сбиты в желтый оттенок.
Можно также ориентироваться, к примеру, на цвет лица. Как мы видим в информационной панели, все цвета сбиты в желтый оттенок.
2. Дублируем слой фона, перетаскивая в палитре слоев его на значок нового слоя. Появляется слой «Задний план-2» (Background-2).
3. Применяем к верхнему слою (он должен быть активен после перетаскивания) фильтр Average blur (меню Фильтр/Filters → Размытие/Blur → Среднее/Average). Верхний слой зальется одним цветом, который отражает как раз ненужный нам оттенок (здесь коричневато-желтый). Далее все просто, инвертируем слой командой Ctrl-I, он становится синеватым.
4. Теперь нам нужно просто выбрать режим наложения слоя. Нам показалось, лучше всего подходит режим Цветность/Color (можно еще выбрать Цветовой тон) вы выпадающем меню в верхней части палистры слоев. После установки режима, просто меняем его прозрачность, контролируя посерение наших точек. Учтите, что в RGB контрольные точки (у нас одна на лице — исключение) должны стремиться к одинаковым значениям, а в Lab каналы a и b — к нулю.
5. В скриншоте видно, что мы не сделали контрольные точки серыми. Все дело в том, что мозг и опыт здесь тоже пригодится. Сложная световая ситуация выражается в том, что съемка велась со вспышкой (нейтральное освещение), а от музейного стенда исходило теплое освещение с температурой, близкой к температуре лампы накаливания. Опять же, мрамор, особенно, старый, далеко не всегда сер. Потому, если сильнее нажимать, сама картинка станет синей, а ребенок вампироподобным. Мы детей любим и такого не хотим, потому подвигали ползунками. Здесь можно, кстати, сказать, что ББ мы исправили — как видите, все очень просто. Эти действия, кстати, можно записать в экшен, чтобы потом использовать при редактировании.
Но мы пойдем дальше, чуть поиграем. Проблемы следующие: заметны цветовые шумы, кадр недодержан, слабая насыщенность цвета, четкость просто нужно повысить.
— давим цветовой шум уже известным способом, на световой шум пока плюем
— осветляем изображение, регулируем контраст, если необходимо (здесь я просто осветлил слоем уровней, подергав средние ползунки в каналах и прижав пустые «света» справа), добавив немного красных тонов через красный и зеленый каналы
— регулируем насыщенность, но не основным ползунком, потому что нам требуется обойти желтые тона, которых изначально в снимке было много: регулируем красные, синие, голубые, добавляя им насыщенности
— в завершение, можно немного снизить усилившийся цветовой шум (мы регулировали насыщенность, помните?) и обязательно пошарпить картинку
Естественно, это еще не все, можно еще полвечера с ней провозиться и отфотошопить до безумия, но перед нами такой задачи не стоит. Удачи, в завершение картинка до и после:
Удачи, в завершение картинка до и после:
За фото спасибо нашему активному читателю Kislik.
Баланс белого в формате JPEG {в Photoshop, Elements и Lightroom}
Сообщение от: Элизабет Хэлфорд
Вам надоело читать «переключиться на необработанный» при поиске помощи по редактированию? Я чувствую твою боль. Я снимаю как в формате RAW, так и в формате JPEG, в зависимости от того, что я планирую делать с изображениями. Один из самых важных элементов, с которого нужно начинать при редактировании изображений, — это проверка баланса белого. Слишком холодный или слишком теплый баланс белого может полностью изменить художественную интерпретацию ваших изображений.
Первое, что вам нужно сделать, это установить правильный баланс белого в камере. Это предотвратит необходимость дальнейшего изменения, однако, как я уже сказал выше, вы можете изменить его по другим причинам.
{Редактирование баланса белого в Lightroom}
Вы обнаружите, что в Lightroom параметры настройки при редактировании jpeg не так обширны, как в случае необработанного файла, особенно при просмотре раскрывающихся параметров баланса белого.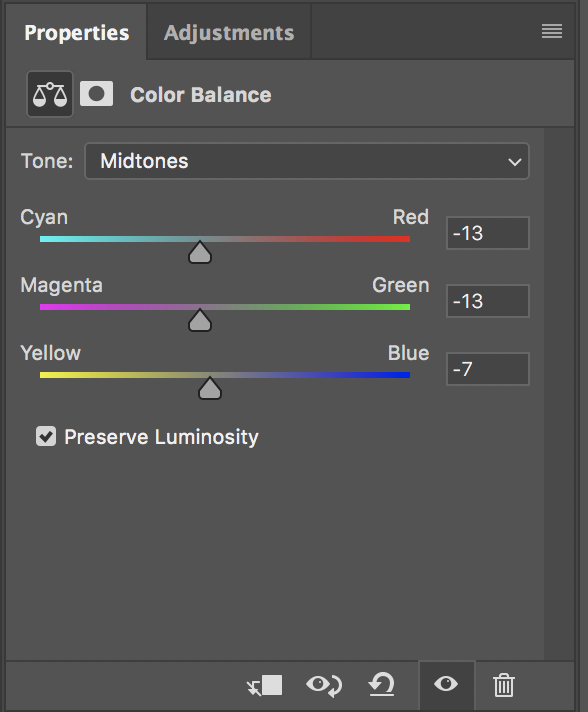
При редактировании файла jpeg в Lightroom для изменения баланса белого лучше всего использовать инструмент пипетки, который выглядит следующим образом -> Нажав на него, вы сможете отсканировать изображение в поисках оттенка, который должен был быть нейтральным или серым. Нажмите здесь, чтобы увидеть сообщение, в котором объясняется, как определить, является ли цвет, на который вы наводите курсор, нейтральным. Когда вы нажимаете на него, цвета смещаются, и вы выбрали идеальный баланс белого для вашего JPEG!
{Редактирование баланса белого в элементах}
В Photoshop Elements откройте изображение и выберите «Улучшить» -> «Настроить цвет» -> «Удалить цветовой оттенок». Затем вам будет предоставлен инструмент пипетки, с помощью которого вы можете щелкнуть любую часть вашего изображения, которая должна была быть чисто белой (например, зубы или взорванное небо), и изображение изменится.
p
p
{Редактирование баланса белого в Photoshop}
В Photoshop баланс белого для JPEG можно настроить двумя разными способами. Первый способ — выбрать изображение -> настройки -> цветовой баланс. Вы увидите ползунки для различных цветовых категорий, которые вы можете использовать для настройки цветового оттенка вашего изображения. Вы также можете настроить кривые, выбрав изображение -> настройка -> кривые. Вы увидите панель, которая выглядит следующим образом -> Щелкните белую пипетку, а затем щелкните область фотографии, которая должна быть белой (или щелкните среднюю пипетку и выберите нейтральный серый цвет), и вы увидите изменение.
Узнайте больше из нашей категории «Постобработка»
Элизабет Хэлфорд
— фотограф и креативный продюсер рекламы из Орландо, Флорида. Она написала свою первую статью для dPS в 2010 году. Ее самая популярная статья набрала более 100 тысяч репостов!
Она написала свою первую статью для dPS в 2010 году. Ее самая популярная статья набрала более 100 тысяч репостов!
Как изменить баланс белого в Photoshop — Brendan Williams Creative
Вы, вероятно, уже поняли, что разные условия освещения могут создавать разные цветовые температуры на ваших изображениях. Это особенно очевидно, если вы снимаете в помещении с повышенным значением ISO, но обнаруживаете, что ваши изображения получаются со странным оранжевым или желтым оттенком. Точно так же, если вы используете вспышку в условиях низкой освещенности, ваше изображение может получиться с более холодным голубоватым оттенком. Даже разное время суток может повлиять на температуру вашего изображения, например, больше желтых тонов на закате или больше синих тонов в пасмурный день.
Это изменение цвета на вашем изображении — это игра вашего баланса белого. Хотя это легко исправить в камере (особенно если вы используете автоматический баланс белого), также легко изменить баланс белого во время постобработки. Это помогает либо исправить странные оттенки на вашей фотографии, либо позволяет вам проявить творческий подход к общему настроению ваших изображений.
Это помогает либо исправить странные оттенки на вашей фотографии, либо позволяет вам проявить творческий подход к общему настроению ваших изображений.
Итак, чтобы освоить использование баланса белого при редактировании фотографий, давайте узнаем, как исправить баланс белого в Photoshop.
Что такое баланс белого и как он влияет на ваши фотографии
Баланс белого относится к балансу цветовой температуры вашего изображения и может быть измерен путем просмотра цветов на вашем изображении, которые должны быть белыми. Когда баланс белого сбалансирован, белые цвета будут казаться настоящими белыми — в противном случае они будут иметь желтоватый или голубоватый оттенок.
На это влияют разные условия освещения, поэтому «правильный» баланс белого будет меняться в зависимости от того, где вы снимаете. Хотя настройки баланса белого на вашей камере часто работают хорошо, бывают случаи, когда вам нужно уточнить баланс белого при постобработке. По этой причине важно понимать, как баланс белого влияет на ваши изображения, и как его настроить, чтобы исправить любые проблемы с цветовым тоном или создать другое ощущение на ваших фотографиях.
Как исправить баланс белого в Photoshop
Чтобы исправить баланс белого в Photoshop, выберите слой изображения и перейдите в «Фильтр» > «Фильтр Camera Raw». Вы найдете ползунки «Температура» и «Оттенок» на панели «Основные» в правой части окна Camera Raw для настройки баланса белого. После завершения нажмите OK, чтобы сохранить настройки.
Camera Raw появится автоматически, если вы откроете изображение RAW в Photoshop. Для других форматов файлов вы должны сначала преобразовать свое изображение в смарт-объект, перейдя к Слои > Смарт-объекты > Преобразовать в смарт-объект.
Теперь вы можете открыть Camera Raw, выбрав Фильтр > Фильтр Camera Raw.
Откроется окно Camera Raw .
Справа вы увидите различные инструменты настройки, доступные для редактирования вашего изображения. Щелкните стрелку рядом с Basic , чтобы открыть вкладку.
Вверху вы увидите, что первые несколько настроек относятся к балансу белого изображения.
Мы рассмотрим каждый из них более подробно, но давайте начнем с того, который вы, вероятно, будете использовать чаще всего: ползунок температуры . В зависимости от вашего изображения вам нужно будет переместить переключатель в центре либо влево, чтобы уменьшить теплые тона, такие как оранжевый и желтый, либо вправо, чтобы уменьшить холодные тона, такие как синий.
Например, это изображение ниже имеет немного теплый оттенок из-за освещения заката, когда оно было снято. Вы заметите, что белые кажутся слегка желтоватыми/оранжевыми. Это хороший вид для творческих целей, но, скажем, мы хотим немного смягчить атмосферу золотого часа. Мы можем сделать это, добавив больше синего цвета к изображению с помощью ползунка температуры.
Это легко исправить, переместив переключатель немного влево. Температура изображения будет меняться при перемещении переключателя, поэтому вы можете решить, когда изображение выглядит правильно.
Полученное изображение намного ближе к тому, как оно выглядело на самом деле, с большим количеством синего в небе и меньшим желтым оттенком, который я добавил в качестве творческого дополнения при редактировании этого изображения.
Вы также можете использовать параметр Tint для балансировки и корректировки цветов изображения, который находится прямо под ползунком Temperature.
Этот ползунок позволяет настроить количество зеленых и пурпурных оттенков в изображении. Вы также можете поиграть с этим слайдером. Вы заметите изменение изображения при перемещении переключателя влево, чтобы увеличить количество зелени, и вправо, чтобы увеличить количество фиолетового.
Например, возможно, мы хотим усилить фиолетовый цвет на изображении выше с кораблем на закате, чтобы действительно подчеркнуть освещение заката. Для этого мы можем немного перетащить переключатель вправо, чтобы он оказался ближе к фиолетовой зоне.
Изображение приобретает мечтательное качество, что приводит нас к следующему использованию инструментов баланса белого. Целью обоих этих ползунков является не только коррекция цветовых тонов изображения, но и создание различных эффектов или настроений на изображении.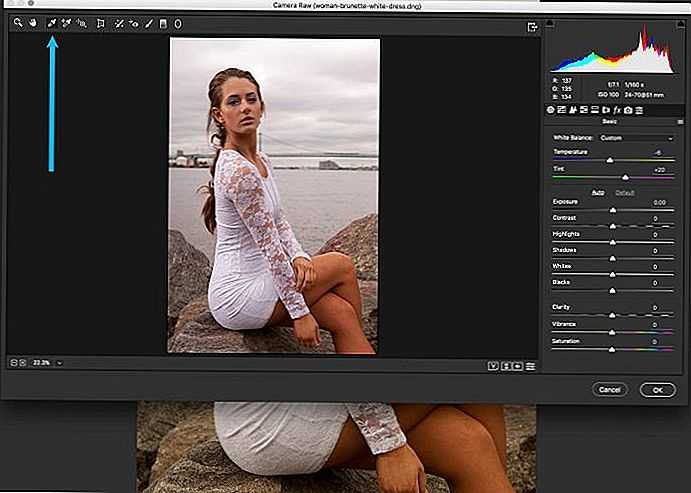
Например, если вы хотите, чтобы ваше изображение выглядело в винтажном стиле с оттенком сепии, вы можете сдвинуть ползунок температуры вправо, чтобы увеличить теплоту по сравнению с тем, что вы обычно делаете, просто корректируя баланс белого.
На изображении ниже я взял оригинал и подогрел его, чтобы настроение изображения отражало жар пустыни.
До ПослеКак автоматически корректировать баланс белого в Photoshop
Помимо ползунков, которые мы коснулись в предыдущем разделе, есть несколько других настроек, связанных с балансом белого, которые вы можете использовать для автоматической коррекции цветовых тонов в вашем изображение. Вы можете найти инструмент Auto White Balance и Color Sampler 9.0012 в области баланса белого на вкладке Basic с открытым Camera Raw.
Вариант 1. Использование предустановки автоматического баланса белого
Самый простой и быстрый способ исправить баланс белого — использовать селектор автоматического баланса белого .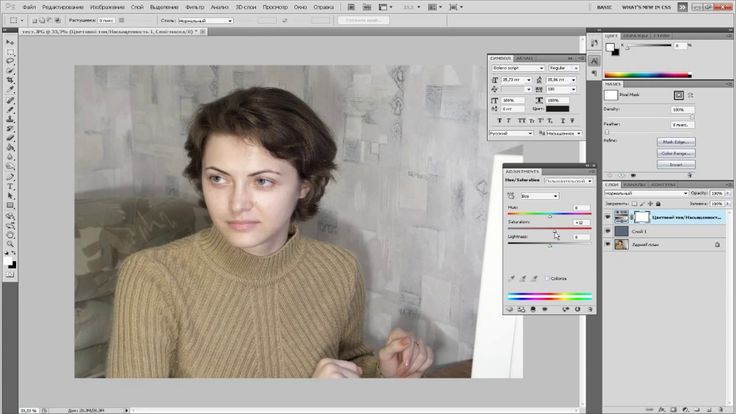
Щелкните раскрывающийся список, и вы увидите различные доступные параметры для автоматического баланса цветов на вашем изображении.
As Shot оставляет баланс белого таким, какой он есть, в то время как Auto автоматически оценивает и корректирует баланс белого в изображении. См. изображение ниже с балансом белого As Shot в сравнении с автоматической коррекцией баланса белого.
As ShotAuto White BalanceВидно, что горы уже не такие синие, а местность на переднем плане приобретает коричневатый оттенок. На некоторых изображениях автоматический баланс белого может дать более благоприятные результаты, чем на других. В этом случае я предпочитаю холодные голубые оттенки оригинального баланса белого вне камеры, но я нахожу, что автоматический баланс белого сияет больше всего на портретах и изображениях в помещении!
Последнее, что нужно упомянуть о пресетах баланса белого, это то, что вам не нужно беспокоиться о Пользовательский вариант . Это будет автоматически выбрано и показано после того, как вы отрегулируете ползунки «Температура» или «Оттенок», поэтому его выбор самостоятельно не изменит ваше изображение.
Это будет автоматически выбрано и показано после того, как вы отрегулируете ползунки «Температура» или «Оттенок», поэтому его выбор самостоятельно не изменит ваше изображение.
Вариант 2. Выборка изображения для определения баланса белого
Другой вариант коррекции баланса белого изображения — взять образец белой области фотографии с помощью инструмента баланса белого .
Щелкните значок, и ваш курсор превратится в средство выбора цвета. Нажмите на область вашего изображения (или нажмите и перетащите, чтобы выбрать часть в форме прямоугольника), которая должна представлять белый цвет. На изображении ниже я могу попробовать водопад, так как он наиболее близок к белому на изображении. Вы также можете попробовать такие вещи, как белая стена, белый свет или белки в глазах вашего объекта.
Ползунки «Температура» и «Оттенок» настраиваются автоматически, когда вы щелкаете по области образца, поэтому вы можете легко настроить их дальше, перемещая переключатели.