9 лучших исправлений для проверки орфографии не работает в Microsoft Word
Любой достойный текстовый процессор поставляется со встроенной проверкой орфографии, которая помогает авторам писать и корректировать свой контент с минимальными усилиями. Microsoft Word также включает в себя средство проверки орфографии среди других передовых инструментов для письма и редактирования. Некоторые пользователи сталкиваются с проблемой проверки орфографии Microsoft Word, которая перестает работать на их компьютере.
Оглавление
1. Попробуйте приложение Microsoft WordWeb.
2. Включите проверку орфографии при вводе
3. Удалить документ из исключений проверки
4. Добавьте язык проверки
5. Пользовательский словарь
6. Обновить стиль документа
7. Отключить надстройки Word
8. Восстановить офисное приложение
9. Используйте расширение грамматики
Слово на улице
Причины могут включать изменение настроек на какую-либо ошибку, приводящую к тому, что проверка орфографии не выполняет свою работу. Как часть пакета Office, приложение Word является частью Office 2019, Office 2016, Office 2013 и облачной версии под названием Microsoft 365. Приведенные ниже шаги по устранению неполадок будут работать для всех версий, поскольку функция проверки орфографии работает одинаково во всех версиях. Версии слов. В случае, если это не так, мы дадим вам знать.
Как часть пакета Office, приложение Word является частью Office 2019, Office 2016, Office 2013 и облачной версии под названием Microsoft 365. Приведенные ниже шаги по устранению неполадок будут работать для всех версий, поскольку функция проверки орфографии работает одинаково во всех версиях. Версии слов. В случае, если это не так, мы дадим вам знать.
Давайте начнем.
1. Попробуйте приложение Microsoft WordWeb.
Вы подписались на план Microsoft 365? Если это так, вы можете открыть тот же документ Word в веб-приложении и проверить, работает ли там средство проверки орфографии Word.
Бесплатные пользователи OneDrive также могут получить доступ к веб-приложению Word. Существуют некоторые различия между Word Web App и классическим приложением. Тем не менее, это поможет вам быстро проверить документ на наличие ошибок. Быстрое решение, пока вы не выясните проблему.
2. Включите проверку орфографии при вводе
Параметр «Проверять орфографию при вводе» должен быть установлен или включен, чтобы Word проверял орфографию документа в режиме реального времени и отображал знакомую зигзагообразную красную линию под словом с ошибкой.
Шаг 1: Нажмите на вкладку «Файл».
Шаг 2: Выберите «Параметры» на правой боковой панели в нижней части меню.
Шаг 3: На вкладке «Правописание» убедитесь, что установлен флажок «Проверять орфографию при вводе».
Шаг 4: Если вам интересно, почему Word не проверяет орфографию в словах, написанных прописными буквами, это потому, что существует отдельная опция «Игнорировать слова, написанные ЗАГЛАВНЫМИ буквами».
3. Удалить документ из исключений проверки
Возможно, редактируемый вами документ был добавлен в список исключений, поэтому Word не проверяет его на наличие орфографических ошибок.
Вернитесь в «Файл»> «Параметры»> «Правописание» и в нижней части убедитесь, что параметр «Скрыть орфографические ошибки только в этом документе» не отмечен.
Обратите внимание, что опция «Скрывать орфографические ошибки только в этом документе» будет включена и неактивна, если отключена функция «Проверять орфографию при вводе». Это означает, что вы также не можете отключить его. Выполните шаги, описанные в предыдущем пункте, чтобы включить это, прежде чем вы сможете отключить это.
Это означает, что вы также не можете отключить его. Выполните шаги, описанные в предыдущем пункте, чтобы включить это, прежде чем вы сможете отключить это.
4. Добавьте язык проверки
Даже если вы пишете или редактируете документ на английском языке, в Word должен быть выбран правильный язык проверки правописания. Иногда язык проверки случайно устанавливается на иностранный язык.
Шаг 1: Откройте «Файл» > «Параметры» > «Язык» и проверьте, установлен ли предпочитаемый вами язык проверки правописания. Если нет, нажмите «Добавить язык» и выберите нужный язык проверки правописания, чтобы установить его.
Шаг 2: Выберите язык проверки во всплывающем меню и нажмите «Добавить».
5. Пользовательский словарь
Иногда приложение Word может с трудом определять, что вы набрали. Например, когда вы используете сленг или краткую форму, приложение не будет точно определять написание. В таких случаях вы можете добавить набранное вами слово во встроенный словарь Word.
В таких случаях вы можете добавить набранное вами слово во встроенный словарь Word.
Просто щелкните правой кнопкой мыши слово и выберите параметр «Добавить в словарь» в разделе «Правописание» в контекстном меню.
6. Обновить стиль документа
Microsoft Word позволяет пользователям создавать и устанавливать стили, набор параметров форматирования, включая проверку орфографии, которую можно установить для всего документа. Это отдельно от универсальных опций, которые мы видели в предыдущих шагах.
Шаг 1: На вкладке «Главная» щелкните правой кнопкой мыши выбранный стиль и выберите «Изменить» в контекстном меню.
Шаг 2: Нажмите «Формат» в левом нижнем углу экрана и выберите «Язык».
Шаг 3: Убедитесь, что опция «Не проверять орфографию или грамматику» не отмечена.
7. Отключить надстройки Word
Одна из установленных надстроек может работать со сбоями или вызывать конфликт. Есть два способа устранения этой проблемы. Либо отключите все надстройки, а затем включите их по одной, чтобы определить, какая из них вызывает конфликт. Или вы можете открыть Word в безопасном режиме.
Есть два способа устранения этой проблемы. Либо отключите все надстройки, а затем включите их по одной, чтобы определить, какая из них вызывает конфликт. Или вы можете открыть Word в безопасном режиме.
Для управления надстройками:
Шаг 1: Откройте «Файл» > «Параметры» > «Надстройки» и в нижней части экрана выберите «Надстройки COM» в раскрывающемся меню рядом с «Управление» и нажмите «Перейти».
Шаг 2: Просто снимите надстройку во всплывающем окне, чтобы отключить ее. Нажмите кнопку «Удалить», чтобы удалить выбранную надстройку, но это не требуется для устранения неполадок, связанных с проверкой орфографии, которая не работает в Word.
Если это не помогает, попробуйте открыть Word в безопасном режиме. Вот как это сделать:
Шаг 1: Нажмите клавишу Windows + R, чтобы открыть приглашение «Выполнить», введите винворд/сейф и нажмите Enter.
Шаг 2: Если средство проверки орфографии работает должным образом в безопасном режиме в Word, вам необходимо устранить неполадки в приложении Word или Office.
8. Восстановить офисное приложение
Шаг 1: Щелкните правой кнопкой мыши кнопку «Пуск» в Windows и выберите «Приложения и компоненты».
Шаг 2: Найдите установленную версию Microsoft Office и нажмите кнопку «Изменить».
Шаг 3: Во всплывающем окне есть два варианта. Сначала попробуйте быстрое восстановление, а затем, если это не сработает, попробуйте онлайн-восстановление.
9. Используйте расширение грамматики
Вот разница. Grammarly — это расширение для браузера, которое выделяет и предлагает орфографические ошибки и позволяет быстро исправить их одним щелчком мыши. У них также есть надстройка для настольных приложений Word и Outlook.
Интересно, что Grammarly работает с Google Docs и Word.
Получить грамматику
Слово на улице
Microsoft Word по-прежнему лидирует, но за последние несколько лет столкнулся с серьезной конкуренцией со стороны Google Docs. Хотя Google Docs — отличный вариант, он слишком упрощен для опытных пользователей, которым нужно больше от своих текстовых процессоров или глубоко внутри экосистемы Microsoft Office.
Хотя Google Docs — отличный вариант, он слишком упрощен для опытных пользователей, которым нужно больше от своих текстовых процессоров или глубоко внутри экосистемы Microsoft Office.
Следующий:
Кто сказал, что вам нужно настольное приложение для редактирования документов Word? Раскройте весь потенциал Microsoft Word Online с помощью этих полезных советов и приемов.
Как отключить проверку орфографии в Word 2010
Полезно знать, чтобы отключить проверку орфографии в Word, если у вас возникают проблемы с редактированием или работой с документом из-за красной подчеркивания по всему документу. Если вам трудно читать текст в документе, подчеркивать слова, которые написаны правильно, или вам просто не нравится, как он выглядит, есть несколько причин, по которым вам может потребоваться отключить проверку орфографии Word 2010.
Word 2010 имеет две отдельные утилиты, которые позволяют проверять орфографию в документе. Первый из них активируется вручную на вкладке «Рецензирование», а второй — автоматически. Во многих случаях эта функция полезна и позволит вам избежать орфографических ошибок, которые могут привести к снижению оценки на бумаге или смущению при совместном использовании документа с коллегами. Но вы можете оказаться в ситуациях, когда проверка орфографии не нужна, и вам лучше справиться с ней, отключив проверку орфографии в Word 2010.
Во многих случаях эта функция полезна и позволит вам избежать орфографических ошибок, которые могут привести к снижению оценки на бумаге или смущению при совместном использовании документа с коллегами. Но вы можете оказаться в ситуациях, когда проверка орфографии не нужна, и вам лучше справиться с ней, отключив проверку орфографии в Word 2010.
В этом руководстве также объясняется, как отключить проверку грамматики в Word 2010, но обратите внимание, что средство проверки орфографии и средство проверки грамматики отделены друг от друга. Вы можете отключить любую комбинацию проверки орфографии и грамматики в соответствии со своими потребностями. Эти изменения будут применяться ко всем будущим документам, которые вы редактируете в Word.
Шаг 1. Запустите Microsoft Word 2010.
Шаг 2: Нажмите «файл» вкладка в верхнем левом углу окна.
Шаг 3: Нажмите «Параметры» в столбце с левой стороны окна.
Шаг 4: Нажмите «Правописание» вариант в левом столбце «Варианты слов» окно.
Шаг 5: щелкните поле слева от «Проверьте орфографию при вводе» снять галочку. Если вы также хотите отключить проверку грамматики, установите флажок слева от «Пометить грамматические ошибки при вводе»,
Шаг 6: Нажмите «Хорошо» кнопка в нижней части окна, чтобы применить ваши изменения.
Если вы хотите включить проверку орфографии в Word 2010, поскольку хотите, чтобы программа автоматически выявляла орфографические ошибки, вы также можете выполнить вышеуказанные действия, но обязательно установите флажок слева от «Проверьте орфографию при вводе» вместо того, чтобы удалить это.
Если вы хотите отключить проверку орфографии или грамматики только для текущего документа, вы можете установить флажки слева от «Скрыть орфографические ошибки только в этом документе» а также «Скрыть грамматические ошибки только в этом документе» вместо. Эти параметры расположены в том же меню, что и параметры в шаге 5 выше.
Обратите внимание, что вы по-прежнему можете выбрать ручную проверку орфографии и грамматики, нажав кнопку «Орфография и грамматика» кнопка на «Обзор» Вкладка.
Вы можете запустить проверку грамматики в Word 2010, которая будет проверять на наличие общих грамматических ошибок. Прочтите эту статью, чтобы узнать, как.
Существует новая опция подписки для Office 2013, которая может быть лучшим выбором для людей, которым необходимо установить Office на несколько компьютеров. Прочитайте описание Office 365 на Amazon, а также отзывы владельцев, чтобы убедиться, что это хороший выбор для вас.
Видео: Проверка орфографии и грамматики
Excel 2016 PowerPoint 2016 Office 2016 Дополнительно… Меньше
Попробуйте!
Когда вы работаете с файлом, ваше приложение Office проверяет орфографию и базовую грамматику.
Исправление орфографии и грамматики во время работы
Щелкните правой кнопкой мыши текст с волнистой линией или двойным подчеркиванием внизу.
Выберите правильное написание из списка предложений.
Проверить весь файл
Выберите Обзор > Правописание и грамматика или нажмите F7.
В редакторе выберите правильное написание из списка предложений.
org/ListItem»>Добавить в словарь : если вы хотите, чтобы Office запоминал это написание во всех приложениях в будущем.
Игнорировать один раз : Чтобы игнорировать ошибку и удалить волнистую линию или двойное подчеркивание.
Игнорировать все : Чтобы игнорировать ошибки и удалить волнистую линию или двойное подчеркивание для всех экземпляров этого текста в файле.

Выберите Заменить все , чтобы исправлять каждый раз, когда это слово появляется в вашем файле.
Или вы можете выбрать:
Хотите больше?
Проверка орфографии и грамматики в Office
Редактор — ваш интеллектуальный помощник по письму
Тренировка слов
Обучение Excel
обучение PowerPoint
Перспективное обучение
Проверка орфографии не работает в Word: что может быть причиной этой проблемы?
Многие пользователи используют свое программное обеспечение для обработки текстов для автоматической проверки орфографии и грамматики. С годами приложения Microsoft Office все лучше и лучше обнаруживают орфографические и грамматические ошибки. Но что делать, если функция перестает работать?
Если в Word не работает проверка орфографии, неправильные языковые настройки обычно проблема.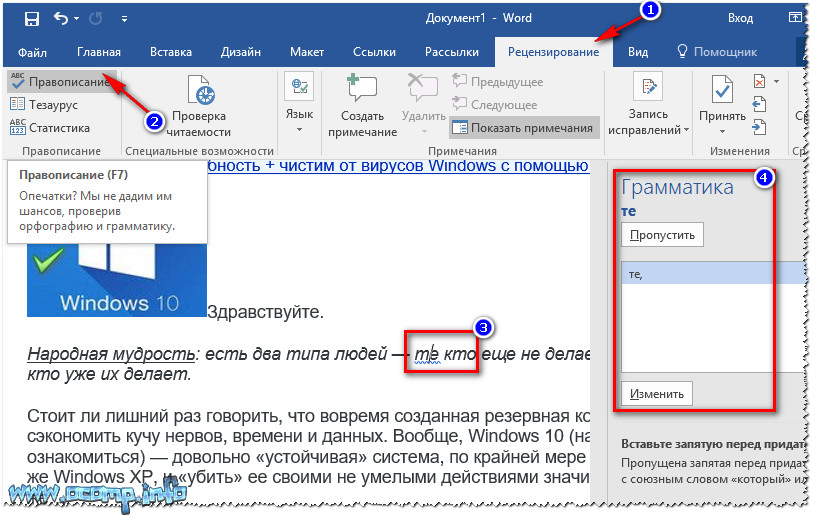 Этому может быть несколько причин. Когда проверка орфографии не работает должным образом, почти каждое слово помечается как орфографическая ошибка или ничего не выделяется, даже если слова написаны с ошибками.
Этому может быть несколько причин. Когда проверка орфографии не работает должным образом, почти каждое слово помечается как орфографическая ошибка или ничего не выделяется, даже если слова написаны с ошибками.
Содержание
- Word помечает почти каждое слово как написанное с ошибкой
- Неправильное выделение снова появляется в новых абзацах
- Word вообще не помечает ошибки
- Word сообщает о слишком большом количестве орфографических ошибок, но не отмечает их
Доменные имена за 1 доллар
Зарегистрируйте отличные TLD менее чем за 1 доллар в первый год.
Зачем ждать? Захватите свое любимое доменное имя сегодня!
Совпадающий адрес электронной почты
SSL-сертификат
Поддержка 24/7/365
Слово помечает почти каждое слово как с ошибкой
Если Word подчеркивает почти каждое слово как неправильное , это четкая индикация того, что программа установлена на неправильный язык .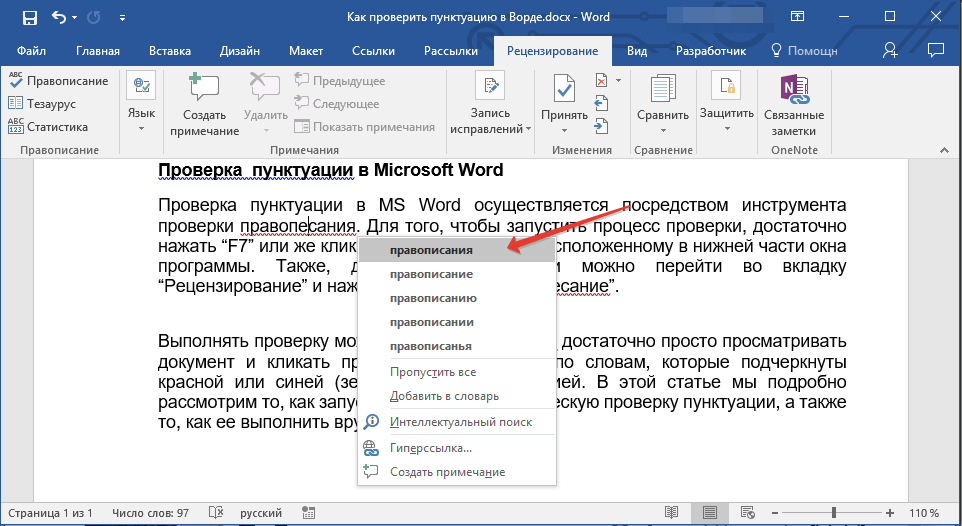 Например, если для Word задан французский язык, все английские слова, кроме нескольких, будут выделены как неправильные. Если по этой причине проверка орфографии не работает, вам сначала нужно установить правильный язык для текста.
Например, если для Word задан французский язык, все английские слова, кроме нескольких, будут выделены как неправильные. Если по этой причине проверка орфографии не работает, вам сначала нужно установить правильный язык для текста.
- Используйте сочетание клавиш Ctrl + A, чтобы выделить весь текст, и щелкните язык, отображаемый в строке состояния в нижней части экрана.
2. В следующем диалоговом окне выберите язык, который вы используете в тексте.
Проверка орфографии Word не будет работать, если для текста задан неправильный язык.- Убедитесь, что параметр «Не проверять орфографию или грамматику» отключен. Если этот флажок установлен, орфография и грамматика не проверяются .
- Лучше оставить параметр «Определять язык автоматически» отключенным, поскольку распознавание языка может легко вызвать ошибки, если в тексте время от времени появляются иностранные слова.

- Выберите «ОК», чтобы сохранить настройки.
В новых абзацах снова появляется неправильное выделение
Если вы используете стиль , средство проверки орфографии может неправильно выделять слова в новых абзацах, даже если вы уже установили английский язык в качестве языка для всего текста. Это связано с тем, что Word сохраняет отдельные настройки языка для каждого абзаца в тексте. Если вы используете стиль, который имеет неправильный формат, поскольку он использует другой язык в определенных форматах, каждый новый абзац будет отформатирован на этом другом языке. В результате проверка орфографии в Word будет работать некорректно и выводить ошибки.
Как исправить неправильный стиль :
- На ленте «Главная» перейдите в раздел «Стили» и щелкните правой кнопкой мыши стиль, который хотите изменить. Выберите «Изменить» в контекстном меню.

2. В следующем диалоговом окне нажмите кнопку «Формат» внизу слева. В появившемся меню выберите «Язык».
В диалоговом окне «Изменить стиль» можно выполнить различные настройки стиля.- Теперь вы увидите диалоговое окно для выбора языка. Выберите нужный язык для этого стиля и убедитесь, что «Не проверять орфографию или грамматику» отключен.
4. Нажмите «ОК», чтобы сохранить настройки. Если теперь вы наберете новый абзац с измененным стилем, Word не будет неправильно помечать ошибки, поскольку для текста задан правильный язык.
Word вообще не отмечает ошибки
Если Word не помечает слова с ошибками , включая имена собственные или сокращения , которые обычно помечаются как орфографические ошибки, это означает, что проверка орфографии отключена. В этом случае вы можете включить проверку орфографии в Word.
Как включить проверку орфографии в Word :
- Нажмите «Файл» на ленте и выберите «Параметры».
 В следующем диалоговом окне откройте раздел «Проверка».
В следующем диалоговом окне откройте раздел «Проверка». - Выберите «Проверять орфографию при вводе» флажок. Затем орфографические ошибки будут отображаться в виде волнистых красных линий .
- Также установите флажок «Отмечать грамматические ошибки при вводе». Эти ошибки будут выделены волнистыми синими линиями .
Word сообщает о слишком большом количестве орфографических ошибок, но не отмечает их
Иногда вы получаете сообщение об ошибке о том, что текст содержит слишком много орфографических ошибок чтобы продолжать их отображать. Это сообщение вводит в заблуждение, поскольку Word может обнаружить практически любое количество ошибок в документе.
Word позволяет форматировать разные фрагменты текста на разных языках. Автоматическая проверка орфографии в Word не будет работать, если язык слишком много раз меняет в тексте, например, если стили были неправильно отформатированы.
Вот как решить эту проблему:
- Сначала выделите весь текст, нажав Ctrl + A. Затем щелкните язык, отображаемый в строке состояния.
- В следующем диалоговом окне выберите «Английский» или язык, используемый в тексте.
- Отключите параметры «Не проверять орфографию или грамматику» и «Определять язык автоматически».
- Сохраните изменения, выбрав «ОК».
- В большинстве случаев орфографические и грамматические ошибки теперь будут снова отображаться. Если это не так, опция «Проверять орфографию при вводе» автоматически отключается. В этом случае просто установите этот флажок еще раз.
- Интернет-продажи
- Учебники
Статьи по теме
Как включить и отключить проверку орфографии в Word
- 9 0093
- Интернет-продажи
В этом руководстве вы узнаете, как включать и выключать проверку орфографии в Word. Если вы хотите проверить правописание в Word, вы можете настроить приложение на автоматическое отображение слов с ошибками и грамматических ошибок. Word также может предлагать исправления, которые вы можете принять или проигнорировать. Вы можете показать или скрыть эти выделенные ошибки в любое время.
Если вы хотите проверить правописание в Word, вы можете настроить приложение на автоматическое отображение слов с ошибками и грамматических ошибок. Word также может предлагать исправления, которые вы можете принять или проигнорировать. Вы можете показать или скрыть эти выделенные ошибки в любое время.
Вставка обычных и концевых сносок в Word
- Онлайн-продажи в состоянии предоставлять дополнительный контекст, объясняя технические термины, комментируя абзацы или добавляя ссылки на источники. Эти комментарии не нарушают течение текста, поскольку представляют собой отдельные разделы документа. В то же время они позволяют читателю найти соответствующий отрывок, где это необходимо. Мы покажем вам… Вставка сносок и концевых сносок в Word
Как удалить пустую страницу в Word
- Интернет-продажи
В Word иногда бывают странности: вдруг посреди страницы появляется пустая страница документ без причины и не могут быть удалены.
Как удалить пустую страницу в Word Вы можете быстро достичь своего (стрессового) предела в такой ситуации, по крайней мере, при использовании обычных средств. Но вы можете легко удалить страницу в Word, если знаете, как это сделать. Проблема обычно заключается в невидимых управляющих символах.
Вы можете быстро достичь своего (стрессового) предела в такой ситуации, по крайней мере, при использовании обычных средств. Но вы можете легко удалить страницу в Word, если знаете, как это сделать. Проблема обычно заключается в невидимых управляющих символах.Word не отвечает: Что делать, если Microsoft Word перестал работать Microsoft Word — самая важная программа на их компьютере, и это еще больше расстраивает, когда Word зависает. Существует множество причин, по которым Word может внезапно перестать отвечать на запросы. Проблемы с надстройками являются частой причиной. В других случаях сам Word не является источником проблемы: настройки принтера или антивирусное программное обеспечение также могут мешать работе Word.
Word не отвечает: что делать, если Microsoft Word перестал работатьКак изменить язык в Word
- Онлайн-продажи
Как поменять язык в Microsoft Word? Вы можете установить разные языки для пользовательского интерфейса и проверки орфографии в Microsoft Word независимо от языка вашей операционной системы Windows.



 В следующем диалоговом окне откройте раздел «Проверка».
В следующем диалоговом окне откройте раздел «Проверка». Вы можете быстро достичь своего (стрессового) предела в такой ситуации, по крайней мере, при использовании обычных средств. Но вы можете легко удалить страницу в Word, если знаете, как это сделать. Проблема обычно заключается в невидимых управляющих символах.
Вы можете быстро достичь своего (стрессового) предела в такой ситуации, по крайней мере, при использовании обычных средств. Но вы можете легко удалить страницу в Word, если знаете, как это сделать. Проблема обычно заключается в невидимых управляющих символах.