Как создать и управлять закладками в Яндекс Браузере
Удобно, когда любимые сайты всегда под рукой. Достаточно кликнуть на иконку, закреплённую в верхней панели под умной строкой, и страница тут же открывается. Не приходится вспоминать полный адрес сайта или искать его через поиск. Но не все пользователи знают, как сделать закладку в Яндекс Браузере — в этой статье мы расскажем, как работать с сохраненными страницами, как создавать группы закладок, как закрепить их на табло и многое другое.
Содержание
- Включаем видимость панели закладок
- Избранное в Яндекс.Браузере
- Добавляем страницу на панель в Яндексе
- Через значок в «Умной строке»
- Через меню Bookmarks
- С помощью «горячих» клавиш
- Просмотр и действия с сохраненными страницами
- Импорт закладок
- Экспорт закладок в файл
- Синхронизация закладок
- Создаём несколько закладок за один раз в Яндексе
- Добавляем визуальные закладки в Яндексе
- Удаляем визуальные закладки в Яндексе
- Создаём закладку в Яндексе на Андроид
Включаем видимость панели закладок
Перед тем, как добавить закладки в Яндекс на панель быстрого доступа её нужно включить. Она расположена сразу под «умной» строкой, куда вы пишете свои поисковые запросы. По умолчанию после установки браузера она отключена.
Она расположена сразу под «умной» строкой, куда вы пишете свои поисковые запросы. По умолчанию после установки браузера она отключена.
- Открываем меню настроек Яндекс.Браузера.
- Переходим в «Настройки».
- Пишем в поисковой строке в левой колонке «Панель закладок» для быстрого поиска нужного раздела.
- Отмечаем галочкой пункт «Показывать панель закладок».
Обратите внимание, чтобы была установлена галочка «Показывать иконки сайтов» — это маленькие изображения (фавикон) рядом с названием, они помогут быстрее сориентироваться, найти нужный сайт, если страниц много.
Избранное в Яндекс.Браузере
Для хранения любимых сайтов в Яндекс.Браузере есть специальная страница, она называется «Диспетчер закладок». Попасть туда можно тремя способами:
- открыть диспетчер через меню настроек Яндекс.
 Браузера;
Браузера; - с помощью комбинации горячих клавиш Ctrl+Shift+O.
Добавляем страницу на панель в Яндексе
Сделать новую закладку в Яндексе можно несколькими способами как через меню настроек, так и с помощью горячих клавиш.
Через значок в «Умной строке»
В конце «Умной строки» расположена иконка в виде флажка. В более ранних версиях браузера эта кнопка выглядела как звёздочка.
- Находясь на странице, которую мы хотим сохранить, кликаем на этот флажок — откроется небольшое окно.
- Здесь выбираем, куда мы хотим сохранить сайт. На панель, отдельную папку или в коллекцию.
- В верхней части окна мы можем отредактировать название сайта, кликнув на иконку в виде карандаша.
- Выбираем папку «Панель закладок» и кликаем «Готово».
Через меню Bookmarks
- Открываем «Закладки » (Bookmarks).
- В правом верхнем углу нажимаем меню и выбираем «Создать закладку».

- Пишем в диалоговом окне название сайта и его адрес — кликаем «Готово».
С помощью «горячих» клавиш
Находясь на интересующей странице, которую мы хотим сохранить, нажимаем комбинацию клавиш Ctrl+В. В открывшемся окне выбираем папку, куда мы будем сохранять нашу страницу, при необходимости редактируем имя.
Просмотр и действия с сохраненными страницами
На странице Bookmarks (browser://bookmarks/) мы видим список всех наших сохранённых сайтов. Они могут быть рассортированы по папкам или просто одним списком.
При клике правой клавишей мыши на конкретном сайте в этом списке мы можем выполнять следующие действия:
- Открыть в новой вкладке
- Открыть в новом окне
- Открыть в режиме инкогнито
- Изменить
- Вырезать
- Копировать
- Добавить закладку
- Добавить папку
При клике «Добавить папку» задаём ей имя. Дальше эти страницы, в любую папку, можно перемещать обычным перетаскиванием.
На панели закладок их также можно перетаскивать с места на место и из папки в папку.
Импорт закладок
Настройки и сохраненные сайты можно перенести из другого браузера.
- Для этого открываем меню настроек браузера и выбираем «Закладки» во всплывающем окне выбираем «Импортировать закладки».
- В разделе «Источник» выбираем обозреватель или HTML-файл, откуда мы ходим перенести настройки.
- Следуем подсказкам.
Все настройки этого браузера, откуда мы импортировали данные, будут перенесены в Яндекс.Браузер.
Экспорт закладок в файл
Если нам нужно, наоборот, сохраненные сайты перенести в другой браузер:
- На странице Bookmarks открываем меню и выбираем «Экспорт закладок в HTML-файл».

- Откроется окно — сохраняем файл на диске компьютера.
- При необходимости задаём ему примечательное имя. Не забываем, куда мы сохранили файл, он нам понадобится при импорте настроек.
Синхронизация закладок
Отличный способ сохранить все свои пользовательские настройки — это синхронизировать их со своим аккаунтом Яндекс. В этом случае все ваши данные, сохранённые в браузере: история просмотров, cookie, сохранённые пароли и, конечно, же часто посещаемые сайты, будут доступны с любого устройства: будь то рабочий ПК, смартфон или планшет.
- Открываем главную страницу и кликаем по кнопке «Настройки Яндекс.Браузера».
- Жмём в открывшемся окне «Сохранить данные».
- Вводим логин и пароль от аккаунта Яндекс.
Если у вас нет аккаунта Яндекс создайте его, кликнув на соответствующую ссылку. Это займёт не более 2 минут.
Подробнее о синхронизации в Яндекс.Браузере вы можете прочитать в этой статье.
Создаём несколько закладок за один раз в Яндексе
Если вам нужно сохранить сразу несколько вкладок — это можно сделать одним кликом:
- Наводим курсор мыши на одну из открытых вкладок и выполняем правый клик мыши. Выбираем в контекстном меню пункт «Добавить все вкладки в закладки».
- Задайте название для новой папки и выберите, куда её сохранить.
Добавляем визуальные закладки в Яндексе
Яндекс.Браузер позволяет добавлять визуальные плитки с сайтами на главный экран. Это табло на стартовой странице. По умолчанию там отображаются 8 самых часто посещаемых страниц. Но вы можете настроить его по своему усмотрению.
- Переходим на главную страницу браузера.
- Наводим курсор мыши на одну из плиток на табло.
- Здесь мы можем удалить, кликнув на крестик, или закрепить, тогда она всегда будет располагаться на этом табло в этой ячейке.
- Нажимаем «Добавить» и выбираем «Сайт» или «Папку».

- Вставляем в поле адрес сайта или выбираем из недавно посещённых.
- Захватив плитку курсором мыши, мы можем перетаскивать её, чтобы разместить в удобном месте. Мы можем создавать неограниченное количество визуальных закладок. Здесь также мы можем создавать папки с сайтами, отсортированными по категориями.
Удаляем визуальные закладки в Яндексе
Удалить плитки из табло ещё проще, чем их туда добавить. Наводим курсор мыши на плитку, тут же подсветятся кнопки управления, нажимаем на крестик или выполняем правый клик мыши и в контекстном меню выбираем «Удалить».
Создаём закладку в Яндексе на Андроид
Яндекс.Браузер для мобильных устройств также поддерживает функцию сохранения закладок.
- Чтобы сохранить страницу на Андроид переходим на интересующий сайт со своего смартфона.
- Кликаем в нижней панели на кнопку меню в виде трёх точек.
- Здесь выбираем «Добавить в закладки».
- Меню с сохраненными страницами в мобильном браузере можно открыть, кликнув на кнопку в виде трёх полос.
 Здесь выберите «Синхронизировать ваши закладки с компьютером».
Здесь выберите «Синхронизировать ваши закладки с компьютером».
Если вы выполняли синхронизацию с аккаунтом Яндекс все ваши сохраненные сайты будут перенесены в мобильное устройство. Страницы, сохранённые непосредственно в телефоне, будут помещены в папку «Телефон».
где они находятся, способы их добавить
Содержание
- Быстрое сохранение
- Диспетчер закладок
- Внешняя панель закладок
- Экспресс-панель
- Синхронизация
- Где хранится файл с закладками?
Со временем у каждого пользователя Интернета появляется собственная подборка любимых сайтов или даже, если хотите, обязательных, когда речь идёт о работе онлайн, каждодневном мониторинге важных данных. И хоть все веб-ресурсы со времён рождения Сети именуются доменами — символьными названиями — а всё равно, каждый раз вводить их вручную в адресной строке как-то накладно. Кому-то лень печатать. А кто-то дорожит своим временем и не хочет растрачивать его на подобные хлопоты.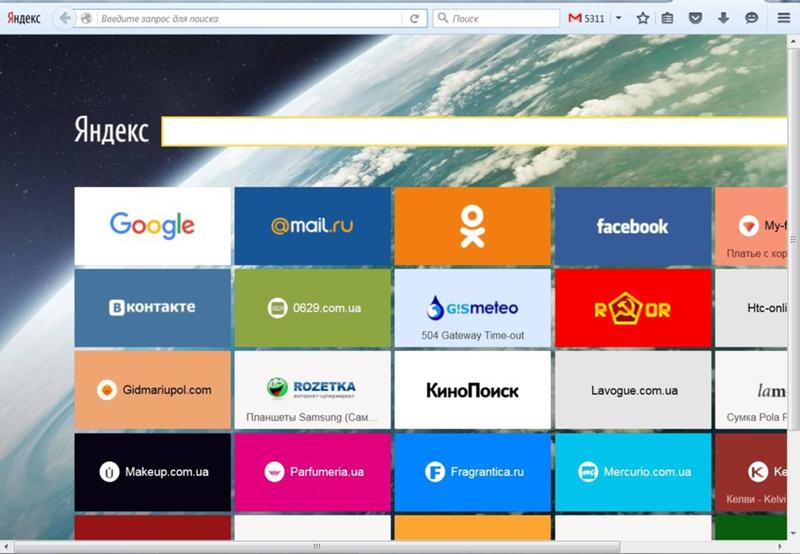 И пусть оно, это самое время, даже выражено в секундах. Конечно же, ссылки хочется где-то сохранить, а не держать всё время в голове.
И пусть оно, это самое время, даже выражено в секундах. Конечно же, ссылки хочется где-то сохранить, а не держать всё время в голове.
Спешим вас проинформировать, что «где-то» их размещать совсем и не обязательно. На этот счёт существуют закладки в Яндекс Браузере. Они, как и книжные аналоги (картонные, кожаные, в виде верёвочки или шнурка), необходимы для быстрого перехода к требуемой странице. Только, конечно, тут речь идёт не о книгах, а о просторах Сети.
Далее мы подробно расскажем о том, как сделать закладку в Яндекс Браузере различными способами и как её найти, удалить и вернуть.
Быстрое сохранение
Чтобы добавить закладку в Яндекс браузере на текущей вкладке, от вас потребуется сделать всего лишь пару-тройку кликов мышкой:
1. В правой части адресной строки, в Яндекс Браузере, щёлкните иконку «звёздочка».
Либо воспользуйтесь «горячими» клавишами — «CTRL + D».
2. Появится сообщение о том, что ссылка сохранена в панель закладок в Яндекс Браузере.
Но при необходимости вы можете перенести закладку в какую-то другую папку (но в пределах панели). Чтобы создать закладку в браузере Яндекс в отличной директории от предустановленной, выполните такие действия:
1. В окне «Закладка добавлена», в строке «Папка», кликом мышки отройте меню и выберите в нём «Выбрать другую папку».
2. В появившемся окне вы можете указать ранее созданную директорию для хранения URL либо создать новую. Для этого щёлкните правой кнопкой тут же, в настроечной панели, выберите в подменю «Новая папка».
Дайте название директории. Чтобы не запутаться, используйте слова и словосочетания, говорящие о тематическом содержании подборок URL. После того как дадите имя папке, нажмите «сохранить». Закладка в Яндекс Браузере будет автоматически сохранена именно в ней.
Диспетчер закладок
Конечно же, после размещения ссылки у вас возникнет вопрос, где хранятся закладки Яндекс Браузера и как их посмотреть, отредактировать. И вполне обоснованно, нужно сказать. Ведь иногда возникает необходимость взглянуть на все закладки, которые были сохранены, и воспользоваться ими.
Ведь иногда возникает необходимость взглянуть на все закладки, которые были сохранены, и воспользоваться ими.
Так вот, закладки в Яндекс Браузере находятся в специальном диспетчере, или в панели. Чтобы открыть его и воспользоваться всеми доступными опциями, потребуется выполнить следующие шаги:
1. Кликните кнопку «меню» (три линии) и перейдите в «Настройки».
2. В появившейся вкладке, вверху, кликните раздел «Закладки».
3. Вот здесь и хранит закладки Яндекс Браузер.
4. Чтобы открыть директорию со ссылками, кликните по ней двойным щелчком.
Если кликнуть «Панель закладок» в правом блоке Диспетчера, откроется перечень всех созданных папок. Их также можно открыть двойным щелчком и затем воспользоваться любым URL из списка.
Совет! Можно открыть все закладки, имеющиеся в папке, буквально одним кликом (не ограниченное количество). Кликните по ней правой кнопкой и выберите «Открыть все закладки». И вам не придётся кропотливо создавать одну за одной вкладки.
Для людей со слабым зрением разработчики веб-обозревателя предусмотрели опцию «Линза». На текущих страницах и в Диспетчере она выполняет увеличение масштаба.
Для её активации:
- удерживая клавишу «CTRL», прокрутите колёсико мышки вперёд, чтобы увеличить размер интерфейса на компьютере;
- остановите прокручивание, когда установится необходимый масштаб;
- если нужно сделать меньше кратность увеличения, соответственно, прокрутите колёсико назад.
Для сброса увеличения нажмите вместе «CTRL + 0» (и тут же вернётся прежний масштаб, заданный по умолчанию).
Внешняя панель закладок
Некоторые сайты, будучи добавленными в закладки, открываются только периодически — раз-другой, например, в неделю или даже в месяц. А другие же — каждодневно требуются, и помногу раз за день. Самые востребованные URL можно всегда держать на виду в верхней части окна Яндекса, в панели под адресной строкой. Она обеспечивает оперативный доступ к ссылкам.
Давайте её настроим:
1. В меню Яндекса перейдите: Закладки → Отображать панель закладок.
В меню Яндекса перейдите: Закладки → Отображать панель закладок.
Примечание. Если в строке опции надпись «Скрыть… », значит, ничего кликать не нужно — панель уже активирована.
2. Чтобы поместить адрес, открытый в текущей вкладке, во внешнюю панель закладок, клацните правой кнопкой по свободному пространству под адресной строкой. Нажмите «Добавить страницу».
Тут же можно и добавить папку для быстрого доступа. Для этого клацните «Добавить папку».
Дайте ей имя и нажмите «Сохранить».
Если требуется разместить URL в папке на панели, кликните по ней правой кнопкой и воспользуйтесь опцией «Добавить страницу».
Для просмотра содержимого щёлкните левой кнопкой по папке (откроется список URL).
Список команд управления ссылкой открывается по нажатию правой кнопки мышки (при этом курсор должен быть установлен над URL). Через панель закладку можно загрузить, в том числе и в режиме «Иногнито», удалить, а также перейти на вкладке «Диспетчера».
Экспресс-панель
Наверное, вы уже обратили внимание, на то, что в пустой вкладке (без заданного адреса) браузера отображается блок с визуальными закладками (миниатюрными картинками сайтов). По умолчанию в нём размещены самые популярные онлайн-сервисы региона, в котором вы проживаете. Он тоже предназначен для быстрого доступа к веб-сайтам. Но по желанию его можно перенастроить — удалить предустановленные ссылки и добавить свои. А также активировать дополнительные опции.
По умолчанию в нём размещены самые популярные онлайн-сервисы региона, в котором вы проживаете. Он тоже предназначен для быстрого доступа к веб-сайтам. Но по желанию его можно перенастроить — удалить предустановленные ссылки и добавить свои. А также активировать дополнительные опции.
1. Если собираетесь разместить в блоке собственную закладку, заранее скопируйте адрес странички или сайта. Клацните по строке правой кнопкой и выберите «Копировать».
2. Снимите блокировку в миниатюре элемента, который желаете удалить из панели. Наведите курсор на верхний правый угол и клацните «замок».
После клика он должен отобразиться в разомкнутом состоянии.
3. В этом же блоке иконок нажмите «крестик», и элемент исчезнет.
4. Под панелью кликните «Добавить».
5. Вставьте предварительно скопированный адрес и нажмите «Готово».
Закладка отобразится в блоке.
Чтобы перенастроить конкретный блок экспресс-панели, сделайте так:
1. Также наведите курсор на верхний правый угол блока, который нужно изменить, и выберите значок «шестерёнка».
2. В окне с настройками укажите свой URL или выберите другой сайт из списка предустановленных миниатюр.
Одна из самых примечательных «фишек» визуальной панели Яндекс — новостная лента Дзен. Включите её (кнопка внизу).
А затем выберите сайты, новости с которых хотите видеть в ленте.
Этот сервис как бы избавляет пользователя от необходимости пользоваться закладками, и тут же в панели отображает самые последние посты с интересующих сайтов.
Синхронизация
К сожалению, случается так, что все закладки пропадают из браузера. Происходит это по разным причинам — переустановка браузера, операционной системы, вирусная атака, ошибочные действия пользователя.
Но можно обойти стороной подобные неприятности, если заблаговременно воспользоваться опцией «Синхронизация». Она даёт возможность восстановить закладки в Яндексе.
Внимание! Вам понадобится аккаунт в системе Yandex. Если такового нет, обязательно его зарегистрируйте.
Итак, синхронизируются ссылки следующим образом:
1. Откройте в меню «Настройки».
Откройте в меню «Настройки».
2. В строчке «Синхронизация» нажмите кнопку «Настроить… ».
3. Авторизуйтесь в системе (введите логин, пароль).
4. Нажмите «Включить синхронизация», чтобы скопировать закладки.
5. Кликните «Изменить настройки».
6. Убедитесь в том, что возле элемента «Закладки» установлен флажок.
Примечание. В этом же окне можно настроить синхронизацию других элементов пользовательского профиля.
По завершении процедуры сохранённую копию вы можете снова загрузить в Яндекс Браузер после авторизации в профиле не только на ПК, но и на мобильных устройствах.
Где хранится файл с закладками?
Файл с закладками расположен в директории профиля. Получить к нему доступ можно следующим образом:
1. Нажмите «Win + E». Кликните иконку системного диска (С).
2. Включите отображение скрытых папок в системе. В этом же окне нажмите ALT и в подменю выберите: Сервис → Параметры папок → Вид → Показывать скрытые…
3. Далее перейдите в директорию:
Пользователи → → AppData → Local → Yandex.
4. Кликните папку YandexBrowser.
5. Затем откройте: User Data → Default.
6. Здесь находятся файлы Bookmarks и Bookmarks.bak, в которых хранятся закладки.
Используйте данные опции, и ваша работа с интернет-ресурсами станет более комфортной. О том, как импортировать и экспортировать закладки в Яндекс Браузере, читайте здесь.
Браузер для iPad. Справочная информация
Закладки — это сохраненные ссылки на страницы, которые вы хотите посетить снова.
- Создать закладку для открытой страницы
- Перейти к списку закладок
- Редактировать закладку
- Удалить закладку
- Закладки на других устройствах
.
При необходимости измените Имя или адрес закладки.
Нажмите Сохранить.
Коснитесь значка справа от вкладок.
Нажмите слева от Таблицы.

Открыть список закладок.
В нижней части страницы нажмите Изменить.
Коснитесь строки с закладкой.
В открывшемся окне измените Имя и Адрес.
Нажмите Сохранить.
Нажмите Готово.
Открыть список закладок.
Коснитесь соответствующей записи.
Нажмите «Изменить» (в нижней части страницы).
Нажмите .
Подтвердите, что хотите удалить закладку.
Нажмите Готово (в нижней части страницы).
После синхронизации в вашем браузере отобразятся закладки со всех ваших синхронизированных устройств (компьютеров, планшетов и смартфонов).
- Перейти к закладке на устройстве
Коснитесь значка справа от вкладок.
Нажмите слева от Таблицы.

Откройте папку устройства: Компьютер, Планшет или Телефон.
Коснитесь строки с закладкой.
- Функции синхронизации закладок
Если вы добавляете или удаляете закладки на одном устройстве, эти изменения отражаются на других ваших устройствах, если они подключены к Интернету.
Если вы создаете закладки для одной и той же страницы на разных устройствах, сохраняется та закладка, которая синхронизируется с сервером первой.
Закладки с устройств одного типа объединяются в один список. Например, если синхронизация включена на двух компьютерах и смартфоне, раздел «Компьютер» в закладках вашего смартфона содержит закладки с обоих ваших компьютеров.
Если вы не можете найти нужную информацию в справке или у вас возникли проблемы с Яндекс.Браузером для мобильных устройств, опишите свои действия пошагово. Если есть возможность, сделайте скриншот.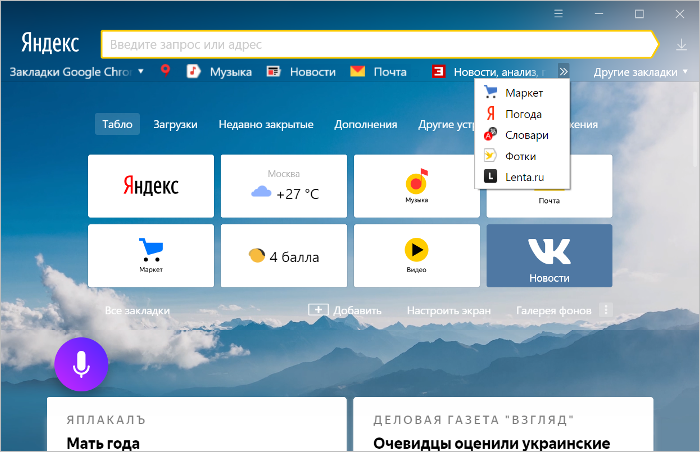 Это поможет нашим специалистам службы поддержки быстро найти решение проблемы, с которой вы столкнулись.
Это поможет нашим специалистам службы поддержки быстро найти решение проблемы, с которой вы столкнулись.
Примечание. Для решения проблем с сервисами Яндекса обращайтесь в службу поддержки этих сервисов:
Яндекс.Браузер для ПК
Если у вас возникли проблемы с использованием десктопной версии Яндекс.Браузера, вы можете связаться с нами прямо из браузера: перейдите в → Дополнительно → Сообщить проблему или заполните форму.
Главная страница Яндекса
Если ваш вопрос касается главной страницы Яндекса (например, вы хотите изменить тему, настроить блоки или иконки для сервисов или найти YooMoney), свяжитесь с нами через эту форму. Выберите вариант Вопрос о главной странице Яндекса.
Яндекс Почта
Если у вас есть вопросы по Яндекс Почте (например, как отключить рекламу, импортировать сообщения из других почтовых ящиков, восстановить удаленные письма или найти сообщения в папке «Спам»), воспользуйтесь этой формой.
Поиск Яндекса и результаты поиска
Если у вас есть вопросы о Поиске Яндекса и результатах поиска (например, о рейтинге сайта или недействительных результатах поиска), свяжитесь с нами, используя эту форму.
Визуальные закладки Яндекса для Mozilla Firefox. Расширение от Яндекса «Визуальные закладки» для Firefox
Инструкции
Дважды щелкните на рабочем столе, чтобы запустить программу просмотра. В адресной строке введите адрес страницы установки расширения Яндекс.Бара http://bar.yandex.ru и нажмите клавишу Enter. Это комплексное решение, включающее в себя различные сервисы, от визуальных закладок до средств проверки скорости сетевого соединения.
Откроется страница, соответствующая вашему браузеру. То есть пользователям Internet Explorer будет предложено установить приложение именно для этого браузера, а пользователям Google Chrome — Яндекс.Бар для Chrome.
Нажмите большую кнопку с надписью «Установить». Начнется загрузка программы и от операционной системы появится сообщение об опасности запуска файлов из Интернета. Нажмите кнопку «Выполнить», чтобы подтвердить свое решение об установке с Яндекс. Когда установщик полностью загрузится, нажмите кнопку «Далее» в окне программы. Нажмите несколько раз подряд, на каждом из экранов, пока не появится кнопка «Готово».
Начнется загрузка программы и от операционной системы появится сообщение об опасности запуска файлов из Интернета. Нажмите кнопку «Выполнить», чтобы подтвердить свое решение об установке с Яндекс. Когда установщик полностью загрузится, нажмите кнопку «Далее» в окне программы. Нажмите несколько раз подряд, на каждом из экранов, пока не появится кнопка «Готово».
Закройте веб-браузер, если он не перезапускается автоматически. Снова откройте браузер, и вы увидите, что у вас уже есть значки-картинки ваших любимых сайтов — установщик автоматически определит наиболее часто посещаемые веб-страницы и создаст для них закладки быстрого запуска.
Если вы случайно удалили нужную закладку, вы можете отменить эту операцию. Для этого нажмите правую кнопку мыши, и в появившемся меню выберите пункт «Отменить удаление». Эта операция восстановит последнюю удаленную закладку.
В правом верхнем углу каждой из вкладок (по умолчанию девять) есть всплывающее меню настройки. Нажмите на крестик, если хотите удалить закладку. Крайняя левая кнопка представляет собой две закругленные стрелки — нажмите на нее, чтобы обновить миниатюру веб-сайта. Нажмите среднюю кнопку, если вы хотите настроить частоту автоматического обновления закладки или вручную изменить адрес страницы. Нажмите кнопку в виде шестеренки в правом нижнем углу, чтобы изменить фоновое изображение закладок, а также если вы хотите сделать не девять, а больше или меньше иконок для сайтов.
Крайняя левая кнопка представляет собой две закругленные стрелки — нажмите на нее, чтобы обновить миниатюру веб-сайта. Нажмите среднюю кнопку, если вы хотите настроить частоту автоматического обновления закладки или вручную изменить адрес страницы. Нажмите кнопку в виде шестеренки в правом нижнем углу, чтобы изменить фоновое изображение закладок, а также если вы хотите сделать не девять, а больше или меньше иконок для сайтов.
После того, как вы выбрали службу визуальных закладок, ее легко удалить. Однако удобнее не удалять весь сервис, а отключить расширение. Для браузера Chrome последовательность действий следующая. Сначала нужно зайти в главное меню браузера, затем найти там меню «Настройки». Здесь нужно перейти в пункт «Расширения». Там вы найдете список установленных расширений, включая визуальные закладки. Рядом с ним вы увидите значок корзины. Нажмите на нее, чтобы удалить все установленные закладки. В браузере Mozilla таким способом удаляются «Визуальные закладки». Откройте браузер и вверху найдите пункт «Инструменты», а в нем подпункт «Дополнения». Вы должны увидеть панель визуальных закладок, которая относится к настройкам Яндекс.Бара. Напротив этого пункта снимите галочку или нажмите на «Отключить» (в зависимости от версии браузера). Вы можете выбрать кнопку «Удалить», но в этом случае все закладки будут удалены безвозвратно и восстановить их будет невозможно.
Вы должны увидеть панель визуальных закладок, которая относится к настройкам Яндекс.Бара. Напротив этого пункта снимите галочку или нажмите на «Отключить» (в зависимости от версии браузера). Вы можете выбрать кнопку «Удалить», но в этом случае все закладки будут удалены безвозвратно и восстановить их будет невозможно.
Максимально возможное количество закладок не всегда достаточно пользователю. С помощью сервиса Яндекс.Бар вы можете увеличить возможное количество закладок до 25 штук. Вы также можете выбрать желаемый способ отображения закладок и оформление.
При неудачной перезагрузке компьютера закладки могут слететь и совсем пропасть из браузера. Не отчаивайтесь — их очень легко восстановить. Для этого откройте браузер и перейдите в меню «Закладки». Там вы увидите пункт «Показать все закладки». Щелкните по нему левой кнопкой мыши. Здесь вам будет показан раздел, в котором вы сможете управлять всеми закладками Яндекса. Найдите здесь меню «Импорт и резервное копирование». Выберите здесь поле «Восстановить». Вам будет предложено несколько вариантов восстановления: через архивную копию или напрямую файл Яндекса. Выберите подходящий вариант, а затем перейдите в меню «Настройки». Установите флажок «Показывать визуальные закладки при открытии новой вкладки или окна». Перейдите в раздел «Расширения». Здесь в общем списке вы увидите пункт «Яндекс.Бар». При его открытии все потерянные визуальные закладки снова отобразятся.
Выберите здесь поле «Восстановить». Вам будет предложено несколько вариантов восстановления: через архивную копию или напрямую файл Яндекса. Выберите подходящий вариант, а затем перейдите в меню «Настройки». Установите флажок «Показывать визуальные закладки при открытии новой вкладки или окна». Перейдите в раздел «Расширения». Здесь в общем списке вы увидите пункт «Яндекс.Бар». При его открытии все потерянные визуальные закладки снова отобразятся.
Вы можете найти визуальные закладки Яндекса в рабочей области приложения, когда оно открывает браузер с пустой страницей. Они представляют собой мозаику миниатюрных изображений страниц со значками. Чтобы просмотреть все страницы, нажмите кнопку «Все закладки». Папки с закладками чаще всего находятся под поисковой строкой Яндекса.
Если вы перешли на и хотите перенести туда визуальные закладки Яндекса, сделать это совсем не сложно. Воспользуйтесь возможностью экспортировать эти данные. Для этого заходим в настройки и переходим в пункт «Дополнения». Нажмите «Настройки браузера». В появившемся меню найдите раздел «Профили пользователей», далее – «Перенос закладок и настроек из другого браузера». Появится окно, в котором можно выбрать нужный браузер. Выберите все необходимые настройки и нажмите кнопку «Перевести». Теперь все закладки доступны в новом браузере.
Нажмите «Настройки браузера». В появившемся меню найдите раздел «Профили пользователей», далее – «Перенос закладок и настроек из другого браузера». Появится окно, в котором можно выбрать нужный браузер. Выберите все необходимые настройки и нажмите кнопку «Перевести». Теперь все закладки доступны в новом браузере.
Другой способ переноса закладок связан с работой с файлом HTML. Откройте пустую вкладку браузера и нажмите на кнопку «Все закладки», которую вы найдете под списком визуальных закладок. В появившемся окне выберите кнопку «Упорядочить». При нажатии на нее откроется контекстное меню. Выберите пункт «Копировать закладки из файла HTML…». Откроется окно проводника, где можно выбрать папку и указать файл, из которого будет скопирована информация.
Визуальные закладки от Яндекса заменяют пустую страницу браузера Firefox, появляющуюся при открытии новой вкладки. С помощью визуальных закладок вы можете в один клик переходить на предустановленные или часто посещаемые сайты.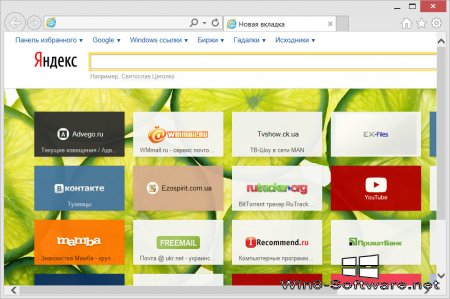 Каждая закладка представляет собой уменьшенное изображение, при нажатии на которое вы переходите на нужный сайт.
Каждая закладка представляет собой уменьшенное изображение, при нажатии на которое вы переходите на нужный сайт.
Настроить визуальные закладки очень просто. Алгоритм получения этого дополнения для Firefox описан ниже.
Установка Яндекс Визуальных закладок
Вы можете установить дополнение прямо из Яндекс.
На экране с визуальными закладками есть строка поиска Яндекса, через которую можно найти любую информацию. Есть возможность настроить фон. Пользователь может выбрать картинку из предложенной коллекции или установить собственное изображение. Для быстрого перехода к недавней истории, загрузкам, закладкам и настройкам можно использовать кнопки внизу экрана.
Тем кому понравились старые визуальные закладки от Яндекса, советую посмотреть это видео как их установить:
Удаление Элементов и Визуальных Закладок
Если вам не нравится дополнение, то вы можете удалить его в любое время. Для этого зайдите в главное меню в Дополнения.
Слева выберите Расширения. Откроется список всех установленных расширений Firefox. Найдите визуальные закладки и элементы в списке. Напротив каждого расширения есть кнопки «Отключить», служащая для временного отключения, и «Удалить», которая полностью удаляет расширение.
Нажмите кнопку Удалить. Firefox предложит вам перезагрузиться, чтобы завершить удаление или отменить действие, если кнопка была нажата по ошибке. Нажмите «Перезагрузить сейчас», и браузер автоматически перезапустится и завершит удаление надстройки.
Ставить визуальные закладки Яндекса стоит только потому, что они значительно облегчают навигацию по посещаемым вами ресурсам. В Opera уже давно есть экспресс-панель, но в других популярных интернет-браузерах она не установлена. Поэтому скачивание этого приложения вполне оправдано. Лосьон можно установить на Mozilla Firefox, Internet Explorer и Google Chrome.
Что такое визуальные закладки?
Вам нравится сайт? Добавьте его в закладки и вы сможете вернуться к нему через неделю, месяц, год.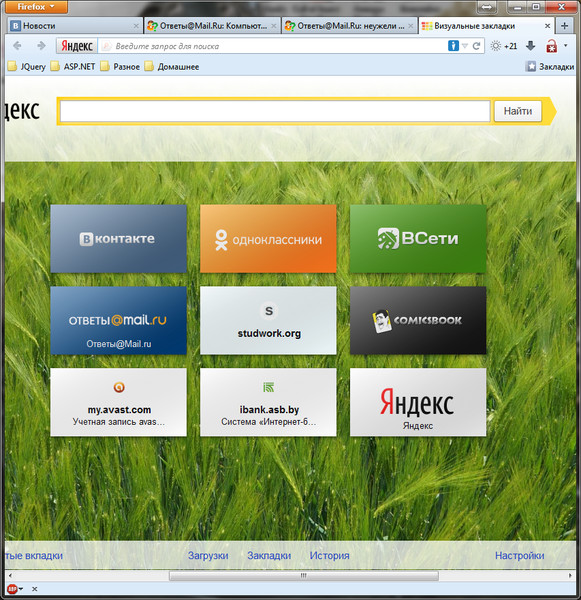 Сейчас в каждом браузере есть такая функция, потому что это действительно удобно. Однако закладки имеют свойство накапливаться и зачастую их количество достигает сотен. Поэтому производители браузеров создали визуальные закладки, которые, в отличие от похитителей рабочей области, представляют собой небольшие изображения понравившихся вам сайтов.
Сейчас в каждом браузере есть такая функция, потому что это действительно удобно. Однако закладки имеют свойство накапливаться и зачастую их количество достигает сотен. Поэтому производители браузеров создали визуальные закладки, которые, в отличие от похитителей рабочей области, представляют собой небольшие изображения понравившихся вам сайтов.
Устанавливаем визуальные закладки для яндекс
Раньше это приложение шло в комплекте с громоздким Баром. Однако теперь вы можете скачать и установить его без других ненужных гаджетов. Итак, сначала скачайте установочный файл «Визуальных закладок Яндекса», а потом запускайте. Вам будет предложено установить новый Яндекс браузер, но это не обязательно. Потом, что приятно, у вас будет возможность отключить все дополнительные и часто ненужные опции (поиск по умолчанию, сделать Яндекс стартовой, отправлять анонимную статистику). После выполнения всех необходимых действий браузер перезапустится и откроет пустую страницу с пустыми окнами, где вскоре появятся визуальные закладки Яндекса.
Работа с приложением
Как только вы наведете курсор мыши на пустой прямоугольник, на нем появится знак «+». Вы можете создать, нажав на него. Выбрать визуальные закладки Яндекса можно с недавно открытых страниц, либо просто введя нужную ссылку и название будущей закладки в нужные поля. При наведении на созданные вкладки вы увидите панель управления с четырьмя основными кнопками (удалить закладку, изменить настройки или обновить скриншот сайта). Визуальные закладки Яндекса можно свободно перетаскивать в любое понравившееся место, что позволяет сортировать сайты в нужной последовательности.
Настройки закладок
В нижней части домашней страницы вашего браузера есть кнопка Настройки. С его помощью можно менять панели с вкладками. Например, вы можете изменить количество прямоугольников, настроить частоту обновления скриншотов и добавить фон.
Визуальные закладки Яндекса для Mozilla Firefox
Данная версия приложения не только позволяет вручную добавлять в закладки любимые сайты, но теперь и сама может вставлять в панель скриншоты самых посещаемых интернет-ресурсов. Если вас такое положение дел не устраивает и вы хотите, чтобы самые нужные закладки оставались на месте, то наведите курсор мыши на выбранную и с помощью соответствующей иконки закрепите закладку на месте. Кнопка в виде шестеренки необходима для смены адреса сайта. Теперь вы знаете все тонкости визуальных закладок, от их установки до настройки внешнего вида… Желаем вам удачи в работе!
Если вас такое положение дел не устраивает и вы хотите, чтобы самые нужные закладки оставались на месте, то наведите курсор мыши на выбранную и с помощью соответствующей иконки закрепите закладку на месте. Кнопка в виде шестеренки необходима для смены адреса сайта. Теперь вы знаете все тонкости визуальных закладок, от их установки до настройки внешнего вида… Желаем вам удачи в работе!
Функциональная новая вкладка в любом браузере — довольно полезная штука, позволяющая быстро выполнять различные операции, например, открывать определенные сайты. По этой причине надстройка «Визуальные закладки», выпущенная Яндексом, очень популярна среди пользователей всех браузеров: Google Chrome, Mozilla Firefox и др. Можно ли установить визуальные вкладки в Яндекс.Браузер и как это сделать?
Если у вас установлен Яндекс Браузер, то визуальные закладки отдельно устанавливать не нужно, так как они уже установлены в браузере автоматически. «Визуальные закладки» входят в состав Элементов. Яндекс, о котором мы рассказали подробнее. Установить визуальные закладки от Яндекса из маркета расширений Google также нельзя — браузер сообщит, что не поддерживает данное расширение.
Яндекс, о котором мы рассказали подробнее. Установить визуальные закладки от Яндекса из маркета расширений Google также нельзя — браузер сообщит, что не поддерживает данное расширение.
Вы не можете самостоятельно отключить или включить визуальные закладки, и они всегда доступны пользователю, когда он открывает новую вкладку, нажав на соответствующую иконку в панели вкладок:
Отличие визуальных закладок в Яндекс Браузере от других browsers
Функционал встроенных в Яндекс визуальных закладок и отдельного расширения, устанавливаемого в других браузерах, абсолютно идентичен. Отличие заключается лишь в некоторых деталях интерфейса — разработчики сделали визуальные закладки чуть более уникальными для своего браузера. Сравним визуальные закладки, установленные в Chrome:
А в Яндекс Браузере:
Разница невелика, и заключается в следующем:
- в других браузерах верхняя панель инструментов с адресной строкой, закладками, иконками расширений остается «родной», а в Яндексе Браузер меняется на продолжительность открытой новой вкладки;
- в Яндекс.
 Браузере адресная строка также выполняет роль строки поиска, при этом она не дублируется, как в других браузерах;
Браузере адресная строка также выполняет роль строки поиска, при этом она не дублируется, как в других браузерах; - такие элементы интерфейса, как погода, пробки, почта и т.п. отсутствуют в визуальных вкладках Яндекс.Браузера и включаются тогда, когда это необходимо пользователю;
- кнопки «Закрытые вкладки», «Загрузки», «Закладки», «История», «Приложения» в Яндекс Браузере и других браузерах расположены в разных местах;
- настройки визуальных закладок Яндекс.Браузера и других браузеров отличаются;
- в яндекс браузере все фоны живые (анимированные), а в других браузерах они будут статичными.
Как настроить визуальные закладки в Яндекс.Браузере
Визуальные закладки в Яндекс.Браузере называются «Таблица результатов». Сюда можно добавить до 18 виджетов любимых сайтов со счетчиками. Счетчики отображают количество входящих писем в почту или социальные сети, что избавляет от необходимости ручного обновления сайта. Вы можете добавить закладку, нажав на кнопку » Добавить »:
Изменить виджет можно наведя курсор на его правую верхнюю часть — тогда отобразятся 3 кнопки: блокировка положения виджета на панели, настройки, удаление виджета с панели:
Разблокированные визуальные закладки можно легко перетащить, щелкнув по ним левой кнопкой мыши, и, не отпуская ее, перетащить виджет в нужное место.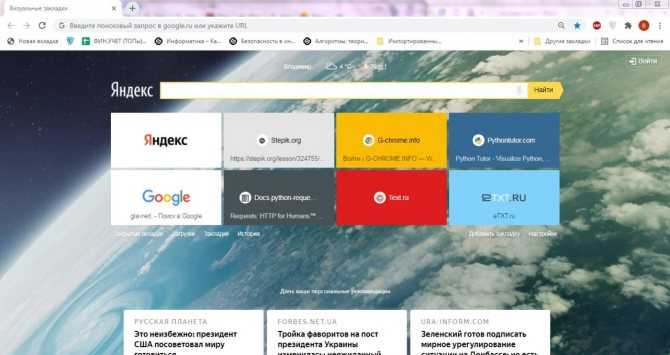
 Браузера;
Браузера;


 Здесь выберите «Синхронизировать ваши закладки с компьютером».
Здесь выберите «Синхронизировать ваши закладки с компьютером».

 Браузере адресная строка также выполняет роль строки поиска, при этом она не дублируется, как в других браузерах;
Браузере адресная строка также выполняет роль строки поиска, при этом она не дублируется, как в других браузерах;