Вывести компонент новостей на страницу в Битрикс- заметка на сайте camouf.ru
Просмотров: 63130
Посмотрел Яндекс метрику на свой сайт, и решил что буду частенько писать сюда именно то, что ищут люди. Итак за последнюю неделю 8 раз пытались найти на сайте информацию о том как вывести компонент новостей на страницу в Битрикс.
Чтобы не усложнять эту статью, не стал вдаваться в тонкие настройки, но вот с такими базовыми параметрами, вы уже сможете начать писать новости на своем Битрикс сайте и они будут с поддержкой ЧПУ..
Для начала идем админпанель и создаем Тип инфоблока «новости» — само собой если он у вас уже создан, пропускаем этот шаг.
Создание инфоблока
1. Кликаем в структуре на «Типы инфоблоков» и нажимаем на зеленую кнопку «+ Добавить новый тип»
2. Откроется окно мастера создания инфоблока:
Задаем индентификатор, он должен состоять из латинских букв/цифр и знака подчеркивания. Русское название, в примере я поставил «Мой блог» и английское «My blog»- если вы действительно делаете для новостей пишите «Новости» и «news» (или как вам будет угодно)
3. Далее в дереве «Типы инфоблоков» находим наш свежесозданный инфоблок и кликаем по нему. Далее на зеленую кнопку «+ Добавить инфоблок».
Далее в дереве «Типы инфоблоков» находим наш свежесозданный инфоблок и кликаем по нему. Далее на зеленую кнопку «+ Добавить инфоблок».
4. Откроется мастер создания инфоблока. Заполняем примерно следующим образом:
- Символьный код: латинские буквы без пробелов со знаками подчеркивания
- Выбираем сайт (в случае многосайтовой структуры), если он всего один, все равно выбираем его чекбоксом
- Название инфоблока— собственно Новости (в примере Записная книжка)
- Все остальное оставляем как есть, конечно если понимаете что делаете можно настроить ЧПУ и прочие тонкие параметры, но в простом варианте заработает со всем по умолчанию.
5. Переходим на закладку «Доступ» и выбираем в параметре «Для всех пользователей»- Чтение, чтобы новости после вывода на сайт были доступны для просмотра.
Собственно нажимаем сохранить- инфоблок готов. Само собой вы можете донастроить размер картинок для полной новости и анонса, создание символьного кода и.
 т.д. однако для базого вывода новостей в Битриксе достаточно вышеобозначенных параметров.
т.д. однако для базого вывода новостей в Битриксе достаточно вышеобозначенных параметров.Выводим новости на страницу в Битрикс.
Создаем новый раздел (или страницу), назовем его Новости. Не буду вдаваться в подробности, по его созданию, в крайнем случае после нажатия кнопки «Создать раздел»- запустится пошаговый мастер создания раздела, который более чем понятен. Достаточно просто заполнять поля и нажимать «Далее».
В итоге вы придете вот к такому визуальному редактору, все что вы напишите или выведете вместо фразы «Text here…» и будет отображено на сайте в этом разделе.
Удаляем «Text here…» нафиг, раскрываем слева структуру (кликая на плюсики если кто не понял)
+Контент- +Статьи и новости
И перетягиваем самый первый компонент прямо на страницу (см. картинку):
Далее два раза кликаем по иконке компонента на странице, откроется мастер настройки компонента.
Итак пишу сверху вниз как заполнить поля:
- Шаблон компонента: выбираем .

- Выводить дату элемента: оставляем если нужно выводить дату публикации новости.
- Выводить изображение для анонса: оставляем если нужно выводить картинку в анонсе.
- Выводить текст анонса: аналогично с текстом.
- Отображать панель соц. закладок: если нужны кнопки лайк социальных сетей то ставим галочку.
- Тип инфоблока: выбираем из выпадающего списка тот самый тип что создавали выше (см. выше пункт 2).
- Инфоблок— выбираем созданный ранее (см. выше пункт 4 начала статьи) инфоблок, в принципе он должен быть у вас всего один, но в любом случае выбираете именно тот что создавали в этом типе.
- Количество новостей на странице: по умолчанию 20, ставите что заблогорассудится. Это колличество которое будет выводится на странице за один раз, если больше- появится постраничная навигация. Пример на моем сайте, в разделе макеты выставлено 26 новостей (да там тоже выведено через компонент статьи и новости)
- Далее все пропускаем до пункта Включить поддержку ЧПУ (если оно вам конечно нужно), ставим чекбокс и в поле Каталог ЧПУ (относительно корня сайта): вписываем url раздела в котором выводятся новости, для примера у этого блога стоит /blog-note/ остальные поля оставляем как есть.
 Само собой это простая настройка для ЧПУ, более тонко вы сможете ее настроить почитав документацию. Однако работать новости итак будут.
Само собой это простая настройка для ЧПУ, более тонко вы сможете ее настроить почитав документацию. Однако работать новости итак будут. - Все остальное до конца, оставляем как есть и нажимаем снизу слева, зеленую кнопку сохранить. Снова увидем (без красной стрелки конечно)
Еще раз нажимаем сохранить снизу слева. Все инфоблок новостей Битрикс создан, настроен и выведен на сайт.
Повторюсь еще раз- чтобы не усложнять это обьяснение, не стал вдаваться в тонкие настройки, но вот с такими базовыми параметрами, вы уже вполне сможете начать писать новости на своем Битрикс сайте и они будут с поддержкой ЧПУ.
Предыдущая заметка Следующая заметка
Как создать страницу с услугой
- Главная
- org/ListItem»>Пресс-центр
- Обучение 1с-Битрикс
- Уроки 1с-Битрикс: Как создать страницу с услугой
28 февраля 2021
Обучение 1с-Битрикс
В данном уроке мы рассмотрим как добавить и настроить страницу с услугой на примере готового сайта на платформе 1с-битрикс
Здравствуйте в этом уроке мы с вами рассмотрим как добавить страницу с услугой на готовый сайт 1с битрикс.
Демонстрацию мы будем проводить на готовом решение сайта от компании АСПРО: Медицинский центр 2.0
Первое что нам нужно сделать это залогиниться в административную панель сайта как это делается мы рассказывали в других уроках.
Далее мы переходим в раздел «контент» в разделе «контент» есть еще один раздел «контент» открываем его:
Здесь у нас расположены страницы с услугами.
Переходим к списку услуг кликнув мышкой. В данном случае у нас уже созданные подкатегории для услуг, то есть на сайте они выглядят у нас вот таким вот образом:
Если мы перейдем услуги вот мы видим основные подкатегории в каждой из вот этих подкатегорий есть еще категории то есть у нас выстраивается такая иерархия:
Здесь видим у нас есть страницы уже непосредственно с услугами то есть это у нас как папка, а внутри лежат как будто бы файлы, но на самом деле это контентные страницы с услугами.
Для того чтобы добавить новую услугу мы нажимаем голубую кнопочку в правой части экрана «добавить услугу»
Страница «Услуга».
— В поле «название» мы указываем название/имя услуги.
— Поле «сортировка» дает нам возможность выставить услугу в нужном порядке. По умолчанию везде стоит 500 но мы можем поставить 1 или 2 или 3 или 10 или 20, без разницы и тогда у нас услуга в списке услуг на сайте будет идти номером 1. Например: если мы поставим здесь детская офтальмология номером 1, то она будет наверху а если номером 3 то она будет ниже.
По умолчанию везде стоит 500 но мы можем поставить 1 или 2 или 3 или 10 или 20, без разницы и тогда у нас услуга в списке услуг на сайте будет идти номером 1. Например: если мы поставим здесь детская офтальмология номером 1, то она будет наверху а если номером 3 то она будет ниже.
— Далее, мы можем подгрузить какие-либо файлы.
Здесь указаны форматы, которые можно приложить, то есть у нас на странице с услугой будут прикреплены файлы pdf, word или какие либо еще.
— Галерея, здесь можно просто щелчком мышки из диалогового окна выбрать какие нибудь картинки, либо просто их перетащить с экрана и тогда у нас будет выводиться на нашей странице с услугой дополнительная фотогалерея.
— Иконка, позволяет нам указать отображения иконки в разделе. Например мы переходим сюда и видим иконки. То есть если мы в это поле загрузим иконку, она у нас будет отображаться в разделе услуг, в публичной части сайта.
Вкладка анонс
во вкладке анонс мы можем добавить изображение для анонса. Это изображение может выводиться либо вместо иконки, о которой мы говорили выше.
Это изображение может выводиться либо вместо иконки, о которой мы говорили выше.
Сразу хочу отметить что лучше подбирать формат изображения в пикселях на такой какой он указан в базовой конфигурации сайта. Обязательно делать все изображения в одном разрешении? например 400 на 300 пикселей.
В идеале лучше сразу смотреть на то, какой размер данных картинок идет в базовой комплектации сайта, и тогда они будут отображаться лучшим образом.
Описание для анонса. Описание для анонса у нас выводится в списке услуг.
Добавляем две строчки текста. Также это описание выводится у нас на детальной странице услуги.
Если же у нас есть страница услуг на которой установлен баннер, то описание для анонса будет выводиться в баннере:
Вкладка «подробно»
Тут мы указываем детальную картинку если таковая есть. Так же мы можем указать расположение этой картинки.
Поле «детальное описание»
Здесь мы вставляем детальное описание услуги. Можно добавить просто текст, а можно отформатированный.
Можно добавить просто текст, а можно отформатированный.
«Связи»
на данной вкладке мы имеем возможность прикреплять к нашей странице с услугой какие-то дополнительные опции.
Например подключить цены. Акции, если они заранее загружены на сайт.
Специалистов, вопросы-ответы, другие услуги или всё и сразу.
Вкладка «баннер».
здесь мы можем указать баннер на странице. Выглядит баннер вот так:
В поле «активная картинка», мы выбираем активную картинку, а в поле фоновая картинка ставим фоновую картинку т.е задний фон.
Нажимаем кнопочку «баннер сверху» и отмечаем галочкой чтобы он отображался.
По желанию, мы можем здесь выставить какой-то свой код цвета для текста.
Вкладка «SEO»
Здесь мы можем указать метаданные, то есть данные для поисковых роботов которые будут выводиться на странице и в сниппете поисковых систем. Например: пишем «сдать анализ крови в Москве» — это заголовок страницы.
поле keywords — заполняем ключевые слова. Пример: «сдать кровь, анализ крови» и так далее…
Пример: «сдать кровь, анализ крови» и так далее…
поле meta description — мы пишем описание страницы которое также будет выводиться в сниппете поисковой выдаче. В этом поле желательно указывать максимально емко предложение которое будет отражать краткую суть содержания страницы.
Вкладка «разделы»
Здесь мы можем привязать страницу/услугу к другим разделам сайта. Например мы хотим чтобы наша услуга отображалась нескольких разделах. Зажимаем на клавиатуре кнопочку CTRL и отмечаем еще дополнительные разделы и тогда эта услуга будет отображаться во всех разделах к которым мы ее привязали.
После того как все изменения сделаны мы нажимаем кнопочку «сохранить» и на этом редактирование услуги можно считать законченным.
Поделиться
Назад к списку
Как создать стандартный документ в Битрикс24
Ежедневное взаимодействие с клиентами и сотрудниками имеет решающее значение для выживания вашего бизнеса.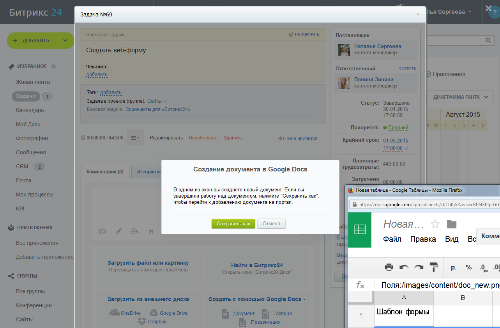 И нет лучшего способа зафиксировать эти взаимодействия, кроме соответствующей документации.
И нет лучшего способа зафиксировать эти взаимодействия, кроме соответствующей документации.
Создание файлов документов для каждой транзакции (будь то запрос или продажа) с вашими клиентами может оказаться сложной задачей. Но когда вы разрешите нам интегрировать ваш генератор документов с Битрикс24, вам и вашим сотрудникам будет намного легче работать. Кроме того, вы также можете воспользоваться следующими преимуществами:
Вы экономите ресурсы
Когда мы интегрируем вашу систему генерации документов с программным обеспечением CRM, таким как Битрикс24, вы экономите много ресурсов вашей компании. Во-первых, вам не придется тратить столько времени на поиск документов в разных системах, пока клиент ждет вас.
Кроме того, вы можете легко редактировать и обмениваться документами, когда это необходимо. Вы сэкономите время и силы, необходимые для передачи документов от вашего менеджера документов вашим сотрудникам и клиентам.
Автоматизированные операции
Благодаря CRM-системе для создания документов ваши деловые взаимодействия будут автоматизированы и оптимизированы. Вам не придется испытывать стресс при вводе новых данных всякий раз, когда вам нужно выставить счет или отправить служебную записку своим клиентам или сотрудникам.
Вам не придется испытывать стресс при вводе новых данных всякий раз, когда вам нужно выставить счет или отправить служебную записку своим клиентам или сотрудникам.
Нет репликации файлов
Когда ваши файлы создаются и хранятся на разных платформах, велика вероятность того, что вы будете дублировать файл более чем на одной платформе. Но при интеграции вашего генератора документов с Битрикс24 данные о каждом клиенте или продажах, зарегистрированные одним сотрудником, будут автоматически доступны для использования на центральном сервере.
Повышение эффективности бизнеса
Подобно интеграции Битрикс24 с G-Suite и системами управления запасами и билетами вашего бизнеса, создание документов в Битрикс24 повышает эффективность вашего бизнеса. Во-первых, ваше взаимодействие с клиентами будет более продуктивным и займет меньше времени, поскольку вы будете иметь доступ ко всей их информации из одного места. Этот доступ может быть полезен для продаж и улучшения потенциальных клиентов.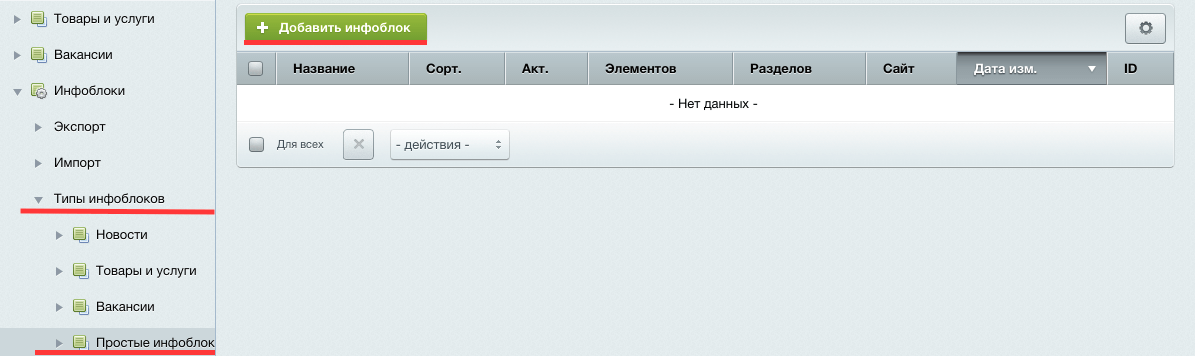
Более быстрое создание документов
Как мы показывали в этом руководстве, интеграция вашей системы управления документами с Битрикс24 упрощает создание документов. Необходимость ручного ввода данных будет устранена, так как такие элементы, как название компании, адрес, продукт и цена, уже будут зафиксированы в системе Битрикс24.
2. Для этого руководства мы выбираем название компании как «Тестовая компания», прежде чем вводить другую необходимую информацию.
3. Далее вводим товары, их цены и количество. Система автоматически вводит сумму для каждого продукта.
4. Чтобы сгенерировать счет на Битрикс24 по шаблону в нашей системе управления документами Microsoft Word, нам необходимо скачать его на Битрикс24.
5. На странице «Товары» Битрикс24 переходим в «Документ» справа вверху страницы.
6. В раскрывающемся меню «Документ» выберите «Добавить новый шаблон», а затем «Загрузить» в правом верхнем углу страницы «Шаблон».
7. Затем мы загружаем «тестовый документ» со своего компьютера в систему Битрикс24.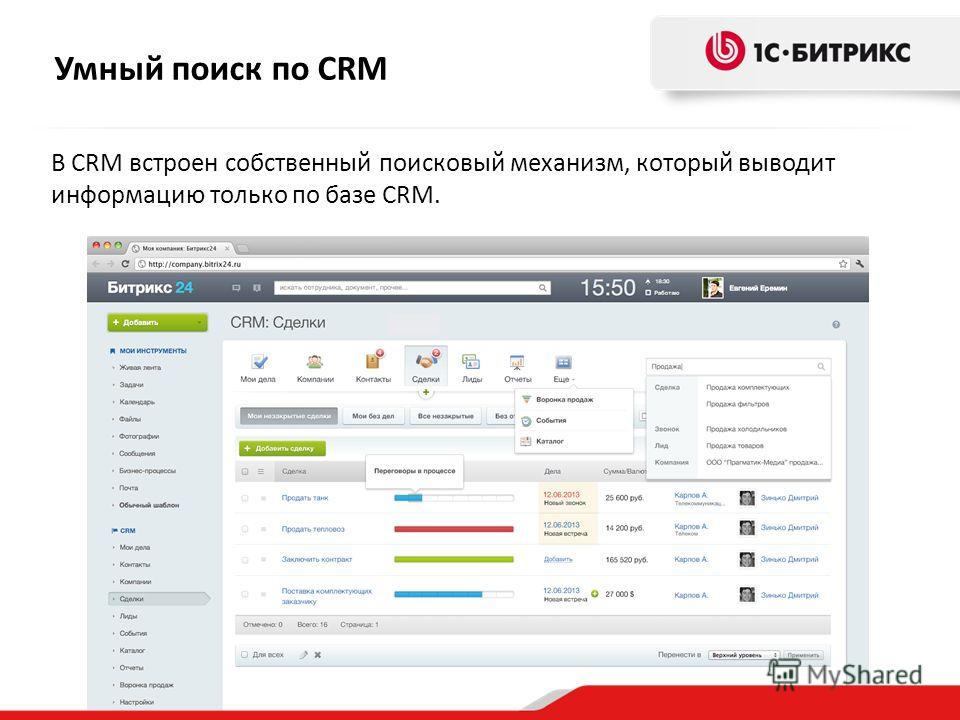
8. Далее мы назовем шаблон «Счет-фактура для Европы» для удобства навигации. Также снимаем галочку с «подпись и печать», а затем привязываем документ к разделам «Компания», «Контакты» и все разделы «Сделка» CRM Битрикс24. Для страны мы выбираем Россию и выставляем счет для «автоматической нумерации» перед сохранением шаблона.
9. Сохраненный шаблон теперь отображается на нашей странице «Шаблон». Затем мы сохраняем и обновляем веб-сайт, нажав Ctrl R
10. После обновления веб-страницы мы переходим в «Документ» в разделе «Сделки», а затем в раскрывающемся меню выбираем «Счет для Европы».
11. Теперь мы должны увидеть шаблон счета в том виде, в котором он находится в диспетчере документов Microsoft. Теперь нам нужно извлечь конкретные детали счета из нашей CRM-системы. Эти данные включают номер счета, дату, контактные данные получателя и информацию о продукте.
12. Для извлечения возвращаемся на страницу «Сделки» Битрикс24, в выпадающем меню выбираем «Документ» и «Добавить новый шаблон». На странице «Шаблон» щелкните значок настройки в правом верхнем углу страницы. В раскрывающемся списке на значке настроек мы выбираем «поле», чтобы извлечь детали счета для публикации в шаблоне.
На странице «Шаблон» щелкните значок настройки в правом верхнем углу страницы. В раскрывающемся списке на значке настроек мы выбираем «поле», чтобы извлечь детали счета для публикации в шаблоне.
13. Для «номера счета» мы ищем «номер» в пространстве над страницей управления полем. Затем мы копируем {DocumentNumber} из столбца «СИМВОЛИЧЕСКИЙ КОД» и вставляем его в шаблон в нашем создателе документов Microsoft Word.
14. Для даты мы ищем «дата», затем копируем и вставляем {DateCreate} из наших сделок Битрикс24 в MS Word.
16. В поле «Адрес улицы» введите «Адрес», скопируйте и вставьте {CompanyRequisitePrimaryAddressAddress1} в редактор документов.
17. Для Города мы ищем «Город» и вставляем {CompanyRequisitePrimaryAddressCity} в редакторе MS Word.
18. Для страны повторяем ту же процедуру и вставляем {CompanyRequisitePrimaryAddressCountry} в редактор шаблонов.
19. Для раздела продуктов мы начинаем с поиска в разделе «Управление полями» «Индекс»; а затем вставьте {ProductIndex} в шаблон.
20. Для «Описания» мы ищем продукт и выбираем {ProductsProductName}.
21. В поле «Оценка» найдите «Продукт» и выберите {ProductsProductPrice}.
22. Для «Часов» мы копируем и вставляем {ProductsProductQuantity}.
23. Для «Единицы» мы копируем и вставляем {ProductsProductMeasureName}.
24. Для «Суммы» мы ищем цену и вставляем {ProductsProductPriceSum}.
25. Наконец, для «Итого» мы копируем и вставляем {TotalSum}.
26. Далее форматируем шаблон в менеджере документов и загружаем в Битрикс24.
27. Для загрузки переходим обратно в «Шаблон на Битрикс24», а затем «редактируем» «Счет для Европы».
28. На странице «Редактировать шаблон» снова загружаем шаблон со своего компьютера и затем сохраняем.
29. Наконец, обновляем страницу Битрикс24. Затем мы открываем «Счет-фактуру для Европы» из «Документов», нажав «Создать новый».
30. Полная детализация документа в исходном шаблоне теперь появится на Битрикс24.
Мы уверены, что это было достаточно просто! Позвоните нам, если у вас есть какие-либо проекты, которые вы хотели бы, чтобы мы выполнили для вас.
Вы также можете посмотреть видео ниже о том, как создать документ в Битрикс24.
Конструктор лендингов бесплатно
Битрикс24 — конструктор лендингов с бесплатным хостингом (неограниченный трафик), готовыми шаблонами, виджетом чата и многим другим.
Бесплатная регистрация
Конструктор целевых страниц
Если вам нужен бесплатный конструктор лендингов, попробуйте модуль Битрикс24.Сайты в составе Битрикс24.
Битрикс24.Сайты позволяют создавать эффективные и высококонверсионные целевые страницы (а также веб-сайты и даже интернет-магазины), чтобы максимизировать конверсию благодаря
Виджет живого чата с чатом, обратным звонком и веб-формами CRM в одном
Инструменты автоматизации маркетинга.
SEO-оптимизация, а точнее автоматическая SEO-оптимизация
CRM-маркетинг (электронная почта, смс-маркетинг, голосовое вещание и др.
 ) и автоматические ответы
) и автоматические ответыВеб-формы CRM, подключенные к CRM
Бесплатный конструктор лендингов Битрикс24 не накладывает ограничений на количество страниц, предлагает более 30 готовых шаблонов для быстрого и удобного создания лендингов (включая фитнес, ландшафтный дизайн, архитектуру, бизнес, спорт, недвижимость, онлайн-тренировки). , благотворительность, юридические услуги и многое другое). На простом в использовании веб-сайте Битрикс24 и в редакторе целевых страниц есть сотни бесплатных изображений, чтобы настроить шаблон в соответствии со своим вкусом и бизнес-целями.
Бесплатный конструктор лендингов Битрикс24 предлагает бесплатный хостинг с неограниченной пропускной способностью, а также при желании вы можете подключить собственное доменное имя. Кроме того, в Битрикс24 созданы лендинги. Сайты полностью адаптивны и адаптированы под мобильные устройства.
После создания бесплатной учетной записи Битрикс24 вы получаете бесплатный конструктор целевых страниц и веб-сайтов для создания целевых страниц и веб-сайтов без навыков программирования и кодирования.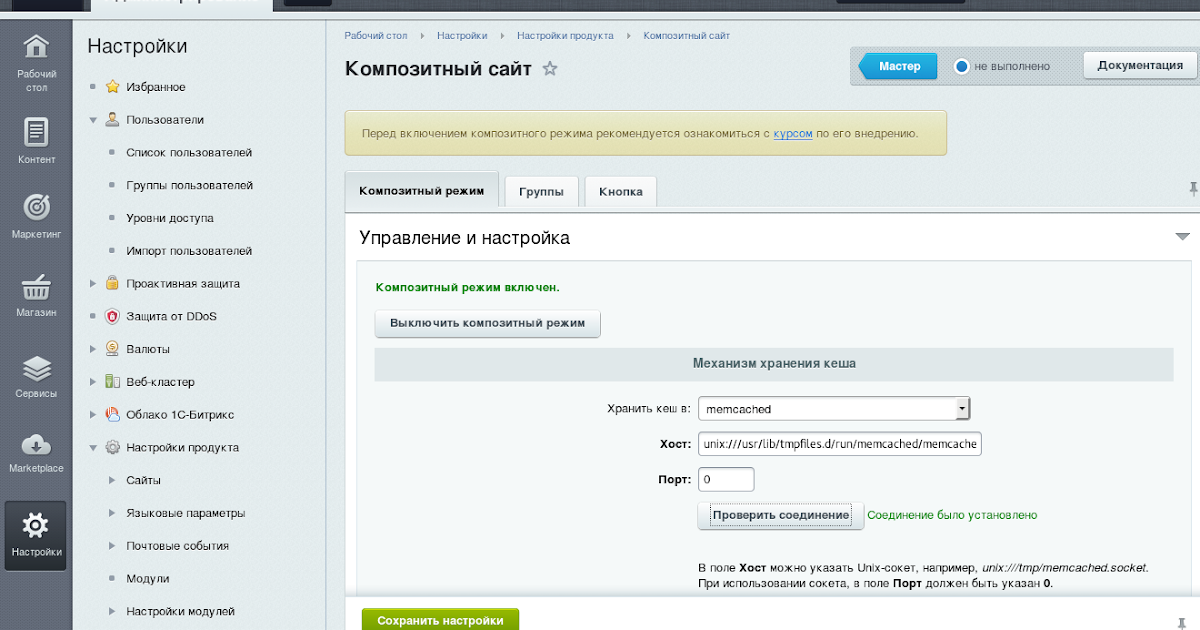 Вы получаете полнофункциональный блочный редактор с сотнями готовых блоков, визуальный редактор с SEO-оптимизацией и Google Analytics внутри.
Вы получаете полнофункциональный блочный редактор с сотнями готовых блоков, визуальный редактор с SEO-оптимизацией и Google Analytics внутри.
Битрикс24.Сайты также связаны с CRM Битрикс24 и модулем Контакт-центра Битрикс24 для хранения информации о клиентах, осуществления связи и предоставления исключительного обслуживания клиентов.
Зарегистрируйте свой аккаунт в Битрикс24, чтобы убедиться, что Битрикс24.Сайты — лучший бесплатный конструктор лендингов, который вы искали.
* Обратите внимание, что информация могла измениться с момента публикации. Текущие цены и функции см. на странице цен на Битрикс24.
Начните бесплатно
Основные характеристики
- Неограниченное количество страниц бесплатно
- Выберите собственное доменное имя
- Бесплатная неограниченная пропускная способность
- Бесплатные инструменты CRM
- Редактор свободной формы
- Бесплатные инструменты электронного маркетинга
- Бесплатный хостинг
- SSL-шифрование
- Полностью адаптивные, удобные для мобильных устройств веб-сайты
- API и интеграции доступны
Зарегистрируйтесь бесплатно
Целевые страницы своими руками
- Блочный редактор
- Нет HTML или кода для работы с
- Полностью отзывчивый
- Поддержка видео
- Бесплатный банк изображений
- SEO-готовые страницы
- Узнать больше
Зарегистрируйтесь бесплатно
Бесплатные инструменты CRM
- Формы сбора данных
- Виджет живого чата
- Полнофункциональный CRM
- Управление котировками и счетами
- Каталог продукции
- Управление онлайн-платежами
- Узнать больше
Зарегистрируйтесь бесплатно
Инструменты автоматизации продаж
- Маркетинг по электронной почте
- SMS-маркетинг
- Ретаргетинг аудитории
- Голосовое вещание
- Захват и взращивание лидов
- Полная автоматизация маркетинга
- Узнать больше
Зарегистрируйтесь бесплатно
Инструменты для совместной работы
- Поток активности
- Обмен мгновенными сообщениями
- Групповой чат
- Видеоконференции
- Комментарии
- Упоминания
- Теги
- Узнать больше
Зарегистрируйтесь бесплатно
Подробнее о Битрикс24 читайте на наших обучающих курсах.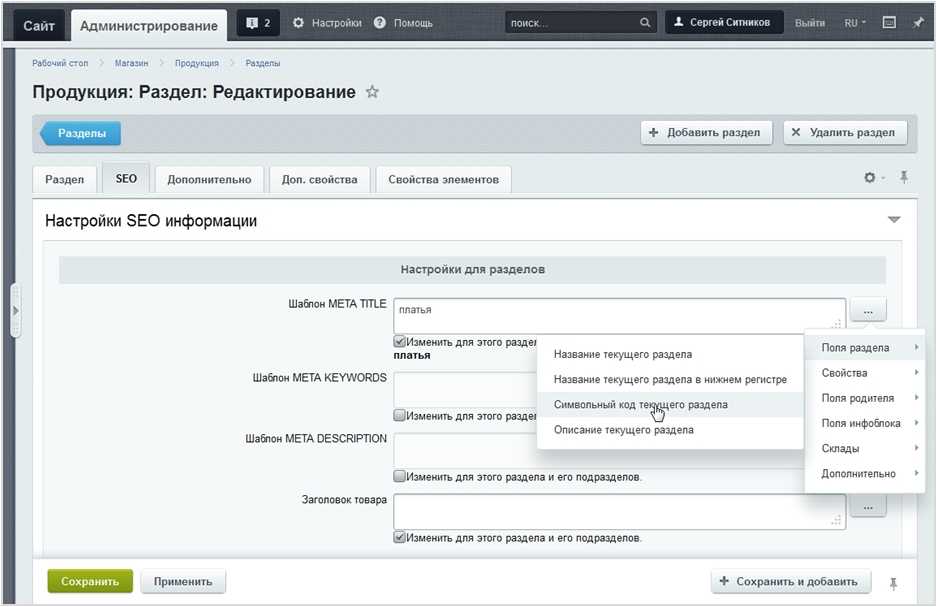

 Само собой это простая настройка для ЧПУ, более тонко вы сможете ее настроить почитав документацию. Однако работать новости итак будут.
Само собой это простая настройка для ЧПУ, более тонко вы сможете ее настроить почитав документацию. Однако работать новости итак будут.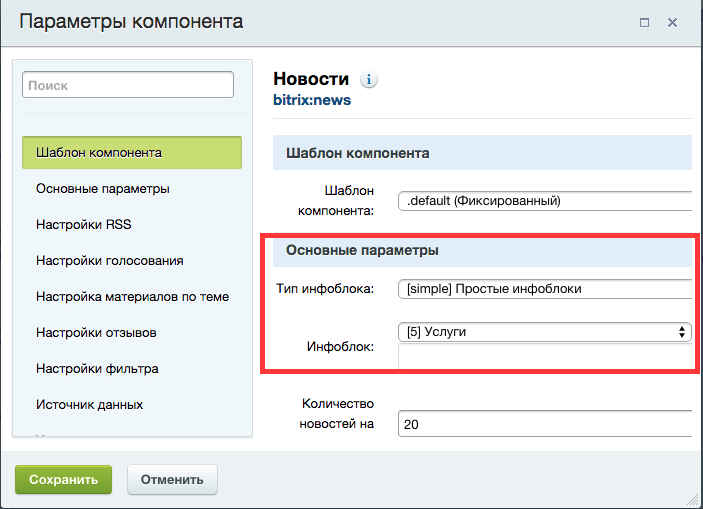 Вы также можете посмотреть видео ниже о том, как создать документ в Битрикс24.
Вы также можете посмотреть видео ниже о том, как создать документ в Битрикс24. ) и автоматические ответы
) и автоматические ответы