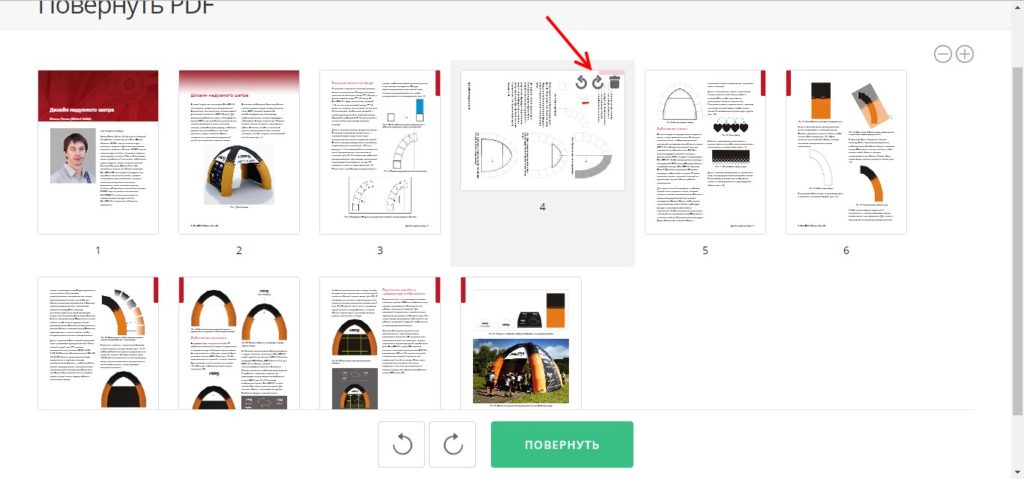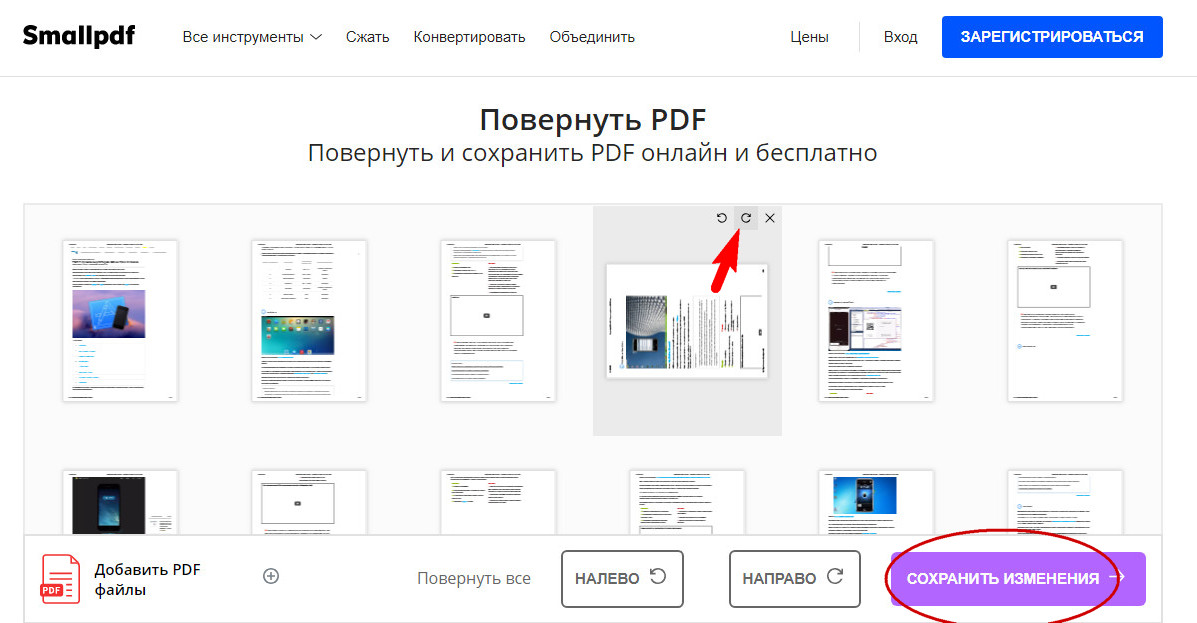«Как перевернуть пдф файл и сохранить?» — Яндекс Кью
ПопулярноеСообщества
PdfРедакторы файлов
Анонимный вопрос
·
103,4 K
ОтветитьУточнитьНикита Воронков
-4
Профессиональный фотограф. · 5 мар 2021
Для этого вам поможет программа Adobe Acrobat. Нужно найти вкладку инструменты и систематизируете страницы , потом выбираете страницы, которые нужно перевернуть и переворачиваете их либо влево, либо вправо и потом просто сохраняете файл. Онлайн-конвертер для функций документа в формате PDF https://pdflike.com/ru.
10,8 K
Комментировать ответ…Комментировать…
Первый
Ильшат Имашев
Увлечения · 28 апр 2020
Открываем в Adobe Acrobat XI Pro. Заходим инструменты-систематизировать страницы, подносим курсор к странице, которую нужно повернуть, во всплывающем окошке меню нажимаем кнопку повернуть(влево или вправо), сохраняем(файл-сохранить).
Заходим инструменты-систематизировать страницы, подносим курсор к странице, которую нужно повернуть, во всплывающем окошке меню нажимаем кнопку повернуть(влево или вправо), сохраняем(файл-сохранить).
23,4 K
Комментировать ответ…Комментировать…
Первый
Евгений Папсуев
-10
1 июн 2020
После сохранения, навести курсор мыши на документ. Вызвать правой кнопкой меню, в котором выбрать «повернуть по часовой стрелке». Далее сохраняем в исходном виде.
18,5 K
Комментировать ответ…Комментировать…
zx 2.
29
1 · 15 апр 2020
Открываете файл PDF в бесплатном Adobe Acrobar Reader. Поворачиваете. Заходите в диалог печати. Выбираете в качестве принтера «Microsoft Print to PDF» (ставится вместе с Windows 10).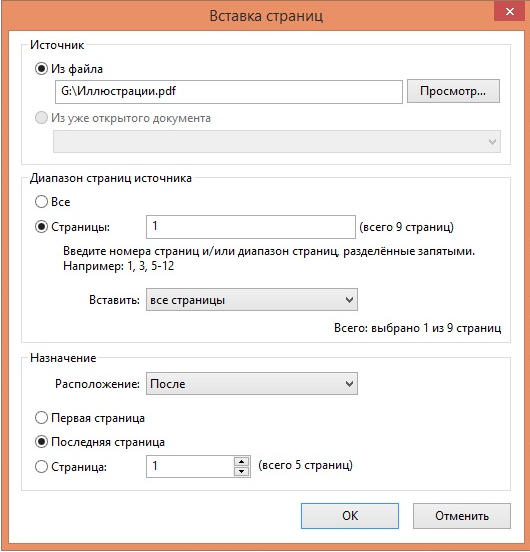 Это позволяет вместо отправки на реальный принтер сохранить документ в файл.
Далее желательно вручную выбрать ориентацию страницы (альбомную или книжную), соответствующую повёрнутому… Читать далее
Это позволяет вместо отправки на реальный принтер сохранить документ в файл.
Далее желательно вручную выбрать ориентацию страницы (альбомную или книжную), соответствующую повёрнутому… Читать далее
34,0 K
Комментировать ответ…Комментировать…
Светлана Т.
191
Атипичная домохозяйка. · 8 дек 2018
Функция переворота документа есть практически во всех ПДФ-редакторах. Многие из них вы можете скачать совершенно бесплатно. Я пользуюсь бесплатной программой Foxit Reader. Но можно ничего и не скачивать. Просто наберите в поисковике «онлайн пдф редактор», и выберите любой из первых результатов выдачи. Только помните, что при работе с онлайн-редакторами вам придется… Читать далее
22,3 K
Дмитрий А.
23 июля 2019
Foxit Reader переворачивает, как и большинство, но не сохраняет в таком виде. При следующем открытии надо опять переворачивать.
При следующем открытии надо опять переворачивать.
Комментировать ответ…Комментировать…
Вы знаете ответ на этот вопрос?
Поделитесь своим опытом и знаниями
Войти и ответить на вопрос
Как повернуть файлы PDF и сохранить изменения бесплатно
Я часто сканирую документы и отправляю их в формате PDF, и были случаи, когда страницы ориентировались неправильно. Я понял, что это настоящая проблема, когда некоторые люди спросили об этом на Reddit. Существуют редакторы PDF, которые позволяют редактировать ваши PDF-файлы, но я не думаю, что кто-то, кто не работает с PDF регулярно, захочет остаться с подпиской Adobe только для того, чтобы повернуть несколько страниц. Я составил список инструментов, которые позволят вам бесплатно вращать их. Эти методы быстрые и охватят все платформы. Давайте начнем.
Большинство следующих программ вносят массовые изменения в файлы PDF, и у них часто отсутствует кнопка отмены. Поэтому всегда рекомендуется создавать резервные копии файлов PDF, прежде чем начинать их изменять.
Поэтому всегда рекомендуется создавать резервные копии файлов PDF, прежде чем начинать их изменять.
Как повернуть файл PDF в Windows
В Windows 10 есть встроенный браузер, известный как Microsoft Edge, который, вопреки распространенному мнению, очень мощный. Вы можете читать PDF-файлы и даже поворачивать страницы в браузере Edge.
Чтобы открыть файл PDF в браузере Microsoft Edge, щелкните файл PDF правой кнопкой мыши, выберите «Открыть с помощью» в раскрывающемся меню и выберите «Microsoft Edge». Файл откроется в браузере, и вы увидите элементы управления вверху страницы. Чтобы повернуть PDF-файл, просто нажмите кнопку поворота на панели инструментов, пока PDF-файл не встанет в вертикальное положение. Вы не можете сохранять файлы после их поворота. Поэтому используйте этот метод, когда вам просто нужно прочитать файл PDF, но если вы хотите отредактировать и сохранить файлы PDF, следующие инструменты из списка помогут вам в этом.
Если вы используете Windows 10 (что вам и следовало бы), вы можете использовать PDFSAME Это редактор PDF с открытым исходным кодом, который выполняет основные функции, такие как редактирование, разделение, объединение и вращение.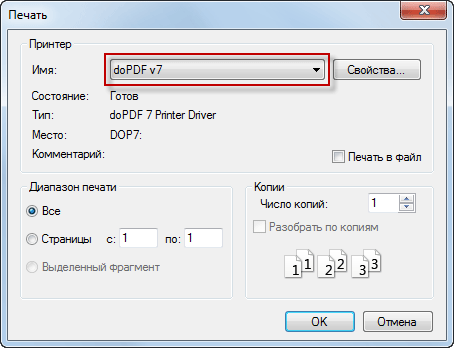 У него есть платная версия, которая предлагает больше функций, но если вам просто нужно повернуть PDF, это отличный инструмент. Он бесплатный, быстрый, а также обрабатывает несколько файлов PDF для пакетной обработки.
У него есть платная версия, которая предлагает больше функций, но если вам просто нужно повернуть PDF, это отличный инструмент. Он бесплатный, быстрый, а также обрабатывает несколько файлов PDF для пакетной обработки.
Установка программы должна быть очень простой, и вы можете просто следовать инструкциям и при запуске программы, щелкнув значок на рабочем столе. Как только вы откроете PDFSAM, вы увидите некоторые параметры, нажмите «Повернуть», чтобы загрузить окно.
Вы можете добавить сюда несколько файлов, нажав «Добавить» и выбрав отдельные страницы, которые нужно повернуть, введя номера страниц в поле «Диапазоны страниц». Например, из 10 страниц в PDF-файле вам нужно только повернуть страницы с номерами 1 и 2. Вам нужно будет где-нибудь ввести числа, потому что у него нет опции предварительного просмотра, где вы можете видеть прогресс. Параметр диапазонов страниц находится справа, вы можете ввести номера страниц через запятую, а затем выбрать угол поворота.
Помните о его пакетном процессе, и он внесет изменения во все выбранные вами PDF-файлы.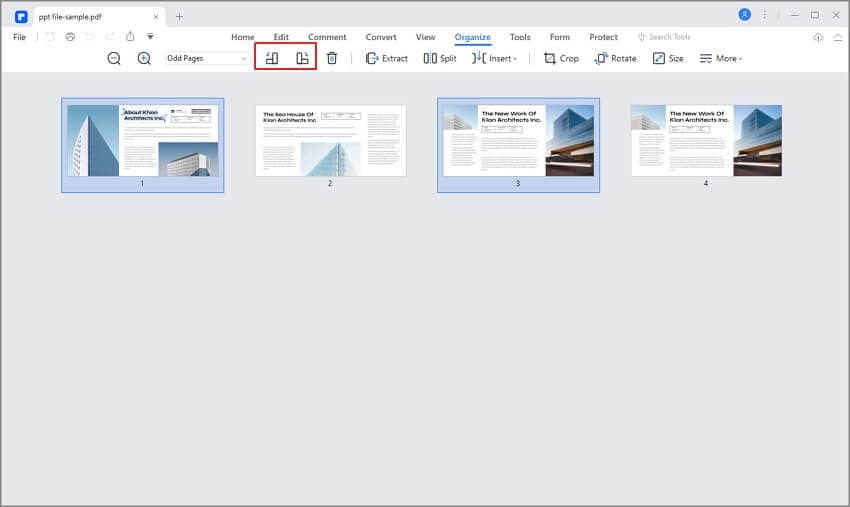 После установки угла поворота для PDF-файла вам необходимо выбрать каталог или оставить его по умолчанию (это каталог исходного файла).
После установки угла поворота для PDF-файла вам необходимо выбрать каталог или оставить его по умолчанию (это каталог исходного файла).
Чтобы имена файлов разделялись и не возникало путаницы, вы можете добавить префикс перед каждым файлом pdf с настройками имени файла, а затем нажать «Воспроизвести».
Полоса внизу показывает прогресс, и после того, как вы закончите, ваши файлы будут сохранены в этом каталоге. Вы можете проверить, какие страницы были повернуты, нажав кнопку «Открыть». Этот метод отлично подходит для обработки большого количества файлов в Windows, но если вы используете смартфоны, есть способы сделать это.
Как повернуть и сохранить PDF в macOS
В отличие от Windows, в macOS встроены основные функции редактирования PDF.
Приложение предварительного просмотра имеет встроенную функцию, которая отображает файлы PDF и позволяет вам поворачивать отдельные страницы файла PDF. Чтобы повернуть страницу PDF-файла, откройте PDF-файл в приложении «Предварительный просмотр», щелкнув файл правой кнопкой мыши, чтобы открыть его в предварительном просмотре.
Режим предварительного просмотра обычно используется для предварительного просмотра файлов, но с его помощью вы можете поворачивать отдельные страницы. Чтобы повернуть страницу по вашему выбору, выберите несколько страниц, удерживая нажатой клавишу Shift.
Затем нажмите кнопку «Повернуть» на панели инструментов (выделено красным квадратом ниже). Если кнопки поворота не отображаются на панели инструментов, нажмите «Инструменты» в строке меню и выберите «Повернуть влево» или «Повернуть вправо».
Ориентация страницы изменится, но сначала необходимо сохранить изменения. Чтобы сохранить документ, нажмите «Файл» и выберите «Сохранить». Это сохранит новую ориентацию страницы и откроет ваши файлы в правильной ориентации.
Как повернуть PDF в Интернете
Конечно, если у вас нет времени на загрузку инструмента и вам нужно быстрое решение для поворота PDF-файлов, веб-инструменты — лучшие варианты для этого. Это быстро и работает на мобильных устройствах, однако вы загружаете свои данные на сторонний сервер.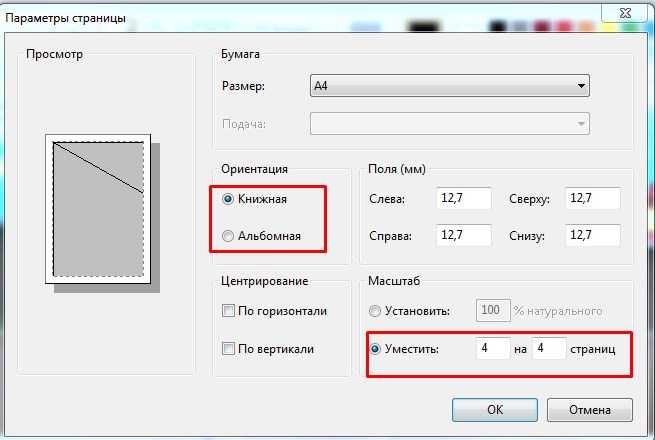 Независимо от того, что указано в политике конфиденциальности, я никогда не буду доверять стороннему веб-сайту, на котором файлы PDF содержат конфиденциальную информацию. Однако, если PDF-файл не предназначен для личного использования, можно также использовать сторонние службы.
Независимо от того, что указано в политике конфиденциальности, я никогда не буду доверять стороннему веб-сайту, на котором файлы PDF содержат конфиденциальную информацию. Однако, если PDF-файл не предназначен для личного использования, можно также использовать сторонние службы.
Один быстрый поиск в Google предоставляет множество бесплатных инструментов, которые обеспечивают ротацию PDF-файлов. Я выбрал rotatepdf.com, потому что он быстрый, эффективный и не требует от меня регистрации. У него даже есть возможность поворачивать отдельные страницы.
Чтобы повернуть файлы PDF в Интернете, перейдите в rotatepdf.com И вы увидите экран, как на изображении ниже. Вы можете перетащить файл из своей системы в поле или выбрать его вручную, нажав кнопку «Щелкните здесь, чтобы выбрать».
После выбора файла имейте в виду, что он может обрабатывать только один файл за раз, и загрузка может занять некоторое время в зависимости от размера файла и вашего интернет-соединения. Обычно загружается очень быстро.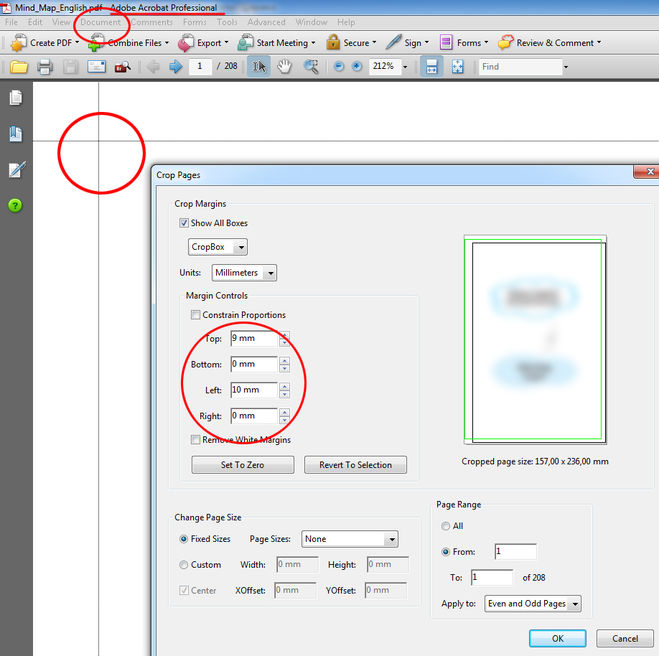
После загрузки файла в нем отображаются все страницы с миниатюрой и специальной кнопкой поворота и удаления для каждой страницы. Вы можете поворачивать отдельные страницы, нажимая кнопки поворота. Если есть повторяющиеся страницы, вы можете удалить эти страницы, нажав кнопку корзины под страницей.
После того, как вы перевернули все страницы, нажмите кнопку «Создать PDF», и файл будет загружен в вашу систему.
Этот метод быстрый и простой, но, опять же, многие люди воздерживаются от использования сторонних онлайн-инструментов, потому что всегда существует риск того, что эти серверы соберут ваши данные. Итак, если ваши данные конфиденциальны и важны, и вы не можете рисковать, вы можете использовать другие методы, например, загрузив бесплатный инструмент для поворота PDF-файлов.
Как повернуть PDF-файл на Android
Существует большое количество редакторов PDF для Android, предлагающих различные функции, от аннотаций до вращения. Вы можете выбрать любое из бесплатных приложений и использовать его для поворота страниц файлов pdf.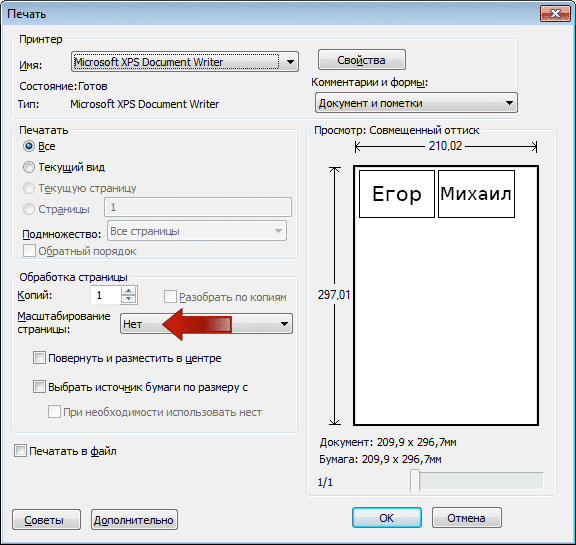 Я выбрал PDF Viewer Это делает работу довольно быстро, и вы можете выбирать отдельные страницы для поворота.
Я выбрал PDF Viewer Это делает работу довольно быстро, и вы можете выбирать отдельные страницы для поворота.
Установите PDF Viewer из Play Store и откройте его. Выберите файл PDF из каталога и щелкните значок, чтобы загрузить файл в приложение.
После загрузки файла pdf вы увидите представление по умолчанию, вы не можете редактировать файлы в режиме просмотра, а для поворота страниц вам необходимо переключиться в режим эскизов, щелкнув значок эскиза в правом верхнем углу. В нем есть инструменты для редактирования. Выбирайте страницы долгим нажатием на номер страницы. Вы можете выбрать несколько страниц, и после выбора всех страниц нажмите кнопку поворота, чтобы страницы были в правильной ориентации.
Теперь сохраните файл pdf со страницами в правильной ориентации, нажмите кнопку «Галочка» и выберите «Сохранить как», чтобы сохранить файл на свой телефон.
Это приложение отлично работает, и если вы используете iPhone и вам нужно повернуть свои PDF-клипы, вы также можете использовать это приложение для поворота страниц на iPhone и iPad.
Как повернуть PDF на iPhone и iPad
PDF Viewer работает как на Android, так и на iPhone, а для поворота файлов PDF вам необходимо выполнить те же действия. Почему бы не выбрать другое приложение? Ну, я поискал в App Store, и большинство приложений были платными, а бесплатные призы не были такими уж хорошими. PDF Viewer является бесплатным и быстрым в использовании. Давайте посмотрим, как вы можете вращать файлы PDF на вашем iPhone и iPad.
установить PDF Viewer В App Store и откройте его, выберите PDF-файл в папке «Файлы» (папка iCloud) и щелкните файл, чтобы загрузить его в приложение.
В верхнем левом углу приложения вы увидите эскиз и значок редактирования. Чтобы повернуть файлы PDF, нажмите кнопку редактирования.
Вы можете выбрать все страницы без синхронизации или ориентации и нажать кнопку поворота вверху, чтобы страницы были в правильной ориентации.
После того, как ваши страницы будут исправлены, вы можете сохранить файл, нажав кнопку с галочкой, чтобы сохранить файлы на вашем iPhone или в папке iCloud.
Источник
Изменить размер страницы PDF — Измените размер страниц PDF онлайн
Изменить размер PDF онлайн! Вам не нужно устанавливать программу для изменения размера PDF-файла: просто воспользуйтесь этим бесплатным онлайн-сервисом.
Перетащите файлы сюда
Введите URL Дропбокс Google Диск
Выберите из предустановки A0A1A2A3A4 (стандартный)A4 (маленький)A5A6A7A8A9A10B0B1B2B3B4B5B6B0B1B2B3B4B5B6C0C1C2C3C4C5C6ARCH AARCH BARCH CARCH DARCH ETabloidLedgerLegalLetterLetter (маленький ) FLSAFLSE Half LetterHagaki
Установить пользовательский размер страницы
Ед. изм
мм
изм
мм
Ширина:
мм
Высота:
мм
Информация: Пожалуйста, включите JavaScript для корректной работы сайта.
Рекламное объявление
Как изменить размер PDF онлайн?
- Загрузите файл PDF.
- Выберите размер страницы из раскрывающегося списка общих стандартов размера страницы.
- Вы также можете установить собственный размер страницы. (опционально)
- Нажмите «Пуск».

Измените размер PDF онлайн
бесплатно и где угодно
Как изменить размер PDF-файла
Во-первых: Загрузите файл со своего компьютера или из облака или перетащите его в поле выше.
Затем: Выберите соотношение сторон для вашего PDF-файла. Мы поддерживаем самые распространенные и распространенные из них.
Сейчас: Все, что вам нужно сделать, это нажать кнопку «Сохранить изменения» и подождать. Ваш PDF скоро будет готов для скачивания.
Изменение размера PDF-файла онлайн
Мы не хотим, чтобы вы что-либо загружали или устанавливали!
PDF2Go — это онлайн-сервис. Все, что вам нужно, это ваш файл и стабильное подключение к Интернету. Остальное сделаем мы.
Зачем мне изменять размер PDF-файла?
Подготовка PDF-файла к публикации — это уже хлопотно, и как только вы закончите, вы обнаружите, что выбрали неправильное соотношение сторон.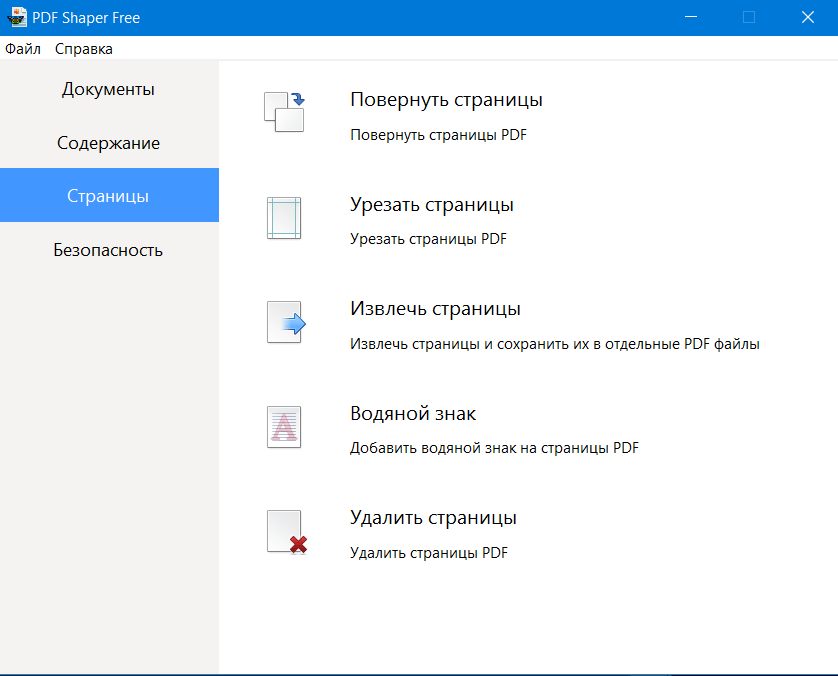
Дизайн, содержание и форматирование решаете вы сами — оставьте нам изменение соотношения сторон!
Совет: Вы также можете изменить размер файла PDF.
Безопасное изменение размера файлов PDF
Безопасность ваших файлов важна для нас! Таким образом, мы гарантируем, что ваш файл будет на 100% безопасен, когда вы загрузите его на наши серверы.
Чтобы узнать больше об авторских правах, автоматическом удалении файлов и обработке файлов, ознакомьтесь с нашей политикой конфиденциальности.
Размер каких файлов можно изменить?
Измените размер файлов PDF с помощью этого бесплатного онлайн-инструмента. Если вы загрузите файл в другом формате, мы автоматически конвертируем его в PDF и изменим его размер!
Документ:
Adobe PDF
Изменение размера PDF-файлов в любом месте
Когда это срочно, вам не нужно сначала подходить к компьютеру.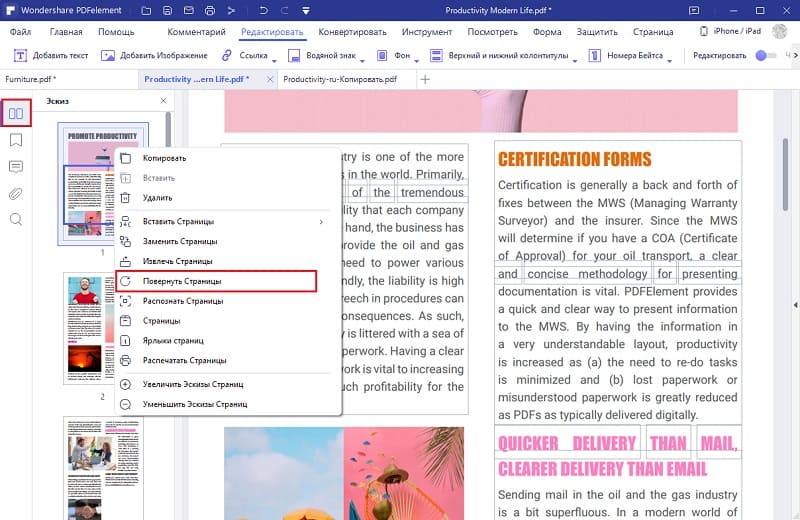 Вот где PDF2Go делает все возможное:
Вот где PDF2Go делает все возможное:
Загрузите файл PDF из любого браузера или устройства и изменяйте его размер на ходу. Все обрабатывается онлайн, и все, что вам нужно, это подключение к Интернету.
Оцените этот инструмент
4,0 /5Вам нужно преобразовать и загрузить хотя бы 1 файл, чтобы оставить отзыв
Отзыв отправлен
Спасибо за ваш голос
Как изменить масштаб в PDF | Малый бизнес
Автор David Weedmark Обновлено 1 марта 2021 г.
Иногда размер PDF-файла не идеален. Одностраничные PDF-файлы могут быть слишком большими или слишком маленькими для ваших нужд, в то время как в многостраничном документе некоторые страницы могут быть масштабированы по размеру Letter, другие — по размеру Legal, а третьи вообще не имеют стандартного размера.
То, как вы масштабируете или изменяете размер PDF-файла, зависит от того, является ли он одной страницей или нет. Отдельные страницы обычно можно масштабировать так же, как и изображение. Многостраничные PDF-файлы могут быть более проблематичными.
Изменение размера одностраничных PDF-файлов
Если ваш PDF-файл представляет собой одну страницу, вы можете масштабировать его, как и любой другой файл изображения, при условии, что ваш файл редактирования изображения поддерживает PDF-файлы — и большинство из них поддерживает. Вы можете изменять размер PDF-файлов в дюймах, пикселях, сантиметрах или в процентах. Большинство графических редакторов ограничивают пропорции по умолчанию, но вы можете переопределить это, установив флажок.
В Adobe Photoshop масштабируйте одностраничный файл PDF с помощью инструментов преобразования. Откройте PDF-файл в Photoshop, выберите все изображение, выберите «Преобразовать» в меню «Правка» и нажмите «Масштаб». Введите размер в соответствующие поля.
Если у вас нет Photoshop, вы можете использовать бесплатный редактор изображений GIMP, чтобы сделать то же самое. Откройте файл PDF в GIMP, щелкните пункт меню «Изображение» и выберите «Масштаб» в раскрывающемся меню. Затем укажите нужный размер.
Масштабирование PDF-документов с помощью Acrobat
Если вы хотите масштабировать PDF-файлы для целей печати и у вас есть версия Adobe Acrobat 2017, 2020 или DC, вы можете использовать ее для масштабирования документа для печати.
- Откройте файл в Adobe Acrobat.
- Выберите «Печать» в меню «Файл» или нажмите «Ctrl-P» на клавиатуре.
- Выберите «Размер», а затем выберите вариант размера, который соответствует вашим потребностям.

Параметр «По размеру» увеличивает размер маленьких страниц и уменьшает размер больших страниц, чтобы каждая страница соответствовала одному и тому же размеру бумаги. Параметр «Уменьшить размер страниц большого размера» изменяет размер только больших страниц, оставляя маленькие страницы того же размера при печати.
Если вы хотите настроить масштаб, используйте параметр «Пользовательский масштаб». Затем вы можете указать, насколько вы хотите масштабировать каждое изображение, указав процентное значение.
Изменение размера PDF-файлов в Windows 10 «Печать в PDF»
Microsoft Windows 10 имеет удобный параметр «Печать в PDF» в параметрах принтера. Тем не менее, он ограничен в своих возможностях. Он может автоматически масштабировать страницы в соответствии с используемым размером бумаги, но не предоставляет расширенных параметров, которые предоставляет Adobe Acrobat.
Откройте PDF-файл в любой программе, например Edge или Chrome, и нажмите «Ctrl-P», чтобы выбрать параметр «Печать».