Учетные записи Windows 7
В этой статье, предназначенной для тех, кто только начинает знакомится с “семеркой”, рассказывается об учетных записях Windows 7, о принципах их создания и использования. Учетные записи – тот инструмент, который необходим если компьютером пользуются несколько человек. Также вам не помешает узнать, в чем именно заключается различие между учетной записью администратора и обычного пользователя.
В Windows 7 работа с учетными записями особо не отличается от аналогичных действий в Windows XP и Windows Vista. Однако, в Windows 7 теперь все делается в новом интерфейсе, к которому нужно привыкнуть.
Как правило, имеет смысл создать отдельную учетную запись для каждого члена семьи. При этом вовсе не обязательно давать всем одинаковые возможности. Можно оставить себе полномочия администратора, а остальным хватит полномочий обычного пользователя – так меньше набедокурят 😉
Теперь давайте посмотрим, как можно добавить новую учетную запись.
Новая учетная запись пользователя
Выберите команду Пуск >Панель управления и в разделе Учетные записи пользователей и семейная безопасность щелкните на ссылке Добавление и удаление учетных записей пользователей.
В новом окне щелкните на ссылке Создание учетной записи.
Откроется окно, в котором следует ввести имя пользователя и тип учетной записи. Как правило, имеет смысл выбирать переключатель Обычный доступ, чтобы пользователь не мог изменять системные параметры, случайно или намеренно удалять важные системные файлы или менять параметры безопасности. Одному компьютеру – один администратор, золотое правило. После ввода имени щелкните на кнопке Создание учетной записи.
Теперь, если перезагрузить компьютер, в окне регистрации в системе появится наш новый пользователь.
Если для учетной записи пользователя указан пароль (об этом ниже), то его придется ввести для входа в систему.
Если обычный пользователь попытается выйти за рамки своих полномочий (скажем, попробует изменить имя компьютера), то у него потребуют ввести пароль администратора (в данном случае, администратора “Пимпочка”).
Будучи администратором, вы можете изменять другие учетные записи или создавать для них пароли. Что касается паролей, нужно открыть уже известное нам окно Управление учетными записями, щелкнуть на значке пользователя с обычным доступом и затем на ссылке Создание пароля.
В открывшемся окне дважды введите пароль, а также подсказку на случай, если пользователь забудет пароль.
Типы учетных записей
Давайте чуть подробнее рассмотрим, что за типы учетных записей бывают. Их всего три:
- Администратор. Царь и бог Windows, может делать абсолютно все без ограничений.
- Обычный доступ. Пользователи с обычным пользователем также обладают широкими возможностями, однако, им нельзя устанавливать новые программы, удалять системные файлы или изменять системные параметры.
 Впрочем, все это им также доступно, но лишь после ввода пароля администратора.
Впрочем, все это им также доступно, но лишь после ввода пароля администратора. - Гостевой доступ. Это временный доступ к компьютеру. Пользователи с таким доступом не могут устанавливать программы, делать какие-либо ограничения, указывать пароли и т.д. Такой тип доступа пригодится тем, кто использует компьютер лишь чтобы быстренько проверить электронную почту или поработать в Word.
Если пользователь с обычным доступом попробует залезть, куда не надо, его не пустят:
Что касается гостевого доступа, то он отключен по умолчанию. Чтобы его включить, в окне Управление учетными записями щелкните на значке Гость.
После чего в новом окне щелкните на кнопке Включить.
Для гостевой учетной записи можно только изменять картинку и выключить запись. А вот установить пароль или изменить тип гостевой записи – не получится.
Когда администратор системы устанавливает программы, то нередко ему нужно выбрать при установке – будет ли программа доступна только ему, или другим пользователям системы вне зависимости от их уровня доступа.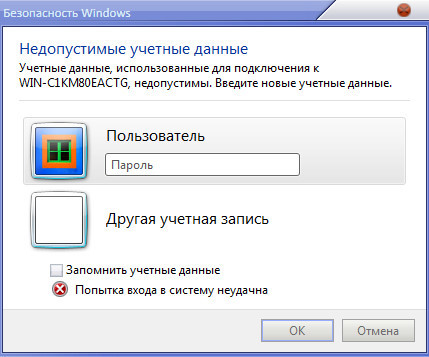 Тут уж решайте сами, вы администратор – вам и карты в руки.
Тут уж решайте сами, вы администратор – вам и карты в руки.
Также не забывайте, что если вы собрались выключить компьютер, когда другой пользователь еще не вышел из системы, то данные, которые он не сохранил, могут быть утрачены. Так что не спешите и завершите сеанс работы других пользователей, прежде чем жмакать кнопку “Выключить”.
Ну что ж, эта статья, рассчитанная на новичков, позволит вам захапать себе учетную запись администратора и быстренько назначить Обычный доступ всем остальным членам вашей семьи (а вредному младшему брату и гостевого доступа хватит, хе-хе).
Изменение имени учетной записи и папки пользователя в ОС macOS
Имена учетной записи и папки пользователя macOS, заданные при создании учетной записи, можно изменить.
При необходимости создайте другую учетную запись администратора
Переименование папки пользователя
- Выйдите из учетной записи, которую вы переименовываете: выберите меню Apple () > «Завершить сеанс».

- Войдите в другую учетную запись администратора. Не входите в учетную запись, которую вы переименовываете.
- На панели меню Finder выберите «Переход» > «Переход к папке», затем введите
/Пользователии нажмите Return. Откроется папка «Пользователи». - В папке «Пользователи» выберите папку учетной записи, которую вы переименовываете, затем нажмите Return и введите новое имя. Не используйте пробелы в новом имени. При запросе введите имя пользователя и пароль учетной записи администратора, которую вы использовали для входа.
Если к папке пользователя предоставлен общий доступ, сначала необходимо прекратить общий доступ к папке.
Затем переименуйте учетную запись
После переименования папки пользователя, и все еще не входя в учетную запись, которую вы переименовываете, выполните следующие дополнительные действия, в зависимости от того, какую версию macOS вы используете.
macOS Ventura или более поздней версии
- Выберите меню Apple () > «Системные настройки».

- Щелкните «Пользователи и группы» на боковой панели.
- Нажмите и удерживайте клавишу Control на клавиатуре, а затем щелкните имя учетной записи, которую вы переименовываете. В появившемся меню выберите «Дополнительные параметры».
- При запросе введите имя администратора и пароль, которые вы использовали для выполнения входа.
- Обновите поле «Имя пользователя», а не поле «Пользователь», чтобы оно соответствовало новому имени, которое вы дали своей папке пользователя в предыдущем разделе.
- Необязательно: обновите поле «Полное имя». Полное имя не обязательно должно совпадать с именем пользователя и может содержать пробелы. Вы сможете использовать либо имя пользователя, либо полное имя при входе в систему или внесении изменений, требующих имени вашей учетной записи и пароля.
- Прокрутите вниз, чтобы увидеть поле «Папка пользователя». Обновите имя пользователя в этом поле, но не удаляйте
/Пользователи/. Например, если «Имя пользователя» — johnappleseed, то поле «Папка пользователя» должно содержать /Пользователи/johnappleseed.
- Нажмите «ОК», затем перезапустите компьютер Mac и выполните вход в переименованную учетную запись.
Более ранние версии macOS
- Выберите меню Apple () > «Системные настройки».
- Щелкните «Пользователи и группы».
- Щелкните значок блокировки , а затем введите имя и пароль администратора, которые использовались для входа.
- Нажмите и удерживайте клавишу Control на клавиатуре, а затем щелкните имя учетной записи, которую вы переименовываете. В появившемся меню выберите «Дополнительные параметры».
- Обновите поле «Имя учетной записи» в соответствии с новым именем, которое вы дали своей папке пользователя в предыдущем разделе.
- Необязательно: измените поле «Полное имя». Полное имя не обязательно должно совпадать с именем пользователя и может содержать пробелы. Вы сможете использовать либо имя пользователя, либо полное имя при входе в систему или внесении изменений, требующих имени вашей учетной записи и пароля.
- Обновите имя пользователя в поле «Папка пользователя».
 Измените это имя, чтобы оно соответствовало новому имени папки пользователя, но не удаляйте
Измените это имя, чтобы оно соответствовало новому имени папки пользователя, но не удаляйте /Пользователи/. Например, если «Имя пользователя» — johnappleseed, то поле «Папка пользователя» должно содержать /Пользователи/johnappleseed. - Нажмите «ОК», затем перезапустите компьютер Mac и выполните вход в переименованную учетную запись.
Дата публикации:
Планировщик заданий Windows 7 выдает ошибку: «Указанное имя учетной записи недействительно»?
спросилИзменено 3 года, 6 месяцев назад
Просмотрено 18 тысяч раз
Я использую Windows 7 на рабочей станции Dell Precision. У меня возникла эта проблема сразу после смены имени моего ПК. Я получаю сообщение об ошибке, когда в папке библиотеки планировщика заданий щелкаю правой кнопкой мыши задачу, чтобы отключить ее.
Я получаю сообщение об ошибке, когда в папке библиотеки планировщика заданий щелкаю правой кнопкой мыши задачу, чтобы отключить ее.
Кроме того, когда я нажимаю «Создать простую задачу», я получаю сообщение об ошибке «Служба планировщика заданий недоступна или папка не существует. Убедитесь, что служба запущена и что папка существует».
Я уже пробовал следующие решения. Вещи, которые я пытался решить до сих пор, но потерпел неудачу:
Я также разместил сообщение на форуме поддержки сообщества Microsoft здесь https://answers.microsoft.com/en-us/windows/forum/windows_7-winapps/windows -7-планировщик-не позволит мне изменитьсоздать/03034fae-462e-4dfa-bd7a-e328079e0f06?tm=1537553306933&auth=1.
РЕДАКТИРОВАТЬ
Мне удалось исправить проблемы с планировщиком заданий, вернув моему компьютеру его имя до того, как он начал вызывать проблемы. Это заставляет меня поверить, что переменная пути не обновляется должным образом при изменении имени моего ПК, но я уже проверил реестр и не могу найти записи с моим новым или старым именем ПК в HKLM\Software\Microsoft\Windows. .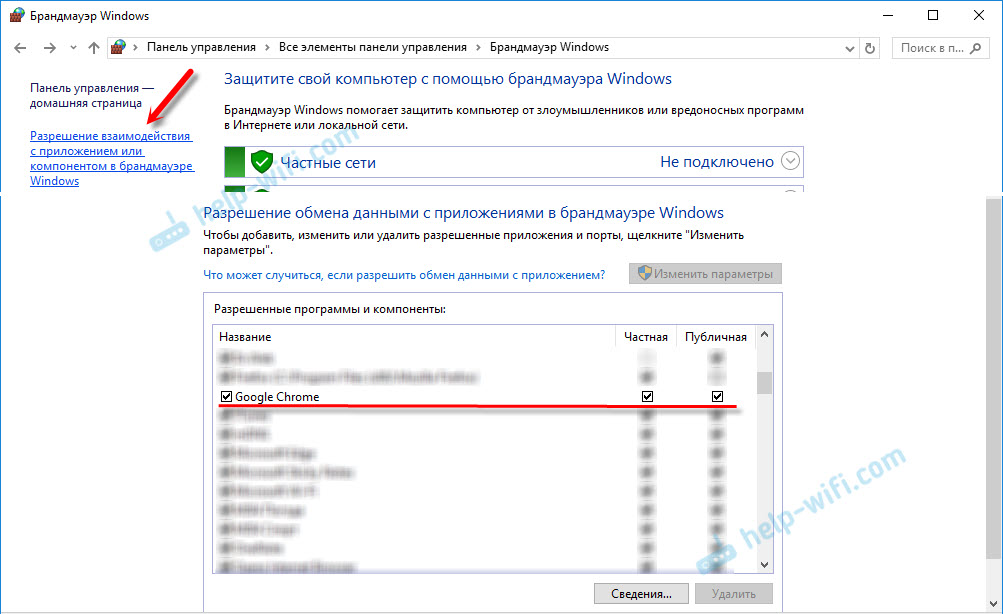 NT\CurrentVersion\Schedule\Taskcache
NT\CurrentVersion\Schedule\Taskcache
Мне все еще нужно изменить имя моего ПК и иметь возможность использовать планировщик заданий, для которого я еще не нашел решения, поэтому я еще не нашел действительного решения.
- windows-7
- запланированные задачи
- планировщик задач windows
- планировщик задач
5
Проблема заключалась в том, что после изменения имени моего ПК в задачах, которые я создал в диспетчере задач, для пользователя в параметрах безопасности по-прежнему было установлено старое имя ПК. Способ исправить это был для каждой задачи:
Диспетчер задач > Щелкните правой кнопкой мыши Задача > Свойства > Изменить пользователя или группу… > Введите имя объекта для выбора.
В поле «Введите имя объекта для выбора» мне пришлось ввести имя пользователя моей учетной записи, а не имя моего нового ПК. Например, «Алексей».
И последнее замечание: в разделе «Автор» задачи по-прежнему будет отображаться старое имя ПК, но у меня это не вызвало проблем.
3
Я знаю, что это устарело, но ни одно из приведенных выше решений не помогло мне. В итоге я обнаружил, что вы должны ввести имя пользователя как ComputerName\Username в текстовом поле (вместе с паролем, конечно), даже если это локальная учетная запись. Как только я сделал это, это сработало отлично.
2
Я столкнулся с той же проблемой в Windows 7, и вот как я ее решил:
Полностью закройте планировщик заданий, если он открыт.
Откройте проводник Windows и перейдите в эту папку: C:\Windows\System32\Tasks
Примечание: вы должны быть администратором, чтобы открыть эту папкуИскать во всех файлах старое имя компьютера
Выполнять поиск без учета регистра!
Примечание: на самом деле это XML-файлы без расширения .xmlОтредактируйте файлы, содержащие имя вашего старого компьютера, с помощью текстового редактора.

Просто измените старое имя компьютера на новое имя компьютера во всех файлах.
Будьте осторожны, не меняйте ничего в этих файлах!Наконец, вы должны загрузить и использовать эту программу для восстановления задач, которые вы отредактировали:
https://gallery.technet.microsoft.com/scriptcenter/Repair-CorruptedTampered-c8d2e975
После вышеизложенного вы должны быть в порядке и больше не должны получать это сообщение об ошибке при открытии планировщика заданий.
Одной из основных причин, по которой служба планировщика заданий недоступна, является вирусная атака. Убедитесь, что мы запустили полное сканирование системы, чтобы устранить проблему.
Зарегистрируйтесь или войдите в систему
Зарегистрироваться через Facebook
Зарегистрируйтесь, используя адрес электронной почты и пароль
Опубликовать как гость
Электронная почта
Требуется, но не отображается
Опубликовать как гость
Электронная почта
Требуется, но не отображается
Нажимая «Опубликовать свой ответ», вы соглашаетесь с нашими условиями обслуживания, политикой конфиденциальности и политикой использования файлов cookie
.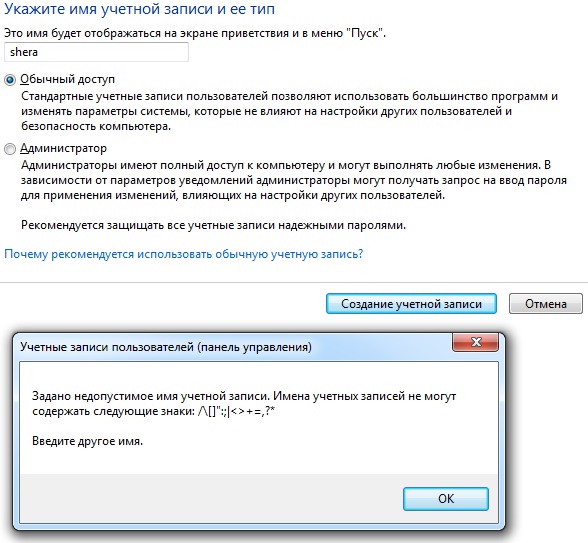
Указанное имя учетной записи недействительно
Некоторые пользователи ПК могут столкнуться с сообщением об ошибке Указанное имя учетной записи недействительно при попытке изменить (например, добавить новый триггер), отключить или удалить уже существующую задачу или создать и сохраните новую автоматизированную запланированную задачу, используя Планировщик заданий на компьютере с Windows. В этом посте представлены наиболее подходящие решения, которые пользователи ПК могут применить для простого решения проблемы.
Скорее всего, вы столкнетесь с этой ошибкой в системе из-за проблемы с разрешениями или недостаточности прав, назначенных используемой учетной записи пользователя или администратора Windows. Когда эта ошибка возникает на вашем компьютере, отображается следующее полное сообщение об ошибке:
Произошла ошибка для задачи
. Сообщение об ошибке: Указанное имя учетной записи недопустимо.
Если вы получили сообщение об ошибке Указанное имя учетной записи недействительно при попытке выполнить определенные действия — например, отключить, удалить или отредактировать, добавив новый триггер в задачу, которую вы успешно создали ранее, или при попытке создайте/сохраните новое запланированное задание с нуля с помощью планировщика заданий на компьютере с Windows 11/10, тогда вы попали по адресу! Любое из наших проверенных и эффективных решений, представленных ниже в произвольном порядке, должно помочь вам решить эту проблему в вашей системе.
- Запустить планировщик заданий с правами администратора
- Вручную ввести путь к учетной записи пользователя
- Устранить неполадки с помощью встроенной учетной записи администратора
- Создать задачу с помощью PowerShell
- Использовать команду icacls 902 a3 Использовать локальное восстановление 900 счет
Давайте посмотрим на описание процесса применительно к каждому из перечисленных решений. Прежде чем приступить к решениям, которые мы опишем для вас ниже, убедитесь, что пользователь, пытающийся создать запланированное задание, вошел в систему как администратор или ему были предоставлены права администратора, или, если это обычный пользователь, имеет пользователя с правами администратора на компьютер изменить стандартную учетную запись на учетную запись администратора.
Прежде чем приступить к решениям, которые мы опишем для вас ниже, убедитесь, что пользователь, пытающийся создать запланированное задание, вошел в систему как администратор или ему были предоставлены права администратора, или, если это обычный пользователь, имеет пользователя с правами администратора на компьютер изменить стандартную учетную запись на учетную запись администратора.
1] Запустите планировщик заданий с правами администратора
Судя по всему, ошибка планировщика заданий Указанное имя учетной записи недействительно — это проблема с учетной записью пользователя, которая может быть связана с недостаточным, отсутствием или неподходящим разрешением для пользователя в системе. Пользователю требуются права администратора. Таким образом, если по какой-либо причине вошедший в систему пользователь не имеет прав администратора в системе, пользователь может запустить планировщик заданий с правами администратора, а затем посмотреть, могут ли они создать или изменить запланированное задание.
Для этого пользователь может сделать следующее:
- Нажмите Пуск.
- Откройте список Все приложения .
- В списке щелкните папку «Инструменты администрирования » или прокрутите список вниз и щелкните папку «Инструменты Windows » (в зависимости от того, используете ли вы Windows 10 для первого или Windows 11 для второго).
Вы также можете открыть Панель управления, изменить Вид на на Крупные значки в правом верхнем углу окна, затем выбрать Администрирование или Инструменты Windows в зависимости от обстоятельств.
- В открывшейся папке щелкните правой кнопкой мыши Планировщик заданий и выберите Запуск от имени администратора .
Кроме того, вы можете нажать клавишу Windows + R , чтобы вызвать диалоговое окно «Выполнить». В диалоговом окне «Выполнить» введите taskschd.msc , а затем нажмите комбинацию клавиш CTRL+SHIFT+ENTER , чтобы открыть планировщик заданий в режиме администратора.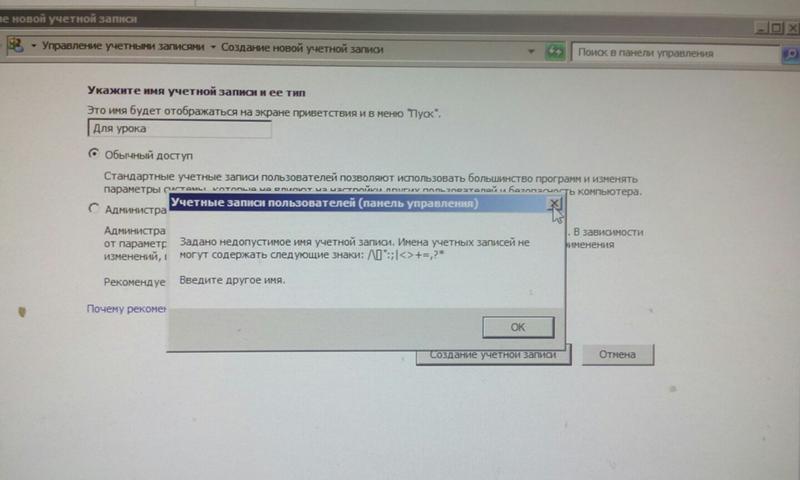
Чтение : Как запустить запланированную задачу после завершения другой задачи
2] Вручную введите путь к учетной записи пользователя
Для выполнения этой задачи вы можете сначала запустить команду whoami в командной строке. Что бы ни отображалось в выходных данных, это имя, которое ищет планировщик заданий — вы можете использовать его в качестве имени пользователя и использовать пароль, который вы используете для входа на свой компьютер с Windows. Имя пользователя, которое отображается в выходных данных утилиты WHOAMI, может показаться усеченной частью вашего фактического имени пользователя, но оно должно работать и позволять вам вносить и сохранять изменения.
Выполните следующие действия:
- Если запланированное задание создается впервые, а текущая учетная запись пользователя Windows не работает.
- Переключиться или перейти на другую учетную запись администратора.
- При работе в домене сначала введите имя домена (пример: домен\администратор или имя пользователя).
 или имя пользователя)
или имя пользователя)
- При работе в домене сначала введите имя домена (пример: домен\администратор или имя пользователя).
- Введите пароль для этой учетной записи.
- Нажмите OK.
- Переключиться или перейти на другую учетную запись администратора.
- Если запланированное задание уже создано и выполняется попытка изменить текущее запланированное задание:
- В планировщике заданий щелкните задание правой кнопкой мыши и выберите Свойства .
- На вкладке Общие щелкните Изменить пользователя или группу .
- Введите другую учетную запись администратора.
- При работе в домене сначала введите имя домена, как показано выше.
- Если не удается найти, нажмите на Дополнительно Кнопка и нажмите Найти для поиска учетной записи домена.
- При работе в рабочей группе введите имя компьютера, а затем имя учетной записи, как показано выше.
- Если не удается найти другого пользователя, нажмите кнопку Дополнительно и щелкните Найти , чтобы найти на компьютере альтернативную учетную запись.
 Если их нет, возможно, вам придется создать новый профиль администратора.
Если их нет, возможно, вам придется создать новый профиль администратора.
- Если не удается найти другого пользователя, нажмите кнопку Дополнительно и щелкните Найти , чтобы найти на компьютере альтернативную учетную запись.
- При работе в домене сначала введите имя домена, как показано выше.
- Введите пароль для этой учетной записи.
- Нажмите OK .
Если описанные выше действия не помогли решить проблему, вам может потребоваться обратиться к системному администратору для устранения этой проблемы. Некоторые затронутые пользователи ПК сообщили, что смогли решить проблему, выполнив этот простой шаг:
- Отредактируйте учетную запись пользователя, чтобы задача выполнялась как СИСТЕМА.
- Сохраните задачу.
- Изменить задачу.
- Измените учетную запись пользователя, чтобы задача выполнялась от имени нужного пользователя.
- Наконец, сохраните задачу.
3] Устранение неполадок с использованием встроенной учетной записи администратора
Это решение требует от вас устранения неполадок с использованием встроенной учетной записи администратора, чтобы изолировать проблему. Для этого вам нужно включить встроенную учетную запись администратора, а затем перезагрузить компьютер. При загрузке войдите во встроенную учетную запись администратора и посмотрите, сможете ли вы успешно создать/изменить запланированное задание. Если вы не сталкиваетесь с проблемой во встроенной учетной записи администратора, вероятно, вы имеете дело с поврежденным файлом. Чтобы подтвердить это, вы можете войти в другую учетную запись пользователя с правами администратора и посмотреть, сохраняется ли проблема. Если это так, вам нужно создать новую учетную запись пользователя, а затем перенести файлы / данные из старой учетной записи в новую учетную запись, или вы можете посмотреть, решит ли вашу проблему восстановление поврежденного профиля пользователя.
Для этого вам нужно включить встроенную учетную запись администратора, а затем перезагрузить компьютер. При загрузке войдите во встроенную учетную запись администратора и посмотрите, сможете ли вы успешно создать/изменить запланированное задание. Если вы не сталкиваетесь с проблемой во встроенной учетной записи администратора, вероятно, вы имеете дело с поврежденным файлом. Чтобы подтвердить это, вы можете войти в другую учетную запись пользователя с правами администратора и посмотреть, сохраняется ли проблема. Если это так, вам нужно создать новую учетную запись пользователя, а затем перенести файлы / данные из старой учетной записи в новую учетную запись, или вы можете посмотреть, решит ли вашу проблему восстановление поврежденного профиля пользователя.
4] Создайте задачу с помощью PowerShell
Еще одно жизнеспособное решение или обходной путь для проблемы, с которой вы сейчас сталкиваетесь, — посмотреть, сможете ли вы редактировать или создавать запланированную задачу с помощью PowerShell без необходимость когда-либо открывать графический пользовательский интерфейс планировщика заданий.
Чтение : Системный планировщик: альтернатива планировщику заданий для ПК с Windows списки контроля доступа (ACL) к файлам и папкам. Итак, если у пользователя недостаточно прав доступа к задаче, как здесь, проблема может быть устранена с помощью ICACLS из командной строки в режиме с повышенными правами/администратора. В Windows 11/10 задачи хранятся в двух папках:
- C:\Windows\Tasks
- C:\Windows\System32\Tasks
Вам потребуется предоставить необходимое разрешение учетной записи пользователя для задач в обеих папках. Синтаксис должен выглядеть примерно так:
icacls C:\Windows\Tasks /grant <Ваше имя пользователя Windows>:f
icacls C:\Windows\Tasks\*.* /grant <Ваше имя пользователя Windows>:f
icacls C:\ Windows\System32\Tasks /grant <имя пользователя Windows>:f
icacls C:\Windows\System32\Tasks\*.* /grant <имя пользователя Windows>:f
Если параметр F — это полный доступ (Edit_Permissions+Create+Delete+Read+Write) — обязательно замените заполнитель 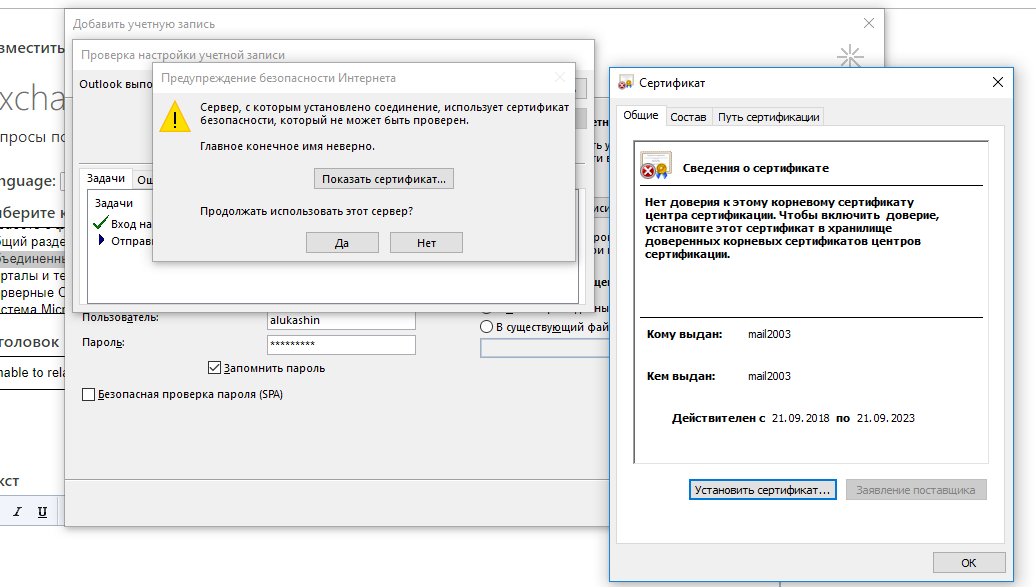 Если использование этой команды не сработало для вас и ошибка в выделении возникает для запланированной задачи, которая не работает должным образом, и вы больше не можете редактировать, отключать или удалять задачу, вы можете открыть проводник и перейти к любой из каталогов (указанных выше) для сохраненных задач планировщика заданий, а затем удалите рассматриваемую задачу. После этого вы можете запустить планировщик заданий и воссоздать задачу с новыми настройками.
Если использование этой команды не сработало для вас и ошибка в выделении возникает для запланированной задачи, которая не работает должным образом, и вы больше не можете редактировать, отключать или удалять задачу, вы можете открыть проводник и перейти к любой из каталогов (указанных выше) для сохраненных задач планировщика заданий, а затем удалите рассматриваемую задачу. После этого вы можете запустить планировщик заданий и воссоздать задачу с новыми настройками.
6] Выполнить восстановление системы
Если ошибка возникает при попытке отредактировать уже существующую задачу или до недавнего времени вы могли ранее создавать новые задачи, то, вероятно, система претерпела некоторые изменения, которые могли быть внесены о новом системном обновлении, особенно если вы начали сталкиваться с проблемой после того, как на ваш компьютер было установлено последнее обновление Windows. В этом случае вы можете удалить любое недавнее обновление или использовать Восстановление системы — инструмент восстановления для Windows, который позволяет отменить определенные изменения, внесенные в операционную систему. Восстановление системы используется для возврата важных файлов и параметров Windows, таких как драйверы, ключи реестра, системные файлы, установленные программы и т. д., к предыдущим версиям и параметрам. Тем не менее, имейте в виду, что все приложения и изменения, сделанные до выбранной даты, будут удалены и при необходимости должны быть переустановлены.
Восстановление системы используется для возврата важных файлов и параметров Windows, таких как драйверы, ключи реестра, системные файлы, установленные программы и т. д., к предыдущим версиям и параметрам. Тем не менее, имейте в виду, что все приложения и изменения, сделанные до выбранной даты, будут удалены и при необходимости должны быть переустановлены.
7] Использовать локальную учетную запись
Похоже, это решение сработало для затронутых пользователей компьютеров, которые вошли в систему со своей учетной записью Microsoft и пытались создать запланированное задание. Проблема была воспроизведена при попытке настроить запланированную задачу для ежедневного запуска Защитника Windows при входе в систему с учетной записью Microsoft, и возникла ошибка.
Решение состояло в том, чтобы войти в локальную учетную запись (вы можете создать локальную учетную запись с правами администратора) или переключиться с учетной записи Microsoft на локальную учетную запись на компьютере и создать задачу. Используя локальную учетную запись, кажется, что одна из настроек может работать, даже если вы не вошли в систему — возможное объяснение состоит в том, что учетная запись Microsoft имеет домен (общедоступный или частный) в качестве своего адреса электронной почты, и это, по-видимому, вызывает проблему безопасности, и использование локальная учетная запись позволяет обойти проблему.
Используя локальную учетную запись, кажется, что одна из настроек может работать, даже если вы не вошли в систему — возможное объяснение состоит в том, что учетная запись Microsoft имеет домен (общедоступный или частный) в качестве своего адреса электронной почты, и это, по-видимому, вызывает проблему безопасности, и использование локальная учетная запись позволяет обойти проблему.
Если вы перешли на учетную запись Microsoft из локальной учетной записи, скорее всего, ваш пользовательский каталог все еще находится под именем локальной учетной записи. В этом случае, по мнению некоторых затронутых пользователей, сработало использование пароля учетной записи Microsoft для входа в локальную учетную запись, и теперь вы сможете создавать или изменять любые запланированные задачи в системе.
Надеюсь, этот пост окажется для вас полезным!
Как исправить, что планировщик заданий не работает?
Если планировщик заданий не работает, не запускает или не запускает программы на вашем компьютере с Windows 11/10, помимо других возможных исправлений, вы можете сначала убедиться, что служба планировщика заданий запущена.
 Впрочем, все это им также доступно, но лишь после ввода пароля администратора.
Впрочем, все это им также доступно, но лишь после ввода пароля администратора.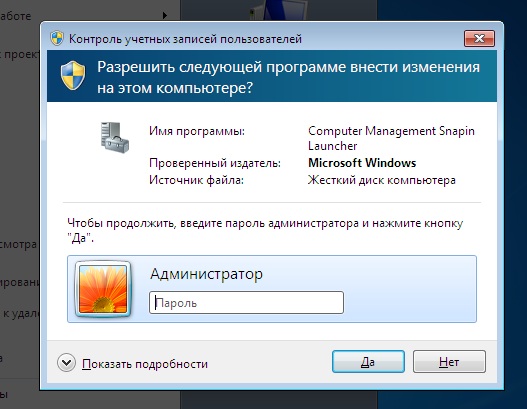
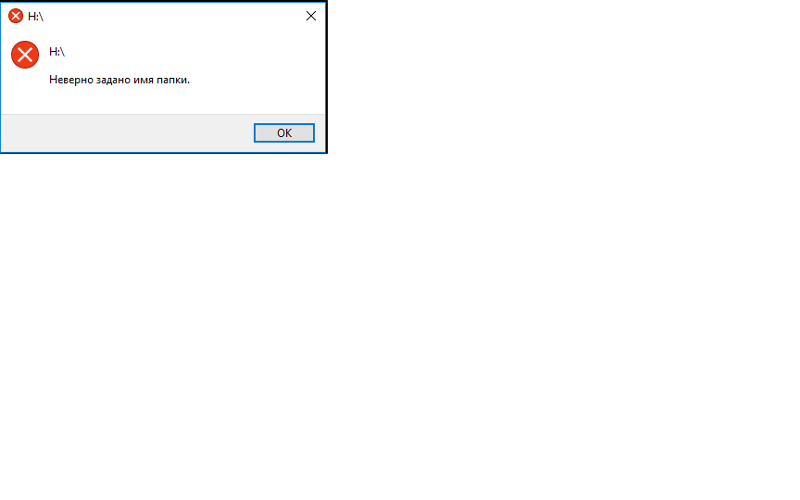

 Измените это имя, чтобы оно соответствовало новому имени папки пользователя, но не удаляйте
Измените это имя, чтобы оно соответствовало новому имени папки пользователя, но не удаляйте 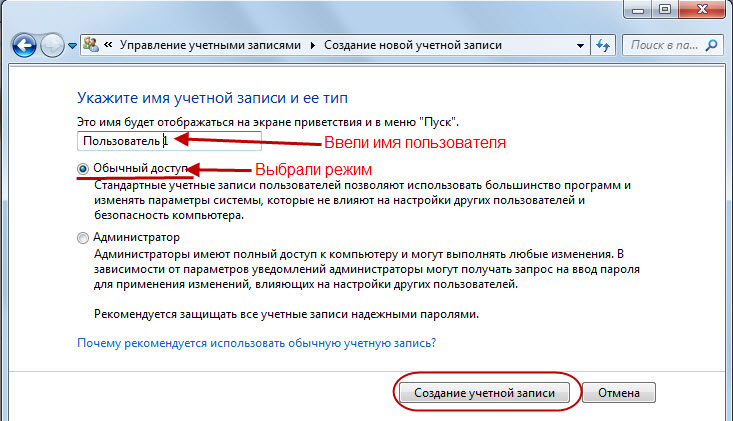
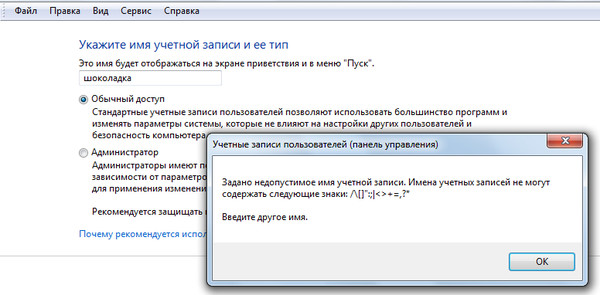 Сообщение об ошибке: Указанное имя учетной записи недопустимо.
Сообщение об ошибке: Указанное имя учетной записи недопустимо. или имя пользователя)
или имя пользователя) Если их нет, возможно, вам придется создать новый профиль администратора.
Если их нет, возможно, вам придется создать новый профиль администратора.