Объемные изображения
Обзор доступных техник и технологий
Если от этой чехарды палочек и звездочек у вас просто рябит в глазах — расслабьтесь. С некоторой вероятностью вы увидите, что вертикальные палочки и звездочки парят над экраном или хотя бы одни из них (палочки или звездочки) парят над другими. Опыт рассматривания «чудесных картинок» очень поможет в этом деле. А если опыта нет — тренируйтесь. Нужно заставить глаза смотреть за плоскость (или перед ней) так, чтобы левый и правый глаза «скосились» и на одном и том же воспринимаемом ими месте видели на самом деле разные (по действительному расположению в пространстве) элементы. То есть если первый столбец для левого глаза будет восприниматься на том же месте, что и второй (третий и т. д. или наоборот) для правого, вы, скорее всего, увидите то, чего нет. Склонные к созерцанию могут заметить подобный эффект необычного объема на длинных панельных многоэтажках или сидениях стадионов.
Тем, кто хочет узнать об объемном видении, можно читать дальше. Никакой магии, видение в смысле видения глазами (обычными и даже в очках).
Никакой магии, видение в смысле видения глазами (обычными и даже в очках).
Восприятие объемных предметов основано на том, что у нас два глаза и наш мозг «привык» сводить данные с двух «видеокамер» в одну картинку, учитывающую то, что предметы видятся несколько под разными углами и потому сами картинки чуть отличаются.
Простейшую объемную фотографию сделать просто. Снимите одно и то же два раза, глядя на объект через видоискатель сначала правым глазом, а затем левым. Соблюдайте следующие правила:
предмет съемки должен находится там, где мы обычно видим предметы объемными (грубо говоря маленькие предметы на маленьком расстоянии, большие на большем, но даже горы с 1 км объемными не увидишь, к примеру, человека лучше снимать с 3-5 метров),
смещение камеры должно быть близким к расстоянию между глазами (а вот для съемки гор базу можно и увеличить, вот только на стереопаре горы будут «уменьшены»),
ваше смещение относительно предмета должно строго соответствовать линии между зрачками ваших глаз при разглядывании предмета и его готового стереоснимка (грубо говоря, вдоль горизонтали, если вы ровно стоите или сидите, а не лежите на боку).
После сделайте пару фотографий и расположите их рядом. (Как приведенные выше снимки фотокамеры.) Левый глаз и камера, снимавшая левый вид, почти не видит фонарь подсветки фокусировки, а правый глаз и его камера видят. Так же правый вид воспринимается более коротким. В таких искажениях и деталях и кроется стереоэффект. Натренированные глаза без особого труда метров с 2 совместят два снимка в один и, не обращая внимания на боковые виды, в центре увидят объемную камеру Canon 300D. (Фотографию вверху лучше уменьшить, чтобы не отходить от монитора и разглядывать, поместив между видами перегородку из непрозрачного материала, можно взять и стереоочки из комплекта цифровых камер Pentax).
Подобная техника широко используется в различных приложениях. К примеру, по двум снимкам одного и того же горного склона, сделанным с интервалом в год, и «сведенным» глазами в одно изображение можно заметить те участки склона, которые за это время сместились, они выпадут из «плоской» картинки в глубину или будут «мешать» сведению видов в один.
Хороший обзор эффектов объемного видения можно найти на сайте http://leonids.ru/. В приведенных там отрывках из книги Я.И. Перельмана есть и упоминание о таком интересном способе создания иллюзии объема, как быстрое чередование картинки для левого и правого глаза. Смотрите, что получилось:
Наиболее простой способ (для восприятия зрителей) создания искусственного стереоэффекта — подача изображений каждому глазу отдельно. Можно это делать с помощью маленьких очков-телекамер, применения пар поляризационных фильтров (как в кинотеатрах). Но технологически проще техника Анаглифии. О том, что это такое здесь. Из обычной стереопары нужно сделать такую пару, чтобы через цветные очки (разные цвета фильтров для разных глаз) каждый глаз видел только предназначенное ему изображение. Предположим, что левый снимок должен видеть только левый глаз и светофильтр на левом глазу красный (а на правом сине-зеленый). Красный светофильтр пропускает красные лучи, а дополнительные к красному цвета видятся «черными». Поэтому синее или зеленое изображение будет восприниматься как обычная фотография. А вот изображение «нарисованное красным цветом» через красный фильтр будет неконтрастным-невидимым, ведь красное и белое видятся через красный фильтр «белым» и «темных» деталей там нет. Аналогично и для правого глаза с синим или зеленым фильтром видимое изображение будет красным, а невидимое, «нарисованным» синим или зеленым цветом. В photoshop сделать такие изображения просто. В левой картинке (ее рассматриваем через красный фильтр) удалим зеленый и синий каналы так, чтобы они стали «белыми», то есть зальем их белой краской или сотрем белым ластиком. А в правой (ее рассматриваем через сине-зеленый фильтр) удалим (заменим на белый) красный канал (и через красный фильтр левого глаза картинка станет невидимой — в красном канале все бело, а два других цвета через красный фильтр не проходят). Получим цветную пару:
Поэтому синее или зеленое изображение будет восприниматься как обычная фотография. А вот изображение «нарисованное красным цветом» через красный фильтр будет неконтрастным-невидимым, ведь красное и белое видятся через красный фильтр «белым» и «темных» деталей там нет. Аналогично и для правого глаза с синим или зеленым фильтром видимое изображение будет красным, а невидимое, «нарисованным» синим или зеленым цветом. В photoshop сделать такие изображения просто. В левой картинке (ее рассматриваем через красный фильтр) удалим зеленый и синий каналы так, чтобы они стали «белыми», то есть зальем их белой краской или сотрем белым ластиком. А в правой (ее рассматриваем через сине-зеленый фильтр) удалим (заменим на белый) красный канал (и через красный фильтр левого глаза картинка станет невидимой — в красном канале все бело, а два других цвета через красный фильтр не проходят). Получим цветную пару:
Сведем каналы в одно изображение. Для этого можно перетянуть недостающие каналы из одного изображения в другое, либо наложить картинку на картинку новым слоем с половинной прозрачностью для верхнего слоя. Затем сведем слои и настроим уровни (контраст и яркость). Если исходные снимки были цветными, то цветным останется и конечное изображение. Это настоящая анаглифная фотография.
Затем сведем слои и настроим уровни (контраст и яркость). Если исходные снимки были цветными, то цветным останется и конечное изображение. Это настоящая анаглифная фотография.
Применять красный, зеленый или голубой фильтры не обязательно. Необходимо только понимать, что для корректного восприятия анаглифной фотографии изображения для левого и правого глаза должны быть близкими по контрасту. Если же мы возьмем в качестве фильтров желтый и пурпурный, то стерео эффект будет слабым, а сам снимок, не содержащий части сине-зеленого спектра будет окрашен.
Поэтому лучше выбирать фильтры «противоположенные» по цветовому кругу красный-голубой, пурпурный-зеленый. Но можно взять и пурпурный-голубой. А вот комбинации с желтым лучше не пробовать.
Для получения объемного эффекта не обязательно иметь стереопару. К примеру, на приведенной ниже анаглифной фотографии просто немного сдвинут красный канал вправо. Если смотреть на нее через цветные очки, то фотоаппарат будет «висеть» над дисплеем или за ним, в зависимости от того, как вы оденете очки (красный на левом, синий на правом или наоборот).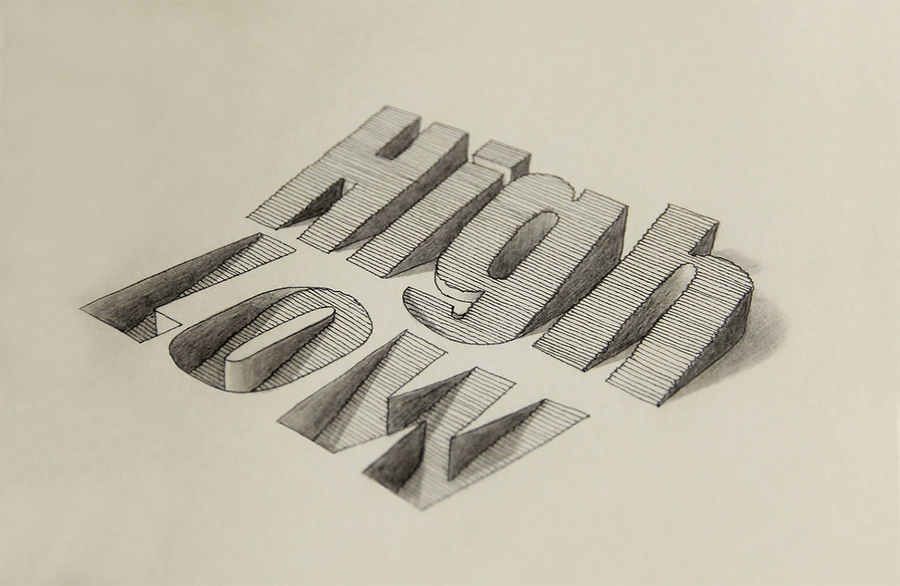
Еще большего правдоподобия можно добиться, если сдвинуть один из каналов тем сильнее, чем дальше предмет на снимке.Это настоящая стереопара.
А это искусственная анаглифная фотография. Москва 5 без сдвига, у чайника сдвиг больше, а у бутылки максимальный.
Еще одним способом разделить изображение на два отдельных для левого и правого глаза является растровая стереофотография. Сейчас при некоторых затратах на ПО и растр можно сделать неплохие стереофотографии на растровой подложке обычным струйным принтером. Подробнее здесь.
А теперь вернемся к тому, с чего начали. Обману. Если на изображении есть устойчивая структура с некоторым горизонтальным шагом, то левый и правый глаз могут видеть ее несколькими способами. Как есть или со сдвигом и совмещением «узловых» точек на шаг (два). При этом если структура не одна и есть несколько наборов «решеток» с отличающимся шагом, то при их совмещении со сдвигом (когда на месте одного узла для одного глаза другой глаз видит соседний узел) будет казаться, что структуры-решетки разведены в глубину.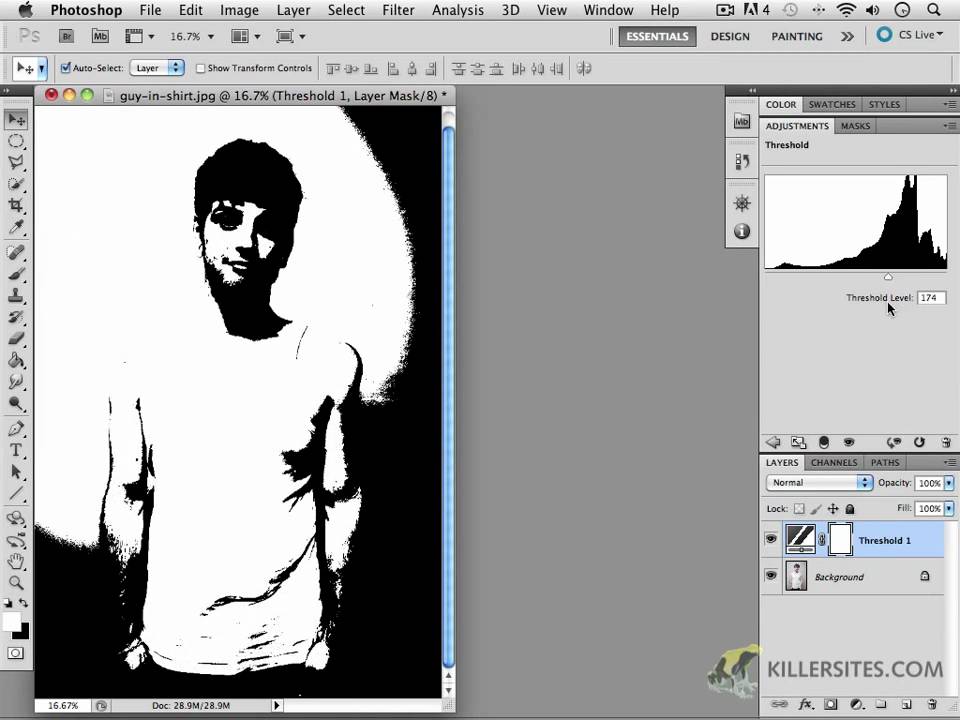 Подробное обсуждение темы можно посмотреть здесь, оттуда же и картинка, приведенная далее с плавающими в пространстве крестиками, звездами и точками.
Подробное обсуждение темы можно посмотреть здесь, оттуда же и картинка, приведенная далее с плавающими в пространстве крестиками, звездами и точками.
Чуть усложнив схему, введя «непрерывный» узор с некоторым горизонтальным шагом и промодулировав шаг для одинаковых точек соседних полос глубиной картинки, можно создать и настоящие 3D стереограммы. Они конечно не цветные.
Одна из первых статей на русском по этой теме здесь. Взять бесплатно программу для создания 3D картинок можно здесь. Чтобы сделать объемное «невидимое» изображение нужен узор (программа его предоставляет) и карта глубины. Ниже приведена карта глубины биплана. В старых версиях (Surface 3D 1.16) программы был модуль 3DModel-OpenGL, позволяющий конвертировать скелетные модели 3D-Max (и других подобных программ) в карту глубины. Так что можно поискать старые версии программы в интернете. А вот для новой версии Surface 3D 2 карты глубины придется делать в ручную (в программе есть редактор и набор примитивов геометрических фигур и шрифтов). Это карта глубины. Яркость пропорциональна удалению от наблюдателя.
Это карта глубины. Яркость пропорциональна удалению от наблюдателя.
А это промодулированный картой глубины регулярный «шум». В новой версии программы для помощи новичкам в «поиске» скрытого изображения в картинку можно внедрить метки (к примеру, два кружочка). «Правильное» положение глаз то, при котором метки совмещены. Как видно узор повторяется. В этом и секрет. Но в соседних полосах «одинаковые» точки смещены горизонтально относительно друг друга пропорционально яркости модулирующей их точки реального изображения из карты глубины.
А это стереограмма яблока, выполненная в старой версии программы.
Еще про стереофотографию можно почитать здесь и здесь.
По материалам семинара в салоне Компьютер для любителей фото
28 ноября 2003 Г.
Сергей Щербаков
Новости
Fujifilm прощается со 100-мегапиксельной среднеформатной камерой GFX 100
5 марта 2023
Опубликованы изображения портретного объектива Sony FE 50mm F/1.
 4 GM
4 GM12 февраля 2023
Fujifilm готовит новую камеру линейки X. Премьера Fujifilm X-S20 ожидается в апреле
29 января 2023
Раздел новостей >
как в фотошопе сделать объемную открытку — Немного о ремонте и строительстве
Графический редактор Adobe Photoshop разрешает не только обрабатывать фотографии, но и создавать красочные коллажи, разнообразные анимации и уникальные поздравления. В фотошопе возможно сделать объемную открытку, применяя любимые фотографии и кое-какие инструменты этого превосходного редактора.
Вопрос «как востановить заводские настройки BIOS, в случае если вышеуказанные предложения не оказывают помощь» — 4 ответа
Откройте изображение, с которым планируете работать. Создайте новый слой, на котором станете рисовать рамку.
Это возможно сделать, щелкнув по иконке в нижней части панели слоев, либо клавишами Ctrl Shift N. Надавите латинскую клавишу M, дабы активизировать инструмент Выделение, и при активном новом слое выделите прямоугольник на главном изображении, отойдя от краев на ширину будущей рамки.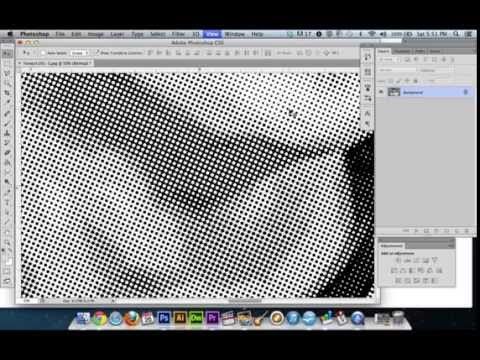 Клавишами Ctrl Shift I инвертируйте выделение.На панели инструментов выберите цвет для вашей рамки и залейте выделение посредством Paint Bucket Tool (Заливка).
Клавишами Ctrl Shift I инвертируйте выделение.На панели инструментов выберите цвет для вашей рамки и залейте выделение посредством Paint Bucket Tool (Заливка).
Снимите выделение клавишами Ctrl D и переместите на панели слоев слой с изображением вверх. Надавите Shift Ctrl D, дабы вернуть выделение рамки.
В меню Layer (Слой) выбирайте команды Layer Mask (Маска слоя) и Hide Selection (Скрыть выделение). Сейчас края картины скрыты рамкой.
Щелкните два раза по иконке рамки на панели слоев и в панели стилей выберите Pattern (Палитра). Подберите подходящий рисунок для рамки.
Перейдите в раздел Bevel and Emboss и установите настройки так, дабы рамка смотрелась объемной. Надавите латинскую букву D, дабы установить цветом переднего замысла белый, и активируйте инструмент Brush Tool (Кисть).
на данный момент у вас должна быть активна маска слоя, т.е. обведена тёмной рамкой. Белой кистью начинайте проводить в том месте, где желаете, дабы изображение перекрывало рамку.
Дабы скрыть изображение, совершите по нему кистью тёмного цвета. Так, у вас получается объемная открытка.Сейчас щелкните два раза по иконке изображения и в палитре стилей выбирайте Drop Shadow (Тень).
Подберите параметры прозрачности и цвета тени, дабы рисунок смотрелся гармонично.На панели инструментов надавите букву T, дабы сделать надпись. В панели особенностей выбирайте начертание и подходящий шрифт.
По окончании того, как сделали надпись, щелкните по ее слою в панели слоев правой клавишей мыши и отметьте пункт Rasteryse Type. Сейчас с этим слоем возможно трудиться как с простым изображением.
Щелкните два раза по иконке надписи и в панели стилей подберите подходящие параметры для надписи: заливка, тень, количество.
Торжественная открытка в фотошопе
Вы прочитали статью, но не прочитали журнал…
Совет 1: как сделать футбольные ворота
Совет 1: как сделать стрижку каскад
Совет 1: как сделать хэндгам
Совет 1: как сделать так, чтобы муж помогал в уходе за ребенком с первого дня жизни
Лучший способ увеличить изображения в Photoshop
В этом учебном пособии показано, как масштабировать и увеличивать изображение в Photoshop без потери качества и с сохранением отличного вида деталей и текстур с помощью Preserve Details 2.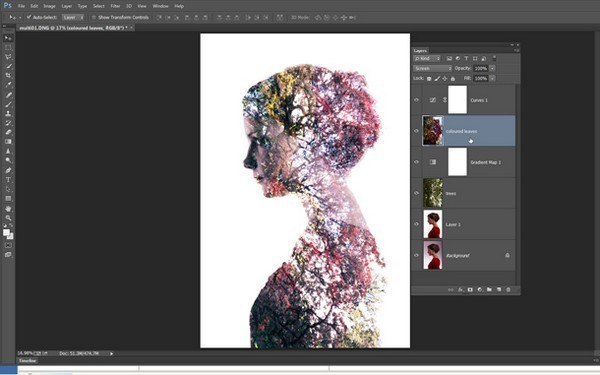 0.
0.
Автор сценария Стив Паттерсон.
Когда дело доходит до изменения размера изображения в Photoshop, общим правилом всегда было то, что вы можете уменьшить изображение по сравнению с его первоначальным размером, но вы не можете увеличить его. Или, по крайней мере, вы не можете увеличить его, если заботитесь о качестве изображения. Чтобы уменьшить изображение, все, что действительно нужно сделать Photoshop, — это взять несколько пикселей из исходного изображения и отбросить их. Звучит как что-то плохое, но результат прямо противоположный. Меньшая версия обычно выглядит более резкой, чем оригинал.
Но сделать изображение на больше, чем его исходный размер, на — совсем другое дело. Фотошопу нужно добавить пиксели, чтобы создать детали, которых раньше не было. И если и звучат как что-то плохое, то это потому, что так оно и есть.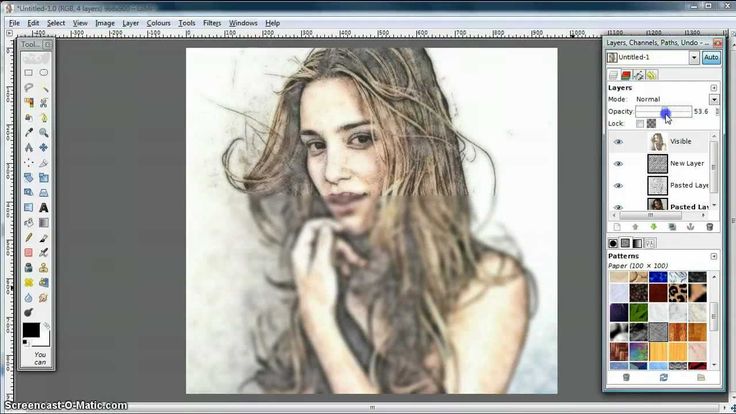
По крайней мере, так было раньше. Но Photoshop CC 2018 представил совершенно новый алгоритм масштабирования, известный как Preserve Details 2.0 . Это своего рода продолжение оригинального алгоритма сохранения деталей, который был добавлен в более раннюю версию Photoshop. Preserve Details 2.0 — это, безусловно, самая передовая технология масштабирования, которую когда-либо видел Photoshop. И если вы все еще считаете, что не можете увеличить изображение, чтобы оно не выглядело ужасно, Adobe и Photoshop докажут, что вы ошибаетесь. Давайте посмотрим, как это работает!
Это восьмой урок из моей серии «Изменение размера изображений в Photoshop».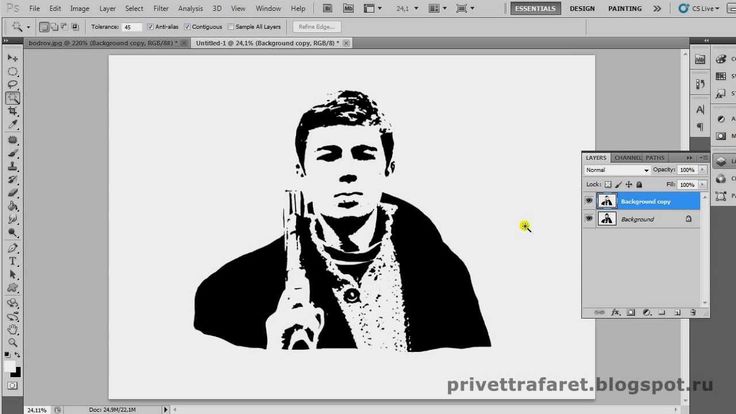
Начнем!
Какая версия Photoshop мне нужна?
Preserve Details 2.0 доступен в Photoshop CC 2018 и более поздних версиях, поэтому любая последняя версия будет работать, включая Photoshop 2023. Вы можете получить последнюю версию Photoshop здесь.
Шаг 1. Откройте изображение
Откройте изображение, которое хотите увеличить. Я буду использовать это изображение, чтобы мы могли увидеть, насколько хорошо Preserve Details 2.0 может справиться не только с мелкими деталями, такими как глаза и волосы, но и с текстурой кожи:
Исходное изображение. Фото предоставлено: Adobe Stock.
Шаг 2. Убедитесь, что параметр «Сохранить сведения 2.0» включен
Несмотря на то, что Preserve Details 2.0 включен в Photoshop CC 2018, официально он еще не является частью Photoshop. Adobe считает это предварительным просмотром технологии, и для его использования нам нужно убедиться, что он включен. Мы делаем это в настройках Photoshop. На ПК с Windows перейдите к меню
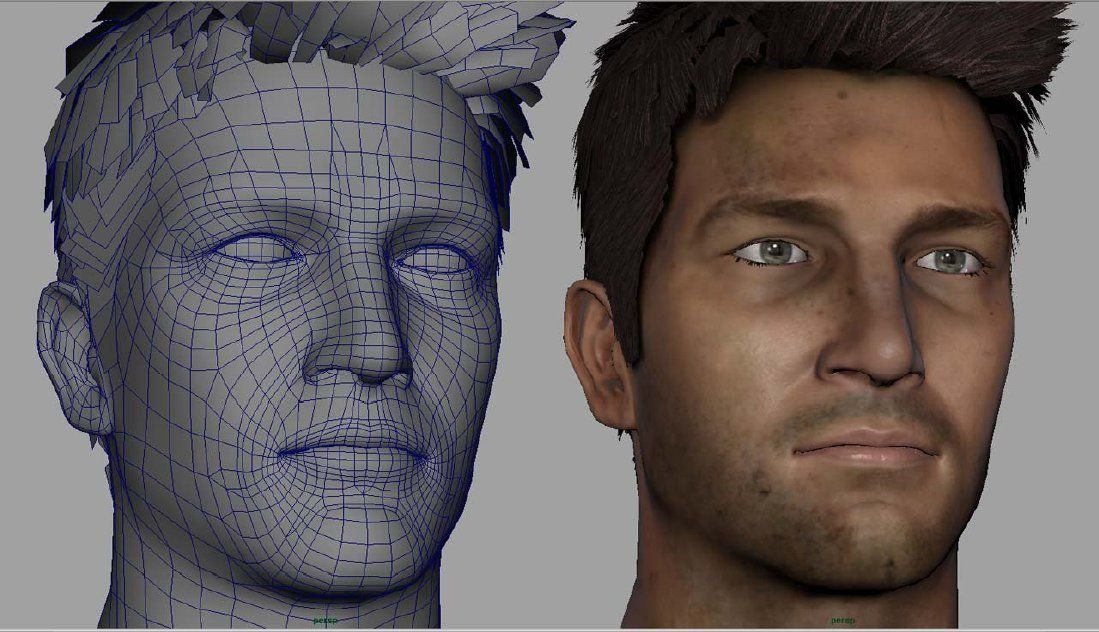 На Mac перейдите на Photoshop CC меню. Оттуда выберите Preferences , а затем выберите Technology Previews :
На Mac перейдите на Photoshop CC меню. Оттуда выберите Preferences , а затем выберите Technology Previews :Открытие настроек Technology Previews.
Откроется диалоговое окно «Настройки» с параметрами «Предварительный просмотр технологий». Убедитесь, что выбран параметр Включить сохранение сведений 2.0 Upscale , а затем нажмите кнопку ОК, чтобы закрыть диалоговое окно:
Параметр «Включить сохранение деталей 2.0 в более высоком масштабе».
Шаг 3. Откройте диалоговое окно «Размер изображения»
Откройте диалоговое окно «Размер изображения» в Photoshop, перейдя на цифру 9.0017 Меню Image
и выбор Image Size :Переход к Изображение > Размер изображения.
Чтобы увидеть больше изображения в области предварительного просмотра, щелкните и перетащите правый нижний угол диалогового окна «Размер изображения» наружу, чтобы увеличить его:
Изменение размера диалогового окна «Размер изображения».
Шаг 4: Выберите «Повторная выборка»
Убедитесь, что в параметрах изменения размера справа выбран параметр Resample . Это сообщает Photoshop, что мы хотим изменить физические размеры изображения. Другими словами, мы хотим добавить или удалить пиксели:
Выбор опции «Resample».
Шаг 5. Измените ширину и высоту
Введите новые размеры изображения в поля Ширина и Высота . По умолчанию ширина и высота связаны друг с другом, поэтому изменение одного автоматически приводит к изменению другого. Поскольку наша цель здесь — просто увидеть, насколько велика разница, которую может сделать Preserve Details 2.0, давайте выйдем за рамки разумного, установив для ширины и высоты значения
Увеличение ширины и высоты изображения на 400%.
Шаг 6. Измените метод повторной выборки на «Сохранить детали 2.0»
По умолчанию для метода повторной выборки (алгоритм, который Photoshop будет использовать для добавления или удаления пикселей) установлено значение Автоматически . Это означает, что Photoshop автоматически выберет лучший алгоритм для работы. По крайней мере, это идея:
Это означает, что Photoshop автоматически выберет лучший алгоритм для работы. По крайней мере, это идея:
Метод повторной выборки установлен на «Автоматический».
Проблема в том, что, несмотря на то, что мы включили Preserve Details 2.0 в настройках, и это, безусловно, лучший выбор для увеличения изображений (как мы вскоре увидим), Photoshop не выберет его, когда для Resample установлено значение Automatic. . Вместо этого будет использоваться исходный алгоритм сохранения деталей, представленный в более ранней версии Photoshop CC. Это, скорее всего, изменится после официального добавления Preserve Details 2.0 в Photoshop. Но по крайней мере сейчас, чтобы использовать Preserve Details 2.0, нам нужно выбрать его самостоятельно.
Нажмите на слово «Автоматически», чтобы просмотреть список всех алгоритмов передискретизации, которые мы можем выбрать. Те, которые предназначены для масштабирования изображения, находятся вверху. Выберите Сохранить сведения 2. 0 . Если вы не видите Preserve Details 2.0, вам нужно вернуться и убедиться, что вы включили его в настройках:
0 . Если вы не видите Preserve Details 2.0, вам нужно вернуться и убедиться, что вы включили его в настройках:
Установка метода повторной выборки на «Сохранить детали 2.0».
Предварительный просмотр результатов
Как только вы выберете Preserve Details 2.0, окно предварительного просмотра слева обновится, чтобы показать вам, как будет выглядеть увеличенное изображение с использованием этой новой опции. Вы можете перетаскивать изображение внутри окна предварительного просмотра, чтобы проверить различные области:
Окно предварительного просмотра, показывающее результаты Preserve Details 2.0.
Бикубический сглаживатель
Чтобы лучше понять, насколько на самом деле улучшен Preserve Details 2.0 по сравнению с предыдущими методами масштабирования Photoshop, давайте проведем быстрое сравнение. Во-первых, расположите изображение в окне предварительного просмотра так, чтобы вы видели область с мелкими деталями.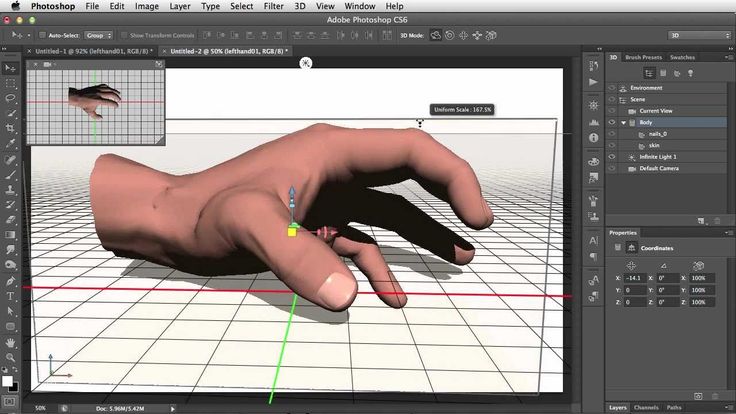 Затем снова щелкните метод повторной выборки, чтобы снова открыть список. Начните с выбора Бикубический сглаживатель :
Затем снова щелкните метод повторной выборки, чтобы снова открыть список. Начните с выбора Бикубический сглаживатель :
Настройка передискретизации на «Бикубическое сглаживание».
Bicubic Smoother был лучшим методом масштабирования, который мы использовали в Photoshop CS6 и более ранних версиях, и он хорошо справляется со своей задачей. Но, как следует из названия, Bicubic Smoother пытается устранить любые проблемы, сглаживая все изображение. Если мы посмотрим на глаз женщины справа вместе с прядями волос перед ним, мы увидим, что эти области теперь выглядят намного мягче и менее детализированы, чем раньше:
Bicubic Smoother делает увеличенное изображение слишком мягким.
Сохранить детали (оригинал)
В Photoshop CC компания Adobe представила новый алгоритм масштабирования под названием Preserve Details . Выберите его в опции Resample:
Настройка Resample к исходному «Сохранить детали».
Preserve Details гораздо лучше сохраняет важные детали изображения, как мы снова можем видеть в глазах и волосах женщины, которые теперь выглядят намного четче. Но там, где Bicubic Smoother сделал вещи слишком мягкими, Preserve Details делает обратное. Теперь изображение выглядит чрезмерно резким. Все имеет «коренастый» вид, особенно текстура кожи женщины, которую вы определенно не хотите делать слишком резкой:
Но там, где Bicubic Smoother сделал вещи слишком мягкими, Preserve Details делает обратное. Теперь изображение выглядит чрезмерно резким. Все имеет «коренастый» вид, особенно текстура кожи женщины, которую вы определенно не хотите делать слишком резкой:
Preserve Details может сделать масштабированное изображение слишком резким.
Сохранить детали 2.0
Теперь, когда мы рассмотрели предыдущие параметры масштабирования Photoshop, давайте сравним их с новым Preserve Details 2.0 в Photoshop CC 2018. Я повторно выберу его из списка:
Установка передискретизации на «Сохранить детали 2.0».
Preserve Details 2.0 использует продвинутый искусственный интеллект с «глубоким обучением» для обнаружения и сохранения важных деталей изображения без чрезмерной резкости чего-либо еще. Как только я выбираю его, предварительный просмотр в диалоговом окне «Размер изображения» мгновенно выглядит как в целом намного лучше. Ушли в прошлое мягкость низкой детализации Bicubic Smoother и массивность оригинального Preserve Details. Вместо этого обратите внимание, как удивительно резко выглядят ее глаза и волосы, почти до такой степени, что вы можете подумать, что изображение на самом деле было снято с более высоким разрешением. Между тем, Preserve Details 2.0 в значительной степени избегает повышения резкости текстуры ее кожи. Он остается красивым и гладким, как и должно быть.
Вместо этого обратите внимание, как удивительно резко выглядят ее глаза и волосы, почти до такой степени, что вы можете подумать, что изображение на самом деле было снято с более высоким разрешением. Между тем, Preserve Details 2.0 в значительной степени избегает повышения резкости текстуры ее кожи. Он остается красивым и гладким, как и должно быть.
Имейте в виду, что мы увеличили изображение на 400 %, что выходит за рамки того, что вы обычно делаете в обычной ситуации. Тем не менее, даже при таком экстремальном масштабировании Preserve Details 2.0 дает выдающиеся результаты:
Значительно улучшенный результат масштабирования с использованием Preserve Details 2.0 в Photoshop CC 2018.
Наглядное сравнение
Вот краткое сравнение, показывающее все три метода масштабирования в действии. Bicubic Smoother находится слева, исходный Preserve Details — в центре, а новый Preserve Details 2.0 — справа. Опять же, все это с изображением, увеличенным на 400%. Как мы видим, ни один из двух предыдущих методов масштабирования не может сравниться с впечатляющими результатами Preserve Details 2.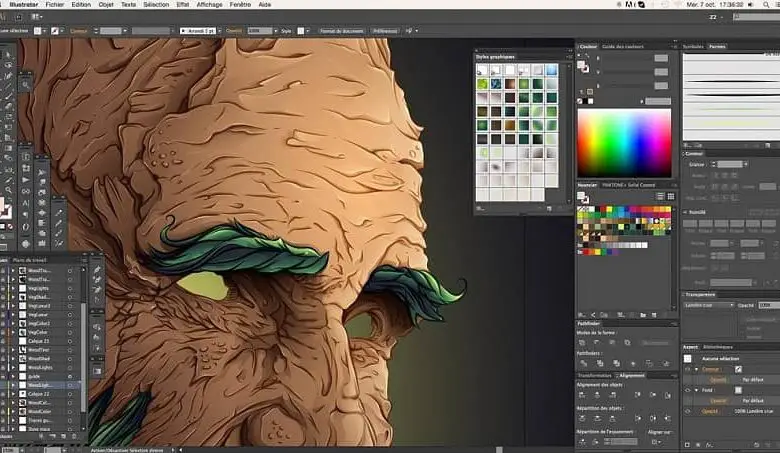 0. Обратите внимание, что эти изображения были изменены и сжаты для использования в Интернете. Вы увидите более существенные различия с собственным изображением в Photoshop:
0. Обратите внимание, что эти изображения были изменены и сжаты для использования в Интернете. Вы увидите более существенные различия с собственным изображением в Photoshop:
Результат Bicubic Smoother (слева), Preserve Details (в центре) и Preserve Details 2.0 (справа).
И вот оно! Вы можете перейти к любому другому уроку в этой главе «Изменение размера изображений в Photoshop». Или посетите наш раздел «Основы Photoshop», чтобы узнать больше!
Увеличить изображение в Photoshop без потери качества
Вам когда-нибудь приходилось увеличивать фотографию? Я уверен, что вы сделали. Большинство камер телефонов имеют разрешение 12 мегапикселей, а многие цифровые камеры по-прежнему имеют разрешение от 16 до 24 мегапикселей. Эти мегапиксели кажутся достаточными для многих сценариев, таких как публикация в Интернете или отправка другу. Однако, если вы хотите сделать большой отпечаток для демонстрации на стене, дополнительное разрешение поможет сохранить чистоту краев и целостность деталей.
Даже если у вас есть блестящая новая камера, как насчет тех старых фотографий, которые уже есть в вашем каталоге и сделаны на модели с более низким разрешением? Некоторые из моих любимых снимков были сделаны пятнадцать лет назад с помощью камеры с разрешением всего 8 мегапикселей.
В этом уроке я объясню, как увеличивать фотографии в Photoshop обычными способами, а затем познакомлю вас с удивительной новой функцией, которая была добавлена недавно (2021 г.), она называется Super Resolution.
Давайте начнем с обсуждения некоторых терминов и определений; термин разрешение относится к количеству мегапикселей, создаваемых датчиком изображения. Он представляет собой количество деталей, которые камера может зафиксировать. Например, 20-мегапиксельная камера (часто пишется как 20-мегапиксельная) передает меньше деталей, чем камера с 30-мегапиксельной камерой. Однако что такое мегапиксель? Кроме того, как это влияет на вашу способность печатать и отображать фотографии?
Я рекомендую заглянуть на этот веб-сайт « clipping world », который предоставляет отличный сервис по коррекции цвета .
Пиксель — это наименьший элемент изображения, на который можно разделить фотографию. Пиксель может быть только одного цвета, а фотография состоит из сетки тысяч пикселей, каждого из разных цветов, которые вместе составляют ваше изображение. Вы можете увидеть эти пиксели, если откроете фотографию и увеличите ее до тех пор, пока не увидите отдельные цветные блоки (как показано ниже). Каждый из этих блоков является пикселем.
Мегапиксель равен 1 048 576 пикселей; для простоты производители камер округляют это число до 1 000 000. Возьмем пример; моя камера Canon EOS 5D Mark IV , , которая может снимать 30,4-мегапиксельные изображения. Тем не менее, это число ничего не говорит нам о фактических размерах изображения в пикселях, оно просто сообщает нам общее количество пикселей, из которых состоит изображение.
Большинство цифровых зеркальных камер снимают изображения с соотношением сторон 1,5. Таким образом, соотношение, сравнивающее количество пикселей вдоль длинного края изображения к короткому краю изображения, составляет 3:2.
Полноразмерное RAW-изображение моей камеры имеет размер 0f 6752 x 4501 пикселей. Умножая количество пикселей по ширине изображения на количество пикселей по высоте изображения, мы получаем фактическое количество пикселей в изображении (6752 x 4501 = 30390752). Мы называем это 30,4-мегапиксельной камерой.
Размер изображения
Размер изображения — это термин, используемый для описания высоты и ширины изображения в пикселях. Теперь, чтобы проверить размер изображения, я буду использовать в качестве примера следующее изображение
.Изображение Эхаб Амин
Вы можете проверить ширину и высоту изображения с помощью Photoshop, просто откройте изображение, затем выберите Файл > Информация о файле > Данные камеры . На изображении ниже показано результирующее информационное диалоговое окно.
На изображении ниже показано результирующее информационное диалоговое окно.
Размер файла
Размер файла изображения — это цифровой размер файла изображения, измеряемый в килобайтах (К), мегабайтах (МБ) или гигабайтах (ГБ). Размер файла зависит от следующего:
- Пропорционально размеру изображения в пикселях.
- Используемый формат файла (GIF, JPEG, PNG, TIFF и т. д.)
- Разрядность цвета
- Количество слоев и каналов в изображении
Изображения с большим количеством пикселей могут давать больше деталей при заданном размере печати, но для их хранения требуется больше места на диске, а редактирование и печать могут быть медленнее.
Таким образом, разрешение изображениястановится компромиссом между качеством изображения (с сохранением всех необходимых данных) и размером файла.
Разрешение изображения
Разрешение изображения показывает, сколько деталей запечатлено на изображении. Другими словами, разрешение — это степень детализации изображения, измеряемая в пикселях на дюйм (ppi). Чем больше пикселей на дюйм, тем выше разрешение.
Другими словами, разрешение — это степень детализации изображения, измеряемая в пикселях на дюйм (ppi). Чем больше пикселей на дюйм, тем выше разрешение.
Фотографы должны подумать о разрешении изображения в следующих ситуациях:
- При выборе камеры 36-мегапиксельная камера может обеспечить значительно больше деталей, чем 12-мегапиксельная камера.
- Экспорт изображений для Интернета. Изображения веб-сайтов требуют гораздо более низкого разрешения, чем рекламные объявления в журналах, брошюры или что-либо еще, что должно быть напечатано. Как правило, изображения в Интернете должны иметь разрешение 72 ppi. Конечно, вы можете размещать в Интернете изображения с более высоким разрешением, однако чем выше разрешение изображения, тем больше будет размер его файла. Большие файлы дольше загружаются в Интернете.
- Экспорт изображений для печати. Как правило, для принтеров требуются изображения с разрешением не менее 300 dpi. Если вы предоставите принтеру файл с разрешением менее 300 пикселей на дюйм, изображения в вашем файле будут выглядеть размытыми и не в фокусе.
 Некоторым принтерам даже требуется более высокое разрешение, чем 300 dpi, поэтому всегда полезно проконсультироваться с вашим принтером, прежде чем отправлять окончательные файлы на печать.
Некоторым принтерам даже требуется более высокое разрешение, чем 300 dpi, поэтому всегда полезно проконсультироваться с вашим принтером, прежде чем отправлять окончательные файлы на печать.
В Photoshop взаимосвязь между размером изображения и разрешением можно увидеть в диалоговом окне «Размер изображения» (выберите «Изображение» > «Размер изображения » ).
Обязательно снимите флажок «Пересэмплировать изображение», потому что вы не хотите изменять объем данных изображения на фотографии. Затем измените ширину на 200%, высоту на 200%, соответственно изменится разрешение, как показано ниже. Увеличение размера изображения до его двойника уменьшит разрешение вдвое.
Что такое повторная выборка? Чтобы найти способ сохранить разрешение как есть, при увеличении размера изображения Photoshop ввел алгоритм передискретизации. Передискретизация — это изменение объема данных изображения при изменении размеров в пикселях или разрешения изображения. При понижении разрешения (уменьшении размера изображения, уменьшении количества пикселей) информация с изображения удаляется.
Передискретизация — это изменение объема данных изображения при изменении размеров в пикселях или разрешения изображения. При понижении разрешения (уменьшении размера изображения, уменьшении количества пикселей) информация с изображения удаляется.
При передискретизации (увеличении размера изображения, увеличении количества пикселей или повышении разрешения) добавляются новые пиксели. Вы указываете метод интерполяции, чтобы определить, как пиксели добавляются или удаляются.
Photoshop использует различные алгоритмы для передискретизации, т. е. для добавления новых пикселей к изображению, чтобы увеличить его при сохранении того же разрешения. Ниже приведен список этих алгоритмов:
- Бикубический сглаживатель
Bicubic Smoother был лучшим методом масштабирования, который мы использовали в Photoshop CS6 и более ранних версиях, и он хорошо справляется со своей задачей. Bicubic Smoother пытается устранить любые проблемы, сглаживая все изображение.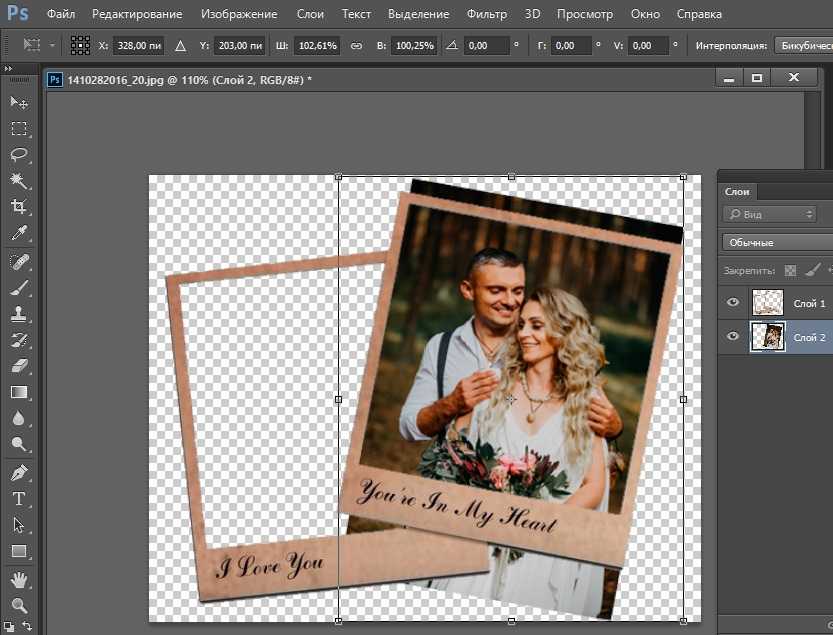
Preserve Details гораздо лучше сохраняет важные детали изображения, но там, где Bicubic Smoother делает детали слишком мягкими, Preserve Details делает наоборот. Теперь изображение выглядит чрезмерно резким.
Preserve Details 2.0 использует усовершенствованный искусственный интеллект с «глубоким обучением» для обнаружения и сохранения важных деталей изображения без чрезмерной резкости чего-либо еще.
ПримерЧтобы объяснить, как увеличить фото, я буду использовать следующее фото
Изображение Эхаб Амин
Размер изображения 3000 X 1914 и разрешение 300 пикселей на дюйм
Этап 1
Откройте фотографию в Photoshop, щелкните правой кнопкой мыши фоновый слой и выберите дубликат слоя 9.0003
Появится следующее окно
Из документа выберите Новый. Кроме того, из Name задайте имя для нового документа. Нажмите OK, новый документ будет создан.
Нажмите OK, новый документ будет создан.
Этап 2
В новом документе нажмите Изображение > Размер изображения
Введите 400% для ширины и выберите процентов
Установите флажок Resample и выберите Бикубический сглаживатель (увеличение)
Затем нажмите OK
Будет выполнено увеличение, окончательный размер изображения 12000 X 7656 и разрешение 300 пикселей на дюйм.
Сравнение трех алгоритмов увеличенияЧтобы увидеть различия между тремя методами, я повторил вышеуказанные шаги для двух других методов, а затем увеличил масштаб до 100% для трех фотографий, которые были увеличены с помощью разных алгоритмов. Результат показан ниже
Понятно, что Preserve Detail 2.0 дает лучшее.
Я думаю очевидно, что можно добавить резкости к фотографии. Если вам нужна информация об увеличении резкости фотографий, вы можете нажать здесь.
Если вам нужна информация об увеличении резкости фотографий, вы можете нажать здесь.
Новая функция сверхвысокого разрешения
Super Resolution — это новая функция, которая была добавлена в Camera Raw 13.2 в марте 2021 года и скоро будет доступна в Lightroom и Lightroom Classic.
Термин «Суперразрешение» относится к процессу улучшения качества фотографии за счет увеличения ее видимого разрешения. Увеличение фотографии часто приводит к размытию деталей, но Super Resolution использует передовую модель машинного обучения, обученную на миллионах фотографий. Опираясь на этот обширный обучающий набор, Super Resolution может интеллектуально увеличивать фотографии, сохраняя при этом четкие края и важные детали.
Идея состоит в том, чтобы обучить компьютер на большом наборе примеров фотографий. Разработчики Photoshop использовали миллионы пар фрагментов изображений с низким и высоким разрешением, чтобы компьютер мог понять, как увеличить изображения с низким разрешением.
Super Resolution удваивает линейное разрешение фотографии. Это означает, что результат будет в два раза больше по ширине и в два раза по высоте, чем исходная фотография, или в четыре раза больше общего количества пикселей, и сохранит то же разрешение.
Как использовать сверхвысокое разрешениеФункция сверхвысокого разрешения может быть применена к любому формату файла фотографии, но лучше использовать ее в формате файла Raw.
Я буду использовать следующую фотографию, это 2828 X 1961 (5,5 МП) — 300 ppi
Изображение Эхаб Амин
- Запустите Photoshop, затем щелкните Файл > Открыть Как или используйте сочетание клавиш ( Alt + Shift + Ctrl + O )
- Выберите Camera Raw и файл фотографии, нажмите открыть
- Файл фотографии откроется в окне Camera Raw
- Щелкните правой кнопкой мыши фотографию и выберите Enhance
- Появится следующее окно, убедитесь, что установлен флажок Enhance, затем нажмите Enhance .

Вот оно!
Новый файл 5656 X 3922 (22,2 МП) — 300 ppi
Сравнение между бикубическим сглаживателем и методом Super Resolution показано ниже. Оно ясно показывает, что суперразрешение проделало фантастическую работу.
Заключение
Воспринимайте увеличение фотографий и «сверхвысокое разрешение» как новую возможность для тех особых фотографий и проектов печати, которым это действительно необходимо. Пожалуйста, не поддавайтесь искушению применить Super Resolution ко всем вашим фотографиям! Он может создавать очень большие файлы, которые занимают гораздо больше места на диске вашего компьютера
При применении метода увеличения фотографий по возможности используйте необработанные файлы. Если на исходной фотографии есть артефакты, как это часто бывает с сильно сжатыми файлами JPEG или HEIC, эти артефакты могут стать более заметными.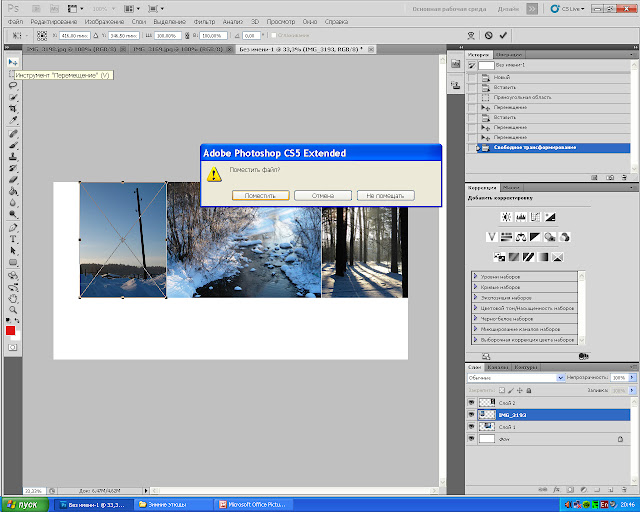
Имейте в виду, что вам нужен более быстрый графический процессор. Как Enhance Details, так и Super Resolution выполняют миллионы вычислений и получают огромную выгоду от быстрого графического процессора.
Вы ищете ресурсы для редактирования фотографий или услуги по редактированию?
Некоторые фотографы изо всех сил пытаются изучить и освоить программное обеспечение для редактирования, такое как Lightroom или Photoshop, они обнаружили, что процесс редактирования занимает слишком много времени. Таким образом, возложение задач редактирования на служба редактирования может быть ответом.
С другой стороны, некоторые другие ищут ресурсы редактирования, такие как действия, наложения и текстуры, чтобы помочь им. Тем, кому я настоятельно рекомендую посетить мой магазин , в нем есть потрясающие профессиональные инструменты для редактирования фотографий.
Спасибо за прочтение.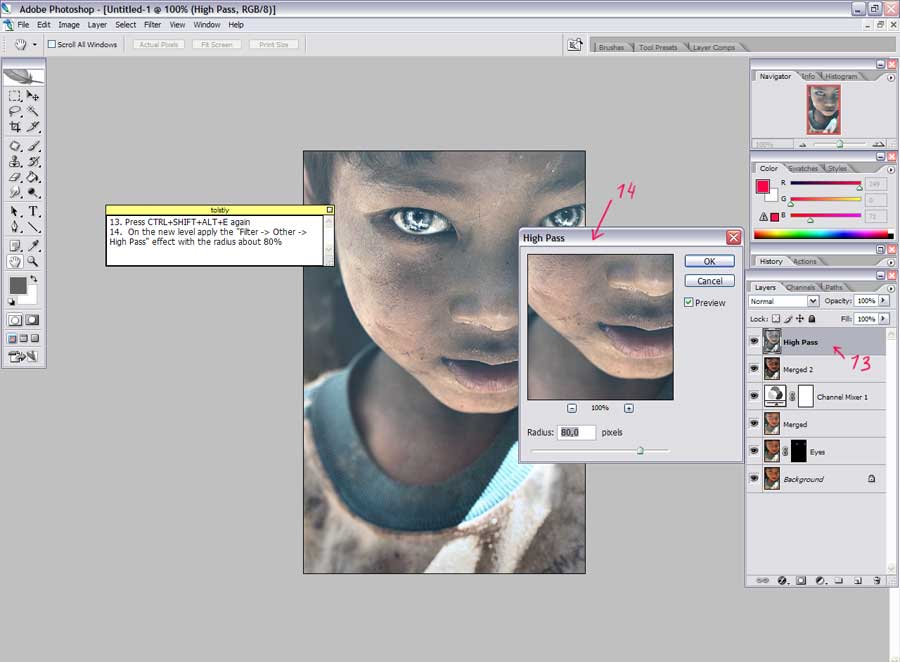
 4 GM
4 GM Некоторым принтерам даже требуется более высокое разрешение, чем 300 dpi, поэтому всегда полезно проконсультироваться с вашим принтером, прежде чем отправлять окончательные файлы на печать.
Некоторым принтерам даже требуется более высокое разрешение, чем 300 dpi, поэтому всегда полезно проконсультироваться с вашим принтером, прежде чем отправлять окончательные файлы на печать.