Настройка видеорекламы на YouTube — пошаговая инструкция
Видеореклама может решать совершенно разные задачи бизнеса — от осведомленности и роста узнаваемости бренда до привлечения конверсий и повышения срока жизни клиента в компании. Из этого материала вы узнаете, как правильно настроить и запустить рекламную кампанию на YouTube через Google Ads, чтобы не слить бюджет. Перед ихучением рекомендую узнать, что такое видеореклама и кому она нужна.
Вся интернет-реклама в eLama
Один кабинет и кошелек для 13 систем и сервисов, инструменты для повышения эффективности, бесплатное обучение и помощь на всех этапах работы.
ЗарегистрироватьсяПодготовка к запуску
Любая инструкция по запуску интернет-рекламы начинается с этапа подготовки, и видеореклама — не исключение. Если вы планируете привлекать аудиторию из YouTube на сайт, то прежде чем начать тратить деньги на рекламу, нужно сделать его удобным и простым для совершения конверсии с любого устройства. Также необходимо установить на все страницы сайта счетчики веб-аналитики (Google Analytics, Яндекс.Метрика) и пиксели соцсетей. Это позволит собирать данные о всех пользователях, которые попадают на сайт из разных источников. Для отслеживания конверсий нужно настроить цели в системах веб-аналитики, а для более детального анализа влияния видеорекламы на другие форматы рекламы и повторного нацеливания, нужно создать аудитории ремаркетинга. Подробно разбирать этап подготовки в этом материале не будем, но если вам что-то непонятно из написанного выше, изучите настройку счетчиков веб-аналитики или обратитесь к профессионалам.
Стратегия запуска рекламной кампании, если уже есть данные
Прежде всего стоит заглянуть в свою Google Аналитику, если у вас уже есть накопленная статистика по органическому трафику или запущенным классическим кампаниям в контекстно-медийной сети. Данные аналитики — это кладезь полезной информации о вашей реальной целевой аудитории и эффективных площадках размещения. Проанализировав аудиторию, выделите наиболее перспективные сегменты пользователей по социально-демографическим признакам, интересам и т. д. На них можно будет нацелить новые кампании. При анализе эффективности площадок запущенных КМС-кампаний выделите перспективные YouTube-каналы и видеоролики, откуда приходил конверсионный трафик. Далее нужно выделить 15-20% от общего запланированного бюджета на видеорекламу и запустить тест по перспективным таргетингам. После чего проанализировать результаты (найти слабые места и рабочие комбинации), внести необходимые корректировки и работать дальше. Если же начальных накопленных данных для анализа нет, то придется собирать статистику с нуля.
Проанализировав аудиторию, выделите наиболее перспективные сегменты пользователей по социально-демографическим признакам, интересам и т. д. На них можно будет нацелить новые кампании. При анализе эффективности площадок запущенных КМС-кампаний выделите перспективные YouTube-каналы и видеоролики, откуда приходил конверсионный трафик. Далее нужно выделить 15-20% от общего запланированного бюджета на видеорекламу и запустить тест по перспективным таргетингам. После чего проанализировать результаты (найти слабые места и рабочие комбинации), внести необходимые корректировки и работать дальше. Если же начальных накопленных данных для анализа нет, то придется собирать статистику с нуля.
Настройка рекламной кампании
При настройке новой рекламной кампании всегда стоит отталкиваться от конкретных целей бизнеса. Если нужно получить максимальное количество конверсий, то в первую очередь стоит тестировать автостратегии, завязанные на конверсиях. Если нужен брендинг с отложенным эффектом, стоит использовать стратегии оплаты за показы (CPM) и просмотры (CPV).
Если хотите увидеть все доступные стратегии, то нужно создать новую кампанию в Google Ads без указания цели в интерфейсе.
Настройка рекламной кампанииДалее выбрать тип кампании «Видео».
Тип кампании «Видео»Следующим шагом идет выбор подтипа кампании. Выбор подтипа влияет на то, какие форматы видеообъявлений и стратегии будут доступны. Узнать подробнее про популярные форматы можно в этой статье. Если основная цель — перевод аудитории на сайт и привлечение конверсий, то выбирать нужно именно этот подтип.
Выбор подтипа кампанииЗдесь доступны две стратегии назначения ставок: целевая цена за конверсию и максимум конверсий. Различие в том, что для первой стратегии нужно будет указать конкретное значение желаемой стоимости конверсии, а во второй полностью доверить системе (алгоритм постарается привлечь максимум конверсий в рамках заданного дневного бюджета).
Но есть один очень важный нюанс — на какие конверсии будет опираться алгоритм и что он будет оптимизировать. Чтобы все работало корректно нужно:
- Настроить цели на сайте и в Google Analytics.
- Связать Google Analytics и Google Ads.
- Импортировать цели из Google Analytics в Google Ads.
- Задать конверсии для оптимизации рекламной кампании.
Грубо говоря, цели делятся на 2 вида: бизнес-цели и микроцели. Бизнес-цели — это те действия пользователей на сайте, ради которых вы вообще этот сайт создавали. Пример бизнес-целей: покупка, переход на страницу благодарности, отправка заполненной формы заявки, звонок. Необходимо рассчитать желаемую и предельную стоимость достижения каждой бизнес-цели.
Микроцели нужны в том случае, если по бизнес-целям мало данных (условно, ежедневно должно быть минимум 3-5 конверсий по бизнес-целям, больше — лучше). Микроцели — это действия пользователей на сайте, которые коррелируют с достижением главной цели. Например: клик по кнопке, переход в корзину, посещение страниц об условиях доставки и оплаты. В разных тематиках они разные.
В идеале оптимизировать любую рекламную кампанию по одной бизнес-цели с достаточным количеством данных, поступающих ежедневно. В этом случае алгоритм быстро обучится, определит характеристики наиболее конверсионной аудитории и сможет ее находить для показа объявлений. Если по одной бизнес-цели данных мало, для оптимизации можно выбрать набор из нескольких бизнес-целей. Если же и таких конверсий мало, то нужно выбирать микроцель с высокой корреляцией с бизнес-целью и большим количеством данных.
В настройках рекламной кампании нужно выбрать действия-конверсии для оптимизации — это и есть цели, которые были ранее созданы и импортированы из Google Аналитики.
Выбрать действия-конверсии для оптимизацииДля примера я выберу конверсию «Заявка на участие в курсе»:
Наборы действий-конверсийЕсли же вы хотите запустить видеорекламу TrueView In-Stream с максимальным охватом без привязки к конверсиям вообще, то стоит выбрать подтип кампании «Персонализированная видеокампания»:
Персонализированная видеокампанияВ этом случае будут доступны две стратегии: максимальная цена за просмотр и целевая цена за тысячу показов.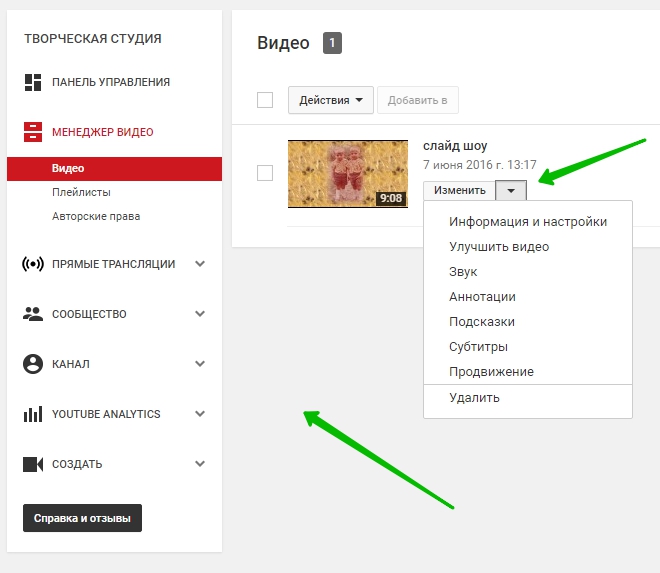 Разница между просмотрами и показами в том, что просмотр засчитывается, если пользователь действительно смотрел ролик в течение минимум 30 секунд (или полностью, если он короче), либо кликнул по нему. Ну а название стратегии «целевая цена за тысячу показов» говорит сама за себя. Рекомендую использовать стратегию с оплатой за просмотры, так вы минимизируете расходы на аудиторию, которая не заинтересуется вашим предложением и сможете получать дополнительный эффект в виде запоминаемости бренда бесплатно.
Разница между просмотрами и показами в том, что просмотр засчитывается, если пользователь действительно смотрел ролик в течение минимум 30 секунд (или полностью, если он короче), либо кликнул по нему. Ну а название стратегии «целевая цена за тысячу показов» говорит сама за себя. Рекомендую использовать стратегию с оплатой за просмотры, так вы минимизируете расходы на аудиторию, которая не заинтересуется вашим предложением и сможете получать дополнительный эффект в виде запоминаемости бренда бесплатно.
Дальше в настройках нужно выбрать исключенные типы контента. Основное здесь — отключить возможные показы детям, потому что на практике детские каналы могут сожрать весь ваш бюджет. Полной гарантии отключения Google не дает, поэтому в любом случае придется мониторить площадки после запуска рекламы.
Исключить типы и ярлыкиКроме того, для исключения показов детям, нужно:
- Добавить минус-слова детской тематики;
- Исключить детские темы в настройках таргетингов;
- Исключить спарсенный список каналов для детей;
- Постоянно мониторить статистику по площадкам и вычищать каналы.
Далее нужно выбрать тип ресурсов для того, чтобы не показывать видеорекламу рядом с контентом, который может нанести урон бренду компании. Нажмите на кнопку «Сравнение типов инвентаря», чтобы узнать подробнее о каждом типе.
Сравнение типов инвентаряИ напоследок исключить деликатные категории контента, но эта настройка скоро исчезнет.
Исключенный контентСледующим шагом в настройках нужно задать ограничение на количество показов и просмотров на одного пользователя. Делается это для того, чтобы не вызывать негатив у аудитории и экономить бюджет. Здесь вы можете поэкспериментировать. Например, можно сделать подобную настройку:
Ограничение частоты показовНа этом базовая настройка рекламной кампании заканчивается. Переходим к настройке группы объявлений. Основное — это таргетинг или нацеливание на аудиторию. Настройки, привычные нам с классической контекстно-медийной рекламы:
Основное — это таргетинг или нацеливание на аудиторию. Настройки, привычные нам с классической контекстно-медийной рекламы:
- соцдем;
- аудитории;
- темы и места размещения.
Таргетинги можно пересекать между собой для уточнения аудитории.
Таргетинг или нацеливание на аудиториюНачать рекомендую с ремаркетинга, то есть показов видеорекламы аудитории, которая ранее уже взаимодействовала с вашим сайтом. Так вы сможете догнать их еще и видеорекламой на YouTube, вернуть на сайт и мотивировать к совершению целевого действия.
РемаркетингВторой по значимости таргетинг — места размещения. Google Ads дает возможность рекламодателям таргетировать объявления на конкретные YouTube-каналы и даже видеоролики. Можете найти каналы и ролики вручную или спарсить их с помощью скрипта по ключевым словам с помощью инструкции, ссылку на которую я давал выше.
Места размещенияТаким образом вашу рекламу увидит аудитория лишь определенных каналов и определенных блогеров. Это наиболее безопасный и точный тип таргетинга. Например, при рекламе сервиса по подбору автомобилей можно нацелить видеообъявления на каналы автоблогеров, которые включили монетизацию.
Также можно аккуратно потестировать более широкие аудиторные таргетинги, начиная с заинтересованных покупателей, особых аудиторий по намерениям и событий.
АудиторииДля формата Discovery подойдет таргетинг по ключевым словам. А сегментировать аудиторию помогут соцдем характеристики.
ДемографияВажное правило по таргетингам: чем меньше бюджет, тем точнее таргетинг нужно выбирать. Если бюджет на видеорекламу позволяет тесты по широкой аудитории, можно попробовать вплоть до выбора стратегии «Максимум конверсий» и единственного условия по демографии и региону проживания.
Создание объявлений
В создании видеообъявлений сложного ничего нет. За исключением того, что ролики уже должны быть загружены на YouTube. Желательно на ваш YouTube-канал, который можно создать специально под рекламу. О том, как создавать рекламные ролики и какие правила стоит соблюдать, я рассказывал в предыдущей статье.
За исключением того, что ролики уже должны быть загружены на YouTube. Желательно на ваш YouTube-канал, который можно создать специально под рекламу. О том, как создавать рекламные ролики и какие правила стоит соблюдать, я рассказывал в предыдущей статье.
При создании видеообъявления In-Stream for Action нужно найти сам ролик, добавить призыв к действию на кнопку, ссылку и отображаемый URL. Заголовок можно придумать, но он всего 15 символов. Кроме того, можно загрузить свой сопутствующий баннер для показов на компьютерах, но если канал адекватно оформлен, то рекомендуется автоматическое создание на основе баннера канала.
Создание объявленийВ правой части блока создания объявления есть предпросмотр. Кликните по кнопке «Просмотреть объявление», когда оно будет полностью готово. Система перекинет вас на YouTube, и вы увидите свое видеообъявление так, как его увидят другие пользователи.
Анализ видеорекламы
Во-первых, YouTube-канал нужно обязательно связать с аккаунтом Google Ads. Путь в Google Ads: Настройки —Связанные аккаунты — YouTube.
Анализ видеорекламыДобавить канал:
Добавить каналНайти нужный канал или добавить ссылку на него:
Добавить каналДалее система предложит перейти на YouTube, где нужно будет установить связь:
Добавить каналОбновите страницу и убедитесь, что связь установлена:
Анализ видеорекламыGoogle Ads будет передавать данные в Google Analytics, где будут доступны отчеты по видеорекламе.
Отчеты по видеорекламеПодобные интеграции позволяют анализировать эффективность запущенных рекламных кампаний. Если начальная цель —привлечение конверсий, то делать выводы об эффективности кампаний, таргетингов и объявлений нужно именно по количеству, стоимости и коэффициенту конверсий. Кроме того, стоит заглядывать в отчеты Google Analytics по ассоциированным конверсиям и многоканальным последовательностям, чтобы посмотреть участие видеорекламы в цепочке касаний пользователя до совершения целевого действия.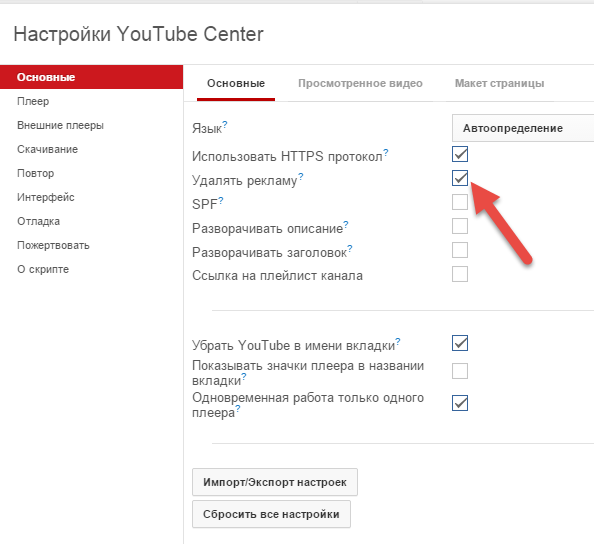
Но есть еще один способ оценки влияния показов видеообъявлений аудитории. Благодаря связке YouTube и Google Ads можно собирать аудитории пользователей, видевших рекламный ролик. Нужно добавить эту аудиторию в качестве наблюдения в другие рекламные кампании (в частности в брендовую кампанию на поиске). В итоге мы сможем увидеть отдельную статистику по тем, кто просматривал рекламный ролик и потом гуглил название нашего бренда или взаимодействовал с другими рекламными креативами.
Для этого сначала нужно создать аудитории ремаркетинга на основе просмотров рекламных роликов в Google Ads. Путь: Настройки — Менеджер аудиторий.
Менеджер аудиторийСоздаем новую аудиторию:
Создаем новую аудиториюВыбираем пользователей YouTube:
Выбираем пользователей YouTubeДаем название аудитории, в участниках списка включаем «Просмотрены определенные видео», выбираем связанный канал и находим один или несколько нужных рекламных роликов:
Выбираем пользователей YouTubeВключаем в список аудиторию за прошедшие 30 дней, если ролик уже крутился в рекламе ранее или начинаем сбор с нуля, если только планируете запустить рекламу. И выбираем срок участия пользователей в списке. Поскольку видеореклама зачастую дает отложенный эффект, то можно задать 90 или более дней.
Выбираем срок участия пользователей в спискеСписок начнет формироваться. После этого нужно зайти в нужную рекламную кампанию (например, брендовую), перейти на вкладку «Аудитории» и добавить созданную аудиторию с условием «Наблюдение»:
Обзор аудиторииВ дальнейшем на этой странице можно будет собирать и анализировать статистику по влиянию и активности аудитории, ранее просмотревшей рекламный видеоролик на YouTube, на кампанию другого типа.
В самих видеокампаниях стоит почаще заглядывать в отчеты по выбранным таргетингам, утройствам и демографии. В первую очередь заходите в статистику по площадкам.
Статистика по площадкамНе забывайте, что видеореклама — это не классический performance формат и оценка эффективности по конверсиям по последнему переходу будет не самым верным решением. Тем не менее, если замечаете, что некоторые таргетинги или отдельные YouTube-каналы или ролики дают больше конверсий, стоит в первую очередь перераспределять бюджеты на них.
Тем не менее, если замечаете, что некоторые таргетинги или отдельные YouTube-каналы или ролики дают больше конверсий, стоит в первую очередь перераспределять бюджеты на них.
Под конец хочу сказать, что для аналитики самого YouTube-канала существует встроенная YouTube-аналитика. Кроме того если возможность привязать отдельный счетчик Google Analytics к каналу, чтобы получить чуть больше данных по аудитории. Но это в меньшей степени относится к видеорекламе.
Исследование Brand Lift
У рекламодателей есть возможность заказать бесплатное исследование Brand Lift для форматов TrueView In-Stream и Discovery. Исследование доступно для новых кампаний с бюджетом 3500 $ или 5000 $ в неделю для разных способов запуска исследования. Настраивается исследование заранее через менеджера площадки. С помощью исследования Brand Lift можно узнать влияние видеорекламы на различные показатели:
- Ad Recall — исследование запоминаемости видеоролика.
- Brand Awareness — исследование роста узнаваемости бренда.
- Product Consideration — исследование готовности к выбору бренда.
- Brand Favorability — исследование предпочтения бренда относительно других.
- Purchase Intent — исследование намерения совершить покупку.
- Brand Interest — исследование поведения целевых пользователей по их 10 запросам.
На основе полученных результатов исследования можно корректировать ставки для таргетинга на наиболее активную аудиторию и устройства, устанавливать оптимальную частоту показов, оценивать влияние бесплатных показов роликов на узнаваемость и запоминаемость бренда.
Подведем итоги
Запуск видеорекламы на YouTube не так сложен, как может показаться на первый взгляд. Главное, тщательно провести всю подготовительную работу, разобраться с тем, как вы будете анализировать результаты и создать несколько креативных роликов. Теперь у вас есть готовая инструкция по настройке, анализу и оптимизации видеообъявлений. Если вам сложно разобраться с настройкой самостоятельно, мои коллеги из eLama готовы взять на себя все заботы о рекламе вашего проекта.
Если вам сложно разобраться с настройкой самостоятельно, мои коллеги из eLama готовы взять на себя все заботы о рекламе вашего проекта.
Успешных рекламных кампаний!
Таргетинги и настройка рекламной кампании на YouTube
Это вторая часть материала о рекламе на YouTube. В первой мы рассказали о форматах видеообъявлений и дали рекомендации для подготовки креативов. В этой части рассмотрим доступные таргетинги и настройку кампании в интерфейсе Google Ads.
Как таргетироваться на целевую аудиторию в Youtube
Мы привыкли, что в Google Ads для поисковой рекламы и рекламы в КМС есть настройки таргетинга, которые позволяют максимально точно нацелиться на релевантную аудиторию. Всё то же самое касается и рекламы YouTube. Разберем основные типы таргетингов.
Таргетинг по каналам
Чтобы отметить каналы, на которых будут показываться объявления, добавьте их в блоке «Места размещения» при создании новой группы объявлений или кампании.
Старайтесь выбирать каналы с большим количеством подписчиков и с хорошей активностью пользователей.
Таргетинг на определенные видео
В этом же блоке «Места размещения» выберите пункт «Видео YouTube» и отметьте видео, в которых хотите показывать объявления. Совет: найдите обучающие видеоролики, в которых используются ваши продукты или продукты конкурентов и покажите в них рекламу.
Таргетинг по темам
Это более широкий вариант таргетинга. Вы выбираете определенные темы и категории, которые могут интересовать представителей ЦА.
Аудитории на основе поисковых запросов пользователей
Вы можете таргетироваться на пользователей, которые вводили поисковые запросы, имеющие отношение к рекламируемому продукту или бренду. Например, если вы продвигаете услуги по интернет-маркетингу, вы можете выбрать соответствующий пункт в выпадающим списке.
Еще один вариант — создать особую аудиторию по намерениям с определенными ключевыми словами.
Помимо тем, каналов, отдельных видео и поисковой истории можно также использовать аудитории по интересам.
Правильные варианты таргетинга в каждом случае зависят от диапазона целевых местоположений и размера аудитории.
Если вы ориентируетесь на небольшой город, а аудитория составляет всего несколько тысяч человек, необходимо использовать более широкий таргетинг, например, на темы, аудитории заинтересованных покупателей или очень крупные каналы.
Если вы ориентируетесь сразу на несколько городов или даже на разные страны, а потенциальная аудитория исчисляется десятками миллионов пользователей, следует использовать пользовательские аудитории или определенные места размещения, чтобы отсечь некачественные просмотры.
Banner
Читайте по теме
Как создать кампанию в YouTube
Реклама в YouTube запускается через Google Ads. Для начала нужно связать учетную запись в Google Ads с каналом в YouTube. Для этого перейдите в аккаунт Google Ads, нажмите «Инструменты и настройки» и выберите «Связанные аккаунты».
Пролистайте вниз, найдите карточку YouTube и нажмите «Подробности».
Далее нажмите на синий круглый значок с плюсом и введите ссылку на аккаунт.
После этого необходимо будет кликнуть по ссылке, перейти на YouTube и подтвердить интеграцию канала с Google Ads. Теперь все готово для создания кампании.
На главной странице Google Ads перейдите во вкладку «Кампании» и нажмите на синий значок с плюсом, чтобы добавить новую. Сначала выберите цель кампании, а затем тип — «Видео». Можно также выбрать создание кампании без цели, но тогда вам недоступно будет создание объявлений In-Stream без возможности пропуска.
Далее выберите подтип. Это важный этап, поскольку подтип определяет, какие форматы объявлений будут доступны и как именно будут показываться объявления. Всего есть три подтипа.
Всего есть три подтипа.
Далее необходимо дать кампании понятное название и выбрать стратегию назначения ставок. Обратите внимание, что стратегии здесь отличаются от стратегий для поисковых кампаний и рекламы в КМС. По умолчанию настраивается стратегия CPV — максимальная цена за просмотр. Другие стратегии — максимальная цена за тысячу показов (CPM), целевая цена за тысячу показов, цена за тысячу показов в видимой области экрана, целевая цена за конверсию, максимум конверсий — доступны в зависимости от того, какую цель и какой тип кампаний вы выбрали. Например, для цели «Интерес к бренду и товарам» CPV — единственная возможная опция.
Затем настройте бюджет, указав сумму, которую планируете потратить за день или за весь период работы кампании.
Далее выполните другие настройки кампании: укажите дату начала и окончания, места показа (результаты поиска YouTube, сами видео или партнерские видеоресурсы), язык, регионы показов, а также настройте исключенный контент.
В этом же блоке можно исключить типы контента (прямые трансляции или встроенные видео) и контент с определенными ярлыками.
После этого настраивается группа объявлений: название, таргетинг, ключевые слова, темы или места размещения, ставки.
После того, как все настройки будут выполнены, необходимо создать видеообъявление или последовательность объявлений, если вы выбрали соответствующий тип кампании.
Читайте по теме
Реклама в YouTube кажется сложной и малоэффективной, но это справедливо только если вы действуете вслепую. Чтобы запускать эффективные кампании, исследуйте целевую аудиторию, ее предпочтения, создайте привлекательный контент и правильно настройте таргетинг. Успехов в продвижении!
4.19. Настройка API ключа YouTube — Документация Installing, Configuring, and Running the Open edX Platform
В этом разделе описывается, как установить API ключ YouTube для экземпляра Open edX.
Если вы хотите, чтобы курсы на вашем экземпляре Open edX включали видео, размещенные на YouTube, вы должны получить YouTube API ключ и установить ключ на платформе Open edX.
В платформе Open edX используется YouTube Data API v3, который требует, чтобы приложение использовало API ключ.
Чтобы получить API ключ YouTube, следуйте instructions for obtaining authorization credentials YouTube. YouTube предоставляет два различных варианта для API ключей: ключи сервера или ключи браузера. Для Open edX вы должны использовать ключ браузера.
После того, как вы получите API ключ YouTube, вы должны установить этот ключ в свою установку Open edX. Есть два разных способа сделать это.
4.19.3.1. Вариант 1: Ansible (рекомендуется)
Ansible — это система автоматизации, используемая для установки и обновления Open edX. Если вы установите свой API ключ YouTube в файле конфигурации Ansible, то Ansible будет гарантировать, что API ключ YouTube останется на месте при обновлении Open edX.
Чтобы указать свой API ключ YouTube в файле конфигурации Ansible, выполните следующие шаги.
Найдите репозиторий configuration на вашем сервере Open edX. Если вы используете стеки разработчика или тестировщика, каталог будет
/edx/app/edx_ansible/edx_ansible.В этом репозитории откройте файл
playbooks/roles/edxapp/defaults/main.ymlв текстовом редакторе.Найдите строку для API ключа YouTube.
EDXAPP_YOUTUBE_API_KEY: "PUT_YOUR_API_KEY_HERE"Замените
PUT_YOUR_API_KEY_HEREсвоим API ключом YouTube. Убедитесь, что API ключ YouTube находится в кавычках.Сохраните и закройте файл.
Запустите Ansible, чтобы он применил ваш API ключ YouTube к установке Open edX.
Например, если вы используете Выпуск Open edX Кипарис, выполните следующую команду.
/edx/bin/update edx-platform named-release/cypress
4.
 19.3.2. Вариант 2. Файлы JSON
19.3.2. Вариант 2. Файлы JSONAnsible выводит информацию в несколько файлов JSON, используемых Open edX. Если вы не хотите редактировать конфигурацию Ansible, вы можете редактировать эти файлы напрямую.
Однако каждый раз, когда вы обновляете Open edX, ваши изменения будут перезаписаны Ansible. В результате мы рекомендуем вместо этого настроить ваш API ключ YouTube в конфигурации Ansible.
Чтобы указать свой API ключ YouTube, отредактировав файлы JSON, выполните следующие шаги.
Найдите репозиторий edx-platform на вашем сервере Open edX. Если вы используете стеки разработчика или тестировщика, каталог будет
/edx/app/edxapp/edx-platform.В каталоге выше в вашем репозитории должно быть несколько файлов JSON, включая
lms.auth.jsonиcms.auth.json. Если вы используете стеки разработчика или тестировщика, каталог будет/edx/app/edxapp.Откройте файл
lms.auth.jsonв своем текстовом редакторе.Найдите строку для API ключа YouTube.
"YOUTUBE_API_KEY": "PUT_YOUR_API_KEY_HERE",Замените
PUT_YOUR_API_KEY_HEREсвоим API ключом YouTube. Убедитесь, что API ключ YouTube находится в кавычках.Сохраните и закройте файл.
Откройте файл
cms.auth.jsonи сделайте то же самое изменение. Если эта строка не существует в этом файле, создайте ее.Сохраните и закройте файл.
Copyright © 2018, edX Inc.
These works by edX Inc.
are licensed under a Creative Commons Attribution-ShareAlike 4.0 International License.
16 полезных возможностей YouTube, о которых вы могли не знать
Стоит признать — YouTube и продуктивность не идут рука об руку. Однако даже сервис, способствующий прокрастинации, может сэкономить время. Портал Fast Company собрал 16 функций YouTube, которые сделают его использование удобнее.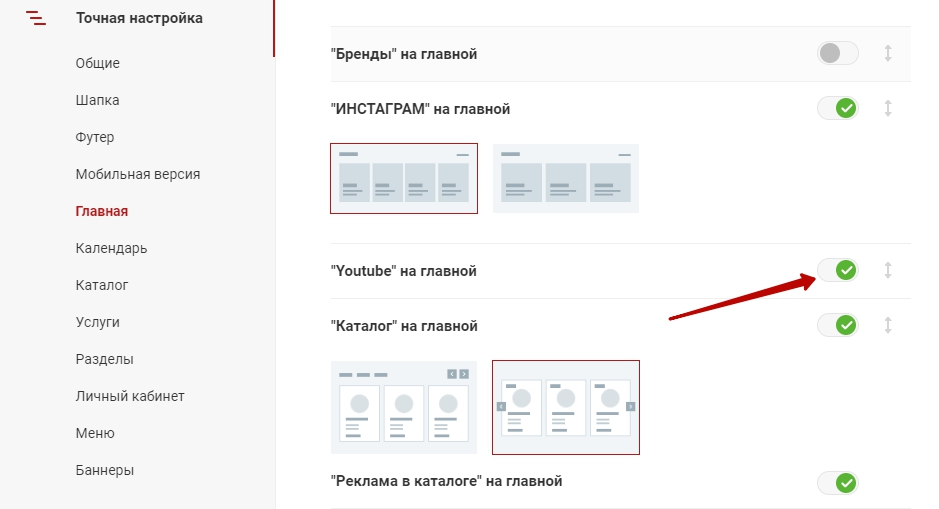
16 полезных возможностей YouTube, о которых вы могли не знать
Вероника ЕлкинаНастройка воспроизведения
1. Хотите просто пролистать видео? Для этого нужно нажать клавишу с цифрой во время его воспроизведения. Нажатие на «5» откроет кадр после 50% ролика, на «8» — после 80% и так далее. «0» вернет к началу.
2. Если удобнее прокручивать видео на определенное количество времени, то нажатие на «J» во время воспроизведения перемотает его на 10 секунд назад, а нажатие на «L» — на столько же секунд вперед.
3. Для покадрового пролистывания нужно поставить ролик на паузу. Нажатие на запятую покажет предыдущий кадр, а на точку — следующий.
4. Чтобы так же пролистать видео в мобильном приложении YouTube, нужно дважды нажать на левую (промотка на 10 секунд назад) или правую (на 10 секунд вперед) часть ролика.
5. 10 секунд — слишком много или слишком мало? YouTube предусмотрел решение этой проблемы: нужно нажать на изображение своего профиля в правом верхнем углу экрана, выбрать «Настройки» → «Общие» → «Двойное касание для поиска». Выбрать можно промежуток от 5 до 60 секунд.
6. Быстро поставить видео на паузу или выключить звук (например, если кто-то неожиданно зашел в комнату) поможет нажатие на «K» (для паузы) или «M» (для отключения звука).
7. В веб-версии YouTube вы можете ускорить или замедлить ролик, нажав на Shift и точку или Shift и запятую. В мобильном приложении для этого нужно нажать на значок меню с тремя точками в правом верхнем углу экрана и выбрать параметр «Скорость воспроизведения».
Визуальные улучшения
8. Размер плеера в веб-версии YouTube зависит от размера окна браузера, но вы можете взять контроль в свои руки. Чтобы плеер занял всю ширину окна, нужно нажать «T», чтобы перейти в полноэкранный режим — «F», чтобы переместить ролик в мини-проигрыватель в нижнем углу сайта — «I».
9. Переместить ролик в мини-проигрыватель можно и в мобильном приложении YouTube: для этого во время воспроизведения проведите по нему пальцем вниз. На Android-устройствах с Android 8.0 Oreo или выше также можно вернуться на домашнюю страницу или переключиться на другое приложение, но ролик останется в мини-проигрывателе и будет виден поверх всех окон.
10. Для включения темной темы в веб-версии YouTube нужно нажать на изображение профиля и выбрать опцию «Темная тема». В мобильном приложении нужно нажать на изображение профиля, выбрать «Настройки» → «Общие» → «Темная тема».
Расширенные возможности просмотра
11. Чтобы отложить видео на потом, нажмите на кнопку «Сохранить» под ним и добавьте в список «Смотреть позже». Найти этот список можно в разделе «Библиотека», нажав на значок меню с тремя линиями на сайте или на главное меню внизу экрана в приложении YouTube.
12. Если вы подписаны на один из стриминговых сервисов Google — Google Play Music, YouTube Red, YouTube Premium или YouTube Music Premium — вы можете включать YouTube-ролики на телефоне как аудио и воспроизводить их даже при выключенном экране. Для этого на Android-устройстве нужно запустить видео, вернуться на домашний экран и перетащить мини-проигрыватель в его конец, после чего это окно исчезнет, а на панели уведомлений появятся элементы для управления аудио.
На iOS мини-проигрывателя нет, поэтому нужно просто запустить ролик, а затем вернуться на домашний экран. Видео автоматически перейдет в аудиорежим, а на панели уведомлений также появятся элементы для управления воспроизведением.
13. При наличии подписки на один из вышеупомянутых сервисов вы также можете загружать YouTube-ролики для просмотра на смартфоне без подключения к интернету — для этого нужно нажать значок «Загрузить» под плеером. Чтобы найти сохраненные видео, откройте главное меню в нижней части экрана, зайдите в разделе «Библиотека» → «Загрузки».
Возможности конфиденциальности
14. Если нужно посмотреть ролик, но при этом не хочется, чтобы это отразилось на рекомендациях YouTube, можно включить режим инкогнито. Он позволит не сохранять факт просмотра в истории аккаунта. В мобильном приложении для этого нужно нажать на изображение профиля и выбрать опцию «Включить инкогнито», отключить его можно там же.
В веб-версии это немного сложнее: нужно щелкнуть на значок меню из трех строк в верхнем левом углу, выбрать «История», после чего в правой части экрана появится надпись «Отключить историю просмотра». Сначала нажмите на нее, а затем на надпись «Пауза» в появившемся окне подтверждения. Чтобы выключить режим инкогнито, нужно будет зайти туда же и найти опцию «Включить историю просмотра».
15. Это малоизвестный факт, но по умолчанию YouTube показывает списки понравившихся вам видео и каналов, на которые вы подписаны, всем желающим. Если вы хотите оставить эту информацию при себе, откройте настройки конфиденциальности и установите флажки «Сохранить все любимые видео в секрете» и «Сохранить все подписки закрытыми».
16. Если вы решите удалить какое-либо действие, перейдите на страницу истории YouTube. Там можно изучить историю просмотров, поиска и комментариев. Выбрав нужный элемент, наведите на него курсор и нажмите крестик в правом верхнем углу, чтобы удалить только его, или используйте элементы управления в правой части экрана, чтобы удалить все.
Теперь YouTube также предлагает автоматически избавляться от всей истории за три или 18 месяцев. Для этого нужно открыть раздел YouTube на сайте «Google Мои действия» и найти поле «История будет храниться, пока вы не удалите ее вручную». Нажмите на кнопку «Удалять автоматически» в этом поле, а затем выберите подходящий вариант ликвидации истории.
Источник.
Настройка видеорекламы на YouTube – цены в Нижнем Новгороде
Изменить размер текста: A A
YouTube стал современной версией телевидения. Этот видеохостинговый сайт быстро развивается – аудитория постоянно растет, появляются новые форматы и тематики видео, а пользователи сами решают, какие видео смотреть и на какие каналы подписываться. Именно поэтому реклама на YouTube так эффективна для продвижения личного бренда, товаров или услуг.
Этот видеохостинговый сайт быстро развивается – аудитория постоянно растет, появляются новые форматы и тематики видео, а пользователи сами решают, какие видео смотреть и на какие каналы подписываться. Именно поэтому реклама на YouTube так эффективна для продвижения личного бренда, товаров или услуг.
На кого рассчитана реклама в YouTube?
Русскоязычный YouTube – это более 40 млн. человек, регулярно ищущих и просматривающих видеоконтент, по данным на 2019 год. А еще это универсальная социальная сеть, где найдутся потенциальные клиенты для любого продукта или услуги в сегменте B2C (для частных клиентов) и B2B (для бизнеса). В других социальных сетях – Вконтакте, Instagram, Facebook – продвижение в рамках B2B-кампании будет не так эффективна.
Размещение рекламы на YouTube подойдет:
01
Стартапам или новым интернет-магазинам
02
Компаниям, чьи товары или услуги рассчитаны на разноцелевой рынок
03
Продуктам или услугам, продемонстрировать возможности которых можно только с помощью видео
04
Компаниям, желающим продвигать свои каналы на YouTube
Видеохостинг можно использовать не только как инструмент продвижения, но и как дополнительную площадку для общения с потенциальными потребителями.
Зачем заказывать рекламу на Youtube
Нет ограничений в бюджете
Вы можете сами решить, сколько тратить на рекламу, когда и где показывать объявления
Оплата только за целевые действия
Размещение рекламы оплачивается только в том случае, если пользователь просмотрел видео полностью или в течение 30 секунд (для длинных видео) или совершил целевое действие (перешел на сайт, канал или конкретный ролик)
Точная аналитика
В рекламном кабинете видно, насколько эффективно то или иное объявление
Множество инструментов для привлечения аудитории
На YouTube можно настроить рекламу, контекст на ключевые слова, ремаркетинг и т.
 п.
п.
Какая реклама бывает на YouTube
Все рекламные видео можно условно разделить на два типа:
- без возможности пропуска. Подходит для коротких (от 15 до 20 секунд) видеороликов. Их нельзя просмотреть частично или пропустить.
- с возможностью пропуска. Рекомендуется для видео длительностью не более 6 минут. После 5 секунд просмотра можно пропустить. Статистика показа засчитывается только в том случае, если пользователь посмотрел не меньше 30 секунд.
Кроме того, существует несколько вариантов размещения роликов:
- Медийное объявление. Баннер расположен справа от видео. Размеры выбираются под конкретное объявление.
- In-Video Overlay – узкая полоска с текстом, которая накладывается поверх видео, не мешая просмотру. Подойдет для рекламы сторонних ресурсов, товаров или предложений.
- Видеоролик In-Stream – рекламное видео, которое показывается перед (Pre-roll), во время (Mid-roll) или после (Post-roll) просмотра видеоролика, выбранного пользователем.
- Видеореклама In-Display – показ рекламного ролика в разделе «Рекомендуемые» справа от просматриваемого видео, на главной странице YouTube и над результатами поиска. Подойдет для продвижения каналов.
Что мы делаем?
составим список ключевых запросов, по которым будет показываться видеореклама
подберем целевые каналы для размещения вашего видео
добавим кликабельное объявление на ваш сайт
оптимизируем ставки
настроим показ вашего видео
Предоставим отчет о проделанной работе в «Личном кабинете». Покажем, когда и где показывалось объявление, сколько людей оно заинтересовало, среднюю стоимость клика
Сколько стоит настройка и ведение рекламы?
Стоимость складывается из:
- рекламного бюджета. Эту сумму получает YouTube за показ вашего объявления.
 Бюджет складывается из списка ключевых слов и стоимости клика в вашей отрасли.
Бюджет складывается из списка ключевых слов и стоимости клика в вашей отрасли. - цены за настройку рекламы. Деньги, которые вы платите нам за предоставление услуг: сбор и структурирование семантического ядра, настройку параметров рекламы, создание баннеров и т.п.
Оставьте заявку на продвижение на сайте интернет-агентства «Вебстрой» — наши специалисты подготовят для вас коммерческое предложение.
Настройка плеера YouTube iframe
Список параметров для настройки функций плеера YouTube, полное описание в документации на developers.google.com.
1
Панель управления
controls=0 – скрывает панель управления.
controls=1 – элементы управления отображаются в проигрывателе (по умолчанию).
controls=2 – работает так же как controls=1, но обеспечивает увеличение производительности.
<iframe src="https://www.youtube.com/embed/VIDEO_ID?controls=0" frameborder="0"></iframe>2
Кнопка полноэкранного режима
fs=0 – скрывает кнопку «Во весь экран».
<iframe src="https://www.youtube.com/embed/VIDEO_ID?fs=0" frameborder="0"></iframe>fs=0 |
fs=1 |
3
Скрыть логотип YouTube
modestbranding=1 – скрывает логотип YouTube.
<iframe src="https://www.youtube.com/embed/VIDEO_ID?modestbranding=1" frameborder="0"></iframe>modestbranding=1 |
modestbranding=0 |
4
Цвет прогресс-бара
Только два варианта:
color=red – красный цвет (по умолчанию).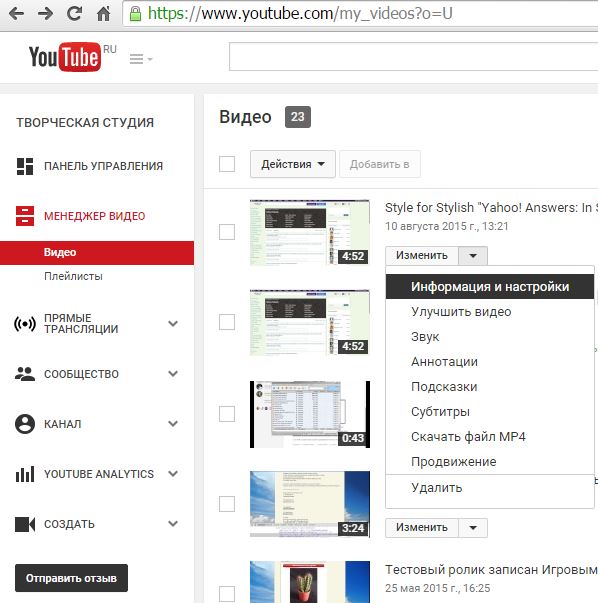
color=white – белый цвет прогресс-бара.
<iframe src="https://www.youtube.com/embed/VIDEO_ID?color=white" frameborder="0"></iframe>5
Выключить звук
mute=1
<iframe src="https://www.youtube.com/embed/VIDEO_ID?mute=1" frameborder="0"></iframe>6
Автовоисприведение
autoplay=1 запустит видео сразу после загрузки страницы. Еще понадобится добавить атрибут allow="autoplay".
<iframe src="https://www.youtube.com/embed/VIDEO_ID?autoplay=1" allow="autoplay" frameborder="0"></iframe>7
Зацикленное видео
loop=1 включает воспроизведение по кругу, также нужно задать playlist=VIDEO_ID.
<iframe src="https://www.youtube.com/embed/VIDEO_ID?loop=1&playlist=VIDEO_ID" frameborder="0"></iframe>8
Начало и конец видео
start=60 – плеер начнет воспроизведение с 60-й секунды.
end=120 – воспроизведение остановится на 2й минуте.
<iframe src="https://www.youtube.com/embed/VIDEO_ID?start=60&end=120" frameborder="0"></iframe>9
Отключение клавиш управления
disablekb=1 – отключает управления c клавиатуры. Предусмотрены следующие:
- Пробел: воспроизведение/пауза
- Стрелка влево: вернуться на 10% в текущем видео
- Стрелка вправо: перейти на 10% вперед в текущем видео
- Стрелка вверх: увеличить громкость
- Стрелка вниз: уменьшить громкость.

<iframe src="https://www.youtube.com/embed/VIDEO_ID?disablekb=1" frameborder="0"></iframe>10
Информация о видео
showinfo=0 – проигрыватель перед началом воспроизведения не выводит название и канал видео.<iframe src="https://www.youtube.com/embed/VIDEO_ID?showinfo=0" frameborder="0"></iframe>11
Плейлист
playlist=VIDEO_ID_2,VIDEO_ID_3,VIDEO_ID_4 – список видео для воспроизведения, показ начнется после основного видео (VIDEO_ID).
<iframe src="https://www.youtube.com/embed/VIDEO_ID?playlist=VIDEO_ID_2,VIDEO_ID_3,VIDEO_ID_4" frameborder="0"></iframe>12
Загружаемый контент в плеер
Параметр listType в сочетании с list определяет контент в плеере. VIDEO_ID в URL не указывается.
listType=search&list=xxx – поиск по видео.
<iframe src="https://www.youtube.com/embed/?listType=search&list=xxx" frameborder="0"></iframe>listType=user_uploads&list=PLxxxxxxxx – канал YouTube, list определяет id канала.
<iframe src="https://www.youtube.com/embed/?listType=user_uploads&list=PLxxxxxxxx" frameborder="0"></iframe>listType=playlist&list=PLAYLIST_ID – плейлист канала YouTube.
<iframe src="https://www.youtube.com/embed/?listType=playlist&list=PLAYLIST_ID" frameborder="0"></iframe>13
Похожие видео
rel=0 – отключает плашку с рекомендованными видео после просмотра.
rel=1 – включает ее (по умолчанию).
<iframe src="https://www.youtube.com/embed/VIDEO_ID?rel=0" frameborder="0"></iframe>14
Разное
playsinline=1 – включает воспроизведение видео в полноэкранном режиме на iOS.
cc_load_policy=1 – выводит титры даже в том случае, если пользователь их отключил.
iv_load_policy=3 – аннотации к видео (1 – отображаться, 3 – скрыты).
hl=ru – язык интерфейса проигрывателя в формате ISO 639-1.
origin=1 – включает дополнительные меры безопасности для IFrame API.
enablejsapi=1 – включает API Javascript.
условия, как подключить, сколько платят
Монетизация на YouTube — способ получения дохода автором от создания и размещения видеоконтента. Монетизация основана на взаимодействии четырех сторон: платформы, рекламодателей, авторов и зрителей. Выплаты поступают от рекламодателей и распределяются между владельцами каналов и платформой YouTube за каждое взаимодействие зрителя с рекламным материалом (клик, переход на сайт, просмотр ролика).
Есть три основных способа заработка на YouTube:
- присоединиться к партнерской программе или к одной из медиасетей и получать доход с показов рекламы Google AdSense
- сотрудничать с брендами-рекламодателями напрямую
- собирать донаты и искать спонсоров.
За что платит YouTube?
Итак, монетизация видео на YouTube — это показ рекламы в твоих видеороликах. Важно понимать, что YouTube и рекламодатели, которые приходят на платформу, платят не за просмотры видео, а за просмотры рекламы в этих видео. То есть существуют просто просмотры ролика, но бывают и коммерческие просмотры. Коммерческими можно считать рекламные объявления, во время просмотра которых достигается цель рекламодателя. Это может быть как временной отрезок самого ролика, так и переход по ссылке на рекламируемый продукт.
Это может быть как временной отрезок самого ролика, так и переход по ссылке на рекламируемый продукт.
Чем больше коммерческих просмотров твоих видео, тем выше твой заработок за просмотры.
А уж насколько ты интересен своему рекламодателю, зависит от величины и размаха твоего канала, численности аудитории и уровня доверия к твоему контенту.
Партнерская программа YouTube
Благодаря партнерской программе YouTube реклама на твоем канале будет показываться согласно внутренним алгоритмам (которые платформа активизирует в рамках того или иного канала и которые ты сам можешь настраивать). Или же сам рекламодатель придет на YouTube, настроит таргетинг для рекламы своего продукта или услуги, и твой канал попадет в число тех, на которых будут демонстрироваться показы.
Есть несколько вариантов партнерских программ:
- прямая партнерская программа YouTube (AdSence).
- многоканальные партнерские программы YouTube (MCN). Многоканальная сеть (МКС) объединяет несколько каналов YouTube. Представители многоканальных сетей помогают тебе работать с аудиторией, планировать съемки и монетизировать контент, развивать отношения с партнерами, управлять цифровыми правами, вести продажи и выполнять многие другие задачи.
Раньше можно было не создавать аккаунт AdSence и при этом иметь возможность стать участником многоканальной сети, но апреле 2017 данное условие стало обязательным для всех каналов. Теперь каждый канал должен быть одобрен к монетизации YouTube.
Официальная партнерка: условия монетизации в 2020
Официальная партнерская программа YouTube позволяет блогерам зарабатывать за счет показов рекламы Google AdSense и/или подписки YouTube Premium, если зритель ее приобрел.
Чтобы стать партнером YouTube, нужно:
- Иметь больше 1000 подписчиков.
- Набрать не менее 4000 часов просмотров за последние 12 месяцев.

Эти требования установлены с февраля 2018 года: с этого момента количество просмотров не берется в расчет, как это было раньше. Так YouTube борется с нарушителями — теми, кто накручивает показатели искусственно.
Как достичь этих показателей? Пройди обучение по YouTube, чтобы быстро и без препятствий подключить монетизациюМедиасети MCN
Само собой, MCN делятся с креаторами доходом от рекламы в Google, а часть забирают себе. Если YouTube отдает авторам 55 % дохода от рекламодателей, то медиасети делятся только 25–35 %. Партнерки берут комиссию, но взамен предлагают:
- техподдержку
- упрощенный вывод денег
- дополнительные инструменты продвижения
- образовательные мероприятия и т. д.
Чтобы стать партнером медиасети, нужно отвечать ряду правил монетизации, а также дополнительным условиям, о которых поговорим ниже.
От чего зависит потенциальный размер заработка блогера?
- количество коммерческих показов (они засчитываются, если зритель досматривает до конца или минимум 30 секунд)
- форматы рекламы и их цены
- географическое положение зрителей
- охват, количество просмотров, удержание
- качество контента и тематики видео
Считаем доход
Точные показатели дохода можно увидеть только в своем профиле Google AdSense или Личном кабинете партнерки, к которой ты подключен. Рассчитать прогнозируемый доход можно в YouTube Analytics. С помощью рейтинговых сервисов — WhatStat и SocialBlade — можно оценить потенциальный заработок от партнерской программы YouTube.
Важно помнить о том, что партнерские отношения с YouTube не гарантируют стабильного дохода. Твой заработок зависит лишь от того, как и сколько зрители смотрят видеорекламу. Закономерно, чем больше коммерческих просмотров — тем выше прибыль.
Выводить деньги из медиасетей легко, а вот если у тебя начала накапливаться первая денежка по партнерской программе YouTube, не рассчитывай быстро получить деньги. Минимальный порог для вывода заработка с AdSense — $100.
Минимальный порог для вывода заработка с AdSense — $100.
Еще один момент: самый выгодный способ вывода денег с YouTube — банковский перевод, и для этого нужно открыть валютный счет. А также не пропустить письмо и подтвердить свой почтовый адрес: ты получишь его, когда в AdSense накопится $10.
Главное преимущество любой партнерки — креатор может свободно заниматься творчеством и не отвлекаться на юридические моменты. У него нет надобности вести переговоры с рекламодателями, согласовывать контент, придерживаться дедлайнов — YouTube сам откручивает рекламные объявления. В зоне ответственности блогера остается создание качественного контента и периодический анализ отчетов YouTube Analytics и AdSense.
Размер дохода определяется несколькими факторами. Самые важные из них — тип рекламы и ее стоимость.
Cуществуют следующие виды рекламы на YouTube:
При настройке монетизации ты можешь выбрать те виды рекламы, которые бы ты хотел, чтобы показывались на твоих видео.
Как подключить монетизацию на YouTube-канале
Все просто, загружаешь видео, переходишь в раздел “Менеджер видео”, выбираешь нужное видео, нажимаешь “Изменить” или “$” рядом с ним, на вкладке “Монетизация” выбираешь форматы объявлений, которые будут показаны в ролике, и сохраняешь все изменения.
Сотрудничество с прямыми рекламодателями
Но это все копейки по сравнению с возможным доходом от прямого сотрудничества с рекламодателями. Наверняка ты слышал о том, как топ-блогеры за одну рекламную интеграцию просят очень внушительные суммы денег. Безусловно, если на канале больше миллиона подписчиков, его создателю уже гарантирована востребованность у рекламодателей и высокие заработки. Но что делать тем, кто пока не достиг таких показателей?
Предпринимать все возможное, чтобы рекламодатели сами заинтересовались каналом: демонстрировать хорошую статистику по вовлеченности, оптимизировать видео и др.
А еще есть палочка-выручалочка — рекламные биржи. Подключая канал к таким сервисам, креатор, по сути, открывает доступ к собственной расширенной статистике, на основании которой рекламодатель выбирает его для своих целей или отдает предпочтение кому-то другому. Таким образом, фильтруя каналы по тематике, количеству подписчиков, стоимости просмотра и другим параметрам, рекламодатель находит максимально подходящую площадку. В среднем биржи YouTube берут от сделки 5–15 %.
Подключая канал к таким сервисам, креатор, по сути, открывает доступ к собственной расширенной статистике, на основании которой рекламодатель выбирает его для своих целей или отдает предпочтение кому-то другому. Таким образом, фильтруя каналы по тематике, количеству подписчиков, стоимости просмотра и другим параметрам, рекламодатель находит максимально подходящую площадку. В среднем биржи YouTube берут от сделки 5–15 %.
Что важно, биржи минимизируют для блогера огромное количество рисков:
- берут предоплату с заказчика
- удерживают деньги у себя до выполнения задания
- перечисляют креатору обещанную сумму по факту выполнения всех условий задания.
Прямая реклама очень привлекает возможностью заработать большие деньги. Но вместе с этим за ней стоит высокий уровень ответственности перед заказчиком. К примеру, с банальным продакт-плейсментом схема существенно проще: бренд появляется в кадре, не раздражая зрителей. Само собой, за такой формат рекламы платят на порядок меньше.
Реклама “высшего порядка” в этом списке — это рекламные интеграции. В работе с ними много нюансов:
- если перестараться с хвалебными одами рекламируемому товару, можно нарваться на бурю негодования подписчиков
- если сделать рекламу небрежно и с пренебрежением к продукту, это абсолютно точно не понравится заказчику
- если сделать ее неумело и скучно, это вызовет критику обеих сторон.
Одним словом, чтобы реклама получилась гармоничной, красивой, динамичной, нужно вложить в это время и оригинальную идею, потрудиться, чтобы она вызвала позитивные эмоции как у рекламодателя, так и у подписчиков канала.
Донаты, мерч, спонсорские подписки
Если у тебя уже есть больше 30 тысяч преданных фанатов и тебе исполнилось 18, значит, ты можешь запустить штуку, которая называется “Спонсорская подписка”. Что это значит? По сути это платная подписка, когда твои подписчики платят ежемесячный взнос за просмотр твоего контента и получают при этом особые привилегии:
- расширенный контентный “ассортимент”
- возможность первым смотреть новые видео
- доступ к закрытому фан-клубу
- упоминания от лица блогера
- фирменные стикеры и т.
 д.
д.
Имей в виду, что функция недоступна, если ты нарушал правила видеоплатормы или имеешь активные предупреждения, а также в случае, если ты не подключен к партнерской программе или MCN.
Еще один способ заработать на YouTube — собирать донаты во время прямых трансляций с помощью суперчата. В чем интерес для комментирующего? В том, что его комментарий, подкрепленный донатом, закрепляется выше других и держится там определенное время. Суперчат доступен для каналов, у которых настроены стримы и монетизация.
70 % от суммы спонсорских подписок достается автору. Размер комиссии за донаты на стримах — неизвестен. Все сведения о доходах можно изучать в отчетах YouTube Analytics и AdSense. Порядок выплат такой же, как у партнерской программы YouTube.
Зарабатывать и не нарушать
Контент, который загружается на YouTube, должен соответствовать Условиям использования и правилам сообщества, а если он будет монетизироваться, еще и правилам программы AdSense. Загрузить чужой контент и монетизировать его не получится. YouTube очень жестко защищает авторские права создателей.
YouTube время от времени вносит изменения в правила монетизации: то, что раньше было нормально и монетизировалось без вопросов, сейчас жестко контролируется платформой. К примеру, сейчас монетизация не будет включена на видео следующего содержания (читай о том, какой контент можно монетизировать):
- материалы на спорные или деликатные темы
- контент о наркотиках и других опасных веществах
- записи рискованных или опасных действий
- ролики, в которых содержатся дискриминационные, пренебрежительные или унизительные высказывания
- видео с большим количеством грубых и нецензурных выражений
- контент семейных брендов и программ, который используется неподобающим образом (не монетизируются даже комедийные и сатирические ролики такого содержания)
- унизительные или провокационные материалы
- непристойный контент
- видео, содержащие кадры насилия и травм, а также кровавые сцены.

Несмотря на плюсы и минусы разных схем получения заработка на YouTube, у них есть одно самое важное общее условие: чтобы получить лояльность рекламодателей, первым делом ты должен взрастить лояльность своей аудитории, а этого можно добиться, только создавая качественный видеоконтент.
Мы поможем! Отправь свой канал нам на оценку, мы бесплатно проанализируем его и дадим рекомендации
Расширенные настройки канала YouTube | Укус
Создание успешного канала YouTube — довольно серьезное обязательство. Вам необходимо регулярно создавать забавные высококачественные видео, составлять потрясающий трейлер канала, активно вовлекать свое сообщество и все оптимизировать. Это довольно сложная задача.
Кроме того, вам нужно подумать о конкуренции. YouTube — мощная, но многолюдная платформа. Каждую минуту пользователи загружают более 400 часов видео.С таким большим количеством свежего контента, конкурирующего за внимание, вам нужна любая помощь, которую вы можете получить. Расширенные настройки YouTube помогут вам выделиться и повысить свое конкурентное преимущество.
Чтобы перейти к расширенным настройкам, перейдите в Творческую студию YouTube. Оказавшись внутри, нажмите «Канал» в меню Творческой студии слева и выберите «Дополнительно».
Пора творить волшебство. Давайте посмотрим, что вы можете сделать в меню расширенных настроек, чтобы улучшить качество вашего канала.
1. Выберите свою странуСоздание потрясающих видеороликов не из дешевых! Многие авторы обращаются к партнерской программе YouTube и монетизируют свой канал с помощью рекламы. Дополнительные деньги помогают им снимать больше любимых нами видео.
Если вы хотите пройти по этому маршруту, выберите страну, в которой вы находитесь, в раскрывающемся меню. YouTube использует вашу страну как часть процесса подачи заявки, поэтому обязательно укажите этот бит. Эта программа доступна только для жителей определенных стран — полный список вы можете увидеть здесь.
Эта программа доступна только для жителей определенных стран — полный список вы можете увидеть здесь.
Использование ключевых слов в заголовке, описании и тегах вашего видео позволяет YouTube узнать, о чем ваше видео. Ключевые слова вашего канала сообщают поисковой системе, о чем весь ваш канал .
Будьте как можно более конкретными. Используйте ключевые слова, которые, по вашему мнению, представляют ваш канал в целом.Хотя не все видео, которые мы публикуем, напрямую связаны с видеомаркетингом, канал Biteable предназначен для того, чтобы помочь вам использовать видео в вашей маркетинговой стратегии. Вот почему мы выбрали видеомаркетинг в качестве ключевых слов канала. У вас может быть несколько ключевых слов — не переусердствуйте!
Скажем откровенно: никто точно не знает, как ключевые слова канала влияют на алгоритм поиска. Команда YouTube скрывает это. Но если вы объедините это ключевое слово с надежной оптимизацией для отдельных видео, это поможет прояснить, о чем вы все.Когда дело доходит до сохранения конкурентоспособности, помогает каждое чуть-чуть.
3. Добавьте веб-сайт на свой каналВаш канал YouTube — это не оазис маркетинга, стоящий сам по себе. Это неотъемлемая часть вашей общей маркетинговой стратегии. Использование такой платформы, как YouTube, для повышения вашего авторитета и создания сообщества — это разумная игра, но неразумно полагаться на нее как на единственное средство общения с вашими подписчиками.
Как мы видели на примере недавнего адпокалипсиса, YouTube может внезапно изменить правила.Вот почему вам нужно создать альтернативные способы связи со своими подписчиками. Направление людей на ваш веб-сайт, небольшую часть онлайн-недвижимости, которая принадлежит только вам, — отличный способ привлечь ваших подписчиков, если что-то случится.
Чтобы связать канал со своим веб-сайтом, вам необходимо подтвердить право собственности. Введите свой веб-сайт в поле и запросите одобрение. Затем YouTube проведет вас через различные способы подтверждения вашего сайта. Выберите тот, который вам подходит..
4. Рекомендации по каналамВы знаете меню связанных каналов, которое вы видите справа, когда просматриваете чью-то страницу канала?
В расширенных настройках вы можете попросить YouTube указать ваш канал в этом поле.
Прокрутите вниз до «Рекомендации канала» и выберите нужный вариант. Если вы разрешите вашему каналу появляться в рекомендациях других каналов, это может увеличить ваш охват и представить ваш контент большему количеству людей, которые уже заинтересованы в аналогичных темах.
5. Максимально используйте аналитикуYouTube предоставляет вам доступ к довольно мощной аналитике. Вы можете детально проанализировать эффективность своих видео и выделить различные факторы.
Если вы используете Google Analytics, связав его со своей учетной записью YouTube, вы сможете лучше понять поведение пользователей на странице вашего канала.
Чтобы связать две учетные записи, получите идентификатор отслеживания ресурса Google Analytics, войдя в свою учетную запись Google Analytics.Вставьте идентификатор ресурса в поле идентификатора отслеживания ресурса Google Analytics.
Используйте эти дополнительные сведения, чтобы понять, как посетители взаимодействуют с вашей страницей в целом.
6. Дальнейший контроль над рекламойРасширенные настройки дают вам дополнительный контроль над тем, как реклама отображается в ваших видео.
Вы можете отказаться от показа рекламы в зависимости от интересов пользователя и предотвратить ремаркетинг.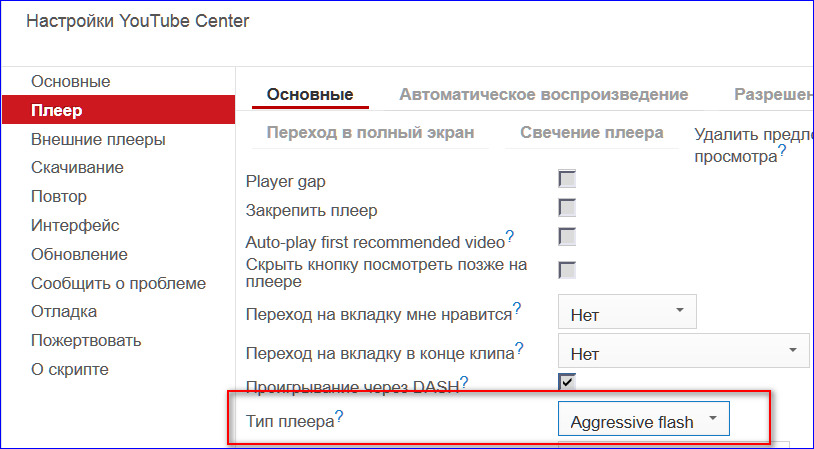 Этот шаг действительно снижает релевантность показываемой рекламы и может повредить монетизации. Если вы пойдете по этому пути, убедитесь, что это часть более широкой стратегии, чтобы вы получили взамен что-то важное.
Этот шаг действительно снижает релевантность показываемой рекламы и может повредить монетизации. Если вы пойдете по этому пути, убедитесь, что это часть более широкой стратегии, чтобы вы получили взамен что-то важное.
Говоря о рекламе, вы также можете связать свою учетную запись Google AdWords со своим каналом YouTube.
Так же, как привязка Google Analytics дает вам дополнительную информацию, привязка AdWords предоставит вам доступ к некоторым дополнительным отчетам, которые вы можете использовать, чтобы вывести свою маркетинговую стратегию на новый уровень.
7. Управление отображением информацииХотите скрыть свои абонентские номера? Ты можешь!
Хотя количество подписчиков является мощной частью социального доказательства и может быть успешно использовано для получения еще большего количества подписчиков, в расширенных настройках канала вы можете фактически скрыть количество подписчиков на вашем канале.
Просто убедитесь, что у вас есть причина, прежде чем выбрать это — в противном случае вы убираете ключевой фактор для новых подписчиков.
Создание канала YouTube
Создание успешного канала YouTube не происходит в одночасье. Это долгосрочный процесс, требующий стремления к росту и регулярного анализа. Вам нужно продолжать экспериментировать и тестировать небольшие изменения, которые могут дать вашему каналу максимальные возможности для роста. Использование расширенных настроек канала YouTube может повысить ваши преимущества и помочь вам оставаться конкурентоспособными.
аналитических материалов по видеомаркетингу, которые доставляются на ваш почтовый ящик еженедельно.
Спасибо за подписку
Теперь вы будете получать наши электронные письма только что из печи каждую неделю!
Ммммммм поджаренный!
Как создать канал YouTube за 3 простых шага
Сводка
Посмотрите, насколько легко настроить и запустить свою учетную запись YouTube, и узнайте несколько быстрых способов оптимизации вашего профиля для максимального охвата
Вы узнаете
- Основы настройки вашей учетной записи
- Как создать канал YouTube
- Как создать идеальное оформление канала
- Лучшие советы по оптимизации вашего канала.

YouTube, видеосеть, принадлежащая Google, может похвастаться более чем миллиардом пользователей — почти треть всех пользователей Интернета — , и каждый день люди смотрят YouTube сотни миллионов часов и получают миллиарды просмотров. Только на мобильных устройствах YouTube охватывает больше людей в возрасте 18–34 и 18–49 лет, чем любая кабельная сеть в США.
. Что удивительно, так это то, что только 9% малых предприятий в США активно используют YouTube , и Думаю, что и во всем мире эта цифра будет довольно точной.
Так почему же компании не вкладывают средства в YouTube как часть нашей стратегии в отношении социальных сетей?
Короче говоря, потому что видео труднее создать, чем сообщение в блоге или изображение.
По крайней мере, у многих из нас такое восприятие.
На самом деле создавать видео становится намного проще и дешевле. Это означает, что — это огромные возможности для вашего бизнеса на YouTube .
Если вы обсуждали, как начать работу на YouTube, или, может быть, немного поэкспериментировали, но еще не встали на ноги, этот пост для вас.В этом посте мы рассмотрим:
- Основы настройки учетной записи
- Как создать канал YouTube
- Как создать идеальное оформление канала
- Лучшие советы по оптимизации вашего канала.
Готовы начать? Пошли.
Как создать канал YouTube
Создание канала YouTube с использованием вашей учетной записи Google
Если у вас есть учетная запись Google, вы можете смотреть, публиковать и комментировать контент YouTube.Однако аккаунты Google не создают каналы YouTube автоматически. Однако настройка нового канала — это простой и быстрый процесс.
1. Перейдите на YouTube и войдите в систему.Перейдите на YouTube.com и нажмите «Войти» в правом верхнем углу страницы:
Затем войдите в систему, используя учетную запись Google, которую вы хотите использовать для своего канала. будет связан с:
будет связан с:
В правом верхнем углу экрана щелкните значок своего профиля, а затем нажмите «Создать канал».»
Где найти ссылку» Создать канал «на YouTube 3. Создайте свой каналЗатем у вас будет возможность создать личный канал или создать канал, используя название компании или другое имя. В этом примере , мы выберем вариант «Использовать собственное имя», который рекомендуется для малых предприятий и брендов:
У вас есть возможность создать канал YouTube со своим именем или другим именем.Затем вы назовете свой канал.
Создание имени для вашего канала YouTubeПримечание. Как вы увидите из настроек на этом шаге, создание нового имени канала также приведет к созданию новой учетной записи Google с собственными настройками и историей YouTube.Эта учетная запись находится в вашей основной учетной записи Google, и ею можно полностью управлять в настройках Google. Это очень полезно, так как вы можете использовать эту новую учетную запись, чтобы ставить лайки и комментировать другие видео YouTube, а также участвовать в YouTube в качестве своего бренда.
После этого шага у вас будет возможность дополнительно настроить свой канал. Вы увидите следующие варианты:
- Загрузка изображения профиля
- Добавление описания вашего канала
- Добавление ссылок на ваши сайты — это может включать настраиваемые ссылки на веб-сайт или блог, а также ссылки на социальные сети в Instagram или Twitter
Поздравляем! Вы только что создали новый канал на YouTube! 🎉
Затем давайте заполним всю информацию и создадим оформление канала, чтобы ваша страница выглядела потрясающе (нажмите здесь, чтобы перейти к следующему разделу).
Как создать канал YouTube, если у вас еще нет учетной записи Google
Если у вас еще нет учетной записи Google, вам нужно будет создать ее, прежде чем начать работу на YouTube. Для этого просто выполните следующие действия:
Для этого просто выполните следующие действия:
- Перейдите на YouTube.com
- Нажмите «Войти»
- Теперь выберите вариант создания учетной записи Google
- Следуйте инструкциям по созданию учетной записи Google
Теперь вы все настроили с помощью учетной записи Google и можете выполнить описанные выше шаги, чтобы создать канал YouTube.
Как создать обложку канала YouTube
Обложка канала YouTube — это, по сути, версия YouTube для обложки фотографии Facebook. Оформление канала занимает видное место на вашем канале YouTube, а это значит, что для любого канала YouTube абсолютно необходимо использовать индивидуализированное искусство, чтобы поделиться своей индивидуальностью или другими сведениями о своем бренде со своей аудиторией.
Вот пример оформления канала Гэри Вайнерчука на YouTube:
Гэри хорошо известен своими публичными выступлениями на конференциях и тем, что делится со своей аудиторией всем, что он знает о маркетинге и построении бизнеса.Это отражено на его обложке, на которой изображен Гэри во время презентации. Обложка канала также служит инструментом продвижения для The Gary Vee Video Experience и усиливает ритм новых видео с понедельника по пятницу.
Вот еще пара примеров для вдохновения:
The Cut использует свое оформление канала, чтобы пропагандировать Black Lives Matter.
Khan Academy использует оформление канала для усиления своего бренда, упоминая его слоган и демонстрируя некоторых забавных персонажей и дизайн бренда.
Хорошо, теперь, когда у вас есть несколько вариантов оформления вашего канала, вот что вам нужно знать, чтобы создать оптимальное оформление канала YouTube …
Идеальные размеры для оформления канала YouTube
Лучшие Лучше всего начать с оформления вашего канала с изображения оптимального размера, которое работает на нескольких устройствах. Для достижения наилучших результатов YouTube рекомендует загружать одно изображение 2560 x 1440 пикселей .
- Минимальная ширина: 2048 X 1152 пикселей. Это «безопасная зона», где гарантированно не обрезаются текст и логотипы при отображении на разных устройствах.
- Максимальная ширина: 2560 X 423 пикселей. Это означает, что «безопасная зона» всегда видна; области по бокам от обложки канала видны в зависимости от размера браузера зрителя.
- Размер файла: рекомендуется 6 МБ или меньше.
Интересно отметить, что YouTube доступен на тоннах и различных устройствах — от такого маленького, как iPhone, до такого большого, как 60-дюймовый телевизор. На телевизоре оформление канала отображается на заднем плане, за контентом вашего канала YouTube.На настольных компьютерах и мобильных устройствах он отображается в виде баннера вверху.
Инструменты и советы по созданию оформления канала YouTube
В прошлом YouTube поставлял шаблон оформления канала, чтобы помочь вам определить идеальный макет для оформления вашего канала и то, как он будет выглядеть на разных платформах. Вот предварительный просмотр шаблона:
Вы можете абсолютно точно использовать идеальные размеры, о которых мы упоминали выше, чтобы создать свое оформление канала с нуля с помощью таких инструментов, как Figma или Photoshop.
В настоящее время самый простой способ начать работу с оформлением канала — это воспользоваться бесплатным средством создания изображений, например Canva или Adobe Spark. У этих инструментов есть готовые шаблоны YouTube, которые вы можете быстро настроить по своему вкусу.
Вот пример шаблона оформления канала в Canva:
Шаблон оформления канала YouTube в Canva 2 главных совета по оформлению канала YouTube 1. Убедитесь, что любой текст и логотипы находятся в «безопасной» области Безопасная область для текста и логотипа — это пространство размером 1546 x 423 пикселей в центре шаблона оформления канала YouTube (см. Шаблон выше).Это область, которая будет отображаться на YouTube при просмотре вашего канала на экранах рабочего стола.
Обычно части за пределами безопасной зоны рискуют быть закрытыми или неразборчивыми из-за наложенных социальных ссылок или изображений профиля.
Будьте осторожны и убедитесь, что любая важная информация, такая как брендинг, текст, слоганы и ключевые изображения, находится в безопасном месте, чтобы они всегда отображались как часть вашего канала на всех устройствах.
2. Учитывайте ссылки вашего каналаYouTube позволяет вам добавлять ссылки на ваш канал, и они отображаются в правом нижнем углу поверх изображения вашего канала.Например, проверьте нижний правый угол обложки канала ниже:
Где появляются ссылки на обложке канала YouTubeПри создании обложки канала важно подумать о пространстве, которое занимают эти ссылки, и убедиться, что у вас нет ничего важного (например, как логотипы), занимая это место в вашем дизайне.
Как добавить иллюстрацию к вашему каналу YouTube
Если вы только настраиваете свой канал YouTube, вы заметите пространство художественного оформления канала (вместе с остальной частью вашего канала).Чтобы добавить искусство на свой канал YouTube, а также выполнить любые другие настройки, нажмите кнопку «Настроить канал» в правом верхнем углу. Канал
YouTube: Начинаете с нуля? Нажмите кнопку «Настроить канал».После того, как вы нажмете эту ссылку, вы попадете в другой экран редактора, где сможете нажимать на различные части своего профиля, чтобы внести изменения.
В центре должна быть синяя кнопка «Добавить обложку канала».
После этого вы увидите всплывающее окно, в котором вы сможете загрузить собственное оформление пользовательского канала.При желании вы также можете выбрать один из шаблонов YouTube из «Галереи» или загрузить одну из своих фотографий из Google.
Регулировка кадрирования После того, как вы загрузите оформление канала, YouTube покажет вам предварительный просмотр того, как он выглядит на телевизоре, настольном компьютере и мобильном устройстве.
На этом этапе вы можете настроить обрезку изображения, чтобы убедиться, что все выровнены правильно.Доступ к инструменту обрезки можно получить, нажав «Настроить кадрирование».
Этот экран обрезки очень удобен для проверки того, как ваш дизайн будет выглядеть на различных платформах. В прозрачном разделе в середине сетки отображается контент, который будет отображаться на мобильных устройствах и настольных компьютерах, а остальная часть изображения — это изображение, которое будет отображаться на телевизорах.
Редактор оформления канала YouTube: кадрированиеКогда вы будете довольны тем, как выглядит обложка, нажмите «Выбрать», и обложка вашего канала будет добавлена на ваш канал и сохранена.
Изменение текущего оформления канала
Если у вас уже есть какое-то оформление канала и вы хотите его обновить, перейдите на главную страницу своего канала. Отсюда наведите указатель мыши на обложку, и вы заметите небольшую кнопку редактирования, появившуюся в верхнем правом углу:
Как изменить оформление вашего канала YouTubeПосле того, как вы нажмете на этот значок, вы можете обновить свое канал искусства.
В этом видео с YouTube также объясняется, как добавить и отредактировать оформление вашего канала:
Как добавить значок вашего канала (изображение профиля)
На каждом канале также есть место для значка / изображения профиля.Это значок, который отображается рядом с вашими видео и каналом на всех страницах YouTube. Главное здесь — выбрать что-то, что будет хорошо смотреться при очень маленьком разрешении — многие бренды предпочитают использовать здесь свой логотип.
Значок вашего канала должен иметь размер 800 x 800 пикселей и один из следующих форматов: файл JPG, GIF, BMP или PNG (без анимированных файлов GIF).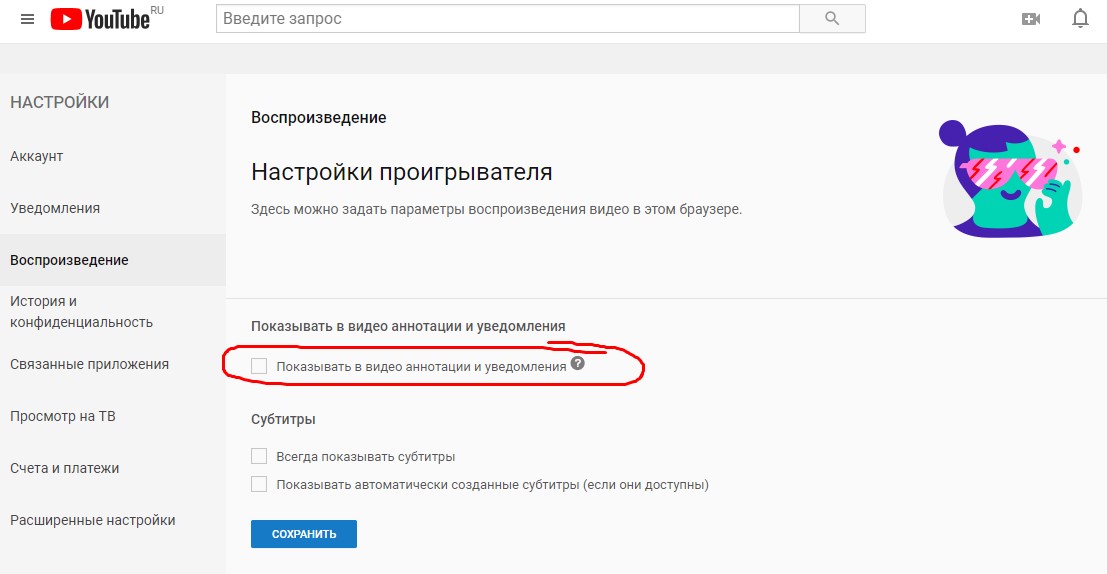
Чтобы обновить значок канала, перейдите на главную страницу канала и наведите указатель мыши на значок текущего канала, пока не увидите значок редактирования.Нажмите на этот значок, и вы сможете загрузить новый значок профиля.
5 способов улучшить свой канал
1. Оптимизировать описаниеYouTube дает вам место на вашем канале, чтобы немного написать о своем бренде и контенте, который вы публикуете на YouTube. Описание ограничено 1000 символами, так что здесь у вас есть немного возможностей для творчества.
Копия описания вашего канала не просто появится на странице вашего канала. Он индексируется поисковыми системами, а также может быть размещен на YouTube в предлагаемых категориях каналов и в результатах поиска. Хорошая тактика — включить несколько релевантных ключевых слов и CTA в первые строки вашего описания.
И особенно внимательно относитесь к первым 100–150 символам. В зависимости от того, где находится описание, оставшийся текст может быть обрезан.
Вот пример отличного описания канала YouTube от Vox:
Описание Vox на YouTube на вкладке «О программе» 2. Добавьте ссылки на свой каналРанее в этом посте мы кратко упоминали ссылки на каналы.В баннере вашего канала может отображаться до пяти ссылок. Первая ссылка будет развернута (см. Снимок экрана ниже), а остальные ссылки будут отображаться в виде значков.
MeUndies ссылается на свою домашнюю страницу и четыре социальных профиля в своем баннере YouTube.Я хотел бы поделиться с вами, как добавить эти ссылки в четыре сверхбыстрых шага:
1. Нажмите кнопку «Настроить канал» на вашем домашняя страница канала.
2. Затем щелкните значок шестеренки в правом верхнем углу, прямо под обложкой.
3. Вы увидите окно настроек канала. Здесь вам нужно включить опцию «Настроить макет вашего канала»:
Включите опцию «Настроить макет вашего канала».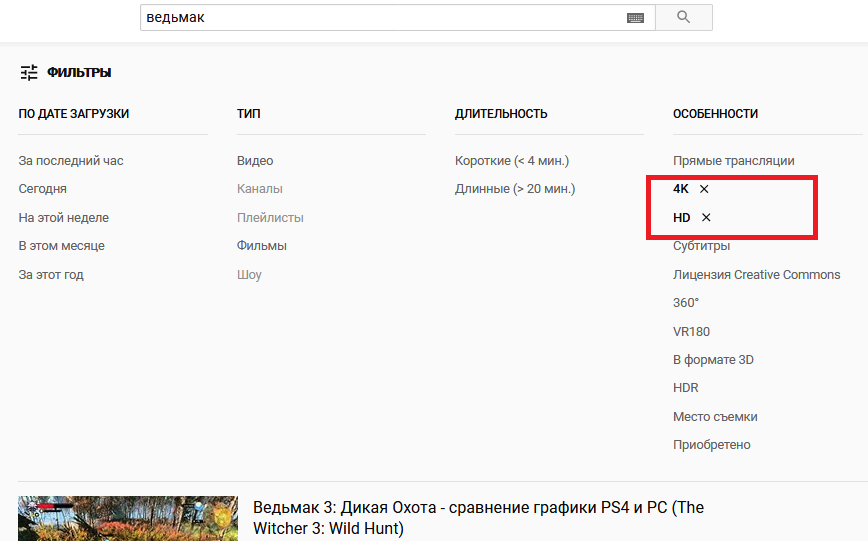
3. Теперь, когда вы включили настройки для своего канала, вернитесь на главную страницу своего канала, и вы увидите опцию «Редактировать ссылки» в меню настроек на обложке.
«Ссылки для редактирования» появятся при наведении курсора на значок редактирования в оформлении вашего канала YouTube.4. Нажмите «Редактировать ссылки», и вы попадете в раздел «О себе» вашего канала. Здесь у вас будет возможность добавить ссылки и выбрать, сколько ссылок будет отображаться поверх обложки:
Вы можете выбрать до пяти ссылок для отображения на вашем канале YouTube. 3. Добавьте трейлер каналаКак только посетители попадают на ваш канал, вы хотите дать им представление о типе контента, который охватывает ваш канал, и о том, почему они захотят подписаться и посмотреть ваши видео.Трейлер канала — идеальный способ сделать это.
Короткий, содержательный трейлер канала может стать отличным способом познакомить людей с вашим контентом. Трейлер канала должен сразу привлекать внимание, а также представлять тип контента, который вы создаете на YouTube.
Также важно продумать описание, которое вы добавляете к этому видео, поскольку оно занимает видное место на главной странице вашего канала.
(Эти трейлеры появляются только для людей, которые еще не подписались на ваш канал.)
Вот посмотрите, где этот трейлер появляется на главной странице вашего канала. Обратите внимание, как видео находится слева, а заголовок и описание справа? Это много элитной недвижимости!
Трейлер канала занимает ведущее место на странице канала YouTube.Вот пара отличных примеров трейлеров, которые могут вас вдохновить:
Slow Mo Guys SoulPancake youtube.com/embed/Wve_VeU7ZHg» frameborder=»0″ allowfullscreen=»allowfullscreen»/>4. Добавьте свои контактные данные (адрес электронной почты)
Если вы используете YouTube как бизнес или создатель, может быть здорово иметь ваши контактные данные под рукой для всех, кто интересуется вашей работой.На YouTube есть раздел в профиле каждого канала, в котором вы можете указать свои контактные данные для деловых запросов.
Это можно найти в разделе «О программе» вашего канала. Чтобы найти его, перейдите на главную страницу своего канала, нажмите «О программе» в области навигации и затем прокрутите вниз до «Подробности». Здесь вы увидите возможность поделиться своим адресом электронной почты:
Добавление вашего адреса электронной почты может быть отличным способом для поклонников и клиентов связаться с вамиК вам
Спасибо за чтение. Было очень весело погрузиться в создание канала YouTube, и я надеюсь, что вы почерпнули один или два совета из этого сообщения.Если вы создаете собственный канал YouTube или уже имеете его, я хотел бы услышать от вас и узнать из вашего опыта в комментариях ниже.
Есть ли у вас какие-нибудь советы по оптимизации вашего канала YouTube? ?
Прорвитесь сквозь шум социальных сетей
Начать бесплатную 14-дневную пробную версиюпрямых трансляций встреч или вебинаров на YouTube — справочный центр Zoom
Обзор
Вы можете транслировать встречу Zoom или веб-семинар в прямом эфире на YouTube.Это позволяет участникам присоединиться к вашей встрече через Zoom, чтобы просматривать ее и комментировать через YouTube. Во время прямой трансляции между реальной встречей Zoom или веб-семинаром и прямой трансляцией будет примерно 20-секундная задержка.
Примечание : те, кто смотрит на Youtube, могут комментировать только через Youtube и не могут напрямую взаимодействовать с другими участниками вебинара, то же самое касается посетителей вебинара.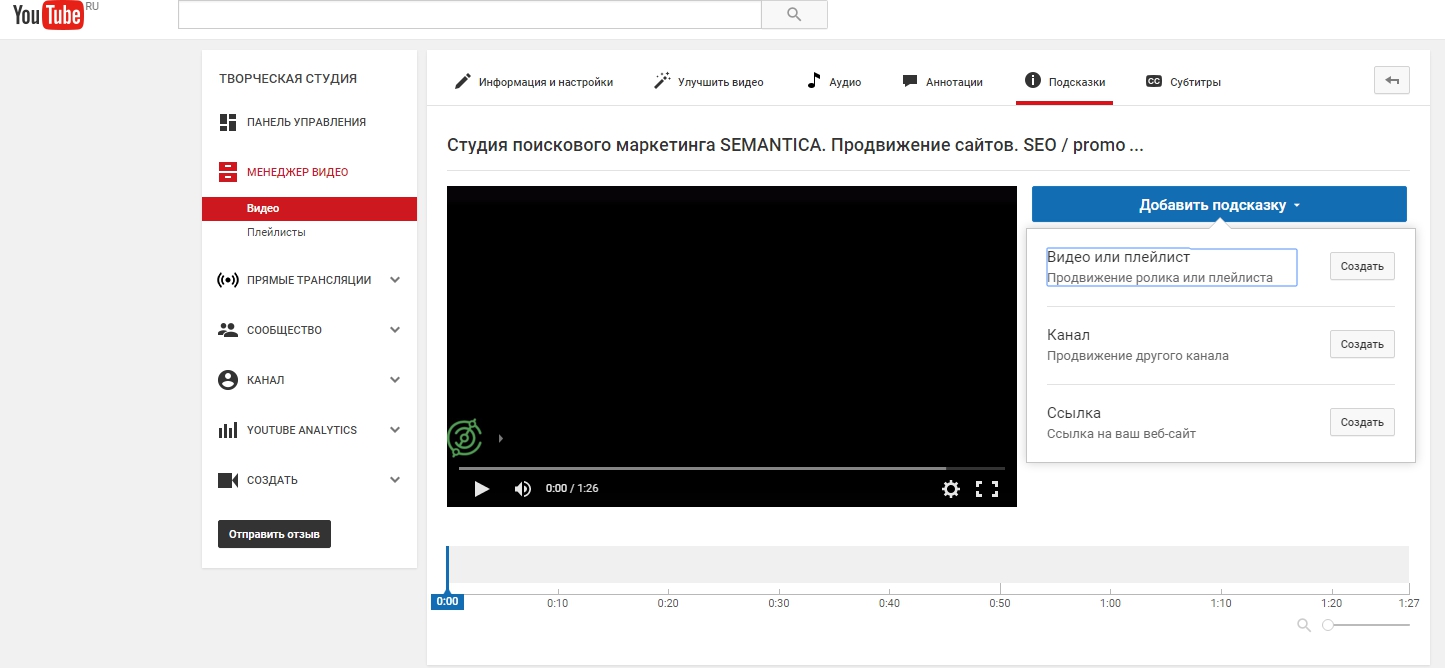
Эта статья охватывает:
Предварительные требования
Потоковое вещание для собраний
- Учетная запись Pro, Business, Education или Enterprise
- Хост лицензирован
- Настольный клиент Zoom:
- Windows: версия 4.4.53582 или выше
- macOS: версия 4.4.53582 или более поздняя
- Мобильный клиент Zoom
- Android: версия 5.4.0 или выше
- iOS: версия 5.4.0 или более поздняя
- Прямая трансляция включена на YouTube
Потоковое вещание для вебинаров
- Учетная запись Pro, Business, Education или Enterprise
- Хосту назначена лицензия на вебинар
- Настольный клиент Zoom:
- Windows: версия 4.0 или выше
- macOS: версия 4.0 или более поздняя
- Мобильный клиент Zoom
- Android: версия 5.4.0 или выше
- iOS: версия 5.4.0 или более поздняя
- Прямая трансляция включена на Youtube
Включение прямой трансляции на Youtube для собраний
Счет
Чтобы все члены вашей организации могли вести прямую трансляцию встреч на YouTube:
- Войдите на веб-портал Zoom как администратор с правом редактировать настройки учетной записи.
- Щелкните Управление учетной записью , а затем выберите Параметры учетной записи .
- На вкладке Meeting в разделе In Meeting (Advanced) найдите параметр Разрешить прямую трансляцию собраний , убедитесь, что он включен, отметьте параметр YouTube и нажмите Сохранить , чтобы сохранить изменения .
- (Необязательно) Если вы хотите сделать этот параметр обязательным для всех пользователей в вашей учетной записи, щелкните значок блокировки, а затем щелкните Блокировать , чтобы подтвердить настройку.

Группа
Чтобы все члены определенной группы могли вести прямую трансляцию встреч на YouTube:
- Войдите на веб-портал Zoom как администратор с правами редактирования групп.
- Щелкните Управление пользователями , а затем выберите Управление группами .
- Щелкните имя группы, которую хотите отредактировать.
- На вкладке Meeting в разделе In Meeting (Advanced) найдите параметр Разрешить прямую трансляцию собраний , убедитесь, что он включен, отметьте параметр YouTube и нажмите Сохранить , чтобы сохранить изменения .
Примечание: Если опция неактивна, она заблокирована на уровне учетной записи и должна быть изменена на этом уровне. - (Необязательно) Если вы хотите сделать этот параметр обязательным для всех пользователей в этой группе, щелкните значок замка, а затем щелкните Блокировать , чтобы подтвердить настройку.
Пользователь
Чтобы включить прямую трансляцию встреч, которые вы проводите на YouTube:
- Войдите на веб-портал Zoom.
- Щелкните Настройки .
- На вкладке Meeting в разделе In Meeting (Advanced) найдите параметр Разрешить прямую трансляцию собраний , убедитесь, что он включен, отметьте параметр YouTube и нажмите Сохранить , чтобы сохранить изменения .
Примечание: Если параметр неактивен, он заблокирован на уровне группы или учетной записи, и вам нужно будет связаться с администратором Zoom, чтобы внести изменения.
Включить прямую трансляцию на Youtube для вебинаров
Счет
Чтобы все члены вашей организации могли вести прямую трансляцию веб-семинаров на YouTube:
- Войдите на веб-портал Zoom как администратор с правом редактировать настройки учетной записи.

- Щелкните Управление учетной записью , а затем выберите Параметры учетной записи .
- На вкладке Meeting в разделе In Meeting (Advanced) найдите параметр Разрешить прямую трансляцию вебинаров , убедитесь, что он включен, отметьте параметр YouTube и нажмите Сохранить , чтобы сохранить изменения .
- (Необязательно) Если вы хотите сделать этот параметр обязательным для всех пользователей в вашей учетной записи, щелкните значок блокировки, а затем щелкните Блокировать , чтобы подтвердить настройку.
Группа
Чтобы разрешить всем членам определенной группы вести прямые трансляции вебинаров на YouTube:
- Войдите на веб-портал Zoom как администратор с правами редактирования групп.
- Щелкните Управление пользователями , а затем выберите Управление группами .
- Щелкните имя группы, которую хотите отредактировать.
- На вкладке Meeting в разделе In Meeting (Advanced) найдите параметр Разрешить прямую трансляцию вебинаров , убедитесь, что он включен, отметьте параметр YouTube и нажмите Сохранить , чтобы сохранить изменения .
Примечание: Если опция неактивна, она заблокирована на уровне учетной записи и должна быть изменена на этом уровне. - (Необязательно) Если вы хотите сделать этот параметр обязательным для всех пользователей в этой группе, щелкните значок замка, а затем щелкните Блокировать , чтобы подтвердить настройку.
Пользователь
Чтобы включить веб-семинары в режиме реального времени, которые вы проводите на YouTube:
- Войдите на веб-портал Zoom.

- Щелкните Настройки .
- На вкладке Meeting в разделе In Meeting (Advanced) найдите параметр Разрешить прямую трансляцию вебинаров , убедитесь, что он включен, отметьте параметр YouTube и нажмите Сохранить , чтобы сохранить изменения .
Примечание: Если параметр неактивен, он заблокирован на уровне группы или учетной записи, и вам нужно будет связаться с администратором Zoom, чтобы внести изменения.
Запуск прямой трансляции на Youtube
Прямая трансляция на собрании или вебинаре
- Начните веб-семинар или встречу в качестве организатора.
- Щелкните Дополнительно в элементах управления собранием / веб-семинаром.
- Нажмите Live на YouTube .
- Войдите на YouTube и выберите канал Youtube, на который вы хотите транслировать (если у вас несколько каналов).
- После успешной аутентификации отображается следующая страница:
- Задайте следующие настройки на странице «Трансляция на YouTube Live»:
- Название конференции / веб-семинара Zoom на YouTube
Автоматически заполняется темой веб-семинара Zoom.Перейдите к текстовому полю, чтобы изменить его. - Конфиденциальность
Вы можете выбрать общедоступную, частную или частную.
- Название конференции / веб-семинара Zoom на YouTube
- Щелкните значок Go Live! Кнопка .
- Теперь вы увидите индикатор выполнения, сообщающий, что ваш сеанс готовится к потоковой передаче.
- Дождитесь уведомления от клиента Zoom о том, что ваш веб-семинар находится в прямом эфире на YouTube, затем начните встречу или веб-семинар.
- Потоковая передача останавливается, когда вы заканчиваете веб-семинар или собрание, или щелкните Еще , затем Остановить прямую трансляцию в элементах управления собранием.

Прямая трансляция собрания или вебинара на мероприятие Youtube
- Включите настраиваемую прямую трансляцию для встречи или вебинара.
- Запланируйте встречу или веб-семинар.
- Прокрутите страницу вниз и щелкните Настроить параметры прямой трансляции в разделе «Прямая трансляция».
- Откройте новую вкладку браузера и войдите в свою учетную запись YouTube.
- Щелкните значок «Создать видео» и выберите « Go Live» .
- Когда вас спросят, хотите ли вы вести прямую трансляцию прямо сейчас или позже, выберите Start в разделе Later Date .
- Когда вас спросят, какой тип потока, выберите Go в разделе Streaming software .
- Щелкните параметр ПОТОК РАСПИСАНИЯ в правом верхнем углу страницы.
- Если вы ранее запланировали такое событие, вы можете выбрать это событие и повторно использовать настройки из этого сеанса. В противном случае выберите Создать новый .
- Введите необходимую информацию, такую как настройки конфиденциальности заголовка, описание, категорию, дату / время, независимо от того, предназначены ли они для детей или нет, а также любые возрастные ограничения.
- Щелкните Создать поток .
- Скопируйте и вставьте URL-адрес сервера и Stream Key из раздела Stream Settings в Stream URL и Stream Key в Zoom.
- Щелкните стрелку общего доступа, чтобы получить доступ к Video Link . Скопируйте и вставьте его в URL-адрес Live streaming page в Zoom.
- Щелкните Сохранить на странице масштабирования.
- Начните встречу Zoom или веб-семинар в качестве организатора, когда будете готовы начать мероприятие.

- Щелкните Дополнительно в элементах управления собранием.
- Щелкните Live в Custom Live Streaming Service .
- Как только Zoom запустит прямую трансляцию, вернитесь в событие трансляции Youtube, нажмите Go Live .
Прямая трансляция на собрании или вебинаре
- Начните веб-семинар или встречу в качестве организатора.
- Коснитесь Еще в элементах управления собранием / веб-семинаром.
- Нажмите YouTube .
- Это запустит ваш браузер и попросит вас войти на YouTube.
- Выберите канал Youtube, на который вы хотите транслировать (если у вас несколько каналов).
- После успешной аутентификации вам будет разрешено указать следующие настройки на странице Трансляция на YouTube Live:
- Zoom Название встречи на YouTube
Автоматически заполняется темой веб-семинара Zoom. Перейдите к текстовому полю, чтобы изменить его. - Конфиденциальность
Вы можете выбрать общедоступную, частную или частную.
- Zoom Название встречи на YouTube
- Щелкните значок Go Live! Кнопка .
- Теперь вы увидите индикатор выполнения, сообщающий, что ваш сеанс готовится к потоковой передаче.
- Прямая трансляция начнется и будет показана. Вернитесь в приложение Zoom, чтобы продолжить встречу или веб-семинар.
- Потоковая передача прекращается, когда вы заканчиваете веб-семинар или собрание, или щелкните уведомление LIVE в верхнем левом углу окна собрания / веб-семинара, коснитесь Остановить прямую трансляцию , затем подтвердите, снова нажав Остановить прямую трансляцию .
Как настроить ограниченный режим YouTube? — Поддержка
Ограниченный режим YouTube — отличный способ ограничить доступ учащихся к неприемлемому контенту на YouTube. Настройка ограниченного режима YouTube даст вам большую гибкость в администрировании видео и каналов. Вы можете разрешить определенные видео для определенных групп учащихся в соответствии с их образовательными требованиями.
Настройка ограниченного режима YouTube даст вам большую гибкость в администрировании видео и каналов. Вы можете разрешить определенные видео для определенных групп учащихся в соответствии с их образовательными требованиями.
Важно помнить, что настройки Securly YouTube имеют приоритет над настройками G Suite YouTube, только если пользователи НЕ вошли в YouTube.Когда пользователи вошли в систему, настройки G Suite имеют приоритет над настройками Securly YouTube. Это означает, что видео, добавленные в любой из списков разрешений, также будут переопределены настройками G Suite.
Вы можете проверить свои текущие ограничения YouTube, нажав здесь, прежде чем продолжить настройку.
Обеспечение безопасности YouTube
Если вы используете расширение Securly Chrome Extension, вам не нужно настраивать ограниченный режим отдельно в G Suite. Ознакомьтесь с этой статьей базы знаний о том, как настроить ограниченный режим YouTube через Securly.
По умолчанию аутентификация Google не влияет на аутентификацию YouTube. Это означает, что тот факт, что вы вошли в Google, не обязательно означает, что вы вошли в YouTube. Если вы хотите связать аутентификацию для Google и YouTube вместе, рассмотрите возможность включения следующих настроек в G Suite.
Настройки G Suite на уровне приложения для YouTube
Обратите внимание, что если вы не настроили ограниченный режим YouTube в G Suite, ваши пользователи не получат доступ к ограниченному режиму G Suite, когда они войдут в систему с учетными данными своего учебного заведения.
- Войдите в консоль администратора Google G Suite со страницы https://admin.google.com
- Щелкните «Приложения».
- Щелкните Дополнительные службы Google.
- Внизу списка щелкните YouTube.
- Для работы этих функций необходимо включить службу YouTube. Это в настройках OU.
- Щелкните Разрешения.

- Щелкните, чтобы выбрать подразделение, для которого нужно изменить разрешение. Это устанавливается в каждом подразделении или унаследовано.
- Установите уровень разрешений для этого подразделения.
- Объяснение настроек:
- Строго ограниченный доступ к YouTube — включается по умолчанию, только если вы выбираете параметр «ограничить контент для авторизованных пользователей в вашей организации» .
- Умеренно Ограниченный доступ к YouTube —Пользователи могут смотреть только запрещенные и одобренные видео. Это предложение похоже на настройку ограниченного режима в приложении YouTube и предлагает больший корпус видео, чем предложение Strict.
- Неограниченный доступ к YouTube —Пользователи могут просматривать весь YouTube после входа в систему, даже если вы также установили ограничения на уровне сети.
- Может одобрять видео. — Вы можете назначить отдельных лиц или организационные подразделения для утверждения видео, чтобы вошедшие в систему пользователи в их организации могли их смотреть.
- Щелкните Сохранить. Изменение может занять до 24 часов.
- Когда вы закончите настройку уровня разрешений для всех OU, нажмите Content settings.
- «Входящие в систему пользователи в вашей организации могут смотреть только запрещенные и одобренные видео» необходимо проверить, чтобы включить утверждение или ограничения в этих настройках.
- Вернемся к настройкам содержимого, есть раздел для специальных утверждающих. Здесь вы можете разрешить одобрять видео только сертифицированным преподавателям Google Класса.
- Настройка ограниченного доступа к YouTube завершена.
Ограниченный режим для пользовательских настроек YouTube
- Перейдите в Приложение> Дополнительные сервисы Google> Настройки для YouTube> Разрешения
- Выберите верхний уровень или подразделение слева.
- Разверните поле «Разрешения на этом уровне» и выберите «Неограниченный доступ к YouTube»
- Другие настройки могут конфликтовать с настройками сети или приложения YouTube, как описано ниже.
Параметры уровня пользователя позволяют устанавливать ограничения для конкретных пользователей, и не рекомендуется использовать параметры уровня пользователя в качестве первой линии защиты. Всегда используйте настройки на уровне приложения для максимальной защиты.
Перспектива учителя
- Посетите YouTube.
- Нажмите «Войти» в правом верхнем углу, если вы еще не вошли в учетную запись YouTube.
- Убедитесь, что вы вошли в школьную учетную запись YouTube.Щелкните значок в правом верхнем углу, чтобы подтвердить. Аккаунты каналов YouTube в настоящее время не могут одобрять видео или использовать разрешения приложений.
- При посещении любого сайта у вас будет синяя полоса, показывающая статус видео. Это видео может быть одобрено для вашей организации. После этого всем пользователям, вошедшим в учетную запись YouTube организации, будет разрешено просматривать видео.
- Если видео уже одобрено, вы увидите кнопку удаления.
- Некоторые видео разрешены YouTube автоматически.
- Вы также можете одобрить весь канал. Это позволит вам одобрить школьные каналы и сайты учебных программ.
Студенческая перспектива
- Если учащийся не вошел в YouTube, он получит принудительное исполнение на сетевом уровне в соответствии с вашей Политикой безопасности.
 Вход на YouTube позволит получить больше разрешений.
Вход на YouTube позволит получить больше разрешений. - Поиск будет ограничен, и будет выдано уведомление: «Некоторые результаты были удалены, так как включен ограниченный режим».
- Учащийся получит сообщение об ошибке при попытке просмотреть видео, которое является запрещенным.«Видео недоступно при включенном ограниченном режиме. Чтобы просмотреть это видео, вам необходимо отключить ограниченный режим».
- Пользователи с правами утверждения могут просматривать видео на своем устройстве и щелкать кнопку подтверждения, чтобы разрешить просмотр видео всем пользователям.
- Приведенное выше сообщение отличается от надежно заблокированной страницы. Если администратор заблокировал весь сайт youtube.com, отобразится страница блокировки Securly. См. Пример ниже.
Дополнительные ресурсы:
Рекомендации по G Suite для развертывания 1–1 + веб-семинар по ограниченному режиму YouTube
Ограничить контент YouTube в вашей сети или на управляемых устройствах
Как изменить настройки конфиденциальности видео YouTube
Если вы являетесь владельцем плейлиста на YouTube, вы можете следовать пошаговой инструкции по изменению настроек конфиденциальности видео YouTube.
Шаги, которым вы можете следовать, чтобы изменить настройки конфиденциальности видео YouTube | Репрезентативное изображение
YouTube — один из хорошо известных онлайн-сервисов потокового видео, используемый миллионами пользователей для просмотра различных типов видео. Если вы являетесь владельцем плейлиста на YouTube, вы можете изменить настройки конфиденциальности видео на YouTube и указать, где ваше видео может отображаться и кто может его смотреть. Ниже приведено пошаговое руководство, которому вы можете следовать.
Если вы являетесь пользователем YouTube, вы можете получить доступ к настройкам конфиденциальности и изменить настройки видео YouTube.Во-первых, вам нужно начать с открытия домашней страницы YouTube. Затем найдите настройки своей учетной записи и выполните следующие действия.
Затем найдите настройки своей учетной записи и выполните следующие действия.
Шаг 1: Сначала вам нужно войти в YouTube Studio .
Шаг 2: Затем в левом меню выберите Видео .
Шаг 3: Наведите указатель мыши на видео , которое вы хотите обновить, .
Шаг 4: Для просмотра загруженных файлов в реальном времени выберите вкладку Live .
Шаг 5: Щелкните стрелку вниз под Visibility и выберите Public , Private или Unlisted .
Шаг 6: Наконец Сохранить .
Шаг 1: Сначала вам нужно Войдите в YouTube на своем мобильном устройстве.
Шаг 2: Затем вам нужно нажать Библиотека , а затем Мои видео .
Шаг 3: Рядом с видео , которое вы хотите изменить , нажмите Еще , а затем Изменить .
Шаг 4: В раскрывающемся меню «Конфиденциальность» выберите «Общедоступный», «Личный» или «Не в списке».
Шаг 5: Наконец, нажмите стрелку вверху, чтобы сохранить изменения.
Шаг 1: Сначала вам нужно войти в YouTube на своем мобильном устройстве .
Шаг 2: Затем нажмите Библиотека , а затем Мои видео .
Шаг 3: Рядом с видео , которое вы хотите изменить , нажмите Еще , а затем Изменить .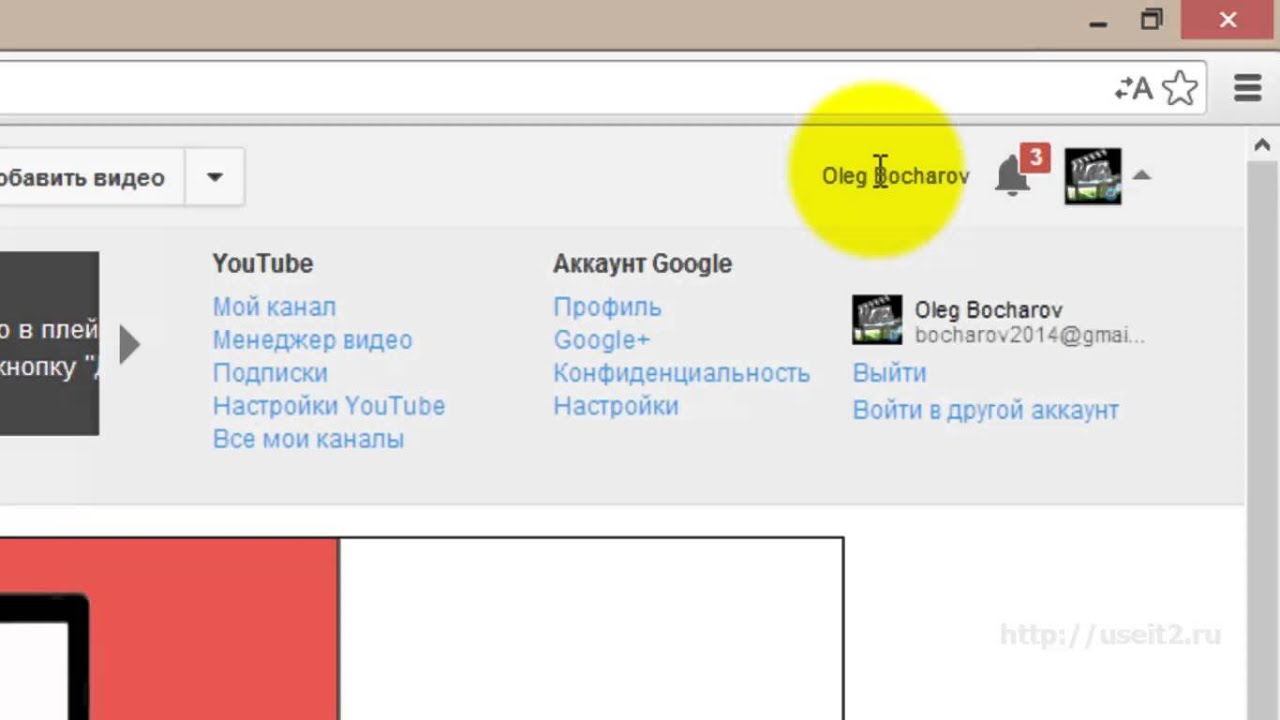
Шаг 4: В раскрывающемся меню Конфиденциальность выберите между Public , Private и Unlisted .
Шаг 5: Чтобы сохранить изменения , вам нужно коснуться стрелки вверху страницы.
(Источник информации: служба поддержки Google)
ПРОЧИТАТЬ | Как конфиденциально отправлять сообщения и вложения из Gmail для Android: шаги
ТАКЖЕ ПРОЧИТАЙТЕ | Как удалить беседу на Facebook: шаги
Как настроить YouTube TV и настроить свою учетную запись
- Вы можете настроить подписку YouTube TV несколькими способами, но сначала вам нужно создать учетную запись YouTube TV с помощью веб-сайта или приложения для Android.
- При подписке на YouTube TV вы сможете выбрать, какие премиум-каналы вам нужны, и выбрать способ оплаты.
- Начав просмотр, вы можете настроить свою библиотеку цифрового видеорегистратора, настроить «Live Guide» и даже изменить способ отображения результатов спортивных соревнований.
- YouTube TV можно транслировать на компьютер, мобильное устройство, смарт-телевизор или с помощью потокового устройства, такого как Chromecast.
Если вы хотите смотреть телепередачи в прямом эфире, спорт, новости, записывать любимые телешоу для последующего просмотра или просматривать впечатляющий архив прошлых программ, подписка на YouTube TV поможет вам.
YouTube TV
не предназначен быть более дешевой альтернативой кабелю — его ежемесячная стоимость в 64,99 доллара сопоставима с тем, что вы платите за устаревшие кабельные провайдеры. Но множество способов взаимодействия с контентом и широкий спектр предлагаемых программ делают YouTube TV отличным сервисом.
Но множество способов взаимодействия с контентом и широкий спектр предлагаемых программ делают YouTube TV отличным сервисом.
1. На компьютере Mac или ПК перейдите на веб-сайт YouTube TV. На устройстве Android загрузите приложение YouTube TV из магазина приложений. Вы не можете зарегистрироваться через приложение YouTube для iPhone или iPad, но можете смотреть на них YouTube TV.
Оказавшись там, войдите в свою учетную запись Google или YouTube.
2. Нажмите или нажмите кнопку «Попробовать бесплатно», чтобы начать бесплатную пробную версию.
Нажмите синюю кнопку, чтобы запустить бесплатную пробную версию.Грейс Элиза Гудвин / Business Insider
3. Поделитесь своим домашним местоположением и почтовым индексом.
Введите свой почтовый индекс и щелкните стрелку «Далее».Грейс Элиза Гудвин / Business Insider
4. Просмотрите общую стоимость и сети, включенные в ваше членство, затем коснитесь или щелкните «Далее: надстройки».
Просмотрите стоимость и включенные сети и нажмите синюю кнопку «Далее».Грейс Элиза Гудвин / Business Insider
5. Выберите любые сети премиум-класса для добавления в свое членство, поставив отметку в кружке рядом с каждой сетью, затем коснитесь или щелкните «Далее: оформление заказа». Вы также можете добавить эти каналы позже, если решите, что хотите больше.
Выберите надстройки премиум-класса и нажмите кнопку Далее.Грейс Элиза Гудвин / Business Insider
6. Введите и подтвердите кредитную карту, которую вы хотите использовать для своего членства, или подключите свою учетную запись PayPal. После окончания бесплатного пробного периода с вас будет взиматься плата, но вы можете отменить подписку в любое время до этой даты.
7. Коснитесь или щелкните «Бесплатная пробная версия» или «Купить» (если вы уже использовали пробную версию), чтобы завершить процесс.
Введите данные своей кредитной карты и нажмите «Начать пробную версию». Грейс Элиза Гудвин / Business Insider
Грейс Элиза Гудвин / Business Insider
Вы можете смотреть YouTube TV на большинстве смарт-телевизоров и игровых систем.
Связанные «Сколько устройств вы можете использовать на YouTube TV?»: Вы можете подключить к своей подписке до 3 устройств одновременно — вот как это сравнивается с другими потоковыми сервисами.Варианты: Apple TV, PS4, Roku, Xbox One, Android TV, Fire TV и некоторые модели Samsung, LG и Vizio. Вы также можете транслировать на свой телевизор с помощью AirPlay, Google Chromecast , или телевизор с поддержкой Chromecast.
Обратите внимание, даже если у вас есть 4K Телевидение и потоковое устройство, YouTube TV нельзя транслировать в формате 4K.
Как настроить подписку YouTube TV
После того, как вы создали учетную запись и начали смотреть, есть различные способы улучшить вашу подписку и настроить ее по своему вкусу.
Перемещение и настройка трех основных вкладок на главной странице YouTube TV.Это вкладки «Библиотека, Главная» и «Прямая трансляция».Вкладка «Главная» — это место, где YouTube дает вам рекомендации о том, что смотреть.
Вы можете нажать кнопку «+» рядом с программами, которые хотите добавить в свою библиотеку, и YouTube TV будет автоматически записывать все программы по мере их появления. air. Затем вы можете получить доступ ко всем из них на вкладке «Библиотека».
air. Затем вы можете получить доступ ко всем из них на вкладке «Библиотека».
На главном экране YouTube TV вы найдете рекомендации для просмотра.Стивен Джон / Business Insider
Вкладка «Live» TV показывает вам все, что сейчас играет. Проверьте свои местные каналы прямого эфира и смотрите спортивные состязания, местные новости или смотрите передачи в прайм-тайм, транслируемые по этим сетям. Вы можете прокрутить вниз, чтобы увидеть более 70 популярных кабельных сетей и местных спортивных сетей.
Вкладку «Прямая трансляция» можно настроить в соответствии со своими предпочтениями при просмотре.Например, вы можете изменить порядок сетей в гиде или скрыть определенные сети, чтобы отображались только ваши любимые сети.
Для этого выберите «Сортировать» на вкладке «Живое», нажмите «Редактировать» и настройте вкладку «Живое».
Вы можете увидеть, что сейчас играет на YouTube TV, на вкладке «Прямая трансляция».Стивен Джон / Business Insider
Наконец, вкладка «Библиотека» предназначена для ваших записей. Добавьте любое шоу, спортивную команду, событие, фильм и т. Д. В свою библиотеку, просто нажав кнопку «+». YouTube TV будет записывать все текущие и предстоящие трансляции.
Д. В свою библиотеку, просто нажав кнопку «+». YouTube TV будет записывать все текущие и предстоящие трансляции.
Вы можете добавить столько программ в свою библиотеку, сколько захотите — YouTube TV включает неограниченное пространство облачного цифрового видеорегистратора, а запись не занимает места на вашем устройстве.
Вы можете получить доступ ко всем недавним и предстоящим записям в библиотеке. Стивен Джон / Business Insider
Поиск шоу, спорта и фильмов по жанрамПерейдите в область поиска, щелкнув увеличительное стекло в правом верхнем углу.
Вы можете выполнять поиск по общим терминам, таким как спорт, новости или фильмы, или вы можете искать определенные шоу, фильмы или телепередачи.
Вы можете искать шоу и фильмы в строке поиска.Стивен Джон / Business Insider
Скрыть спортивные результаты (и избежать спойлеров) Вы можете включить функцию «Скрыть все результаты для этой команды / лиги» на YouTube TV, чтобы скрыть результаты для определенных спортивных команд и лиг.
Это предотвратит появление спойлерной информации, такой как окончательный счет или предварительный просмотр, до того, как вы начнете просмотр.
Чтобы включить эту функцию, откройте YouTube TV, выберите в раскрывающемся меню три точки на странице команды или лиги и включите «Скрыть все результаты для этой команды / лиги».
Как установить родительский контроль на YouTube двумя способами
- Вы можете установить родительский контроль на YouTube двумя основными способами, чтобы ваш ребенок смотрел только соответствующие видео.
- Чтобы установить родительский контроль на YouTube, вы можете включить ограниченный режим, чтобы отфильтровать неподходящие результаты поиска.
- Вы также можете загрузить приложение YouTube Kids, которое уже отфильтровывает наиболее неприемлемый контент, а также позволяет устанавливать дополнительные ограничения, установленные родителями.
- Посетите домашнюю страницу Business Insider, чтобы узнать больше.
От мультфильмов до образовательных видео и всего остального — на YouTube есть неограниченное количество отличных видеороликов для детей.
С другой стороны, существует также неограниченное количество видеороликов YouTube, которые детям не нужно смотреть, поэтому важно, чтобы вы знали, как сделать YouTube безопасным пространством для детей.
К счастью, YouTube позволяет довольно легко сделать это с помощью родительского контроля. Вот что вам нужно знать.
Как установить родительский контроль на YouTube в ограниченном режиме Один из способов отфильтровать неприемлемый контент YouTube — использовать ограниченный режим. Когда вы вошли в свою учетную запись Google на YouTube, нажмите на изображение своего профиля в правом верхнем углу экрана.
В нижней части всплывающего меню нажмите «Ограниченный режим» (который обычно отключается).
Ограниченный режим не позволяет на 100% отфильтровывать неприемлемый контент, поэтому периодически следите за тем, что ваш ребенок ищет и просматривает на YouTube. Стивен Джон / Business Insider
В появившемся всплывающем окне переключите переключатель рядом со словами «АКТИВИРОВАТЬ ОГРАНИЧЕННЫЙ РЕЖИМ», чтобы включить его.
Когда активен ограниченный режим, появится сообщение о том, что некоторые результаты поиска были отфильтрованы. Стивен Джон / Business Insider
Как загрузить YouTube Kids для оптимальной безопасностиЧтобы выйти за рамки ограниченного режима и сделать YouTube еще более безопасным для вашего ребенка, вы должны получить приложение YouTube Kids, которое предназначено для показа только семейного контента (хотя оно не всегда идеально).
У YouTube Kids будет немного другая компоновка, чем у обычного приложения.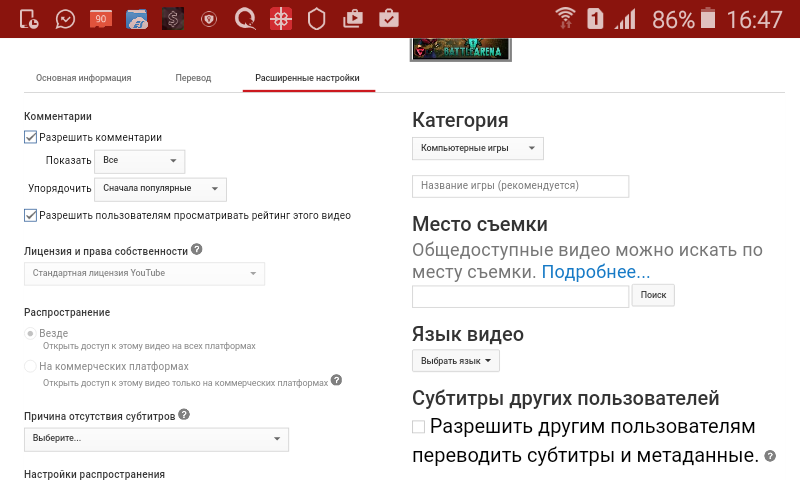
 п.
п. Бюджет складывается из списка ключевых слов и стоимости клика в вашей отрасли.
Бюджет складывается из списка ключевых слов и стоимости клика в вашей отрасли.

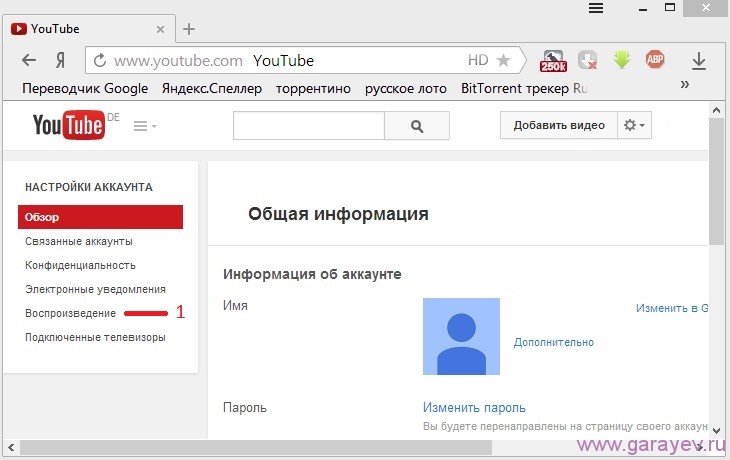 д.
д.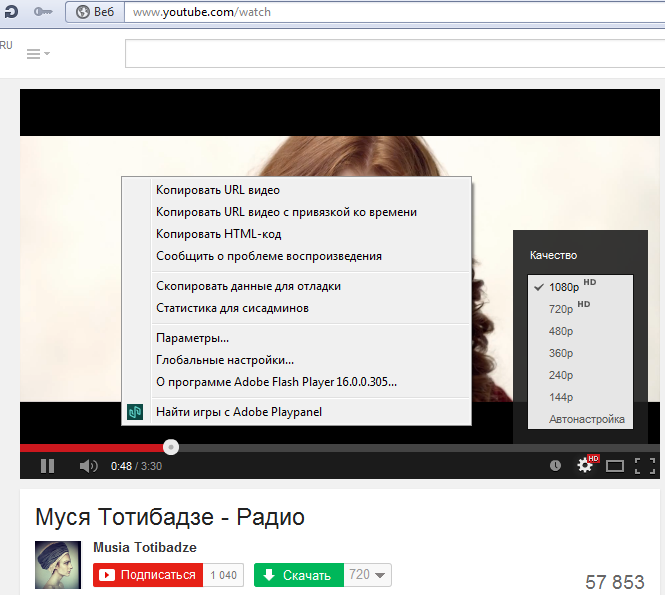
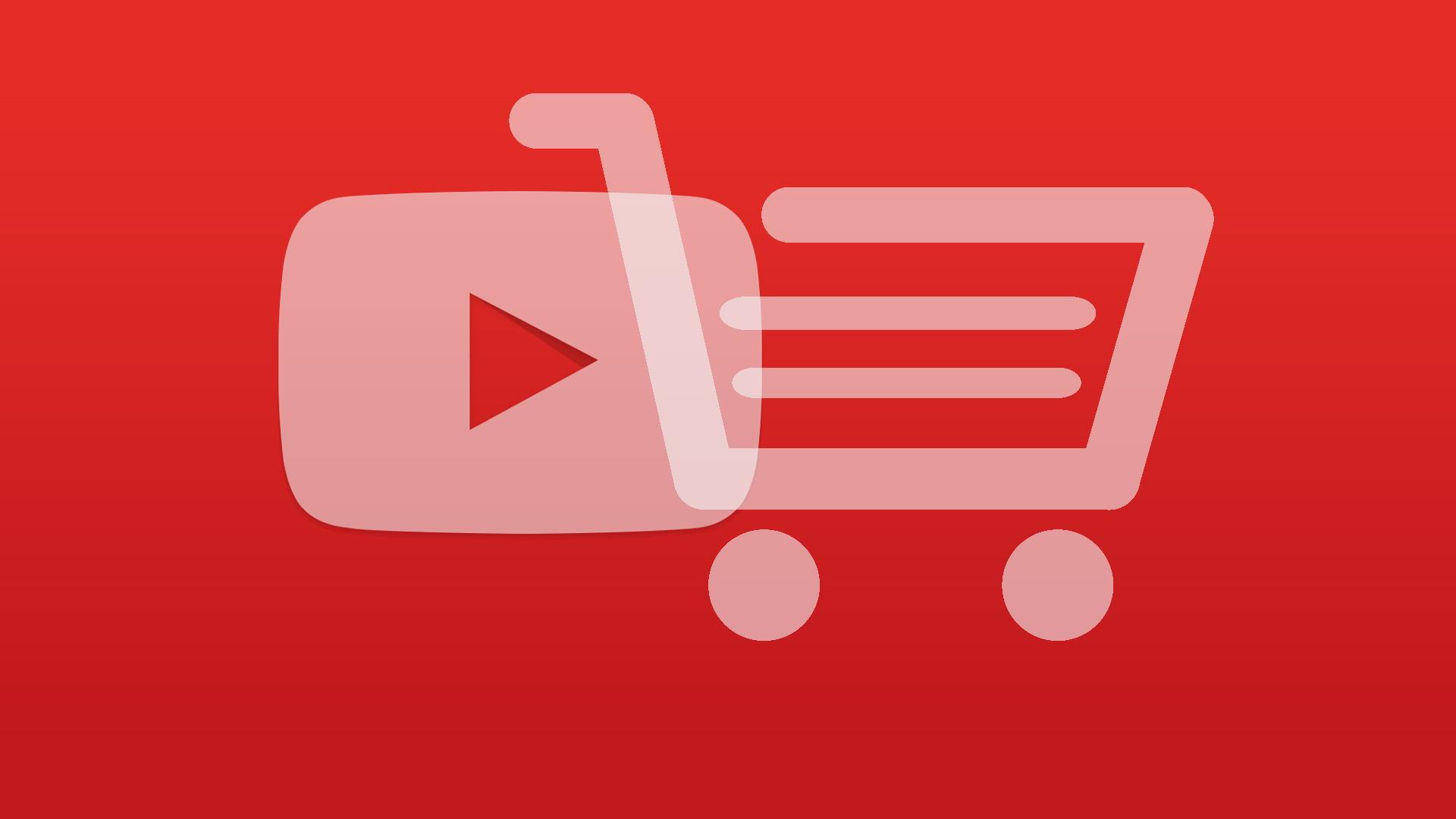
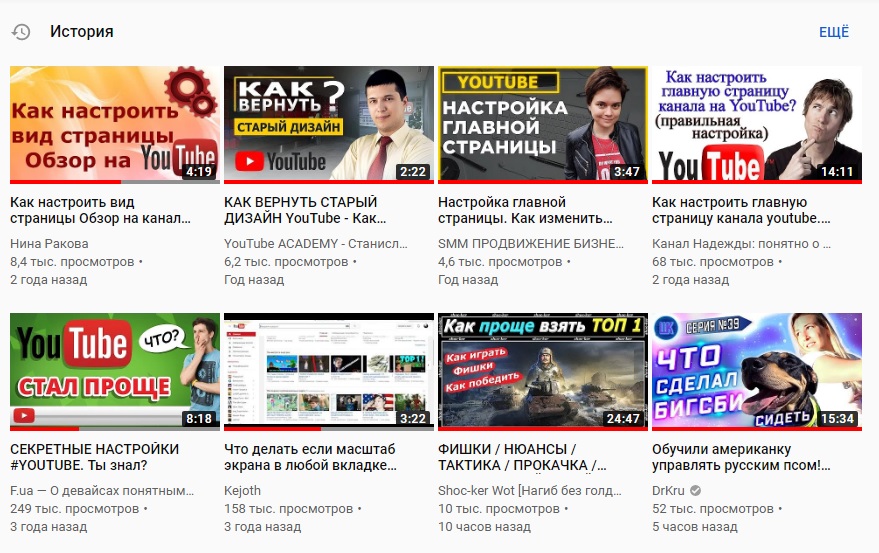



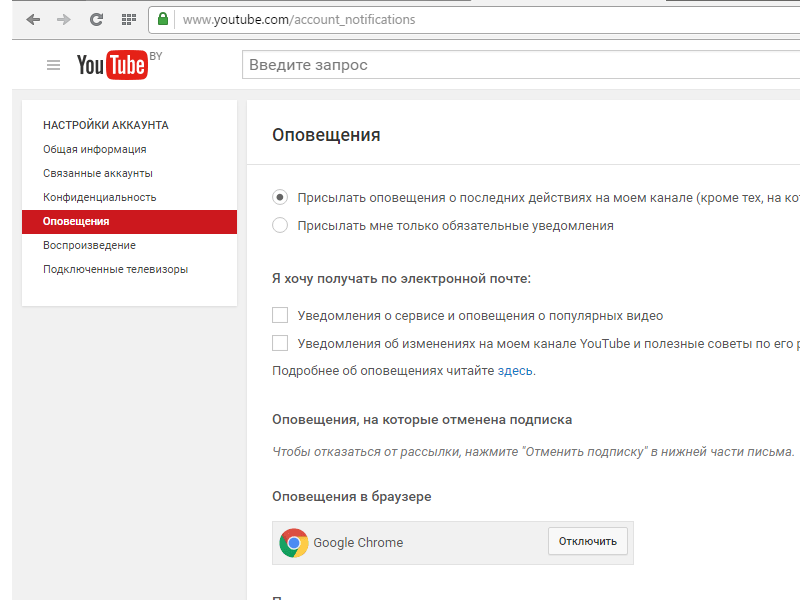

 Вход на YouTube позволит получить больше разрешений.
Вход на YouTube позволит получить больше разрешений.