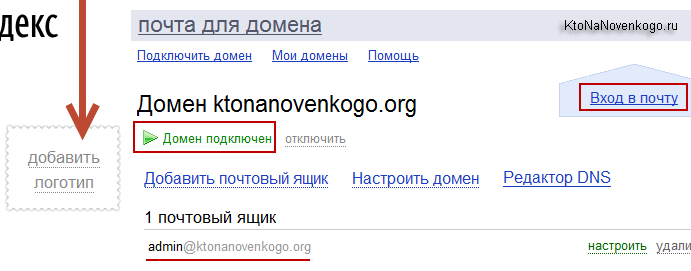Как создать электронную почту (e-mail): подробная инструкция для новичков
Автор Сергей Почекутов На чтение 15 мин Опубликовано Обновлено
Электронный ящик есть примерно у каждого второго жителя планеты: по крайней мере, так посчитали специалисты Google. Если вы ещё не успели завести его себе, то можете исправить этот недостаток и создать email прямо сейчас, чтобы получить новые возможности для работы с сайтами и различными сервисами в интернете.
Содержание
- Что такое электронная почта
- Бесплатные русскоязычные почтовые сервисы
- Яндекс.Почта
- Gmail
- Почта Mail.ru
- Рамблер.Почта
- Yahoo Почта
- Как создать почту на компьютере и ноутбуке
- В браузере
- В почтовом клиенте
- Как создать почту на смартфоне
- На Android
- На iOS
- Сторонние почтовые клиенты для Android и iOS
Что такое электронная почта
Электронная почта (e-mail) — это общее название для сервисов, которые позволяют отправлять, принимать и сортировать письма. Прямо как обычная почта, только в компьютере или телефоне. Помимо текста в письмах могут быть и вложения: документы, изображения, аудио, видео, архивы.
Прямо как обычная почта, только в компьютере или телефоне. Помимо текста в письмах могут быть и вложения: документы, изображения, аудио, видео, архивы.
Чтобы отправить кому-то электронное письмо, вам нужно иметь свой почтовый ящик и знать email-адрес получателя. Адрес электронной почты состоит из двух частей: логина пользователя, который он придумывает сам, и названия почтового сервиса — например, gmail.com. Между именем пользователя и названием сервиса обязательно должен стоять знак @. Пример email-адреса выглядит так: [email protected].
Сервисов электронной почты очень много. Собственная служба доставки писем есть почти у каждой поисковой системы: Яндекс, Google, Mail.ru, Yahoo, Rambler и т. д. Владельцы техники Apple часто регистрируют ящики на iCloud Mail. Это примеры бесплатных почтовых сервисов, многие из которых, помимо основной функции, предоставляют пользователям дополнительные «плюшки», например, место на сервере для хранения файлов.
Почтовые ящики также могут создаваться на хостингах, используя домен сайта. Обычно это корпоративные адреса — например, [email protected]. По имени домена сразу видно, какому сайту принадлежит эта электронная почта.
Обычно это корпоративные адреса — например, [email protected]. По имени домена сразу видно, какому сайту принадлежит эта электронная почта.
Также существуют платные почтовые сервисы. От бесплатных они отличаются тем, что не содержат рекламы, надежно защищают от спама (назойливых рекламных писем от различных сайтов и компаний) и обеспечивают высочайший уровень защиты аккаунта. Примеры платных email-сервисов Fastmail и Runbox. Стоимость их использования — от 1 до 10 долларов в месяц в зависимости от сервиса и тарифа. Впрочем, при всех достоинствах у этих двух ресурсов есть и недостаток — отсутствие русского языка. Писать на них письма можно на каком угодно языке, но все названия кнопок и меню будут на английском.
Если вы беспокоитесь о конфиденциальности информации, которую передаёте или получаете через электронную почту, то вам пригодятся почтовые сервисы с функцией шифрования. Самый известный — ProtonMail. Но есть и другие: Mailfence, CounterMail, Tutanota (для открытия некоторых сайтов может потребоваться VPN).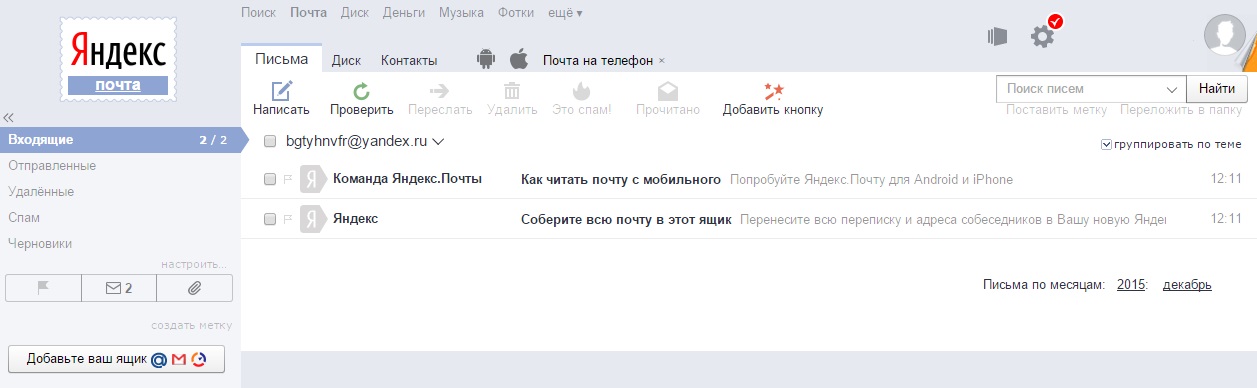 Такие сервисы используют для защиты данных сквозное шифрование, то есть прочитать письмо может только адресат.
Такие сервисы используют для защиты данных сквозное шифрование, то есть прочитать письмо может только адресат.
Электронная почта почти всегда нужна для регистраций на различных веб-ресурсах. Например, если вы создаёте страницу в социальных сетях, то без указания email это сделать не удастся. Однако многие сервисы «грешат» рассылками своих писем на адреса зарегистрированных пользователей без их согласия. Чтобы этого избежать, можно создать два почтовых ящика: один — для общения и работы, второй — для регистраций на различных сайтах.
Альтернативный вариант — создание временного почтового ящика, которым можно воспользоваться один или несколько раз подряд, после чего он перестаёт работать. Для временных email существуют специальные ресурсы: Dropmail, Crazymailing, Mohmal, Minuteinbox и другие. Однако такую непостоянную почту стоит использовать только на сайтах, которые вы не собираетесь посещать регулярно. Если вы регистрируетесь в социальной сети или в интернет-магазине, где будете совершать покупки неоднократно, используйте постоянный email.
Более подробно о сервисах временной электронной почты можно прочитать в этой статье: https://compconfig.ru/internet/servisy-vremennoj-elektronnoj-pochty.html
Бесплатные русскоязычные почтовые сервисы
Далее вы познакомитесь с популярными в рунете сервисами, на которых можете зарегистрировать электронную почту бесплатно. А кроме того, получить доступ к их дополнительным функциям, например, к облачному хранилищу.
Яндекс.Почта
Яндекс.Почта — email-сервис поисковой системы Яндекс. При регистрации на нем в дополнение вы получаете 10 Гб в облачном хранилище Яндекс.Диск, а также единый аккаунт для доступа к другим ресурсам компании: электронному кошельку Яндекс.Деньги, Яндекс.Музыке, Яндекс.Маркету и т.д.
Объём ящика не ограничен, в нем можно хранить сколько угодно писем. Кроме того, здесь есть встроенный переводчик, который при распознавании иностранного языка предлагает перевести текст на русский.
Gmail
Gmail — почтовый сервис Google. При создании ящика здесь вы получаете аккаунт для доступа ко всей экосистеме корпорации: YouTube, облачному хранилищу Google Диск, Календарю, Документам, Таблицам и другим сервисам.
При создании ящика здесь вы получаете аккаунт для доступа ко всей экосистеме корпорации: YouTube, облачному хранилищу Google Диск, Календарю, Документам, Таблицам и другим сервисам.
Входящие сообщения в Gmail автоматически делятся на категории: соцсети, промоакции, оповещения и форумы, что облегчает поиск нужных писем. Кроме того, у вас появляется 15 Гб в облачном хранилище Google Диск.
Почта Mail.ru
У Mail.ru тоже есть собственный почтовый сервис, которым можно пользоваться бесплатно. При создании ящика на нём вы получаете единый аккаунт для работы с другими проектами компании, например, сервисом доставки Delivery Club. Эту почту также можно использовать для быстрой регистрации в играх, которые принадлежат Mail.ru.
Как у Яндекс и Гугл, у Mail.ru тоже есть облачное хранилище, доступ к которому вы получаете бесплатно при создании почты. Каждому новому клиенту в бессрочное пользование предоставляется 8 Гб.
Рамблер.Почта
Компания Rambler тоже предлагает свом пользователям бесплатный ящик с неограниченным объёмом для хранения писем.
Почта, созданная на этом ресурсе, становится единым аккаунтом для доступа к другим проектам Rambler, среди которых онлайн-кинотеатр Okko, сайты Championat.com, Lenta.ru, Газета.ru, Afisha.ru и т.д. Однако в отличие от других бесплатных русскоязычных сервисов, облачного хранилища у Rambler нет.
Yahoo Почта
Yahoo Mail — один из самых старых и популярных почтовых сервисов в мире. В западном сегменте интернета Yahoo держит лидерство уже десятилетие, а вот в рунете у него много более успешных конкурентов. Сервис полностью переведён на русский язык, поэтому вы без проблем можете пользоваться всеми его функциями.
В плане доступа к другим проектам почта Yahoo представляет мало интереса для пользователей рунета, ведь все эти проекты на английском языке. Зато здесь тоже есть облачное хранилище, но получить к нему доступ можно только за дополнительную плату. За использование почты сервис деньги не берёт.
Как создать почту на компьютере и ноутбуке
Для создания электронного ящика на ПК и ноутбуке нужен браузер и доступ в интернет. Также вы можете воспользоваться специальными приложениями — почтовыми клиентами, чтобы управлять корреспонденцией без запуска веб-обозревателя.
Также вы можете воспользоваться специальными приложениями — почтовыми клиентами, чтобы управлять корреспонденцией без запуска веб-обозревателя.
В браузере
Несмотря на то, что бесплатных сервисов электронной почты достаточно много, процесс создания ящиков на них практически не отличается. Мы покажем последовательность шагов на примере Яндекс.Почты.
- Откройте сайт Яндекса.
- Кликните по ссылке «Завести почту» в правом верхнем углу.
- На странице регистрации введите имя и фамилию. Конечно, сверять их с записями в паспорте никто не будет, но для постоянного ящика мы рекомендуем указывать настоящие данные.
- Придумайте логин. Это может быть любое слово, написанное на латинице. Самый простой способ — использовать свое имя/фамилию или их сочетание. Логин не должен начинаться с цифры и содержать знака нижнего подчёркивания (__). Допускается использование точки и дефиса. Если логин занят, то появится соответствующее уведомление. В таком случае вам нужно придумать другое слово.
 После регистрации изменить логин нельзя.
После регистрации изменить логин нельзя. - Придумайте и запомните надёжный пароль для входа в аккаунт. Введите его второй раз для подтверждения.
- Укажите номер телефона. Он будет использоваться только для восстановления доступа, если вы забудете пароль. Нажмите «подтвердить номер» и введите код, который придёт в SMS.
- Если не хотите указывать номер, кликните по ссылке «У меня нет телефона». Яндекс предложит выбрать контрольный вопрос, ввести ответ и символы для проверки того, что вы живой человек, а не робот.
- Уберите галочку с пункта «Я соглашаюсь создать Яндекс.Кошелек», если не собираетесь пользоваться этой платёжной системой. Либо оставьте: он может быть вам полезен, например, при покупках в интернет-магазинах.
- Нажмите «Зарегистрироваться», чтобы завершить создание электронного ящика.
После регистрации вернитесь на главную страницу Яндекса. В правом верхнем углу вместо ссылки «Завести почту» вы увидите логин, который указали при создании ящика.
На других сервисах порядок создания ящика аналогичный. Если какой-то этап вызывает вопросы, то вы без труда найдете официальную инструкцию. Для этого достаточно написать в поисковике «Как создать почту на …» и вставить название сервиса, например, как создать почту на Gmail или как создать почту на Mail.ru.
В почтовом клиенте
Если вы хотите управлять почтой без запуска браузера, то установите на компьютер почтовый клиент. Рассмотрим использование таких программ на примере самого популярного бесплатного приложения Mozilla Thunderbird.
Порядок действий:
- Через браузер создайте почту на любом бесплатном почтовом сервисе.
- Установите и запустите программу Thunderbird.
- В поле «Настроить учётную запись» кликните по ссылке «Электронная почта».
- Укажите имя и фамилию, адрес созданной ранее электронной почты и пароль от ящика.
 Нажмите «Продолжить».
Нажмите «Продолжить». - Затем Thunderbird предложит вам выбрать протокол обработки входящей почты: IMAP или POP3. Разница между ними указана в скобках на скриншоте ниже. При использовании IMAP все письма и вложения будут храниться на сервере, а вы получаете к ним доступ через почтовый клиент. При использовании протокола POP3 почта будет храниться на вашем компьютере.
- Нажмите «Готово» для сохранения конфигурации.
После добавления email-адрес отобразится в боковом меню Thunderbird. Кликните по нему, чтобы зайти в ящик. Возможно, вам придется ещё раз ввести логин и пароль, чтобы разрешить программе доступ к корреспонденции.
Thunderbird позволяет создавать дополнительные почтовые ящики. Для этого в окне настройки учётной записи следует нажать кнопку «Получить новый адрес электронной почты».
Однако эта услуга платная. Стоимость такого ящика — от 1 до 45 долларов в год.
Если вам чем-то не понравился Mozilla Thunderbird, вы можете использовать другие бесплатные почтовые клиенты.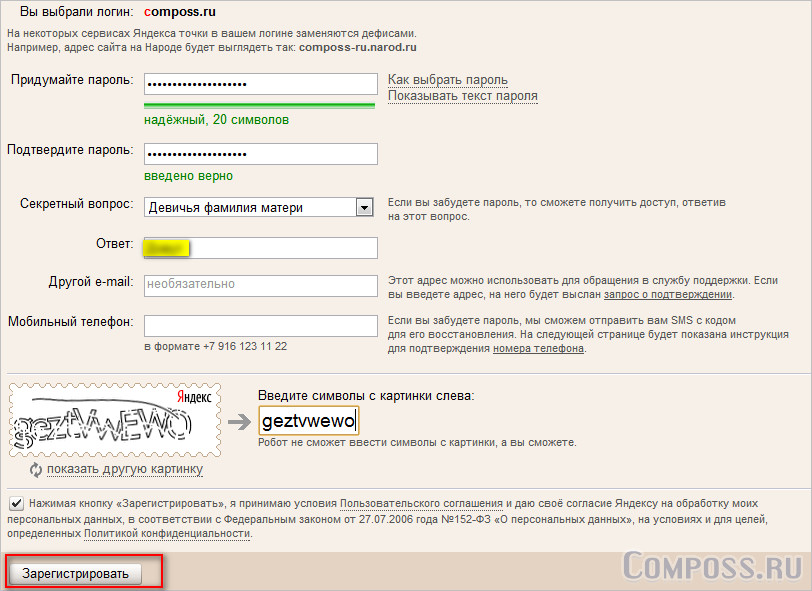
Например:
- eM Client — это приложение полностью заменяет стандартный почтовый клиент Microsoft Outlook. Оно подключает электронные ящики в автоматическом режиме, поддерживая в том числе российские почтовые сервисы. eM Client имеет и платную версию Pro, однако большинство ее возможностей доступно и в бесплатной.
- Claws Mail — простой клиент, который добавляет аккаунты разных почтовых сервисов в полуавтоматическом режиме. Вам нужно указать лишь почтовый адрес и протокол соединения. Адреса серверов приёма и отправки писем программа добавит самостоятельно.
Существуют также полностью платные клиенты, например, Mailbird и The Bat!. Но их приобретение оправдано только в случае, если вы работаете с большим количеством писем или нуждаетесь в дополнительном шифровании переписки.
Как создать почту на смартфоне
Для управления электронной почтой на мобильных устройствах есть стандартные приложения, встроенные в систему, но вы можете использовать и почтовые клиенты сторонних разработчиков.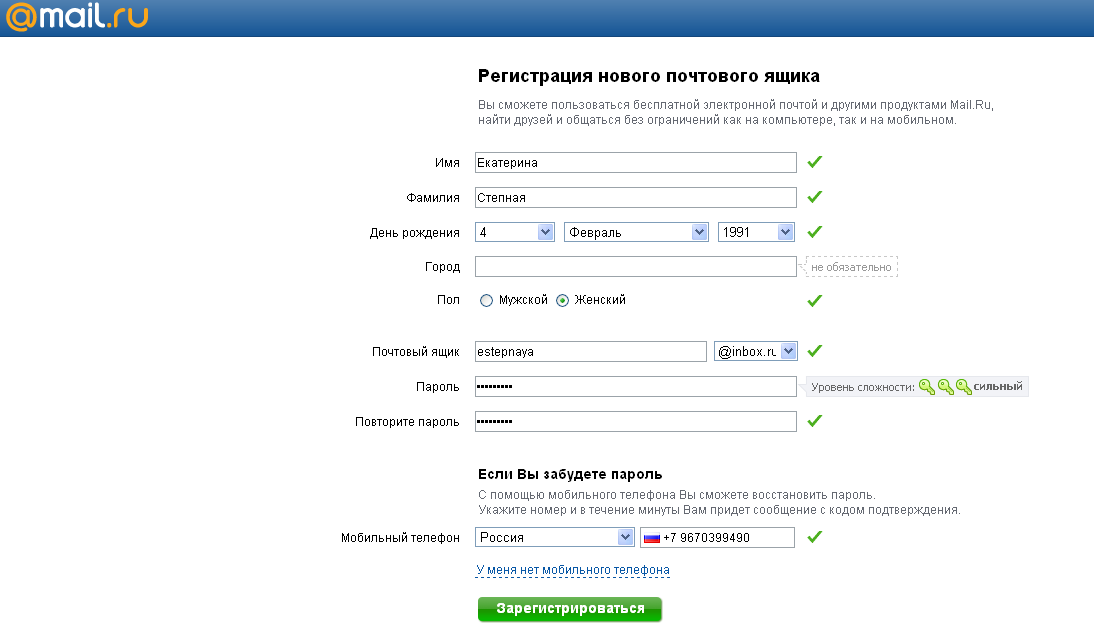
На Android
Для полноценной работы с ОС Android вам понадобится почтовый аккаунт Gmail. Кроме него вы можете использовать на устройстве ящики, зарегистрированные на других сервисах: Yandex, Mail.ru и т. д.
В качестве основного почтового клиента удобно использовать встроенное приложение «Gmail«, доступное на всех смартфонах и планшетах с Android вне зависимости от марки: Honor, Xiaomi Redmi, LG и т.д.
Познакомимся с ним поближе:
- Откройте приложение «Настройки».
- Перейдите в раздел «Аккаунты».
- Нажмите «Добавить аккаунт».
- Выберите подходящий сервис — например, Google для создания почты на Gmail.
- Зайдите в существующий профиль или нажмите «Создать аккаунт» (для себя).
- Введите имя и фамилию.
- Укажите дату рождения и пол.
- Выберите предложенный адрес почты или укажите свой вариант.
- Задайте пароль не короче 8 символов.
- Укажите номер телефона для восстановления пароля в случае утраты доступа.

- Сохраните учётную запись.
Для просмотра email на Android запустите Gmail и коснитесь значка папки с входящими письмами. Если на телефоне несколько аккаунтов, то вы можете переключаться между ними, нажимая на иконки в поисковой строке.
Вы также можете добавить в Gmail почтовые ящики, зарегистрированные на других сервисах: Outlook, Yahoo, Mail.ru. Яндекс.Почта, Exchange и прочих. Но их настройки придется указывать вручную.
Собственный почтовый клиент есть у владельцев телефонов Samsung. Он называется Samsung Email и его можно использовать вместо стандартного приложения Gmail, подключив ящики от сервисов Gmail, Yahoo, Outlook и т. д. Принципиальной разницы в использовании и настройке этой программы нет — вам просто нужно указать в ней логин и пароль от email.
На iOS
Владельцы iPhone и iPad имеют возможность зарегистрировать почтовый ящик на iCloud — облачном сервисе, к которому подключаются устройства Apple. Для создания нового аккаунта требуется только устройство и доступ в интернет через Wi-Fi или мобильную сеть. Адрес почты на iCloud одновременно станет вашим идентификатором Apple ID — учётной записи, предоставляющей доступ ко всем сервисам Apple: App Store, iCloud, Найти iPhone, FaceTime, iMessage и т.д.
Адрес почты на iCloud одновременно станет вашим идентификатором Apple ID — учётной записи, предоставляющей доступ ко всем сервисам Apple: App Store, iCloud, Найти iPhone, FaceTime, iMessage и т.д.
Как создать емайл на iCloud:
- Откройте приложение «Настройки».
- Перейдите в раздел «Почта, адреса, календари».
- Нажмите «Добавить учётную запись».
- Выберите тип «iCloud».
- Нажмите «Создать Apple ID».
- Укажите имя и фамилию, дату рождения. Добавляйте реальные данные, так как они могут понадобиться при обращении в службу поддержки.
- На странице «Apple ID» отметьте опцию «Получить бесплатный e-mail в iCloud».
- Придумайте имя для почтового ящика. Если оно уже занято, то вы получите соответствующее уведомление. В таком случае придётся указать другой вариант.
- Придумайте и дважды введите пароль. Он должен состоять минимум из 8 символов, а также содержать хотя бы одну цифру, строчную и прописную букву.
- Выберите контрольные вопросы и введите ответы на них.
 Указывайте сведения, которые вы точно не забудете. Ответы на контрольные вопросы помогут восстановить доступ к аккаунту, если вы не вспомните пароль.
Указывайте сведения, которые вы точно не забудете. Ответы на контрольные вопросы помогут восстановить доступ к аккаунту, если вы не вспомните пароль. - Укажите адрес резервного емайл, на который будет выслана инструкция для восстановления пароля от ящика на iCloud в случае утери.
- Отключите опцию «Обновления», если не хотите получать на почту письма от Apple с информацией о продуктах и услугах.
- Прочитайте и примите условия использования сервиса.
- Подтвердите резервный адрес почты, перейдя по ссылке из уведомления.
Чтобы отправлять и принимать корреспонденцию с почтового ящика iCloud, нужно добавить его в стандартное приложение «Почта».
Как это сделать:
- Откройте приложение «Настройки».
- Перейдите в раздел «Пароли и учётные записи».
- Нажмите «Новая учётная запись» и выберите сервис iCloud.
- Введите адрес ящика и пароль, который вы задали при регистрации аккаунта.
- Нажмите «Далее» и дождитесь привязки учётной записи.

- С помощью переключателей укажите, к каким данным приложение будет иметь доступ. Для удобной работы с письмами оставьте включенными пункты «Почта», «Контакты», «Календарь».
Аналогичным образом на айфоне добавляются почтовые ящики, зарегистрированные на других сервисах: Google, Yahoo, Outlook и т. д. Если в списке нет ресурса, которым вы пользуетесь, нажмите на пункт «Другое». Затем тапните «Добавить учётную запись», введите имя пользователя, адрес, пароль и описание, например, название сервиса.
Также приложение попросит вас указать адреса серверов входящей и исходящей почты. Например, для Яндекса это следующие:
- imap.yandex.ru — входящая почта;
- smtp.yandex.ru — исходящая почта.
Для сервисов, которых нет в списке предустановленных, вам придётся искать адреса самостоятельно.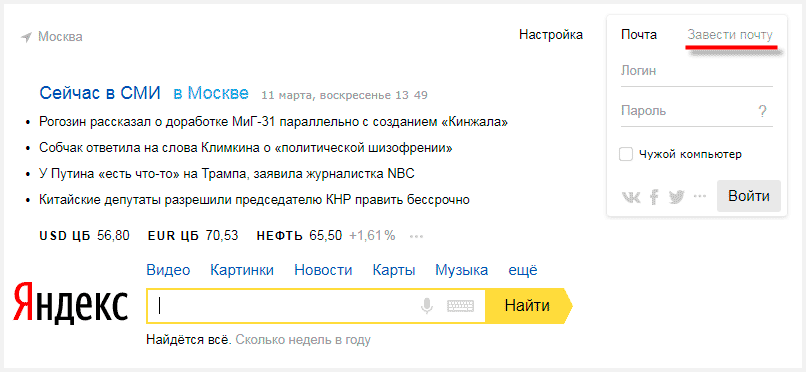 Чаще всего их можно найти в разделе справки почтового портала, где рассказывается о настройке ящика на разных устройствах.
Чаще всего их можно найти в разделе справки почтового портала, где рассказывается о настройке ящика на разных устройствах.
На этом настройка почтового ящика завершена. Найти его можно в приложении «Почта». В списке он будет указан под тем названием, которое вы задали в поле «Описание» при добавлении.
Сторонние почтовые клиенты для Android и iOS
Вместо стандартного приложения «Почта» на iOS тоже можно использовать сторонние клиенты для управления корреспонденцией. Например, если вы пользуетесь Яндекс.Почтой, то гораздо удобнее установить официальное приложение от Яндекса. В нём достаточно ввести почтовый адрес и пароль, чтобы получить доступ ко всей корреспонденции, остальные настройки установятся автоматически.
Приложение Яндекс.Почта также доступно для Android.
Собственные почтовые клиенты есть и у других популярных сервисов, например, Gmail или Почта.Mail. Более того, в то же приложение от Gmail можно добавлять ящики других ресурсов, включая iCloud.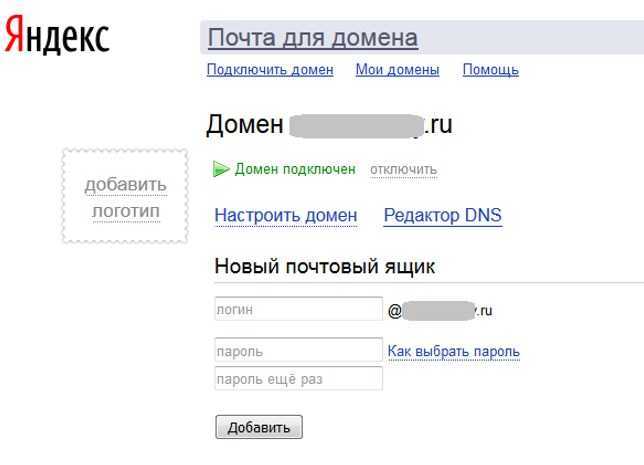
Вот еще несколько бесплатных универсальных почтовых клиентов для iOS и Андроид:
- myMail — приложение, которое поддерживает ящики Яндекс.Почты, Почты Mail.ru, Рамблера, Google, Yahoo и т.д. Для каждого создаётся отдельная папка с входящими и исходящими письмами. Скачать приложение на Android и iOS можно по этим ссылкам.
- Newton Mail — приложение, доступное пользователям iOS. Его главная особенность — интеграция с сервисами Trello, OneNote и Evernote. Если вы пользуетесь последними, то сможете без труда переносить информацию из письма, например, на доску в Trello или в заметки Evernote.
Платные почтовые клиенты для мобильных устройств, которые тоже существуют, имеют ещё больше интеграций со сторонними ресурсами. Но если вам приходит до десяти-двадцати писем в день, то такие мощные инструменты вам вряд ли пригодятся — для комфортного общения по емейл хватит приложения, встроенного в систему, или бесплатного почтового клиента из названых выше.
Как пользоваться ящиком на Google
На Google-почте можно создать электронный ящик не только с родным доменом этого бренда (gmail), но и с любым адресом после @, что позволяет использовать ее и для корпоративной почты.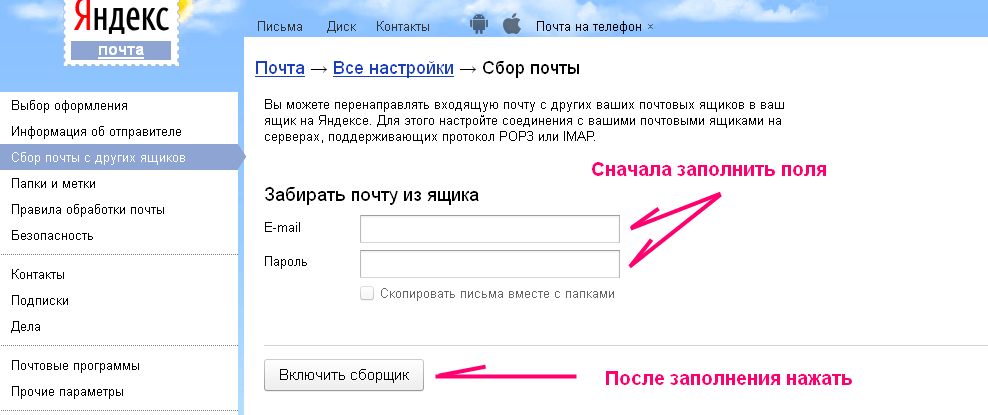 Здесь удобно одновременно обмениваться электронными письмами и вести общение в чате. Покажем, как можно структурировать архив электронных писем, осуществлять поиск, настроить автоматическую подпись в конце текста создаваемых посланий, писать письма (в т.ч. сохраняя историю переписки и пересылая их нескольким адресатам).
Здесь удобно одновременно обмениваться электронными письмами и вести общение в чате. Покажем, как можно структурировать архив электронных писем, осуществлять поиск, настроить автоматическую подпись в конце текста создаваемых посланий, писать письма (в т.ч. сохраняя историю переписки и пересылая их нескольким адресатам).
Представить уважающую себя организацию без сайта сложно. Корпоративные электронные ящики создаются на корпоративном же домене. Это означает, что если адрес сайта компании, например, http://sitename.com, то и почтовые адреса ее работников будут [email protected], [email protected], [email protected].
Многие веб-разработчики создают корпоративную электронную почту на базе крупнейших почтовых сервисов Google и «Яндекс». То есть даже если после значка @ следует наименование сайта компании, «движок» почты, а значит, и интерфейс, и функционал будут от «Яндекса» или Google.
В этой статье мы рассмотрим основные и самые полезные для работы возможности, которые дает электронный почтовый ящик на Google. Его основной конкурент в России «Яндекс» имеет схожие функции.
Его основной конкурент в России «Яндекс» имеет схожие функции.
Создание почтовых ящиков – задача не управляющего документами. Поэтому отправной точкой статьи мы сделаем получение логина и пароля к рабочему аккаунту электронной почты. Статья будет полезна и тем, чья электронная почта пока заканчивается на @gmail.com.
Связанный материал
Правила деловой переписки по электронной почте
№ 07 / 2020
См. статью «Правила деловой переписки по электронной почте» в № 7′ 2020
Сразу после регистрации нового почтового ящика на него приходит приветственное письмо от Google. Ничего полезного в нем нет, так что можно спокойно его удалить. Кстати, письма, помещенные в корзину мэйлбокса Google, удаляются автоматически через 30 дней.
Изучим внешний вид нового почтового ящика (Рисунок 1).
Рисунок 1. Внешний вид вновь созданного майлбокса на Google
Слева вверху – логотип Google (отмечен цифрой 1), который является ссылкой на главную страницу того сервиса Google, который открыт у пользователя в данный момент.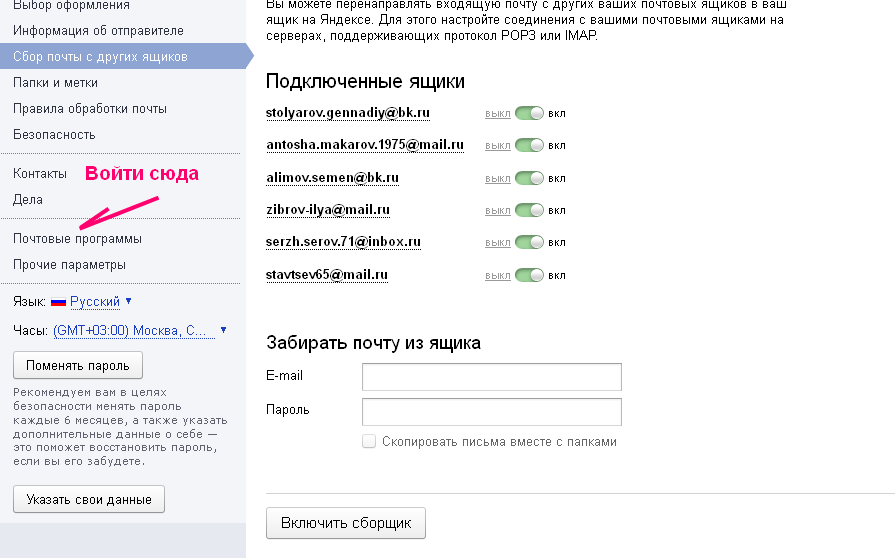 Сейчас нажимать на него бессмысленно, а если сделать это, заблудившись в письмах своего ящика, клик по логотипу вернет пользователя в папку «Входящие».
Сейчас нажимать на него бессмысленно, а если сделать это, заблудившись в письмах своего ящика, клик по логотипу вернет пользователя в папку «Входящие».
Затем следует строка поиска (цифра 2 там же) – очень полезная, если нужно найти одно письмо из многих сотен или тысяч. Как ей пользоваться, подробно рассказано ниже.
Иконка, изображающая девять мелких квадратиков (цифра 3) – ссылка на сервисы Google, доступные обладателю аккаунта (пример показан на Рисунке 3).
Иконка с колокольчиком (цифра 4 на Рисунке 1) – уведомления Google. Если пользователь активен в других сервисах, например, является пользователем социальной сети Google+, то по этой иконке он будет получать «звоночки» о новых сообщениях.
Следующая иконка – фотография, логотип или другое изображение, которым пользователь может украсить свой аккаунт (цифра 5 на Рисунке 1). Автоматически на этом месте появляется первая буква имени владельца аккаунта. Чтобы поместить туда изображение, нужно кликнуть по иконке, а в открывшейся вкладке кликнуть по команде «Изменить», которая расположена на картинке с буквой (Рисунок 2). Откроется окно «Выбор фотографии профиля», в котором, следуя простым командам, можно выбрать свою фотографию или иное изображение в качестве заставки профиля.
Откроется окно «Выбор фотографии профиля», в котором, следуя простым командам, можно выбрать свою фотографию или иное изображение в качестве заставки профиля.
Рисунок 2. Вставка изображения для профиля
Рисунок 3. Ссылка на сервисы Google
Как автоматически переводить электронные письма в вашей учетной записи электронной почты Yandex.com (Почта Яндекса)
Как автоматически переводить электронные письма в вашей учетной записи электронной почты Yandex.com (Почта Яндекса)почтовая рассылка
- Функции Pro
- Скачать Mailspring
Если вы получаете электронную почту, написанную на других языках, может быть трудно понять, просматривая спам или важное сообщение! Вы можете вручную скопировать текст в онлайн инструмент перевода, но перевод каждого письма быстро утомляет.
Автоматически переводить электронные письма, которые вы получаете через Yandex.
 com
com Yandex.com (Яндекс Почта) может не разрешать вам переводить сообщения в вашей веб-почте, но они поддерживают
IMAP, что означает, что вы можете использовать другую программу электронной почты, например Mailspring.
вместо этого читать вашу электронную почту и автоматически переводить международные сообщения
на ваш
предпочтительный язык!
Выполните следующие действия, чтобы начать переводить сообщения в своем аккаунте на Яндекс.com:
Шаг 1: Загрузите Mailspring
Mailspring — это бесплатное почтовое приложение для настольных компьютеров , которое позволяет отправлять электронные письма с уведомлениями о прочтении. и отслеживание ссылок, а также просматривать уведомления, когда получатели открывают ваши электронные письма! Он работает на Mac, Linux и Windows.
Скачать Mailspring Бесплатно
Шаг 2: Войдите в свой аккаунт на Яндекс.
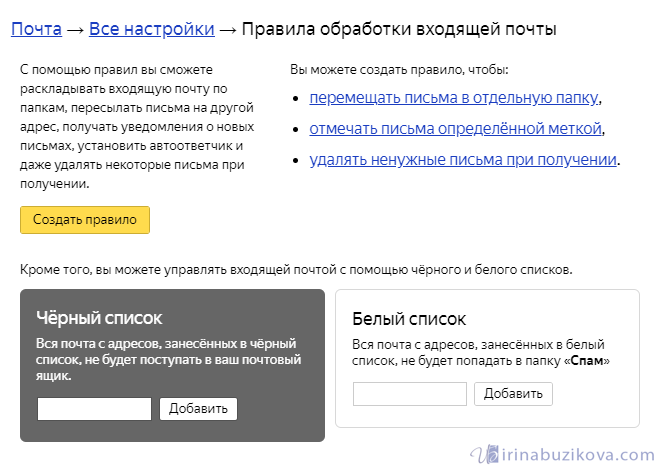 com
comЗапустите Mailspring и выберите IMAP / SMTP на экране настройки электронной почты. Введите Настройки соединения для вашего аккаунта на Яндекс.com и нажмите «Продолжить». Mailspring является полным почтовый клиент и позволяет проверять электронную почту Yandex.com (Яндекс Почта) без использования интерфейс веб-почты. Ваша электронная почта должна появиться через несколько минут.
Шаг 3: Читайте электронные письма!
Когда вы просматриваете электронное письмо в Mailspring, написанное не на вашем системном языке, вы увидите появится вариант перевода. Нажмите «Перевести». Это все, что вам нужно сделать!
Перевод почтового ящика
Если вы часто получаете электронные письма на других языках, вы можете перейти на Pro-версию Mailspring.
чтобы перевести каждое электронное письмо в вашем почтовом ящике, не нажимая кнопку «Перевести».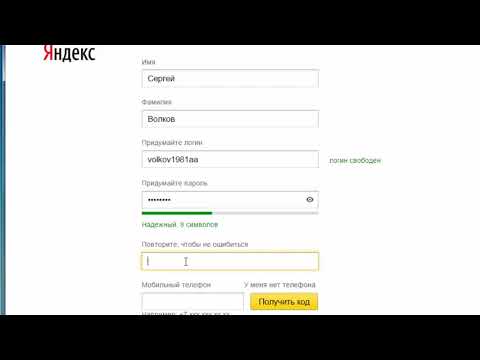 Его
это просто!
Его
это просто!
Языковая поддержка
Mailspring может переводить следующие языки. Обратите внимание, что качество перевода зависит от языка.
| Азербайджан | Малаялам | Албанский | Мальтийский | Амхарский | Македонский | Английский | Маори |
| Арабский | маратхи | Армянский | Мари | Африкаанс | Монгольский | Басков | немецкий |
| Башкирский | Непальский | Белорусский | Норвежский | Бенгальский | Пенджаби | Бирманский | Папьяменто |
| Болгарский | персидский | боснийский | польский | Уэльский | Португальский | Венгерский | Румынский |
| Вьетнамский | Русский | Гаитянский (креольский) | Себуано | Галисийский | Сербский | Голландский | сингальский |
| Хилл Мари | словацкий | Греческий | Словенский | Грузинский | Суахили | Гуджарати | суданский |
| Датский | Таджикский | Иврит | тайский | Идиш | Тагальский | Индонезийский | Тамильский |
| ирландский | татарский | итальянский | Телугу | Исландский | Турецкий | Испанский | Удмуртский |
| Казахский | узбекский | Каннада | Украинский | каталонский | Урду | Кыргызстан | Финский |
| Китайский | Французский | Корейский | Хинди | коса | Хорватский | Кхмерский | Чехия |
| Лаосский | Шведский | Латинский | шотландский | Латвийский | Эстонский | Литовский | Эсперанто |
| Люксембург | Яванский | Малагасийский | Японский | малайский |
Узнайте, как сделать больше с вашей учетной записью Yandex.
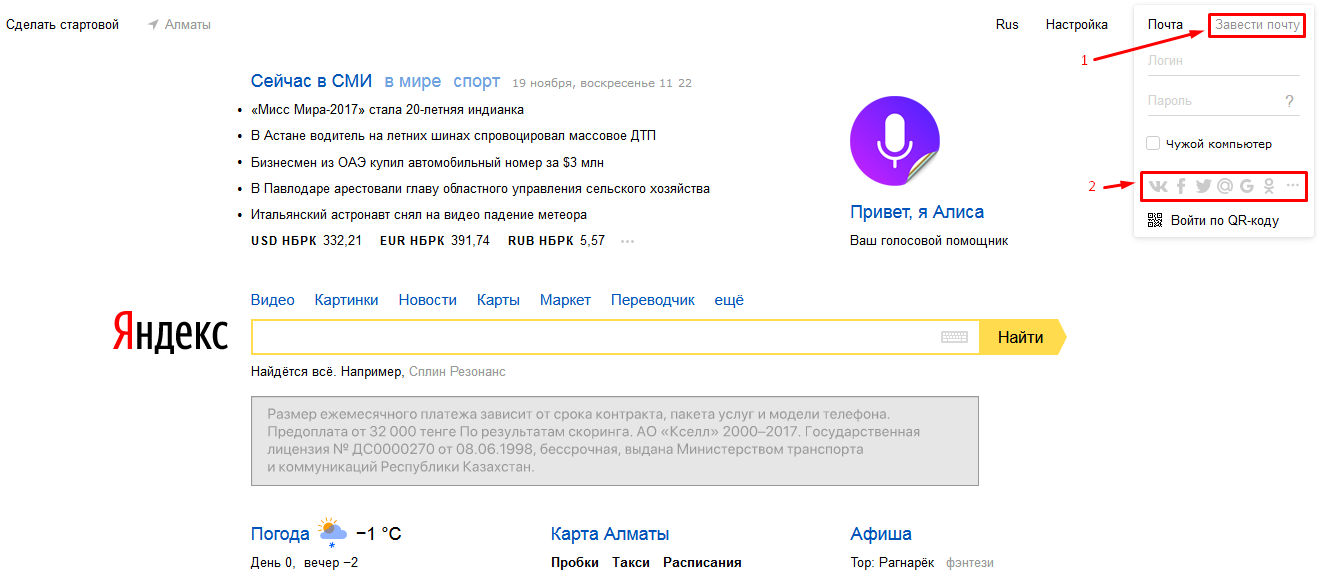 com (Почта Яндекса)
com (Почта Яндекса)Посмотрите, когда ваши получатели просматривают ваши электронные письма с уведомлениями о прочтении.
См. Как >
Откладывайте сообщения, чтобы обработать их позже и очистить загруженный почтовый ящик.
См. Как >
Не забывайте использовать напоминания, если никто не отвечает.
См. Как >
У другого поставщика услуг электронной почты?
Нажмите на вашего поставщика услуг электронной почты ниже, чтобы узнать, как подключиться для доступа к вашей учетной записи с помощью IMAP:
Taxidriver.dk (Теленор Дания) > Электронная почта.it > Gmx.es (бесплатная почта GMX) > Ntlworld.com (Мир NTL: Virgin Media Mail) > Outlook.pt (Outlook.com) > Po.gunmanet.ne.jp (群馬インターネット) > Klog.dk (Теленор Дания) >
© 2017-2023 ООО «Литейный 376».
- Mailspring Pro
- Скачать
Как автоматически переводить электронные письма в вашей учетной записи электронной почты Yandex.
 ru (Яндекс Почта) Как автоматически переводить электронные письма в вашей электронной почте Yandex.ru (Яндекс Почта)
ru (Яндекс Почта) Как автоматически переводить электронные письма в вашей электронной почте Yandex.ru (Яндекс Почта)почтовая рассылка
- Функции Pro
- Скачать Mailspring
Если вы получаете электронную почту, написанную на других языках, может быть трудно понять, просматривая спам или важное сообщение! Вы можете вручную скопировать текст в онлайн инструмент перевода, но перевод каждого письма быстро утомляет.
Автоматически переводить электронные письма, которые вы получаете через Yandex.ru
Yandex.ru (Яндекс Почта) может не разрешать вам переводить сообщения в вашей веб-почте, но они поддерживают
IMAP, что означает, что вы можете использовать другую программу электронной почты, например Mailspring.
вместо этого читать вашу электронную почту и автоматически переводить международные сообщения
на ваш
предпочтительный язык!
Выполните следующие действия, чтобы начать переводить сообщения в своем аккаунте на Яндекс.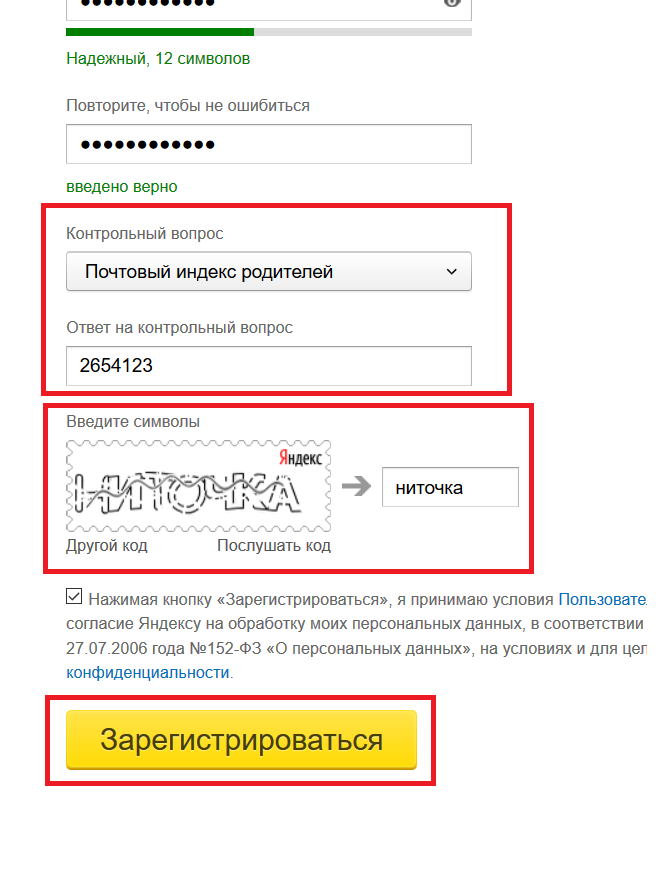 ру:
ру:
Шаг 1: Загрузите Mailspring
Mailspring — это бесплатное почтовое приложение для настольных компьютеров , которое позволяет отправлять электронные письма с уведомлениями о прочтении. и отслеживание ссылок, а также просматривать уведомления, когда получатели открывают ваши электронные письма! Он работает на Mac, Linux и Windows.
Скачать Mailspring Бесплатно
Шаг 2: Войдите в свой аккаунт на Яндекс.ру
Запустите Mailspring и выберите IMAP / SMTP на экране настройки электронной почты. Введите Настройки соединения для вашего аккаунта на Яндекс.ру и нажмите «Продолжить». Mailspring является полным почтовый клиент и позволяет проверить электронную почту Yandex.ru (Яндекс Почта) без использования интерфейс веб-почты. Ваша электронная почта должна появиться через несколько минут.
Шаг 3: Читайте электронные письма!
Когда вы просматриваете электронное письмо в Mailspring, написанное не на вашем системном языке, вы увидите
появится вариант перевода. Нажмите «Перевести». Это все, что вам нужно сделать!
Нажмите «Перевести». Это все, что вам нужно сделать!
Перевод почтового ящика
Если вы часто получаете электронные письма на других языках, вы можете перейти на Pro-версию Mailspring. чтобы перевести каждое электронное письмо в вашем почтовом ящике, не нажимая кнопку «Перевести». Его это просто!
Языковая поддержка
Mailspring может переводить следующие языки. Обратите внимание, что качество перевода зависит от языка.
| Азербайджан | Малаялам | Албанский | Мальтийский | Амхарский | Македонский | Английский | Маори |
| Арабский | маратхи | Армянский | Мари | Африкаанс | Монгольский | Басков | немецкий |
| Башкирский | Непальский | Белорусский | Норвежский | Бенгальский | Пенджаби | Бирманский | Папьяменто |
| Болгарский | персидский | боснийский | польский | Уэльский | Португальский | Венгерский | Румынский |
| Вьетнамский | Русский | Гаитянский (креольский) | Себуано | Галисийский | Сербский | Голландский | сингальский |
| Хилл Мари | словацкий | Греческий | Словенский | Грузинский | Суахили | Гуджарати | суданский |
| Датский | Таджикский | Иврит | тайский | Идиш | Тагальский | Индонезийский | Тамильский |
| ирландский | татарский | итальянский | Телугу | Исландский | Турецкий | Испанский | Удмуртский |
| Казахский | узбекский | Каннада | Украинский | каталонский | Урду | Кыргызстан | Финский |
| Китайский | Французский | Корейский | Хинди | коса | Хорватский | Кхмерский | Чехия |
| Лаосский | Шведский | Латинский | шотландский | Латвийский | Эстонский | Литовский | Эсперанто |
| Люксембург | Яванский | Малагасийский | Японский | малайский |
Узнайте, как сделать больше с вашей учетной записью Yandex.
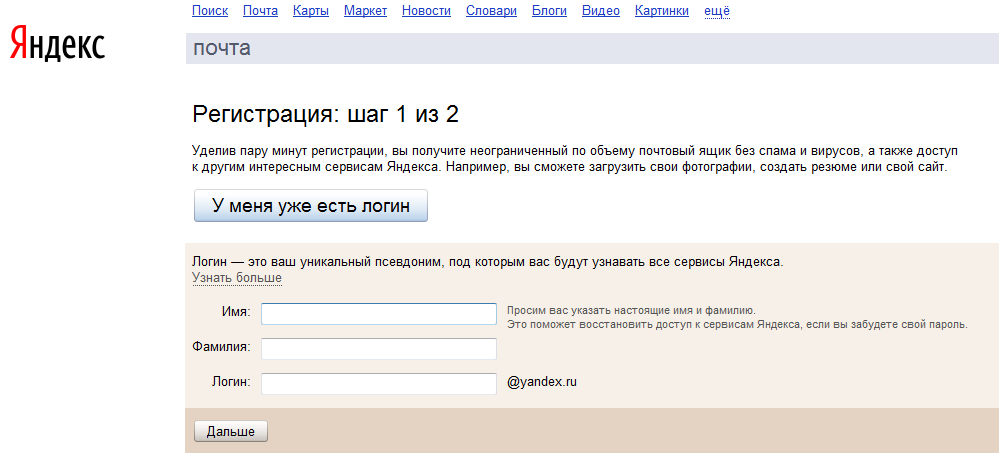
 После регистрации изменить логин нельзя.
После регистрации изменить логин нельзя. Нажмите «Продолжить».
Нажмите «Продолжить».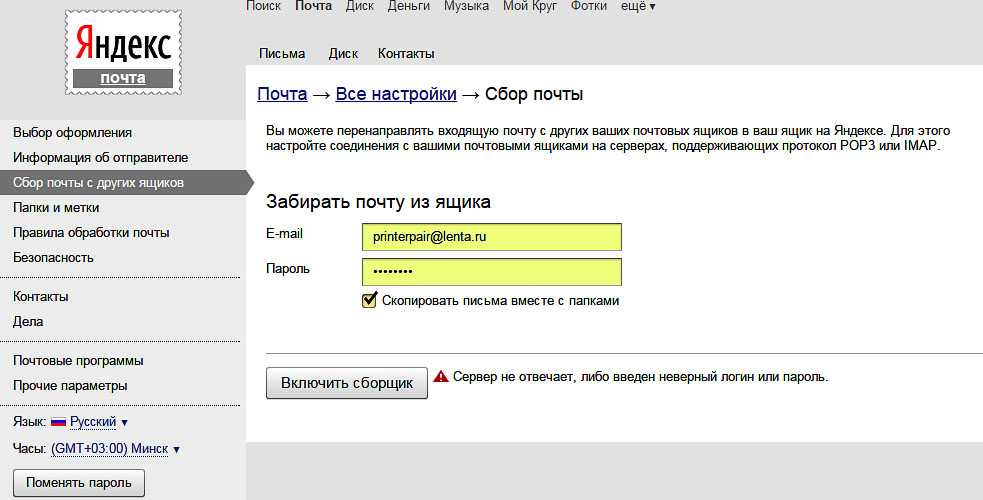
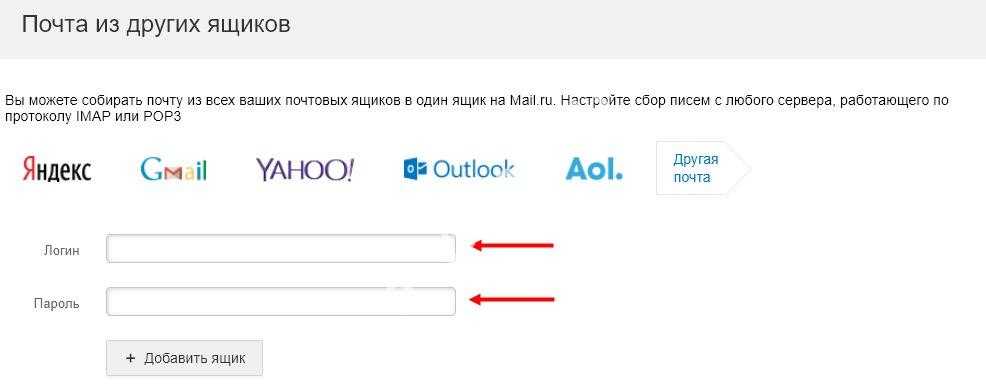 Указывайте сведения, которые вы точно не забудете. Ответы на контрольные вопросы помогут восстановить доступ к аккаунту, если вы не вспомните пароль.
Указывайте сведения, которые вы точно не забудете. Ответы на контрольные вопросы помогут восстановить доступ к аккаунту, если вы не вспомните пароль.