Печать в AutoCAD (часть 2)
Печать в AutoCAD (часть 2)
Печать в AutoCAD из листов.
Печать из листа обладает рядом преимуществ:
— Возможность одновременной печати (публикации) всех заготовленных листов;
— Наглядное представление будущей распечатки. «Что видишь, то и получишь»
— Создание подшивок;
— Создание листов из шаблонов;
— Расположение на листе несколько видовых экранов, нарезка чертежей;
— Возможность отключать в видовом экране ненужные слои и не выводить их на печать, при этом эти слои не отключаются в модели.
Лист и модель
Пример чертежа в модели и оформления листа чертежа на листе приведен на рисунке
| Рис. 1. Чертёж на листе. Ненужные компоненты отключены. |
Рис. 2. Чертёж в модели 2. Чертёж в модели |
Как видно из рисунков в модели располагаются все проектные чертежи, на листе располагается только то что необходимо вывести на печать.
Чтоб создать лист в настройках «Автокада» должна быть включена опция
| Рис. 3. Включено отображение вкладок листов |
Настройка листа происходит в несколько этапов:
1. Настройка листа
2. Создание листа из шаблона
3. Создание и настройка видовых экранов
4. Настройка масштабов
| Рис. 4. Настройка листа |
1. Настройка листа
По вкладке листа кликаете правой клавишей мыши.
| Рис. 5. Настройка принтера |
Настройка аналогична предыдущей статье о печати из модели:
- Выбираем принтер на котором будем печатать лист;
- Выбираем формат листа;
- Главное при настройке указать масштаб листа 1:1
При печати неформатных листов например 4хA4, 3xA3 необходимо добавить в настройки принтера эти форматы. При изменениях настройки принтера AutoCAD делает его «слепок»,
При изменениях настройки принтера AutoCAD делает его «слепок»,
например у меня это файл «HP500.pc3». Эти файлы располагаются по пути
«C:\Users\$USERNAME\appdata\roaming\autodesk\autocad 2013 — english\r19.0\enu\plotters\»
Файлы слепки можно изменять и настраивать как обычный принтер, только при этом не нужно перезапускать AutoCAD.
Примечание :
- Не создавайте большого количества слепков принтеров и называйте их стандартными именами.
- При групповой работе с одним проектом удобно создать общий сетевой ресурс со образами принтеров и указать его как папку хранения
2. Создание листа из шаблона
Шаблоном по сути является обычный файл c расширение dwg в котором настроены листы. Это может быть файл- часть проекта, или специально подготовленный файл.
Для примера я заготовил себе файл с 2-мя форматами A3 и А3 х 3.
По вкладке листа кликаете правой клавишей мыши.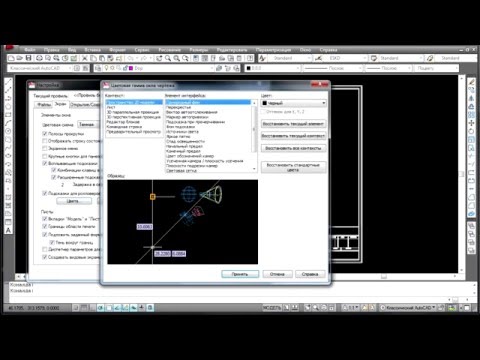
2.1 Выбираем «From Template»
2.2 Выбираем файл содержащий подготовленные листы
2.3 Выбираем необходимый лист (либо несколько листов), жмём «ОК»
2.4 Называем лист так, как он будет называться в проекте, например «План на отм. +3.300».
| Рис. 6. From template |
| Рис. 7. Вставленные лист из «шаблона» формата А3 х 3. |
3. Создание и настройка видовых экранов
Видовой экран выводит в область листа необходимую часть чертежа, расположенной в модели, в масштабе.
3.1 Видовой экран создаётся либо:
- Соответствующим пунктом меню «View->Viewports->1 Viewport»
- Командой : VPORTS (будет запущен графический интерфейс создания видового экрана)
- Командой : -VPORTS (будет запущен текстовый режим создания видового экрана)
3. 2 Переносим «видовый экран» в слой Defpoints.
2 Переносим «видовый экран» в слой Defpoints.
| Рис. 8. Лист с видовыми экранами |
3.3 Для отображения линий в видовых экранах как на чертежах необходимо отключить чекбокс в выпадающем меню линий как показано на рисунке
| Рис. 9 Настройка отображения и масштаба линий на листе |
4. Настройка масштабов
Для каждого видового экрана размещённого на листе можно выбрать свой уникальный масштаб. В данном примере на листе размещены два видовых экрана с масштабами 1:5 и 1:10. Как сбросить список масштабов читайте в этом сообщении.
| Рис. 10 Лист с видовыми экранами с разными масштабами |
Рис.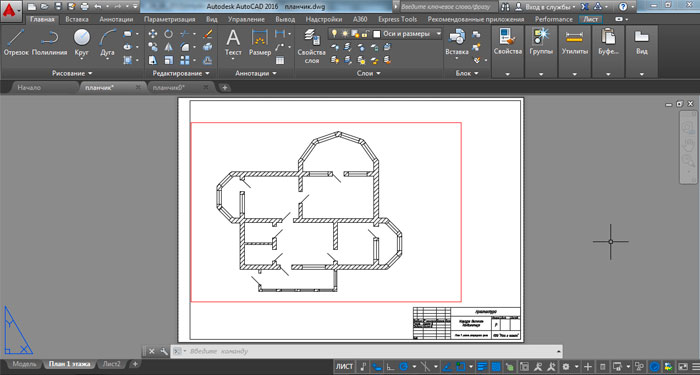 11 Выбор масштаба для видового экрана 11 Выбор масштаба для видового экрана |
| Рис. 12 Повёрнутый видовой єкран |
Примечание: Особенностью видового экрана является то, что его нельзя повернуть, изображение всегда будет ориентировано так как на чертеже.
Но благодаря команде: MVSETUP можно развернуть чертёж внутри видового экрана, как это показано на 12 рисунке.
:MVSETUP
:Align/Create/Scale/Options/Title
block/Undo: Align нажимаем «Enter»
Angled/Horizontal/Vertical alignment/Rotate
view/Undo: Rotate нажимаем «Enter»
Теперь поворачиваем изображение видового экрана относительно точки.
Всё, если вы всё правильно настроили, теперь лист готов к печати.
Следующее Предыдущее Главная страница
Подписаться на: Комментарии к сообщению (Atom)
поделиться
VK комментарии
Поля в AutoCAD.
 Автоматическое изменение масштаба в штампе листа.
Автоматическое изменение масштаба в штампе листа.Сегодняшний урок подойдет тем, кто использует в своей работе листы и видовые экраны, т.е. довольно опытным пользователям AutoCAD. Мы научимся заполнять графу «Масштаб» чертежного штампа через «Поля». И при изменении масштаба Видового экрана (ВЭ), масштаб в штампе будет обновляться автоматически:
Такой подход существенно экономит время и избавляет от случайных ошибок, поскольку на этапе компоновки чертежа или при копировании листов из проекта в проект, часто забывают откорректировать значение масштаба.
Для начала определимся с самим понятием поля. Поле в AutoCAD — это текст, содержимое которого привязано к какому-либо свойству или параметру другого объекта чертежа или документа. Причем, при изменении данных в источнике, они обновятся и в поле. Поля могут быть вставлены в текст любого типа — однострочный, мтекст, ячейка таблицы, размер, мультивыноска, атрибут, описание атрибута.
Перейдем к практике. У нас есть лист, на нем расположена рамка со штампом и Видовой экран. В штампе в графе «Масштаб» находится обычный однострочный текст. Дважды щелкнем по нему, чтобы начать редактирование. Нажмем сочетание клавиш CTRL+F, чтобы вставить поле, либо выберем данный пункт из контекстного меню:
Откроется редактор, в котором настраивается источник данных для поля и формат их отображения. Выбираем в разделе «Категории полей» пункт «Объекты», а в разделе «Имена полей» слово «Объект» и нажимаем на кнопку выбора в разделе «Тип объекта»:
Курсор превратится в небольшой квадратик, которым мы щелкаем по границе видового экрана:
Обратите внимание, что теперь в редакторе полей в разделе «Тип объекта» указан «Видовой экран». Осталось лишь выбрать из списка то его свойство, которое мы хотим считывать. Нам нужен «Стандартный масштаб». Как только мы выберем его, в разделе «Образец» будет показан пример отображения поля в нашем тексте:
Нам нужен «Стандартный масштаб». Как только мы выберем его, в разделе «Образец» будет показан пример отображения поля в нашем тексте:
В разделе «Формат» в данном случае ничего менять не надо. Нажимаем «Ок» и все готово:
Теперь при изменении масштаба в настройках ВЭ, масштаб в штампе будет обновляться автоматически. Однако, обратите внимание, что поля не умеют обновляться в реальном времени! Они обновляются при регенерации, сохранении, открытии/закрытии файла. Поэтому не удивляйтесь, что изменения не происходят мгновенно — нужно регенерировать файл (про регенерацию рассказано здесь) или сохраниться (в анимации я сделал на этом акцент). Также, поле по умолчанию имеет серый фон, который не должен вас смущать, т.к он виден только на экране во время работы с чертежом. При печати и экспорте в PDF фон отсутствует — все будет выглядеть как обычный текст. Серый фон в принципе можно отключить в настройках программы и там же задать условия обновления полей (но я бы не советовал это делать, т. к. подсветка помогает быстро понять какие данные на чертеже заданы через поля):
к. подсветка помогает быстро понять какие данные на чертеже заданы через поля):
Поскольку при копировании листа, копируется и вся информация на нем, наше поле будет работать и при копировании листа, и при переносе его в другой файл. Главное, имейте в виду, что если вы удалите сам объект, с которого поле считывает информацию (в нашем случае это ВЭ), то вместо данных будут отображаться решетки:
Для того чтобы это исправить, просто дважды щелкните по полю и заново укажите источник данных.
Существует огромное количество способов использования полей. Как правило, это автоматизация рутинных действий и страховка от ошибок. Мы рассмотрели довольно простой, но весьма полезный пример, который легко повторить даже новичкам, узнавшим о полях из данной статьи. Главное, чтобы у вас было понимание, как работать с листами и Видовыми экранами, т.к. в анимации эта часть осталась за кадром. Если в качестве штампа вы используете таблицу, поле можно вставить и в ячейку таблицы, — заходите в ячейку и далее всё по инструкции, порядок действий точно такой же. Если вместо значения масштаба в поле отображается слово «Настройка», это значит, что задан какой-то дробный некорректный масштаб ВЭ (масштаб подобран «на глаз»). Измените его на кратное целое значение (1:1, 1:100, 1:40, 5:1 и т.п.) и все заработает.
Если вместо значения масштаба в поле отображается слово «Настройка», это значит, что задан какой-то дробный некорректный масштаб ВЭ (масштаб подобран «на глаз»). Измените его на кратное целое значение (1:1, 1:100, 1:40, 5:1 и т.п.) и все заработает.
В комментариях можно задавать свои вопросы. Если статья была вам полезна, жмите лайки и делайте репосты — буду очень признателен, за любую поддержку проекта!
Спасибо за внимание.
Опубликовано в: автоматизация
Создание 2D- и 3D-сечений и фасадов для видовых экранов — видеоучебник по AutoCAD
Из курса: AutoCAD 3D Essential Training
Создание 2D- и 3D-сечений и фасадов для видовых экранов
“
— [Рассказчик] Теперь мы переходим к другой главе, в которой мы собираемся немного подробнее рассмотреть разработку вашего 3D-дизайна.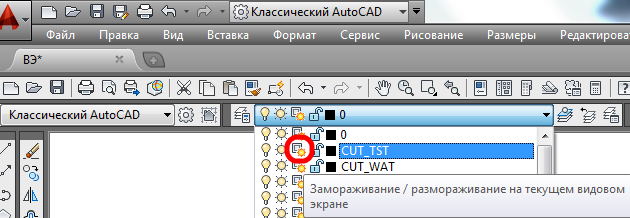 Вы заметите на экране, что у нас есть дом, который выглядит немного более сложным, чем дом, с которым мы работали в предыдущей главе. Это потому, что он был немного улучшен несколькими дополнительными окнами, дверями. У него там крыша с тентом и крыльцом и так далее. И то, что я там сделал, дало вам симпатичный маленький простой трехмерный дом, с которым можно работать в этой конкретной главе. На самом деле чертеж называется 3Dhouse.DWG, и вы можете загрузить его из библиотеки, чтобы следить за видео в этой конкретной главе. Когда вы откроете его, убедитесь, что вы находитесь в кране модели и используете изометрический вид юго-запада. Убедитесь, что он не настроен на такую перспективу, вы хотите, чтобы на данный момент он был установлен параллельно, вот так, и я использую затененный визуальный стиль. В данном случае это лучше, чем концептуально. Я всегда думаю, что концептуальное выглядит немного пастозно, поэтому я просто собираюсь использовать затененный вариант, как и с визуальными стилями.
Вы заметите на экране, что у нас есть дом, который выглядит немного более сложным, чем дом, с которым мы работали в предыдущей главе. Это потому, что он был немного улучшен несколькими дополнительными окнами, дверями. У него там крыша с тентом и крыльцом и так далее. И то, что я там сделал, дало вам симпатичный маленький простой трехмерный дом, с которым можно работать в этой конкретной главе. На самом деле чертеж называется 3Dhouse.DWG, и вы можете загрузить его из библиотеки, чтобы следить за видео в этой конкретной главе. Когда вы откроете его, убедитесь, что вы находитесь в кране модели и используете изометрический вид юго-запада. Убедитесь, что он не настроен на такую перспективу, вы хотите, чтобы на данный момент он был установлен параллельно, вот так, и я использую затененный визуальный стиль. В данном случае это лучше, чем концептуально. Я всегда думаю, что концептуальное выглядит немного пастозно, поэтому я просто собираюсь использовать затененный вариант, как и с визуальными стилями.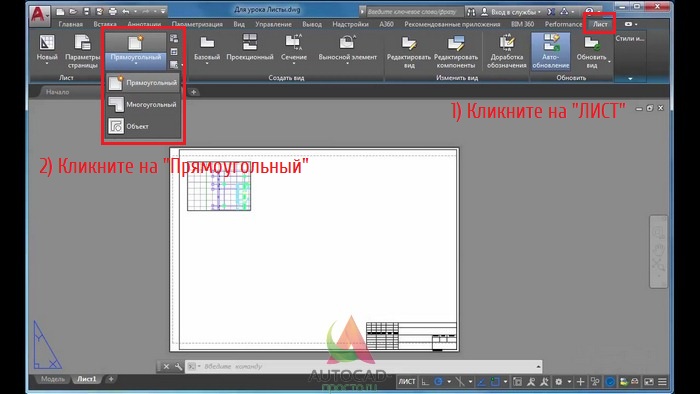
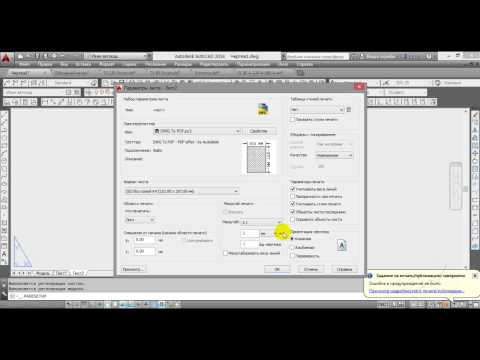 У меня есть вид сверху и изометрический вид на юго-запад, но эти два вида пусты. Имейте в виду, что это предустановленные представления. Поэтому они используют настройки по умолчанию. Итак, выберите вид, дважды щелкните колесико, чтобы увеличить экстенты, и вот ваш вид спереди. По сути, он переходит к предустановленному представлению, которое смотрит в другом месте. Итак, мы идем сюда, дважды щелкните здесь еще раз на колесе. Дважды щелкните миры, чтобы увеличить экстент, а также наш вид справа. И это довольно простые представления о том, что является довольно простой моделью маленького дома, которую мы создали. Теперь вся идея этой модели дома состоит в том, чтобы позволить вам генерировать эти фасады и разрезы. Одно из преимуществ этих предустановленных представлений, которые вы можете видеть в окне просмотра, заключается в том, что вы можете применить их к любому из окон просмотра вашего макета в любое время. Итак, у нас есть этот вид здесь, в этом конкретном окне просмотра, и он затенен спереди.
У меня есть вид сверху и изометрический вид на юго-запад, но эти два вида пусты. Имейте в виду, что это предустановленные представления. Поэтому они используют настройки по умолчанию. Итак, выберите вид, дважды щелкните колесико, чтобы увеличить экстенты, и вот ваш вид спереди. По сути, он переходит к предустановленному представлению, которое смотрит в другом месте. Итак, мы идем сюда, дважды щелкните здесь еще раз на колесе. Дважды щелкните миры, чтобы увеличить экстент, а также наш вид справа. И это довольно простые представления о том, что является довольно простой моделью маленького дома, которую мы создали. Теперь вся идея этой модели дома состоит в том, чтобы позволить вам генерировать эти фасады и разрезы. Одно из преимуществ этих предустановленных представлений, которые вы можете видеть в окне просмотра, заключается в том, что вы можете применить их к любому из окон просмотра вашего макета в любое время. Итак, у нас есть этот вид здесь, в этом конкретном окне просмотра, и он затенен спереди.
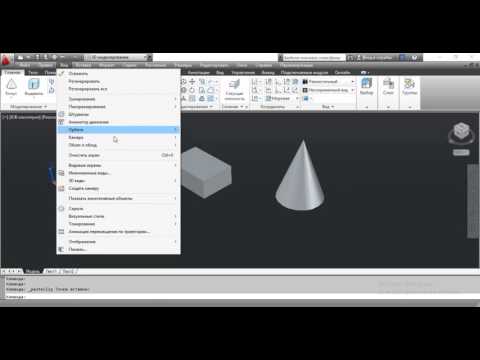 Очень быстро и легко настраивается. Итак, давайте вернемся на вкладку нашей модели. Что я собираюсь сделать, так это выбрать вид сверху вот так, и я перейду к виду сверху. Я собираюсь откатиться на колесе, просто зазубрина на мышке и немного панорамировать. Так что это своего рода центральная точка зрения, потому что еще одна вещь, которую вы можете создать в 3D AutoCAD, — это виды в разрезе. И если использовать фразу, картина действительно рисует 1000 слов. Здесь вы можете просто очень быстро добавить секущую плоскость. Итак, если я сейчас перейду на вкладку «Главная» и на панель сечения, там будет секущая плоскость, щелкните по ней, и я просто поставлю горизонтальную секущую плоскость, щелкните, перетащите горизонтально, используя полярное отслеживание, щелкните еще раз, и вот мой секционная плоскость. И у меня есть преимущество в том, что плоскость сечения можно щелкнуть, и ее можно перемещать в любом направлении. Итак, что я могу сделать сейчас, так это нажать на это и перетащить вниз.
Очень быстро и легко настраивается. Итак, давайте вернемся на вкладку нашей модели. Что я собираюсь сделать, так это выбрать вид сверху вот так, и я перейду к виду сверху. Я собираюсь откатиться на колесе, просто зазубрина на мышке и немного панорамировать. Так что это своего рода центральная точка зрения, потому что еще одна вещь, которую вы можете создать в 3D AutoCAD, — это виды в разрезе. И если использовать фразу, картина действительно рисует 1000 слов. Здесь вы можете просто очень быстро добавить секущую плоскость. Итак, если я сейчас перейду на вкладку «Главная» и на панель сечения, там будет секущая плоскость, щелкните по ней, и я просто поставлю горизонтальную секущую плоскость, щелкните, перетащите горизонтально, используя полярное отслеживание, щелкните еще раз, и вот мой секционная плоскость. И у меня есть преимущество в том, что плоскость сечения можно щелкнуть, и ее можно перемещать в любом направлении. Итак, что я могу сделать сейчас, так это нажать на это и перетащить вниз.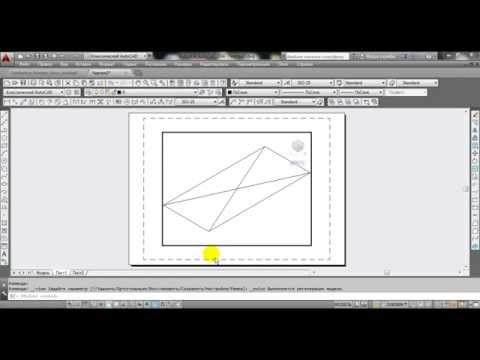 Видите ли, я перемещаю его в других видах. И когда я отпускаю и снова нажимаю, он обновляется, и теперь у меня есть, если я нажму escape один раз, чтобы отменить выбор этой плоскости, здесь действительно хороший вид. Вы также можете увидеть некоторые 2D-элементы, которые мы использовали для создания 3D-дома. Итак, если я нажму на этот изометрический вид и просто немного увеличу масштаб, вы увидите, что я прорезаю дом, сквозь окна, через оконные рамы. И у меня есть действительно хороший вид в разрезе. Я просто дважды щелкну сейчас, чтобы явно увеличить экстенты на колесе. Дважды щелкните колесо, чтобы масштабировать экстенты в любое время, в любом виде, если вы немного заблудились, но прелесть этой секущей плоскости в том, что я могу выбрать ее, а также перевернуть. Итак, если я нажму вот на эту маленькую стрелку, она перевернется, и я получу секущую плоскость, смотрящую в другом направлении. Так что я оставляю эту часть дома. И теперь раздел вроде как здесь. Так что мне как бы нужно перевернуть его.
Видите ли, я перемещаю его в других видах. И когда я отпускаю и снова нажимаю, он обновляется, и теперь у меня есть, если я нажму escape один раз, чтобы отменить выбор этой плоскости, здесь действительно хороший вид. Вы также можете увидеть некоторые 2D-элементы, которые мы использовали для создания 3D-дома. Итак, если я нажму на этот изометрический вид и просто немного увеличу масштаб, вы увидите, что я прорезаю дом, сквозь окна, через оконные рамы. И у меня есть действительно хороший вид в разрезе. Я просто дважды щелкну сейчас, чтобы явно увеличить экстенты на колесе. Дважды щелкните колесо, чтобы масштабировать экстенты в любое время, в любом виде, если вы немного заблудились, но прелесть этой секущей плоскости в том, что я могу выбрать ее, а также перевернуть. Итак, если я нажму вот на эту маленькую стрелку, она перевернется, и я получу секущую плоскость, смотрящую в другом направлении. Так что я оставляю эту часть дома. И теперь раздел вроде как здесь. Так что мне как бы нужно перевернуть его. Я могу щелкнуть здесь, если захочу, просто переверните это таким образом, сделайте орбиту, скажем так, удерживая нажатой клавишу Shift и удерживая колесо, и вот, теперь у меня другой вид в разрезе. И что я могу сделать, так это использовать куб вида, обрезать его и фактически сделать изометрический вид на северо-восток, если захочу. Итак, вы видите, как мы можем начать генерировать эти виды в разрезе и фасады на наших чертежах AutoCAD, используя нашу 3D-модель. Это то, что мы собираемся делать, работая над этой конкретной главой курса.
Я могу щелкнуть здесь, если захочу, просто переверните это таким образом, сделайте орбиту, скажем так, удерживая нажатой клавишу Shift и удерживая колесо, и вот, теперь у меня другой вид в разрезе. И что я могу сделать, так это использовать куб вида, обрезать его и фактически сделать изометрический вид на северо-восток, если захочу. Итак, вы видите, как мы можем начать генерировать эти виды в разрезе и фасады на наших чертежах AutoCAD, используя нашу 3D-модель. Это то, что мы собираемся делать, работая над этой конкретной главой курса.Содержание
Создание нескольких видовых экранов, масштабирование чертежа и настройка в шаблоне AutoCad
Проект 2
Цель:
ЦЕЛЬ: Необходимо построить 100-метровую дорогу WBM на территории образовательного центра Skill Lync, чтобы обеспечить доступ к центру для студенты и факультеты. Создайте следующий проект (в том же EPS / OBS, что и проект-1) и ресурс: Название проекта — Образовательный центр RoadAssume — Календарь 6 x 24 и дата начала 22 февраля 2021 года…
22 июня 2022 г. 07:15 IST
07:15 IST
Подробнее
Проект 1
Цель:
ЦЕЛЬ: Skill-Lync хочет построить школу в рамках своей корпоративной социальной цели. Вы руководитель проекта. Разработайте реалистичный график строительства главного здания школы (G+2). Он будет иметь парковку с внутренними дорогами и главное здание с архитектурными, мебельными и электрическими…
29 января 2022 19:00 IST
Подробнее
Проект 2
Задача:
ЦЕЛЬ: Создать динамо-сценарий многоэтажной сложной структуры. Процедура: *Открыть новый файл. (Выберите в Revit ) *элемент кривой *Кривая по развертке >соедините кривую элемента и дугу Результат: *Мы успешно…
29 дек.0003
Цель: Смоделировать 7-этажную квартиру с 4 квартирами на каждом этаже (2-3 комн.) с парковкой на сваях.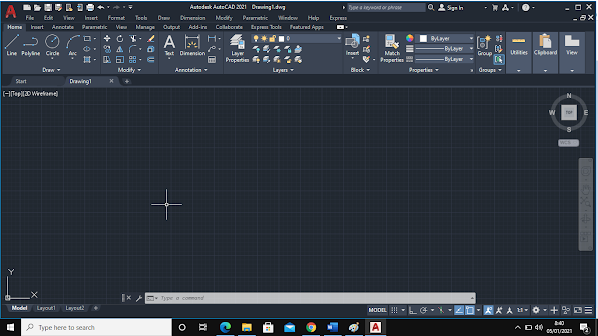 При необходимости спроектируйте и смоделируйте элементы конструкции. 1. Распечатайте BOQ и оценки по модели для разных сделок2. Распечатайте макеты для планов этажей, включая все сделки3. Печать 3D-видов из…
При необходимости спроектируйте и смоделируйте элементы конструкции. 1. Распечатайте BOQ и оценки по модели для разных сделок2. Распечатайте макеты для планов этажей, включая все сделки3. Печать 3D-видов из…
21 декабря 2021 г. 18:15 IST
Подробнее
Проект 2_Проектирование и анализ здания общежития в Гувахати, Ассам
Задача:
Цель: модель Etabs для двух блоков по обе стороны от компенсационного зазора. Детали фундамента, иллюстрирующие усиление свай и ростверков Детали анкерных балок, соединяющих ростки свай. план в программном обеспечении etabs …
29 ноября 2021 г. 19:09 IST
- BIM
- CAE
- CFD
- DEM
- MBD
- BIM
- CFD
- ГИС
- HEV
- MBD
- Здания
- ETABS
- ДИЗАЙН
- HTML
- CAE
- DESIGN
- FEA
- HEV 6
- HEV 6
- 0014 Подробнее
Создание трехмерной модели жилого дома в AutoCad
Цель:
Цель:Создать объемную трехмерную модель жилого дома с визуализированным видом. Процедура: В командной строке введите единицы измерения >0′- 0″ > Engineering > дюймы В командной строке введите limmax > 100′,100, В командной строке введите limit >0′,0′ В командной строке введите z>a В…
14 фев. 2021 18:49 ИСТ
Подробнее
Создание трехмерного изометрического вида различных структурных элементов в AutoCAD
Задача:
1.
 Создать трехмерный изометрический вид здания с заданным планом и высотой. ЦЕЛЬ: Создание трехмерного изометрического вида здания с планом и фасадом с помощью Autocad ПРОЦЕДУРА: В командной строке введите unit >engineering>0′-0″ В командной строке введите limmax>100′,100′ В командной строке ограничения типов…
Создать трехмерный изометрический вид здания с заданным планом и высотой. ЦЕЛЬ: Создание трехмерного изометрического вида здания с планом и фасадом с помощью Autocad ПРОЦЕДУРА: В командной строке введите unit >engineering>0′-0″ В командной строке введите limmax>100′,100′ В командной строке ограничения типов…10 фев. 2021 13:16 IST
Подробнее
Создание различных 3D-моделей, таких как мебель, фундамент, балка, перекрытие колонны с панелью и фронтонная стена в AutoCad
Задача:
1. Создайте 3D-элемент мебели, как показано на рисунке. Примите размеры, которые отсутствуют. ЦЕЛЬ: Создать 3D-элементы мебели с помощью программного обеспечения AutoCAD. ПРОЦЕДУРА: Откройте autocad > 3D-моделирование. В командной строке единицы измерения > инженерные > дюймы > 0′-0″.
 В командной строке введите limax > 100′, 100′. февраль 2021 г., 05:01 IST
В командной строке введите limax > 100′, 100′. февраль 2021 г., 05:01 ISTПодробнее
Создание нескольких видовых экранов, масштабирование чертежа и настройка в шаблоне AutoCad
Задача:
1) Создать макет плана и раздела А проекта в Challenges 7, используя шаблон Tutorial-mArch .dwt в масштабе, указанном на рисунке. Используйте команду MV, чтобы создать область просмотра размером, как показано на рисунке. Кроме того, используйте команду ATTEDIT для редактирования информации в основной надписи. Используйте размер A1 для макета.…
04 Feb 2021 16:44 IST
Подробнее
Создание макета кухни, штриховка архитектурных элементов и вид в разрезе промышленного здания в AutoCad
Задача:
1) Создайте макет кухни и задайте образец штриховки, как показано.
 Кроме того, используйте блоки везде, где это необходимо. На плане укажите соответствующие размеры. Примите размеры дверей, техники и прочего согласно стандартам. Цель: создать макет кухни, а также использовать правильные методы измерения размеров…
Кроме того, используйте блоки везде, где это необходимо. На плане укажите соответствующие размеры. Примите размеры дверей, техники и прочего согласно стандартам. Цель: создать макет кухни, а также использовать правильные методы измерения размеров…04 фев. 2021 06:53 IST
Подробнее
Создание спецификации гибки стержней, различных типов дверей и создание стандартных шаблонов чертежей с помощью AutoCad
Цель:
1. Создайте шаблоны, как показано на рисунках. Возьмите размер основной надписи в соответствии с отраслевыми стандартами или вы можете принять его в соответствии с размером бумаги. Используйте текст и атрибуты везде, где это необходимо. После создания основной надписи необходимо сохранить ее как блок с именами: Custom1_titleblock и Custom2_titleblock соответственно.
 …
…02 фев. 2021 19:01 IST
Подробнее
Создание архитектурного плана для предоставленного размера участка и разработка соответствующих основных конструктивных чертежей
Задача:
Разработка и разработка макета жилого дома со следующими деталями : а. Размер участка: 60 x 20 футов (18,3 м x 6 м) b. Ориентация – лицом на восток c. Разработайте следующее: 1. Архитектурный чертеж (план этажа, фасады и разрезы) 2. Структурный чертеж (колонна, балка, план фундамента) ЦЕЛЬ: Спроектировать…
31 января 2021 г. 16:19 IST
Подробнее
Создание макета, разреза и фасада с размерами в AutoCad
Цель:
1) Создайте план и разрезы, как показано на рисунках.
 Используйте надлежащие методы измерения и размерные стили для документирования проекта. Примите размеры дверей и окон в качестве конструктивных норм. При необходимости обратитесь к разделам для получения подробной информации о лестницах. Цель: создать план и разрезы, как показано на рисунках…
Используйте надлежащие методы измерения и размерные стили для документирования проекта. Примите размеры дверей и окон в качестве конструктивных норм. При необходимости обратитесь к разделам для получения подробной информации о лестницах. Цель: создать план и разрезы, как показано на рисунках…28 января 2021 г. 05:21 IST
Подробнее
Создание подробного чертежа гардероба, плана этажа, планировки кухни и деталей колонн с использованием AutoCad
Цель:
1) Нарисуйте фасад и детали гардероба, как показано на рисунке. на рисунке ниже. После создания эскиза вам необходимо указать размеры и текст с использованием слоев. ЦЕЛЬ: Нарисовать фасад и детали гардероба, как показано на рисунке ниже. После создания эскиза необходимо указать размеры и текст с помощью…
21 января 2021 г.
 13:06 IST
13:06 ISTПодробнее
REVIT_Naviswork_Project- 4
Цель:
1) Используйте файл проекта «Архитектура/структура», разработанный вами на неделе 6–8. Экспортируйте модель архитектуры и конструкции Revit. в файл кэша Navisworks в соответствии с настройками экспорта, которые обсуждались на занятии. ЦЕЛЬ: экспортировать архитектуру и модель конструкции Revit в кэш-файл Navisworks. ПРОЦЕДУРА: Откройте веб-сайт Autodesk…
25 декабря 2020 г. 15:35 IST
Подробнее
REVIT_Dynamo Project- 3
Цель:
1) С помощью Dynamo создайте набор синусоидальных точек, создайте кривую и создайте поверхность из кривой. ЦЕЛЬ: Создать набор синусоидальных точек, создать кривую и создать поверхность из кривой с помощью Dynamo.
 ПРОЦЕДУРА: шаг 1: откройте Revit > архитектурный шаблон > вкладку «Управление». нажмите…
ПРОЦЕДУРА: шаг 1: откройте Revit > архитектурный шаблон > вкладку «Управление». нажмите…18 декабря 2020 г. 10:50 IST
Подробнее
REVIT_ Планирование и оценка_Неделя 9
Цель:
1) Используйте сочетания клавиш в Revit, обсуждавшиеся в классе, для выполнения следующих задач и перечислите их ниже a. Используя 3D-модель, создайте коробку сечения b. Чтобы создать одинаковые двери и окна на плане этажа …
09 декабря 2020 г. 18:19 IST
Подробнее
REVIT_Анализ здания и подготовка отчета_Неделя 8
Цель:
1) Что такое системы HVAC? Почему они необходимы при моделировании зданий Система отопления, вентиляции и кондиционирования воздуха (ОВКВ) предназначена для достижения экологических требований комфорта жильцов и технологического процесса.
 Основные компоненты или оборудование ОВКВ…
Основные компоненты или оборудование ОВКВ…04 декабря 2020 г. 12:07 IST
Подробнее
REVIT_ План, 3D-вид и чертежи конструкций_Проект 2
Цель:
1) Выберите тип конструкции, которую вы хотите построить, из одного из трех ниже a. Многоквартирный жилой дом b. Офисные здания c. ОТВЕТ школы: Моя модель представляет собой многоквартирный жилой дом. 2) Предположим, разумно…
01 дек. 2020 08:08 IST
Подробнее
Строительные технологии _Расчет бетонной смеси _Проект 1
Цель:
Цель: рассчитать конструкцию бетонной смеси для бетона класса M35 с уравнениями лету
- Дизайн
- BIM
- REVIT
- 7 HEV 90700 GIS 1
0006
Подробнее
Проектирование фундамента с использованием SAFE
Задача:
Q1) Смоделируйте изолированное основание, представленное в задании 11-й недели по SAFE. Проанализируйте и спроектируйте его, чтобы проверить размер, глубину и сталь, предоставленные в соответствии с расчетами. Цель: смоделировать изолированный фундамент на неделе 11 по безопасности, а также проанализировать и спроектировать его, чтобы проверить размер, глубину и сталь, предоставленные в соответствии с расчетами …
Проанализируйте и спроектируйте его, чтобы проверить размер, глубину и сталь, предоставленные в соответствии с расчетами. Цель: смоделировать изолированный фундамент на неделе 11 по безопасности, а также проанализировать и спроектировать его, чтобы проверить размер, глубину и сталь, предоставленные в соответствии с расчетами …
26 ноября 2021 г. 14:22 IST
Прочитайте больше
Дизайн мелкого фонда (изолированные ноги)
Цель:
Цель: для разработки квадратных нож для размер столбцов 400x 400. Осевая нагрузка сжатия для сочетания нагрузок (1,5 DL + 1,5 LL) составляет 2000 кН. Безопасная несущая способность грунта составляет 150 кН/м2 на глубине 2 метра ниже уровня E.G.L. Участники могут выбрать коническую или ступенчатую основу. Помимо общей осевой…
22 нояб. 2021 17:29 IST
2021 17:29 IST
Подробнее
Моделирование конструкций с использованием Etabs 2018
Задача:
Цель: Предоставлены архитектурные чертежи жилого дома G+7 в зоне 5. План этажа одинаков для всех 7-этажных этажей. Возможные позиции столбца также были предоставлены. Создайте концепцию плана каркаса, а затем смоделируйте здание в Etab. Дано: Типовой план этажа – Местоположение и…
18 ноября 2021 г. 05:47 IST
Читать далее
Расчет и проектирование стен жесткости из железобетона в модели с использованием ETABS
Цель:
ЦЕЛЬ: Предоставлен файл etabs для здания G+6. Запустите расчет и проектирование стен жесткости из железобетона (показано в модели etabs). Следующая задача касается именно стены сдвига размером 300×1500 на сетке A-11 в структурной модели. Процедура: Загрузите данный файл и откройте его в программном обеспечении etabs …
Процедура: Загрузите данный файл и откройте его в программном обеспечении etabs …
11 ноября 2021 г. 14:09 IST
Подробнее
Детализация армирования колонн из выходных данных ETABS
Цель:
ЦЕЛЬ: Предоставлен файл ETABS для здания G+4. Запустите анализ и проектирование рамы сопротивления моменту RCC. Следующая задача касается конкретно двух столбцов на следующих пересечениях сетки. Введение: * Минимальные размеры элемента должны быть не менее 200 мм. Однако в кадрах, которые…
26 сент. 2021 20:31 IST
Подробнее
Детализация армирования балок из выходных данных ETABS
Цель:
Цель: Рабочий проект балок в Etabs 2018. Предоставляется файл ETABS для здания G+4.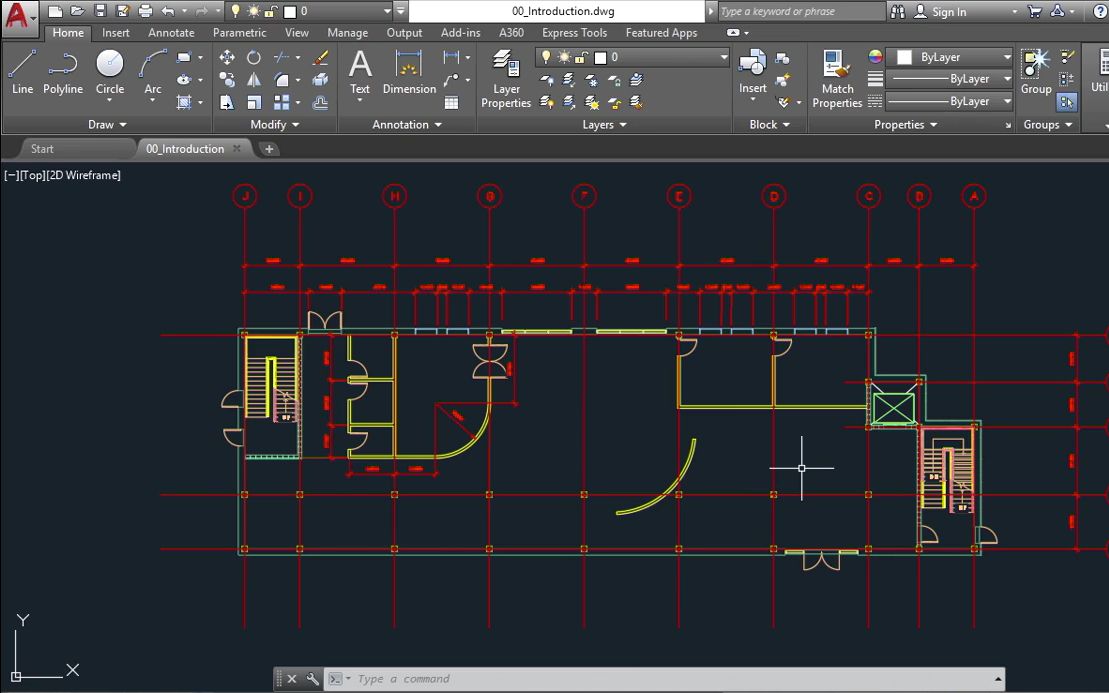 Запустите анализ и проектирование RCC Moment ResistingFrame. Следующая задача касается конкретно двух сплошных балок на 1-м этаже. 1 ) 3-пролетная неразрезная балка по сетке A 2) 7-пролетная неразрезная балка по…
Запустите анализ и проектирование RCC Moment ResistingFrame. Следующая задача касается конкретно двух сплошных балок на 1-м этаже. 1 ) 3-пролетная неразрезная балка по сетке A 2) 7-пролетная неразрезная балка по…
20 сент. 2021 17:56 IST
Подробнее
Проект 1_Сравнительное исследование различных этажных зданий на сейсмические воздействия 92 Анализ Модель соотношения участвующих масс …
08.09.2021 19:40 IST
Подробнее
Моделирование 25-этажного здания с заданными свойствами с использованием ETABS
Цель:
Q1) ЦЕЛЬ: Смоделировать 25-этажное здание a ETABS 2018 со структурными свойствами, указанными ниже. Уровень цокольного этажа или цокольного этажа можно принять на высоте 1,5 метра от основания.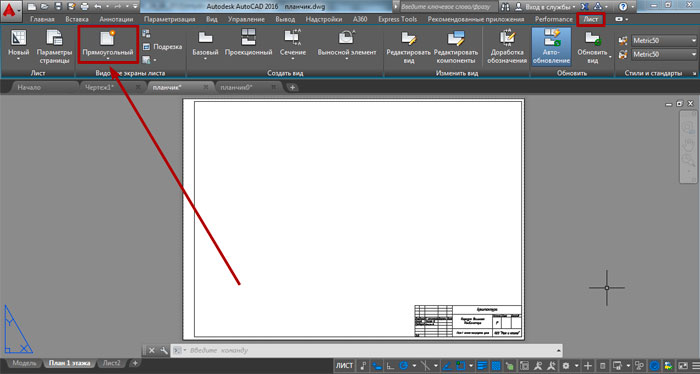 Каждый из последующих 25 этажей имеет высоту 3 метра. Данные детали: Размеры структурных элементов Балки: 300 × 400…
Каждый из последующих 25 этажей имеет высоту 3 метра. Данные детали: Размеры структурных элементов Балки: 300 × 400…
02 сент. 2021 15:05 IST
Читать далее
Концептуальный проект здания с колоннами и стенами на сдвиг
, среди вариантов 3): 9000 Ответы: 9000 Цель: 900 b, c, все с одинаковой общей площадью поперечного сечения стенок сдвига. б можно рассматривать как с учетом сдерживания усадки пола, поперечной жесткости и жесткости на кручение относительно вертикальной оси, вертикального армирования, необходимого для…
23 авг. 2021 13:36 IST
Подробнее
Концепция размещения колонн
Цель:
Вопрос 1: Прокомментируйте компоновку плана каркаса с учетом сейсмостойкости в двух горизонтальных направлениях X или Y ( точки – столбцы, линии – лучи).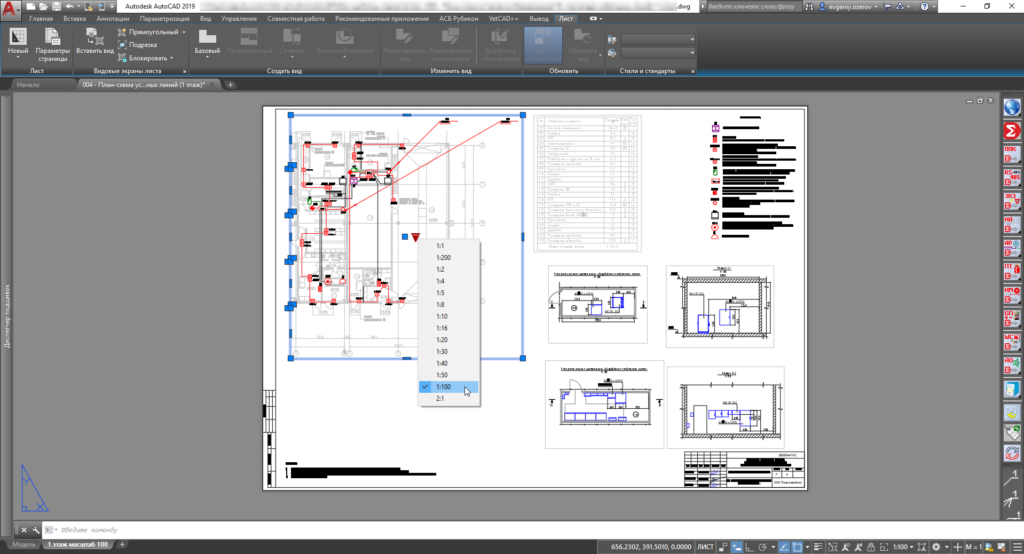 Изучите аспекты симметрии, избыточности, двунаправленной жесткости и пластичности. Ответ: Он симметрично хорошо распределен в плане структурных…
Изучите аспекты симметрии, избыточности, двунаправленной жесткости и пластичности. Ответ: Он симметрично хорошо распределен в плане структурных…
13 августа 2021 15:10 IST
Подробнее
Понимание концепций степеней свободы
Задача:
Q1): здесь показана пятиэтажная структура с 5 поступательными степенями свободы. Каждая история имеет массу «m». Задача на собственные значения была решена, и были получены 5 периодов вибрации Tn и соответствующие им формы колебаний φn. `Q_1 = ((0,334), (0,641),(0,895),(1,078),(1,173))` `Q_2 = ((-0,895),(-1,173),(-0,641),(0,334),(1,078 ))`…
01 авг. 2021 19:54 IST
Подробнее 92` …
16 июля 2021 г. 06:03 IST
Подробнее
Выявление трещин
Цель:
1) Каков характер отказа или повреждения балок на рисунке выше? Как бы вы охарактеризовали дело как ущерб или как неудачу? Возможен ли ремонт повреждений? Уточните а) б) в) Ответ: Нарушение соединения колонны балки: образование пластикового шарнира в неподходящих местах. Соединение…0238 Проект 2
Соединение…0238 Проект 2
Задача:
Разработать генеральный план офисного здания ЖК. Проанализируйте и спроектируйте здание в соответствии со стандартными кодами IS в TEKLA STRUCTURAL DESIGNER. См. прилагаемый план и высоту. Здание должно быть рассчитано на постоянные, временные, ветровые и сейсмические нагрузки. Отчет о каждом элементе, который необходимо создать, и извлечение чертежей для структурных…
12 мая 2021 г. 18:00 IST
Подробнее
Проект 1
Задача:
Проанализировать и спроектировать стальное здание для КРАНА ГРУЗОПОДЪЕМНОСТЬЮ 10 Т в соответствии с кодом стандарта IS в TEKLA STRUCTURAL DESIGNER. См. прилагаемый план и высоту. Обеспечьте распорки и моментное соединение для боковой устойчивости. Учитывайте мертвые, живые, оборудование и ветровую нагрузку. Учитывайте нагрузку кирпичной стены толщиной 150 мм и 1,5 кН на…
Учитывайте нагрузку кирпичной стены толщиной 150 мм и 1,5 кН на…
28 апр. 2021 17:14 IST
Подробнее
AutoCAD _Создание спецификации колонн и шаблона чертежа _Неделя 5
Цель:
1.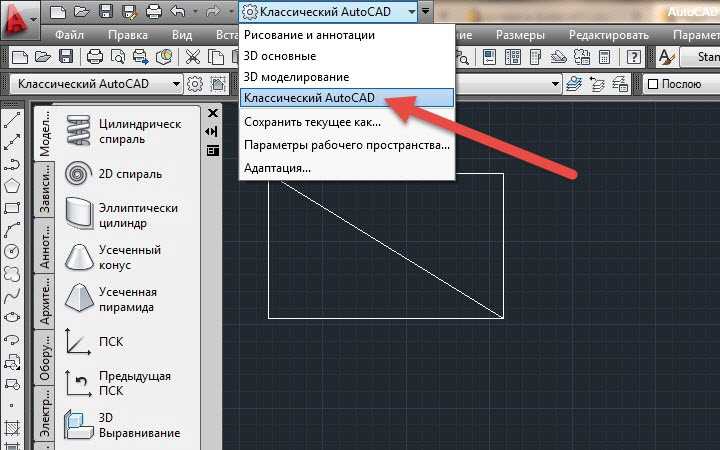 ЦЕЛЬ: Создать спецификацию колонны, как показано на рисунке ниже, с помощью программного обеспечения AutoCAD: ПРОЦЕДУРА: ШАГ 1 В командной строке введите строка для создания таблиц. В командной строке введите ST (текстовый стиль) > romans.shx (название шрифта) > 8 дюймов (высота) > по левому краю (по ширине). В командной строке введите…
ЦЕЛЬ: Создать спецификацию колонны, как показано на рисунке ниже, с помощью программного обеспечения AutoCAD: ПРОЦЕДУРА: ШАГ 1 В командной строке введите строка для создания таблиц. В командной строке введите ST (текстовый стиль) > romans.shx (название шрифта) > 8 дюймов (высота) > по левому краю (по ширине). В командной строке введите…
27 ноября 2020 г. 08:01 AM IST
Читать Подробнее
AutoCAD _Residence План этажа, план сидения, туалетный и коммунальный план _week 4
Цель:
Проблема 1 Цель: наброски…
27 Nov 2020 07 07 07 07 07 07 07 07 07. :58 AM IST
Подробнее
AutoCAD _Создание эскизов и редактирование изображений _Неделя 3
Цель:
ЦЕЛЬ: Начертить данный чертеж с помощью AutoCAD ПРОЦЕДУРА : ШАГ 1: В командной строке введите Units и выберите десятичную единицу : В командной строке введите PL ( Полилиния ) В командной строке укажите начальную точку 1,1 В командной строке введите …
27 нояб. 2020 07:52 IST
2020 07:52 IST
Подробнее
Технология строительства _ Васту Шастра и расчет нагрузок _проект 2
Цель:
ЦЕЛЬ : Набросать план жилого дома G+1 этажа в соответствии с васту шастрой и перечислить названия структурных чертежей, которые необходимо предоставить на строительную площадку. Принять размеры элементов конструкции ( колонна , балка , плита ) и соответственно рассчитать отдельные соответствующие…
27 ноября 2020 г. 07:50 AM IST
Читать подробности
Autocad _ Фочетные детали, план этажа и изометрический вид. Фундамент с помощью программного обеспечения AutoCAD ПРОЦЕДУРА: Откройте AutoCAD В командной строке введите QNEW, нажмите на империальный шаблон, расширенные настройки, десятичный В командной строке введите единицы измерения Тип = десятичный, точность = 0,00, угол = десятичный…
27 ноября 2020 г. 07:48 IST
07:48 IST
Подробнее
AutoCAD _Чертеж изображений с помощью методов системы координат _Неделя 1
Цель:
ЦЕЛЬ: Создать геометрию от P1 до P2 с использованием всех методов системы координат. АППАРАТ: программное обеспечение Autocad СИСТЕМЫ КООРДИНАТ: абсолютные координаты, относительные прямоугольные координаты, относительные полярные координаты, прямой ввод расстояния ПРОЦЕДУРА: 1) открыть команду Autocad QNEW…
27 ноября 2020 г. 07:42 IST
Подробнее
REVIT _Введение в REVIT _Неделя 1
Цель:
1) ЦЕЛЬ: Создать новый проект (шаблон Structural/Architectural/Construction) и дать ему соответствующее имя ПРОЦЕДУРА: Шаг 1: (ОТКРЫТЬ ФАЙЛ) Открыть программу Revit После нажмите «Создать». Затем нажмите «АРХИТЕКТУРНЫЙ ХРАМ» > «ПРОЕКТ» > «ОК». ШАГ 2: (СОХРАНИТЬ ФАЙЛ) Один раз…0014 Задача:
ШАГ 2: (СОХРАНИТЬ ФАЙЛ) Один раз…0014 Задача:
1) что такое BIM? Кратко опишите особенности BIM и преимущества использования BIM по сравнению с инструментами 2D CAD. ответ:- BIM : Информационное моделирование зданий (BIM) — это интеллектуальный процесс на основе 3D-моделей, который дает профессионалам в области архитектуры, проектирования и строительства (AEC) понимание и инструменты для более эффективной работы…
27 ноября 2020 г. 07:33 IST
Подробнее
REVIT _Использование элементов и свойств _Неделя 3
Цель:
1)Используйте файл проекта, созданный на неделе 2. Используйте его для этого задания. Основываясь на вашей планировке, созданной на неделе 2, с помощью инструмента перекрытия на вкладке «Архитектура» и выберите пол с подходящим материалом и толщиной с помощью браузера свойств, создайте макет на уровне первого этажа. Выровняйте план этажа с сетками, созданными из…
Выровняйте план этажа с сетками, созданными из…
27 нояб. 2020 07:31 IST
Подробнее
REVIT_3D Визуализация плана дома _Project 1
Задача:
1) На основе проекта, сохраненного на неделе 3, приступайте к работе с уровня первого этажа. Смоделируйте потолок из вкладки «Архитектура» над стенами на уровне первого этажа ЦЕЛЬ: Смоделировать перекрытие из вкладки «Архитектура» над стенами на уровне первого этажа. ИНСТРУМЕНТЫ: Выделение линий границ > прямоугольника ПРОЦЕДУРА: ШАГ 1 (Выделение ячеек для первого…
27 ноября 2020 г. 07:29 IST
Подробнее
REVIT_Использование инструмента Collabrate_Неделя 6
Цель:
1) Открыть архитектурный шаблон. Используя вкладку «Управление», задайте базовую точку проекта и общие координаты проекта.
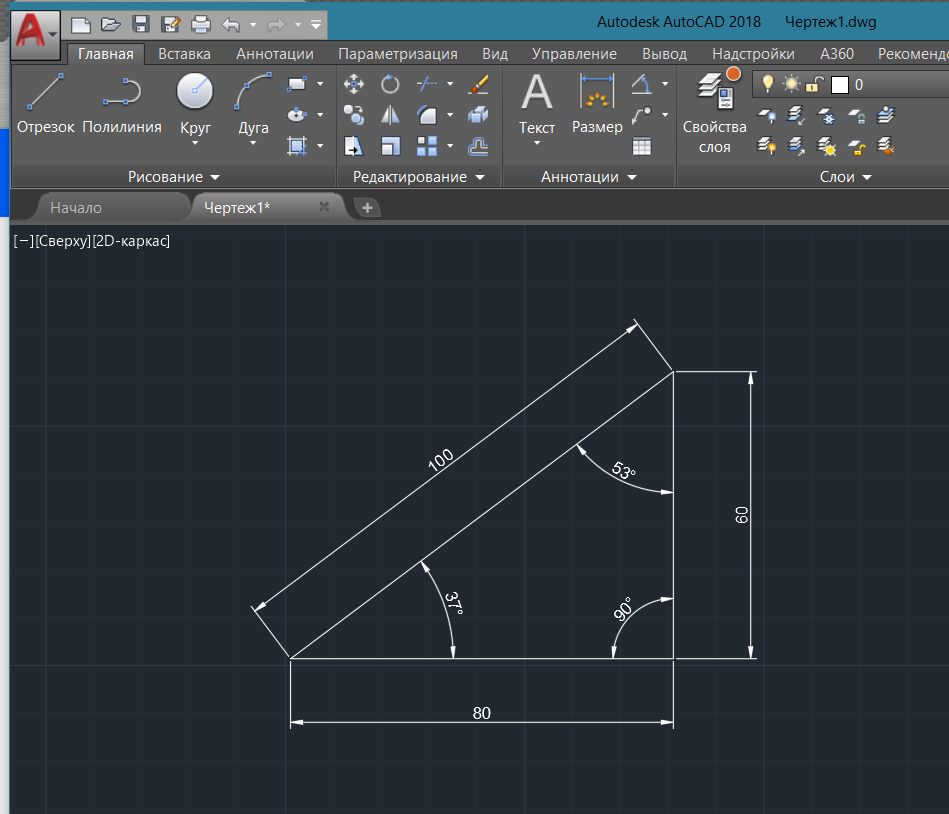 Создать трехмерный изометрический вид здания с заданным планом и высотой. ЦЕЛЬ: Создание трехмерного изометрического вида здания с планом и фасадом с помощью Autocad ПРОЦЕДУРА: В командной строке введите unit >engineering>0′-0″ В командной строке введите limmax>100′,100′ В командной строке ограничения типов…
Создать трехмерный изометрический вид здания с заданным планом и высотой. ЦЕЛЬ: Создание трехмерного изометрического вида здания с планом и фасадом с помощью Autocad ПРОЦЕДУРА: В командной строке введите unit >engineering>0′-0″ В командной строке введите limmax>100′,100′ В командной строке ограничения типов… В командной строке введите limax > 100′, 100′. февраль 2021 г., 05:01 IST
В командной строке введите limax > 100′, 100′. февраль 2021 г., 05:01 IST Кроме того, используйте блоки везде, где это необходимо. На плане укажите соответствующие размеры. Примите размеры дверей, техники и прочего согласно стандартам. Цель: создать макет кухни, а также использовать правильные методы измерения размеров…
Кроме того, используйте блоки везде, где это необходимо. На плане укажите соответствующие размеры. Примите размеры дверей, техники и прочего согласно стандартам. Цель: создать макет кухни, а также использовать правильные методы измерения размеров… …
… Используйте надлежащие методы измерения и размерные стили для документирования проекта. Примите размеры дверей и окон в качестве конструктивных норм. При необходимости обратитесь к разделам для получения подробной информации о лестницах. Цель: создать план и разрезы, как показано на рисунках…
Используйте надлежащие методы измерения и размерные стили для документирования проекта. Примите размеры дверей и окон в качестве конструктивных норм. При необходимости обратитесь к разделам для получения подробной информации о лестницах. Цель: создать план и разрезы, как показано на рисунках… 13:06 IST
13:06 IST ПРОЦЕДУРА: шаг 1: откройте Revit > архитектурный шаблон > вкладку «Управление». нажмите…
ПРОЦЕДУРА: шаг 1: откройте Revit > архитектурный шаблон > вкладку «Управление». нажмите… Основные компоненты или оборудование ОВКВ…
Основные компоненты или оборудование ОВКВ…