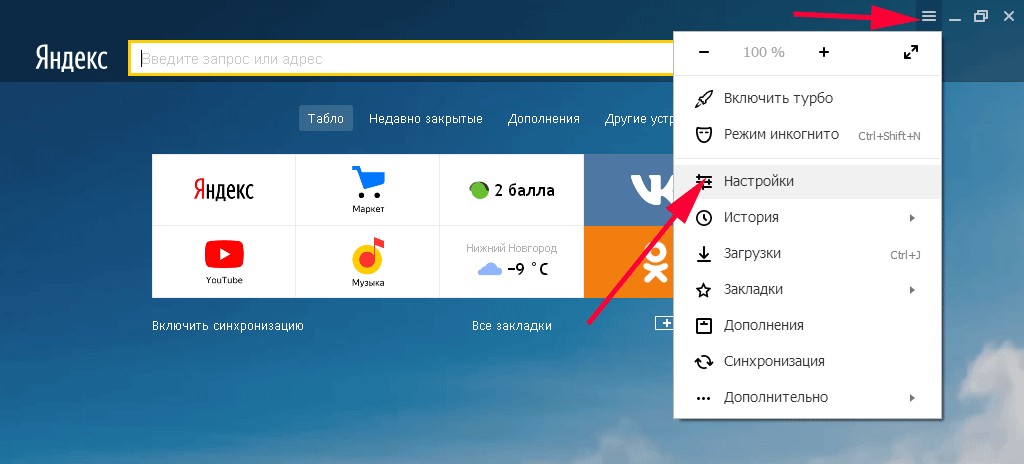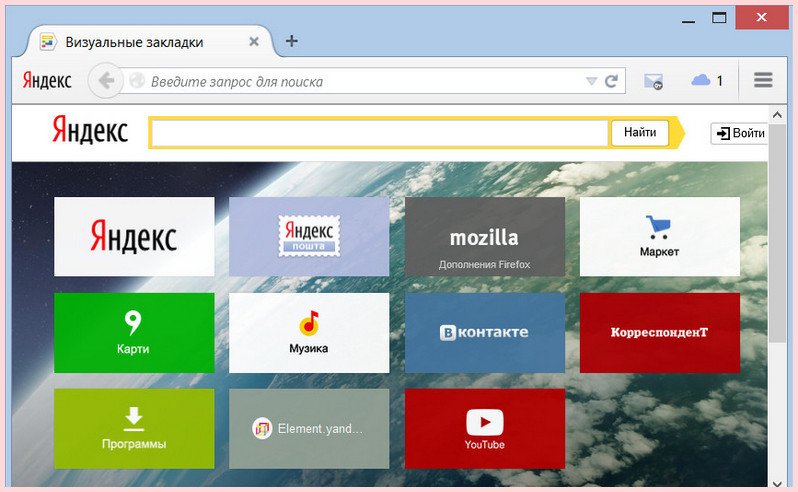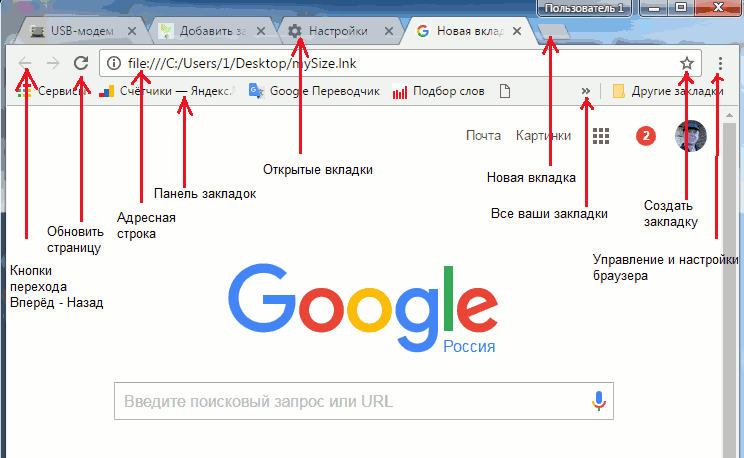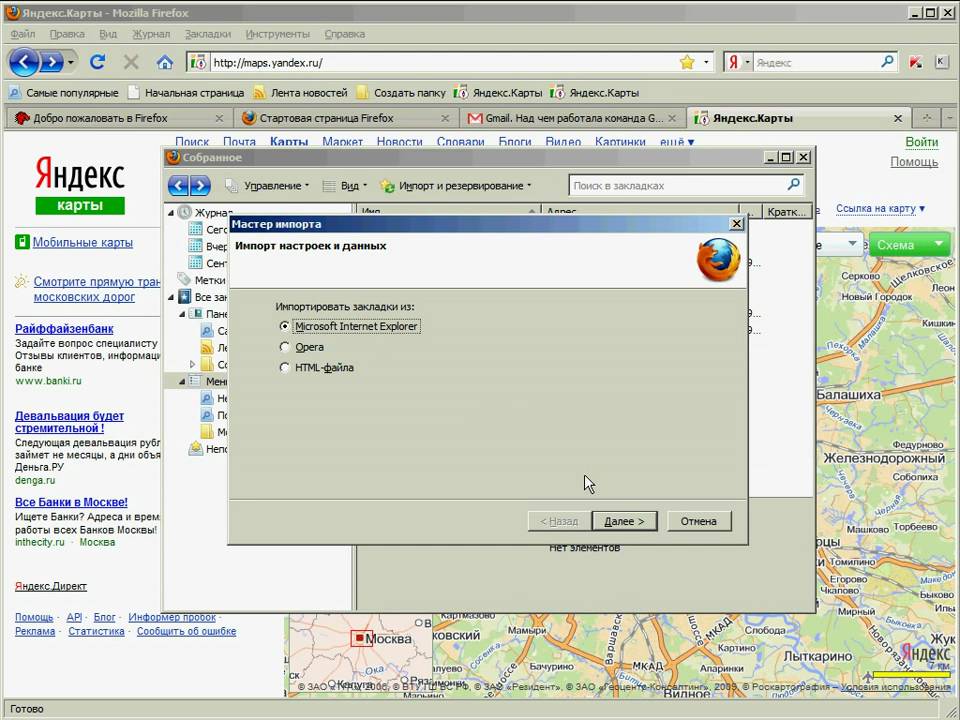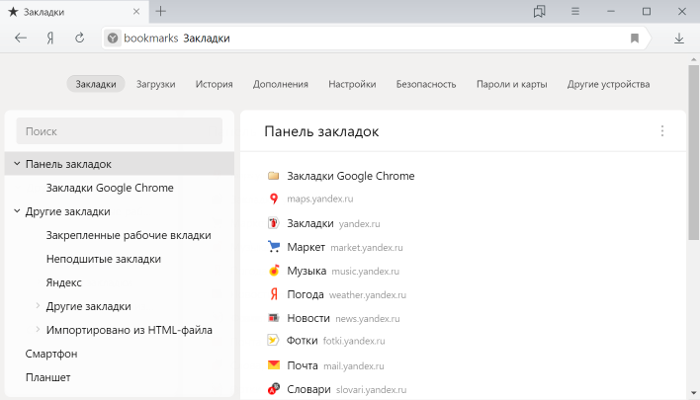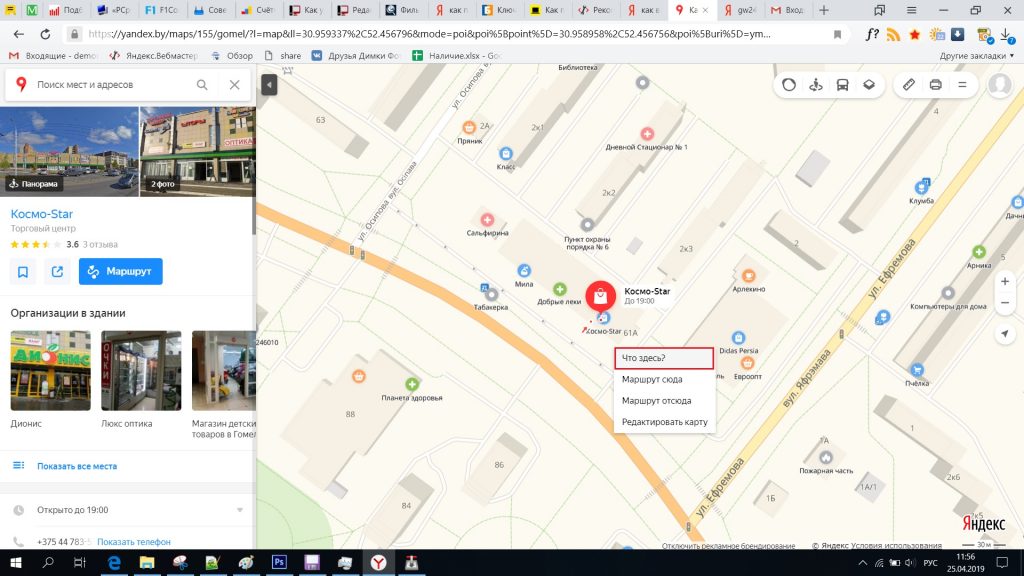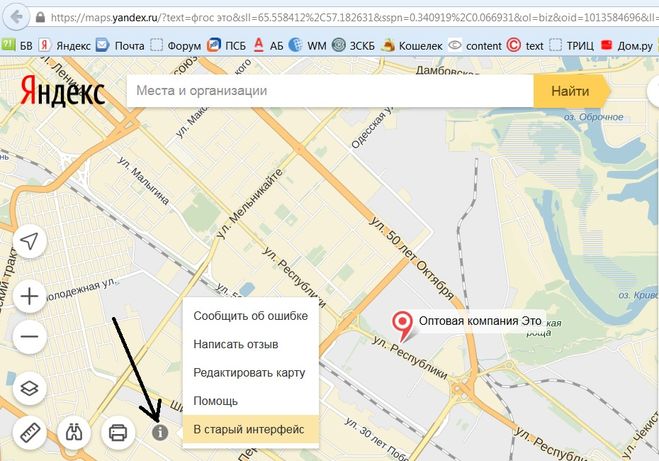Избранное и списки закладок — Мобильные Яндекс Карты. Справка
- Добавить закладку
- Создать список закладок
- Найти закладки
- Перенести закладку в другой список
- Изменить настройки списка
- Сортировать списки закладок
- Поделиться списком
- Со мной поделились ссылкой на список
- Удалить список
- Удалить закладку
Вы можете добавлять в закладки места на карте и создавать списки закладок. Для каждого списка можно выбрать свою иконку и цвет. Еще списком можно поделиться.
По умолчанию есть один список и закладки «Дом» и «Работа».
Для работы с закладками авторизуйтесь, тогда вам будут доступны все функции, а также вы сможете работать с ними с любого устройства.
Чтобы добавить место в закладки:
Найдите объект на карте или через поиск.
Нажмите .
Выберите один или несколько списков или создайте новый.
Нажмите Готово.

Укажите название закладки и нажмите Сохранить.
Чтобы добавить комментарий к закладке:
Нажмите (значок профиля) → Закладки и мой транспорт.
Выберите список закладок.
Возле закладки заполните поле Оставить комментарий к месту.
Нажмите Сохранить.
Чтобы удалить комментарий, удалите текст в поле и нажмите Сохранить.
Нажмите (значок профиля) → Закладки и мой транспорт.
Нажмите Создать список.
Введите название списка.
Выберите иконку и цвет, которыми будут отмечаться закладки на карте.
Нажмите Готово.
Если нужно, добавьте описание.
Нажмите Сохранить.
Нажмите (значок профиля) → Закладки и мой транспорт.
В строке поиска начните вводить название.
 В выпадающем списке выберите нужную закладку.
В выпадающем списке выберите нужную закладку.
Закладка может быть добавлена сразу в несколько списков.
Чтобы переместить закладку:
Нажмите (значок профиля) → Закладки и мой транспорт.
Выберите список закладок.
Справа от закладки нажмите .
Нажмите Переместить в другой список.
Выберите список или создайте новый.
Нажмите (значок профиля) → Закладки и мой транспорт.
Справа от списка закладок нажмите .
Выберите Редактировать.
Измените данные и нажмите Сохранить.
Чтобы увидеть места из списка на карте, откройте его, а затем сверните или нажмите .
Чтобы места из списка не отображались на карте:
Нажмите (значок профиля) → Закладки и мой транспорт.

Справа от списка закладок нажмите .
Отключите опцию Показывать на карте.
Нажмите (значок профиля) → Закладки и мой транспорт.
Справа от любого списка нажмите .
Выберите Изменить порядок списков.
Удерживая значок , переместите список вверх или вниз.
Нажмите Готово.
Вы можете отправить другим пользователям ссылку на ваш список закладок, чтобы его могли посмотреть и подписаться на обновления.
Списком Избранное нельзя поделиться.
Нажмите (значок профиля) → Закладки и мой транспорт.
Справа от названия списка нажмите .
Выберите Настройки доступа.
Включите опцию Разрешить доступ.
Нажмите Поделиться.

Чтобы закрыть доступ к списку, отключите опцию Разрешить доступ.
Если с вами поделились ссылкой на список закладок, откройте ее — вы увидите места, которые автор добавил в список. Чтобы получать обновления, откройте список и нажмите Подписаться.
Списки, которыми поделились другие авторы, нельзя менять. Но вы можете добавить закладки в свой список.
Если автор удалит список или закроет к нему доступ, пользоваться этим списком не получится.
Нажмите (значок профиля) → Закладки и мой транспорт.
Справа от названия списка нажмите .
Нажмите Удалить список. При удалении списка будут удалены закладки, которые в нем находятся.
Нажмите (значок профиля) → Закладки и мой транспорт.
Выберите список закладок.
Напротив закладки нажмите .

Выберите Удалить из списка.
Другой способ: откройте карточку места и нажмите .
Написать в службу поддержки
Поделиться картой — Яндекс Карты. Справка
- Получить ссылку
- Вставить виджет карты
- Вставить виджет отзывов
Вы можете поделиться фрагментом Яндекс Карты, найденным объектом или построенным маршрутом.
Для этого:
Скопируйте адрес из строки браузера.
Получите ссылку.
Получите код для вставки виджета Яндекс Карт.
Получите код для вставки виджета отзывов.
Подробнее о том, как скопировать ссылку на карту, созданную самостоятельно, см. в разделе Конструктор карт.
В других случаях — воспользуйтесь API Яндекс Карт.
Нажмите:
В открывшемся окне:
Нажмите значок нужной социальной сети, чтобы разместить ссылку автоматически.
Скопируйте ссылку, чтобы отправить ее другому пользователю.

Если вам нужно автоматически получать ссылки на Яндекс Карты на сайте, подставляя местоположение пользователя, воспользуйтесь URL-схемой Яндекс Карт и сформируйте нужную ссылку самостоятельно.
Вы можете опубликовать виджет карты на сайте или в блоге.
Для этого используйте автоматически генерируемый код:
В правом верхнем углу страницы нажмите кнопку .
Выберите Поделиться.
Чтобы использовать на своем сайте карту, найденный объект или построенный маршрут, скопируйте код из поля Виджет с картой.
Чтобы увидеть, как будет выглядеть карта на сайте, нажмите кнопку Предпросмотр.
Чтобы карта на вашем сайте была локализована, модифицируйте код для вставки на сайт.
Добавьте в скопированный код параметр lang, который определит язык и регион интерфейса карты.
Значение параметра состоит из:
кода языка: ru — русский, uk — украинский;
кода региона: например, RU — Россия, UA — Украина.

Например, запись lang=»tr_TR» определит использование турецкого языка в Турции.
Для России и Украины регион и язык при просмотре карты будут определены настройками Яндекс ID пользователя. Например, если в Яндекс ID пользователя указан русский язык и пользователь будет из Киева смотреть карту, созданную в регионах RU или UA, то он всегда увидит карту на русском языке, локализованную для Украины.
Параметр не задан:
<iframe src="https://api-maps.yandex.ru/frame/v1/-/CVh7YBYg?" frameborder="0"></iframe>Если параметр lang не задан, регион и язык при просмотре карты будут определены в соответствии с настройками карты при получении кода.
Параметр задан (английский язык для России):
<iframe src="https://api-maps.yandex.ru/frame/v1/-/CVh7YBYg?lang=en_RU" frameborder="0"></iframe>Адрес страницы: https://api-maps.
 yandex.ru/frame/v1/-/CVh7YBYg?lang=en_RU
yandex.ru/frame/v1/-/CVh7YBYg?lang=en_RUЕсли параметр lang задан, регион будет определяться заданным значением, независимо от домена, на котором создана карта.
Пример кода
Поддерживаемые значения:
ru_RU: русский, Россия;
en_US: английский, США;
en_RU: английский, Россия;
ru_UA: русский, Украина;
uk_UA: украинский, Украина;
tr_TR: турецкий, Турция.
Параметр аналогичен параметру lang, используемому в API Яндекс Карт.
Примечание.
Для регионов RU, UA и TR расстояние показывается в километрах, для US — в милях.
Виджет отзывов о работе организации можно опубликовать на сайте или в блоге.
Примечание. Виджет работает корректно при ширине от 300 px до 760 px, рекомендуемая высота — не менее 500 px.
Для публикации вы можете использовать автоматически генерируемый код:
Откройте карточку организации.

В правом верхнем углу страницы нажмите кнопку .
Выберите Поделиться.
Чтобы использовать на своем сайте карту, найденный объект или построенный маршрут, скопируйте код из поля Виджет с отзывами
Чтобы увидеть, как будет выглядеть виджет с отзывами на сайте, нажмите кнопку Предпросмотр.
Написать в службу поддержки
мест — Яндекс.Карты. Справка
- Добавить место в Мои места
- Открыть папку
- Добавить домашний и рабочий адреса
- Создать свою папку в Моих местах
- Изменить адрес
- Переименовать папку с сохраненными местами
- Переместить место в другую папку
- Удалить место из папки
Вы можете создавать списки избранных мест для быстрого перехода к нужному месту, например магазину, кинотеатру, домашнему или рабочему адресу.
Вы также можете добавлять остановки и маршруты общественного транспорта в избранное.
Найдите место на карте.

В карточке места щелкните .
Выберите Избранное или создайте новую папку.
На карте место будет отмечено значком выбранной папки.
- Если вы вошли в систему
Нажмите на изображение своего профиля.
В боковом меню нажмите Мои места.
Выберите нужную папку.
- Если вы еще не вошли в систему
Нажмите и войдите. Дополнительную информацию см. в разделе Вход в Яндекс.
Вы не можете перенести свои места на другую учетную запись.
Вы можете добавлять личные комментарии к местам в папках:
Откройте папку с сохраненными местами и найдите нужное место.
В поле Добавить комментарий об этом месте введите свой комментарий.
Нажмите Сохранить.
Вы можете редактировать или удалять свои личные комментарии к сохраненным местам.
Откройте Мои места.

На вкладке Места введите адрес.
Для этого найдите строку Домашняя или Рабочая и нажмите Добавить адрес. Введите его вручную или выберите точку на карте.
Нажмите Сохранить.
Ваш дом и работа всегда отображаются на карте.
По умолчанию закладки сохраняются в папку «Избранное».
Чтобы создать собственную папку (например, «Музеи» или «Театры»), выполните следующие действия:
Откройте Мои места.
На вкладке Места щелкните Создать папку.
Введите имя папки.
Чтобы изменить цвет и форму метки на карте, щелкните значок Выбрать.
Если вы хотите добавить дополнительные сведения, нажмите Добавить описание.
Нажмите Сохранить.
Откройте Мои места.
На вкладке Места откройте папку с местом, которое вы хотите изменить.
Наведите указатель мыши на значок и выберите «Изменить».

Внесите изменения и нажмите Сохранить.
Откройте Мои места.
На вкладке «Места» найдите папку, которую хотите переименовать, и наведите указатель мыши на значок.
Щелкните Редактировать.
Введите имя новой папки и нажмите Сохранить.
Откройте Мои места.
На вкладке Места откройте папку с местом, которое вы хотите переместить. Найдите папку с местом, которое вы хотите переместить, и наведите указатель мыши на значок.
Найдите место и наведите указатель мыши на значок, затем выберите «Переместить».
Выберите папку, в которую вы хотите ее переместить, или создайте новую.
Вы можете удалить место из папки:
- В разделе Мои места
Откройте папку с местом, которое вы хотите удалить.
Найдите нужное место и наведите курсор на значок.

Щелкните Удалить.
- В карточке места:
Откройте карточку места.
Щелкните .
Связаться со службой поддержки
Поделиться картой — Яндекс.Карты. Справка
- Получить ссылку
- Встроить виджет карты
Вы можете поделиться фрагментом Яндекс Карт, найденным местом или проложенным маршрутом.
Для этого выполните следующие действия:
Скопируйте адрес из адресной строки.
Получить ссылку.
Получить код для встраивания виджета Яндекс Карт.
Подробнее о том, как скопировать ссылку на карту, которую вы создали сами, см. в Конструкторе карт.
В остальных случаях используйте API Карт Яндекса.
Нажмите:
Кнопку на карте и выберите Поделиться.
Кроме того, вы можете щелкнуть в панораме.

В открывшемся окне:
Нажмите на иконку нужной социальной сети для автоматической публикации ссылки.
Скопируйте ссылку, чтобы поделиться ею с другим пользователем.
Вы можете публиковать виджеты карты на своем сайте или в блоге.
Для этого используйте автоматически сгенерированный код:
В правом верхнем углу страницы нажмите .
Выберите Общий доступ.
Скопируйте код из поля Виджет с картой для отображения карты или определенного места или маршрута на вашем сайте.
Чтобы увидеть, как карта будет выглядеть на вашем сайте, нажмите Предварительный просмотр.
Чтобы использовать локализованную карту на своем сайте, отредактируйте код для встраивания.

Добавьте в скопированный код параметр lang, чтобы указать язык и регион интерфейса карты.
Значение параметра включает:
Код языка: ru — русский, uk — украинский.
Код региона: например, RU — Россия, UA — Украина.
Например, lang=»tr_TR» означает турецкий язык, используемый в Турции.
Для России и Украины регион и язык интерфейса карты определяются настройками User ID Яндекса. Например, если язык пользователя в Яндекс ID русский, он находится в Киеве, а карта, которую он просматривает, создана в RU или UA, он увидит карту на русском языке, но локализованную для Украины.
Параметр опущен:
Если параметр lang не указан, регион и язык интерфейса карты определяются на основе настроек карты, которые были у вас при создании кода.

Пример кода

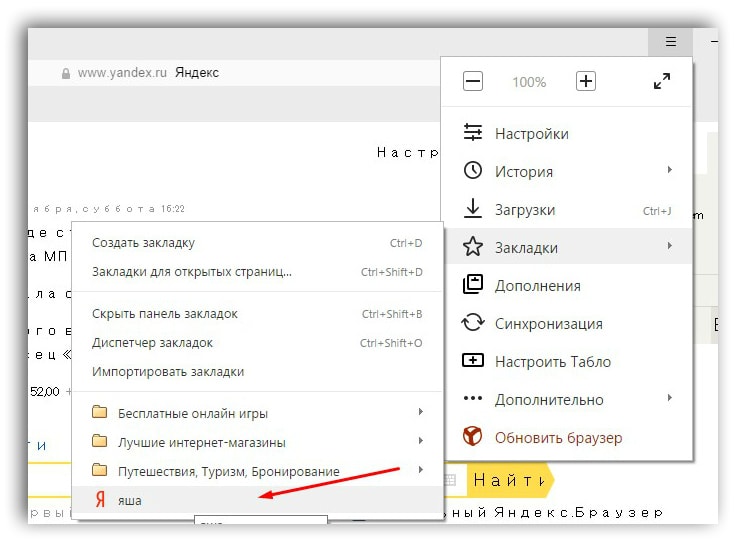 В выпадающем списке выберите нужную закладку.
В выпадающем списке выберите нужную закладку.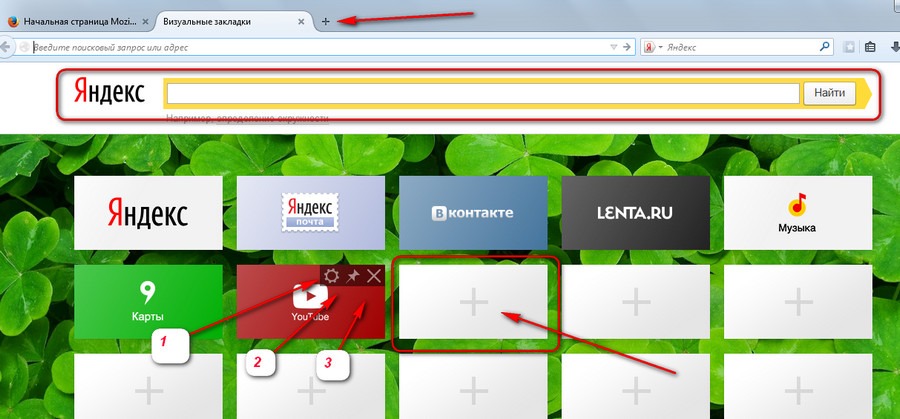



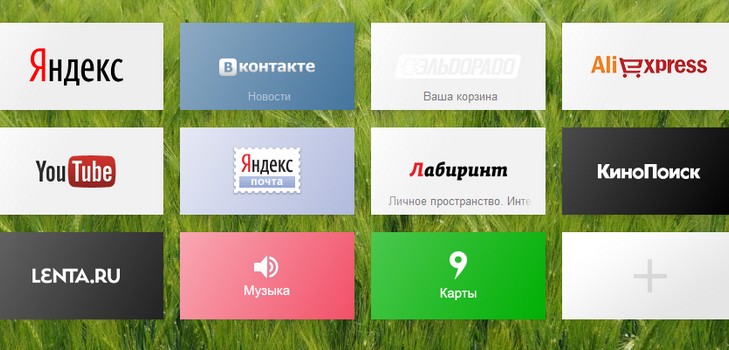
 yandex.ru/frame/v1/-/CVh7YBYg?lang=en_RU
yandex.ru/frame/v1/-/CVh7YBYg?lang=en_RU