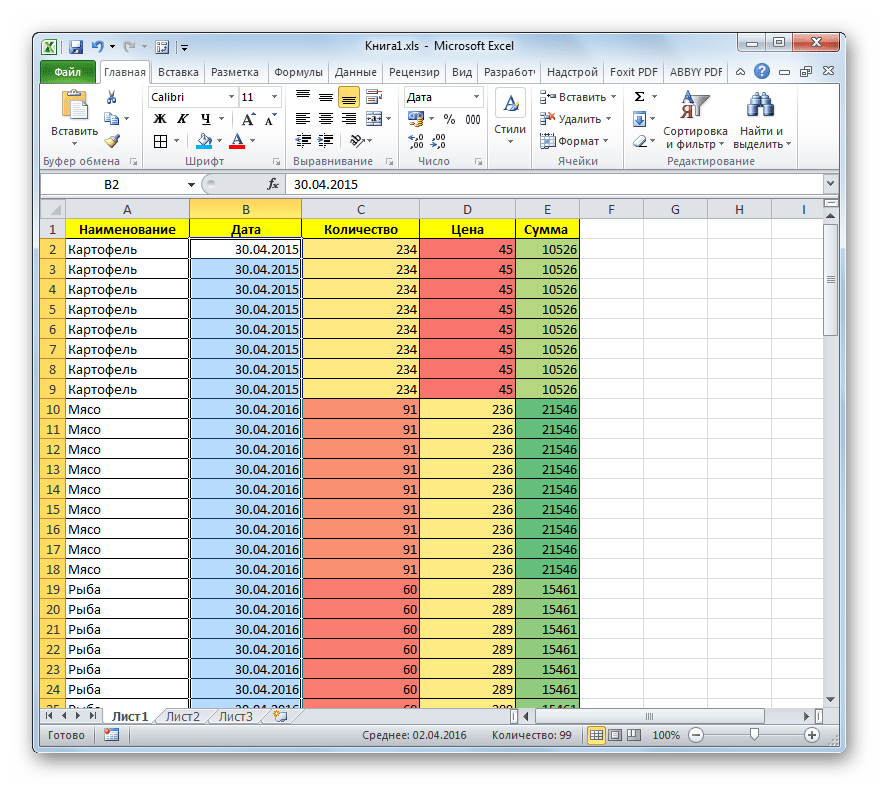Сводные таблица в Excel пошаговая инструкция
Сводные таблицы часто используют для отчётов финансовой деятельности в компаниях, которые продают несколько продуктов или услуг. Например, благодаря использованию таблиц, можно увидеть долю выручки по отдельным товарам, филиалам или городам сбыта продукции.
Преимущество сводной таблицы — простота создания. Для того чтобы создать упрощённую отчётность, нам достаточно пары кликов мышкой.
Как создать сводную таблицу? Давайте рассмотрим с примерами.
Допустим, вы – поставщик бакалейной продукции, овощей и фруктов для крупных компаний. И ваша сводная таблица по всем показателям выглядит так:
Вам нужно узнать о продажах каждого вида продукции в разных городах страны.
Если бы не было возможности создать сводную таблицу, то это заняло бы несколько часов работы.
Давайте узнаем, как сделать это в несколько кликов.
Шаг 1. Важно проверить, чтобы ваша таблица быть плоской — без объединённых ячеек. И у каждого столбца должен быть заголовок.
И у каждого столбца должен быть заголовок.
Шаг 2. Выделяем всю таблицу и идём на вкладку «Вставка», выбираем «Сводная таблица» и нажимаем «Ок» (менять в настройках ничего не нужно).
Если вы пока не знаете, каким образом хотите сформировать таблицу, вам поможет кнопка «Рекомендуемые сводные таблицы», которая предложит вам разные варианты формирования отчётности. Но раз у нас есть понимание, какие показатели нам нужны, давайте создадим таблицу самостоятельно.
Шаг 3. В правой стороне документа у вас появляется меню «Поля сводной таблицы». Именно там мы продолжаем свою работу. В первой части отметьте галочками те показатели (названия колонок), которые хотите видеть в сводной таблице: Товар, Регион продажи и Продажи. Они отразятся в областях ниже.
Шаг 4. Для корректной визуализации показателей, вы можете перетаскивать их между областями.
Фильтр – это область, по которой нужно создать фильтр для исследования данных документа. Так мы можем смотреть продажи по городам, регионам или товарам.
Так мы можем смотреть продажи по городам, регионам или товарам.
Столбцы – показатели с качественными признаками. Можно сделать колонки по годам или регионам.
Строки – названия показателей, которые будут располагаться по горизонтали. Если в этой области будет более одного показателя, то таблица будет многоуровневой.
Значения – использование различных формул для получения количественного результата. Чаще всего используют формулу суммы для понимания результатов продаж по категориям.
В нашем примере, мы сделаем фильтр по регионам и посмотрим, как продавался каждый товар. В последнюю ячейку мы отправляем продажи, чтобы суммировались суммы, поступающие от разных поставщиков.
Шаг 5.
Как итог – мы получаем сводную таблицу с необходимыми нам данными. Сверху мы можем выбрать определенный город и посмотреть на то, как в нём идут продажи.
А что, если вам нужно сделать отчёт, в котором будут отражены продажи отдельных товаров разным поставщикам? В таком случае, нам нужно поставить галочку у дополнительного показателя – Поставщика. И расставить показатели внутри полей так, чтобы таблица была нам понятна.
И расставить показатели внутри полей так, чтобы таблица была нам понятна.
И вот как теперь будет выглядеть наша таблица:
При помощи фильтра мы выбираем определённый товар и смотрим, в каких регионах и каким поставщикам было продано на наибольшую сумму.
Используя сводные таблицы в своей повседневной работе, вы сэкономите время на создание отчётов самостоятельно.
Машинное обучение в Excel при помощи Python и PyXLL / Хабр
К старту курса о машинном и глубоком обучении делимся переводом статьи, автор которой показывает на практике, как модель машинного обучения может использоваться через Excel. Зачем это нужно? Компании больше и больше вкладывают в исследования и разработку моделей прогнозов; по мнению автора оригинала статьи, разработчика и основателя компании PyXLL доступ к ML-моделям через Excel открывает новые горизонты. Вы сможете показать модель пользователям Excel, у которых нет опыта программирования или широких знаний в области статистики.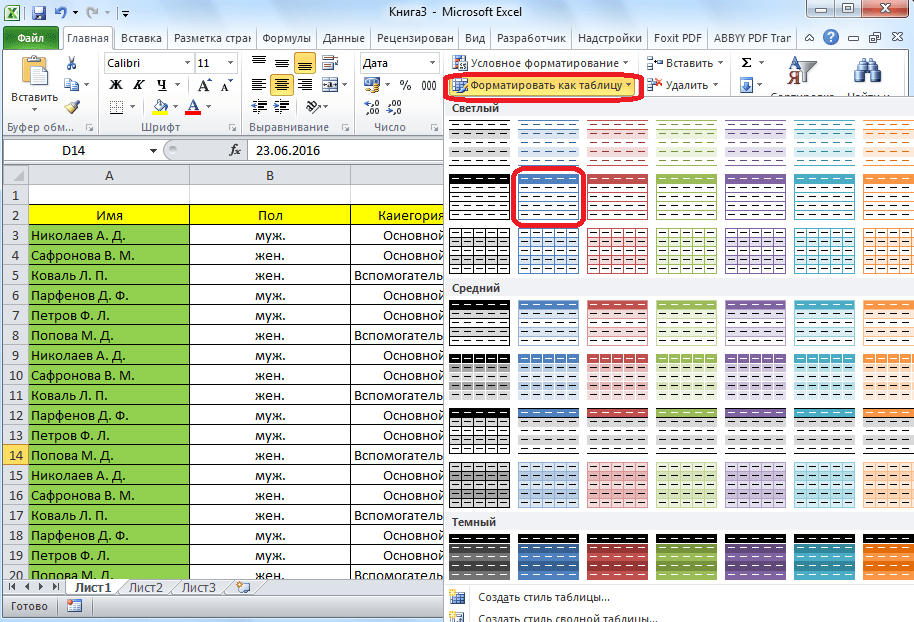 При желании можно создавать инструменты разработки и тренировки моделей полностью в Excel, например строить графы в TensorFlow. Весь исходный код из статьи доступен на GitHub.
При желании можно создавать инструменты разработки и тренировки моделей полностью в Excel, например строить графы в TensorFlow. Весь исходный код из статьи доступен на GitHub.
Надстройка Excel PyXLL встраивает Python в Excel и позволяет расширять возможности Excel через Python. С помощью этой надстройки мы можем добавлять новые функции, макросы, меню и в целом перенести преимущества экосистемы Python и машинное обучение прямо в Excel. К концу статьи мы построим модель классификации животных.
Python для Machine Learning
Python хорошо подходит для машинного обучения, у него большой массив поддерживаемых пакетов, упрощающих программирование и сокращающих время разработки. ML и DL очень хорошо поддерживаются несколькими пакетами, поэтому Python — идеальный выбор. Посмотрим на распространённые пакеты для ML на Python.
Scikit-Learn
Пакет scikit-learn — это лаконичный и последовательный интерфейс к общим алгоритмам ML, упрощая введение ML в производственные системы.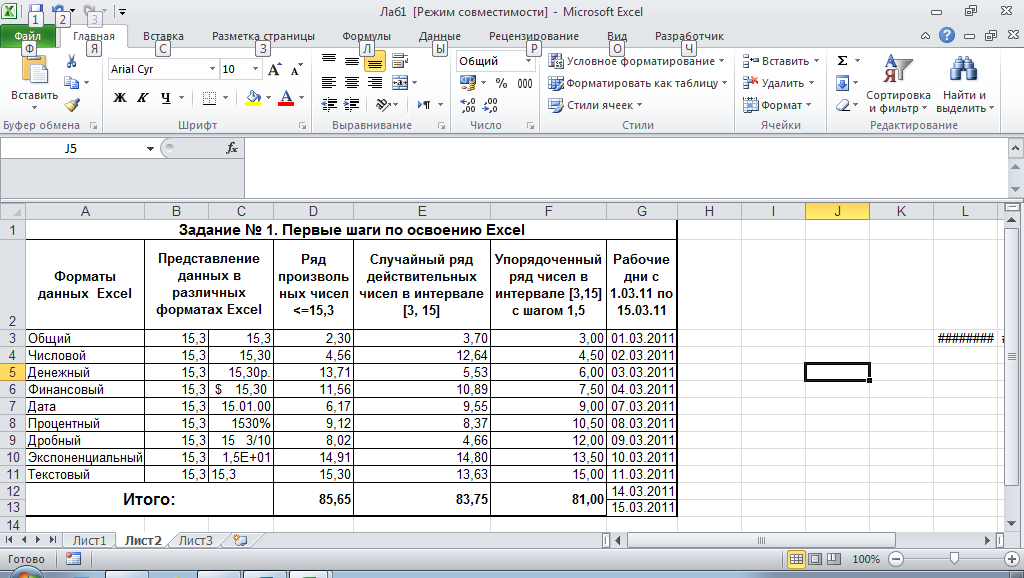 Библиотека сочетает высокую производительность, де-факто она отраслевой стандарт машинного обучения на Python. В статье мы будем работать именно с ней.
Библиотека сочетает высокую производительность, де-факто она отраслевой стандарт машинного обучения на Python. В статье мы будем работать именно с ней.
TensorFlow
TensorFlow от Google. Эта библиотека с открытым исходным кодом для расчёта графов потоков данных оптимизирована для целей ML. Она была разработана, чтобы удовлетворять высоким требованиям обучения нейронных сетей в среде Google и является преемницей DistBelief — основанной на нейронных сетях системы глубокого обучения, применяется в пограничных областях исследований Google.
Впрочем, TensorFlow не строго научна и достаточно обобщена, чтобы применяться в различных прикладных задачах. Ключевая особенность TensorFlow — многослойная система узлов, которая быстро тренирует сети искусственного интеллекта на больших наборах данных. В Google это даёт возможность распознавать голос и находить объекты на изображениях.
Keras
Keras — написанная на Python Open Source библиотека для нейронных сетей. Она способна работать поверх TensorFlow, Microsoft Cognitive Toolkit или Theano и имеет архитектуру, которая позволяет быстро проводить эксперименты с глубоким обучением и сосредоточена на модульности, расширяемости и удобстве пользователя. Из документации следует, что работать с Keras можно, когда вам нужна библиотека глубокого обучения, которая:
Из документации следует, что работать с Keras можно, когда вам нужна библиотека глубокого обучения, которая:
Обладая перечисленными выше преимуществами, позволяет просто и быстро прототипировать решения.
Поддерживает свёрточные и рекуррентные нейронные сети, а также их комбинирование.
Без проблем работает на CPU и GPU.
PyTorch
PyTorch — это научный вычислительный пакет на Python, он работает в двух направлениях:
Деревья решений
Деревья решений — техника машинного обучения для решения задач регрессии и классификации. Дерево делит набор данных на множество наборов по признакам так, что одно дерево владеет одним подмножеством данных. Конечные узлы дерева — листья — содержат прогнозы и используются в новых запросах к натренированной модели. Пример ниже поможет понять, как это работает. Предположим, мы имеем набор данных со множеством признаков животных: млекопитающих, птиц, рептилий, насекомых, моллюсков и амфибий. Интуитивно разделить этот набор можно так:
Интуитивно разделить этот набор можно так:
Распределение данных по деревьям на основе признака упрощает классификацию новых данных, точность которой зависит от того, насколько точно деревья отражают действительность. В незаконченное дерево на рисунке выше я заложил мои знания и интуитивные представления о животных. Модель выясняет, как распределить признаки по новым данным — это и называется машинным обучением.
Алгоритм быстро анализирует большой объём данных, чего вручную сделать невозможно. В работе деревьев решений множество аспектов, от математики до логики их построения. Мы не будем касаться этих деталей, но построим модель и я покажу, как работать с ней в Excel.
Тренировка модели
Натренируем модель классифицировать животных при помощи деревьев решений. Воспользуемся для этого набором данных UCI Zoo Data Set из 101 животного, в наборе 17 логических признаков и один признак, который мы будем прогнозировать.
Для загрузки данных воспользуемся pandas, а для построения дерева — scikit-learn. Загрузим данные во фрейм Pandas, разделим на признаки и целевой класс, то есть класс животного. Затем разделим данные на тренировочный и тестовый наборы. Scikit-Learn использует тренировочный набор для обучения деревьев, а тестовый резервируется для проверки точности модели.
Загрузим данные во фрейм Pandas, разделим на признаки и целевой класс, то есть класс животного. Затем разделим данные на тренировочный и тестовый наборы. Scikit-Learn использует тренировочный набор для обучения деревьев, а тестовый резервируется для проверки точности модели.
from sklearn.tree import DecisionTreeClassifier
from sklearn.model_selection import train_test_split
import pandas as pd
# Read the input csv file
dataset = pd.read_csv("zoo.csv")
# Drop the animal names since this is not a good feature to split the data on
dataset = dataset.drop("animal_name", axis=1)
# Split the data into features and target
features = dataset.drop("class", axis=1)
targets = dataset["class"]
# Split the data into a training and a testing set
train_features, test_features, train_targets, test_targets = \
train_test_split(features, targets, train_size=0.75)Начинается самое интересное: при помощи классификатора дерева решений в scikit-learn обучим модель на тренировочных данных. Чтобы модель не переобучилась и могла работать, настроим несколько параметров. Максимальная глубина дерева будет равна 5. Поэкспериментируйте со значениями, чтобы увидеть влияние глубины на результаты.
Чтобы модель не переобучилась и могла работать, настроим несколько параметров. Максимальная глубина дерева будет равна 5. Поэкспериментируйте со значениями, чтобы увидеть влияние глубины на результаты.
# Train the model tree = DecisionTreeClassifier(criterion="entropy", max_depth=5) tree = tree.fit(train_features, train_targets)
Эти две строки строят и обучают модель. Чтобы проверить её точность, подадим на вход данные, которых она не видела.
# Predict the classes of new, unseen data
prediction = tree.predict(test_features)
# Check the accuracy
score = tree.score(test_features, test_targets)
print("The prediction accuracy is: {:0.2f}%".format(score * 100))Воспользуемся моделью и выполним прогноз на новых данных:
# Try predicting based on some features
features = {
"hair": 0,
"feathers": 1,
"eggs": 1,
"milk": 0,
"airbone": 1,
"aquatic": 0,
"predator": 0,
"toothed": 1,
"backbone": 1,
"breathes": 1,
"venomous": 0,
"fins": 0,
"legs": 1,
"tail": 1,
"domestic": 0,
"catsize": 0
}
features = pd. DataFrame([features], columns=train_features.columns)
prediction = tree.predict(features)[0]
print("Best guess is {}".format(prediction])
DataFrame([features], columns=train_features.columns)
prediction = tree.predict(features)[0]
print("Best guess is {}".format(prediction])Вызовем модель из Excel
Теперь загрузим модель в Excel, который хорошо подходит для интерактивных данных. Он работает почти везде, вы сможете показать модель незнакомым с разработкой людям, это даёт массу преимуществ в бизнесе, особенно когда модель применяется как часть пакетной системы или системы реального времени. Возможность вызывать модель интерактивно может оказаться по-настоящему полезной, когда нужно понять поведение системы.
К счастью, наша модель написана на Python и перенести её в Excel просто. В PyXLL есть всё необходимое, чтобы писать на Python в Excel. Нужно только добавить несколько декораторов @xl_func из модуля pyxll и настроить надстройку PyXLL для загрузки модуля с моделью. Если вы не знакомы с PyXLL, посмотрите введение в PyXLL в руководстве пользователя.
Построим дерево решений
Начнём с функции.
from pyxll import xl_func
from sklearn.tree import DecisionTreeClassifier
from sklearn.model_selection import train_test_split
import pandas as pd
import os
@xl_func("float, int, int: object")
def ml_get_zoo_tree(train_size=0.75, max_depth=5, random_state=245245):
# Load the zoo data
dataset = pd.read_csv(os.path.join(os.path.dirname(__file__), "zoo.csv"))
# Drop the animal names since this is not a good feature to split the data on
dataset = dataset.drop("animal_name", axis=1)
# Split the data into a training and a testing set
features = dataset.drop("class", axis=1)
targets = dataset["class"]
train_features, test_features, train_targets, test_targets = \
train_test_split(features, targets, train_size=train_size, random_state=random_state)
# Train the model
tree = DecisionTreeClassifier(criterion="entropy", max_depth=max_depth)
tree = tree. fit(train_features, train_targets)
# Add the feature names to the tree for use in predict function
tree._feature_names = features.columns
return tree
fit(train_features, train_targets)
# Add the feature names to the tree for use in predict function
tree._feature_names = features.columns
return treeКод выше совпадает с кодом, который мы видели ранее, за исключением декоратора @xl_func, который сообщает дополнению PyXLL о том, какая функция Python должна стать пользовательской функцией Excel.
Строка float, int, int: object — это сигнатура функции. Она необязательна, но без этой сигнатуры пользователь сможет передавать в функцию свои типы, например, строки и это может привести к сбою. Возвращаемый тип
Код нужно добавить в список модулей конфигурационного файла pyxll.cfg, также необходима надстройка PyXLL, если вы не установили её.
Все аргументы функции имеют значение по умолчанию, поэтому необязательны, но при желании со входными данными можно экспериментировать.
Прогнозируем класс животного
Теперь всё, что нужно для работы с моделью — ещё одна функция для передачи входных данных и получения прогноза. Используем тот же код, что и раньше, но обернём его декоратором @xl_func.
_zoo_classifications = {
1: "mammal",
2: "bird",
3: "reptile",
4: "fish",
5: "amphibian",
6: "insect",
7: "mollusc"
}
@xl_func("object tree, dict features: var")
def ml_zoo_predict(tree, features):
# Convert the features dictionary into a DataFrame with a single row
features = pd.DataFrame([features], columns=tree._feature_names)
# Get the prediction from the model
prediction = tree.predict(features)[0]
return _zoo_classifications[prediction] Модель возвращает целое число — спрогнозированный класс. Словарь _zoo_classifications содержит эти числа и понятные человеку названия классов.
Эта функция берёт объект дерева из ml_get_zoo_tree и список пар ключ-значение, переданных в неё как словарь. В словаре сопоставлены имена признаков, с которыми мы работали при конструировании дерева, и входные признаки. Их сопоставление таково, что при вызове
В словаре сопоставлены имена признаков, с которыми мы работали при конструировании дерева, и входные признаки. Их сопоставление таково, что при вызове tree.predict признаки упорядочены правильно.
Это простой пример, натренированный на минимуме данных, но принцип применим к любой сложной модели. При помощи Python вы можете исследовать, разрабатывать и строить модель, чтобы получить ценные инсайты и быстрые прогнозы на реальных данных.
Небольшое дополнение
Чёрно-белые листы с цифрами нравятся всем, но иногда мне нравится добавлять небольшие детали ради привлекательности таблицы. PyXLL позволяет получить доступ к объектной модели Excel с помощью функции xl_app. Объектная модель Excel точно совпадает с той, что применяется в VBA. Функция ниже создаёт на листе объект изображения и загружает его.
from pyxll import xl_app
def show_image_in_excel(classification, figname="prediction_image"):
"""Plot a figure in Excel"""
# Show the figure in Excel as a Picture object on the same sheet
# the function is being called from. xl = xl_app()
sheet = xl.ActiveSheet
# if a picture with the same figname already exists then get the position
# and size from the old picture and delete it.
for old_picture in sheet.Pictures():
if old_picture.Name == figname:
height = old_picture.Height
width = old_picture.Width
top = old_picture.Top
left = old_picture.Left
old_picture.Delete()
break
else:
# otherwise create a new image
top_left = sheet.Cells(1, 1)
top = top_left.Top
left = top_left.Left
width, height = 100, 100
# insert the picture
filename = os.path.join(os.path.dirname(__file__), "images", _zoo_classifications[classification] + ".jpg")
picture = sheet.Shapes.AddPicture(Filename=filename,
LinkToFile=0, # msoFalse
SaveWithDocument=-1, # msoTrue
Left=left,
Top=top,
Width=width,
Height=height)
# set the name of the new picture so we can find it next time
picture.
xl = xl_app()
sheet = xl.ActiveSheet
# if a picture with the same figname already exists then get the position
# and size from the old picture and delete it.
for old_picture in sheet.Pictures():
if old_picture.Name == figname:
height = old_picture.Height
width = old_picture.Width
top = old_picture.Top
left = old_picture.Left
old_picture.Delete()
break
else:
# otherwise create a new image
top_left = sheet.Cells(1, 1)
top = top_left.Top
left = top_left.Left
width, height = 100, 100
# insert the picture
filename = os.path.join(os.path.dirname(__file__), "images", _zoo_classifications[classification] + ".jpg")
picture = sheet.Shapes.AddPicture(Filename=filename,
LinkToFile=0, # msoFalse
SaveWithDocument=-1, # msoTrue
Left=left,
Top=top,
Width=width,
Height=height)
# set the name of the new picture so we can find it next time
picture.
Name = fignameВызов ml_zoo_predict обновляет изображение в Excel при каждом изменении прогноза. Функция обновляет Excel, поэтому вызывать её нужно после вычислений, именно этим занимается async_call из pyxll, а ниже вы видите новую версию ml_zoo_predict:
from pyxll import xl_func, async_call
@xl_func("object tree, dict features: var")
def ml_zoo_predict(tree, features):
# Convert the features dictionary into a DataFrame with a single row
features = pd.DataFrame([features], columns=tree._feature_names)
# Get the prediction from the model
prediction = tree.predict(features)[0]
# Update the image in Excel
async_call(show_image_in_excel, prediction)
return _zoo_classifications[prediction] Изображение обновляется при изменении прогноза:
СсылкиИсходники на Github
PyXLL
Инструменты для работы с Excel и Python
Набор данных зоопарка Калифорнийского университета
SciKit-Learn
Что такое деревья решений?
Учебник по моделированию на основе деревьев
Этот материал — яркое напоминание о том, что Excel может справляться с задачами машинного обучения, а область ML сложна, но её сложность преодолима и если вы хотите изменить карьеру или вывести ваши навыки на новый уровень, то можете обратить внимание на наши курсы по Machine Learning, аналитике данных или присмотреться к флагманскому курсу Data Science. Также вы можете узнать, как начать или продолжить развитие в других направлениях:
Также вы можете узнать, как начать или продолжить развитие в других направлениях:
Data Science и Machine Learning
Профессия Data Scientist
Профессия Data Analyst
Курс «Математика для Data Science»
Курс «Математика и Machine Learning для Data Science»
Курс по Data Engineering
Курс «Machine Learning и Deep Learning»
Курс по Machine Learning
Python, веб-разработка
Профессия Fullstack-разработчик на Python
Курс «Python для веб-разработки»
Профессия Frontend-разработчик
Профессия Веб-разработчик
Мобильная разработка
Профессия iOS-разработчик
Профессия Android-разработчик
Java и C#
Профессия Java-разработчик
Профессия QA-инженер на JAVA
Профессия C#-разработчик
Профессия Разработчик игр на Unity
От основ — в глубину
Курс «Алгоритмы и структуры данных»
Профессия C++ разработчик
Профессия Этичный хакер
А также:
Курс по DevOps
с окончанием поддержки Wolfram FAQ
Почему вы удаляете типы данных Wolfram в Excel из подписок Microsoft 365 Personal и Family?
В рамках нашего пути к инновациям и модернизации Excel мы вступили в уникальное партнерство с Wolfram, чтобы расширить наш набор доступных связанных типов данных и создать шаблоны премиум-класса, используя их ранее существовавшие знания.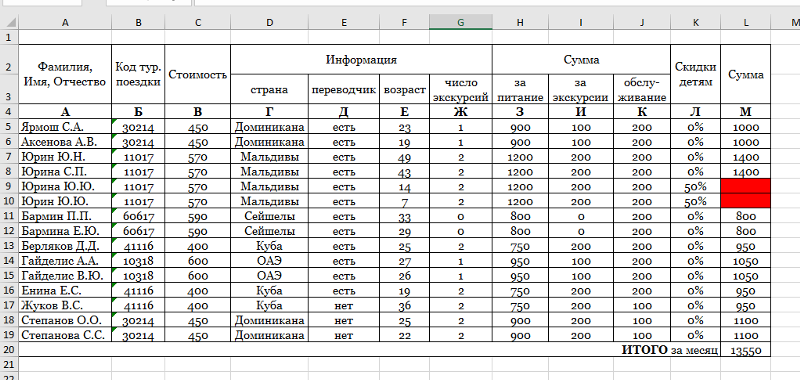 Мы просто решили не продлевать это партнерство для этого конкретного диапазона данных. Вместо этого мы сосредоточим наши усилия на других инновациях, таких как использование типов данных для подключения к вашим личным данным и способы организации разработчиками типов данных, связанных с их собственной службой.
Мы просто решили не продлевать это партнерство для этого конкретного диапазона данных. Вместо этого мы сосредоточим наши усилия на других инновациях, таких как использование типов данных для подключения к вашим личным данным и способы организации разработчиками типов данных, связанных с их собственной службой.
Смогу ли я по-прежнему создавать новые типы данных Wolfram или обновлять уже имеющиеся?
Нет, после того, как 11 июня 2023 года прекратится действие службы, связывающей Excel с Wolfram, вы больше не сможете создавать новые типы данных Wolfram, обновлять данные существующих, переходить по ссылкам на новые данные или получать доступ к новым изображениям Wolfram. Кроме того, все премиум-шаблоны, использующие типы данных Wolfram, будут удалены из центра загрузки. Это изменение не коснется всех типов данных, отличных от Wolfram.
Почему в галерее типов данных на ленте отсутствуют кнопки?
Все кнопки, которые вы, возможно, привыкли видеть, которые больше не доступны, такие как «Автоматически», «Еда» и «Фильмы», представляли связанные типы данных, доступные через службу Wolfram. Когда мы удаляем подключение данных к данным Wolfram, эти кнопки для создания новых типов данных также удаляются.
Когда мы удаляем подключение данных к данным Wolfram, эти кнопки для создания новых типов данных также удаляются.
Могу ли я сохранить копию своих данных?
Да! Все данные, которые вы ранее установили в своих книгах, останутся вашими. Существующие типы данных не будут удалены, они просто не будут подключены к какой-либо службе данных. Это будет похоже на использование типов данных Wolfram в вашей рабочей книге без подключения к Интернету. Если вы хотите найти информацию для дополнения своих рабочих тетрадей, вы можете загрузить данные из Wolfram|Alpha в различных форматах файлов, включая XLS, XLSX, CSV и TSV.
Я купил подписку на Microsoft 365, чтобы получить дополнительную выгоду от партнерства с Wolfram. Как отменить подписку?
Если вы не хотите продолжать подписку на Microsoft 365, посетите эту страницу для получения инструкций.
Если вы приобрели подписку на Microsoft 365 с периодическим выставлением счетов у стороннего продавца, а не в Microsoft Store, обратитесь к стороннему продавцу напрямую, чтобы отменить подписку.
Как узнать, когда истечет срок действия моей подписки на Microsoft 365?
См. раздел Узнайте, когда истечет срок действия вашей подписки на Microsoft 365.
Как узнать, где я приобрел подписку на Microsoft 365?
Перейдите на страницу «Услуги и подписки».
При появлении запроса выберите «Войти» и введите адрес электронной почты и пароль учетной записи Microsoft, связанные с вашей подпиской на Microsoft 365.
Нажмите кнопку «Управление», если ваша подписка была приобретена через Microsoft, вы увидите параметры для управления подпиской, в противном случае вы будете перенаправлены на веб-сайт стороннего продавца, у которого вы приобрели подписку.

Электронные таблицы Обучающие видео | Section508.gov
Сообщество по работе с доступными электронными документами (AED CoP) создало эту серию видеороликов, чтобы объяснить и продемонстрировать минимальные шаги, необходимые для обеспечения того, чтобы ваша электронная таблица Microsoft Excel соответствовала Разделу 508.
Модуль 0: Введение и предыстория
Узнайте о минимальных шагах, необходимых для обеспечения соответствия рабочего листа Microsoft Excel Разделу 508.
0ч 3:48м
Модуль 1: Использование встроенных функций для организации контента и обеспечения логического порядка чтения
Узнайте, как использовать встроенные функции (стили ячеек, уровни заголовков и форматы таблиц данных), чтобы электронные таблицы и рабочие книги были структурированы в логическом порядке чтения.
0ч 3:00м
Модуль 2.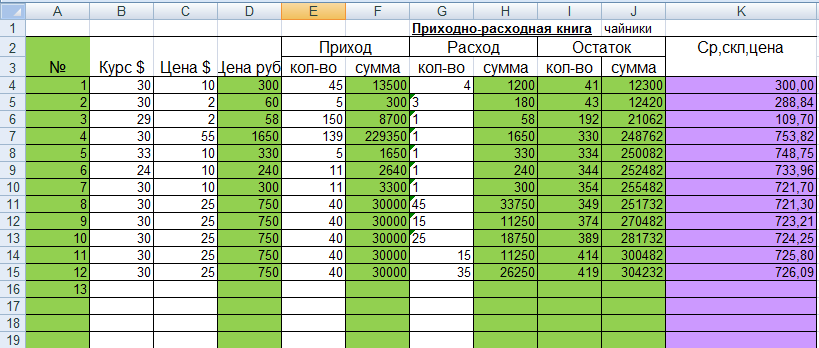 Обеспечение достаточного соотношения контраста между текстом и фоном
Обеспечение достаточного соотношения контраста между текстом и фоном
При выборе цветовой палитры для дизайна слайдов необходимо уделить особое внимание обеспечению сильного цветового контраста между передним планом и фоном. См. примеры хорошего и плохого цветового контраста, а также способы использования инструментов, чтобы определить, имеет ли ваша таблица достаточный контраст.
0ч 3:24м
Модуль 3. Обеспечение описания цвета и других визуальных характеристик в тексте
Узнайте, как использовать визуальные характеристики, такие как цвет, размер, форма и расположение, для передачи смысла при создании рабочего листа.
0ч 2:23м
Модуль 4: Обеспечение доступности жизненно важной исходной информации
Узнайте, как обеспечить доступ вспомогательных технологий к жизненно важной информации, созданной в виде водяного знака или помещенной в верхний или нижний колонтитул слайда.
0ч 2:05м
Модуль 5: Использование встроенных функций для создания таблиц данных
Узнайте, как использовать встроенные функции таблиц, чтобы вспомогательные технологии могли осмысленно считывать информацию в таблицах данных.
0ч 3:56м
Модуль 6: Добавление альтернативного текста к изображениям и другим объектам
Вспомогательные технологии не могут делать выводы из изображений и других объектов, таких как изображения, изображения текста, изображения таблиц, фигуры и значки с гиперссылками. Узнайте, как применять «замещающий текст» к объектам, чтобы обеспечить равный доступ к информации.
0ч 2:45м
Модуль 7: Создание ссылок с уникальными и описательными именами
Узнайте, как добавлять ссылки на рабочий лист, чтобы каждая ссылка имела уникальное описательное имя, позволяющее пользователям вспомогательных технологий определять назначение, функцию или назначение ссылок.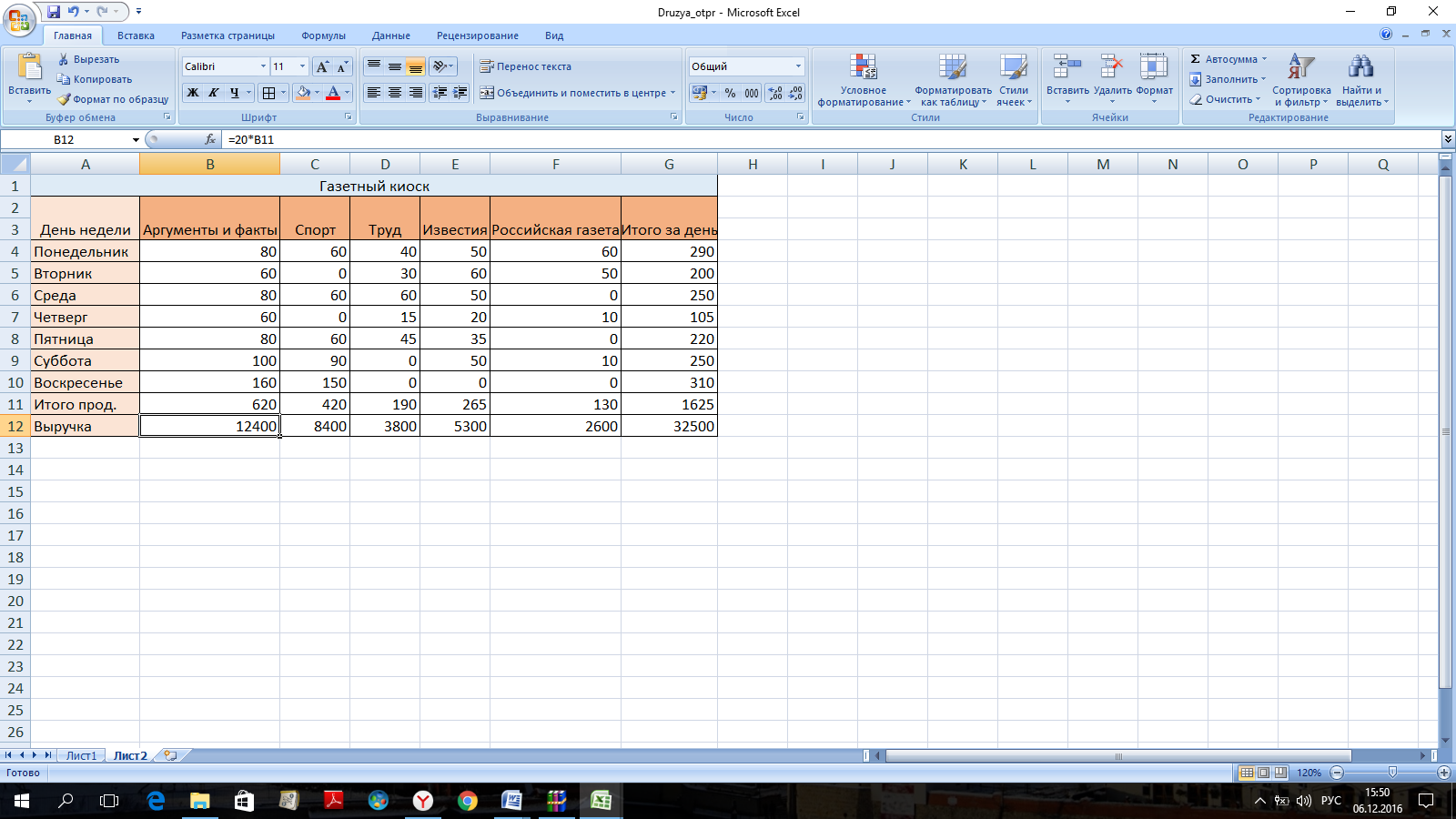
0ч 2:57м
Модуль 8. Обеспечение точности описаний встроенных аудио-, видео- и мультимедийных файлов.
Узнайте, как встроить файлы только аудио, только видео или мультимедиа в свой рабочий лист, чтобы люди с ограниченными возможностями имели сопоставимый доступ к информации.
0ч 2:35м
Модуль 9: Исключение мигающих объектов
Мигающие объекты нельзя считать доступными, потому что они могут вызвать судороги и, следовательно, никогда не должны использоваться. Предупреждение . В этом видеоролике демонстрируется тип мигающего объекта, который ни в коем случае нельзя использовать.
0ч 1:26м
Модуль 10. Сохранение в формате .xlsx с описательным именем файла
Узнайте, как описательное имя файла, идентифицирующее рабочий лист или его назначение, помогает всем, включая людей с ограниченными возможностями, находить, открывать и переключаться между документами.
 DataFrame([features], columns=train_features.columns)
prediction = tree.predict(features)[0]
print("Best guess is {}".format(prediction])
DataFrame([features], columns=train_features.columns)
prediction = tree.predict(features)[0]
print("Best guess is {}".format(prediction])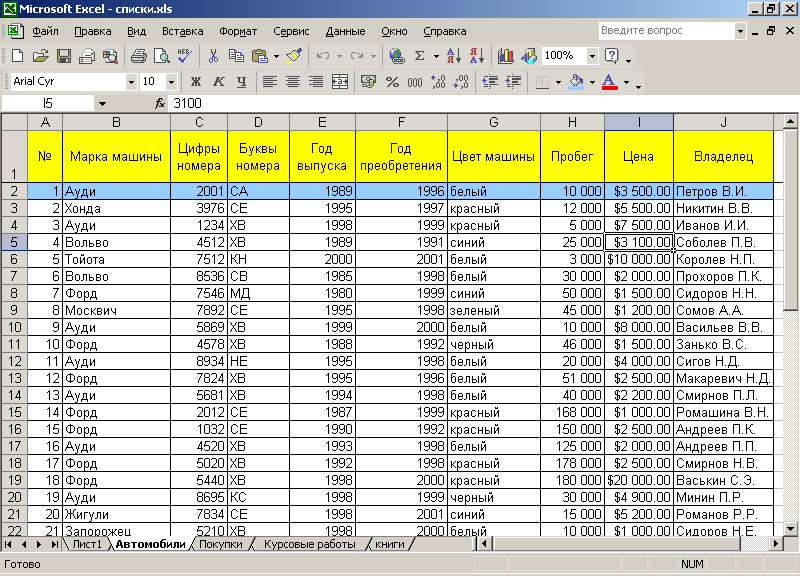 fit(train_features, train_targets)
# Add the feature names to the tree for use in predict function
tree._feature_names = features.columns
return tree
fit(train_features, train_targets)
# Add the feature names to the tree for use in predict function
tree._feature_names = features.columns
return tree xl = xl_app()
sheet = xl.ActiveSheet
# if a picture with the same figname already exists then get the position
# and size from the old picture and delete it.
for old_picture in sheet.Pictures():
if old_picture.Name == figname:
height = old_picture.Height
width = old_picture.Width
top = old_picture.Top
left = old_picture.Left
old_picture.Delete()
break
else:
# otherwise create a new image
top_left = sheet.Cells(1, 1)
top = top_left.Top
left = top_left.Left
width, height = 100, 100
# insert the picture
filename = os.path.join(os.path.dirname(__file__), "images", _zoo_classifications[classification] + ".jpg")
picture = sheet.Shapes.AddPicture(Filename=filename,
LinkToFile=0, # msoFalse
SaveWithDocument=-1, # msoTrue
Left=left,
Top=top,
Width=width,
Height=height)
# set the name of the new picture so we can find it next time
picture.
xl = xl_app()
sheet = xl.ActiveSheet
# if a picture with the same figname already exists then get the position
# and size from the old picture and delete it.
for old_picture in sheet.Pictures():
if old_picture.Name == figname:
height = old_picture.Height
width = old_picture.Width
top = old_picture.Top
left = old_picture.Left
old_picture.Delete()
break
else:
# otherwise create a new image
top_left = sheet.Cells(1, 1)
top = top_left.Top
left = top_left.Left
width, height = 100, 100
# insert the picture
filename = os.path.join(os.path.dirname(__file__), "images", _zoo_classifications[classification] + ".jpg")
picture = sheet.Shapes.AddPicture(Filename=filename,
LinkToFile=0, # msoFalse
SaveWithDocument=-1, # msoTrue
Left=left,
Top=top,
Width=width,
Height=height)
# set the name of the new picture so we can find it next time
picture.