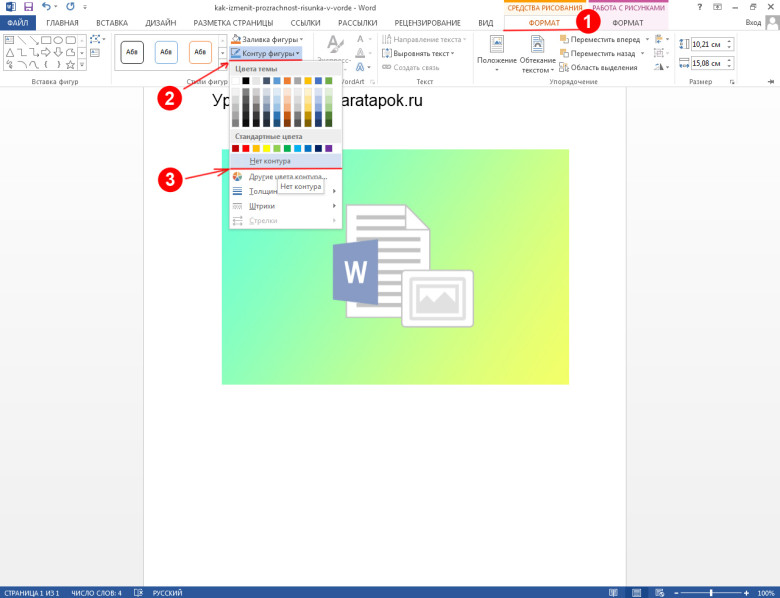Приемы :: Планета Excel
Сортировка: дата создания дата изменения просмотры комментарии
5 примеров использования новой функции IMAGE в Excel
Разбираем на примерах варианты использования новой функции ИЗОБРАЖЕНИЕ (IMAGE) для вставки изображений по ссылкам на лист Excel + делаем собственный аналог на VBA для вставки изображений из локальных файлов.
Подробнее…
ChatGPT и Excel
Примеры использования искусственного интеллекта Open AI ChatGPT для решения повседневных задач в Microsoft Excel: ввод формул, создание макросов и М-функций в Power Query.
Поиск отличий в 2 текстовых строках
Как сравнить 2 текстовых строки и найти отличия (даже если визуально они, вроде бы, совпадают).
Диаграмма выполнения плана
Ещё один наглядный вариант визуализации выполнения плана с помощью столбчатой гистограммы с накоплением и «усов» погрешностей в Microsoft Excel.
Решение системы уравнений в Excel
Как решить систему уравнений (линейных и нелинейных) в Microsoft Excel с помощью обратной матрицы Крамера и подбором в надстройке Поиск решения (Solver).
Регистро НЕ чувствительность в Power Query (и Power BI)
Как победить регистрочувствительность в Power Query при фильтрации, удалении дубликатов и объединении таблиц с помощью функции Comparer.OrdinalIgnoreCase
Склейка диапазонов новыми функциями VSTACK и HSTACK
Как склеить (друг под другом или друг рядом с другом) несколько таблиц (в том числе с нескольких листов) с помощью новых функций Office 365 — ВСТОЛБИК (VSTACK) и ГСТОЛБИК (HSTACK).
Динамический «Топ-N + Другие» в сводной таблице
Как при помощи запроса Power Query реализовать в сводной таблице вывод динамического «Топ-N + Другие».
Быстрое прогнозирование в Microsoft Excel
Как при помощи Листа Прогноза за пару минут сформировать по историческим данным прогноз на будущее по методу экспоненциального сглаживания.
Путь к текущей книге и новая функция LET
Как с помощью формул получить в ячейке листа обновляемый путь к текущей книге.
Подробнее…
Риск безопасности и блокировка макросов
Как разблокировать макросы при появлении сообщения РИСК БЕЗОПАСНОСТИ, когда файл была скачана из интернета.
Слушаем интернет-радио в Excel
Как за пару минут реализовать в Excel прослушивание интернет-радиостанций с помощью внедренного компонента Windows Media Player и макроса в две строки.
Горизонтальная фильтрация столбцов в Excel
Три способа реализовать горизонтальную фильтрацию столбцов, которая изначально отсутствует в Microsoft Excel: с помощью функции ФИЛЬТР, запроса Power Query + сводная таблица и макросом на VBA.
Переключение вычислений в сводной таблице срезами
Как использовать срезы (графические кнопки) для переключения режимов вычислений (сумма, среднее, количество и т.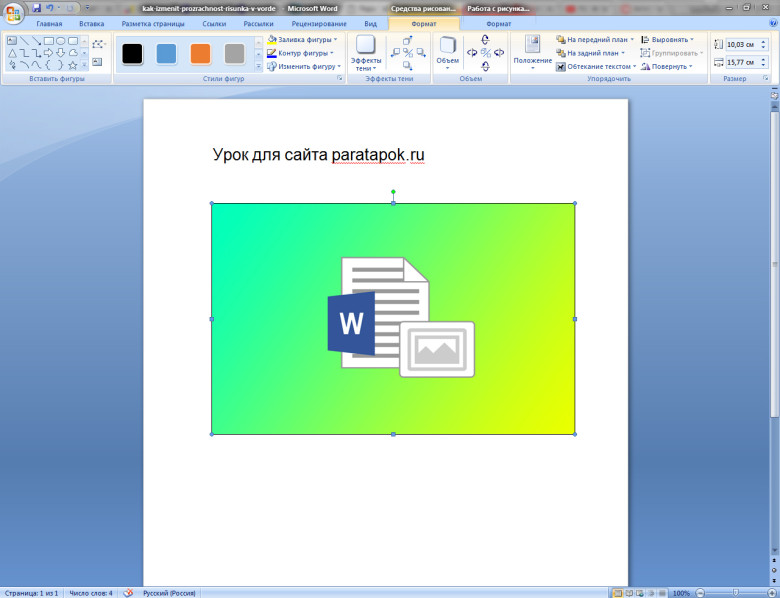 д.) в сводной таблице по модели данных Power Pivot.
д.) в сводной таблице по модели данных Power Pivot.
Копировать сумму выделенных ячеек в Буфер обмена
Как быстро скопировать в Буфер сумму выделенных на листе ячеек. А также не только сумму (среднее, количество и т.д.) и не только выделенных (только видимых, удовлетворяющих заданным условиям и т.д.)
Как правильно разворачивать вложенные таблицы в Power QueryКак избежать проблем при разворачивании вложенных таблиц в Power Query, если в исходных данных добавляются или удаляются столбцы.
Моделирование лотереи в Excel
Считаем вероятность выигрыша в лотерею, частоты выпадения шаров и моделируем игру по различным стратегиям с помощью макроса.
Столбец из примеров — искуственный интеллект в Power Query
Подробный разбор инструмента Столбец из примеров (Column from Examples), автоматически подбирающего формулу для преобразования ваших данных по заданному образцу.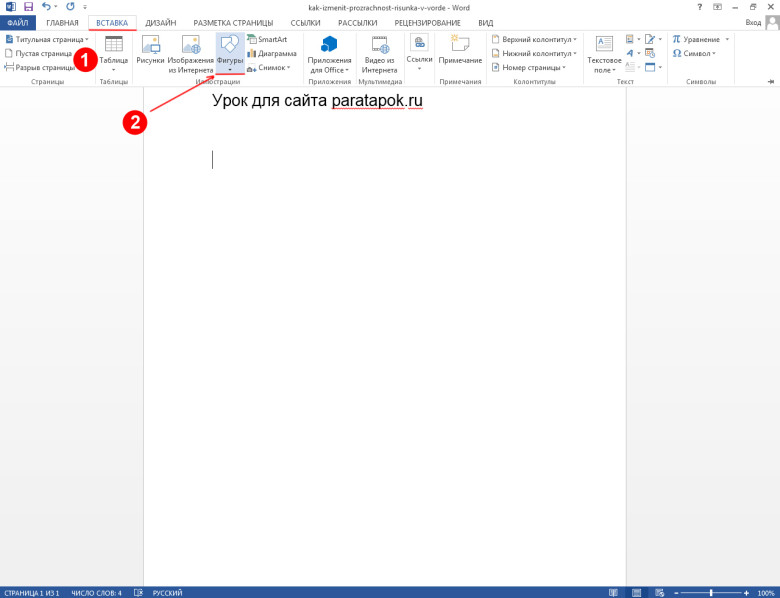
Диаграмма по выделенной ячейке
Как построить диаграмму, где будут отображаться данные из той строки, где сейчас стоит активная ячейка.
Сборка разноформатных таблиц с одного листа в Power Query
Как собрать несколько разноформатных простых (не умных!) таблиц с одного листа Excel, а затем развернуть их в плоские (нормализовать) и соединить в единое целое с помощью Power Query.
Подробнее…
Нарастающий итог в Excel
Что такое нарастающие итоги (Running Totals) и как вычислить в Microsoft Excel разными способами: формулами, в сводной таблице, в запросе Power Query.
LAMBDA — новая суперфункция Excel
Подробный разбор с примерами новой функции LAMBDA, позволяющей создавать свои собственные функции в Microsoft Excel (включая реализацию даже рекурсивных вычислений).
Сохранение истории обновлений запросов Power Query
Как при обновлении запросов Power Query сохранять старые значения для истории, а не заменять их на новые.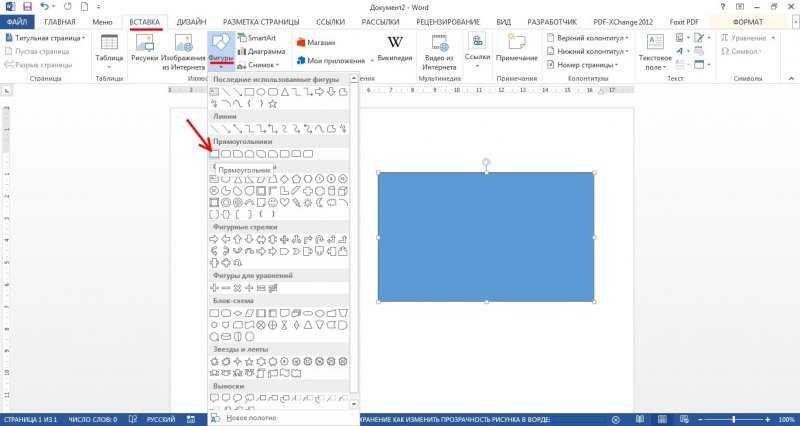
Деление слипшегося текста функцией ФИЛЬТР.XML
Быстрый способ разделить слипшиеся данные на несколько ячеек с помощью функции ФИЛЬТР.XML, превратив исходный текст в XML-код.
Обновляемый курс валют в Excel
Как использовать функции ВЕБСЛУЖБА (WEBSERVICE) и ФИЛЬТР.XML (FILTERXML) для загрузки мгновенно обновляемого курса любой валюты на любой интервал дат.
Система учета заказов на Google Calendar и Excel
Как вести учет заказов в Google-календаре и загружать потом оттуда данные в Excel с обновлением через Power Query.
Динамические гиперссылки между таблицами
Как сделать удобные динамические гиперссылки, чтобы быстро переходить из одной таблицы в другую — к заданному значению в строке и столбце. Что-то типа ВПР, но возвращающая ссылку, а не значение.
Поиск ключевых слов в тексте
Как быстро найти в исходном тексте все ключевые слова из справочника и вывести их рядом с каждой ячейкой данных через заданный символ-разделитель.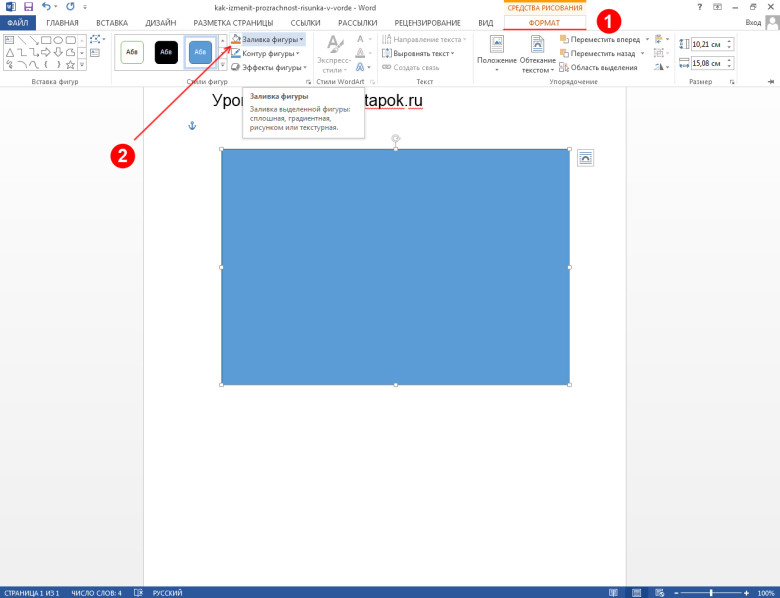 Попутно разбираемся с буферизацией запросов в Power Query с помощью функции Table.Buffer для ускорения обработки.
Попутно разбираемся с буферизацией запросов в Power Query с помощью функции Table.Buffer для ускорения обработки.
Сборка таблиц с разными шапками из нескольких книг
Как при помощи Power Query собрать данные из всех файлов заданной папки, если заголовки столбцов в них отличаются.
Разделение таблицы по листам
Как разобрать данные из одной таблицы сразу на несколько листов по заданному критерию. Разбираем два способа — с обновлением (через Power Query) и без (только VBA).
Одновременная фильтрация нескольких сводных таблицКак фильтровать сразу несколько сводных таблиц в дашборде с помощью общего среза. Разбор 2 способов для сводных, построенных по одному и по разным источникам данных.
Картинки как подписи на диаграмме
Как добавить на диаграмму изображения (логотипы, бренды, флаги, фотографии) в качестве подписей данных.
Преимущества сводной по Модели Данных
Как и зачем строить сводную в Excel по Модели Данных (Data Model) и какие преимущества это даёт по сравнению с классической сводной таблицей?
Поиск последнего вхождения (инвертированный ВПР)
Все стандартные функции поиска (ВПР, ГПР, ПОИСКПОЗ и т.д.) ищут только сверху-вниз и слева-направо. Что же делать, если нужно реализовать обратный поиск совпадений, т.е. искать не первое, а последнее вхождение требуемого значения в списке?
Парсинг нетабличных данных с сайтов
Импорт нетабличных данных, которые обычно «не видит» Power Query, на примере парсинга цен и товаров с сайта Wildberries.
Распределяем список по наборам
Как разделить список по наборам неодинакового размера — разбор 3 способов: вручную через сводную, запросом в Power Query и функциями динамических массивов.
Сводная по таблице с многострочной шапкой
Как построить сводную таблицу по исходным данным с многострочной шапкой, преобразовав их в нормальный вид с помощью надстройки Power Query.
Выпадающий список с показом изображений
Как сделать в Excel 2013 и новее выпадающий список, при выборе из которого рядом будет появляться изображение выбранного объекта (товара, человека и т.д.)
Как правильно использовать стили в Excel
Зачем (на самом деле!) нужны Стили в Excel и как правильно их использовать для быстрого форматирования ваших данных.
Исправление чисел, превратившихся в даты
Три способа исправить числа, случайно превратившиеся в даты в Microsoft Excel.
Вафельная диаграмма в Excel
2 способа построить в Excel вафельную диаграмму (waffle-chart) для наглядной визуализации прогресса по проекту или любых других KPI.
Массовая замена текста в Power Query функцией List.Accumulate
Как заменить множество одних фрагментов текста на другие по справочнику в Power Query с помощью хитрой функции List.
Массовая замена текста формулами
Как с помощью формулы произвести массовую замену одного текста (или его фрагмента) на другой по имеющейся таблице подстановок (справочнику).
Регулярные выражения (RegExp) в Power Query
Как добавить поддержку регулярных выражений (RegExp) в Power Query для реализации поиска и извлечения фрагментов текста по гибким шаблонам и маскам.
Производственный календарь в Excel
Как при помощи Power Query сделать в Excel «вечный» производственный календарь — автоматически обновляющийся список нерабочих дней за все годы для использования в своих расчетах.
Обманчивая простота функции ПОСЛЕД (SEQUENCE)
Разбор на примерах возможностей новой функции ПОСЛЕД (SEQUENCE) — генератора числовых последовательностей из последнего обновления Office 365 с динамическими массивами.
Импорт данных из OneDrive и SharePoint в Power Query / BI
Как загрузить отдельные файлы или содержимое целой папки из облака OneDrive или SharePoint в модель данных Power BI или в Excel через Power Query.
ВПР и числа-как-текст
Как научить функцию ВПР (VLOOKUP) искать значения, когда в исходных данных встречаются «числа-как-текст», что приводит к ошибкам #Н/Д.
План-факт анализ в сводной таблице с Power Pivot и Power Query
Пошаговый разбор решения задачи план-факт анализа с использованием сводных таблиц, модели данных Power Pivot со связями «многие-ко-многим», простых мер на DAX и допиливании входных данных с помощью Power Query.
Ад Условного Форматирования
Что такое «Ад Условного Форматирования», когда и почему он возникает? Как с ним бороться вручную и при помощи специального макроса?
Как использовать подложку (водяной знак) в Microsoft Word
В данной статье показаны действия, с помощью которых можно использовать водяной знак, так называемую подложку в документе Microsoft Word.
В частности показано, как вставить стандартные подложки (водяные знаки), как вставить настраиваемую пользовательскую текстовую подложку, как вставить изображение в качестве подложки, как переместить или изменить размер подложки и как удалить подложку (водяной знак).
В состав Microsoft Word входит несколько стандартных подложек (водяных знаков), которые позволяют указать другим пользователям о статусе вашего документа. Добавляемая подложка появляется на каждой странице, кроме заглавной.
Подложка (водяной знак) — это графическое изображение или слово (слова), отображаемое в качестве фона для документа. Как правило, подложка (водяной знак) отображается светло-серым полупрозрачным, крупным шрифтом, поэтому его могут легко увидеть читатели документа, но при этом подложка не затрудняет чтение документа.
Содержание
- Как вставить стандартные (встроенные) подложки (водяные знаки)
- Как вставить настраиваемую текстовую подложку
- Как вставить изображение в качестве подложки
- Как переместить или изменить размер подложки
- Как удалить подложку (водяной знак)
Как вставить стандартные (встроенные) подложки (водяные знаки)
Откройте документ и перейдите на вкладку Конструктор.
В группе «Фон страницы» на этой вкладке, нажмите кнопку Подложка.
В открывшейся коллекции подложек выберите нужную. В коллекции представлены горизонтальные и диагональные варианты подложек Образец, Черновик, Не копировать, Конфиденциально, Как можно скорее и Срочно.
Word автоматически применяет подложку на каждой странице, за исключением назначенной заглавной страницы.
Как вставить настраиваемую текстовую подложку
Вы можете создать собственную текстовую подложку с помощью параметра Настраиваемая подложка.
Чтобы вставить собственную подложку (водяной знак), на вкладке Конструктор нажмите кнопку Подложка и затем выберите пункт Настраиваемая подложка….
В диалоговом окне Печатная подложка установите переключатель в положение Текст, введите текст подложки в поле текст. Кроме того, можно настроить начертание шрифта, макет, размер и цвета.
Чтобы применить подложку к документу, нажмите кнопку ОК.
Word применит подложку на странице.
Как вставить изображение в качестве подложки
Вы также можете использовать изображение в качестве подложки (водяного знака).
Чтобы вставить собственное изображение в качестве подложки, на вкладке Конструктор нажмите кнопку Подложка и затем выберите пункт Настраиваемая подложка….
В диалоговом окне Печатная подложка установите переключатель в положение Рисунок и нажмите кнопку Выбрать….
В открывшемся окне Вставка изображений, можно выбрать файл изображения на компьютере, выполнить поиск изображения в Bing или выбрать изображение из хранилища OneDrive.
В окне Вставка рисунка выберите нужное изображение и нажмите кнопку Вставить, в данном случае используется изображение с компьютера.
Затем в окне Печатная подложка можно изменить масштаб изображения и использовать опцию обесцветить.
Чтобы применить подложку к документу, нажмите кнопку ОК.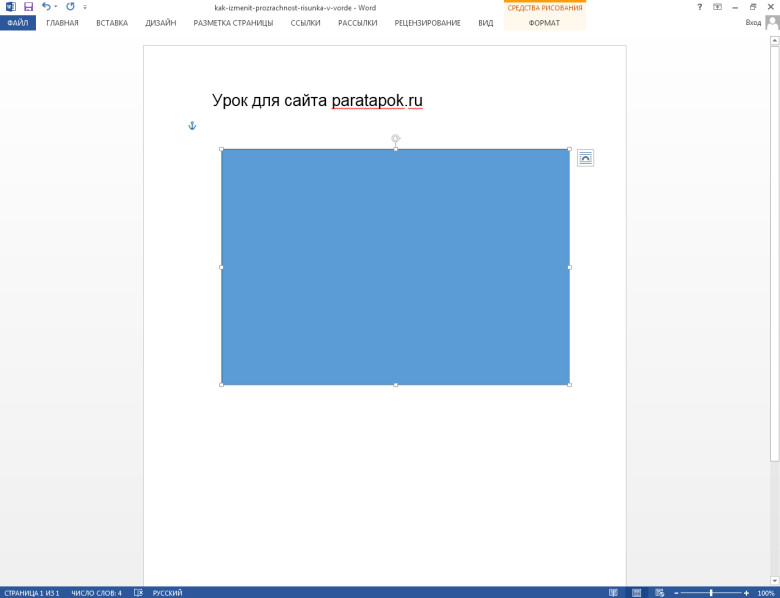
После этого Word применит изображение подложки на странице документа.
Как переместить или изменить размер подложки
Чтобы переместить подложку (водяной знак) после вставки, необходимо открыть область верхнего или нижнего колонтитула в документе. Для этого дважды щелкните в любом месте верхнего или нижнего колонтитула.
При этом подложка (водяной знак) становится редактируемым. Редактирование применяется и к текстовой, и к графической подложке. Вы можете перетащить изображение, чтобы переместить его, или можно захватить и перетащить любой из его маркеров, чтобы изменить его размер точно также, как и для любого другого изображения в документе.
Поскольку одна и та же подложка (водяной знак) появляется на всех страницах, изменение размера или перемещение подложки на одной странице означает, что те же самые изменения вносятся везде.
Как удалить подложку (водяной знак)
Существует два способа удаления подложки (водяного знака). Первый способ, откройте область верхнего или нижнего колонтитула, чтобы изображение было доступно (так же, как это показано в предыдущем разделе), выберите изображение и нажмите клавишу Delete.
Также для удаления подложки (водяного знака), на вкладке Конструктор нажмите кнопку Подложка и затем выберите пункт Удалить подложку.
Удаление подложки на одной странице означает что подложка будет удалена со всех страниц документа.
Теперь, с помощью рассмотренных выше действий, можно вставить стандартные подложки (водяные знаки), вставить настраиваемую пользовательскую текстовую подложку, вставить изображение в качестве подложки, переместить или изменить размер подложки, а также удалить подложку (водяной знак).
Tinder: приложение для знакомств. Встретиться. Чат
С более чем 70 миллиардами совпадений на сегодняшний день Tinder® является лучшим бесплатным приложением для знакомств, и лучшим местом для знакомства с новыми людьми. Вы ищете настоящую любовь? Открытые отношения? Вы хотите пойти туда и найти дату, или вы просто хотите подружиться и поболтать? С Tinder вы можете встречаться с местными жителями повсюду и получать максимум удовольствия от свиданий:
Независимо от того, натурал вы, гей, бисексуал или кто-то другой, Tinder позволяет вам быть тем, кто вы есть, и найти того, кого вы хотите.
Поделитесь своими интересами и узнайте больше о своих совпадениях, чтобы начать разговор и зажечь искры.
Фото Проверенные профили: Потому что единственные сюрпризы, которые нам нужны, это цветы на первом свидании
Видеочат: Проверьте свою химию онлайн-знакомств и познакомьтесь с новыми людьми из дома!
Куда-то едете? Познакомьтесь с местными жителями и присоединитесь к сообществу людей со всего мира. Свидание в Нью-Йорке, знакомство с новыми друзьями в Майами или свидание в Лондоне: куда бы вы ни пошли, мы будем там.
Некоторые люди называют нас своим «самым надежным приложением для знакомств», некоторые люди называют нас «самым популярным в мире бесплатным сайтом знакомств» , но вы можете просто позвонить нам, когда захотите встретиться с людьми в вашем районе.
Матч, чат и свидание. Это наша мантра.
Находить новых людей в Tinder® легко и весело. Выделите свой профиль своими лучшими фотографиями и немного о себе, чтобы повысить свой потенциал поиска партнеров. Используйте функцию Swipe Right™, чтобы поставить лайк кому-то, используйте функцию Swipe Left™, чтобы отказаться. Если кто-то любит вас в ответ, это совпадение! И никакого давления: с нашей функцией двойного согласия интерес должен быть взаимным, чтобы он соответствовал. Сколько приложений для знакомств могут сказать это?
Используйте функцию Swipe Right™, чтобы поставить лайк кому-то, используйте функцию Swipe Left™, чтобы отказаться. Если кто-то любит вас в ответ, это совпадение! И никакого давления: с нашей функцией двойного согласия интерес должен быть взаимным, чтобы он соответствовал. Сколько приложений для знакомств могут сказать это?
Пока вы здесь, поднимите тост за жизнь Gold и насладитесь некоторыми премиальными функциями Tinder с нашей подпиской Tinder Gold™.
отметок «Нравится». чувства для стольких новых людей, сколько вы хотите
Перемотка назад, чтобы вы могли отменить свой последний лайк или нет
Используйте Passport, чтобы отправиться в любую точку мира, чтобы найти людей в Интернете за пределами вашего почтового индекса минут, чтобы привлечь больше внимания
Доступно 5 суперлайков в неделю, потому что иногда вам очень-очень нравится кто-то
Ищете доступ ко всем премиум-функциям Tinder? Присоединяйтесь к Tinder Platinum™, чтобы ваши лайки располагались в приоритете с потенциальными совпадениями, чтобы иметь возможность отправлять сообщения перед сопоставлением и многое другое.
Есть плюс для тех, кто не готов завязать отношения с Gold или Platinum. С Tinder Plus® вы разблокируете такие функции, как неограниченные лайки, неограниченные перемотки и паспорт.
Так чего же ты ждешь? Загрузите лучшее бесплатное приложение для знакомств уже сегодня! Неважно, хотите ли вы завести друзей, познакомиться с новыми людьми или найти свою идеальную пару, Tinder — это место, где каждый может найти именно то, что ищет. — и тебе пора уже появиться.
————————————
Если вы решите приобрести Tinder Plus®, Tinder Gold ™ или Tinder Platinum™ будет снята с вашей учетной записи Google Play, и с вашей учетной записи будет снята плата за продление в течение 24 часов до окончания текущего периода. Автообновление можно отключить в любое время, зайдя в настройки в Play Store после покупки. Отмена текущей подписки не допускается в течение активного периода подписки. Если вы не хотите покупать Tinder Plus®, Tinder Gold™ или Tinder Platinum™, вы можете просто продолжать использовать Tinder бесплатно.
Все фотографии моделей представлены только в иллюстративных целях.
Конфиденциальность: https://www.gotinder.com/privacy
Условия: https://www.gotinder.com/terms
Как сделать фон изображения прозрачным в Word в блоге Latoya Gipson
Как сделать фон изображения прозрачным в Word в блоге Latoya GipsonКак сделать фон изображения прозрачным в Word . Используйте инструмент для удаления фона. Перетащите изображение в.
Скачать Cute Border Word Microsoft Free Photo PNG HQ PNG Image — кредит изображения: freepngimg.comЩелкните инструменты изображения > перекрасить > установить прозрачный цвет. Когда у вас есть фотография, откройте remove.bg. Удалите фон изображения с помощью Microsoft Word, мы надеемся, что этот урок поможет вам понять, как сделать изображение прозрачным в Word;
Download Милая граница Word Microsoft Free Photo PNG HQ PNG Image
Как создать водяной знак только для выбранной страницы. Интернет выберите изображение, в котором вы хотите создать прозрачные области. Как создать водяной знак только для выбранной страницы i. Варианты вставки изображения находятся в меню вставки.
Интернет выберите изображение, в котором вы хотите создать прозрачные области. Как создать водяной знак только для выбранной страницы i. Варианты вставки изображения находятся в меню вставки.
Как сделать фон изображения прозрачным в Word — Щелкните инструменты изображения > перекрасить > установить прозрачный цвет. Веб-добавление размытия к изображению в Word смягчит его внешний вид. Как сделать фон изображения прозрачным в Word.
кредит изображения: www.pngmart.comКак сделать фон изображения прозрачным в Word — перетащите изображение в. Веб-фотоножницы сделают это за вас. Как сделать фон изображения прозрачным в Word.
изображение предоставлено: gootoplay.com Как сделать фон изображения прозрачным в Word — В Word есть инструмент, встроенный в программу, который, по сути, сделает вашу фотографию.