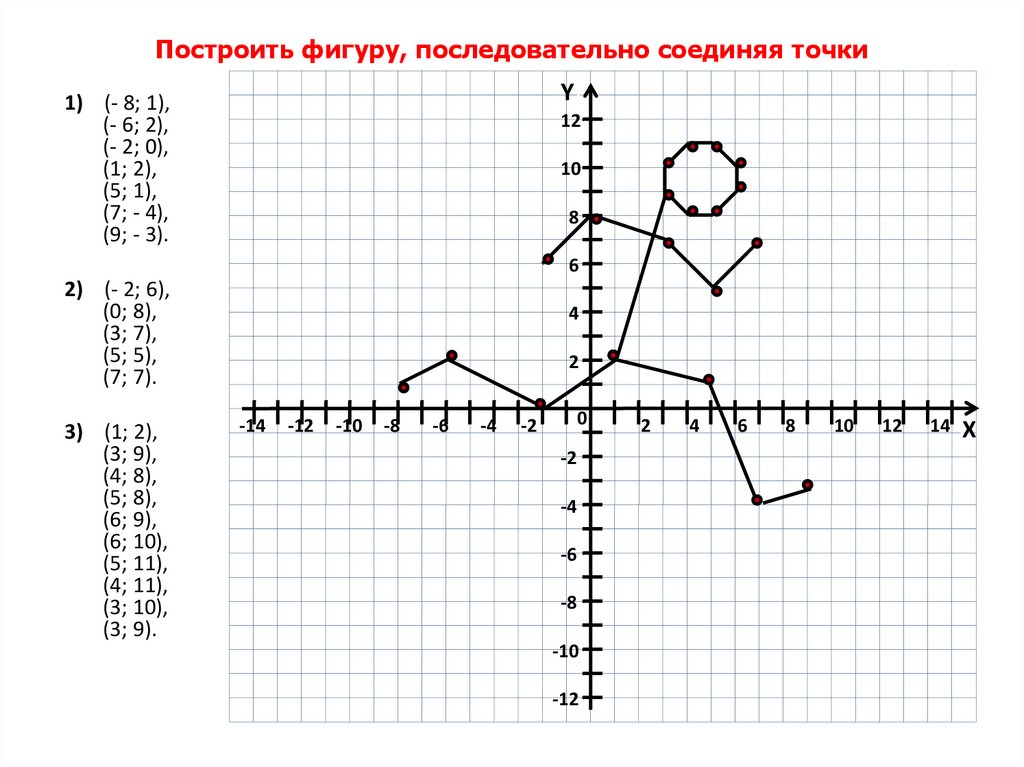Склеиваем несколько фотографий в одну длинную с помощью компьютерного зрения / Хабр
В предыдущих статьях был описан шеститочечный метод разворачивания этикеток и как мы тренировали нейронную сеть. В этой статье описано, как склеить фрагменты, сделанные из разных ракурсов, в одну длинную картинку.
Этикетки заранее сегментированы и развернуты нейронной сетью, описанной в предыдущей статье.
Как вообще работает склеивание? Нужно взять две картинки с нахлестом, посчитать взаимный сдвиг и наложить одну на другую. Звучит довольно просто, но давайте рассмотрим каждый из шагов.
Чтобы посчитать взаимный сдвиг, нужно найти какие-то объекты, которые присутствуют на обоих изображениях и вычислить каким-то образом преобразование точек с одной картинки на другую. Этот сдвиг может быть представлен матрицей преобразования, где элементы матрицы кодируют сразу несколько трансформаций — масштабирование, перенос и вращение.
Есть отличная таблица в википедии, где показано, как и какие элементы влияют на трансформацию.
Как видно на картинке ниже, общих объектов вполне хватает:
Но выбранными объектами есть проблема — их сложно детектировать алгоритмически. Вместо этого, принято искать более простые объекты — так называемые “уголки” (“corners”), они же дескрипторы (“descriptors”, “features”).
Есть отличная статья в документации OpenCV, почему именно уголки — если вкратце, то определить линию легко, но она дает только одну координату. Поэтому нужно детектировать еще и вторую (не параллельную) линию. Если они сходятся в точке, то это место и есть идеальное для поиска дескриптора, он же является уголком (хотя реальные дескрипторы не являются уголками в геометрическом смысле этого слова).
Одним из алгоритмов по поиску дескрипторов, является SIFT (Scale-Invariant Feature Transform). Несмотря на то, что его изобрели в 1999, он довольно популярен из-за простоты и надежности. Этот алгоритм был запатентован, но патент истёк этой весной (2020). Тем не менее, его не успели перенести в основную сборку OpenCV, так что нужно использовать специальный non-free билд.
Так давайте же найдем похожие уголки на обоих изображениях:
sift = cv2.xfeatures2d.SIFT_create() features_left = sift.detectAndCompute(left_image, None)
features_right = sift.detectAndCompute(left_image, None)
Воспользуемся сопоставителем дескрипторов Flann (Flann matcher) — у него хорошая производительность даже, если количество дескрипторов велико.
KNN = 2
LOWE = 0.7
TREES = 5
CHECKS = 50
matcher = cv2.FlannBasedMatcher({'algorithm': 0, 'trees': TREES}, {'checks': CHECKS})
matches = matcher.knnMatch(left_descriptors, right_descriptors, k=KNN)
logging.debug("filtering matches with lowe test")
positive = []
for left_match, right_match in matches:
if left_match.distance < LOWE * right_match.distance:
positive.append(left_match)
Желтые линии показывают, как сопоставитель нашёл совпадения.
Как хорошо видно — правильных совпадений примерно только половина. Однако, если правильные совпадения всегда дают одно и то же преобразование, то неправильные показывают хаотично новое направление. Т.е. теоретически, их можно как-то отделить друг от друга:
Т.е. теоретически, их можно как-то отделить друг от друга:
Одним из алгоритмов, чтобы найти правильное преобразование, является RANSAC. Этот алгоритм отлично работает, если нужно отделить хорошие значения от шумов — как раз наш случай.
К счастью, в OpenCV уже есть функции, которые найдут матрицу преобразования по совпадениям, используя RANSAC, т.е. фактически, ничего писать не придется.
Воспользуемся функцией estimateAffinePartial2D которая ищет следующие преобразования: поворот, масштабирование и перенос (4 степени свободы).
H, _ = cv2.estimateAffinePartial2D(right_matches, left_matches, False)
Когда матрица преобразования найдена, мы можем трансформировать правое изображение для склейки.
Левый фрагмент:
Правый фрагмент:
Для начала давайте воспользуемся простейшим способом склейки фрагментов, когда каждый пиксель их пересечения вычисляется, как среднее. К сожалению, результат получается так себе — изображение заметно двоится, особенно возле линии склейки.
На анимации различие между двумя кадрами видны более наглядно:
Это не удивительно — фотографии были сделаны под разными углами, нейронная сеть также развернула их слегка по-разному, и в итоге получились небольшие расхождения.
Для бесшовной склейки, необходимо компенсировать нелинейные искажения. Искажение можно представить в виде векторного поля того же разрешения, что и исходное изображение, только вместо цвета, в каждом пикселе будет закодирован сдвиг. Такое векторное поле называется “оптический поток”.
Вообще, есть разные методики вычисления оптического потока — некоторые из них встроены прямо в OpenCV, а есть и специальные нейронные сети.
В нашем же случае, конкретную методику я опущу, но опубликую результат:
Но компенсацию нужно осуществлять пропорционально обоих фрагментов. Для этого разделим его на две матрицы:
Левый фрагмент будет компенсироваться слева направо по нарастающей, в то время, как правый — наоборот.
Теперь оба фрагмента накладываются один на другой практически идеально:
Теперь наложение геометрически корректно, но мы наблюдаем весьма заметный скачок яркости на швах:
Эту проблему легко исправить, если вместо средних значений, накладывать их с градиентом:
С таким подходом, шва вообще не видно:
В принципе, есть еще и другие методики склейки, например, multiband blending, которые используют для склейки панорам, но они плохо работают с текстом — только компенсация оптического потока способно полностью убрать двоения на тексте.
Теперь склеиваем полное изображение:
Финальный вариант:
Дальнейшими улучшениями могут быть компенсация эффекта тени (правая сторона изображения), либо еще большая пост-обработка цвета и контрастности. Также видно, что слегка пострадала глобальная геометрия — линии справа чуть уползли вверх. Это проблему теоретически тоже можно исправить добавлением глобальной коррекцией масштабирования, но это тоже не совсем тривиальная задача.
Мы рассмотрели, как работает склейка, готовое решение доступно здесь в виде REST API, также рекомендую посмотреть следующие ссылки:
- SIFT explained
- OpenCV homography explained
- Panorama Autostitching
- OpenPano
- Google Photo Scanner
соединение нескольких изображений в одно
RasterStitch — это программа для соединения, иными словами, сшивания нескольких изображений.
Самое простое, и, наверное, самое распространённое применение программы — это соединение двух или нескольких фотографий в одну. В этой статье приводится руководство по работе в RasterStitch, а бесплатно скачать саму программу Вы можете по ссылкам внизу статьи.
Примечание. Соединить фотографии в режиме онлайн Вы можете с помощью онлайн-редактора, как это сделать, рассказывается в данном материале. Также Вы можете склеить несколько фотографий в одно изображение при помощи программы Adobe Photoshop.
Но программу можно использовать и для более сложных задач, например, RasterStitch незаменим при сканировании, в случае, если размеры бумажного документа превышают рабочее пространство сканера.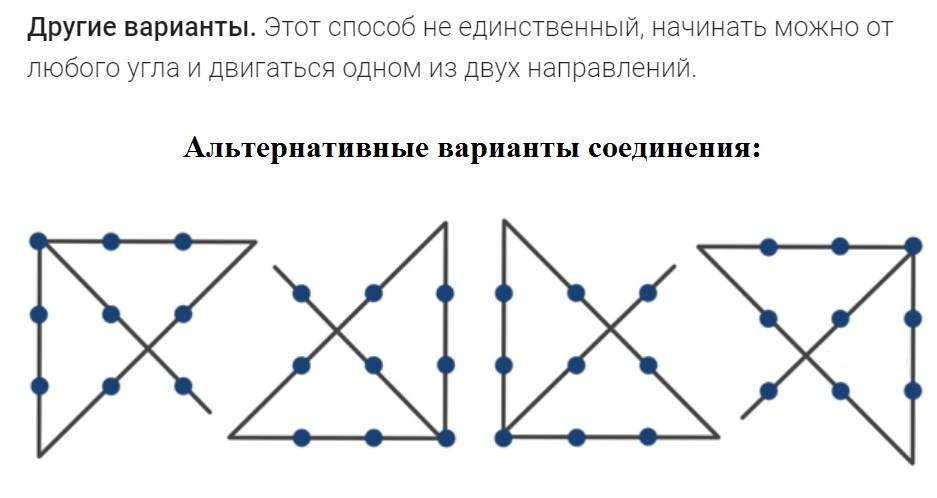 При этом документ сканируется отдельными частями, части с помощью RasterStitch затем объединяются.
При этом документ сканируется отдельными частями, части с помощью RasterStitch затем объединяются.
Точки совмещения краев изображений RasterStitch находит автоматически или они расставляются вручную.
Точность соединения отдельных изображений достигается методом установки двух пар общих точек на склеиваемых изображениях, этот метод интуитивно понятен даже неспециалисту, т.к. точки стыковки двух фрагментов показаны в пиксельной сетке в двух окнах рядом.
RasterStitch — незаменимая вещь при стыковке отдельных листов топографических карт в единое целое в домашних условиях.
Соединять фото, сложные изображения и фрагменты изображений в этой программе намного проще и быстрее, чем в таких мощных редакторах, как Corel или Photoshop.
Порядок работы:
При запуске программы откроется стартовое окно, показанное на скриншоте вверху. Загрузите превое изображение, кликнув по кнопке Open 1’st image, затем второе, кликнув по Open 2’st image. Далее надо выбрать, вертикально или горизонтально будут располагаться склеенные изображения в плоскости, а также их размещение относительно друг друга.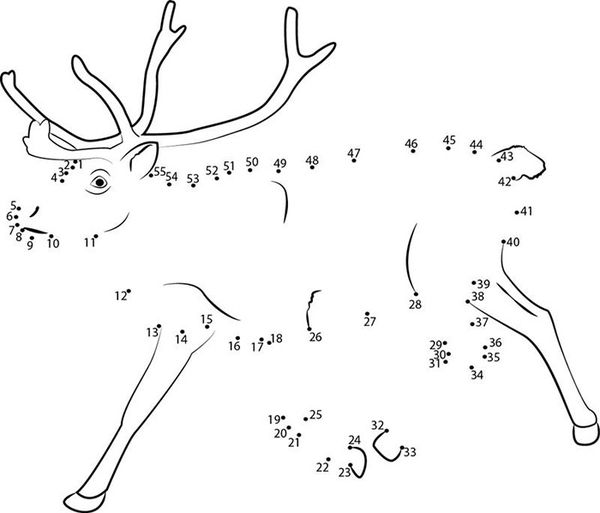
Вертикально располагаем изображения с помощью кнопки 1 (Split Vertical), горизонтально — кнопкой 2 (Split Horisontal).
Поменять местами рисунки относительно друг друга можно кнопкой 3 (Swap).
Кнопки 4 и 5 позволяют производить операции редактирования исходных фото, 4 (Rotate Left и Rotate Right) — поворот на 90 градусов, 5 (Crop Tool) — обрезка. После клика по Crop Tool размеры рамки обрезки определяются мышкой, применяется обрезка двойным щелчком мыши.
Кнопки 6 — масштабирование отображения изображения в окне программы.
Кнопки 7 — первая (Fit) масштабирует картинку по размеру окна, вторая (Actual Size) отображает картинку в истинном размере.
Кнопка 8 позволяет перемещать картинку в окне нажатой кнопкой мыши.
Далее идут кнопки операций объединения фото.
Общие точки стыка можно выбрать автоматически, нажав на кнопку 11 (Set Points Automatical). Это годится для фрагментов одного изображения.
Для соединения разных фотографий точки стыка следует проставить вручную, кнопкой 9 ставим первую точку на фото и вторую точку — кнопкой 10. затем кликаем по второму фото, и ставим на нём точки.
затем кликаем по второму фото, и ставим на нём точки.
Точки проставлены, прекрасно, клик по кнопке 12 (Start Stitching).
Готовая сборка из двух фото открывается в новом окне. В этом же окне можно сохранить сборку, кликнув по значку Save 1 в левом верхнем углу, либо продолжить склейку изображений. для этого загрузить новую картинку, кликнув по кнопке Open 2’st image, расположенной в середине правого окна.
Некоторые настройки:
Для соединения фотографий, если вы не хотите размытия и сглаживания их краёв в местах стыка, т.е. чтобы границы фото оставались резкими, надо снять все галки в окне настроек:
Параметры в окне управляют размытием-смешиванием краёв (Blending), сглаживанием резких переходов (Smoothing), и заполнением перекрываемых участков (Fill corners).
Если необходимо (например, из склеенных изображений не получается прямоугольника с ровными краями и фон будет проглядывать), то Вы можете выбрать цвет фона под изображениями, вкладка View —> Setting, выбор производится в параметре Select background color.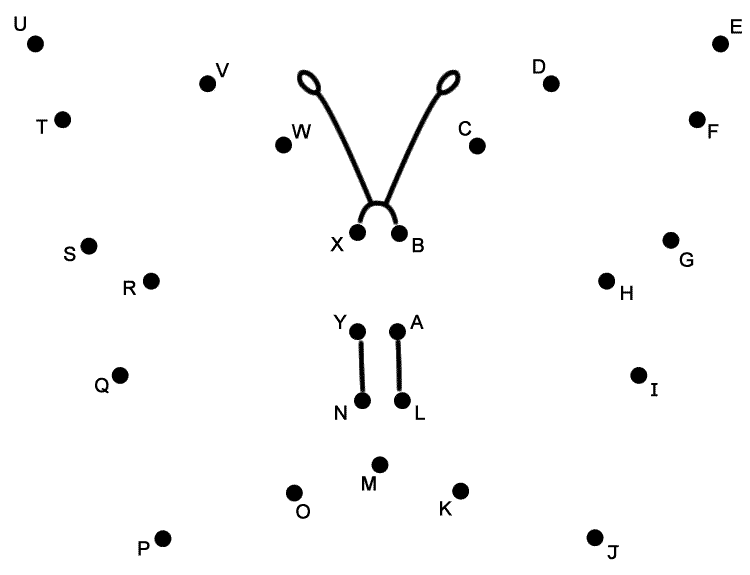
Скачать RasterStitch x32:
Скачать с Depositfiles.com
Скачать RasterStitch x64:
Скачать с Depositfiles.com
Hugin tutorial — Соединение двух фотографий вместе
Весь описанный здесь процесс съемки двух фотографии и склеивание их в единое изображение, можно выполнить полностью автоматически, просто нажав Align в Hugin Помощник вкладка. Этот туториал заглянет «под капот» Хьюгина и вводит некоторые понятия и функции, которые необходимы для более продвинутого использовать.
Примечание. Это руководство основано на версии Hugin 0.7.0. Хотя ваша версия может отличаться, основной принцип останется такой же.
Вы можете скачать две фотографии из этого примера (974-1.jpg, 975-1.jpg) и попробовать сам.
 .. кнопка для
выберите два изображения, которые вы хотите сшить.
.. кнопка для
выберите два изображения, которые вы хотите сшить.Совет: можно выбрать несколько изображения в диалоговом окне файла или перетащите файлы из подходящего файла браузер.
Выберите изображение № 0, затем нажмите «Привязать это». изображение для позиции и привязать это изображение для экспозиции. Возможно, вы захотите повторить этот урок позже. выбрав изображение № 1, чтобы увидеть, какая разница между этими вариантами.
Если вы выбираете или перетаскиваете файлы изображений, которые не содержат полных данных EXIF, диалоговое окно данных камеры и объектива откроется с запросом камеры и данные объектива. Для обычной карманной камеры обычно безопасно ввести 50 градусов для HFOV (горизонтальное поле зрения).
Перейдите на вкладку Контрольные точки , здесь вы собираетесь ввести всю информацию, необходимую программному обеспечению для согласования двух изображений.
Нажмите на строку заголовка над каждым изображением, чтобы выбрать изображение 0 слева и изображение 1 с правой стороны.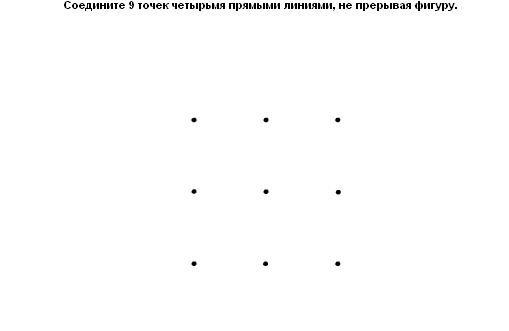
Убедитесь, что для Zoom установлено значение fit к окну и тому Авто отлично настроены настройки и Автодобавление .
Теперь вы можете использовать мышь для выбора контрольных точек; выбрать четко определенные функции, которые вы можете видеть как в левом, так и в правом окне.
Hugin выравнивает изображения, используя эти контрольных точки , каждая из которых на самом деле является пару местоположений, по одному для каждого из двух соединяемых изображений.
При первом выборе точки откроется окно с большим увеличением, чтобы помочь ты с выбором. Если вы удерживаете левую кнопку мыши, вы можете бродить по пока у вас не появится перекрестие именно там, где вы хотите.
Для первой контрольной точки вам нужно будет перейти к другой
изображение и щелкните соответствующее место, Hugin автоматически
уточнить это положение. Для последующих пунктов, когда вы завершили свой
выбор на первом изображении Hugin автоматически найдет точку в
второе изображение.
Повторяйте, пока у вас не будет 5 или 6 пар контрольных точек.
Теперь выберите вкладку Optimizer . Хьюгин использует схема оптимизации, в которой регулируются ориентация изображения и настройки объектива исходные фотографии до выстраивания контрольных точек.
План состоит в том, чтобы оставить первое изображение фиксированным и отрегулировать положение второе изображение подходит. Вы можете сделать это, выбрав Optimize Позиции (инкрементально, начиная с якоря) .
Однако при этом можно оптимизировать параметры объектива; на данный момент оптимизировать HFOV (горизонтальное поле зрения) и правильная бочкообразная дисторсия выбрав Optimize Positions, View and Barrel (у,р,р,в,б) .
Совет: Хотя вы можете оптимизировать
все параметры hfov, a, b, c, d и e, в большинстве случаев hfov и b
параметры — это единственные значимые числа объективов, которые вам необходимо учитывать.
Нажмите на Оптимизировать сейчас! кнопку и подождите пока оптимизатор пытается найти хорошее соответствие. Когда это будет сделано, вам нужно будет Применить изменения.
Выберите вкладку «Экспозиция». Выбирать Уменьшите динамический диапазон и нажмите «Оптимизировать сейчас»! Вы можете попробовать это снова с другой настройкой оптимизации, чтобы увидеть эффект.
Перед созданием сшитой панорамы выберите значок Предварительный просмотр панорамы (или найдите его в Просмотр меню ).
В этом окне нам нужно установить прямолинейную проекцию, это эквивалентно обычному широкому углу камера.
Значок «Выпрямление» можно использовать для
автоматически центрировать, выравнивать и подгонять поле зрения к изображениям. Ты можешь
в качестве альтернативы сделайте это вручную, регулируя ползунки по краям и
щелкнув в самом предварительном просмотре, чтобы повторно центрировать вид.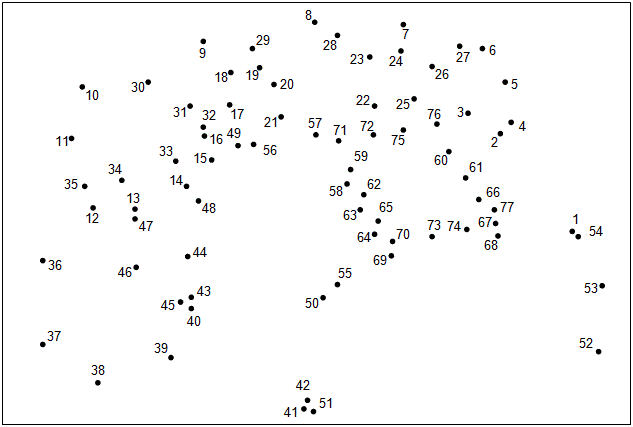
Наконец, мы собираемся сгенерировать выходное изображение. Выберите Сшиватель вкладка.
Проекция должна быть Прямолинейной, и скорректировав поле зрения в окне предварительного просмотра эти настройки не нужно изменять. Выбирать Смешанная панорама в разделе «Обычный вывод» и в разделе «Форматы файлов» — «Обычный вывод» выберите любой тебе идет. Здесь мы выбрали JPEG. Выберите Сохранить проект и сшить. Во-первых, файлы проекта будут сохранены в выбранном вами месте (это могут быть открылся снова позже в Hugin, чтобы пересмотреть процесс) и, наконец, вы будете запросил префикс имени файла для финальной панорамы.
Регулировка перспективы окончательной панорамы является предметом другого руководства.
Старое здание является частью Университета Виктории, Санбери, недалеко от Мельбурна, Австралия.
Оригинальный учебник Бруно Постле
создано в октябре 2003 г., обновлено в октябре 2006 г. — обновлено для Hugin 0.7.0 Терри.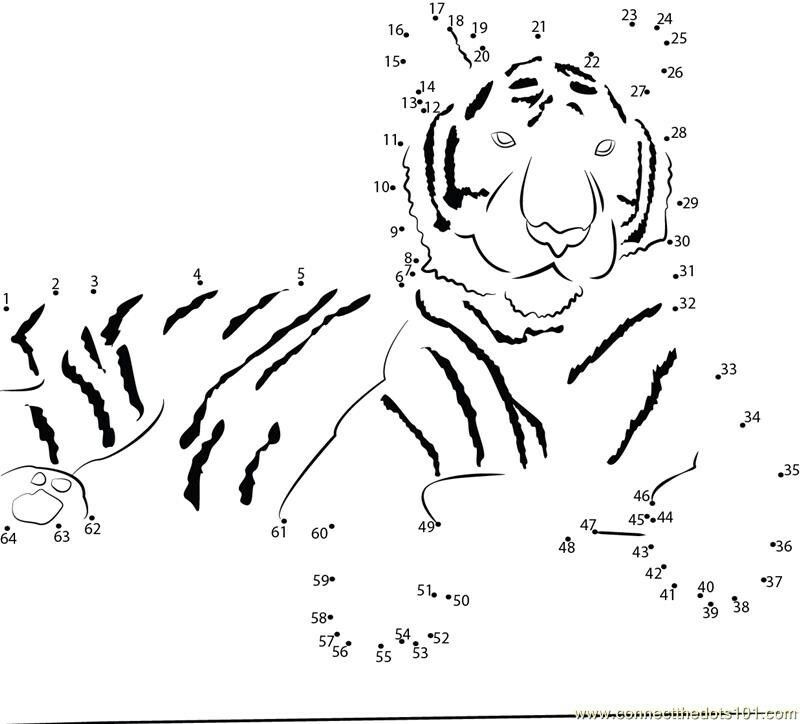 Duell, апрель 2008 г.
Duell, апрель 2008 г.
Как автоматически выравнивать и комбинировать изображения в Photoshop
Автор сценария Стив Паттерсон.
Сколько раз вам приходилось выбирать между двумя похожими фотографиями вашего объекта, но ни одна из них не была идеальной? Это обычная проблема с групповыми снимками, когда на одном снимке чьи-то глаза закрыты, а на другом кто-то смотрит не в том направлении.
Было бы здорово, если бы вместо того, чтобы выбирать между ними, был простой способ объединить два изображения вместе, сохранив только лучшие элементы из каждой фотографии, чтобы создать этот неуловимый, идеальный снимок? К счастью, есть!
В этом уроке мы научимся легко выравнивать и компоновать изображения в Photoshop. На самом деле, вы можете быть удивлены тем, как просто сделать , поскольку мы позволим Photoshop сделать большую часть работы за нас. Во-первых, мы будем использовать команду, о которой мало кто знает, чтобы автоматически загружать наши фотографии в один и тот же документ и размещать каждую из них на отдельном независимом слое. Затем мы выровняем изображения, используя мощный инструмент Photoshop 9.0003 Команда автоматического выравнивания слоев . Наконец, мы будем использовать маску слоя , чтобы скрыть ненужные области на одной фотографии и заменить их лучшими версиями с другой фотографии!
Затем мы выровняем изображения, используя мощный инструмент Photoshop 9.0003 Команда автоматического выравнивания слоев . Наконец, мы будем использовать маску слоя , чтобы скрыть ненужные области на одной фотографии и заменить их лучшими версиями с другой фотографии!
Здесь я буду использовать Photoshop CC, но этот урок также полностью совместим с Photoshop CS6.
Вот две фотографии, с которыми я буду работать, сделанные одним солнечным днем во время поездки по сельской местности. На этом первом изображении мне нравится лошадь справа, когда она приближается и смотрит прямо в камеру, но лошадь слева смотрит вниз и не показывает мне ничего, кроме макушки:
Первое изображение.
На этом втором снимке, сделанном несколькими секундами раньше, я лучше вижу лошадь слева, но лошадь справа находится дальше в кадре и не так интересна, как на первом снимке:
Второе изображение.
Я хотел бы объединить лучшие элементы из обеих версий, взяв лошадь справа с первой фотографии и соединив ее с лошадью слева на второй фотографии.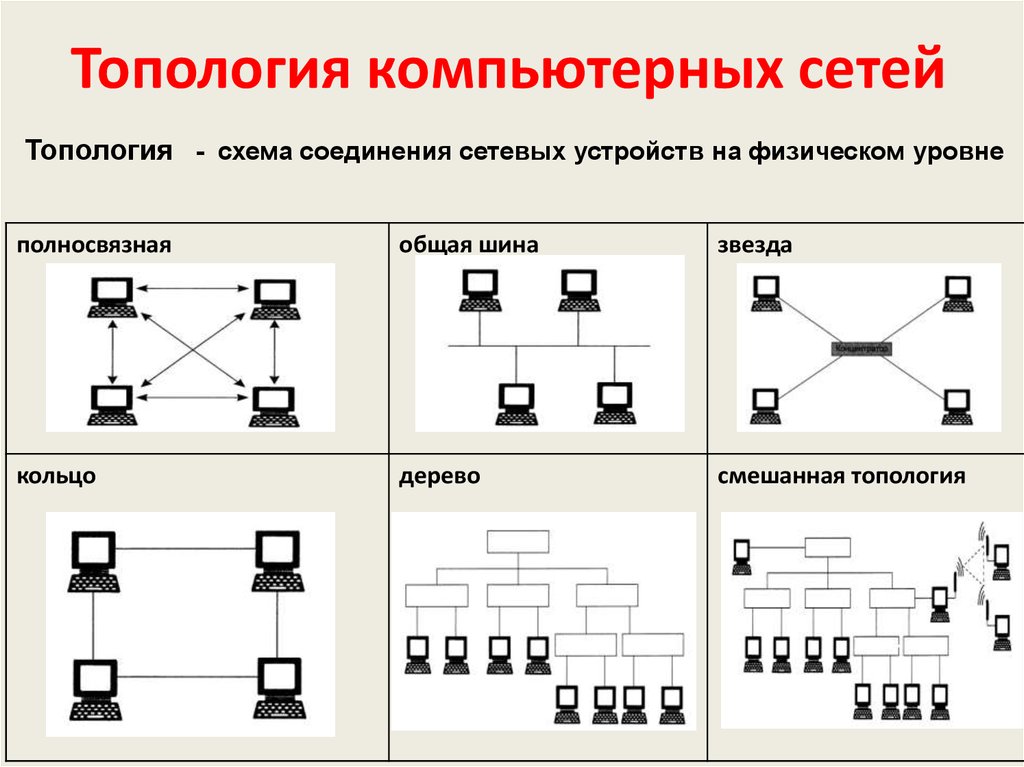 Вот как будет выглядеть окончательная составная версия:
Вот как будет выглядеть окончательная составная версия:
Окончательный композит.
Вы можете использовать те же шаги, которые мы собираемся изучить, чтобы выровнять и объединить все виды изображений, от семейных и групповых снимков до животных и домашних животных, фотографий пейзажей и природы, или что бы то ни было, так что не стесняйтесь следовать за нами со своими изображениями. Давайте начнем!
Шаг 1. Загрузите оба изображения в один и тот же документ
Прежде чем мы сможем выровнять и объединить наши фотографии, нам сначала нужен способ поместить их обе в один и тот же документ, чтобы каждое изображение было на отдельном слое. На самом деле есть простой способ сделать это, но мало кто о нем знает. Просто поднимитесь на Файл в строке меню в верхней части экрана выберите Сценарии , а затем выберите Загрузить файлы в стек :
Выберите «Файл» > «Сценарии» > «Загрузить файлы в стек».
Если «Загрузить файлы в стек» звучит сбивающе с толку (а так оно и есть), думайте об этом как о «Загрузить файлы в слоя «, потому что это именно то, что делает сценарий; он открывает два или более изображений в одном документе и помещает каждое изображение на отдельный слой.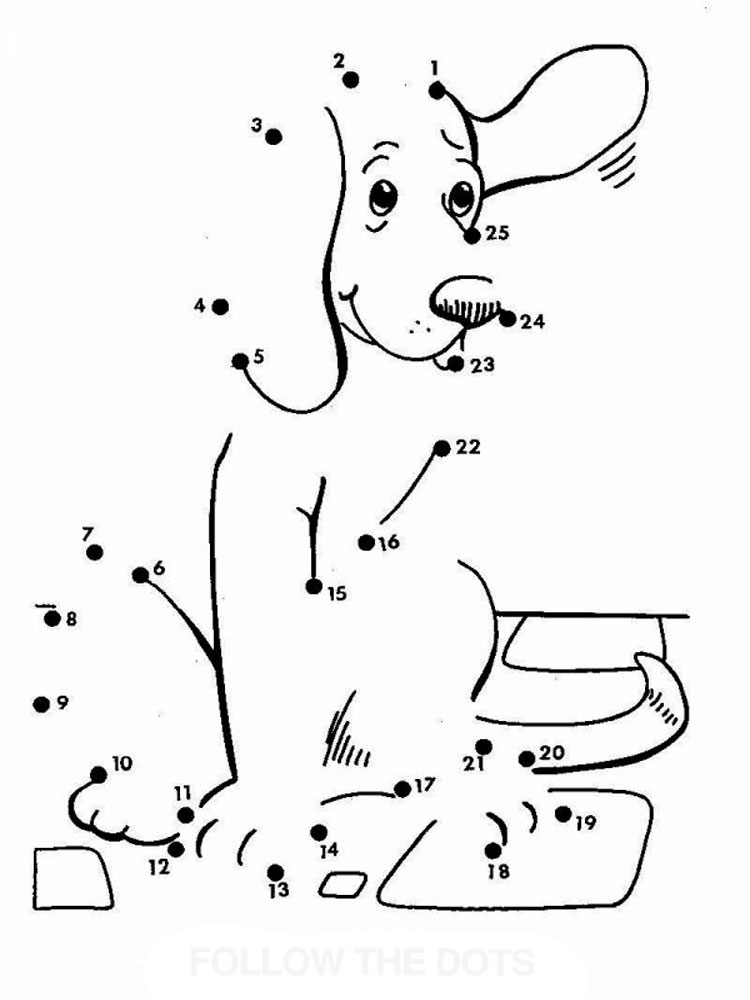 На самом деле в Adobe Bridge есть команда «Загрузить файлы в слои Photoshop», которая делает то же самое, но в этом уроке мы будем придерживаться Photoshop.
На самом деле в Adobe Bridge есть команда «Загрузить файлы в слои Photoshop», которая делает то же самое, но в этом уроке мы будем придерживаться Photoshop.
После того, как вы выбрали сценарий, Photoshop откроет диалоговое окно Load Layers . Здесь мы сообщаем Photoshop, какие изображения открывать. Нажмите кнопку Обзор :
Нажатие кнопки «Обзор» в диалоговом окне «Загрузить слои».
Перейдите к папке на жестком диске, где находятся изображения, которые вы хотите объединить. В моем случае обе мои фотографии находятся в папке на рабочем столе. Я нажму на первое изображение, чтобы выбрать его, затем нажму и удержу Shift и нажмите на второе изображение. Это выбирает оба изображения сразу. Выбрав обе фотографии, нажмите кнопку Открыть :
Щелкните изображения, удерживая нажатой клавишу Shift, чтобы выбрать их оба, а затем щелкните Открыть.
Вы увидите список выбранных изображений в центре диалогового окна «Загрузить слои».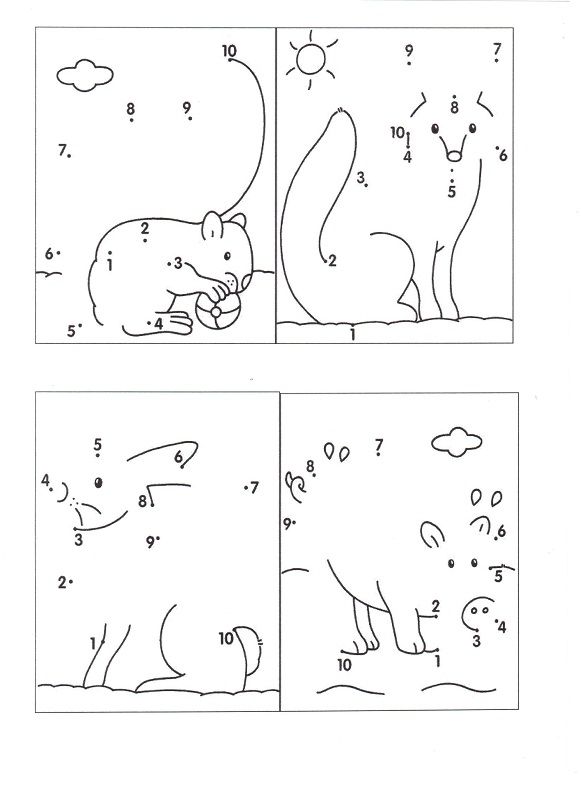 Нажмите OK , чтобы загрузить их в Photoshop:
Нажмите OK , чтобы загрузить их в Photoshop:
Нажмите OK, чтобы загрузить выбранные изображения.
Это может занять некоторое время, но оба изображения будут загружены в один и тот же документ, каждое на своем слое. Поскольку фотографии располагаются одна над другой, мы можем видеть только одну из них за раз в основной области документа:
Оба изображения были загружены, но в настоящее время видно только одно.
Если мы посмотрим на панель Layers , мы увидим, что там обе фотографии. Тот, что на верхнем слое, в данный момент виден в документе, но если вы щелкнете по его значку видимости слева от слоя, вы временно отключите его, открыв другое изображение под ним:
Щелкните значок видимости верхнего изображения, чтобы отключить его.
При выключенном верхнем слое изображение нижнего слоя теперь видно в документе. Щелкните тот же значок видимости еще раз, чтобы снова включить верхнее изображение:
Отключение верхнего слоя показывает фотографию на нижнем слое.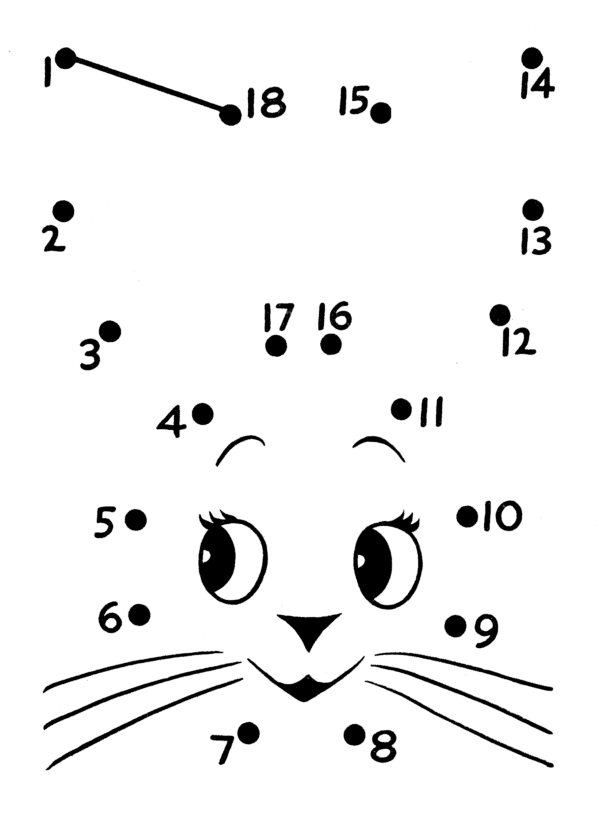
Узнайте все о слоях в Photoshop!
Шаг 2: выберите оба слоя
Через мгновение мы собираемся выровнять изображения, но для этого нам сначала нужно выбрать оба слоя. Нажмите на верхний слой на панели «Слои», чтобы выбрать его, если он еще не выбран. Затем нажмите и удерживайте клавишу Shift и щелкните нижний слой . Это выберет оба слоя одновременно:
Щелчок по верхнему слою, затем Shift-щелчок по нижнему слою, чтобы выбрать их оба.
Шаг 3: автоматическое выравнивание слоев
Выбрав оба слоя, перейдите в меню Edit в верхней части экрана и выберите Auto-Align Layers :
Перейдите в меню «Правка» > «Автоматическое выравнивание слоев».
Откроется диалоговое окно «Автоматическое выравнивание слоев». Photoshop вполне способен проделывать удивительную работу по выравниванию изображений, поэтому мы позволим ему сделать всю работу. Оставьте Опция Projection вверху установлена на Auto (настройка по умолчанию), затем нажмите OK:
Оставьте Опция Projection вверху установлена на Auto (настройка по умолчанию), затем нажмите OK:
Все, что вам нужно, это опция «Авто» по умолчанию.
Опять же, это может занять некоторое время, но когда это будет сделано, ваши фотографии должны быть выровнены друг с другом. Вы можете щелкнуть значок видимости каждого слоя на панели «Слои», чтобы включить или выключить его, и посмотреть, какие изменения внес Photoshop для их выравнивания. Я нажму на значок видимости моего нижнего слоя, чтобы временно отключить этот слой:
Скрытие нижнего слоя.
Это позволяет мне просматривать только верхнее изображение, и здесь мы видим, что для выравнивания обеих фотографий Photoshop изменил размер и повернул верхнее изображение. Шаблон шахматной доски вокруг изображения — это способ представления прозрачности в Photoshop:
. Верхнее изображение было изменено и повернуто, чтобы выровняться с нижним изображением.
Я еще раз щелкну тот же значок видимости, чтобы снова включить нижний слой:
Щелкните пустой квадрат, чтобы снова включить видимость.
И теперь мы видим, насколько великолепна работа Photoshop. Есть заметная горизонтальная линия, пересекающая изображение вверху, где оттенок синего неба не совпадает между фотографиями, но я исправлю это через мгновение. В целом Photoshop проделал потрясающую работу:
Изображения после запуска команды Auto-Align Layers.
Шаг 4: выберите верхний слой
Теперь, когда наши изображения выровнены, мы можем использовать маску слоя , чтобы скрыть ненужные области на верхнем изображении и показать лучшие версии нижнего изображения. Нажмите на верхний слой на панели «Слои», чтобы выбрать его, что одновременно отменяет выбор нижнего слоя:
Выбор только верхнего слоя.
Шаг 5. Добавьте маску слоя
Щелкните значок Добавить маску слоя в нижней части панели «Слои»:
Щелкните значок «Добавить маску слоя».
С изображением в основной области документа ничего не произойдет, но на верхнем слое панели «Слои» появится залитая белым миниатюра маски слоя . Если вы хотите узнать больше о том, как работают маски слоя, обязательно ознакомьтесь с нашим полным руководством «Понимание масок слоя в Photoshop»:
Панель «Слои» с миниатюрой новой маски слоя.
Шаг 6. Выберите инструмент «Кисть»
Чтобы скрыть ненужные области, нам нужно закрасить маску слоя кистью. Для этого нам понадобится Photoshop Brush Tool . Выберите инструмент «Кисть» на панели инструментов в левой части экрана:
Использование инструмента «Кисть».
Шаг 7. Выберите мягкую круглую кисть
Выбрав инструмент «Кисть», нажмите «Наборы кистей» 9.Значок 0008 на панели параметров в верхней части экрана:
Щелчок по значку «Набор кистей».
Это открывает палитру пресетов кистей Photoshop . Дважды щелкните первый эскиз (тот, что в верхнем левом углу), чтобы выбрать мягкую круглую кисть . Двойной щелчок по обоим кнопкам выбирает кисть, а затем закрывает окно выбора настроек кисти:
Дважды щелкните первый эскиз (тот, что в верхнем левом углу), чтобы выбрать мягкую круглую кисть . Двойной щелчок по обоим кнопкам выбирает кисть, а затем закрывает окно выбора настроек кисти:
Дважды щелкните миниатюру мягкой круглой кисти.
Шаг 8. Установите черный цвет переднего плана
Чтобы скрыть области на верхнем слое, необходимо закрасить маску слоя черным цветом . Photoshop использует цвет переднего плана в качестве цвета кисти, поэтому, чтобы быстро установить черный цвет переднего плана, сначала нажмите букву D на клавиатуре, чтобы убедиться, что цвета переднего плана и фона установлены на значения по умолчанию для работы с маски слоя. Это устанавливает цвет переднего плана на белый, а цвет фона на черный. Затем, чтобы поменять их местами, чтобы цвет переднего плана стал черным, нажмите букву 9.0003 X на клавиатуре.
Текущие цвета переднего плана и фона можно увидеть в образцах цветов в нижней части панели инструментов. Ваш образец цвета переднего плана находится в левом верхнем углу. Теперь он должен быть заполнен черным цветом:
Ваш образец цвета переднего плана находится в левом верхнем углу. Теперь он должен быть заполнен черным цветом:
Цвет переднего плана должен быть черным.
Шаг 9. Закрасьте области, чтобы скрыть их и показать изображение под
С мягкой круглой кистью в руке и черным цветом в качестве цвета переднего плана просто закрасьте любые области на верхнем изображении, которые вы хотите скрыть, и замените той же областью на изображении под ним. В моем случае я хочу заменить лошадь справа на лучшую версию лошади с другого изображения, поэтому я начну закрашивать лошадь. Поскольку я рисую на маске слоя, , а не на самом изображении, мы не увидим черного цвета моих мазков. Вместо этого верхняя лошадь начинает исчезать в областях, которые я закрашиваю, заменяясь улучшенной версией лошади под ней. На данный момент это немного похоже на неудачный научный эксперимент, но когда я закончу, он будет выглядеть лучше:
Покраска черной краской на маске для замены лошадей.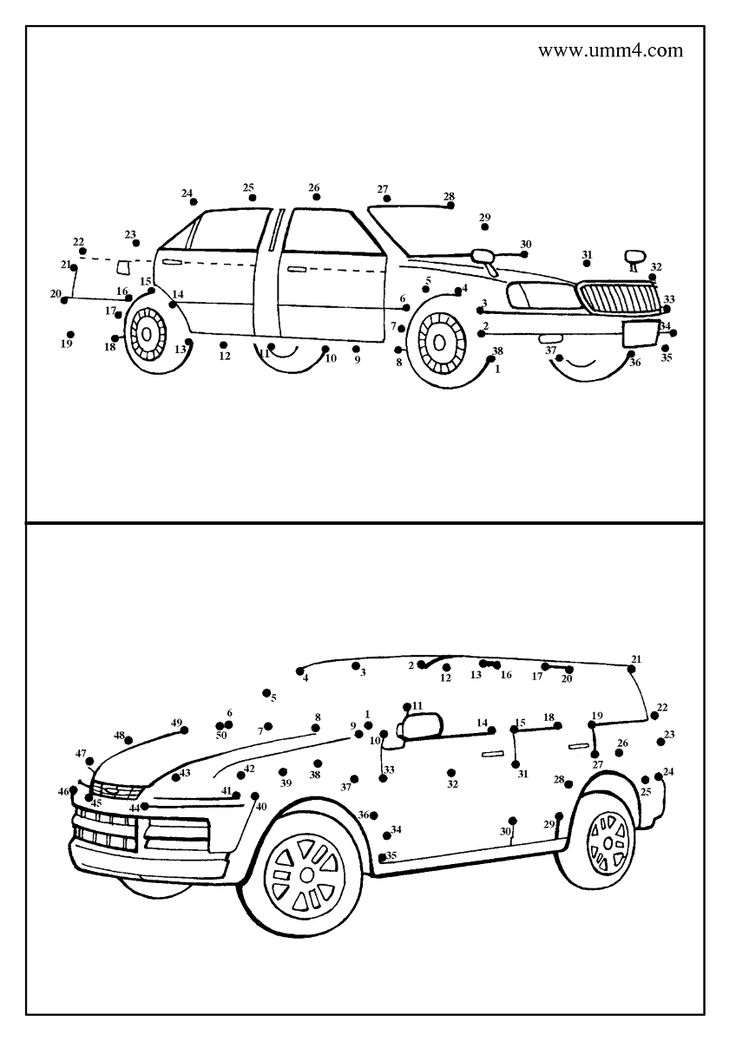
Полезные советы
Вот несколько полезных советов, которые помогут вам рисовать на маске. до измените размер кисти с клавиатуры, нажмите клавишу левой скобки ( [ ) несколько раз, чтобы сделать ее на меньше или клавишу правой скобки ( ] ), чтобы сделать ее на больше . Чтобы изменить жесткость кисти , нажмите и удерживайте клавишу Shift , одновременно нажимая клавишу левой скобки , чтобы сделать края мягче , или клавишу правой скобки , чтобы сделать их жестче .
Если вы допустили ошибку и закрасили область, которую не хотели, нажмите букву X на клавиатуре, чтобы поменять местами цвета переднего плана и фона, сделав цвет переднего плана белым . Закрасьте белым цветом ошибку, чтобы вернуть изображение на верхний слой. Затем снова нажмите X , чтобы снова изменить цвет переднего плана на черный и продолжить закрашивание других областей.
Затем снова нажмите X , чтобы снова изменить цвет переднего плана на черный и продолжить закрашивание других областей.
Я буду продолжать закрашивать область, пока полностью не заменю лошадь на верхнем изображении той же лошадью на нижнем изображении:
Первоначальная лошадь теперь заменена улучшенной версией под ней.
Я также хочу убедиться, что я заменил тень, отбрасываемую лошадью, поэтому я закрашу и эту область:
Закрашивание тени на земле.
Сравнение исходной и составной версий
Если вы хотите сравнить исходную и составную версии, вы можете временно отключить маску слоя, нажав и удерживая клавишу Shift и нажав на кнопку 9Миниатюра маски слоя 0003 на панели «Слои». Появится красный значок «X», сообщающий, что маска отключена:
.Щелкните миниатюру маски, удерживая клавишу Shift, чтобы временно отключить ее.
При отключенной маске мы видим исходную неотредактированную версию:
Оригинальная версия фото.
Нажмите и удерживайте Shift и снова щелкните миниатюру маски слоя , чтобы снова включить маску и просмотреть составную версию:
Составная работа в процессе.
Чтобы исправить эту резкую горизонтальную линию в верхней части изображения, где оттенок синего не совпадает между изображениями, я несколько раз нажму клавишу правой скобки ( ] ) на клавиатуре, чтобы размер кисти больше, а край кисти все еще приятный и мягкий, я просто прокрашу эту линию, чтобы создать плавный переход между фотографиями:
Рисование большой мягкой кистью по небу.
Просмотр маски слоя в документе
Если вы хотите просмотреть саму фактическую маску слоя в документе, чтобы точно видеть, где вы нарисовали, нажмите и удерживайте клавишу Alt (Win) / Option (Mac) на клавиатуре и нажмите кнопку эскиз маски слоя на панели «Слои»:
Щелчок с нажатой клавишей Alt (Win)/щелчок с нажатой клавишей Option (Mac) на миниатюре маски.