Первые шаги в командной строке
Для начала работы в терминале Linux не нужно быть гуру администрирования — достаточно знать список базовых команд для навигации и работы с файлами и папками.
- Навигация
- Поиск
- Работа с папками
- Работа с файлами
- Переименование, перемещение и копирование
Навигация
После подключения к серверу вы оказываетесь в домашней папке пользователя. Чтобы узнать точный путь к вашему текущему местонахождению, воспользуйтесь командой:
pwd
Она выведет текущую рабочую директорию (print working directory).
Если вам нужно перейти в другую папку, для этого используется команда cd (change directory) с указанием пути к нужной вам папке:
cd /home
Говоря о навигации, нельзя не упомянуть сокращения для обозначения некоторых директорий:
| / | корневая папка сервера |
. | текущая директория, в которой вы сейчас находитесь. Например, чтобы найти файл с именем find . -name hello.txt |
| .. | директория, расположенная на уровень выше текущей. Если вы находитесь в папке cd .. |
| ~ | домашняя папка текущего пользователя. Например, запустить скрипт sh ~/some-script.sh |
| — | предыдущая посещённая директория. Представим, что вы перешли в папку cd - |
Для навигации с помощью команды cd есть два формата указания пути к нужной папке: абсолютный и относительный.
Абсолютный путь — это полный путь от корневой папки сервера «/». Например, вот такой:
/var/www/data/username/data/www/example.com/
Также к абсолютным относятся пути, в которых используется ~ — указание на домашнюю папку текущего пользователя. Например, при доступе к файлу ~/.bash_profile он всегда будет открываться из одного и того же места: вместо ~ будет использоваться значение переменной окружения $HOME, которое не меняется.
Относительный путь — это неполный путь. Он указывается относительно какого-то объекта: например, текущей рабочей директории. То есть в начале отсутствует символ корневой папки «/».
./docs/files/file.txt file.txt
Представим, что мы сейчас работаем с файлами в папке /var/www/data/username. Нам нужно отредактировать содержимое в директории на уровень выше — /var/www/data. Чтобы управлять данными в этой папке, нам не обязательно постоянно указывать полный путь к ним — можно работать с относительным, начиная его с «../».
Также относительные пути используются, когда нужно выполнить операцию над файлом или папкой в директории, в которой мы сейчас работаем. Для выполнения команды достаточно указать имя файла или папки — система поймёт, что мы имеем в виду файл из текущего каталога.
Чтобы отобразить список содержимого папки, можно использовать команду ls (list). Если дополнить её ключами -al, она покажет типы данных, разрешения и скрытые файлы. Следующий пример покажет названия файлов и папок текущей рабочей папки:
ls
А этот выведет в терминал подробный список содержимого папки /etc:
ls -al /etc
Чтобы немного упростить себе жизнь, можно использовать консольные файловые менеджеры, например, mc.
Ubuntu и Debian:
apt -y install mc
CentOS:
yum -y install mc
Его особенность — примитивный графический интерфейс. Он позволяет быстро ориентироваться в структуре каталогов, перемещаться между ними, создавать новые директории. Интерфейс разбит на два окна, между которыми вы можете перемещать файлы и папки. Помимо прочего, в нём можно работать и с помощью мыши — перемещаться двойным кликом по папкам, использовать кнопки в нижней части панели.
Поиск
С помощью команды find можно найти на сервере папку или файл по набору условий. Структура команды проста:
find [где искать] [как искать] [что искать]
Например, мы знаем название файла hello.txt, но не знаем, где именно на сервере он лежит. Найти его поможет конструкция:
find / -name "hello.txt"
/указывает, что искать надо, начиная с корневой папки сервера. Если вам известно, где может лежать искомый файл, можно задать путь точнее.
Если вам известно, где может лежать искомый файл, можно задать путь точнее.-nameуказывает, что искать надо строго по имени."hello.txt"— имя файла, который нам нужно найти. Если известна только часть имени, можно указать сокращённый вариант:"hello*","*.txt"
Кроме -name, команда find имеет множество опций, которые позволяют уточнить условия поиска подробнее. Вот список наиболее полезных параметров:
| Позволяет указать тип искомых данных: |
| Позволяет вывести файлы с определённым уровнем доступа. Например, — |
| Отображает только пустые файлы или папки |
| Позволяет искать данные среди файлов, принадлежащих конкретному пользователю: |
| Позволяет искать данные среди файлов, принадлежащих определённой группе пользователей: |
| Позволяет задать условие относительно времени изменения файлов:
|
| Позволяет задать условие относительно времени последнего доступа к файлу, аналогично |
| Позволяет уточнить размер (или диапазон размера) искомых файлов |
| Позволяет применить к найденным файлам команду |
Больше информации о возможностях find можно узнать в файлах документации:
man find
Из встроенных инструментов поиска можно также отметить утилиту whereis. Она предназначена для поиска бинарных и системных файлов и директорий служб. Следующий пример выведет список всех файлов и папок, имеющих прямое отношение к php:
whereis php
Работа с папками
Для создания новых директорий используется команда mkdir с указанием пути до создаваемой папки. Пример ниже создаст папку
Пример ниже создаст папку /new в существующей директории /home/user
mkdir /home/user/new
Если нужно создать сразу несколько вложенных папок, можно использовать параметр -p. В таком случае все несуществующие директории, указанные в пути, будут созданы автоматически. Представим, что нам нужно создать вложенные папки docs/photos/2020-08-17 в текущей директории — это будет выглядеть так:
mkdir -p docs/photos/2020-08-17
Если нужно создать несколько папок за раз, можно просто перечислить их через пробел:
mkdir docs pictures games
Удалить папку можно с помощью команды rmdir с указанием пути. Папка будет удалена только в случае, если она пуста (можно использовать параметр --ignore-fail-on-non-empty, чтобы удалить папку в любом случае). Для удаления нескольких вложенных папок можно аналогично использовать параметр -p. Пример ниже удалит папку /photos и все каталоги внутри неё:
rmdir -p docs/photos
Для удаления есть более эффективный инструмент, rm, про который расскажем ниже.
Работа с файлами
Создание
В терминале есть несколько способов создания новых файлов.
Самый простой, одновременно создающий и файл, и недостающие папки — команда touch. Достаточно передать ей полный путь к файлу. Для примера создадим в папке docs папку copies, а внутри неё — файл copies-list.txt:
touch docs/copies/copies-list.txt
Несуществующая папка copies создастся автоматически.
Если нужно создать сразу несколько файлов, можно просто перечислить их через пробел:
touch file1.txt file2.txt file3.txt
Ещё один способ создания новых файлов — вызвать какой-нибудь консольный текстовый редактор с указанием полного пути к файлу. Однако все папки придётся создать заранее. Тогда редактор автоматически создаст файл и откроет его для редактирования. Если не сохранить файл в редакторе, даже пустой, он не будет создан. Команда ниже добавит новый файл с помощью редактора
vi new-file.txt
Для сохранения и выхода из файла в vi нужно нажать клавишу Esc, ввести сочетание :wq и нажать Enter. Для выхода без сохранения нужно также нажать Esc, ввести сочетание :q! и нажать Enter.
Ещё пара способов создания пустых файлов:
cat > new-file.txt echo > new-file.txt
Редактирование
Для редактирования файлов используются консольные текстовые редакторы. Самые известные — vi и nano. В некоторых дистрибутивах vi заменён на vim (vi improved, улучшенный vi) или vim.tiny
Редактор vi будет доступен вам по умолчанию на большинстве Linux-систем.
А теперь к делу. Vi (более известен как Vim) — старый, очень гибкий и при этом не очень простой в плане управления редактор. Собственно, так он и попал в популярные программистские и админские шуточки.
Запуск редактора без аргументов откроет его в режиме справки:
vi
Чтобы закрыть Vim (без сохранения), введите сочетание :q!
Если указать редактору путь к файлу, он откроет его для редактирования. Если файл не существовал, он будет создан:
vi new-file.txt
При первом входе Vim открывает файл в режиме просмотра. Он не позволяет редактировать его содержимое, но можно вводить командные последовательности, перемещаться по тексту, выполнять поиск и пр.
Чтобы начать ввод, нужно перейти в режим редактирования с помощью клавиши I. Чтобы вернуться в режим просмотра, нажмите Esc.
Перемещение по тексту выполняется с клавиатуры:
- перемещение в начало текста: Esc + дважды G
- перемещение в конец текста: Shift + G
- перемещение по строке горизонтально: стрелки ← →
- перемещение по строкам вертикально: стрелки ↑ ↓
- отображение номеров строк: Esc, введите
:set number, нажмите Enter - перемещение по номерам строк: Esc, введите
:номер строки, нажмите Enter
Для выхода с сохранением файла нажмите Esc и введите :wq!
Текстовый редактор vim — краткое руководство
Читать
Более современной и удобной альтернативой Vim считается редактор nano. Современные дистрибутивы включают его по умолчанию, но на ранних версиях устанавливать придётся вручную:
Современные дистрибутивы включают его по умолчанию, но на ранних версиях устанавливать придётся вручную:
Ubuntu и Debian:
apt -y install nano
CentOS:
yum -y install nano
Вызов nano без аргументов откроет пустой редактор. Можно начать ввод (при сохранении вам будет предложено указать имя и сохранить файл) или вызвать режим помощи со списком доступных команд с помощью сочетания Ctrl+G.
Для сохранения файла нажмите Ctrl+O — редактор предложит ввести имя файла: введите имя и нажмите Enter. Если файл существовал, и имя изменять не требуется, просто нажмите Enter.
Для выхода из редактора нажмите Ctrl+X.
Чтение
Бывает, что нам нужно получить какую-то информацию из файла без необходимости редактировать его. В таком случае необязательно использовать текстовый редактор — есть более простые инструменты.
Команда cat позволяет вывести в терминал всё содержимое файла, который указан в качестве аргумента:
cat example.txt
Однако, если мы заведомо знаем, что в файле большой объём информации, нет смысла выводить его целиком. Например, команды head и tail могут вывести часть содержимого с начала или конца файла соответственно. Если добавить к ним ключ -n, можно уточнить, сколько строк текста нужно вывести:
head -n 3 example.txt
tail -n 3 example.txt
Помимо прочего, команда tail очень удобна для чтения логов с ключом -f. В таком режиме она открывает файл в режиме ожидания и выводит все добавляемые данные. Пригодится для тестирования или дебаггинга.
Иногда нам всё-таки нужно полностью просмотреть файл. При этом читать его вывод в терминале неудобно. На такие случаи есть команда less — она открывает файл (или переданный в неё вывод другой команды) в режиме чтения:
less example.com
В режиме чтения less можно перемещаться, искать текст и многое другое. Все командные последовательности и горячие клавиши можно вывести с помощью параметра --help:
less --help
Для выхода из режима чтения введите q и нажмите Enter.
Удаление
Для удаления файлов используется команда rm. Она крайне опасна — неправильное применение грозит удалением всего содержимого сервера. Поэтому, как говорится, семь раз отмерь, один раз отрежь: категорически важно перепроверять путь, который вы указываете для удаления.
Самая простая версия rm удалит файл с предварительным подтверждением — для этого потребуется ввести y и нажать Enter:
rm new-file.txt
Для полного же уничтожения всего и вся к команде добавляются параметры -rf. Первый отвечает за рекурсивное удаление данных (т.е. удаление вложенных файлов и папок), второй позволяет отключить подтверждение при удалении.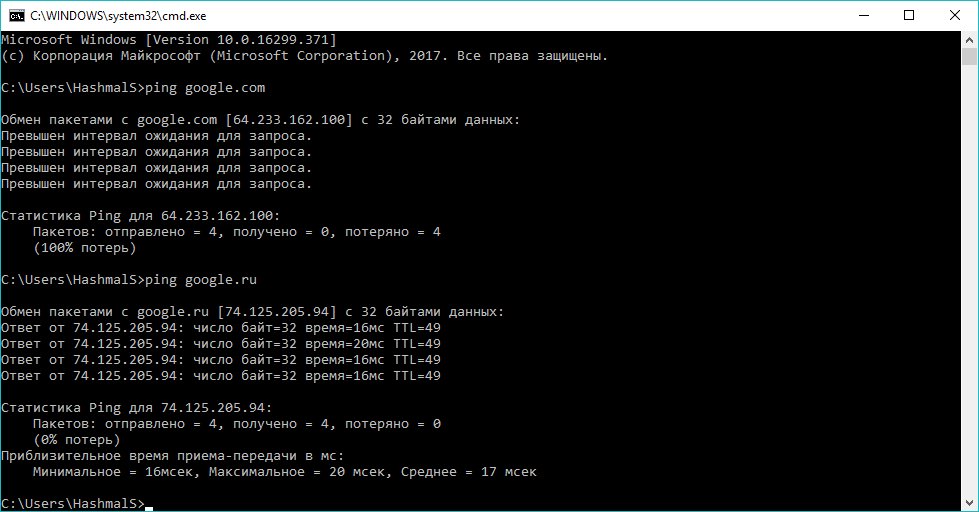 Например, следующая команда удалит папку
Например, следующая команда удалит папку photos, размещённую в папке docs, и всё её содержимое:
rm -rf docs/photos
Для шуток над неопытными администраторами им под тем или иным предлогом предлагают выполнить команду rm -rf [/] (без квадратных скобок). Она удаляет всё содержимое сервера от корня. Результат — все данные безвозвратно теряются, а сервер перестаёт работать.
Скачивание и загрузка
Для передачи файлов на сервер и с сервера есть много способов. Самые простые — использование wget, curl или scp.
wgetпозволяет скачивать данные на сервер. Он поддерживает HTTP, HTTPS и FTP протоколы.wget [как скачать] [откуда скачать]
Скачать файл по ссылке в вашу текущую рабочую директорию можно с помощью команды:
wget https://ru.wordpress.org/latest-ru_RU.tar.gz
С помощью параметра
-Pможно указать путь, куда нужно сохранить скачиваемый файл:wget -P /var/www/example.
 com https://ru.wordpress.org/latest-ru_RU.tar.gz
com https://ru.wordpress.org/latest-ru_RU.tar.gzПолный список параметров
wgetможно посмотреть в справочной информации:man wget
curlиспользуется как для скачивания файлов на ваш сервер, так и для передачи данных с него на другие серверы / хранилища. Он универсальнееwgetблагодаря огромному количеству поддерживаемых протоколов: FTP, HTTP, HTTPS, IMAP, POP3, SCP, SFTP, SMB, SMTP, Telnet и др.curl [как скачать] [откуда скачать / куда загрузить]
В современных дистрибутивах
curlустановлен по умолчанию. При необходимости установить его вручную можно следующим образом:- Ubuntu и Debian:
apt -y install curl - CentOS:
yum -y install curl
Для работы с
curlнужно знать название и расположение файлов, которые необходимо скачать/загрузить. Например, так будет выглядеть команда на скачивание файла по ссылке:curl -O https://ru.
 wordpress.org/latest-ru_RU.tar.gz
wordpress.org/latest-ru_RU.tar.gzВ примере мы скачиваем архив
latest-ru_RU.tar.gzпо ссылке и сохраняем его в текущую рабочую директорию с таким же именем — за это отвечает ключ-O. Если использовать опцию-o, можно задать своё имя (wp.tar.gz) для сохраняемого файла:curl -o wp.tar.gz https://ru.wordpress.org/latest-ru_RU.tar.gz
Если нам нужно загрузить файл c нашего сервера на другой, используется следующая конструкция:
curl -T filename.txt https://example.com/downloads/filename.txt
Здесь файл
filename.txtиз текущей рабочей директории загружается на сайтexample.comв папкуdownloads/и сохраняется с именемfilename.txt. Пример подразумевает, что у нас есть права на запись в указанный каталог.Остальные возможности
curlможно узнать в справочной информации:man curl
- Ubuntu и Debian:
Утилита
scpпозволяет копировать файлы между двумя серверами, используя протокол SSH.
scp [где взять файлы] [куда их загрузить]
Например, для передачи файла
filename.txtс нашего сервера на удалённый сервер1.2.3.4в папкуnew-documentsпользователяusernameможно использовать следующую команду:scp ~/documents/filename.txt [email protected]:/home/username/new-documents
В процессе система запросит у нас пароль пользователя
usernameдля подключения к удалённому серверу. После авторизации файл будет скопирован на целевой сервер в указанную папку.Чтобы скачать файл с удалённого сервера, достаточно немного видоизменить нашу команду:
scp [email protected]:/home/username/documents/filename.txt ~/new-documents/
Здесь мы в качестве источника для получения копии файла указали удалённый сервер, а в качестве цели для загрузки копии — папку на текущем сервере.
С помощью
scpаналогичным образом можно копировать данные между двумя удалёнными серверами:scp username1@1.
 2.3.4:/home/username1/documents/filename.txt [email protected]:/home/username2/new-documents
2.3.4:/home/username1/documents/filename.txt [email protected]:/home/username2/new-documents
Запуск исполняемых bash-скриптов
Чтобы запустить скрипт script.sh на сервере, нужно выполнить два шага:
Настроить права на запуск файла для пользователей:
chmod +x ./script.sh
Запустить скрипт. Если вы находитесь в той же директории, где лежит скрипт, достаточно вызвать его по имени:
./script.sh
В некоторых случаях нужно использовать команду
shлибо указать путь к исполняемому файлу командной оболочки:sh ./script.sh
либо
/bin/bash ./script.sh
Если вы находитесь в другой директории, для запуска нужно указать полный путь к скрипту.
Чтобы иметь возможность запускать скрипт из любого места на сервере одной простой командой, можно создать для него алиас — короткую команду (псевдоним), которая будет ассоциироваться системой с полным вызовом скрипта.
Весь список существующих алиасов системы можно вывести с помощью команды alias:
Создать свой постоянный алиас можно с помощью файла .bashrc, размещённого в домашнем каталоге вашего пользователя. Нужно открыть его для редактирования:
vi ~/.bashrc
В соответствующем разделе нужно добавить ваш алиас в следующем формате:
alias [короткая команда]='[исходная команда]'
Например, если нам потребуется создать псевдоним для скрипта выше, настройки будут выглядеть так:
alias myScript='sh /путь/к/скрипту/script.sh'
Чтобы после добавления алиас сразу стал доступен, предварительно нужно обновить командную оболочку:
source ~/.bashrc
После этого вы сможете вызывать ваш скрипт с помощью короткой команды.
Скрипт можно добавить в расписание планировщика cron, чтобы он запускался регулярно.
Как настроить cron по ssh
Читать
Переименование, перемещение и копирование файлов и папок
Скопировать файл в терминале можно с помощью команды:
cp [что копируем] [куда копируем]
C её помощью можно, к примеру, создать копию конфигурационного файла, который вы хотите изменить.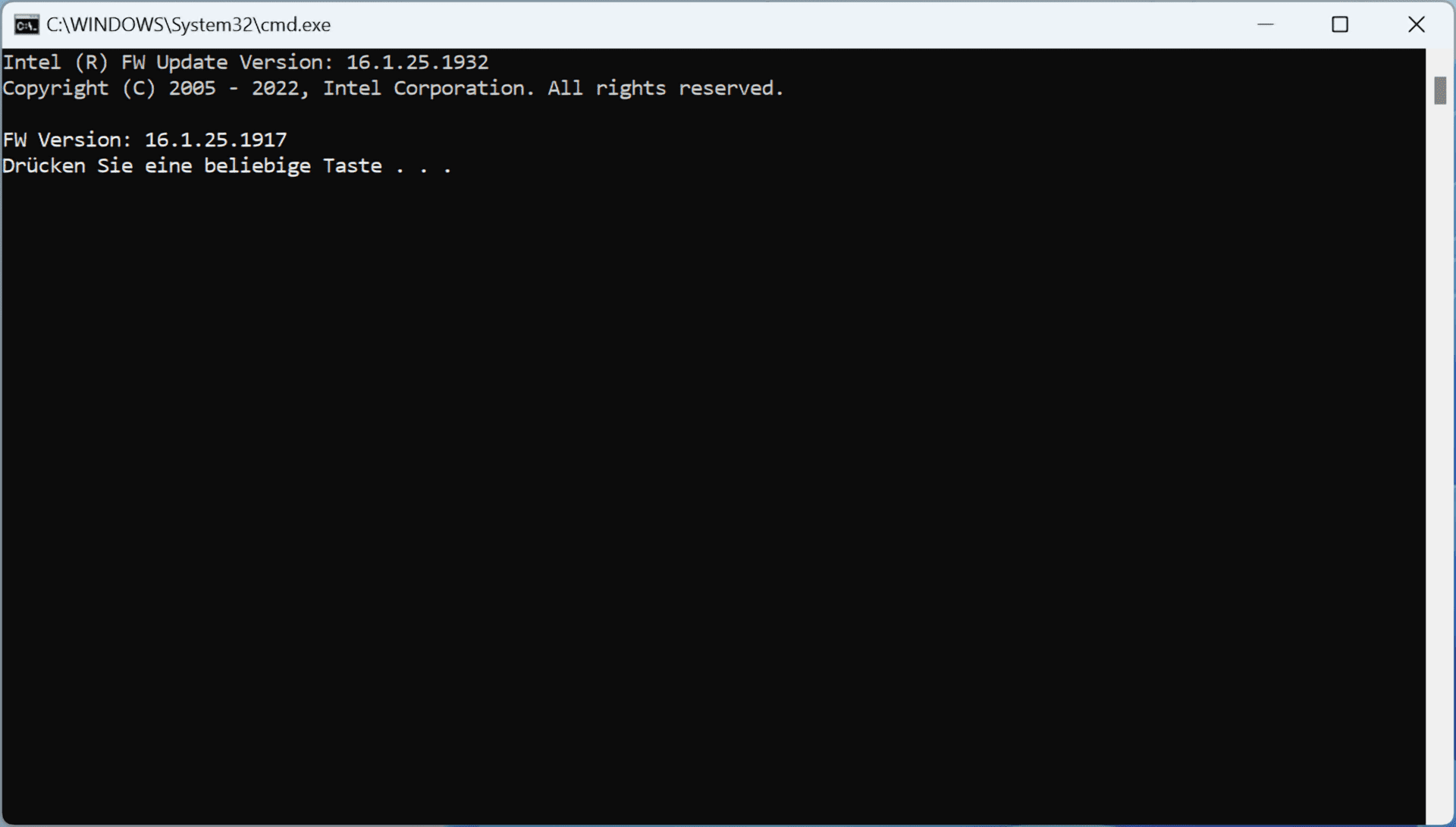 Здесь мы создаём копию конфигурационного файла
Здесь мы создаём копию конфигурационного файла nginx.conf
cp nginx.conf nginx.conf.copy
Папки копируются аналогично. При необходимости скопировать каталог со всем содержимым (рекурсивно) можно добавить к команде ключ -r:
cp -r /docs /files
Здесь мы создаём копию папки docs со всем её содержимым с именем files.
Переместить или переименовать файл также просто:
mv [что переместить/переименовать] [куда переместить/как назвать]
Например, следующая команда переместит файл file.txt в папку new:
mv file.txt docs/new
Переименовать файл не сложнее:
mv /docs/new/file.txt /docs/new/todolist.txt
В этом примере файл file.txt переименовывается в todolist.txt
Аналогично можно перемещать и переименовывать директории.
Теперь, когда вы можете перемещаться по серверу и работать с файлами и папками, самое время познакомиться с файловой структурой Linux-систем.
Структура каталогов Linux
Читать
Знакомство с командной строкой · HonKit
Для тех, кто проходит руководство дома: о материале этой главы рассказывает видео Ваш новый друг — командная строка.
Вот это да! Всего через несколько минут ты напишешь свою первую строку кода! 🙂
Позволь представить нашего первого нового друга: командную строку!
Следующие шаги покажут, как использовать чёрное окно, которым пользуются все хакеры. В начале оно может показаться немного пугающим, но, на самом деле это просто окно, которое ждет от тебя команды.
Примечание Пожалуйста, обрати внимание, что в этом руководстве мы используем термины «каталог» и «папка» взаимозаменяемо: эти слова обозначают одно и то же.
Что такое командная строка?
Окно, которое обычно называют командной строкой или интерфейсом командной строки (англ. CLI, Command Line Interface), является текстовым приложением для просмотра, обработки и манипулирования файлами на вашем компьютере. Она делает то же, что и Проводник в Windows или Finder в Mac OS X, но у неё нет графического интерфейса. Другими названиями для командной строки являются: cmd, CLI, prompt, консоль или терминал.
Она делает то же, что и Проводник в Windows или Finder в Mac OS X, но у неё нет графического интерфейса. Другими названиями для командной строки являются: cmd, CLI, prompt, консоль или терминал.
Открываем интерфейс командной строки
Для того, чтобы начать экспериментировать, нам нужно сначала открыть интерфейс командной строки.
Windows
В зависимости от твоей версии Windows и того, какая у тебя клавиатура, одно из следующих действий откроет окно командной строки (возможно, придётся немного поэкспериментировать, но все варианты пробовать необязательно):
- Перейди в меню Пуск (или на экран Пуск), в строке поиска набери «Командная строка».
- Перейди в меню Пуск → Windows → Командная строка.
- Перейди в меню Пуск → Все программы → Служебные → Командная строка.
- Перейди на экран Пуск, наведи мышь на нижний левый угол экрана и нажми на стрелочку вниз, которая появится там. (Если у тебя тачскрин, листни пальцем снизу вверх.
 ) Откроется страница «Приложения». Выбери пункт «Командная строка» в разделе «Windows».
) Откроется страница «Приложения». Выбери пункт «Командная строка» в разделе «Windows». - Удерживая клавишу Windows на клавиатуре, нажми X. В появившемся меню выбери пункт «Командная строка».
- Удерживая клавишу Windows, нажми R, чтобы появилось окно «Выполнить». Набери в строке cmd и нажми OK.
В какой-то момент тебе понадобятся два окна командной строки одновременно. Однако в некоторых версиях Windows, если ты попытаешься запустить вторую командную строку, когда одна уже запущена тем же способом, ты вместо этого попадёшь в уже открытое окно командной строки. Попробуй у себя на компьютере и посмотри, что будет! Если у тебя получается открыть только одно окно командной строки, попробуй какой-нибудь другой из вышеприведённых способов в списке. По крайней мере один из них сможет открыть новое окно командной строки.
OS X
Перейди в Приложения → Прочие → Терминал.
Linux
Вероятно, командная строка скрывается по адресу: Приложения → Стандартные → Терминал или Приложения → Система → Терминал, но это может зависеть от конкретной системы. Если не сможешь найти — Google поможет 🙂
Если не сможешь найти — Google поможет 🙂
Командная строка
Перед тобой должно появиться белое или чёрное окошко. Оно ожидает, когда ты введёшь команду.
OS X и Linux
Если у тебя Mac или Linux, ты, скорее всего, увидишь знак $ в конце строки (перед курсором):
command-line
$
Windows
Если у тебя Windows, строка будет оканчиваться символом >, вот так:
command-line
>
Можешь заглянуть в инструкцию для пользовательниц Linux чуть выше — нам что-то подобное ещё встретится, когда мы дойдём до PythonAnywhere.
Перед каждой твоей командой будет стоять знак $ или > и пробел. Но тебе не нужно их печатать! Компьютер уже сделал это за тебя. 🙂
Небольшое примечание: перед курсором командной строки может быть написано что-то вроде
C:\Users\ola>илиOlas-MacBook-Air:~ ola$. Это абсолютно нормально.
То, что написано до знака $ или >, плюс сам знак, всё вместе называется приглашением командной строки. Как правило, оно включает адрес папки, в которой ты сейчас находишься. Оно приглашает тебя ввести в окно команду.
Как правило, оно включает адрес папки, в которой ты сейчас находишься. Оно приглашает тебя ввести в окно команду.
Далее в руководстве перед каждой командой, которую тебе нужно будет ввести, мы будем писать символ $ или >. Иногда слева от него мы будем добавлять ещё немного текста. Не обращай внимания на левую часть и просто печатай команду — она начинается после специального символа.
Твоя первая команда (УРА!)
Давай введём следующую команду:
OS X и Linux
command-line
$ whoami
Windows
command-line
> whoami
Теперь нажми Enter. Вот что получилось:
command-line
$ whoami olasitarska
Как видишь, компьютер только что вывел на экран твоё имя пользователя. Классно, а? 🙂
Постарайся набирать каждую команду вручную, а не копировать и вставлять. Так ты больше запомнишь!
Основы
В каждой операционной системе набор команд для командной строки немного отличается, поэтому не забывай следовать инструкциям для своей операционной системы. Давай попробуем, готова?
Давай попробуем, готова?
Текущий каталог
Было бы неплохо знать, где мы находимся сейчас, верно? Давай посмотрим. Набери эту команду и нажми Enter:
OS X и Linux
command-line
$ pwd /Users/olasitarska
Примечание: ‘pwd’ означает ‘print working directory’ (вывести рабочий каталог).
Windows
command-line
> cd C:\Users\olasitarska
Примечание: ‘cd’ означает ‘change directory'(сменить каталог). Если ты пользуешься PowerShell, можешь ввести pwd — как на Linux или Mac OS X.
Ты, вероятно, увидишь нечто похожее на своем компьютере. Когда ты открываешь командную строку, то обычно находишься в домашнем каталоге текущего пользователя.
Как узнать больше о командах
У многих команд для командной строки есть встроенная справка! Например, вот как узнать подробнее о команде, которая показывает, в какой папке ты сейчас находишься:
OS X и Linux
В OS X и Linux есть команда man — справка о других командах (на английском языке). Набери
Набери man pwd и посмотри, что пишут о команде pwd. Используй man с другими командами, чтобы посмотреть для них справку. Как правило, справки man выводятся постранично. Нажми пробел, чтобы перейти на следующую страницу. Чтобы выйти, нажми q.
Windows
Чтобы вывести справку, почти к любой команде можно добавить /?. Чтобы прочитать всю справку, возможно, придётся прокрутить текст вниз. Попробуй набрать cd /?.
Список файлов и каталогов
Так что же в нем? Было бы здорово узнать. Давай посмотрим:
OS X и Linux
command-line
$ ls Applications Desktop Downloads Music ...
Windows
command-line
> dir Directory of C:\Users\olasitarska 05/08/2014 07:28 PM <DIR> Applications 05/08/2014 07:28 PM <DIR> Desktop 05/08/2014 07:28 PM <DIR> Downloads 05/08/2014 07:28 PM <DIR> Music ...
Примечание: в PowerShell можешь использовать ‘ls’ — как в Linux или Mac OS X.
Смена текущего каталога
Теперь вернёмся в наш каталог рабочего стола:
OS X
command-line
$ cd Desktop
Linux
command-line
$ cd Desktop
Обрати внимание, что название каталога «Desktop» может быть переведено на язык твоей учётной записи в системе Linux.
В таком случае набери вместо Desktop переводное название: например, Рабочий стол (в кавычках — они нужны, чтобы командная строка поняла кириллицу).
Windows
command-line
> cd Desktop
Проверь, что рабочий каталог действительно изменился:
OS X и Linux
command-line
$ pwd /Users/olasitarska/Desktop
Windows
command-line
> cd C:\Users\olasitarska\Desktop
Вот и он!
Совет от профи: если ты введешь
cd Dи затем нажмешьtabна клавиатуре, в командной строке будет автоматически набрана остальная часть имени, что позволит быстрее перемещаться по каталогам.Если c «D», начинается название не одной папки, нажми
Tabдважды, чтобы получить список вариантов.
Создание каталога
Как насчет создания каталога practice на рабочем столе? Ты можешь сделать это так:
OS X и Linux
command-line
$ mkdir practice
Windows
command-line
> mkdir practice
Эта маленькая команда создаст папку с именем practice на рабочем столе. Ты можешь проверить, появилась ли она, просто взглянув на рабочий стол или введя команду ls (для Linux и macOS) или dir (если у тебя Windows)! Попробуй. 🙂
Совет от профи: если ты не хочешь вводить одни и те же команды снова и снова, попробуй нажать на
стрелку вверхистрелку внизна клавиатуре для просмотра недавно использованных команд.
Тренируемся!
Небольшая задачка: в недавно созданной папке practice создай папку с названием test. Используй команды
Используй команды cd и mkdir.
Решение:
OS X и Linux
command-line
$ cd practice $ mkdir test $ ls test
Windows
command-line
> cd practice > mkdir test > dir 05/08/2014 07:28 PM <DIR> test
Поздравляем! 🙂
Чистка
Мы не хотим оставлять беспорядок, поэтому давай удалим всё, что мы создали до этого момента.
Во-первых, мы должны вернуться на рабочий стол:
OS X и Linux
command-line
$ cd ..
Windows
command-line
> cd ..
Используя .. с командой cd, ты можешь сменить текущий каталог на родительский (то есть каталог, который содержит в себе текущий).
Проверь, где ты находишься:
OS X и Linux
command-line
$ pwd /Users/olasitarska/Desktop
Windows
command-line
> cd C:\Users\olasitarska\Desktop
Пришло время удалить каталог practice:
Внимание: удаление файлов с помощью
del,rmdirилиrmнеобратимо.Это означает, что удалённые файлы будут потеряны навсегда! Поэтому будь очень осторожна с этими командами.
Windows Powershell, OS X и Linux
command-line
$ rm -r practice
Командная строка Windows
command-line
> rmdir /S practice practice, Are you sure <Y/N>? Y
Готово! Давай проверим, что папка действительно удалена:
OS X и Linux
command-line
$ ls
Windows
command-line
> dir
Выход
Вот и всё на данный момент! Теперь можно безопасно закрыть командную строку. Давай сделаем это как хакеры, согласна? 🙂
OS X и Linux
command-line
$ exit
Windows
command-line
> exit
Круто, да?:)
Подведём итоги
Вот краткий обзор некоторых полезных команд:
| Команда (Windows) | Команда (Mac OS / Linux) | Описание | Пример |
|---|---|---|---|
| exit | exit | закрыть окно | exit |
| cd | cd | изменить каталог | cd test |
| cd | pwd | вывести текущий каталог | cd (Windows) или pwd (Mac OS / Linux) |
| dir | ls | список каталогов/файлов | dir |
| copy | cp | копировать файл | copy c:\test\test. txt c:\windows\test.txt txt c:\windows\test.txt |
| move | mv | переместить файл | move c:\test\test.txt c:\windows\test.txt |
| mkdir | mkdir | создать новый каталог | mkdir testdirectory |
| rmdir (или del) | rm | удалить файл | del c:\test\test.txt |
| rmdir /S | rm -r | удалить каталог | rm -r testdirectory |
| [CMD] /? | man [CMD] | справка для команды | cd /? (Windows) или man cd (Mac OS / Linux) |
Это лишь некоторые из команд, которые можно использовать в командной строке, но сегодня тебе больше и не пригодится.
Если тебе интересно, на ss64.com можно найти полный справочник команд для всех операционных систем (на английском языке).
Готова продолжить?
Давай погрузимся в мир Python!
Ошибка «/Fixboot Access is Denied» в Windows 10
Windows 10 — отличная операционная система, но у нее есть свои особенности, как и у всех других. Одной из распространенных проблем, с которой сталкиваются люди, является ошибка «Отказано в доступе» при попытке запустить команду /fixboot из командной строки администратора. Команда bootrec — один из самых полезных инструментов в наборе инструментов для настройки загрузки Windows 10.
Одной из распространенных проблем, с которой сталкиваются люди, является ошибка «Отказано в доступе» при попытке запустить команду /fixboot из командной строки администратора. Команда bootrec — один из самых полезных инструментов в наборе инструментов для настройки загрузки Windows 10.
К сожалению, он также содержит одно из самых загадочных сообщений об ошибках: «/fixboot Отказано в доступе». Эта статья поможет вам решить эту проблему и восстановить работоспособность вашего компьютера как можно быстрее!
Корпорация Майкрософт поставляет клиентам эту утилиту. Когда ваш компьютер не загружается, Windows автоматически запускает среду восстановления Windows благодаря функции Bootrec. В Windows RE у вас есть доступ к различным функциям, таким как восстановление при загрузке и командная строка, которые могут помочь вам восстановить компьютер.
Если с этим возникла проблема, возможно, ваш компьютер не сможет восстановиться после ошибки загрузки.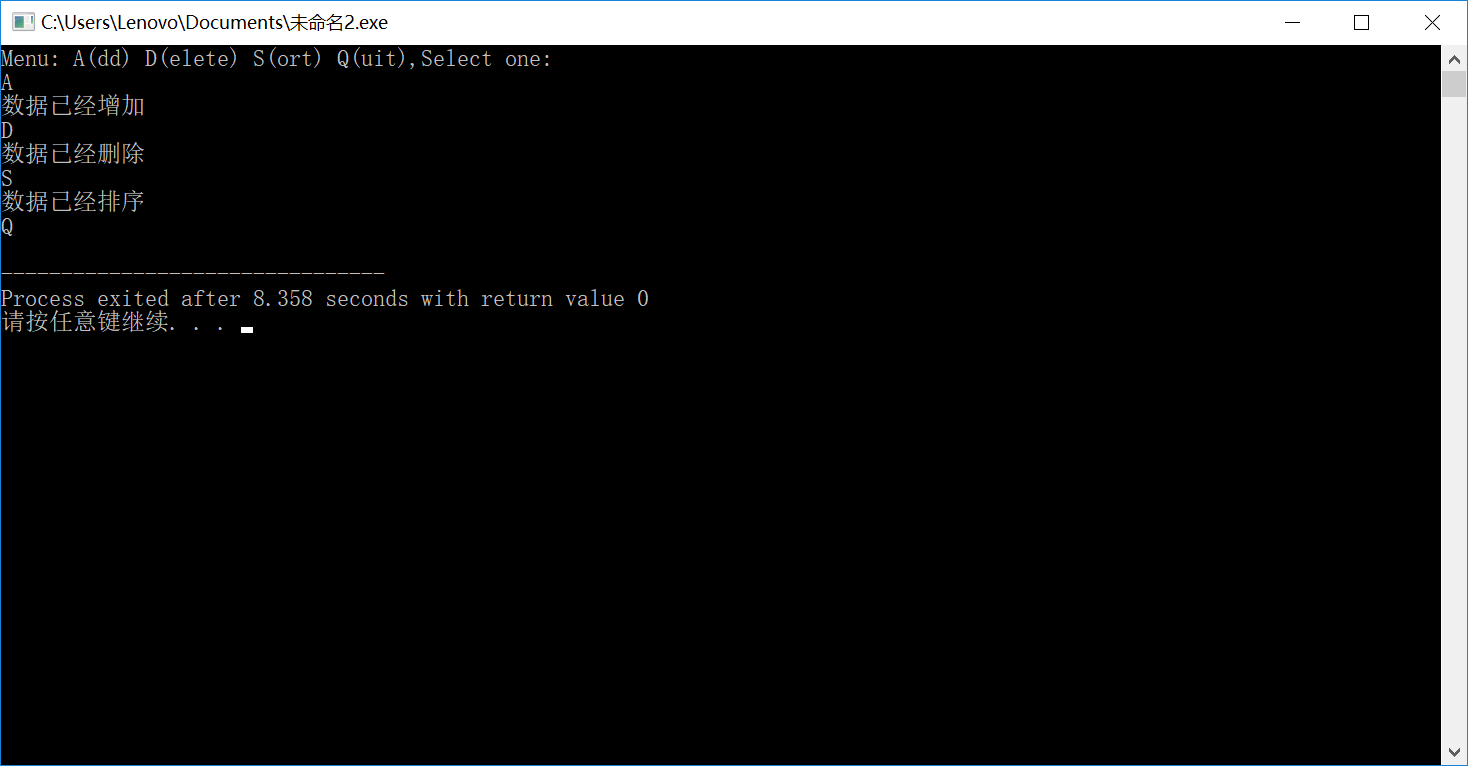 Вот почему ошибка «Отказано в доступе к Bootrec / fixboot» так расстраивает. Это часто связано с основной загрузочной записью (сокращенно MBR), которая является важной частью каждого раздела жесткого диска.
Вот почему ошибка «Отказано в доступе к Bootrec / fixboot» так расстраивает. Это часто связано с основной загрузочной записью (сокращенно MBR), которая является важной частью каждого раздела жесткого диска.
Если MBR на вашем основном жестком диске выйдет из строя, ваш компьютер не сможет загрузиться в Windows. В этот момент вы можете столкнуться с такими терминами, как «отказано в доступе к fixboot» или «отказано в доступе к fixboot для Windows 10».
Но вам не о чем беспокоиться — мы здесь, чтобы помочь вам решить проблему.
Исправлено: Bootrec /fixboot Отказано в доступеВ этом разделе мы расскажем вам о нескольких различных способах исправить ваше устройство, когда вы видите ошибку Bootrec /fixboot Отказано в доступе в Windows 10.
Метод 1. Запустите средство восстановления при загрузке Вместо того, чтобы сразу переходить к сложным методам, попробуйте средство восстановления при загрузке. Этот очень простой инструмент может мгновенно решить большинство проблем, препятствующих правильной загрузке компьютера.
- Перезагрузите компьютер и удерживайте клавишу F8 на клавиатуре, пока виден экран загрузки, чтобы войти в среду восстановления Windows (WinRE). На некоторых устройствах вам также может потребоваться удерживать клавишу Fn (функция).
- Совет . Если вы не можете загрузить WinRE с помощью сочетания клавиш, продолжайте включать и выключать компьютер, пока он автоматически не запустится в среде восстановления. В среднем вам нужно включить и выключить компьютер примерно три раза.
- Выберите Устранение неполадок из доступных вариантов. Вы сможете получить доступ к некоторым инструментам, которые помогут восстановить ваш компьютер без возможности загрузки самой системы.
- На следующей странице нажмите Дополнительные параметры из доступных параметров.
- После загрузки меню дополнительных параметров нажмите Startup Repair .
 Этот инструмент пытается выявить и исправить проблемы, которые могут привести к тому, что Windows 10 не сможет загружаться должным образом.
Этот инструмент пытается выявить и исправить проблемы, которые могут привести к тому, что Windows 10 не сможет загружаться должным образом.
- Ваш компьютер сейчас начнет перезагрузку и автоматически запустится с запущенным восстановлением при загрузке. После загрузки меню выберите локального пользователя.
- Введите пароль локальной учетной записи и нажмите 9.0009 Продолжить . Если у вашей учетной записи нет пароля, просто оставьте поле пустым.
- Подождите, пока Windows выполнит диагностику вашего компьютера и обнаружит все проблемы. Если есть проблемы с запуском, вы сможете их увидеть и выбрать, как Windows их обрабатывает.
Эту проблему можно решить путем повторного создания структуры EFI. Это требует дополнительных шагов, обязательно обратите особое внимание на наше руководство.
- Перезагрузите компьютер и удерживайте клавишу F8 на клавиатуре, пока виден экран загрузки, чтобы войти в среду восстановления Windows (WinRE). На некоторых устройствах может также потребоваться удерживать клавишу Fn (функциональная).
- Совет . Если вы не можете загрузить WinRE с помощью сочетания клавиш, продолжайте включать и выключать компьютер, пока он автоматически не запустится в среде восстановления. В среднем вам нужно включить и выключить компьютер примерно три раза.
- На мониторе должен появиться экран автоматического восстановления. Нажмите кнопку Дополнительные параметры .
- Выберите параметр Устранение неполадок в расширенных функциях восстановления.
- В разделе устранения неполадок перейдите к Дополнительные параметры > Командная строка .
 Это запустит обычное приложение командной строки, где вы можете выполнить несколько команд, чтобы решить проблемы.
Это запустит обычное приложение командной строки, где вы можете выполнить несколько команд, чтобы решить проблемы.
- Введите эти две строки одну за другой в окно командной строки и нажмите Enter на клавиатуре, чтобы запустить их обе на своем компьютере в следующем порядке:
> diskpart
> list disk - Затем введите следующие команды и обязательно замените выделенные части своей информацией:
> select disk disk
> list vol «disk» следует заменить на номер жесткого диска на котором установлена винда. На этой машине это «Диск 0», поэтому команда будет «выбрать диск 0». - Затем введите следующую команду и обязательно замените выделенную часть своей информацией:
> выберите том том «том» следует заменить на номер, который указывает ваш раздел EFI (Extensible Firmware Interface). Раздел EFI обычно имеет 100 МБ дискового пространства и отформатирован в FAT32, поэтому его легко идентифицировать.
Раздел EFI обычно имеет 100 МБ дискового пространства и отформатирован в FAT32, поэтому его легко идентифицировать. - Затем выполните следующую команду, введя ее в командную строку и нажав Enter на клавиатуре:
> назначить букву = N:
- Выполните следующие команды по порядку:
> exit (Выход из интерфейса DISKPART.)
> N: (Выберите раздел EFI для работы.)
> bcdboot C:\windows /s N: / f UEFI (Восстановите загрузчик.) - После выполнения этих действий компьютер должен перезагрузиться. Нажмите Продолжить и посмотрите, появляется ли та же ошибка.
Попробуйте запустить Check Disk для восстановления компьютера. Команда CHKDSK пытается определить и устранить проблемы с диском, что может помочь вам решить проблемы с загрузочным циклом.
- Перезагрузите компьютер и удерживайте клавишу F8 на клавиатуре, пока виден экран загрузки, чтобы войти в среду восстановления Windows (WinRE). На некоторых устройствах вам также может потребоваться удерживать клавишу Fn (функция).
- Совет . Если вы не можете загрузить WinRE с помощью сочетания клавиш, продолжайте включать и выключать компьютер, пока он автоматически не запустится в среде восстановления. В среднем вам нужно включить и выключить компьютер примерно три раза.
- На экране выбора параметров перейдите к Устранение неполадок > Дополнительные параметры > Командная строка .
- Введите следующую команду и нажмите Enter, чтобы выполнить ее: chkdsk C:/r
- Дождитесь окончания сканирования.
 Восстановить BCD
Восстановить BCD Вы можете попробовать выполнить команду в командной строке, чтобы восстановить BCD вашего компьютера, чтобы устранить проблему «/fixboot Отказано в доступе». Многие говорили, что это решение проблемы.
- Перезагрузите компьютер и удерживайте клавишу F8 на клавиатуре, пока виден экран загрузки, чтобы войти в среду восстановления Windows (WinRE). На некоторых устройствах вам может потребоваться удерживать Fn (функциональная) клавиша.
- Совет . Если вы не можете загрузить WinRE с помощью сочетания клавиш, продолжайте включать и выключать компьютер, пока он автоматически не запустится в среде восстановления. В среднем вам нужно включить и выключить компьютер примерно три раза.
- На экране «Выбор параметра» перейдите к Устранение неполадок > Дополнительные параметры > Командная строка .
- Введите следующие команды и нажмите Enter после каждой строки, чтобы выполнить ее:
> bootrec /rebuildbcd
> bootrec /fixmbr
> bootrec /fixboot - После выполнения этих шагов вы сможете узнать, возвращается ли ошибка.

Если ни один из описанных выше способов не помог, последнее, что вы можете попробовать, это восстановить файлы на жестком диске перед переустановкой Windows. Для этого вам понадобится приложение, способное восстанавливать файлы. Вы можете использовать бесплатное программное обеспечение, такое как AOMEI Partition Assistant Standard или приобретите приложение премиум-класса, например EaseUS Data Recovery Wizard Pro .
Если вам нужна помощь по установке Windows, ознакомьтесь с Как установить Windows 10, 8.1 или 7 с помощью загрузочного USB-накопителя . Вы также можете связаться с одним из наших технических специалистов для бесплатной персональной помощи, если вы приобрели Windows у нас!
Заключительные мысли Если остались какие-либо вопросы или проблемы, которые не решены, пожалуйста, не стесняйтесь обращаться к нам — наша команда экспертов будет рада помочь! А пока следите за всеми техническими новшествами, проверяя новые статьи об устранении неполадок и подписываясь на нас в социальных сетях.
Следите за нашим блогом , чтобы не пропустить больше замечательных статей, подобных этой! Кроме того, вы можете посетить наш справочный центр , чтобы получить массу информации о том, как устранять различные проблемы.
И ещеПодпишитесь на нашу рассылку и получите ранний доступ к нашим сообщениям в блоге, акциям и кодам скидок. Спасибо за чтение! Мы надеемся увидеть Вас снова скоро.
Рекомендуемые статьи » Как исправить ошибку недоступного загрузочного устройства в Windows 10
» Решение проблемы, связанной с отсутствием загрузочного устройства в Windows 10
» Как создать загрузочный USB-накопитель с помощью Rufus
Не стесняйтесь обращаться по номеру по номеру , если у вас есть вопросы или запросы, которые вы хотели бы, чтобы мы рассмотрели.
Как Diskpart стереть/очистить диск с помощью командной строки
В этой статье описывается утилита Microsoft Diskpart Erase. Команда, которая стирает диск во время этого процесса, — «Очистить». В этой статье слова «Очистить» и «Стереть» взаимозаменяемы. Очистка или стирание устройства хранения удаляет все данные и разделы с диска.
Команда, которая стирает диск во время этого процесса, — «Очистить». В этой статье слова «Очистить» и «Стереть» взаимозаменяемы. Очистка или стирание устройства хранения удаляет все данные и разделы с диска.Важные инструкции:
- Отказ от ответственности: Seagate Technology, LLC не несет ответственности за потерю пользовательских данных. Обязательно сделайте резервную копию всех важных данных на этом диске, прежде чем продолжить.
- В этой статье описывается утилита Microsoft Diskpart Erase. Команда, которая стирает диск во время этого процесса, — «Очистить». В этой статье слова «Очистить» и «Стереть» взаимозаменяемы. Очистка или стирание устройства хранения удаляет все данные и разделы с диска.
- Прочтите все шаги, инструкции и предупреждения перед попыткой удаления/очистки Diskpart.
- Diskpart Erase/Clean безвозвратно сотрет/уничтожит все данные на выбранном диске .
 Пожалуйста, убедитесь, что вы стираете правильный диск.
Пожалуйста, убедитесь, что вы стираете правильный диск. - Удалите из компьютера все дополнительные диски, кроме диска, с которого вы загружаетесь, и диска, который вы хотите стереть/очистить.
Обратите внимание:
- В этой статье будут описаны шаги использования утилиты Microsoft Diskpart Erase для очистки диска от предыдущего раздела и форматирования, включая любые данные на диске. Выполнение этой команды занимает всего несколько минут.
- В этой статье рассматривается стирание Diskpart с диска емкостью 3 ТБ или более с таблицей разделов основной загрузочной записи (MBR), что ограничивает его емкость до 2 ТБ. Тем не менее, эта статья также относится к любому сценарию, где необходимо стирание Diskpart всего диска.
- Дополнительные сведения о дисках емкостью более 2 ТБ и таблицах разделов GPT/MBR см. в следующих статьях.
- Knowledge.seagate.com/articles/en_US/FAQ/218619en
- http://www.
 seagate.com/support/downloads/beyond-2tb/
seagate.com/support/downloads/beyond-2tb/
- Чтобы определить номер диска , назначенный диску с разделами на 3 ТБ и более MBR, выполните следующие действия.
- В правом меню «Пуск» щелкните на «Компьютер», чтобы открыть раскрывающееся меню. (Если вы используете Windows 8 или 8.1, переместите указатель мыши в левый нижний угол экрана рабочего стола и вправо 9.0352 нажмите . Затем выберите Управление дисками ).
- Выбрать Управление .
- Выберите Управление дисками (перечислено в разделе Хранилище).
- Найдите диск емкостью 3 ТБ (2794 ГБ). Окно свойств показывает, что таблица разделов на диске — MBR. Важно: обратите внимание на номер диска (например, Диск 1).
- Откройте окно командной строки. Чтобы открыть командную строку на компьютере с Windows Vista или Windows 7 Нажмите в меню «Пуск» и введите cmd в строке поиска.
 Затем правой кнопкой мыши щелкните на cmd.exe и запустите от имени администратора. Он предложит вам сообщение «Вы хотите разрешить следующей программе вносить изменения в этот компьютер?» нажмите да . Откроется черное окно командной строки.
Затем правой кнопкой мыши щелкните на cmd.exe и запустите от имени администратора. Он предложит вам сообщение «Вы хотите разрешить следующей программе вносить изменения в этот компьютер?» нажмите да . Откроется черное окно командной строки. В Windows 8 переместите указатель мыши в левый нижний угол экрана рабочего стола и щелкните правой кнопкой мыши. Выберите Командная строка (администратор) из всплывающего меню.
Это окно командной строки.
- В командной строке введите diskpart и нажмите Введите .
Откроется приглашение diskpart.
- В командной строке diskpart введите list disk и нажмите Enter .
Появится список дисков в текстовом формате. Вы вернетесь к приглашению diskpart. Первый шаг подтвердил, что диск 1 — это диск емкостью 3 ТБ. Предупреждение: Diskpart Erase/Clean безвозвратно сотрет/уничтожит все данные на выбранном диске.
 Пожалуйста, убедитесь, что вы стираете правильный диск.
Пожалуйста, убедитесь, что вы стираете правильный диск.
- В приглашении diskpart вам нужно будет выбрать диск с номером (например, если диск 3 ТБ + является диском 1, вы должны ввести select disk 1 ) и нажать Enter . Предупреждение: Diskpart Erase/Clean безвозвратно сотрет/уничтожит все данные на выбранном диске. Пожалуйста, убедитесь, что вы стираете правильный диск.
Появится сообщение о том, что диск выбран. Вы вернетесь к приглашению diskpart. Предупреждение: Diskpart Erase/Clean безвозвратно сотрет/уничтожит все данные на выбранном диске. Пожалуйста, убедитесь, что вы стираете правильный диск.
- В командной строке diskpart введите clean и нажмите Enter . Раздел диска, данные и подпись теперь удалены. Вы вернетесь к приглашению diskpart. Предупреждение: как только вы наберете clean и нажмете Enter, диск будет стерт.

 Чтобы вернуться назад, достаточно использовать команду:
Чтобы вернуться назад, достаточно использовать команду:  /docs/files/file.txt
file.txt
/docs/files/file.txt
file.txt Если вам известно, где может лежать искомый файл, можно задать путь точнее.
Если вам известно, где может лежать искомый файл, можно задать путь точнее.
 txt
txt com
com com https://ru.wordpress.org/latest-ru_RU.tar.gz
com https://ru.wordpress.org/latest-ru_RU.tar.gz wordpress.org/latest-ru_RU.tar.gz
wordpress.org/latest-ru_RU.tar.gz
 2.3.4:/home/username1/documents/filename.txt
2.3.4:/home/username1/documents/filename.txt  ) Откроется страница «Приложения». Выбери пункт «Командная строка» в разделе «Windows».
) Откроется страница «Приложения». Выбери пункт «Командная строка» в разделе «Windows». ..
..
 Если c «D», начинается название не одной папки, нажми
Если c «D», начинается название не одной папки, нажми  Это означает, что удалённые файлы будут потеряны навсегда! Поэтому будь очень осторожна с этими командами.
Это означает, что удалённые файлы будут потеряны навсегда! Поэтому будь очень осторожна с этими командами. Этот инструмент пытается выявить и исправить проблемы, которые могут привести к тому, что Windows 10 не сможет загружаться должным образом.
Этот инструмент пытается выявить и исправить проблемы, которые могут привести к тому, что Windows 10 не сможет загружаться должным образом.  Это запустит обычное приложение командной строки, где вы можете выполнить несколько команд, чтобы решить проблемы.
Это запустит обычное приложение командной строки, где вы можете выполнить несколько команд, чтобы решить проблемы.  Раздел EFI обычно имеет 100 МБ дискового пространства и отформатирован в FAT32, поэтому его легко идентифицировать.
Раздел EFI обычно имеет 100 МБ дискового пространства и отформатирован в FAT32, поэтому его легко идентифицировать.
 Пожалуйста, убедитесь, что вы стираете правильный диск.
Пожалуйста, убедитесь, что вы стираете правильный диск.  seagate.com/support/downloads/beyond-2tb/
seagate.com/support/downloads/beyond-2tb/ Затем правой кнопкой мыши щелкните на cmd.exe и запустите от имени администратора. Он предложит вам сообщение «Вы хотите разрешить следующей программе вносить изменения в этот компьютер?» нажмите да . Откроется черное окно командной строки.
Затем правой кнопкой мыши щелкните на cmd.exe и запустите от имени администратора. Он предложит вам сообщение «Вы хотите разрешить следующей программе вносить изменения в этот компьютер?» нажмите да . Откроется черное окно командной строки.  Пожалуйста, убедитесь, что вы стираете правильный диск.
Пожалуйста, убедитесь, что вы стираете правильный диск. 