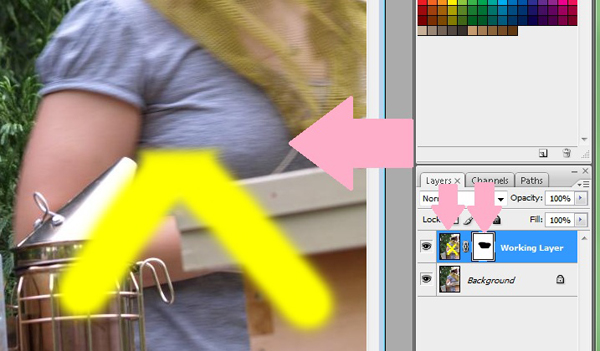Расфокус на фото: как спасти снимок | Статьи | Фото, видео, оптика
Можно ли спасти смазанное фото — вы точно вводили эту фразу в поисковик, если хоть раз держали в руках камеру. Смазы и ошибки по фокусу — одна из самых часто возникающих проблем, особенно у начинающих фотографов. Беда в том, что такие ошибки сложно исправить, если снимок уже сделан. Однако современные технологии способны на многое и могут исправить смаз даже когда кажется, что это невозможно. О том, как спасти смазанную, нерезкую или расфокусированную фотографию, читайте в этом материале.
Слева то, как снято, справа — после того, как над фотографией немного поколдовали ретушёры / Фото: Алиса Смирнова, Фотосклад.Эксперт
О том, можно ли спасти смазанный или расфокусированный снимок, нет единого мнения. Ответ на вопрос, можно ли спасти фото, как слева на иллюстрации выше, зависит от целей, способа дальнейшего использования снимка и общего перфекционизма. Если вам нужна картинка на растяжку поперёк главного проспекта вашего города, то конечно, все эти методы недостаточно совершенны, они не позволят сделать сильно размазанную фотографию звеняще резкой и настолько качественной, что её можно использовать для печати баннера. Проще переснять снимок без брака.
Если вам нужна картинка на растяжку поперёк главного проспекта вашего города, то конечно, все эти методы недостаточно совершенны, они не позволят сделать сильно размазанную фотографию звеняще резкой и настолько качественной, что её можно использовать для печати баннера. Проще переснять снимок без брака.
Но если вам нужно фото в соцсети или семейный альбом, тогда можно попробовать спасти его, и никто, скорее всего, даже не поймёт, что изначально лицо ребёнка на снимке выше уходило в нерезкость.
Усиление резкости при помощи High Pass
Как спасти размазанное фото при помощи фильтра Smart Sparpen
Как спасти сильно расфокусированное фото при помощи плагина Topaz Sharpen
Этот метод подходит для снимков с лёгкой степенью нерезкости. Такие, например, получаются, когда вы снимаете на светосильный объектив, и во время съёмки модель слегка отодвинулась и выскочила из глубины резкости. Или наоборот, когда вы, например, отклонились назад и в результате модель выпала из резкости.
Так происходит потому что у светосильных объективов очень небольшая глубина резкости. На типичном светосильном полтиннике при съёмке поясного портрета она может составлять 5-7 сантиметров. В этом промежутке объект будет резким, дальше — уходить в размытие. И из этого отрезка очень легко вывалиться.
Сильного брака нет, но лицо чуть-чуть подмыто / Фото: Алиса Смирнова, Фотосклад.Эксперт
Чтобы исправить эту ошибку, мы будем использовать один из стандартных фильтров Photoshop — High Pass/Цветовой контраст. Его большой плюс в том, что он есть абсолютно во всех версиях фотошопа, ничего дополнительно искать и скачивать не придётся. Ещё одно преимущество — он быстрый и нересурсоёмкий по сравнению с другими методами, о которых речь пойдёт ниже.
Посмотрим, как это работает. Открываем проблемный снимок в Photoshop, делаем копию слоя при помощи команды Ctrl+J. Это нужно для того, чтобы потом при необходимости можно было нарисовать маску слоя.
Выбираем фильтр в меню Filter/Other/High Pass // Фильтр/Другое/Цветовой контраст / Иллюстрация: Алиса Смирнова, Фотосклад.Эксперт
Далее изображение окрасится в серый цвет. Это нормально. На этом этапе нужно задать фильтру нужное значение. Покрутите ползунок, пока детали, которые вы хотите сделать резче, не станут хорошо заметными. Это должно выглядеть примерно так:
Детали должны читаться, цвета ещё должны быть неразличимы / Иллюстрация: Алиса Смирнова, Фотосклад.Эксперт
Применяем фильтр, меняем режим наложения слоя с Normal на Overlay/Перекрытие.
Слой становится прозрачным, картинка — реще / Иллюстрация: Алиса Смирнова, Фотосклад.Эксперт
Снимок стал резче, но есть побочный эффект: фильтр усилил резкость, но он усилил и шум. Это неизбежно.
Слева — до применения фильтра, справа — после / Иллюстрация: Алиса Смирнова, Фотосклад. Эксперт
Эксперт
И тут есть два пути решения проблемы: использовать High Pass в комплекте с шумодавом или пользоваться другими, более умными способами поднятия резкости. Подробнее о том, как бороться с шумами, читайте в этом материале.
Далее можно наложить на слой маску и стереть часть ненужной резкости. Например, в случае с портретами есть смысл оставлять фильтр только на глазах и губах модели и стирать на коже. Это позволит избежать лишних шумов и ненужных деталей: High Pass усиливает резкость всего, в том числе пор и других несовершенств кожи. Подробнее о том, как работать с масками, читайте здесь.
Минусы усиления резкости при помощи High Pass:
- он помогает в простых случаях, где нет сильного смаза;
- он усиливает шумы.
Smart Sharpen/Умная резкость в целом очень похож на High Pass, но разница в том, что у Smart Sharpen больше тонких настроек. Если научиться с ним работать, можно получить примерно тот же результат по резкости, что и у High Pass, но без усиления шумов.
Чтобы применить Smart Sharpen, открываем снимок в Photoshop, делаем копию слоя и в меню Filter/Фильтр находим команду Sharpen/Smart Sharpen // Резкость/Умная резкость. Открывается такое окно:
Здесь нас будут интересовать ползунки Amount/Количество, Radius/Радиус, Reduce Noise/Шумоподавление / Иллюстрация: Алиса Смирнова, Фотосклад.Эксперт
Самый важный параметр — радиус. Он позволяет разделить информацию на фото на те детали, которые нужно сделать более резкими, и шум, которому более резким становиться не нужно. Самый простой способ подобрать правильное значение — поставить ползунок Amount/Количество примерно на середину и крутить радиус, пока изображение не станет выглядеть хорошо.
После этого можно доработать изображение до идеала, меняя количество и увеличивая значение шумодава.
Также среди базовых настроек Smart Sharpen можно поменять тип расфокуса. В графе Remove можно выбрать тип смаза, с которым фильтр будет бороться.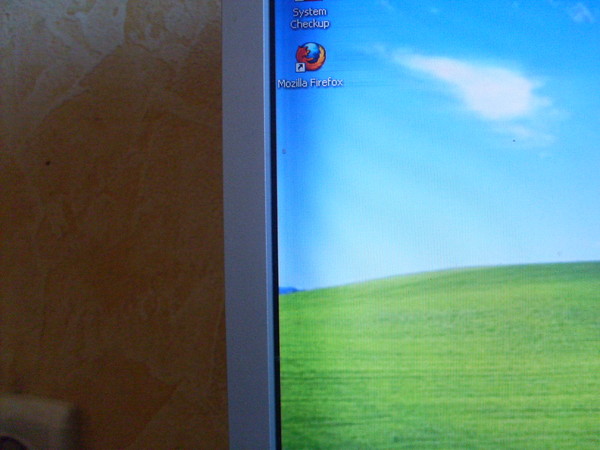 Среди вариантов есть Lens Blur, Gaussian Blur, Motion Blur. Чаще всего лучше всех работает Gaussian Blur, но можно попробовать разные режимы.
Среди вариантов есть Lens Blur, Gaussian Blur, Motion Blur. Чаще всего лучше всех работает Gaussian Blur, но можно попробовать разные режимы.
Сравним результат работы High Pass и Smart Sharpen:
Слева Smart Sharpen, справа High Pass. У High Pass картинка получается более шумной Иллюстрация: Алиса Смирнова, Фотосклад.Эксперт
Если проблемы с резкостью более сильные, чем на примерах выше, чтобы спасти такой снимок, потребуется уже дополнительный софт. Один из удобных инструментов — плагин от Topaz Sharpen. Этот плагин в отличие от встроенных фильтров Photoshop работает не на усилении краевого контраста, а использует нейросеть, чтобы восстановить часть утраченной из-за смаза информации. Посмотрим на него в действии.
Возьмём, к примеру, вот такой снимок с типичной для парных и групповых портретов на светосильные объективы проблемой: ближний человек в резкости, второй уже сильно из неё выскочил.
Таких ошибок лучше не совершать, но если они уже сделаны, их можно исправить / Фото: Алиса Смирнова, Фотосклад. Эксперт
Эксперт
Открываем фото в Photoshop, делаем копию слоя, запускаем Topaz. По умолчанию он прячется в меню фильтров.
Запуск плагина ничем не отличается от запуска встроенного фильтра Photoshop / Фото: Алиса Смирнова, Фотосклад.Эксперт
Плагин достаточно умный и рассчитан на среднего пользователя, который не готов тратить много времени на настройку миллиона ползунков. Интерфейс интуитивно понятный: три основных настройки и несколько второстепенных.
У фильтра три основных режима: Motion Blur, Out of focus, Too soft / Иллюстрация: Алиса Смирнова, Фотосклад.Эксперт
Каждый из режимов подходит для своего тип смаза. Motion Blur — для смазанного движения (и моделей, и рук фотографа), Out of focus — для объектов, выскочивших из фокуса, Too soft — для фото без ошибки по резкости, но и без выраженной резкости. Too soft — неплохой вариант для снимков на недорогие объективы, в которых нет ошибки по фокусу, просто нет красивой звенящей резкости.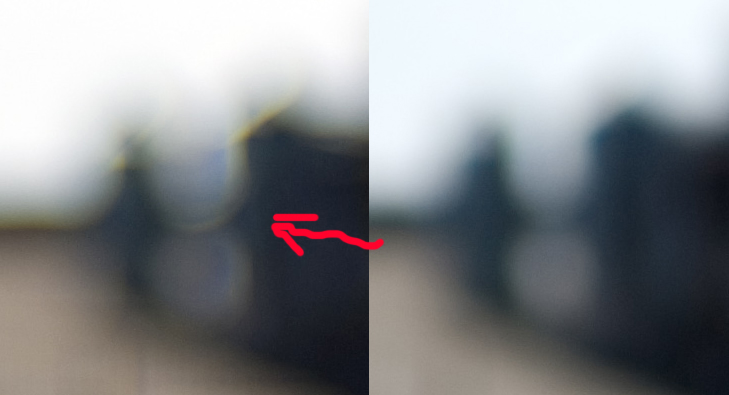
Результат работы фильтра в разных режимах, слева направо: Out of focus, Too soft, Motion Blur / Иллюстрация: Алиса Смирнова, Фотосклад.Эксперт
Также есть три кнопки: Normal, Very Noisy (очень шумно) и Very Blurry (очень размыто), с помощью которых вы можете подсказать фильтру суть проблемы на фото. Но выбор типа нерезкости можно полностью доверить автоматике, она неплохо справляется:
Чтобы включить автоопределение нужно сдвинуть ползунки Auto. Здесь автоматика решила, что проблема снимка — объект вне фокуса и он очень размытый. И она права / Иллюстрация: Алиса Смирнова, Фотосклад.Эксперт
Результат работы фильтра может показаться несколько преувеличенным и гротескным: например, волосы выглядят откровенно рисованными. Отрегулировать степень его воздействия можно при помощью ползунка Remove blur.
Также в конкретно этом случае после применения фильтра стоит нарисовать маску слоя.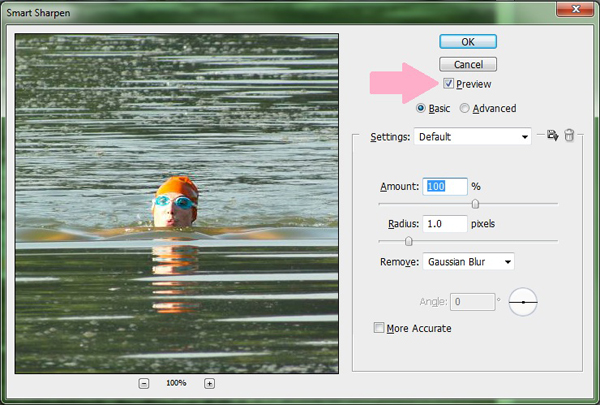 Это необходимо, чтобы убрать действие фильтра с лица матери, которое изначально было в фокусе, и фона, которому и положено быть в расфокусе.
Это необходимо, чтобы убрать действие фильтра с лица матери, которое изначально было в фокусе, и фона, которому и положено быть в расфокусе.
Такой снимок уже вполне можно печатать для семейного альбома / Иллюстрация: Алиса Смирнова, Фотосклад.Эксперт
При работе с Topaz Sharpen стоит помнить, что фильтр умный, но иногда полезно быть умнее. По замыслу создателей плагина, каждый режим подходит для конкретной проблемы. На деле для каждого снимка стоит подбирать режим работы фильтра без оглядки на название этого режима. Бывают случаи, когда объект явно и точно вывалился из фокуса, и по идее нужно использовать Out of focus, но почему-то лучший результат даёт Motion Blur. Не всегда так, но и так бывает.
У плагина есть ряд минусов:
- он не распространяется бесплатно. Его стоимость составляет порядка 75 долларов, но есть бесплатная триал-версия;
- работает на нейросетях, достаточно ресурсоёмкий и на маломощных компьютерах и ноутбуках может работать очень медленно.

Это самая большая его проблема. Например, для просчёта снимка размером 3000 по длинной стороне требуется 10-15 минут на компьютере со следующими параметрами:
- процессор Intel Core i3 4170 3.70 Гц;
- видеокарта GeForce GTX 1050, 2 Гб;
- 16 Гб оперативной памяти.
Это, конечно совсем не быстро и не удобно. На маломощных машинах плагин стоит использовать только в случае, если снимок очень важен и при этом запорот. Для обработки больших объёмов фотографий нужна более совершенная техника.
Чем мощнее ваш компьютер (или ноутбук), тем быстрее будет работать фильтр. Для быстрой и беспроблемной работы хорошо подойдут компьютеры с современным процессором. Желательно, чтобы в компьютере был хотя бы Core i5 от Intel или AMD Ryzen 5.
Для полноценной работы нейросетевых фильтров также нужна видеокарта с объёмом видеопамяти не менее 4 Гб. В качестве бюджетного решения подойдёт GTX 1650 или 1660. Хорошим решением верхне-среднего уровня будет GeForce RTX 3060Ti. А если бюджет неограничен, и вы хотите, чтобы компьютер был актуален ещё несколько лет, берите самую топовую на сегодняшний день GeForce RTX 4090.
А если бюджет неограничен, и вы хотите, чтобы компьютер был актуален ещё несколько лет, берите самую топовую на сегодняшний день GeForce RTX 4090.
Для тех, кто любит готовые решения, есть системный блок в сборке. А чтобы рассмотреть все детали на снимках пригодится качественный монитор.
Если же вы предпочитаете ноутбуки, стоит обратить внимание на следующие модели: MSI Pulse GL76, MSI Bravo 15 B5DD-415XRU, Apple MacBook Pro A2485.
Практические способы исправления размытости изображения с подробным руководством
Фиона Кауфман 05 июля 2022 г. Редактировать изображение
В наши дни люди делают фотографии для документации, вспоминают моменты, делятся ими в Интернете и даже используют их для получения некоторой прибыли. Как правило, рекомендуется получать четкие и резкие изображения. Тем не менее, не всегда мы можем делать идеальные снимки. Из-за человеческой ошибки или неправильных настроек камеры фотографии могут выглядеть размытыми. Иногда вы не можете сделать еще один снимок, потому что больше не можете вернуться на место. Это очень расстраивает.
Это очень расстраивает.
Не волнуйтесь. Есть работающие средства, которые могут помочь вам исправить фотографии с низким разрешением. Учиться как исправить фотографии с низким разрешением, мы подготовили подробное руководство, которому вы можете следовать, чтобы сделать это. Вместе с этим мы представим лучшие программы, которые помогут вам. Получите необходимую информацию, прочитав ниже.
- Часть 1. Что делает фотографии размытыми
- Часть 2. Как исправить размытое изображение в Windows и Mac
- Часть 3. Руководство Как исправить размытое изображение на устройствах Android и iOS
- Часть 4. Советы по созданию четких и четких снимков
- Часть 5. Часто задаваемые вопросы о размытых изображениях
Часть 1. Что делает фотографии размытыми
На ваших фотографиях могут быть пятна или небольшое размытие. Многие причины делают фотографию размытой или имеют пятна. Это может быть связано с неправильными настройками камеры. Вы плохо держали свое устройство или внесли изменения, которые привели к смазанной фотографии.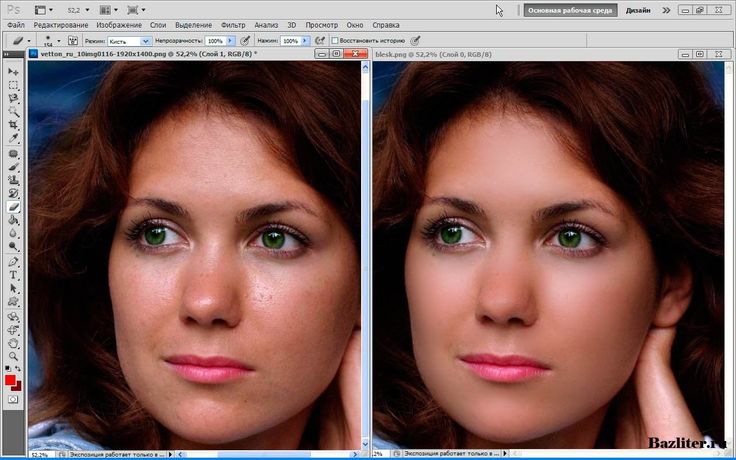 Другими словами, иногда невозможно получить размытые снимки. Тем не менее, вы все равно можете исправить размытые фотографии или фотографии с низким разрешением. Поэтому мы продемонстрируем, как сделать картинку менее размытой с помощью лучших программ.
Другими словами, иногда невозможно получить размытые снимки. Тем не менее, вы все равно можете исправить размытые фотографии или фотографии с низким разрешением. Поэтому мы продемонстрируем, как сделать картинку менее размытой с помощью лучших программ.
Часть 2. Как исправить размытое изображение в Windows и Mac
Онлайн-приложения — это идеальное решение, если вы хотите работать на своем ПК, но не любите загружать приложения. Узнайте, как сделать фотографии менее размытыми, из списка онлайн-программ, которые помогут вам исправить размытые фотографии на Windows и Mac.
1. Бесплатный онлайн-апскейлер изображений Vidmore
Vidmore Free Image Upscaler онлайн — это бесплатное приложение веб-службы с основными функциями, помогающими улучшить внешний вид поврежденной фотографии. Это может помочь вам исправить пиксельные, смазанные или размытые изображения, увеличив масштаб и одновременно улучшив качество. Благодаря технологии искусственного интеллекта процесс улучшения ускоряется, поэтому вмешательство человека сокращается. Другими словами, вы можете улучшить свою фотографию без каких-либо сложных настроек.
Другими словами, вы можете улучшить свою фотографию без каких-либо сложных настроек.
Кроме того, программа поставляется с коэффициентами увеличения, отвечающими за дальнейшее улучшение ваших фотографий. Вы можете выбрать коэффициенты масштабирования 2X, 4X, 6X и 8X, создавая изображения наилучшего качества. Узнайте, как сделать изображение менее размытым, выполнив следующие действия.
Шаг 1. Посетите сайт программы
Во-первых, откройте свой любимый браузер и перейдите на сайт программы по его ссылке. Затем вы должны войти на домашнюю страницу инструмента.
Шаг 2. Импортируйте размытое фото
Ударь Загрузить фото на главной странице и выберите размытую фотографию, масштаб которой вы хотите увеличить, из папки с файлами. Найдя нужную фотографию, дважды щелкните по ней, чтобы загрузить ее в программу.
Шаг 3. Улучшите фотографию
По умолчанию фотография будет увеличена в 2 раза. Если результаты неудовлетворительны, вы можете настроить разрешение фотографии, выбрав другой коэффициент увеличения. Вы можете выбрать между 2X, 4X, 6X и 8x. Чтобы увидеть изменения, наведите курсор мыши на превью изображения.
Вы можете выбрать между 2X, 4X, 6X и 8x. Чтобы увидеть изменения, наведите курсор мыши на превью изображения.
Шаг 4. Сохраните увеличенную фотографию
После успешного масштабирования фотографии нажмите кнопку Сохранить кнопку в правом нижнем углу, чтобы загрузить его на свой компьютер. Вы можете отредактировать другую фотографию, нажав на значок Новое изображение кнопку в левом нижнем углу.
2. Будь фанки
BeFunky также является отличным редактором изображений, который может помочь вам исправить пиксельные или размытые изображения. Программа предлагает основные функции редактирования, включая обрезку, изменение размера, удаление фона и инструменты ретуши для улучшения фотографий. Вы также можете применять эффекты: черно-белые тона, более теплые тона, аналоговые тона и многое другое. Наложения также доступны, чтобы сделать вашу фотографию персонализированной. Если вы занимаетесь графическим дизайном, вы можете воспользоваться преимуществами Cartoonizer, Enhance DLX и Digital Art. С другой стороны, вот как исправить размытую фотографию с помощью BeFunky.
С другой стороны, вот как исправить размытую фотографию с помощью BeFunky.
Шаг 1. Зайдите в свой браузер и посетите официальный сайт программы. На главной странице нажмите Начать чтобы получить доступ к своему фоторедактору.
Шаг 2. Теперь загрузите фото, нажав кнопку открыто кнопку в верхнем меню. При желании вы можете перетащить фотографию прямо в интерфейс редактирования инструмента.
Шаг 3. На левой боковой панели нажмите кнопку редактировать значок для доступа к инструментам редактирования. Измените настройки, такие как Резкость и сглаживание пока не получите желаемый результат. Вы также можете использовать ИИ-улучшитель изображения для автоматического повышения качества. Однако после этого он оставит водяной знак.
Шаг 4. Наконец, нажмите Сохранить и выберите место для сохранения, где вы хотите сохранить отредактированную фотографию. Вы только что узнали, как исправить размытое фото на BeFunky.
3. Пиксель
Размытые изображения также можно исправить с помощью Pixlr. Это веб-программа для редактирования фотографий, которая также доступна на устройствах iOS и Android. Он содержит замечательную коллекцию инструментов и функций для редактирования фотографий, которые позволят вам точно настроить внешний вид вашей фотографии. Что еще более важно, он поставляется с инструментом повышения резкости, который поможет вам исправить размытый вид. Вы можете накачать резкость до предела. Тем не менее, искажение менее заметно. См. инструкции ниже, если вы хотите узнать, как сделать фотографию менее размытой с помощью этого инструмента.
Это веб-программа для редактирования фотографий, которая также доступна на устройствах iOS и Android. Он содержит замечательную коллекцию инструментов и функций для редактирования фотографий, которые позволят вам точно настроить внешний вид вашей фотографии. Что еще более важно, он поставляется с инструментом повышения резкости, который поможет вам исправить размытый вид. Вы можете накачать резкость до предела. Тем не менее, искажение менее заметно. См. инструкции ниже, если вы хотите узнать, как сделать фотографию менее размытой с помощью этого инструмента.
Шаг 1. Сначала перейдите на страницу программы, введя ее ссылку в адресной строке браузера.
Шаг 2. На главной странице нажмите кнопку Начать проект редактирования фотографий, и вы попадете в панель редактирования.
Шаг 3. Затем нажмите кнопку Открыть изображение и загрузите желаемую фотографию из папки с файлами.
Шаг 4. В верхнем меню перейдите к Фильтр > Детали > Резкость. После этого появится диалоговое окно, в котором вы можете настроить значение резкости. Установите желаемую сумму с помощью ползунка и нажмите «Применить», чтобы подтвердить операцию.
Установите желаемую сумму с помощью ползунка и нажмите «Применить», чтобы подтвердить операцию.
Шаг 5. Наконец, нажмите кнопку файл меню и выберите Экспорт. Здесь вы можете выбрать формат файла.
Часть 3. Руководство Как исправить размытое изображение на устройствах Android и iOS
При использовании смартфонов для фотосъемки бывают случаи, когда на камере появляются нежелательные пятна. Вы не сразу это обнаружили, потому что поспешили сфотографировать особый момент. Не беспокойтесь. Существуют приложения для устройств с сенсорным экраном, таких как iOS и Android, которые позволяют исправить размытые изображения кончиками пальцев.
1. Ремини (iOS)
Remini отлично подходит для восстановления поврежденных, зернистых, пиксельных, некачественных фотографий, чтобы преобразовать их в четкие фотографии. Как и Vidmore Image Upscaler, программа оснащена технологией искусственного интеллекта кинематографического качества, которая упростит процесс улучшения фотографий. Вот как исправить размытое изображение на iOS.
Вот как исправить размытое изображение на iOS.
Шаг 1. Найдите Remini в App Store и установите его на свое устройство.
Шаг 2. Запустите инструмент и разрешите свой фотоальбом. После этого ваши фотографии будут загружены на главный экран.
Шаг 3. Выберите фотографию для улучшения и коснитесь значка Усилить кнопка. Затем подождите, пока инструмент обработает фотографию.
Шаг 4. Сразу после этого он покажет вам оригинальные и новые фотографии. В нижней части экрана будут показаны расширенные области фотографии. Наконец, коснитесь Скачать значок в правом верхнем углу, чтобы сохранить отредактированную фотографию.
2. Snapseed (Android)
Если вы хотите узнать, как исправить размытое изображение на Android, вы можете использовать Snapseed. Он поставляется с инструментом «Подробности», похожим на Pixlr, который поможет вам размыть ваши фотографии. Более того, программа может помочь вам обрезать, настроить, расширить, применить гламурное свечение и многое другое.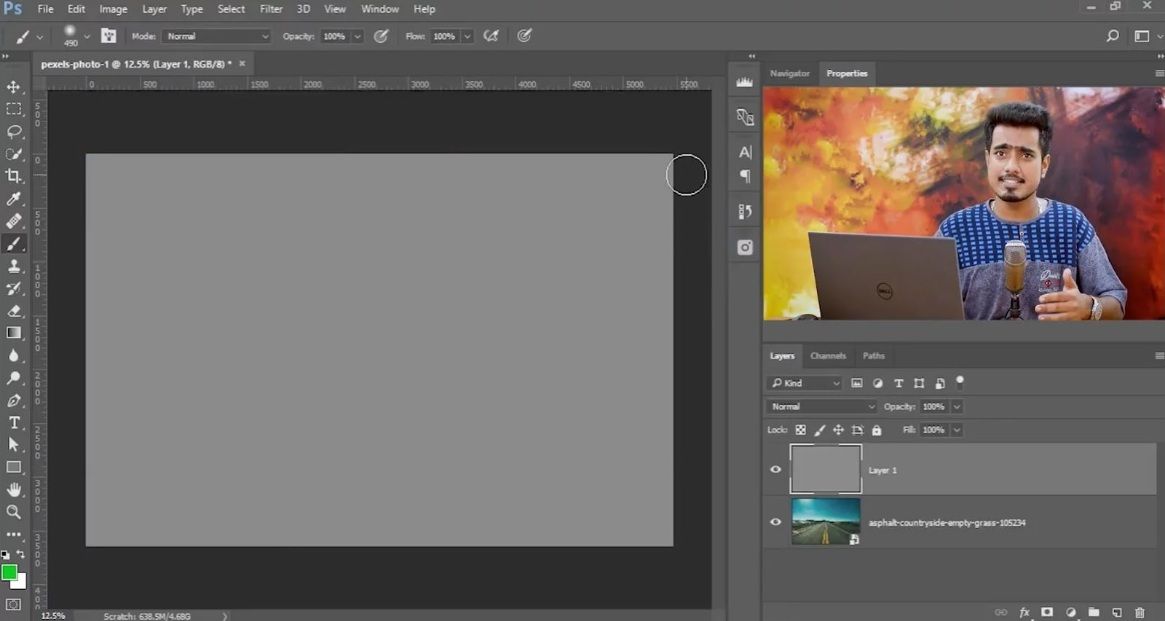 С другой стороны, вот как сделать картинку не размытой.
С другой стороны, вот как сделать картинку не размытой.
Шаг 1. Установите и запустите мобильное приложение на Android-устройстве.
Шаг 2. Нажмите на Плюс кнопку на главном экране приложения и разрешить доступ к вашим фотографиям.
Шаг 3. Теперь нажмите на ИНСТРУМЕНТЫ и выберите HDR-пейзаж из меню. Настройте параметры и нажмите значок галочки в правом нижнем углу, чтобы сохранить изменения.
Часть 4. Советы по созданию четких и четких снимков
Если вы хотите узнать, как сделать изображение не размытым, вы можете воспользоваться этими навыками или приемами, которые вам помогут.
◆ При съемке с рук найдите штатив для стабильной и неподвижной фотосъемки.
◆ Вы можете попробовать снимать в режиме серийной съемки, чтобы сделать несколько снимков одновременно. Наверняка 1 или 2 будут резкими.
◆ Дистанционное управление или спусковой тросик также помогут вам делать четкие и четкие снимки.
◆ Многие камеры и объективы имеют встроенную систему подавления вибраций. Вы можете использовать его, чтобы уменьшить дрожание и сделать стабилизированный захват.
Вы можете использовать его, чтобы уменьшить дрожание и сделать стабилизированный захват.
◆ Вы также можете уменьшить значение ISO, чтобы устранить цифровой шум.
ДАЛЬНЕЙШЕЕ ЧТЕНИЕ
- 5 лучших онлайн- и офлайн-инструментов для ретуширования фотографий AI
- Способы масштабирования изображения до 4K: 5 надежных инструментов для использования
Часть 5. Часто задаваемые вопросы о размытых изображениях
Какова наиболее типичная причина размытых изображений?
Если есть одна распространенная причина размытых изображений, то это размытие движения. Это ситуация при фотосъемке, когда объект перемещается во время съемки.
Почему фотографии на телефоне размыты?
Попробуйте проверить камеру вашего телефона, потому что на ней могут быть пятна от отпечатков пальцев. Это также может быть из-за дрожания рук во время фотосъемки.
Как лучше сделать картинку более качественной?
Вы можете увеличить размер фотографии при условии оптимальной плотности пикселей. Это должно увеличить разрешение вашей фотографии, что приведет к лучшему качеству фотографии.
Это должно увеличить разрешение вашей фотографии, что приведет к лучшему качеству фотографии.
Вывод
Очень неприятно запечатлеть особый момент только для того, чтобы узнать, что изображение низкого разрешения или размыто. В таких случаях вы можете узнать как исправить размытое изображение. Поэтому этот пост создан. Попробуйте каждый метод и посмотрите, какой из них работает для вас лучше всего.
Как исправить размытые изображения: 3 способа
Размытое изображение никому не нравится, оно портит композицию. Попробуйте эти простые исправления.
Независимо от того, являетесь ли вы начинающим фотографом, пользователем Instagram или просто тем, кто копит фотографии в своей галерее, знание того, как исправить размытые изображения, — это навык, за который вы будете благодарны.
На самом деле, если фотография размыта до такой степени, что трудно разобрать детали, вы не сможете полностью восстановить ее, и даже ИИ не сможет ее сохранить. Если изображение просто нужно немного подправить, стандартная программа для редактирования фотографий должна помочь.
Здесь мы продемонстрируем лучшие способы сделать размытые изображения четкими с помощью компьютерного программного обеспечения, онлайн-инструмента и мобильного приложения. Давайте начнем.
1. Как исправить размытые изображения с помощью Movavi Photo Editor (Windows и Mac)
Во-первых, у нас есть Movavi Photo Editor, доступный как для Mac, так и для Windows. Это комплексное программное обеспечение для редактирования фотографий, которое использует искусственный интеллект для редактирования ваших фотографий, что ускоряет рабочий процесс.
Это комплексное программное обеспечение для редактирования фотографий, которое использует искусственный интеллект для редактирования ваших фотографий, что ускоряет рабочий процесс.
Чтобы исправить размытое изображение в Фоторедакторе Movavi:
- Загрузите программу и добавьте свою фотографию. Вы можете либо перетащить его прямо в редактор, либо перейти к File > Open и выбрать изображение на вашем компьютере.
- Найдите вкладку Adjust на панели инструментов и щелкните ее.
- Выберите Вручную , и появится список настраиваемых инструментов.
- Прокрутите вниз до раздела Detail . Резкость и детализация — это инструменты, которые нам здесь нужны.
- Поднимите ползунок Резкость . Будьте осторожны, не поворачивайте его слишком высоко, иначе ваша фотография будет выглядеть зернистой.
- Теперь поднимите ползунок Details .
 Этот инструмент похож на маленькую волшебную палочку, которая точно настраивает все на фотографии. Тем не менее, слишком сильное увеличение может привести к некоторому размытию, так что не спешите.
Этот инструмент похож на маленькую волшебную палочку, которая точно настраивает все на фотографии. Тем не менее, слишком сильное увеличение может привести к некоторому размытию, так что не спешите. - Если вы предпочитаете, чтобы ИИ делал всю работу за вас, выберите Автоматически вверху после открытия Настройка таб. Здесь вы увидите набор фильтров и пресетов настройки AI.
- Для слегка размытых снимков лучшим выбором будет Улучшение изображения (если вы имеете дело с большим размытием, придерживайтесь ручных настроек, описанных выше). Нажмите на предустановку и подождите, пока она применится.
- Вы можете отрегулировать предустановленную интенсивность с помощью ползунка. Нажмите на значок галочки под пресетом, как только вы будете довольны результатом.
- Независимо от того, использовали ли вы ИИ или вносили ручные настройки, вернитесь к Вручную на вкладке Настройте и немного увеличьте Контрастность .

Ну вот. Вы должны увидеть значительное уменьшение размытия фотографии. Чтобы сохранить изображение, перейдите в File вверху и Save оттуда. Имейте в виду, что вам нужно будет заплатить, чтобы удалить водяной знак.
Загрузить: Фоторедактор Movavi для Windows | Mac (бесплатно, доступна подписка)
2. Как исправить размытые изображения с помощью Fotor (браузер)
Далее у нас есть один из наших любимых браузерных фоторедакторов, Fotor. Вам не нужно создавать учетную запись, чтобы использовать редактор, но она вам понадобится, чтобы позже сохранить результаты, поэтому создайте учетную запись или войдите, используя свой Google ID.
Чтобы исправить размытое изображение с помощью Fotor:
- Перейдите на веб-сайт Fotor и на вкладке «Быстрый старт» выберите Photo Editor . Нажмите Загрузить фото , и вы будете перенаправлены в редактор.

- Перетащите свое изображение или нажмите Открыть изображение , чтобы выбрать его на своем устройстве.
- Убедитесь, что вы находитесь на вкладке Настройка на левой панели.
- Перейти к Базовая настройка .
- Резкость — это инструмент, который вам нужен. Поднимите ползунок по своему вкусу. Не включайте его слишком высоко, иначе ваше изображение будет выглядеть зернистым.
- Мы рекомендуем немного увеличить Contrast , пока вы все еще находитесь в базовой настройке.
Вот и все. Чтобы сохранить фотографию, нажмите Download в правом верхнем углу, задайте свойства изображения и выберите местоположение. Этот метод бесплатный, и вы не получите водяной знак на своей фотографии. Однако вы можете заплатить, чтобы получить доступ к более продвинутым функциям.
3. Как исправить размытые изображения с помощью Remini (мобильная версия)
Наконец, у нас есть Remini, доступный как для Android, так и для iOS. Это приложение обладает ударом. Его мощная технология искусственного интеллекта может улучшить практически все, и она улучшает всю композицию, а не только основной объект на фотографии.
Это приложение обладает ударом. Его мощная технология искусственного интеллекта может улучшить практически все, и она улучшает всю композицию, а не только основной объект на фотографии.
2 Изображения
Чтобы исправить размытое изображение с помощью Remini:
- Откройте приложение, и вы сможете выбрать фотографию прямо на главной странице. В противном случае нажмите Открыть галерею и найдите свою фотографию в своих фотоальбомах.
- Появится всплывающее окно. Если вы хотите заплатить за версию Pro, коснитесь нижней вкладки Enhance + . Но вы можете делать все это бесплатно, если хотите посмотреть 30-секундную рекламу; просто выберите верхнюю вкладку Enhance .
- Коснитесь вкладки X Rewards, предоставленной , в верхнем углу, как только объявление будет готово.
- Пока проигрывалась реклама, Remini творила чудеса на заднем плане. Вы будете перенаправлены в окно с вашими результатами.

- Перетащите ползунок с маленькими стрелками, чтобы увидеть до и после.
- Для пользователей Pro доступны еще две версии вверху, а внизу вы можете внести дополнительные улучшения в определенные части фотографии.
- Чтобы загрузить фотографию, коснитесь маленькой значок стрелки в правом верхнем углу и выберите Сохранить . К сожалению, вам придется посмотреть еще одну 30-секундную рекламу, но оно того стоит.
Результаты впечатляют. Однако это не означает, что его улучшения всегда правильны; см. наше подробное руководство по Remini, чтобы узнать больше о его ограничениях.
Скачать: Remini для Android | iOS (доступны бесплатные покупки в приложении)
Советы по исправлению размытых изображений
Всякий раз, когда вы пытаетесь размыть изображение с помощью программного обеспечения для редактирования фотографий, включите контрастирует с — и уменьшите , выделяет , а затеняет , пока вы это делаете. Это не устраняет размытие, но делает изображение немного более заметным, создавая иллюзию того, что оно было улучшено. Поэкспериментируйте со всеми основными настройками настройки, чтобы увидеть, что вы можете придумать.
Это не устраняет размытие, но делает изображение немного более заметным, создавая иллюзию того, что оно было улучшено. Поэкспериментируйте со всеми основными настройками настройки, чтобы увидеть, что вы можете придумать.
Всегда ищите настройки помимо основных инструментов настройки; Детали в Фоторедакторе Movavi — хороший пример дополнительных инструментов, помогающих исправить размытость изображений. В фотошопе 9Инструмент 0024 Smart Sharpen — отличный способ исправить размытые изображения.
Если вы ищете быстрый способ исправить размытое изображение без переноса фотографий на компьютер, вы можете сделать это в стандартном приложении для работы с фотографиями на смартфоне. См. наше полное руководство по использованию инструмента Sharpen в Google Фото. А на iPhone найдите свое изображение в приложении «Фотографии», коснитесь Изменить , прокрутите до Резкость и включите его.
Наконец, наш лучший совет — избегать размытых фотографий. Сделайте привычкой следующее:
Сделайте привычкой следующее:
- Держите камеру неподвижно
- Приобретите штатив
- Используйте более короткую выдержку
- Уменьшите значение ISO
Получите кристально чистые фотографии
Мало что раздражает больше, чем размытое изображение; это может испортить особые или спонтанные моменты, которые вы хотели запечатлеть. Или, возможно, вам просто нужна улучшенная версия фотографии, которую вы сохранили из Интернета. К счастью, есть решения.
Теперь в вашем распоряжении несколько методов исправления размытых изображений. Вернитесь к этому руководству в следующий раз, когда у вас получится размытый снимок.
Подписывайтесь на нашу новостную рассылку
Похожие темы
- Креатив
- Редактор изображений
- Советы по редактированию изображений
- Онлайн-инструменты
Об авторе
MUO Редактор творческого раздела. Нолен является профессиональным автором контента с 2019 года. Им нравится все, что связано с цифровым редактированием и социальными сетями. Вне работы вы обнаружите, что они играют в видеоигры или пытаются улучшить свои навыки редактирования видео.
Нолен является профессиональным автором контента с 2019 года. Им нравится все, что связано с цифровым редактированием и социальными сетями. Вне работы вы обнаружите, что они играют в видеоигры или пытаются улучшить свои навыки редактирования видео.
Полное руководство по исправлению размытых фотографий [3 способа]
Быстрое исправление поврежденных размытых фотографий
Вы хотите делать захватывающие снимки, но сталкиваетесь с нежелательными проблемами с изображениями, такими как размытие, зернистость или передержка? Не волнуйтесь, здесь мы можем вам помочь! Нажмите «Проверить сейчас», чтобы проверить полное руководство по ремонту фотографий!
Одной из областей деятельности является фотография. Два типа сделанных снимков: для работы и развлечения. Но общая беда в обоих случаях в том, что фотографии получаются размытыми. Пользователи Android спрашивают, как исправить размытое изображение на Android, тогда как пользователи iPhone думают, как исправить размытое изображение на iPhone.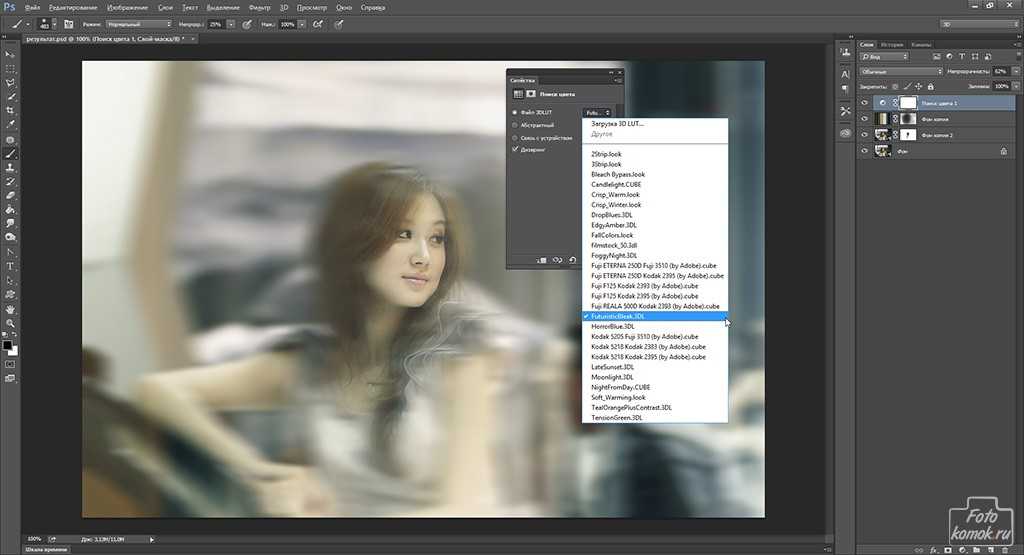
Люди всегда ищут ярлыки и простые способы, которые могут решить проблему с наименьшими человеческими усилиями, и поэтому люди начали искать решение для исправления размытых изображений. Мы обсудим несколько методов улучшения качества изображения, а чудо Wondershare Repairit также будет представлено в следующей статье.
Часть 1. Что вызывает размытие изображения?
Фокус мира изменился. Раньше люди писали, чтобы оставаться на связи. Раньше они читали, чтобы узнавать новости мира, но с тех пор время изменилось. В средние годы люди смотрели телевизор и слушали радио как для развлечения, так и для получения новостей.
Но сегодня, после многих лет развития технологий, использование мобильных телефонов и мобильных приложений является очень распространенной тенденцией на рынке. Люди загружают изображения и видео на разные платформы. Этот процесс загрузки изображений/видео используется даже в коммерческих целях. Одним из новых дополнений к этой новой тенденции является проблема, как сделать размытую картинку ясной, чтобы люди не знали. Несколько причин для этой проблемы;
Несколько причин для этой проблемы;
1. Размытие в движении
Размытость на фотографиях возникает по нескольким причинам; один из них — размытие в движении. Это происходит, когда камера используется в автоматическом режиме при слабом освещении.
2. Правильно держать
Нечеткие снимки получаются также из-за непрофессионального обращения с камерой. Использование крепкого захвата необходимо, если нужно сделать снимки хорошего качества.
3. Длина объектива
Фокусное расстояние играет важную роль в качестве изображения. Увеличение и уменьшение масштаба может привести к размытости и ухудшению качества изображения.
4. Внутренние вибрации
При нажатии кнопки спуска затвора вибрация передается по камере до тех пор, пока не будет сделан снимок. Эта вибрация ощущается и в объективе.
5. Зона фокусировки
Объект должен быть правильно сфокусирован. Таким образом, область не в фокусе будет размыта, а объект попадет в фокус.
Таким образом, область не в фокусе будет размыта, а объект попадет в фокус.
Бонус: Вы готовы к фотосъемке, редактированию, управлению или публикации? У вас есть вопрос о том, что портит вашу фотографию? Если ответ да, давайте проверим вашу интимную защиту на фотографии с любыми сценариями коррупции — Photo Corrupted? Давайте спасем их прямо сейчас!
Часть 2. 3 Методы исправления размытых изображений
Раздражает тот факт, что каждый сделанный вами снимок выглядит размытым. Даже если вы следуете советам и избегаете ошибок, из-за которых изображение выглядит размытым, вы все равно каждый раз получаете один и тот же результат.
Для таких случаев мы собираемся представить несколько простых способов, которые вы можете применить и восстановить поврежденную фотографию до новой, как золото.
Метод 1: Восстановление с помощью Photoshop
Photoshop — это самый большой помощник в индустрии фотографии. Photoshop исправляет размытие фотографии и помог многим пользователям восстановить поврежденные фотографии, но тем, кто никогда не использовал его раньше, мы расскажем вам, как размыть фотографию с помощью Photoshop;
1.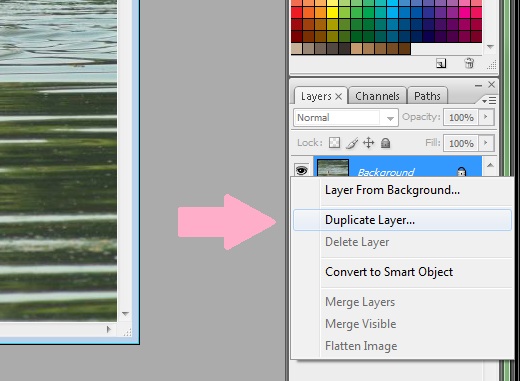 Прежде всего, перейдите в меню «Фильтр».
Прежде всего, перейдите в меню «Фильтр».
2. После того, как откроется меню фильтров, щелкните параметр «Резкость».
3. Оттуда выберите «Фильтр Shake Reduction». Фильтр автоматически проанализирует изображение.
4. На экране появится индикатор выполнения, который исчезнет после завершения сканирования.
5. Когда проблема будет устранена и изображение станет четким, Photoshop отобразит улучшенное изображение.
Метод 2: восстановление на Android и iPhone
Для пользователей Android
Предположим, вы не хотите использовать Photoshop, чтобы избавиться от размытых изображений, и вы являетесь пользователем Android, и вы хотите найти ответ, как исправить размытое изображение на Android, тогда мы здесь с простое решение;
1. Во-первых, перейдите в «Настройки» вашего телефона.
2. Найдите «Приложения» и щелкните по нему. В этом меню нажмите «Диспетчер приложений».
3. Теперь вам нужно провести пальцем влево, пока не появится опция вкладки «Все».
4. После этого найдите «Приложение камеры» и нажмите на него.
5. Откроется новая вкладка; нажмите «Принудительно остановить», чтобы остановить приложение.
Теперь попробуйте снова открыть приложение камеры, чтобы проверить результаты.
Для пользователей iPhone
Предположим, вы не являетесь пользователем Android. Тогда как вы получите ответ, как исправить размытую картинку на айфоне. Позвольте нам показать вам, как работать на iPhone, чтобы восстановить фотографию;
1. Дважды щелкните кнопку «Домой», чтобы открыть переключатель приложений, если у вас iPhone 8 или более ранней версии. Если у вас iPhone X или новее, просто проведите пальцем снизу вверх к центру экрана.
2. Смахните приложение камеры с верхней части экрана, чтобы полностью закрыть его.
Как только вы сделаете это и снова откроете приложение камеры, вы увидите улучшенные результаты фотографий, потому что приложение камеры iPhone может дать сбой, и изображения станут размытыми.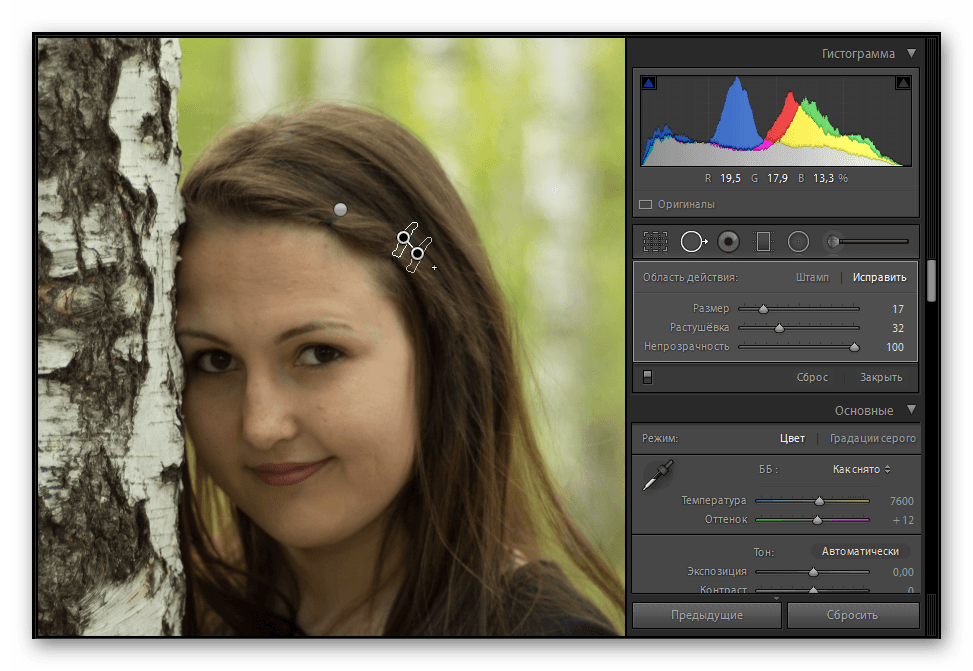
Как и было обещано ранее, давайте представим инструмент, который изменит вашу жизнь. Рука помощи в мире ремонта фотографий — это Wondershare Repairit. Это помогает пользователю восстановить столько изображений, сколько они хотят. Автономный инструмент прост в использовании с помощью трех простых шагов.
Попробовать бесплатно
Попробовать бесплатно
Если вы никогда раньше не пользовались этим инструментом, давайте вместе пройдемся по его шагам, чтобы вы могли использовать его позже самостоятельно.
Сначала загрузите и установите инструмент, а в случае необходимости запустите его.
Шаг 1. Изображение для восстановления
Когда инструмент открыт, вы увидите кнопку в центре экрана с надписью «Добавить файл». Нажмите на эту кнопку, чтобы вы могли загрузить локальный образ для восстановления из системы Mac или Windows в инструмент.
Шаг 2: Обработка
После того, как вы выбрали и загрузили изображения в инструмент, который хотите восстановить, просто нажмите кнопку «Восстановить». Эта кнопка запускает процесс восстановления. Это может занять несколько минут.
Эта кнопка запускает процесс восстановления. Это может занять несколько минут.
В левом нижнем углу появится индикатор, показывающий пользователю ход процесса восстановления. Имейте в виду, что приложение не закрывается во время процесса.
Шаг 3. Восстановление и сохранение
После завершения процесса ремонта на экране появится список всех отремонтированных предметов. Инструмент теперь позволит вам просматривать файлы и отмечать файлы, которые вы хотите восстановить.
Когда вы удовлетворены процессом выбора, нажмите «Сохранить восстановленные файлы» и позвольте инструменту сохранить ваши файлы в нужном месте.
Часть 3. Советы по предотвращению размытых изображений
Причины размытых изображений обсуждались в предыдущих разделах, чтобы пользователи могли избежать их, чтобы получить хорошее качество изображения, но знаете ли вы несколько фантастических советов, которые помогут вам получить хорошие изображения, которые не размыты? Если нет, то давайте дадим несколько советов, как избежать и размыть изображение;
1. Держите камеру в правильном положении.
Держите камеру в правильном положении.
2. Чтобы делать качественные фотографии, необходимо хорошее эстетическое чутье.
3. Необходимо учитывать расстояние, с которого необходимо делать снимок, так как чем больше расстояние, тем размытее получается снимок.
4. Для получения четких снимков предпочтительна высокая скорость затвора.
5. Предпочтительна твердая рука. В более дрожащей руке будут запечатлены размытые снимки.
6. Фотограф должен правильно сфокусироваться на объекте, чтобы получить четкий снимок.
7. Качественный объектив не менее важен для получения качественного изображения, которое понравится всем.
8. Обязательно очистите объектив перед съемкой, так как это может сделать изображение размытым.
Дополнительная литература:
1. Исправление размытого видео.
2. Исправьте размытые изображения.
Вывод:
Основная цель статьи — предоставить читателю всю необходимую информацию, которая поможет ему избавиться от смазанности картинки, и он сделает снимки хорошего качества.
Попробуйте бесплатно
Попробуйте бесплатно
Люди также спрашивают
-
1. Почему фотографии на моем iPhone размыты?
Библиотека фотографий iCloud очень велика, чтобы люди могли хранить ее на своих устройствах. Следовательно, по этой причине iPhone может загружать более низкую версию фотографии; вот почему изображения кажутся размытыми.
-
2. Как повысить резкость размытого изображения на iPhone?
Выберите параметр «Редактировать» и прокрутите вниз, чтобы найти «Резкость» для очень размытых изображений и выберите «Умная резкость» для слегка размытого изображения.
-
3. Как исправить поврежденные фотографии?
Для этого задания доступны инструменты, которые восстанавливают поврежденную фотографию.


 Этот инструмент похож на маленькую волшебную палочку, которая точно настраивает все на фотографии. Тем не менее, слишком сильное увеличение может привести к некоторому размытию, так что не спешите.
Этот инструмент похож на маленькую волшебную палочку, которая точно настраивает все на фотографии. Тем не менее, слишком сильное увеличение может привести к некоторому размытию, так что не спешите.