Как отключить пароль после спящего режима и выключения экрана Windows 11 и Windows 10
Некоторые пользователи предпочитают не вводить пароль при входе в Windows и используют различные методы отключения его ввода (способы описаны в инструкциях: Как отключить пароль при входе в Windows 11 и Как убрать пароль при входе в Windows 10). Однако, пароль или ПИН-код может всё равно запрашиваться после выхода из режима сна.
В этой пошаговой инструкции подробно о том, как убрать пароль после спящего режима или выключения экрана в Windows 11 и Windows 10 в интерфейсе параметров, с помощью командной строки, редактора реестра и редактора локальной групповой политики.
Отключение запроса пароля после выхода из спящего режима в Параметрах
Первый способ — использование интерфейса «Параметры» для отключения запроса пароля после выхода из сна:
- В Windows 11 перейдите в Параметры — Учетные записи — Варианты входа и в разделе «Дополнительные параметры» выберите «Никогда» в пункте «В случае вашего отсутствия через какое время Windows должна потребовать повторный вход».
 Если вы не видите такого пункта, используйте один из далее описанных способов отключения запроса пароля после режима сна.
Если вы не видите такого пункта, используйте один из далее описанных способов отключения запроса пароля после режима сна. - В Windows 10 перейдите в Параметры — Учетные записи — Варианты входа и установите «Никогда» в пункте «Требуется вход», при условии, что такой пункт отображается.
В тех же разделах параметров имеет смысл отключить опцию «Динамическая блокировка», если она включена и у вас есть сопряженный с Windows смартфон.
В случае, если в Параметрах указанные пункты отсутствуют, вы можете использовать следующие методы отключения ввода пароля после выхода из спящего режима.
Как убрать пароль после спящего режима в командной строке
Если предыдущий подход по какой-то причине не подходит, можно использовать командную строку, этот метод подойдет как для Windows 11, так и для Windows 10:
- Запустите командную строку от имени администратора. Для этого можно начать набирать «Командная строка» в поиске на панели задач, нажать правой кнопкой мыши по найденному результату и выбрать пункт «Запуск от имени администратора».

- В командной строке введите команду
powercfg /SETACVALUEINDEX SCHEME_CURRENT SUB_NONE CONSOLELOCK 0
и нажмите Enter. Эта команда применима к ПК и ноутбукам при работе от сети. - Следующая команда отключает появление окна входа в систему на ноутбуке при питании от батареи
powercfg /SETDCVALUEINDEX SCHEME_CURRENT SUB_NONE CONSOLELOCK 0
После выполнения указанных действий перезагрузите компьютер и проверьте, достигнут ли нужный результат.
Отключение пароля после режима сна и отключения экрана в редакторе реестра
Время до появления запроса пароля после режима сна можно задать в реестре Windows, если установить его равным 0, то запрос пароля появляться не будет. Также стоит изменить некоторые дополнительные параметры, предотвращающие необходимость ввода пароля после отключения экрана. Как это сделать вручную (ниже также есть код готового reg-файла):
- Нажмите правой кнопкой мыши по кнопке «Пуск» и выберите пункт «Выполнить», введите regedit и нажмите Enter.

- Перейдите к разделу
HKEY_CURRENT_USER\Control Panel\Desktop
- Нажмите правой кнопкой мыши в пустом месте правой панели редактора реестра и выберите в меню «Создать» — «Параметр DWORD (32-бита)», даже если у вас установлена x64-версия Windows. Укажите имя DelayLockInterval
- Создайте раздел реестра
HKEY_LOCAL_MACHINE\SOFTWARE\Policies\Microsoft\Power\PowerSettings\0e796bdb-100d-47d6-a2d5-f7d2daa51f51
а в нём — два параметра DWORD с именами DCSettingIndex и ACSettingIndex и значением 0. - В разделе реестра
HKEY_LOCAL_MACHINE\SOFTWARE\Policies\Microsoft\Windows\System
создайте параметр DWORD с именем AllowDomainDelayLock и значением 1.
Также вы можете создать reg-файл со следующим кодом и добавить его в реестр вместо его редактирования вручную:
Windows Registry Editor Version 5.00 [HKEY_LOCAL_MACHINE\SOFTWARE\Policies\Microsoft\Power\PowerSettings\0e796bdb-100d-47d6-a2d5-f7d2daa51f51] "DCSettingIndex"=dword:00000000 "ACSettingIndex"=dword:00000000 [HKEY_CURRENT_USER\Control Panel\Desktop] "DelayLockInterval"=dword:00000000 [HKEY_LOCAL_MACHINE\SOFTWARE\Policies\Microsoft\Windows\System] "AllowDomainDelayLock"=dword:00000001
В редакторе локальной групповой политики
Если на вашем компьютере установлена Windows 11 или Windows 10 Pro или Enterprise, вы можете отключить запрос пароля после выхода из режима сна или после выключения экрана в редакторе локальной групповой политики:
- Нажмите клавиши Win+R на клавиатуре, введите gpedit.msc и нажмите Enter.
- Перейдите к разделу «Конфигурация компьютера» — «Административные шаблоны» — «Система» — «Управление электропитанием» — «Параметры спящего режима».
- В этом разделе вы найдете два параметра «Требовать пароль при выходе из спящего режима (питание от батареи)» и «Требовать пароль при выходе из спящего режима (питание от сети)».

- В разделе «Конфигурация компьютера» — «Административные шаблоны» — «Система» — «Вход в систему» установите значение «Включено» для параметра «Разрешает пользователям выбирать, необходим ли ввод пароля при возобновлении работы из режима ожидания с подключением».
После выполнения указанных действий может потребоваться перезагрузка компьютера, чтобы изменения начали действовать.
И один дополнительный момент: если вы используете заставку Windows (Как включить заставку или скринсейвер в Windows 11, Как поставить заставку в Windows 10), проверьте параметры заставки и убедитесь, чтобы там не была включена отметка «Начинать с экрана входа в систему».
remontka.pro в Телеграм | Способы подписки
Как отключить запрос пароля при выходе из спящего режима
В одной из предыдущих статей я рассказывал о том, как в Windows 10 отключить запрос пароля при первоначальном входе в систему. Однако если ваш компьютер уйдет в спящий режим, то при пробуждении пароль все равно потребуется ввести. В Windows это называется повторным входом.
Однако если ваш компьютер уйдет в спящий режим, то при пробуждении пароль все равно потребуется ввести. В Windows это называется повторным входом.
Повторный вход обеспечивает безопасность компьютера, однако не всем нравится постоянно набирать пароль. Поэтому сегодня я расскажу, как отключить запрос пароля при выходе из спящего режима. Для этого есть несколько способов, начнем с наиболее простого.
Графическая оснастка
Для начала воспользуемся графической оснасткой, это самый простой и доступный способ. Нужные нам настройки находятся на странице «Параметры входа». Для быстрого перехода на эту страницу можно нажать клавиши Win+R и выполнить команду ms-settings:signinoptions.
Как видите, по умолчанию каждый раз при выходе из спящего режима система требует ввести пароль.
Для отключения повторного входа достаточно выбрать пункт «Никогда».
Командная строка
Для управления электропитанием в Windows имеется утилита командной строки powercfg. Для отключения запроса пароля надо запустить консоль cmd или powershell от имени администратора и выполнить команду:
Для отключения запроса пароля надо запустить консоль cmd или powershell от имени администратора и выполнить команду:
powercfg /setacvalueindex scheme_current sub_none consolelock 0
Эта команда отключает запрос при работе от сети переменного тока (т.е. если компьютер включен в розетку). Если к примеру у вас ноутбук, то отключить запрос пароля при работе от от аккумулятора можно такой командой:
powercfg /setdcvalueindex scheme_current sub_none consolelock 0
Вернуть настройки обратно можно, выполнив эти же команды со значением 1.
Групповые политики
Групповые политики — простой и удобный способ управления компьютером. Открыть редактор локальных групповых политик можно, нажав Win+R и выполнив команду gpedit.msc.
Нужные настройки находятся в разделе Конфигурация компьютера\Административные шаблоны\Система\Управление электропитанием\Параметры спящего режим. Здесь так же есть два параметра, один для питания от сети, второй — от батарей.
Для отключения запроса пароля надо установить параметры в значение «Отключено».
Если вдруг потребуется включить запрос обратно, то данные политики надо установить в значение «Включено» или «Не задано».
Системный реестр
Ну и последний, самый крайний способ. Его можно применять для домашних редакциях Windows 10, на которых нет редактора локальных групповых политик. Для отключения запроса пароля надо в ветке реестра HKEY_LOCAL_MACHINE\SOFTWARE\Policies\Microsoft\PowerSettings\0e796bdb-100d-47d6-a2d5-f7d2daa51f51 для параметров ACSettingIndex (питание от сети) и DCSettingIndex (питание от батарей) задать значение 0.
Если указанный раздел и параметры отсутствуют в реестре, то их необходимо создать. Для упрощения процесса можно создать текстовый файл с расширением reg следующего содержания:
Windows Registry Editor Version 5.00
[HKEY_LOCAL_MACHINE\SOFTWARE\Policies\Microsoft\PowerSettings\0e796bdb-100d-47d6-a2d5-f7d2daa51f51]
″ACSettingIndex″=dword:00000000
″DCSettingIndex″=dword:00000000
Для применения настроек надо просто кликнуть по файлу правой клавишей и выбрать пункт «Слияние».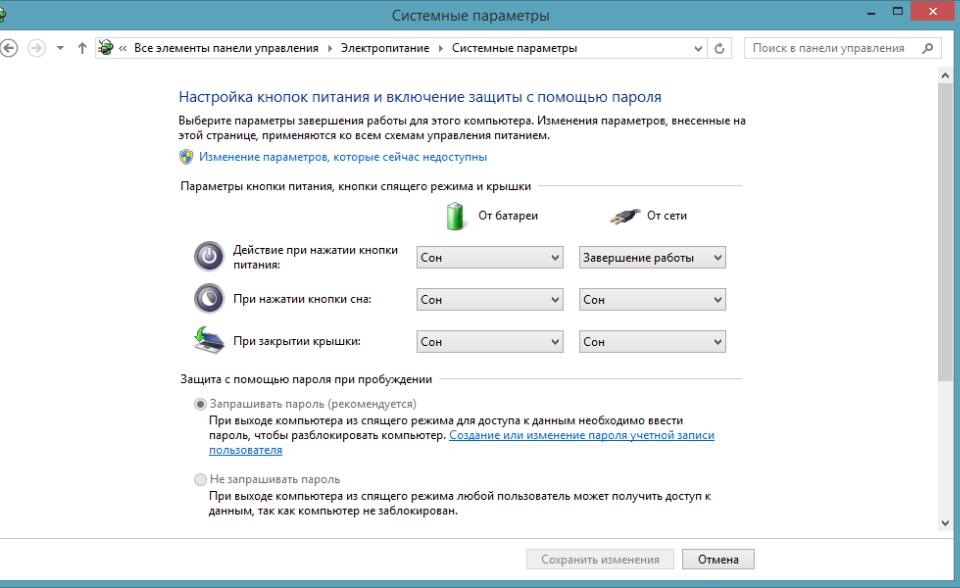
Вот пожалуй и все способы, по крайней мере известные мне. В заключение напомню, что запрос пароля призван обеспечить безопасность вашего компьютера и защитить его от несанкционированного доступа, поэтому перед его отключением стоит хорошенько подумать.
windows 7 — выключить экран с защитой паролем, но без сна
спросил
5 лет, 1 месяц назадИзменено 5 лет, 1 месяц назад
Просмотрено 3к раз
Я хочу, чтобы мой компьютер выключал экран для экономии энергии через 10 минут Но я не хочу, чтобы компьютер спал, если он что-то загружает или обрабатывает. И я хочу, чтобы, когда я вернусь и экран проснется, включить защиту паролем.
Пока что я не понимаю, как это сделать только с панели управления. Есть ли способ поймать событие экрана пробуждения и вызвать экран блокировки?
В качестве альтернативы есть ли способ отслеживать активность ЦП или значительную активность памяти, и когда оба бездействуют в течение 10 минут, я могу заказать сон?
Спасибо. 2
2
Здесь вам придется использовать комбинацию двух вещей. Настройки питания и заставка.
Во-первых, войдите в настройки электропитания и настройте свой компьютер так, чтобы он никогда не переходил в ждущий или спящий режим. Затем установите экран так, чтобы он выключался через желаемый период времени.
Теперь зайдите в персонализацию и включите заставку. Настройте скринсейвер так, чтобы он включался через столько же времени, сколько выключается дисплей. Выберите параметр «При возобновлении отображать экран входа в систему».
Что касается того, чтобы не дать компьютеру уйти в сон до тех пор, пока он не будет простаивать… Я не думаю, что это возможно только в рамках ОС. Вероятно, существует стороннее приложение, или вы определенно можете использовать комбинацию написания собственного приложения, сценария или запланированного задания для этого. Первое, что приходит на ум, это то, что вы можете создать запланированную задачу, которая будет выполняться только в том случае, если компьютер простаивает.
Во-первых, отключите спящий режим в дополнительных настройках питания. Затем выберите заставку, щелкнув правой кнопкой мыши на рабочем столе> персонализировать Выберите параметр «при возобновлении работы отображать экран входа в систему» . Затем он запросит пароль, когда вы разбудите свою машину. Неважно, выберете ли вы Заставку или нет.
Зарегистрируйтесь или войдите в систему
Зарегистрируйтесь с помощью Google Зарегистрироваться через Facebook Зарегистрируйтесь, используя электронную почту и парольОпубликовать как гость
Электронная почтаОбязательно, но не отображается
Опубликовать как гость
Электронная почтаТребуется, но не отображается
Нажимая «Опубликовать свой ответ», вы соглашаетесь с нашими условиями обслуживания и подтверждаете, что прочитали и поняли нашу политику конфиденциальности и кодекс поведения.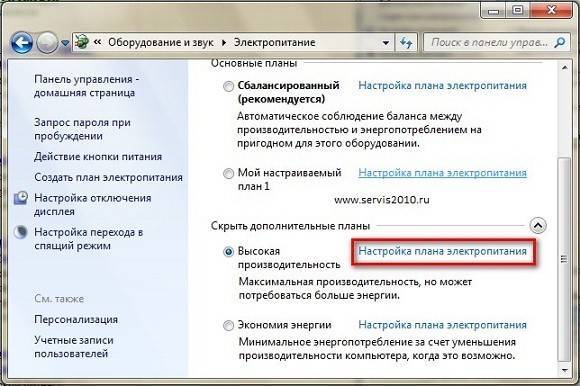
Как отключить пароль после сна/пробуждения
Кевин Эрроуз30 апреля 2023 г.7 минут на чтение
Кевин — сертифицированный сетевой инженер
Многие пользователи Windows (7/8/8.1 и 10) жаловались на то, что их соответствующие системы не принимают их пароли при выходе из Спящего режима или Спящего режима , обычно это вызвано проблемами с подключением к Wi-Fi. Цель этого руководства — решить их проблемы со входом в систему, отключив требование пароля после сна/пробуждения. В таких случаях системе удается распознать пароль пользователя и предоставить ему доступ после перезагрузки, но вы определенно можете видеть, как невозможность войти в Windows после перевода ее в спящий режим или режим гибернации может стать серьезной проблемой. . Судя по всему, эта проблема вызвана сбоем в Windows. Хотя эта проблема не очень распространена, тем не менее она весьма значительна.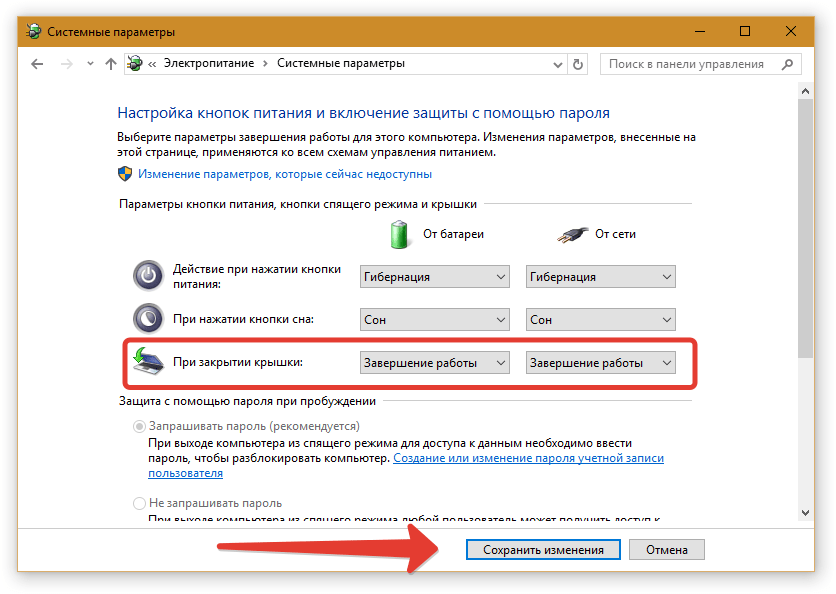
В этом руководстве мы увидим, как отключить пароль после сна/пробуждения/гибернации, чтобы полностью избавиться от проблемы с паролем и отключить ее для тех, кто не хочет вводить пароль каждый раз, когда система просыпается ото сна.
Для пользователей Windows:
Использование меню настроек Windows 10
Для многих пользователей базовой системы пользователь может отключить пароль для пробуждения Windows 10 с помощью меню настроек.
- Щелкните правой кнопкой мыши Windows и выберите Настройки . Откройте Настройки Windows
- Теперь откройте Учетные записи и на левой панели перейдите к Параметры входа . Откройте Учетные записи в настройках Windows
- Затем в Требовать вход , установите в раскрывающемся списке значение Никогда . Имейте в виду, что если ваша система поддерживает современный режим ожидания, этот параметр может быть недоступен.
 Установите для параметра «Требовать вход» значение «Никогда» в настройках Windows
Установите для параметра «Требовать вход» значение «Никогда» в настройках Windows - . Теперь проверьте, отключен ли пароль при выходе из спящего режима.
Если раскрывающийся список в разделе «Требуется вход» неактивен, проверьте, активирует ли раскрывающийся список изменение пароля пользователя.
Используйте меню настроек Windows 11
Чтобы удалить «Требуется аутентификация, когда мой компьютер выходит из спящего режима» на ПК с Windows 11, вы можете попробовать метод ниже:
- Щелкните правой кнопкой мыши Windows и откройте Настройки .Откройте Настройки Windows 11 из меню быстрого доступа
- Теперь на левой панели перейдите к Вкладка «Учетные записи » и на правой панели откройте «Параметры входа» . Откройте «Учетные записи» в настройках Windows 11
- Затем разверните «Дополнительные настройки» и установите раскрывающийся список, если вас не было дома, когда следует Windows Должен требовать от вас повторного входа в систему до Никогда .
 Пользователи с современным режимом ожидания могут видеть разные параметры. Откройте параметры входа в Windows 11
Пользователи с современным режимом ожидания могут видеть разные параметры. Откройте параметры входа в Windows 11 - Теперь перезагрузите ваш компьютер и после перезагрузки проверьте, отключен ли пароль на пробуждение системы из спящего режима. Установите, что вас не было дома , Когда Windows должна требовать повторного входа в систему, чтобы никогда в Windows 11
Использование параметров электропитания на панели управления
- Нажмите кнопку «Пуск», расположенную в левом нижнем углу, введите Параметры электропитания в строке поиска, а затем выберите Параметры электропитания из отображаемых результатов. (Образ создается в Windows 10, но шаги одинаковы и для Windows 8/8.1 и 7)
- Затем коснитесь/щелкните Изменить настройки плана; для выбранной вами Power Plan .
- Затем коснитесь/щелкните Измените дополнительные параметры питания внизу.

- В открывшемся диалоговом окне «Электропитание» нажмите Изменить настройки, которые в данный момент недоступны , чтобы активировать права администратора. Установите для параметра Требовать пароль при пробуждении значение Нет .
- Нажмите Применить . Нажмите на OK . Теперь это должно отключить требование пароля после выхода системы из режима сна или гибернации. Однако, если вы измените свой план питания; затем вам нужно будет повторно выполнить эту настройку, поскольку они основаны на профилях, а каждый план электропитания отличается. В моей системе это Balanced, если я изменю его на High Performance; Мне нужно будет повторить те же шаги, чтобы отключить его.
Использование учетных записей пользователей на панели управления Windows
Если учетная запись пользователя настроена на ввод имени пользователя и пароля для использования компьютера, то эта настройка может переопределить вышеупомянутые настройки и продолжать запрашивать у пользователя ввод пароль при пробуждении ото сна.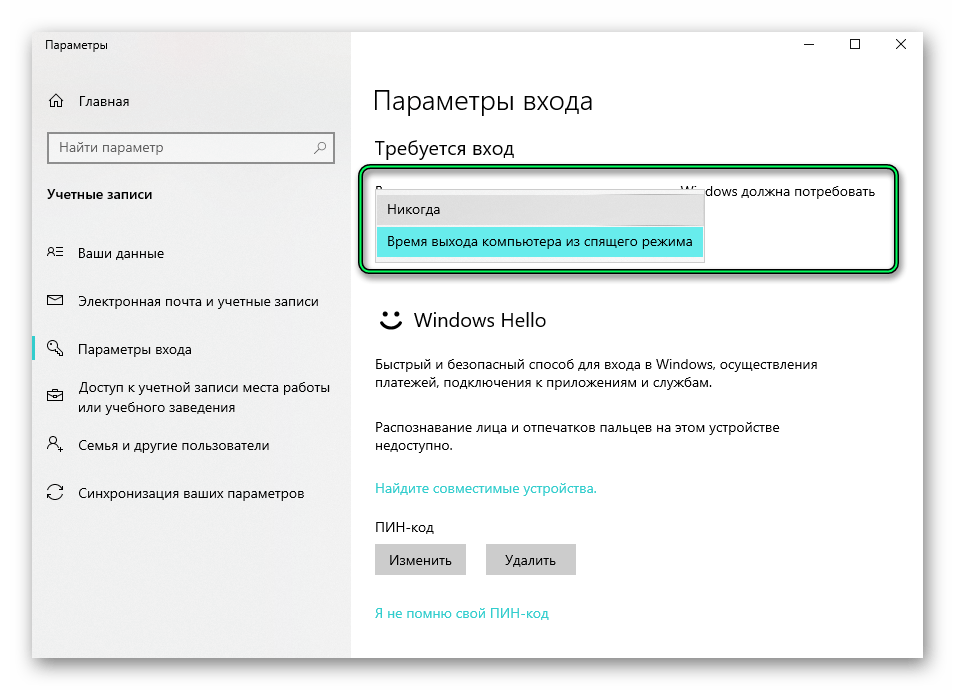
- Щелкните правой кнопкой мыши Windows и выберите Выполнить . Откройте окно команд «Выполнить» из меню быстрого доступа
- Теперь выполните следующее:0195 Откройте учетные записи пользователей панели управления через окно «Выполнить»
- Затем снимите флажок Пользователь должен ввести имя пользователя и пароль для использования этого компьютера и нажмите Применить/ОК .Отключить Пользователь должен ввести имя пользователя и Пароль для использования этого компьютера
- Теперь перезагрузите вашу систему и после перезагрузки проверьте, отключено ли требование пароля при пробуждении системы.
Использование командной строки для отключения пароля при выходе из спящего режима
Если метод «Настройки» или «Электропитание» не сработал или счастливый компьютерщик CLI (интерфейс командной строки) хочет использовать метод на основе CLI, пользователь может отключить пароль пробуждения с помощью командной строки Windows.
- Нажмите Windows , найдите Командная строка , щелкните правой кнопкой мыши и выберите Запуск от имени администратора . Пользователи Windows 11 могут запускать Windows Terminal от имени администратора. Открыть командную строку от имени администратора
- Теперь выполнить следующее для отключить требование пароля для батареи :
powercfg /SETDCVALUEINDEX SCHEME_CURRENT SUB_NONE CONSOLELOCK 0
Отключить системный пароль пробуждения от батареи через командную строку 9 0019 Затем выполнить следующее до отключить требование пароля при подключении : - После этого проверьте, отключено ли требование пароля при пробуждении системы.

powercfg /SETACVALUEINDEX SCHEME_CURRENT SUB_NONE CONSOLELOCK 0Отключить пароль пробуждения системы при подключении через командную строку
Имейте в виду, что если вы хотите отключить пароль, когда система выходит из спящего режима на многих системах, то создание пакетного файла с приведенными выше командами значительно упростит задачу.
В случае, если вы когда-нибудь захотите включить требование пароля, вы можете выполнить следующее (по одному):
Для батареи :
powercfg /SETDCVALUEINDEX SCHEME_CURRENT SUB_NONE CONSOLELOCK 0
При подключении к сети
powercfg /SETACVALUEINDEX SCHEME_CURRENT SUB_NONE CONSOLELOCK 0
Редактирование соответствующих записей реестра в Windows 10 и Windows 11
Если пользователь не может отключить пароль с помощью вышеуказанных методов, затем запись в реестре может быть причиной проблемы, и пользователь может отключить экран блокировки в Windows 10 после перехода в спящий режим, отредактировав соответствующие записи реестра.
Предупреждение :
Продвигайтесь вперед с особой осторожностью и на свой страх и риск, поскольку редактирование системного реестра — это умелая задача, и если что-то пойдет не так, вы можете нанести непоправимый ущерб вашей системе/данным.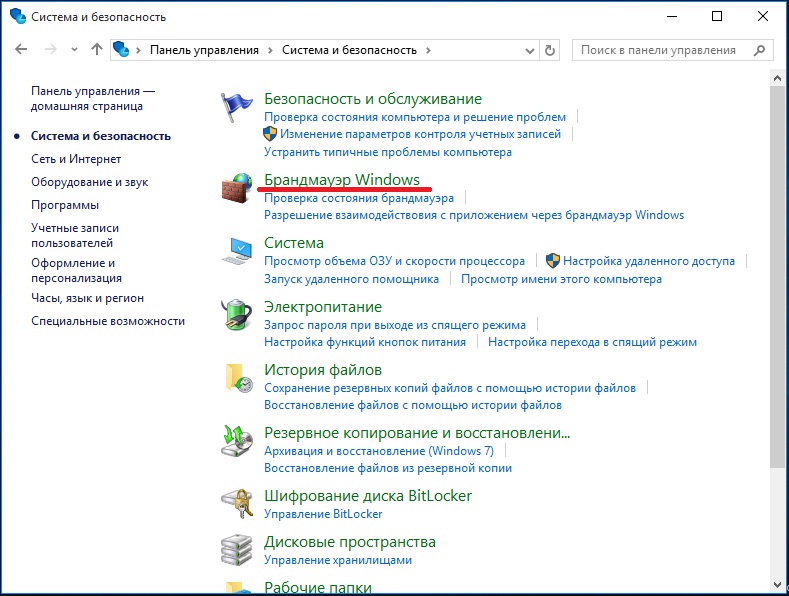
- Щелкните Windows , найдите Редактор реестра , щелкните правой кнопкой мыши результат и выберите Запуск от имени администратора .Откройте редактор реестра от имени администратора
- Теперь перейдите 900 42 по следующему пути:
Компьютер \HKEY_LOCAL_MACHINE\SOFTWARE\Policies\Microsoft\
- Затем на правой панели щелкните правой кнопкой мыши на Microsoft и выберите New>> Key .Создайте новый раздел под ключом Microsoft в редакторе реестра
- Теперь введите имя нового ключа как Power и щелкните правой кнопкой мыши на Power .
- Затем выберите New>>Key и введите имя нового ключа как PowerSettings .
- Теперь создайте еще один ключ под ключом PowerSettings и назовите его 0e796bdb-100d-47d6-a2d5-f7d2daa51f51 .

- После этого щелкните правой кнопкой мыши на 0e796bdb-100d-47d6-a2d5-f7d2daa51f51 и выберите New>> Dword (32-bit) Value .
- Затем введите имя значения как DCSettingIndex и дважды щелкните по нему .
- Теперь установите значение как 0 и нажмите OK .
- Еще раз, , щелкните правой кнопкой мыши на ключе PowerSettings и выберите Новое значение двойного слова (32-разрядное) .
- Затем имя ключ как AcsettingIndex и установите значение по 0 . Степень значения DCSettingIndex и AcSettingIndex до 0 в реестре системы
- Теперь Close Редактор и RESTART Ваш ПК.
- После перезагрузки проверьте, отключено ли требование пароля при выходе ПК из спящего режима.

Используйте редактор групповой политики для отключения пароля при пробуждении системы
Если описанные выше методы не сработали, возможно, групповая политика (параметры групповой политики переопределяют значения системного реестра) запрещает пользователю отключать требование пароля при пробуждении системы, и его отключение может решить проблему. Пользователям Windows Home может потребоваться установить редактор групповой политики. Имейте в виду, что это повлияет на всех пользователей машины, а не только на текущего пользователя.
- Нажмите Windows , найдите Group Policy , щелкните правой кнопкой мыши на Edit Group Policy и выберите Run as Administrator .Откройте редактор групповой политики
- Теперь, в левой части группы Редактор политики, , перейдите по следующему пути:
Конфигурация компьютера>> Административные шаблоны>> Система>> Управление питанием>> Параметры сна
- Затем на правой панели дважды щелкните на Требовать пароль при пробуждении компьютера (от батареи) и выберите Отключено .
 Откройте Требовать пароль при пробуждении компьютера (от батареи) в редакторе групповой политики
Откройте Требовать пароль при пробуждении компьютера (от батареи) в редакторе групповой политики - Теперь примените изменения Сделано и дважды щелкните Требовать пароль при пробуждении компьютера (от сети) .Отключить Требовать пароль при пробуждении компьютера (от батареи)
- Затем выберите Отключено и примените сделанные изменения. Откройте группу Политика запроса пароля при выходе компьютера из спящего режима (подключенного к сети)
- После этого проверьте, устранена ли проблема с требованием пароля.
Отключение пароля в системе с поддержкой современного резервного режима
Если система поддерживает современный резервный режим, пользователь может не отключить пароль в такой системе с помощью вышеупомянутых методов. Итак, во-первых, давайте проверим, поддерживает ли система Modern Standby или нет. Для этого запустите командную строку от имени администратора и
выполните в ней следующее:powercfg -aПроверьте современный режим ожидания в командной строке
Если выходные данные показали, что любой из следующих доступен , система поддерживает современный режим ожидания:
Режим ожидания (S0 Low Power Idle) Сеть подключена Режим ожидания (S0 Low Power Idle) Сеть отключена
В этом случае проверьте, решает ли проблему отключение режима Modern Standby.
Если нет, то вы можете отредактировать системный реестр , чтобы отключить пароль пробуждения системы. Для этого
- Откройте редактор реестра как Администратор и перемещаются к следующему пути:
HKEY_CURRENT_USER \ Панель управления \ Desktop
- Сейчас, в левой ломке, щелкните правой кнопкой мыши на
- Затем назовите ключ как DelayLockInterval и дважды щелкните по нему . Установите значение DelayLockInterval на ffffffff в системном реестре
- Теперь установите значение ключа как ffffffff и нажмите OK .
- Затем выйдите из редактора и перезапустите вашу систему.
- После перезагрузки проверьте, отключен ли системный пароль пробуждения.
Если ничего из вышеперечисленного не помогло, вы можете либо отключить экран блокировки (строго не рекомендуется), либо проверить, не вызывает ли проблема рабочая или школьная политика.
Для пользователей Mac
- Запустите Mac Системные настройки и откройте Безопасность и конфиденциальность .Откройте Безопасность и конфиденциальность в системных настройках Mac
- Теперь на вкладке Общие снимите флажок Требовать пароль [время] после перехода в спящий режим или заставки .
Снимите флажок Требовать пароль [время] после перехода в спящий режим или заставку в настройках Mac - Затем во всплывающем окне Вы уверены, что хотите отключить блокировку экрана , нажмите Выключить экран Блокировка и отключит пароль после выхода из спящего режима на Mac.
Для пользователей Ubuntu
- Запустите Настройки Ubuntu и на левой панели перейдите на вкладку Конфиденциальность . справа панель, отключить Блокировка экрана при приостановке .

 Если вы не видите такого пункта, используйте один из далее описанных способов отключения запроса пароля после режима сна.
Если вы не видите такого пункта, используйте один из далее описанных способов отключения запроса пароля после режима сна.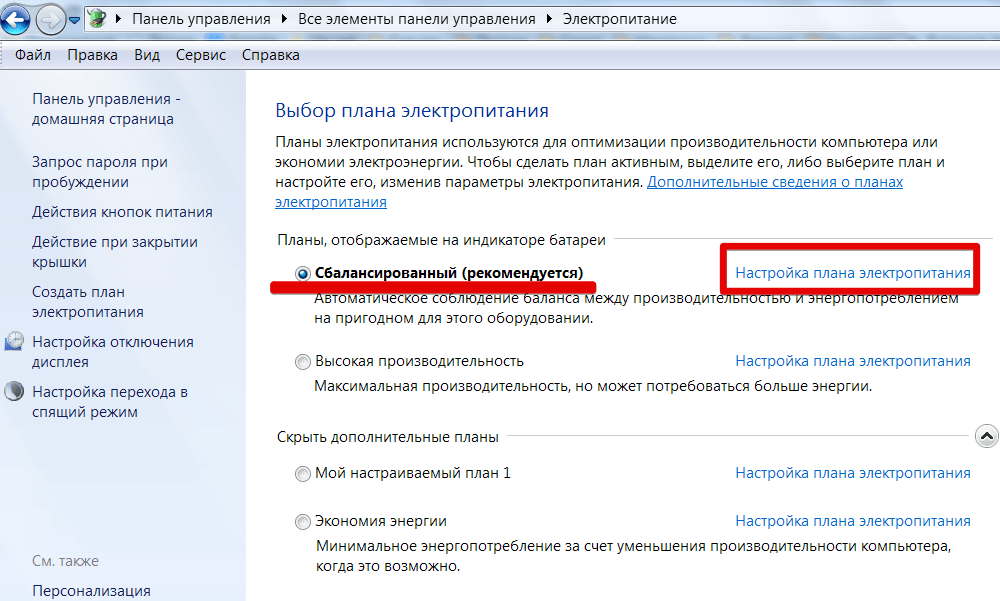
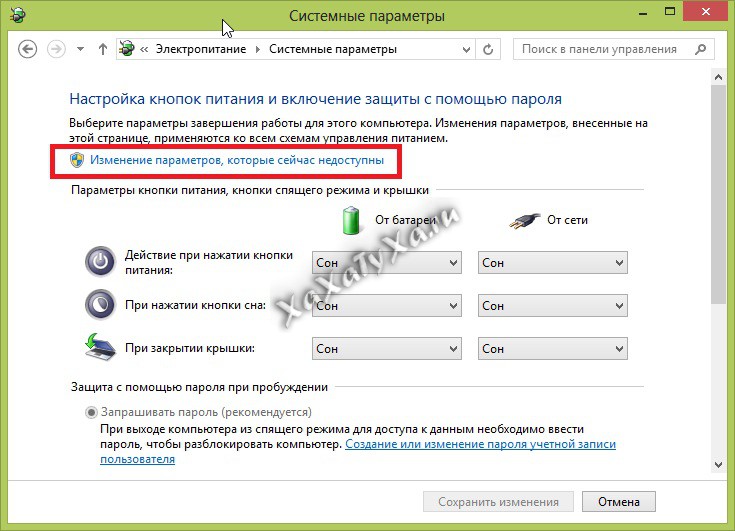
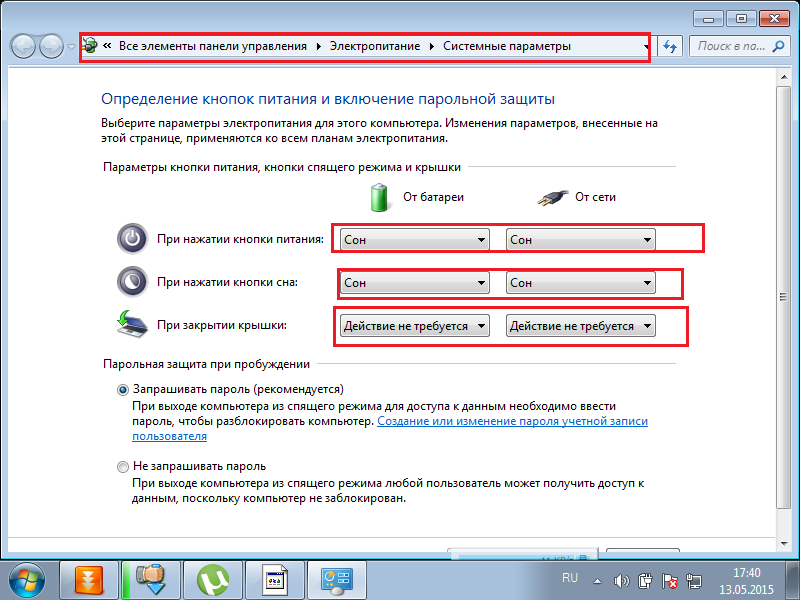 00
[HKEY_LOCAL_MACHINE\SOFTWARE\Policies\Microsoft\Power\PowerSettings\0e796bdb-100d-47d6-a2d5-f7d2daa51f51]
"DCSettingIndex"=dword:00000000
"ACSettingIndex"=dword:00000000
[HKEY_CURRENT_USER\Control Panel\Desktop]
"DelayLockInterval"=dword:00000000
[HKEY_LOCAL_MACHINE\SOFTWARE\Policies\Microsoft\Windows\System]
"AllowDomainDelayLock"=dword:00000001
00
[HKEY_LOCAL_MACHINE\SOFTWARE\Policies\Microsoft\Power\PowerSettings\0e796bdb-100d-47d6-a2d5-f7d2daa51f51]
"DCSettingIndex"=dword:00000000
"ACSettingIndex"=dword:00000000
[HKEY_CURRENT_USER\Control Panel\Desktop]
"DelayLockInterval"=dword:00000000
[HKEY_LOCAL_MACHINE\SOFTWARE\Policies\Microsoft\Windows\System]
"AllowDomainDelayLock"=dword:00000001
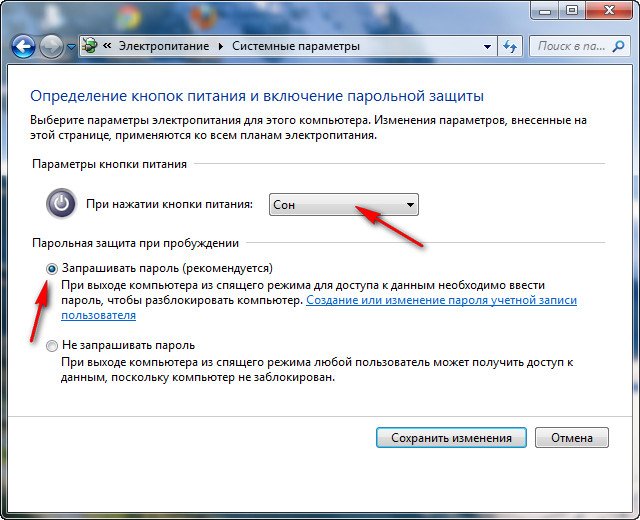
 Установите для параметра «Требовать вход» значение «Никогда» в настройках Windows
Установите для параметра «Требовать вход» значение «Никогда» в настройках Windows Пользователи с современным режимом ожидания могут видеть разные параметры. Откройте параметры входа в Windows 11
Пользователи с современным режимом ожидания могут видеть разные параметры. Откройте параметры входа в Windows 11



 Откройте Требовать пароль при пробуждении компьютера (от батареи) в редакторе групповой политики
Откройте Требовать пароль при пробуждении компьютера (от батареи) в редакторе групповой политики