Как использовать инструмент магнитного лассо в Photoshop шаг за шагом
Photoshop — отличная программа Adobe для дизайнеров. но он также очень полезен для тех, кто немного знаком с предлагаемыми им инструментами, которые, хотя и кажутся несколько сложными, обычно проще в использовании, чем кажутся.
Вы можете выполнять бесконечное количество задач с помощью инструментов Photoshop. От ретушь ваших фотографий и их улучшение, от смены фона фотографии, до создания графической схемы, при создании монтажей и дизайн логотипов всех видов. Для тех, кто начинает знакомиться и использовать эту эффективную программу, есть важные инструменты, которые мы должны знать, как использовать, среди них у нас есть лассо.
Как использовать инструмент магнитного лассо в Photoshop шаг за шагом
Инструмент лассо он очень полезен для рисования сегментов произвольной формы на любой границе выделения, а также имеет несколько вариантов, выполняющих определенные функции, среди которых у нас есть магнитное лассо и многоугольное лассо.
Если вы учитесь пользоваться Photoshop или хотите научиться работать с этой программой, в этой статье вы сможете научитесь пользоваться инструментом лассо и его вариациями так что вы можете начать выполнять свои первые задания на этой превосходной платформе.
Индекс
Инструмент лассо и как им пользоваться
Инструмент лассо делает находится в основных параметрах Photoshop. Длительное нажатие на этот инструмент вызовет другие его варианты.
Все инструменты лассо используются, чтобы иметь возможность делать выборки из областей одного или нескольких изображений, таким образом давая нам очень разнообразный диапазон интересных результатов.
Обычное лассо, также известное как лассо от руки, используется для выбора после перемещения мыши. Чтобы использовать его, нам придется нажмите на любую часть изображения при активированном инструменте, и мы сможем очертить область изображения, которую мы хотим выделить. Чтобы остановить оконтуривание, нам придется отделить палец от щелчка.
Чтобы остановить оконтуривание, нам придется отделить палец от щелчка.
Этот инструмент вполне практично для выделения больших площадей , но это может быть немного неточным с другими типами более подробных изображений, поскольку мышь не обеспечивает максимальной точности, и можно выйти за пределы, которые мы хотели выбрать.
Магнитное лассо и как им пользоваться
Этот инструмент используется для автоматического выбора. Они соответствуют силуэту изображения, над которым мы работаем. Большим преимуществом магнитной петли является то, что когда мы выбираем, выберет альтернативный маршрут для выбранной области.
Этот путь, созданный и предложенный инструментом, имеет особенность соответствовать изображению, которое находится под областью с которым мы работаем. По этой причине это очень полезно для выбора силуэтов.
Чтобы использовать магнитное лассо, мы должны щелкните мышью, чтобы начать выделение а затем окружите элемент, который нужно выбрать, указателем. Когда выделение сделано, оно автоматически подстраивается под силуэт изображения, размещая опорные точки для разграничения области.
Когда выделение сделано, оно автоматически подстраивается под силуэт изображения, размещая опорные точки для разграничения области.
У нас также есть возможность вручную отметить опорные точки щелкнув место на изображении, где мы хотим, чтобы была точка привязки. Этот инструмент весьма полезен в некоторых случаях, так как он предлагает параметры для лучшего поиска пути, который мы хотим пометить для выбора.
Многоугольное лассо и как его использовать
Этот инструмент идеально подходит для выделения частей изображения, состоящих из прямых линий. Как следует из названия, он может выберите только ломаные линии, поэтому он не работает с элементами, которые помимо прямых линий имеют кривизну.
Когда мы выбираем инструмент, мы должны выбрать направление, в котором мы начнем делать выбор, имея в виду, что он сможет рисовать только прямые линии. Как только мы захотим изменить направление, нам нужно будет только щелкнуть, чтобы закончить штрих и начать другой в новом направлении, чтобы продолжить.:max_bytes(150000):strip_icc():format(webp)/002-how-to-remove-background-photoshop-4590085-23e871b9057a4ad397d48068e7ca788d.jpg) нарисуйте силуэт картины.
нарисуйте силуэт картины.
Если мы хотим вырезать изображение, после завершения обводки нам придется использовать инструмент «Вырезать», и мы можем вставить его на новый слой, используя Клавиши Ctrl+J.
Если, с другой стороны, вы хотите вырезать то, что окружает объект, а не сам объект как таковой, вам нужно сделать обратный разрез, для этого нажмите кнопки Ctrl + Shift + I и вставьте его в другой слой Ctrl+J.
Как использовать инструмент выделения объектов в Photoshop
В течение многих лет пользователи Photoshop использовали инструменты Quick Selection, Magic Wand и Select Subject для выделения объектов. Они хорошо работают в большинстве ситуаций, но они не идеальны. К счастью, в конце 2019 года Adobe выпустила инструмент “Выделение объекта”, чтобы облегчить вам выделение элементов.
В этой статье мы покажем вам, как использовать инструмент “Выделение объекта” в Photoshop для более плавного рабочего процесса!
Что такое инструмент выделения объектов?
Как следует из названия, инструмент выделения объектов в Photoshop позволяет автоматически выделять объекты на фотографии. Объекты могут быть любыми: от мебели до людей и животных. Он использует искусственный интеллект для точного выбора элементов, которые вы выбираете.
Объекты могут быть любыми: от мебели до людей и животных. Он использует искусственный интеллект для точного выбора элементов, которые вы выбираете.
Почему полезен инструмент выделения объектов?
Инструмент “Выделение объекта” помогает легко изолировать область от остального изображения. Например, с помощью этого инструмента можно пересадить объект съемки на другой фон.
Мы использовали инструмент “Выделение объекта”, чтобы без труда изменить цвет фона.Или вы также можете использовать этот инструмент для отдельного редактирования основного объекта или фона.
Мы использовали инструмент “Выделение объекта”, чтобы изменить цвет объектов на оранжевый и зеленый.Как использовать инструмент выделения объектов в Photoshop?
Инструмент выделения объектов делает все автоматически и прост в использовании! Здесь описаны все шаги по использованию этой функции в Photoshop.
Шаг 1: Выберите инструмент выделения объекта
Выберите инструмент “Выделение объекта” в Photoshop, который находится под значком инструмента “Лассо”. Затем в строке “Параметры” (горизонтальная полоса прямо под строкой меню) найдите “Режим” и выберите “Лассо” или “Прямоугольник”
Затем в строке “Параметры” (горизонтальная полоса прямо под строкой меню) найдите “Режим” и выберите “Лассо” или “Прямоугольник”
Шаг 2: Выбор метода выбора
Если вы выделяете объект базовой формы, рекомендуем использовать прямоугольник. Но если нужно выделить более асимметричный элемент, лучше использовать Лассо.
Выбор режима выделения во многом зависит от предпочтений. И прямоугольник, и лассо достигают одинаковых результатов.После того как вы закончите выбор режима, необходимо выбрать область, которую вы планируете выделить на изображении.
Шаг 3: Нарисуйте вокруг выбранного объекта.
Если вы выбрали “Прямоугольник”, щелкните и перетащите мышь по экрану, пока объект, который вы хотите выделить, не окажется внутри заданных параметров. Если вы выбрали Лассо, нарисуйте вокруг области, которую нужно изолировать.
Ваше выделение не обязательно должно быть идеальным, поскольку Photoshop автоматически найдет края объекта.Удовлетворившись параметрами, заданными для инструмента “Выделение объекта”, отпустите левую кнопку мыши.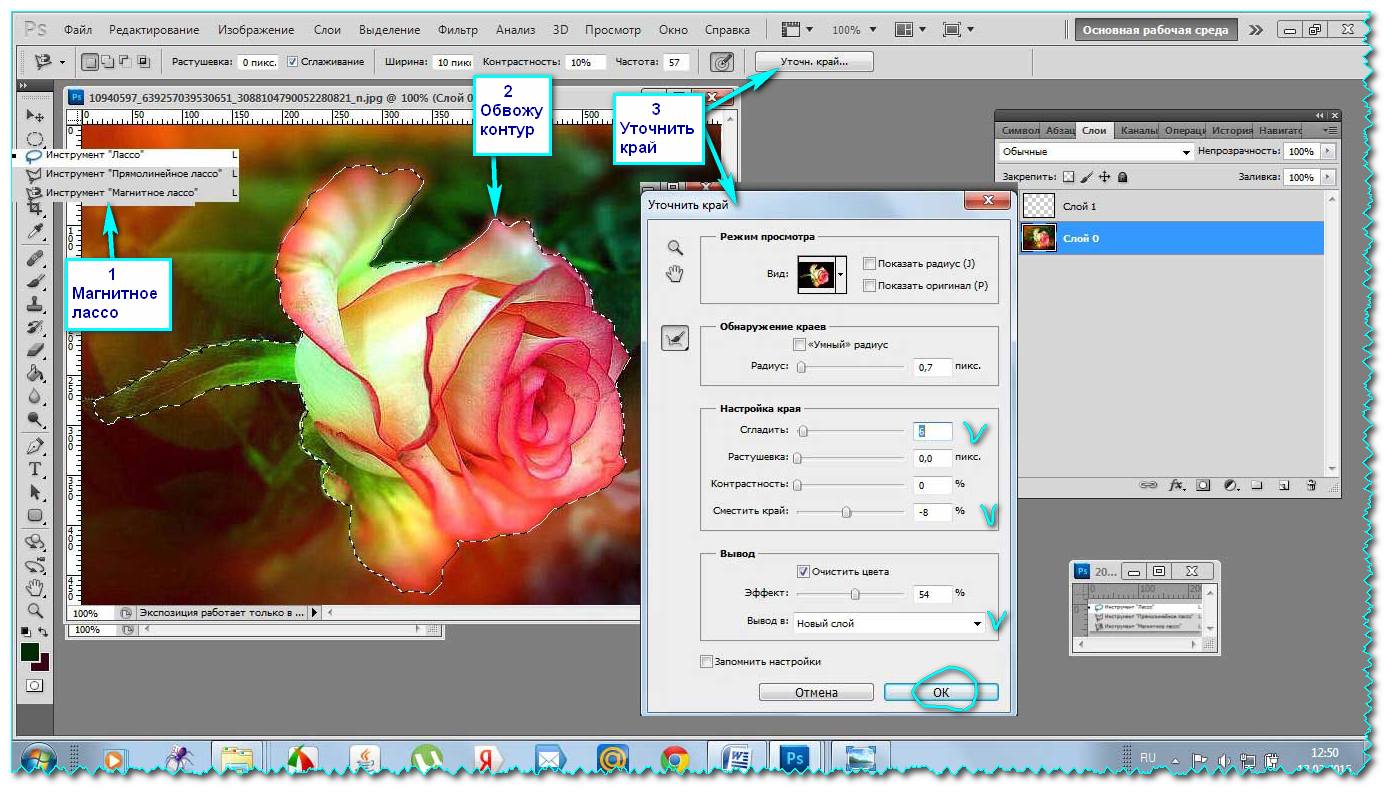 Photoshop начнет обработку выделения.
Photoshop начнет обработку выделения.
В зависимости от области, которую вы хотите выделить, инструмент “Выделение объекта” может занять пару секунд для обработки изображения. Выделение будет готово, когда вокруг выбранного объекта появятся марширующие муравьи.
Появление марширующих муравьев означает, что выбор завершен.Как добавить или убрать области с помощью инструмента “Выделение объекта”
В некоторых случаях инструмент “Выделение объекта” не может определить края объекта, который нужно выделить. В большинстве случаев это связано с недостатком контраста между объектом и фоном. Но может быть и так, что края вообще едва заметны.
Шаг 1: Добавить выбор
Если выделение получилось неполным, можно перейти на панель параметров и выбрать значок с двумя сплошными квадратами, чтобы добавить область к выделению. В качестве альтернативы можно нажать клавишу Shift и перерисовать параметры вокруг участка с помощью мыши.
Шаг 2: Вычитание из выделенного
А что если вы хотите исключить область из выделения? Тогда щелкните значок с серыми и белыми квадратами. Также можно нажать клавишу Alt и обвести участок, который вы хотите удалить.
Также можно нажать клавишу Alt и обвести участок, который вы хотите удалить.
Не забывайте, что может потребоваться несколько попыток, прежде чем вы исправите свой выбор с помощью этого метода. Поэтому продолжайте выбирать область, которую вы хотите включить или исключить, пока марширующие муравьи не окажутся в той области, в которой вы хотите их видеть.
Как добавить или вычесть области с помощью инструмента Перо
Использование функций “Добавить к” и “Вычесть из” инструмента “Выделение объекта” полезно. Но бывают случаи, когда даже с их помощью не удается добиться точного выделения. В этом случае вместо них можно использовать инструмент Перо.
Инструмент перо позволяет добиться более точного выделения.Шаг 1: Выберите инструмент “Перо”
Чтобы начать добавлять или вычитать выделение, сначала нужно щелкнуть инструмент “Перо”. Затем можно начать добавлять точки, обводя края объекта, который нужно выделить.:max_bytes(150000):strip_icc()/003-how-to-use-adobe-photoshop-tools-1697689-d11facac7bb94965b48d7abb7f7f4088.jpg)
Шаг 2: Используйте опцию выбора для добавления или вычитания
После завершения выделения перейдите на панель “Параметры” и выберите “Выделение”. В появившемся диалоговом окне нажмите кнопку Добавить в выделение или Вычесть из выделения.
На фотографии показаны несколько вариантов выбора области с помощью инструмента перо.Шаг 3: Настройка радиуса пера
В верхней части диалогового окна у вас также есть возможность изменить радиус пера. Значение 0 обеспечивает наиболее четкое выделение. Но если область, которую вы хотите изолировать, имеет размытые края, смело изменяйте это значение. Имейте в виду, что чем выше число, тем более размытыми будут края.
Как уточнить свой выбор
После выделения с помощью инструмента “Выделение объекта” в Photoshop его можно уточнить с помощью функции Выделение и маска.
Шаг 1: Выделение и маскировка выделения
Перейдите на панель параметров и нажмите Выделение и маска.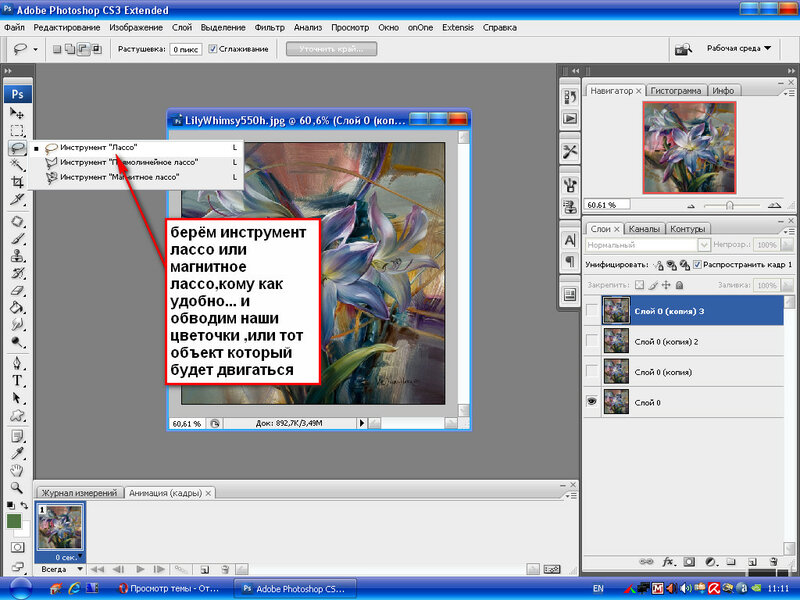 Появится диалоговое окно с несколькими инструментами, которые можно настроить для уточнения выделения.
Появится диалоговое окно с несколькими инструментами, которые можно настроить для уточнения выделения.
Шаг 2: Настройка прозрачности
Перейдите в раздел “Свойства” в правой части диалогового окна. Увеличьте значение Прозрачность, чтобы лучше видеть выделение.
Шаг 3: Настройка обнаружения краев
Перейдите в раздел “Обнаружение края” и измените значение, чтобы сделать радиус края больше или меньше. Вы также можете установить флажок Smart Radius, если хотите, чтобы Photoshop выполнял эту задачу автоматически.
Убедитесь, что вы настроили прозрачность, чтобы лучше видеть.Шаг 4: Настройка глобальных уточнений
Вы можете использовать Глобальные уточнения для настройки качества выделения. Регулировка ползунков Сглаживание, Перо, Контраст и Сдвиг края поможет вам добиться чистого выделения.
Используйте глобальные уточнения для корректировки вашего выбора.Шаг 5: Используйте кисть, кисть для уточнения краев или инструменты быстрого выделения
В левой части экрана можно щелкнуть инструмент “Кисть”, “Кисть для уточнения краев” или “Быстрое выделение”, чтобы добавить или вычесть области из выделения.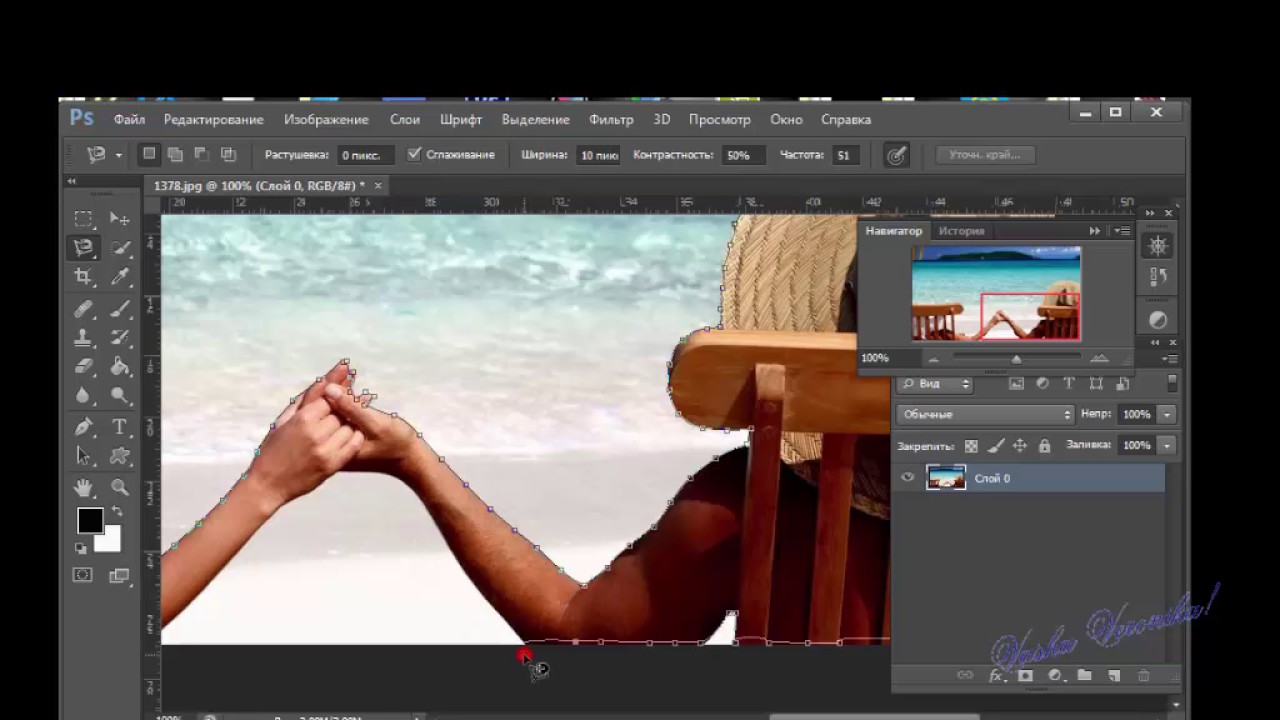 Любой из этих инструментов можно использовать в качестве альтернативы инструменту Перо, особенно если последний кажется вам сложным в использовании.
Любой из этих инструментов можно использовать в качестве альтернативы инструменту Перо, особенно если последний кажется вам сложным в использовании.
Когда вы удовлетворены своими корректировками, нажмите Ок, и у вас наконец-то будет точный выбор!
Заключение
Инструмент “Выделение объекта” в Photoshop – один из самых доступных вариантов быстрого выделения. Но, хотя он отлично справляется с выделением объекта, он не идеален. Поэтому не забывайте использовать упомянутые нами приемы, которые помогут вам вырезать элементы на фотографии как профессионалу.
Если вы хотите узнать, как освоить Lightroom, посмотрите нашу электронную книгу!
Вам также может быть интересно
Руководство для начинающих по инструменту лассо в Photoshop – ShootDotEdit
Бывают ли у вас проблемы с редактированием зазубренных полей на ваших изображениях? Или вы когда-нибудь пытались найти способ нарисовать странную кривую при редактировании своих фотографий? Если ответ на эти вопросы положительный, то использование инструмента «Лассо» в Photoshop может развеять ваши опасения. В соответствии со своим названием, этот инструмент Photoshop помогает вам точно и с большей легкостью захватывать форму. Вы можете использовать этот инструмент выбора, чтобы нарисовать контур вокруг вашего объекта, объектов или любого другого элемента на вашем изображении. Что еще лучше, эта функция предлагает гораздо больше, чем просто создание ваших обычных прямоугольных или эллиптических контуров и выделений. Точно так же, как лассо используется для ловли крупного рогатого скота, вы можете использовать этот инструмент для захвата любых фигур, которые вы хотите, и отделить их от остальной части вашего изображения. Если вы считаете, что инструмент Marquee достаточно хорош для этой цели, подумайте обо всех выдавливаниях и выступах, которые могут оказаться слишком большими для него. Вот когда этот инструмент может сыграть свою роль и упростить вашу работу, позволяя выбирать неровные и очень неправильные формы. А бонус? В Photoshop их не одно, не два, а три — оригинальное лассо, магнитное лассо и многоугольное лассо.
В соответствии со своим названием, этот инструмент Photoshop помогает вам точно и с большей легкостью захватывать форму. Вы можете использовать этот инструмент выбора, чтобы нарисовать контур вокруг вашего объекта, объектов или любого другого элемента на вашем изображении. Что еще лучше, эта функция предлагает гораздо больше, чем просто создание ваших обычных прямоугольных или эллиптических контуров и выделений. Точно так же, как лассо используется для ловли крупного рогатого скота, вы можете использовать этот инструмент для захвата любых фигур, которые вы хотите, и отделить их от остальной части вашего изображения. Если вы считаете, что инструмент Marquee достаточно хорош для этой цели, подумайте обо всех выдавливаниях и выступах, которые могут оказаться слишком большими для него. Вот когда этот инструмент может сыграть свою роль и упростить вашу работу, позволяя выбирать неровные и очень неправильные формы. А бонус? В Photoshop их не одно, не два, а три — оригинальное лассо, магнитное лассо и многоугольное лассо.
Зачем использовать инструмент «Лассо»
Что касается инструментов выделения в Photoshop, инструмент «Область» подходит для выделения прямоугольников и кругов. Хотите сделать выбор на основе цветов и тонов? Использование инструмента «Волшебная палочка» может быть идеальным. Однако инструмент «Лассо» помогает выполнять множество действий при редактировании изображений в Photoshop. Это позволяет вам рисовать и делать выборки вокруг неправильных форм. На самом деле, эта функция не только позволяет вам рисовать свободную рамку вокруг выбранного вами объекта или области на изображении, но также дает вам возможность смягчить края вашего выбора. Более того, он позволяет добавить эффект растушевки и даже полезен для сглаживания. Это не все. В раздумьях об объекте, который вы выбрали на изображении? С помощью этого инструмента вы также можете удалить сделанный вами выбор. Это может пригодиться при удалении нежелательных элементов с ваших фотографий. Хотите удалить человека, который фотобомбил ваши изображения? Просто используйте его снова, чтобы убрать их с дороги! Беспокоитесь о том, что нежелательный объект на заднем плане испортит ваш красивый кадр? Используйте его снова!
Это может пригодиться при удалении нежелательных элементов с ваших фотографий. Хотите удалить человека, который фотобомбил ваши изображения? Просто используйте его снова, чтобы убрать их с дороги! Беспокоитесь о том, что нежелательный объект на заднем плане испортит ваш красивый кадр? Используйте его снова!
Связанное чтение: Учебное пособие: Как использовать инструмент «Волшебная палочка» в Photoshop
Три инструмента «Лассо» в Photoshop
Поскольку исходный инструмент «Лассо» выполняет основные функции, Photoshop предлагает своим пользователям еще два варианта «Лассо», чтобы упростить процесс выбора. для них. Вы найдете все три в опции инструмента Lasso. Вы также можете нажать L на клавиатуре, чтобы получить к нему доступ. Нажатие Shift + L позволит вам переключаться между тремя инструментами.
1. Инструмент «Лассо»
Изображение предоставлено: ShootDotEdit Клиент @wild.trail.studio Чтобы использовать эту базовую версию, вы можете просто щелкнуть начальную точку на вашем изображении и перетащить курсор вокруг выбранного объекта, чтобы нарисовать путь. Инструмент «Лассо» будет следовать за движениями вашей мыши вплоть до исходной точки. Инструмент создаст выделение, которое вы сможете использовать для масок слоя или изоляции вашего объекта от остальной части изображения. Вы можете либо полностью удалить этот выбранный патч, чтобы добавить что-то новое, либо скопировать и вставить его на другое изображение. Однако, прежде чем сделать выбор, не забудьте перейти на верхнюю панель настроек и настроить значения радиуса растушевки. Если вы хотите, чтобы вокруг вашего выделения был резкий край, вы можете оставить значение Feather равным 0px. Но если вам нужен мягкий и размытый край, может быть полезно увеличить радиус растушевки до 20 или 30 пикселей. Кроме того, убедитесь, что вы выбрали «Новый выбор» в качестве типа выбора, щелкнув значок квадрата сплошного цвета.
Инструмент «Лассо» будет следовать за движениями вашей мыши вплоть до исходной точки. Инструмент создаст выделение, которое вы сможете использовать для масок слоя или изоляции вашего объекта от остальной части изображения. Вы можете либо полностью удалить этот выбранный патч, чтобы добавить что-то новое, либо скопировать и вставить его на другое изображение. Однако, прежде чем сделать выбор, не забудьте перейти на верхнюю панель настроек и настроить значения радиуса растушевки. Если вы хотите, чтобы вокруг вашего выделения был резкий край, вы можете оставить значение Feather равным 0px. Но если вам нужен мягкий и размытый край, может быть полезно увеличить радиус растушевки до 20 или 30 пикселей. Кроме того, убедитесь, что вы выбрали «Новый выбор» в качестве типа выбора, щелкнув значок квадрата сплошного цвета.
2. Инструмент «Магнитное лассо». Вы также можете нажать Shift + L, чтобы получить к нему доступ. Теперь выберите New Selection и установите значение Feather. По сравнению с оригинальным инструментом Magnetic Lasso немного более автоматизирован.
 Вместо того, чтобы рисовать выделение вручную, этот инструмент автоматически привязывает путь к краю, если вы идете вдоль четко определенных краев. Чтобы превратить курсор в значок кисти выбора, вы можете просто нажать клавишу Caps Lock при использовании магнитного лассо. Чтобы сделать выбор более точным, вы можете увеличить или уменьшить размер кисти, нажимая клавиши с квадратными скобками – [ или ]. Поскольку некоторые объекты или области вашего изображения могут иметь незначительные различия в цвете или экспозиции по сравнению с фоном, вы можете выбрать низкое значение контрастности. Это поможет магнитному лассо хорошо работать даже на краях с минимальной дисперсией цвета. Затем вы можете увеличить частоту, если у вашего объекта есть края, которые меняют направление. Низкая частота может подойти для объектов с прямыми краями. Вы найдете обе эти опции в верхней панели настроек.
Вместо того, чтобы рисовать выделение вручную, этот инструмент автоматически привязывает путь к краю, если вы идете вдоль четко определенных краев. Чтобы превратить курсор в значок кисти выбора, вы можете просто нажать клавишу Caps Lock при использовании магнитного лассо. Чтобы сделать выбор более точным, вы можете увеличить или уменьшить размер кисти, нажимая клавиши с квадратными скобками – [ или ]. Поскольку некоторые объекты или области вашего изображения могут иметь незначительные различия в цвете или экспозиции по сравнению с фоном, вы можете выбрать низкое значение контрастности. Это поможет магнитному лассо хорошо работать даже на краях с минимальной дисперсией цвета. Затем вы можете увеличить частоту, если у вашего объекта есть края, которые меняют направление. Низкая частота может подойти для объектов с прямыми краями. Вы найдете обе эти опции в верхней панели настроек.3. Инструмент «Многоугольное лассо»
Изображение предоставлено: ShootDotEdit Клиент @robbmccormickphotography Если вы хотите вырезать или удалить объект в форме коробки или что-то с плоскими краями, вам идеально подойдет инструмент «Многоугольное лассо».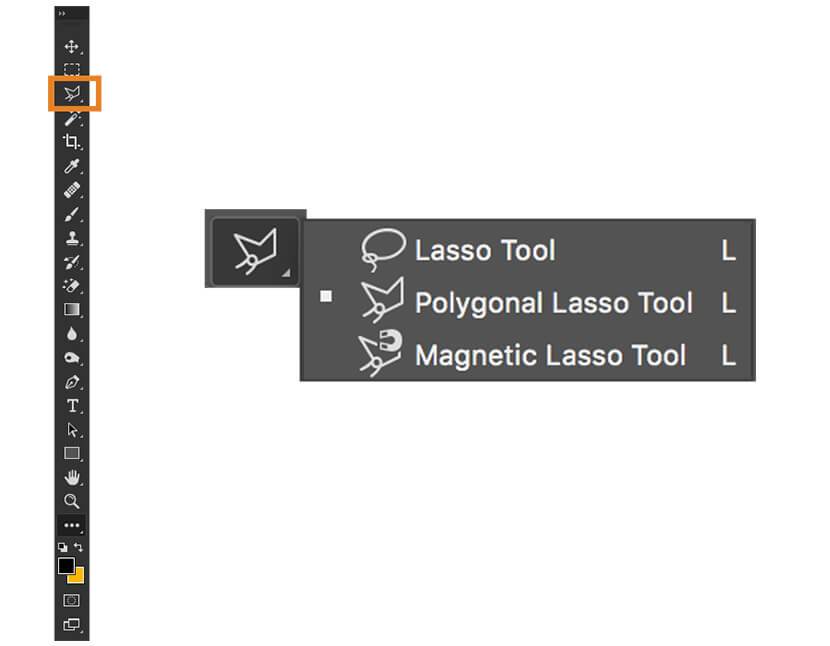 Этот инструмент создает прямые линии между точками, которые вы отмечаете каждым щелчком мыши. Например, вы можете щелкнуть точку, чтобы начать отмечать свой путь, а затем перетащить курсор в другую точку, чтобы создать еще одну опорную точку для вашего пути. После того, как вы нажмете на обе эти точки с выбранным многоугольным лассо, вы увидите прямую линию, проведенную между ними. Еще раз убедитесь, что ваш радиус растушевки установлен в соответствии с типом краев, которые вы хотите, и вы выбрали «Новое выделение», прежде чем начать рисовать путь с помощью этого инструмента.
Этот инструмент создает прямые линии между точками, которые вы отмечаете каждым щелчком мыши. Например, вы можете щелкнуть точку, чтобы начать отмечать свой путь, а затем перетащить курсор в другую точку, чтобы создать еще одну опорную точку для вашего пути. После того, как вы нажмете на обе эти точки с выбранным многоугольным лассо, вы увидите прямую линию, проведенную между ними. Еще раз убедитесь, что ваш радиус растушевки установлен в соответствии с типом краев, которые вы хотите, и вы выбрали «Новое выделение», прежде чем начать рисовать путь с помощью этого инструмента.
Как удалить путь выделения
Бывают случаи, когда вы сделали путь выделения, но хотите удалить его на полпути. В этом случае просто нажмите клавишу Esc на клавиатуре. Это удалит путь, и вы сможете начать заново. Однако, если вы уже сделали выбор и хотите избавиться от него на этом этапе, вы можете нажать клавиши Control + D на ПК или Command + D на Mac, чтобы отменить выделение активного выделения.
Читайте также: Как размыть края в Photoshop за 4 простых шага
Инструмент «Лассо» из арсенала Photoshop — хороший инструмент выделения для захвата контуров фигур и изображений, особенно когда у вас есть нечетные и неровные края, которые нужно нарисовать и изолировать. Понимание того, когда использовать какой из трех вариантов, может помочь вам получить наилучшие результаты для ваших изображений. Если вам трудно сделать это правильно с первого раза, вы можете увеличить изображения, чтобы получить четкое представление о ваших путях выбора. И вы всегда можете удалить и перерисовать линии, когда это необходимо. Все, что вам нужно, это немного практики и терпения. Дополнительные советы по редактированию изображений можно найти в других наших блогах по Lightroom и Photoshop. Для всего остального, связанного с фотографией, нажмите здесь.
В ShootDotEdit мы любим делиться советами и рекомендациями, которые помогут вам отточить свои навыки свадебного фотографа. Мы также предлагаем профессиональные услуги по редактированию фотографий, которые соответствуют вашему стилю, чтобы вы могли сосредоточиться на совершенствовании своего искусства и развитии своего бизнеса, пока мы позаботимся о вашей рабочей нагрузке после обработки. Чтобы узнать больше о наших услугах, ознакомьтесь с нашими тарифными планами.
Чтобы узнать больше о наших услугах, ознакомьтесь с нашими тарифными планами.
3 способа использования инструмента «Лассо» в Photoshop
Хотя этот инструмент Photoshop может звучать так, как будто он предназначен для родео, он очень удобен для выделения и округления пикселей. Это действительно один из самых универсальных инструментов выделения в Photoshop. Этот урок покажет основы использования инструмента «Лассо» и продемонстрирует несколько способов его использования для страниц записок.
В Photoshop инструмент «Лассо» совмещен с двумя другими связанными инструментами на панели инструментов. Если щелкнуть инструмент правой кнопкой мыши, вы увидите три варианта: инструмент «Лассо», инструмент «Многоугольное лассо» и инструмент «Магнитное лассо».
Как использовать этот инструмент:
Инструмент «Лассо» позволяет щелкнуть и нарисовать выделение с помощью мыши, сенсорной панели или пера планшета. Нажмите и удерживайте, пока рисуете выделение. Убедитесь, что вы закрыли выделение в начальной точке, иначе Photoshop сделает это за вас, когда вы отпустите кнопку мыши.
Убедитесь, что вы закрыли выделение в начальной точке, иначе Photoshop сделает это за вас, когда вы отпустите кнопку мыши.
В приведенном ниже примере я использовал инструмент «Лассо», чтобы выбрать и переместить отдельные бусинки в разбросанных бусинах на моем макете. Когда я продублировал бусину, чтобы сделать длинную рамку, было несколько мест, где бусины оказались слишком близко друг к другу
Как использовать этот инструмент:
Чтобы переместить одну бусину, выберите правильный слой бусинки на панели «Слои». а затем нарисуйте лассо вокруг шарика, который вы хотите переместить. Переключитесь на инструмент «Перемещение» (сочетание клавиш: V), а затем щелкните и перетащите бусинку в нужное место на странице.
Вы также можете создать больше бусинок для этого разлива, создав новый слой с выделением (Control-J) и переместив новую бусину в нужное место.
Примечание. Хотя этот метод хорошо работает с прозрачными (png) изображениями, он не работает с jpg.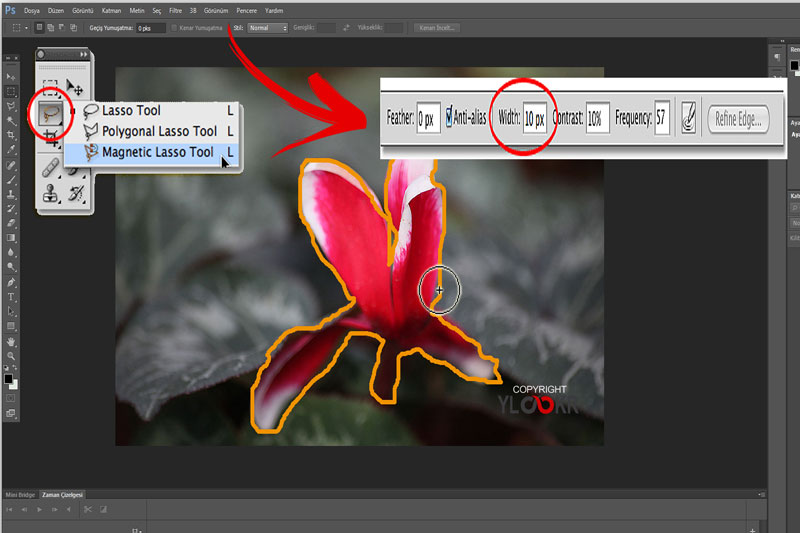
Коллекция Girl Joy Biggie
Шаблоны украшений ScrapSimple: Бумажные цветы
Коллекция Color My Heart Biggie
Шаблоны ScrapSimple Paper: Stackers Biggie
Инструмент Polygonal Lasso, как следует из названия, используется для создания многоугольников. Этот инструмент позволяет устанавливать точки по щелчку, создавая прямые линии между каждой точкой. В приведенном ниже примере я использовал инструмент «Многоугольное лассо», чтобы обрезать белый фон отсканированного изображения. Я хотел сохранить оригинальную белую рамку фотографии и использовать ее состаренные края.
Как использовать этот инструмент:
Чтобы создать выделение, устанавливайте точки вдоль прямых краев столько раз, сколько необходимо. Если края не совсем прямые, вам может потребоваться установить дополнительные точки вдоль прямых сторон. Для изогнутых углов просто поместите точки намного ближе друг к другу. После того, как вы выбрали весь край границы фотографии, создайте маску слоя или инвертируйте выделение и удалите лишнее.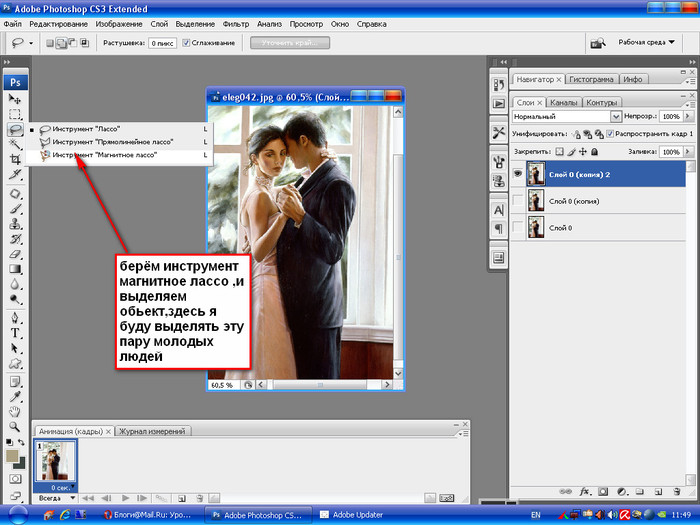
Совет: Иногда инструменты лассо могут быть немного сложными. Если вы пытаетесь изменить инструменты, это часто создает точки выбора по всей странице. Если вы ставите точки там, где они вам не нужны, просто используйте клавиши Delete или Backspace, чтобы удалить последние сделанные точки. Это работает как для инструментов Polygonal, так и для Magnetic Lasso.
Летняя коллекция «До свидания»
Бумага для дополнения «До свидания, лето»
Коллекция записных книжек путешественника
Инструмент «Магнитное лассо» привязывается к ближайшим границам по мере того, как вы обводите изображение, и устанавливает опорные точки, чтобы очертить вашу область. Это очень удобно для извлечения изображений. Имейте в виду, что вы получите лучший выбор, если между вашим изображением и фоном есть контраст.
Как использовать этот инструмент:
На первом изображении ниже вы можете видеть, что первое выделение пропустило несколько небольших областей.