Заголовок статьи звучит как «6 альтернатив учету рабочего времени в Excel», и в ней рассказывается о том, как работает учет рабочего времени в Excel и какие еще альтернативы доступны. Перечислены преимущества и недостатки использования Excel для учета рабочего времени, а также описываются другие инструменты для учета времени и их преимущества и недостатки. Статья поможет определиться с выбором наиболее подходящего решения для учета времени в вашей компании.
Excel is already being used in many companies for various purposes within Microsoft Office. One advantage of using Excel for time tracking is that it is relatively inexpensive — if you already have a user license, there are no additional expenses required. Another advantage of using Excel is its flexibility — you can adapt time tracking spreadsheets to fit your needs. Cell formatting and programming using VBA (Visual Basic for Applications) provide many possibilities.
retry
retry
retry
retry
retry
Unable to fetch the response, Please try again.

 #1 Часы времени X или XT Если в вашей компании сотрудники пользуются устройствами Apple, то стоит обратить внимание на приложение Time Clock X, которое позволяет удобно отслеживать начало и конец рабочего времени, включая возможность фиксировать переменные перерывы или дополнительное время. Однако, возможно не все станут сразу разбираться в интерфейсе программы. Для дополнительной обработки и учета данных можно экспортировать данные в другие инструменты или приобрести более продвинутую версию приложения — Stechuhr XT, которая стоит 1,99 € за лицензию.
2.1 На Android-устройствах доступно приложение Stempeluhr 2.1, которое позволяет вводить рабочее время и планирование отпусков. Приложение доступно бесплатно. Табель учета рабочего времени можно экспортировать в форматах Excel или PDF для дальнейшей обработки данных для анализа и руководства. Clockodo — это программа, которую можно использовать как на устройствах Windows, так и на Apple. Для самозанятых пользователей доступна бесплатная версия, в то время как компании могут оплачивать до 11,40 евро на человека в месяц.
#1 Часы времени X или XT Если в вашей компании сотрудники пользуются устройствами Apple, то стоит обратить внимание на приложение Time Clock X, которое позволяет удобно отслеживать начало и конец рабочего времени, включая возможность фиксировать переменные перерывы или дополнительное время. Однако, возможно не все станут сразу разбираться в интерфейсе программы. Для дополнительной обработки и учета данных можно экспортировать данные в другие инструменты или приобрести более продвинутую версию приложения — Stechuhr XT, которая стоит 1,99 € за лицензию.
2.1 На Android-устройствах доступно приложение Stempeluhr 2.1, которое позволяет вводить рабочее время и планирование отпусков. Приложение доступно бесплатно. Табель учета рабочего времени можно экспортировать в форматах Excel или PDF для дальнейшей обработки данных для анализа и руководства. Clockodo — это программа, которую можно использовать как на устройствах Windows, так и на Apple. Для самозанятых пользователей доступна бесплатная версия, в то время как компании могут оплачивать до 11,40 евро на человека в месяц.
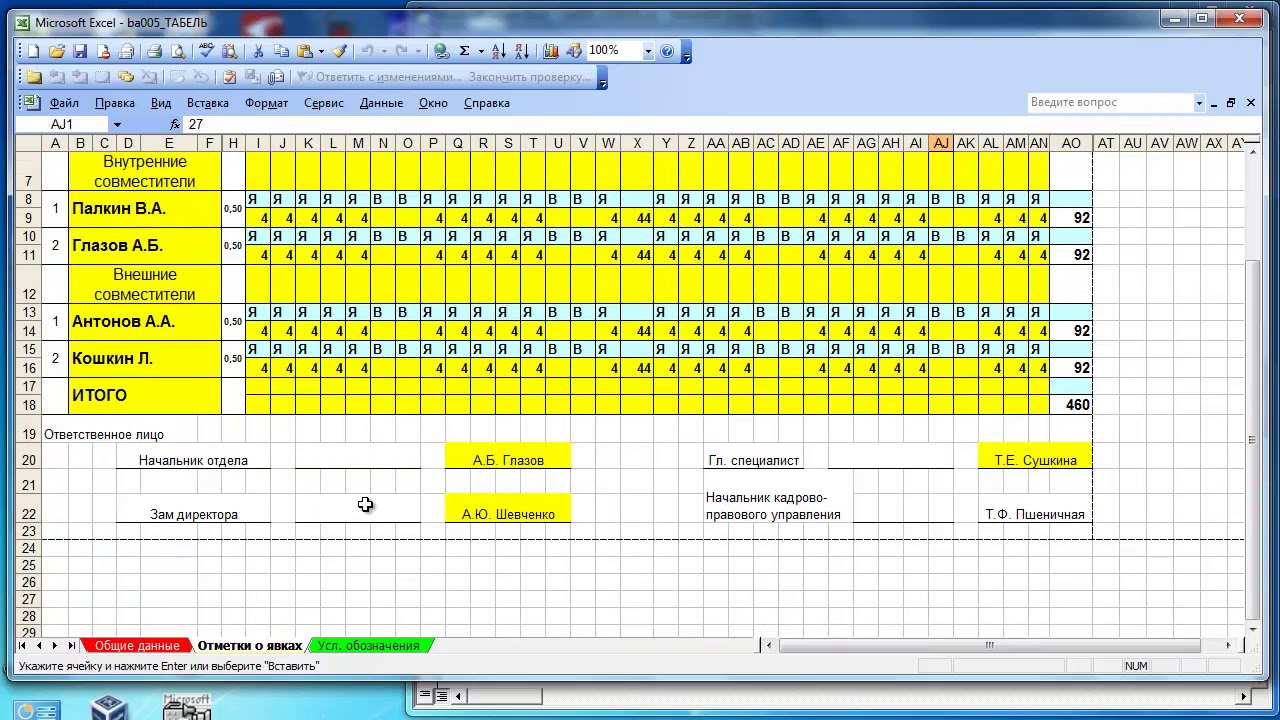 По функциональности и возможностям обработки данных Google Sheets не уступают Excel, однако у них есть некоторые ограничения в визуализации данных. Чтобы расширить функциональность, можно установить дополнения из магазина приложений Google. Стоимость Google Workspace начинается от 9,36 евро в месяц за одного пользователя. Кроме того, есть и другие инструменты для учёта рабочего времени, такие как SeaTable, который упрощает ввод и обработку данных, а также позволяет прикреплять файлы и изображения, а также использовать различные представления и веб-форму для комфортной работы сотрудников и руководителей. Sorry, but the question and the given text seem to be unrelated to the previous question about making an HTTP request in JavaScript. Can you please clarify or provide a new question so I can better assist you?
«Как сделать HTTP-запрос в JavaScript?» Для создания HTTP-запросов в JavaScript можно использовать библиотеку Axios или метод `fetch()`. Вот пример использования Axios для выполнения GET-запроса к серверу на получение данных: «`
axios.
По функциональности и возможностям обработки данных Google Sheets не уступают Excel, однако у них есть некоторые ограничения в визуализации данных. Чтобы расширить функциональность, можно установить дополнения из магазина приложений Google. Стоимость Google Workspace начинается от 9,36 евро в месяц за одного пользователя. Кроме того, есть и другие инструменты для учёта рабочего времени, такие как SeaTable, который упрощает ввод и обработку данных, а также позволяет прикреплять файлы и изображения, а также использовать различные представления и веб-форму для комфортной работы сотрудников и руководителей. Sorry, but the question and the given text seem to be unrelated to the previous question about making an HTTP request in JavaScript. Can you please clarify or provide a new question so I can better assist you?
«Как сделать HTTP-запрос в JavaScript?» Для создания HTTP-запросов в JavaScript можно использовать библиотеку Axios или метод `fetch()`. Вот пример использования Axios для выполнения GET-запроса к серверу на получение данных: «`
axios.
 Формула вычисляет количество рабочих часов для каждого дня в вашем табеле учета времени.
3. Перетащить ячейку вниз с помощью маленькой черной клетки справа от ячейки вниз по столбцу. Формула автоматически корректируется для каждой ячейки в этом столбце, чтобы отразить соответствующие временные значения в строках.
4. Для выделения выходных дней цветом, используйте правило форматирования.
5. Чтобы преобразовать время в десятичные числа, можно использовать формат ячейки «Общий» и умножить результат на 24, чтобы получить количество часов. Затем ваш табель учета времени готов.
«Отображение общего количества часов» можно перефразировать, например, как «вывод общего времени в часах». Для этого можно использовать формулу суммирования (например, `SUM()` в Excel), которая позволяет сложить значения нескольких ячеек и получить их сумму. Также для того чтобы отправить данные табелей учета рабочего времени руководителям, можно написать макрос, который объединит данные различных сотрудников и сгруппирует их по отделам.
Формула вычисляет количество рабочих часов для каждого дня в вашем табеле учета времени.
3. Перетащить ячейку вниз с помощью маленькой черной клетки справа от ячейки вниз по столбцу. Формула автоматически корректируется для каждой ячейки в этом столбце, чтобы отразить соответствующие временные значения в строках.
4. Для выделения выходных дней цветом, используйте правило форматирования.
5. Чтобы преобразовать время в десятичные числа, можно использовать формат ячейки «Общий» и умножить результат на 24, чтобы получить количество часов. Затем ваш табель учета времени готов.
«Отображение общего количества часов» можно перефразировать, например, как «вывод общего времени в часах». Для этого можно использовать формулу суммирования (например, `SUM()` в Excel), которая позволяет сложить значения нескольких ячеек и получить их сумму. Также для того чтобы отправить данные табелей учета рабочего времени руководителям, можно написать макрос, который объединит данные различных сотрудников и сгруппирует их по отделам.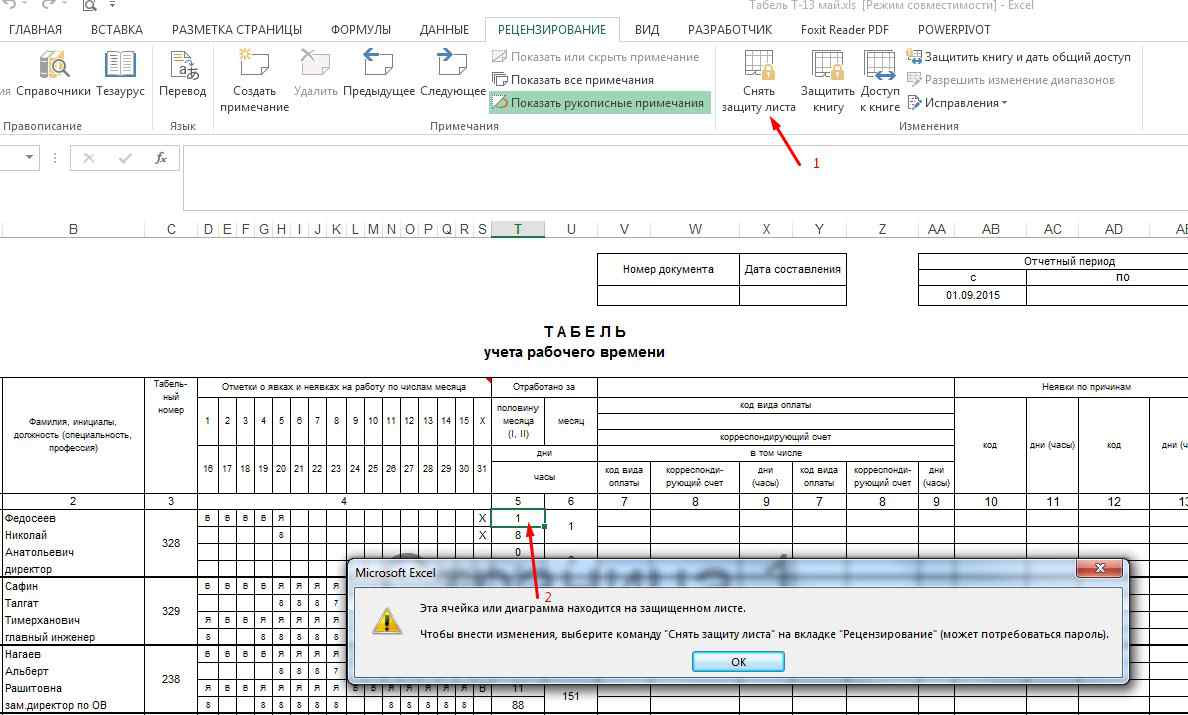

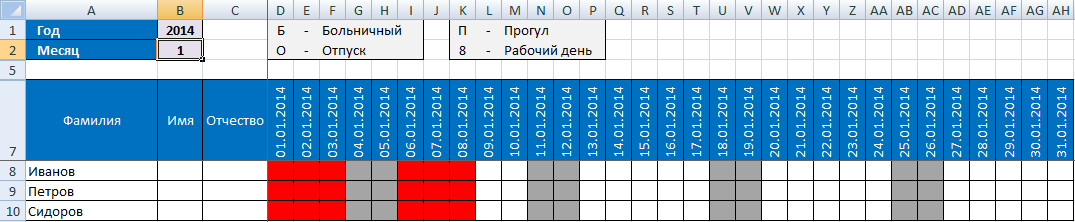 com/data.json’)
.then(response => {
var data = response.data;
// делаем что-то с данными
});
«`
Вот пример использования API fetch() для выполнения того же запроса:
«`
fetch(‘https://www.example.com/data.json’)
.then(response => response.json())
.then(data => {
// делаем что-то с данными
});
«`
Обратите внимание, что эти API возвращают promise (обещание), поэтому вам нужно использовать .then() для доступа к данным ответа
В этой статье рассмотрены основы формулы табеля учета рабочего времени в Excel, в том числе первичные и вторичные расчеты, шаги по защите данных табеля учета рабочего времени, а также описано, как Apploye может заменить формулу табеля для улучшения процесса отслеживания времени. Отслеживание времени с использованием Excel означает запись времени, которое затрачено на различные действия, в электронной таблице Excel. Записи могут содержать информацию о времени начала и окончания, ставке за час, отработанных часах, сверхурочных и сумме к оплате.
Перед отправкой документа Excel для утверждения руководством необходимо ввести данные по отслеживанию рабочего времени вручную.
com/data.json’)
.then(response => {
var data = response.data;
// делаем что-то с данными
});
«`
Вот пример использования API fetch() для выполнения того же запроса:
«`
fetch(‘https://www.example.com/data.json’)
.then(response => response.json())
.then(data => {
// делаем что-то с данными
});
«`
Обратите внимание, что эти API возвращают promise (обещание), поэтому вам нужно использовать .then() для доступа к данным ответа
В этой статье рассмотрены основы формулы табеля учета рабочего времени в Excel, в том числе первичные и вторичные расчеты, шаги по защите данных табеля учета рабочего времени, а также описано, как Apploye может заменить формулу табеля для улучшения процесса отслеживания времени. Отслеживание времени с использованием Excel означает запись времени, которое затрачено на различные действия, в электронной таблице Excel. Записи могут содержать информацию о времени начала и окончания, ставке за час, отработанных часах, сверхурочных и сумме к оплате.
Перед отправкой документа Excel для утверждения руководством необходимо ввести данные по отслеживанию рабочего времени вручную.
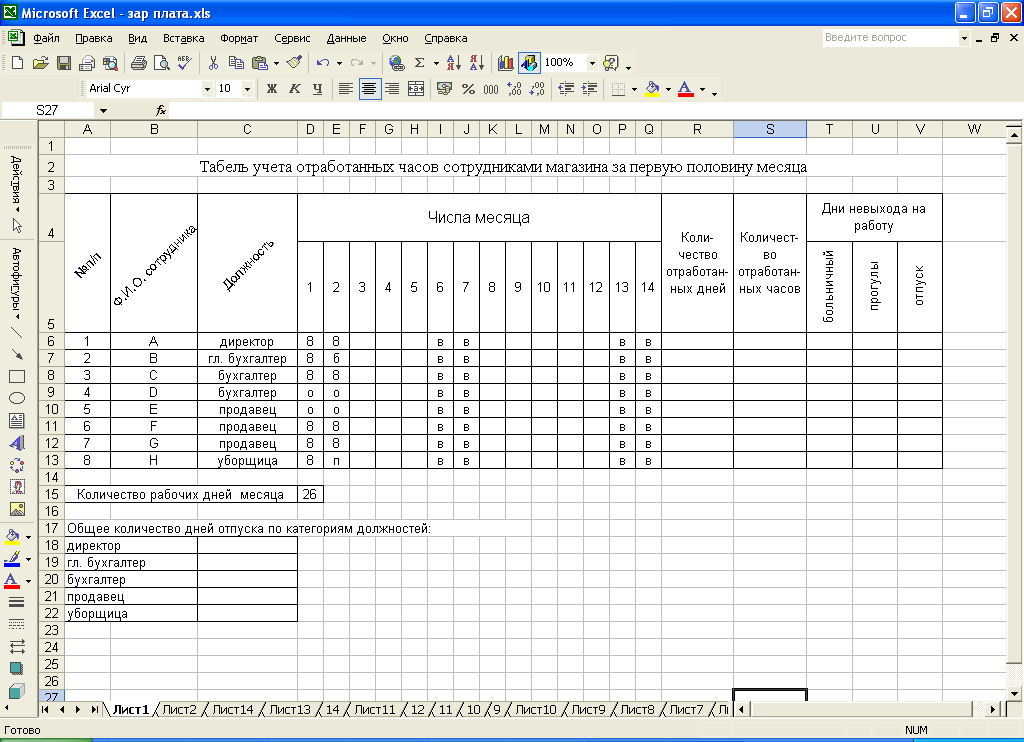 В этой статье мы покажем, как создать табель учета рабочего времени в Excel для отслеживания рабочего времени сотрудников. Для этого необходимо разделить лист Excel на четыре недели, соответствующие стандартному месяцу в большинстве организаций. Прежде чем приступить к созданию расписания Excel, нам нужно указать информацию о каждой неделе, не включающую никаких формул. Эта информация может включать в себя даты начала и конца каждой недели, а также названия дней недели. Для выполнения HTTP-запросов в JavaScript можно использовать библиотеку Axios или метод `fetch()`. Например, для выполнения GET-запроса на получение данных с сервера можно использовать следующий код с использованием библиотеки Axios: «`
axios.get(‘https://www.example.com/data.json’)
.then(response => {
var data = response.data;
// Здесь можно выполнить операции с полученными данными
});
«`
Также можно использовать метод `fetch()`, как показано в следующем примере: «`
fetch(‘https://www.example.com/data.
В этой статье мы покажем, как создать табель учета рабочего времени в Excel для отслеживания рабочего времени сотрудников. Для этого необходимо разделить лист Excel на четыре недели, соответствующие стандартному месяцу в большинстве организаций. Прежде чем приступить к созданию расписания Excel, нам нужно указать информацию о каждой неделе, не включающую никаких формул. Эта информация может включать в себя даты начала и конца каждой недели, а также названия дней недели. Для выполнения HTTP-запросов в JavaScript можно использовать библиотеку Axios или метод `fetch()`. Например, для выполнения GET-запроса на получение данных с сервера можно использовать следующий код с использованием библиотеки Axios: «`
axios.get(‘https://www.example.com/data.json’)
.then(response => {
var data = response.data;
// Здесь можно выполнить операции с полученными данными
});
«`
Также можно использовать метод `fetch()`, как показано в следующем примере: «`
fetch(‘https://www.example.com/data. json’)
.then(response => response.json())
.then(data => {
// Здесь можно выполнить операции с полученными данными
});
«`
Обратите внимание, что эти методы возвращают объект Promise, поэтому необходимо использовать метод `.then()` для работы с ответом сервера или синтаксис `await`. Использование библиотеки Axios может иметь преимущество в том, что она автоматически преобразует данные ответа в JSON, тогда как при использовании метода `fetch()` это необходимо выполнять явно с помощью вызова `.json()`.
retry
retry
retry
retry
retry
Unable to fetch the response, Please try again.
Соответствующие шаблоны расписания для того, что мы создаем, могут включать следующие элементы: — Дата
— Утренняя смена
— Время перерыва
— Послеобеденная смена
— Общее количество отработанных часов Вы также можете добавить другие показатели в свои шаблоны, но для этого может потребоваться использование формул таблицы рабочего времени Excel. Формулы расписания в Excel являются базовыми формулами, применение которых не должно вызвать затруднений.
json’)
.then(response => response.json())
.then(data => {
// Здесь можно выполнить операции с полученными данными
});
«`
Обратите внимание, что эти методы возвращают объект Promise, поэтому необходимо использовать метод `.then()` для работы с ответом сервера или синтаксис `await`. Использование библиотеки Axios может иметь преимущество в том, что она автоматически преобразует данные ответа в JSON, тогда как при использовании метода `fetch()` это необходимо выполнять явно с помощью вызова `.json()`.
retry
retry
retry
retry
retry
Unable to fetch the response, Please try again.
Соответствующие шаблоны расписания для того, что мы создаем, могут включать следующие элементы: — Дата
— Утренняя смена
— Время перерыва
— Послеобеденная смена
— Общее количество отработанных часов Вы также можете добавить другие показатели в свои шаблоны, но для этого может потребоваться использование формул таблицы рабочего времени Excel. Формулы расписания в Excel являются базовыми формулами, применение которых не должно вызвать затруднений.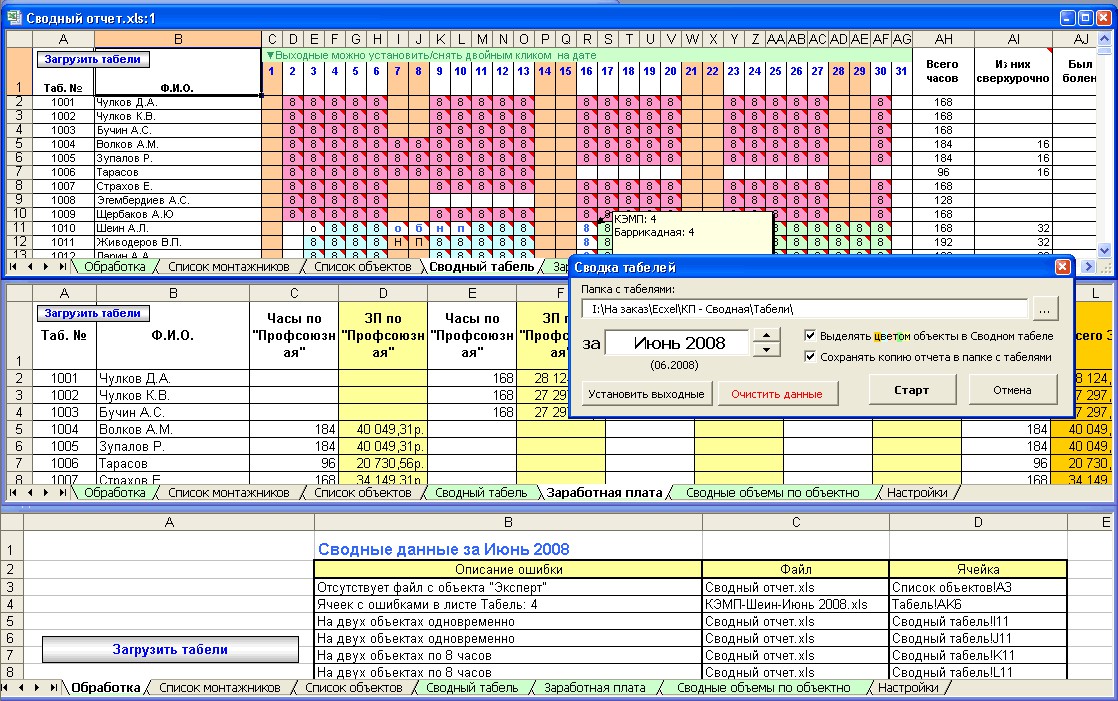 Рассмотрим примеры некоторых формул, которые можно использовать для создания шаблонов отслеживания времени в Excel.
Для выполнения HTTP-запроса в JavaScript вы можете использовать библиотеку Axios или API`fetch()`. Вот пример того, как использовать Axios для выполнения GET-запроса, чтобы получить данные с сервера: «`
axios.get(‘https://www.example.com/data.json’)
.then(response => {
var data = response.data;
// что-то сделать с данными
});
«` Вот пример того, как использовать API `fetch()` для выполнения того же запроса: «`
fetch(‘https://www.example.com/data.json’)
.then(response => response.json())
.then(data => {
// что-то сделать с данными
});
«` Обратите внимание, что API возвращает обещание, поэтому вы должны использовать .then (), чтобы получить доступ к данным ответа. Одно из преимуществ использования Axios заключается в том, что он автоматически преобразует данные ответа в JSON, поэтому вам не нужно делать дополнительный вызов `.json()`. Перефразируйте и расширьте выделение в таблице, чтобы включить остальные ячейки, используя формулу «=sum()».
Рассмотрим примеры некоторых формул, которые можно использовать для создания шаблонов отслеживания времени в Excel.
Для выполнения HTTP-запроса в JavaScript вы можете использовать библиотеку Axios или API`fetch()`. Вот пример того, как использовать Axios для выполнения GET-запроса, чтобы получить данные с сервера: «`
axios.get(‘https://www.example.com/data.json’)
.then(response => {
var data = response.data;
// что-то сделать с данными
});
«` Вот пример того, как использовать API `fetch()` для выполнения того же запроса: «`
fetch(‘https://www.example.com/data.json’)
.then(response => response.json())
.then(data => {
// что-то сделать с данными
});
«` Обратите внимание, что API возвращает обещание, поэтому вы должны использовать .then (), чтобы получить доступ к данным ответа. Одно из преимуществ использования Axios заключается в том, что он автоматически преобразует данные ответа в JSON, поэтому вам не нужно делать дополнительный вызов `.json()`. Перефразируйте и расширьте выделение в таблице, чтобы включить остальные ячейки, используя формулу «=sum()».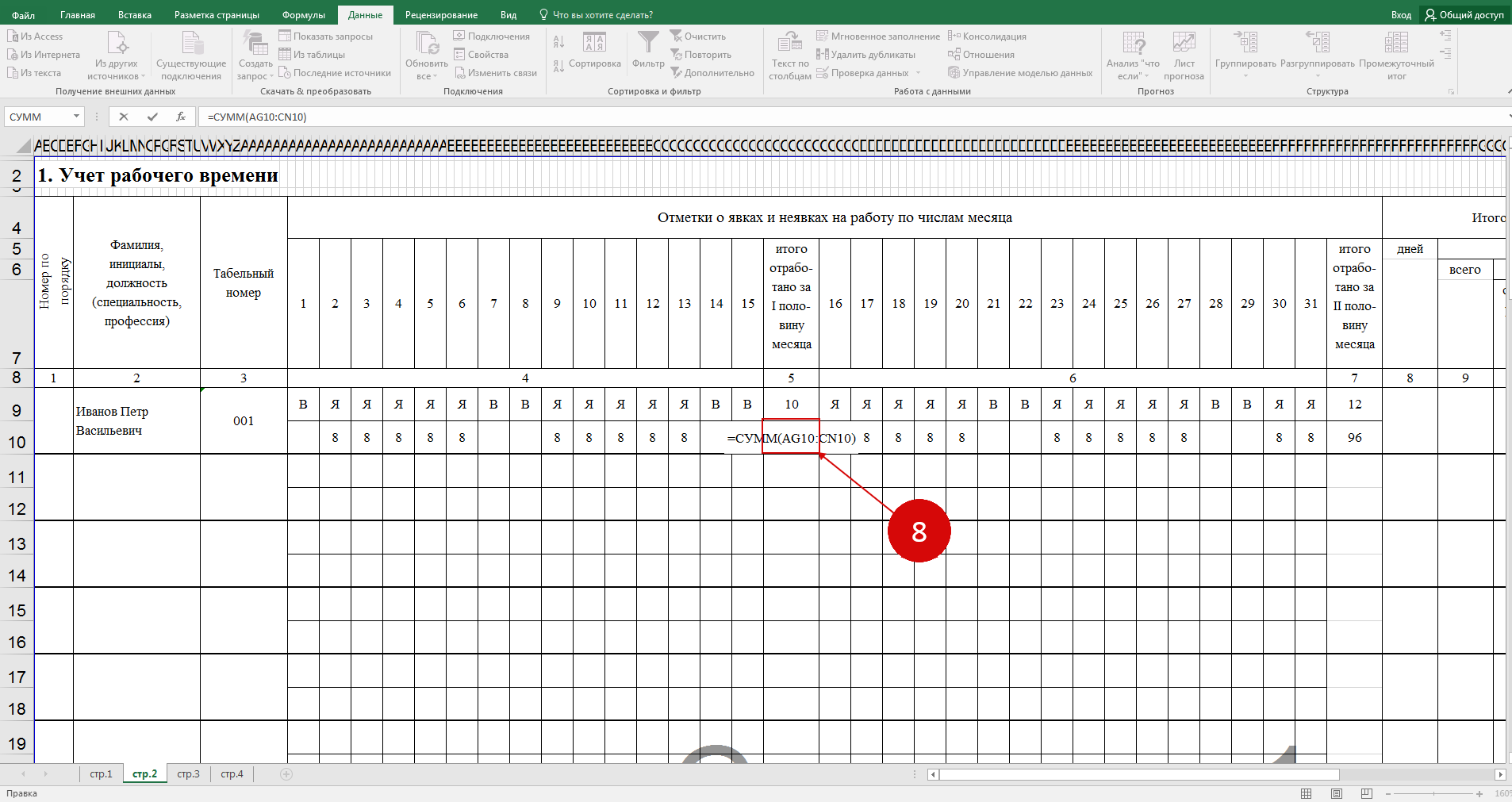 Формула табеля учета рабочего времени Excel, которая позволяет рассчитать недельные итоги, состоит в следующем: выберите ячейку F8 и выделите ячейки до F14 с помощью формулы суммирования «=сумма (F8:F12)», чтобы использовать информацию из столбца «Итог за день» для вычисления «Итога за неделю». Этот расчет будет выполняться автоматически, как только вы заполните ячейки соответствующими данными. Перевод текста на русском: Для отправки HTTP-запроса в JavaScript можно использовать библиотеку Axios или функцию `fetch()`. Ниже приведены примеры использования Axios для выполнения запроса GET на сервер для получения данных: «`
axios.get(‘https://www.example.com/data.json’)
.then(response => {
var data = response.data;
// обработка полученных данных
});
«` Ниже приведен пример использования функции `fetch()` для выполнения этого же запроса: «`
fetch(‘https://www.example.com/data.json’)
.then(response => response.json())
.then(data => {
// обработка полученных данных
});
«` Обратите внимание, что эти API возвращают промис, поэтому для доступа к данным ответа необходимо использовать `.
Формула табеля учета рабочего времени Excel, которая позволяет рассчитать недельные итоги, состоит в следующем: выберите ячейку F8 и выделите ячейки до F14 с помощью формулы суммирования «=сумма (F8:F12)», чтобы использовать информацию из столбца «Итог за день» для вычисления «Итога за неделю». Этот расчет будет выполняться автоматически, как только вы заполните ячейки соответствующими данными. Перевод текста на русском: Для отправки HTTP-запроса в JavaScript можно использовать библиотеку Axios или функцию `fetch()`. Ниже приведены примеры использования Axios для выполнения запроса GET на сервер для получения данных: «`
axios.get(‘https://www.example.com/data.json’)
.then(response => {
var data = response.data;
// обработка полученных данных
});
«` Ниже приведен пример использования функции `fetch()` для выполнения этого же запроса: «`
fetch(‘https://www.example.com/data.json’)
.then(response => response.json())
.then(data => {
// обработка полученных данных
});
«` Обратите внимание, что эти API возвращают промис, поэтому для доступа к данным ответа необходимо использовать `. then()` или асинхронный синтаксис. Преимущество использования Axios заключается в том, что он автоматически преобразует данные ответа в формат JSON, поэтому вам не нужно делать дополнительный вызов `.json()`. Шаги для защиты данных табеля учета рабочего времени: 1. Нажмите на нужные ячейки, удерживая клавишу Ctrl, чтобы выбрать каждую ячейку, которую вы хотите разблокировать. 2. Нажмите Ctrl+1, чтобы открыть окно «Формат ячеек». 3. В окне «Формат ячеек», на вкладке «Защищенные», уберите флажок из поля «Заблокировано» и нажмите «ОК», чтобы закрыть окно. Теперь выбранные ячейки разблокированы и вы можете изменять их содержимое.
Шаг 4: Проверьте защиту настроек, которые вы активировали в предыдущем шаге. Шаг 5: Для защиты введенных настроек нажмите и удерживайте клавиши Alt+H+O+P. Шаг 6: После открытия окна убедитесь, что установлен только флажок рядом с «выбрать разблокированные ячейки». Шаг 7: Установите пароль и обязательно запомните его. Вашим сотрудникам понадобится пароль для редактирования заблокированных ячеек.
then()` или асинхронный синтаксис. Преимущество использования Axios заключается в том, что он автоматически преобразует данные ответа в формат JSON, поэтому вам не нужно делать дополнительный вызов `.json()`. Шаги для защиты данных табеля учета рабочего времени: 1. Нажмите на нужные ячейки, удерживая клавишу Ctrl, чтобы выбрать каждую ячейку, которую вы хотите разблокировать. 2. Нажмите Ctrl+1, чтобы открыть окно «Формат ячеек». 3. В окне «Формат ячеек», на вкладке «Защищенные», уберите флажок из поля «Заблокировано» и нажмите «ОК», чтобы закрыть окно. Теперь выбранные ячейки разблокированы и вы можете изменять их содержимое.
Шаг 4: Проверьте защиту настроек, которые вы активировали в предыдущем шаге. Шаг 5: Для защиты введенных настроек нажмите и удерживайте клавиши Alt+H+O+P. Шаг 6: После открытия окна убедитесь, что установлен только флажок рядом с «выбрать разблокированные ячейки». Шаг 7: Установите пароль и обязательно запомните его. Вашим сотрудникам понадобится пароль для редактирования заблокированных ячеек.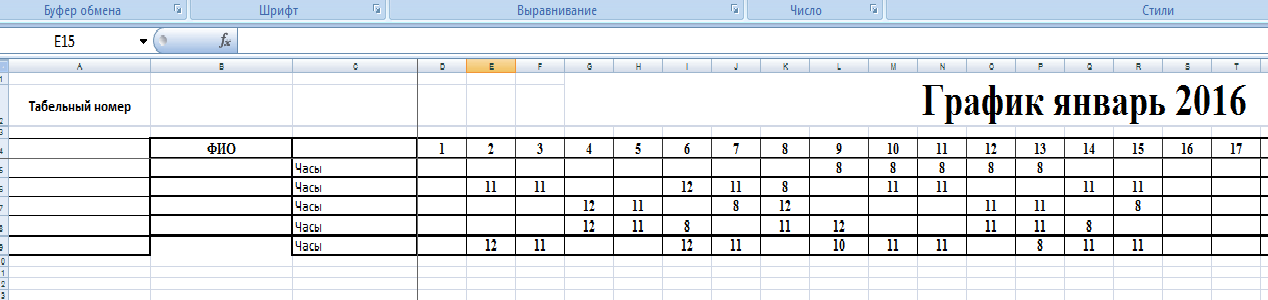 Шаг 8: Для редактирования заблокированных ячеек и внесения изменений, ваши сотрудники должны использовать клавиши Alt+H+O+P и ввести пароль. Помимо этого, у вас есть возможность использовать программное обеспечение Apploye для учета рабочего времени, которое заменит устаревшие методы, такие как бумажные табели и Excel, на автоматизированный подход. Apploye поможет точно управлять своей организацией, сэкономить время и повысить производительность. Программное обеспечение для учета времени Apploye — это инструмент, предназначенный для автоматизации процесса учета рабочего времени. Оно поможет владельцам бизнеса сократить время и сохранить концентрацию, что позволит использовать время более профессионально.
Владельцы и руководство компании могут раскрыть весь потенциал для роста бизнеса благодаря повышению производительности, систематическому мониторингу и контролю с помощью сервиса Apploye. С помощью доступных настольных и мобильных приложений, пользователи могут работать в любое время и в любом месте, используя инструменты, которые Apploye предлагает своим клиентам для отслеживания и записи рабочего времени.
Шаг 8: Для редактирования заблокированных ячеек и внесения изменений, ваши сотрудники должны использовать клавиши Alt+H+O+P и ввести пароль. Помимо этого, у вас есть возможность использовать программное обеспечение Apploye для учета рабочего времени, которое заменит устаревшие методы, такие как бумажные табели и Excel, на автоматизированный подход. Apploye поможет точно управлять своей организацией, сэкономить время и повысить производительность. Программное обеспечение для учета времени Apploye — это инструмент, предназначенный для автоматизации процесса учета рабочего времени. Оно поможет владельцам бизнеса сократить время и сохранить концентрацию, что позволит использовать время более профессионально.
Владельцы и руководство компании могут раскрыть весь потенциал для роста бизнеса благодаря повышению производительности, систематическому мониторингу и контролю с помощью сервиса Apploye. С помощью доступных настольных и мобильных приложений, пользователи могут работать в любое время и в любом месте, используя инструменты, которые Apploye предлагает своим клиентам для отслеживания и записи рабочего времени. Один из главных преимуществ Apploye — точность отслеживания времени, которая сделает управление компанией более эффективным и поможет снизить издержки.
«Apploye предоставляет ряд преимуществ по сравнению с другими инструментами отслеживания времени, такими как Excel. Его функционал включает передовые удобства, которые трудно найти в других приложениях. После того, как вы ознакомитесь с работой системы, мы рассмотрим некоторые из наилучших функций отслеживания времени, доступных в Apploye, и вы сможете решить, стоит ли использовать его или нет.»
При использовании таймера Apploye, необходимо отслеживать время, которое вы тратите на различные задачи, указывая команды «старт» и «стоп». Также вы можете просматривать табели учета рабочего времени ваших сотрудников с выбранным интервалом: ежедневным, еженедельным, двухнедельным, ежемесячным или произвольным. Помимо этого, вы можете добавлять время вручную и оставлять заметки для своего менеджера. Также доступен функционал отслеживания проектов и задач.
Один из главных преимуществ Apploye — точность отслеживания времени, которая сделает управление компанией более эффективным и поможет снизить издержки.
«Apploye предоставляет ряд преимуществ по сравнению с другими инструментами отслеживания времени, такими как Excel. Его функционал включает передовые удобства, которые трудно найти в других приложениях. После того, как вы ознакомитесь с работой системы, мы рассмотрим некоторые из наилучших функций отслеживания времени, доступных в Apploye, и вы сможете решить, стоит ли использовать его или нет.»
При использовании таймера Apploye, необходимо отслеживать время, которое вы тратите на различные задачи, указывая команды «старт» и «стоп». Также вы можете просматривать табели учета рабочего времени ваших сотрудников с выбранным интервалом: ежедневным, еженедельным, двухнедельным, ежемесячным или произвольным. Помимо этого, вы можете добавлять время вручную и оставлять заметки для своего менеджера. Также доступен функционал отслеживания проектов и задач.- Экспорт табеля учета рабочего времени: вы можете выбрать формат (pdf, csv или excel) и скачать табель учета рабочего времени ваших сотрудников.
- Таймер Pomodoro: установка периодов работы и отдыха с помощью таймера Pomodoro поможет вам не забывать делать перерывы и получать заряд бодрости. Трекер Pomodoro предусмотрен для перерывов каждые 25 минут, но вы можете настроить его с учетом своих личных предпочтений.
- Ручной таймер: позволяет установить таймер на определенное количество времени, а затем получить уведомления о его истечении для контроля прошедшего времени.
 » This is a rough translation and may need further refinement for context and accuracy.
Шаги для начала работы с Apploye и замены расписания Excel можно выполнить следующим образом:
1. Создайте учетную запись в Apploye и зарегистрируйтесь.
2. Создайте новую организацию или присоединитесь к существующей.
3. Установите часовой пояс для вашей организации.
4. Добавьте проекты, выберите план и пригласите участников.
5. Установите приложение на свой компьютер и начните отслеживать время и задачи. Для выполнения этих шагов можно использовать инструкции и руководства, предоставленные в самом приложении Apploye или на его официальном сайте. retry
retry
retry
retry
retry
Unable to fetch the response, Please try again.
Шаг 4: Для начала отслеживания времени в приложении Apploye Desktop App нажмите кнопку «Начать отслеживание». Перед записью времени выберите проект. Шаг 5: В приложении Apploye можно настроить ежедневное, еженедельное, ежемесячное и другие расписания. Все они будут запускаться автоматически.
» This is a rough translation and may need further refinement for context and accuracy.
Шаги для начала работы с Apploye и замены расписания Excel можно выполнить следующим образом:
1. Создайте учетную запись в Apploye и зарегистрируйтесь.
2. Создайте новую организацию или присоединитесь к существующей.
3. Установите часовой пояс для вашей организации.
4. Добавьте проекты, выберите план и пригласите участников.
5. Установите приложение на свой компьютер и начните отслеживать время и задачи. Для выполнения этих шагов можно использовать инструкции и руководства, предоставленные в самом приложении Apploye или на его официальном сайте. retry
retry
retry
retry
retry
Unable to fetch the response, Please try again.
Шаг 4: Для начала отслеживания времени в приложении Apploye Desktop App нажмите кнопку «Начать отслеживание». Перед записью времени выберите проект. Шаг 5: В приложении Apploye можно настроить ежедневное, еженедельное, ежемесячное и другие расписания. Все они будут запускаться автоматически.