Как отключить Последние файлы и Часто используемые места Windows 10
Windows запоминает какие последние файлы и папки вы открывали, их можно увидеть в специальных местах. С одной стороны – это хорошо, выручит если вы забыли где находится файл, который вы недавно открывали. А если вы не единственный пользователь ПК и вам не хочется, чтобы другие пользователи смотрели какие файлы вы открывали? В сегодняшней статье мы рассмотрим как отключить “Последние файлы” и “Часто используемые места” в Windows.
Где находятся “Последние файлы” и “Часто используемые места”Папка в которой хранятся ссылки на последние файлы и часто используемые места в Windows 7:
C:\Users\имя пользователя\Recent
Папка Recent скрыта, если вы хотите ее увидеть – нужно снять галочку в поле “Скрывать защищенные системные файлы” в свойствах папки.
в Windows 10:
% AppData%\Microsoft\Windows\Recent Items
%AppData%\Microsoft\Windows\Recent\AutomaticDestinations
%AppData%\Microsoft\Windows\Recent\CustomDestinations
То есть, открыли проводник => в адресную строку вставили одну из строк и нажали Enter.
Здесь всё просто: проводник показывает последние открытые папки, Word – последние открытые документы, браузер показывает последние открытые страницы.
В списке “Последние файлы” количество отображаемых значений по умолчанию десять (в панели задач вы можете увеличить количество элементов). Та папка или файл, который вы открывали последними, отображается в начале списка и постепенно перемещается в конец, по мере открытия новых. Если вы открыли снова файл или папку, которая была в списке, она переместится в самое начале.
Отключить “Последние файлы” и “Часто используемые места” Windows 10
Первый способ: зайдите в меню “Пуск” => “Параметры” => “Персонализация”
С левой стороны выберите “Пуск”, с правой стороны напротив “Показывать недавно добавленные приложения” и “Показывать последние открытые элементы в списках переходов в меню “Пуск” и на панели задач” нажмите на переключатель, чтобы он стал в положение “Откл. ”
”
Второй способ: в групповых политиках.
1. В строку поиска или в меню “Выполнить” (выполнить вызывается клавишами Win+R) введите gpedit.msc и нажмите клавишу Enter.
2. Откройте “Конфигурация пользователя” => Административные шаблоны => Меню “Пуск” => с правой стороны зайдите в “Не хранить сведения о недавно открывавшихся документах” => поставьте точку напротив “Включено” и нажмите на “ОК”.
Третий способ: в параметрах папок.
1.Откройте “Проводник” => перейдите во вкладку «Вид» => с правой стороны выберите «Параметры»
2.Во вкладке “Общие” уберите галочки с “Показать недавно использовавшиеся файлы на панели быстрого доступа” и с “Показать часто используемые папки на панели быстрого доступа”, после чего нажмите “ОК”.
Как отключить “Последние файлы” и “Часто используемые места” Windows 8. 1 и 7
1 и 7В пустом месте на панели задач нажмите правой клавишей мыши и выберите “Свойства”
В Windows 8: во вкладке “Списки переходов” => уберите галочки с “Хранить недавно открывавшиеся программы” и “Хранить и отображать недавно открывавшиеся элементы в списках переходов”. Вы также можете установить количество последних файлов в списке.
В Windows 7: во вкладке “меню Пуск” уберите галочки с “Хранить и отображать список недавно открывавшихся программ в меню “пуск”” и “Хранить и отображать список недавно открывавшихся элементов в меню “Пуск” и на панели задач”.
На сегодня все, если вы знаете другие способы – пишите в комментариях! Счастья Вам 🙂
Читайте также:
FacebookTwitterPinterestПочта
Как очистить недавние документы Windows в автоматическом режиме (при выходе из системы)
Как уже говорилось в предыдущем посте про недавние документы Windows, операционная система может накапливать большое количество ярлыков в папке недавние документы. И если эту папку не очищать, то это может сказаться на скорости загрузки самой системы. Чтобы этого избежать, можно каждый раз перед выходом из системы очищать эту папку, но ведь хочется, чтобы система в автоматическом режиме очищала папку недавние документы. И это можно сделать средствами Windows. Одним из таких способов является задание специального параметра в реестре. Как только вы установите этот параметр, Windows начнет очищать папку каждый раз при выходе пользователя из системы или выключения компьютера. Однако, учтите, что у каждого пользователя эта папка своя, так что необходимо создать этот параметр для каждого пользователя.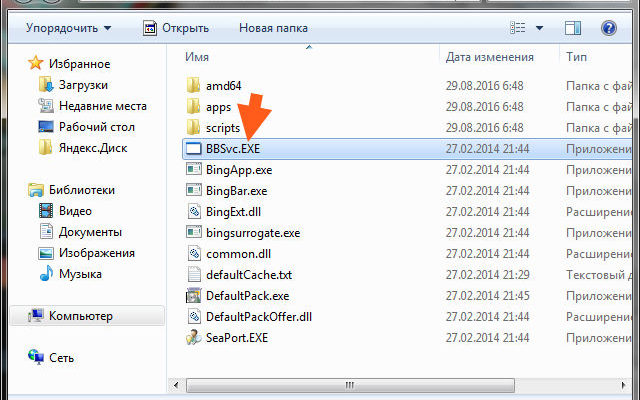
Так как нам придется редактировать системный реестр, то вам необходимо принять обычные меры предосторожности, а именно сделать резервную копию реестра. Совет на будущее, заведите себе привычку делать резервную копию реестра каждый раз, когда вы что-то в нем собираетесь поменять. Это сохранит вам время и нервы.
Так же мы хотим вас предупредить, что если вы начинающий пользователь и слабо разбираетесь в компьютере, то лучше ничего не изменяйте в реестре. Вы можете настроить автоматический запуск очистки каталога на подобии того, как это сделано в этой статье.
Конечно, вносимые нами изменения не столь страшные, как вы могли подумать из-за предупреждений. Тем не менее, есть отличная фраза «предупрежден — значит вооружен».
Можно было бы использовать редактор групповой политики Windows для создания настройки всем пользователям. Но, к сожалению, не все версии Windows включают такую консоль управления. Поэтому мы будем вручную редактировать реестр.
Ключ реестра, в котором мы будем создавать необходимый параметр, имеет одинаковый адрес в операционных системах Windows XP, Vista и 7.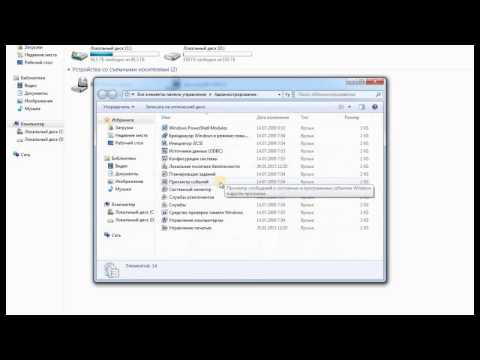 Вполне возможно, что ключ может вовсе отсутствовать на некоторых системах. Например, в одной 32-разрядной Windows 7 этого ключа не было. Возможно, этот ключ был удален пользователем или установленными им программами. Тем не менее, после того как был использован файл реестра (он будет приведен ниже), настройка отлично работала. И недавние документы очищались так, как хотелось.
Вполне возможно, что ключ может вовсе отсутствовать на некоторых системах. Например, в одной 32-разрядной Windows 7 этого ключа не было. Возможно, этот ключ был удален пользователем или установленными им программами. Тем не менее, после того как был использован файл реестра (он будет приведен ниже), настройка отлично работала. И недавние документы очищались так, как хотелось.
Смею предположить, что вы знаете как открыть редактор реестра (regedit.exe). Итак, приступим.
- Откройте редактор реестра и перейдите к следующему ключу: HKEY_CURRENT_USER\Software\Microsoft\Windows\CurrentVersion\Policies\Explorer
- На правой панели щелкните правой кнопкой мыши и выберите «Создать -> Параметр DWORD» [или DWORD (32 бита) в 64-битных системах]
- Назовите параметр ClearRecentDocsOnExit
- Задайте параметру значение 1
- Выйдите из программы regedit
Для тех, кто предпочитает вносить изменения в реестр по средствам специальных REG файлов (их расширение «. reg»), мы опишем шаги для создания такого файла.
reg»), мы опишем шаги для создания такого файла.
Откройте блокнот. Скопируйте и вставьте текст, который приведен в самом конце статьи. Назовите файл как-нибудь вроде «clearrecent.reg». Важный момент. Расширение у файла должно быть именно «.REG». Убедитесь, что блокнот не поставил в конце расширение «.TXT». Чтобы использовать файл, щелкните на нем правой кнопкой мыши и выберите пункт «Слияние» или «Объединить» (в зависимости от версий). Для внесения изменений вам потребуются права администратора.
Если же вы хотите наоборот отключить очистку недавних документов, то вам необходимо изменить значение параметра ClearRecentDocsOnExit на 0. Или же можно просто удалить данный параметр. Но, опять же будьте внимательны, чтобы случайно не удалить что-нибудь еще.
Вот содержимое файла REG:
Windows Registry Editor Version 5.00
[HKEY_CURRENT_USER\Software\Microsoft\Windows\CurrentVersion\Policies\Explorer] «ClearRecentDocsOnExit»=dword:00000001
(Конец файла, т.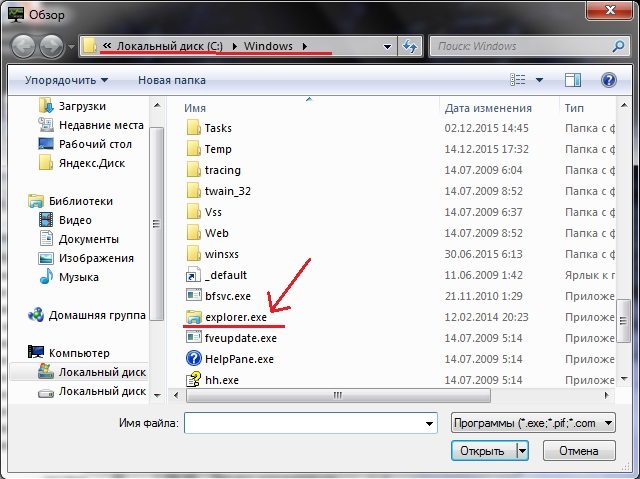 е. пустая строка. Не копируйте этот комментарий)
е. пустая строка. Не копируйте этот комментарий)
Рубрики:
- реестр
- система
☕ Понравился обзор? Поделитесь с друзьями!
- Как уйти в режим гибернации Windows 7 (XP, Vista, 8) — создаем ярлык
- Как отключить новый вид Cookie называемым Dom Storage (Web storage)
Добавить комментарий / отзыв
Удаление или очистка недавних элементов списка переходов в Windows 7, 8 и 10
Создано для удобства, но также может быть источником смущения
Когда-то я написал статью о том, как очистить список последних элементов в Windows . Если вы добавили параметр Recent Items в меню «Пуск», вы или кто-либо другой могли видеть все файлы, которые вы недавно открывали!
Если вы помешаны на конфиденциальности и не хотите, чтобы кто-то еще видел, какие документы вы открывали, очистите этот список! Однако, начиная с Windows 7, появилась новая функция, называемая списком переходов. Вы можете прочитать мой предыдущий пост, чтобы понять, как работают списки переходов.
Вы можете прочитать мой предыдущий пост, чтобы понять, как работают списки переходов.
Оглавление
Со списками переходов эта функция в основном переместилась из меню «Пуск» на панель задач в Windows 8 и Windows 10! Например, если вы откроете несколько документов Word, а затем щелкните правой кнопкой мыши значок Word на панели задач, вы увидите следующий список:
Это еще хуже для чего-то вроде веб-браузера. Когда я щелкнул правой кнопкой мыши значок Chrome на панели задач, я был удивлен, увидев список моих самых посещаемых сайтов и недавно закрытых вкладок!
Если никто другой не использует ваш компьютер, это нормально, но в остальном это все равно, что быстро заглянуть в ваши личные вещи! Очевидно, Microsoft создала эту функцию для удобства, чтобы вы могли легко открыть часто посещаемую веб-страницу или файл, над которым вы недавно работали.
Каждая программа должна индивидуально поддерживать эту функцию, чтобы увидеть список. Если программа не поддерживает списки переходов, вы ничего не увидите, щелкнув значок правой кнопкой мыши.
Если программа не поддерживает списки переходов, вы ничего не увидите, щелкнув значок правой кнопкой мыши.
Очистка отдельных элементов списка переходов
Теперь, когда дело доходит до удаления элементов из списка переходов, есть несколько способов сделать это. Во-первых, давайте начнем с удаления отдельных элементов из списка. Простой способ избавиться от одного элемента — просто щелкнуть правой кнопкой мыши на элементе и выбрать Удалить из этого списка .
Очевидно, это только для очистки небольшого количества предметов. Если вы удалите все элементы, вам придется настроить параметр в Windows. Процедура для этого отличается в зависимости от используемой версии Windows. Я покажу вам, как это сделать в Windows 7 и Windows 10.
Отключить списки переходов в Windows 7
Чтобы запретить Windows сохранять и отображать список последних элементов на панели задач, сначала нужно щелкнуть правой кнопкой мыши на панели задач и выбрать Свойства .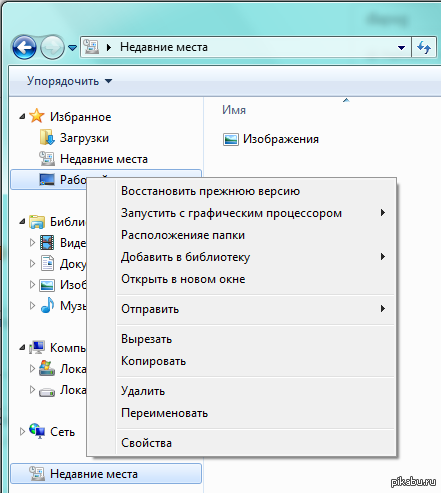
Теперь щелкните вкладку меню «Пуск», а затем снимите флажок Store и отобразите недавно открытые элементы в меню «Пуск» и на панели задач .
Нажмите OK, и все данные, сохраненные для недавно открытых элементов, будут удалены. Теперь, когда вы щелкаете правой кнопкой мыши по любой программе на панели задач, личные данные отображаться не будут. Обратите внимание, что это хороший способ стереть все сохраненные данные и начать с нуля.
Если вы хотите, вы можете снова поставить галочку, и он начнет хранить недавно открытые элементы, но с чистого листа. Очевидно, просто не устанавливайте этот флажок, если вы никогда не хотите, чтобы Windows сохраняла вашу историю.
Отключение списков переходов в Windows 10
В Windows 10 процедура изменилась. Если вы щелкните правой кнопкой мыши на панели задач и перейдите в «Свойства», вы увидите, что больше нет даже вкладки «Пуск».
Для Windows 10 нужно нажать Start , а затем Настройки сначала. Затем нажмите Персонализация .
Затем нажмите Персонализация .
Нажмите «Пуск» в левом меню, а затем нажмите кнопку «Показать недавно открытые элементы в списках переходов при запуске» или кнопку-переключатель на панели задач, чтобы было написано Выкл. .
Очистка списков переходов вручную
Все последние элементы в любом списке переходов хранятся Windows в скрытом месте, доступ к которому можно получить в Windows 7 или более поздней версии, перейдя в следующую папку в проводнике:
%APPDATA%\Microsoft\Windows\Recent\AutomaticDestinations
Скопируйте и вставьте это в проводник Windows и нажмите Enter. Теперь вы увидите список файлов с очень длинными и запутанными именами. Это связано с тем, что все списки переходов закодированы. Каждый файл представляет собой список последних элементов для списка переходов определенной программы.
Невозможно определить, какие записи относятся к каким спискам переходов, если вы не откроете файл в текстовом редакторе и не просмотрите его.
Это различные способы очистки списка последних элементов из списка переходов в Windows. Если у вас есть какие-либо вопросы, не стесняйтесь комментировать. Наслаждаться!
‘;document.getElementsByClassName(«post-ad-top»)[0].outerHTML=»;tocEl.outerHTML=tocHTML+newHTML;}}catch(e){console.log(e)}
Основатель Online Tech Tips и главный редактор. Он начал вести блог в 2007 году и уволился с работы в 2010 году, чтобы вести блог на постоянной основе. Он имеет более чем 15-летний опыт работы в отрасли информационных технологий и имеет несколько технических сертификатов. Прочитать полную биографию Асима
Подписывайтесь на YouTube!
Вам понравился этот совет? Если это так, загляните на наш собственный канал на YouTube, где мы рассказываем о Windows, Mac, программном обеспечении и приложениях, а также предлагаем множество советов по устранению неполадок и видео с практическими рекомендациями.
Подписаться
Как отключить последние файлы и местоположения в списках переходов в Windows 10
В Windows 10 Jump List — это функция, доступная на панели задач, в меню «Пуск» и в «Быстром доступе» в проводнике, которая позволяет быстро переходить к последним документам, часто используемым папкам (включая веб-сайты в браузере) и даже к некоторым приложениям. включать быстрые действия для выполнения определенных задач.
Несмотря на то, что списки переходов могут быть полезными, они могут представлять угрозу конфиденциальности для некоторых пользователей, поскольку список может быстро показать недавние действия и местоположения любому, кто щелкнет правой кнопкой мыши определенное приложение в вашей учетной записи. Однако, как и почти любую функцию в Windows 10, вы можете отключить эту опцию, чтобы приложения не отображали последние элементы и часто встречающиеся места в списках переходов с помощью приложения «Настройки», групповой политики и реестра.
В этом руководстве по Windows 10 мы познакомим вас с различными способами отключения «Последних элементов» и «Часто посещаемых мест» в списках переходов для меню «Пуск», панели задач и проводника.
- Как отключить последние элементы списков переходов с помощью параметров
- Как отключить последние элементы списков переходов с помощью групповой политики
- Как отключить последние элементы списков переходов с помощью реестра
Как отключить последние элементы списков переходов с помощью параметров
Кому отключите последние документы и местоположения из списков переходов, выполните следующие действия:
- Открыть Настройки .
- Нажмите Персонализация .
- Нажмите Пуск .
- Отключите переключатель Показывать недавно открытые элементы в списках переходов в меню «Пуск» или на панели задач и в проводнике быстрого доступа .
 Подсказка: Если вы хотите сбросить вид, выключите и снова включите тумблер.
Подсказка: Если вы хотите сбросить вид, выключите и снова включите тумблер.
После выполнения этих шагов списки переходов в Windows 10 больше не будут отображать последние документы, расположения папок и ссылки на приложения.
Как отключить последние элементы списков переходов с помощью групповой политики
Если вы используете Windows 10 Pro (или Enterprise), вы можете отключить «Последние элементы» и «Частые места» из списков переходов с помощью редактора локальной групповой политики.
Чтобы отключить представления списков переходов, выполните следующие действия:
- Открыть Запустить .
- Найдите gpedit.msc и нажмите OK , чтобы открыть редактор локальной групповой политики .
- Перейдите по следующему пути:
Конфигурация компьютера > Административные шаблоны > Меню «Пуск» и панель задач - С правой стороны дважды щелкните политику Не сохранять историю недавно открытых документов .

- Выберите параметр Enabled .
- Нажмите кнопку Применить .
- Нажмите кнопку OK .
После выполнения шагов, аналогичных использованию приложения «Параметры», списки переходов на панели задач, в меню «Пуск» и в проводнике больше не будут отображать последние элементы и расположения.
Как отключить последние элементы списков переходов с помощью реестра
Кроме того, вы также можете отключить последние документы и часто используемые местоположения с помощью реестра.
Предупреждение: Это дружеское напоминание о том, что редактирование реестра сопряжено с риском и может привести к необратимому повреждению вашей установки, если вы сделаете это неправильно. Перед продолжением рекомендуется сделать полную резервную копию вашего ПК.
Чтобы отключить списки переходов в Windows 10, выполните следующие действия:
- Открыть Запустить .

- Найдите regedit и щелкните верхний результат, чтобы открыть реестр .
- Перейдите по следующему пути:
HKEY_CURRENT_USER\Software\Microsoft\Windows\CurrentVersion\Explorer\AdvancedСовет: В Windows 10 теперь можно скопировать и вставить путь в адресную строку реестра, чтобы быстро перейти к ключу место назначения. - Щелкните правой кнопкой мыши ключ Advanced (папка), выберите New и нажмите Key .
- Назовите ключ Start_TrackDocs и нажмите Введите (если он еще не существует).
- Дважды щелкните DWORD и установите значение 0 .
- Нажмите кнопку OK .
После выполнения этих шагов списки переходов в Windows 10 не будут отображать часто используемые местоположения и последние документы для приложений.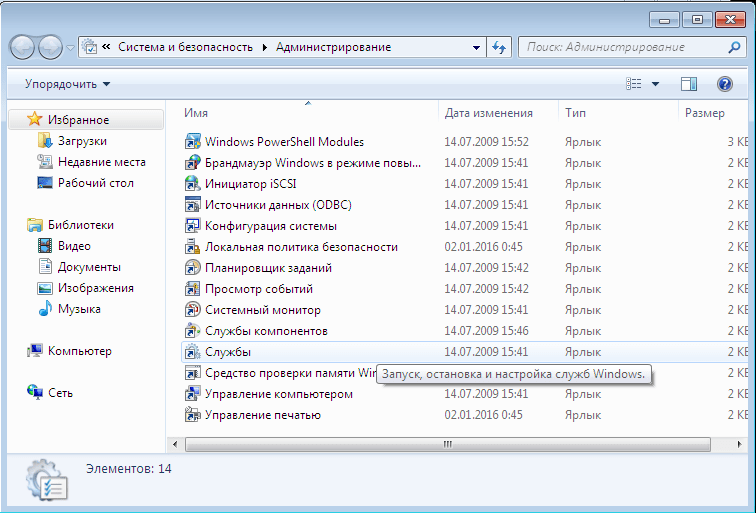
 Подсказка: Если вы хотите сбросить вид, выключите и снова включите тумблер.
Подсказка: Если вы хотите сбросить вид, выключите и снова включите тумблер.
