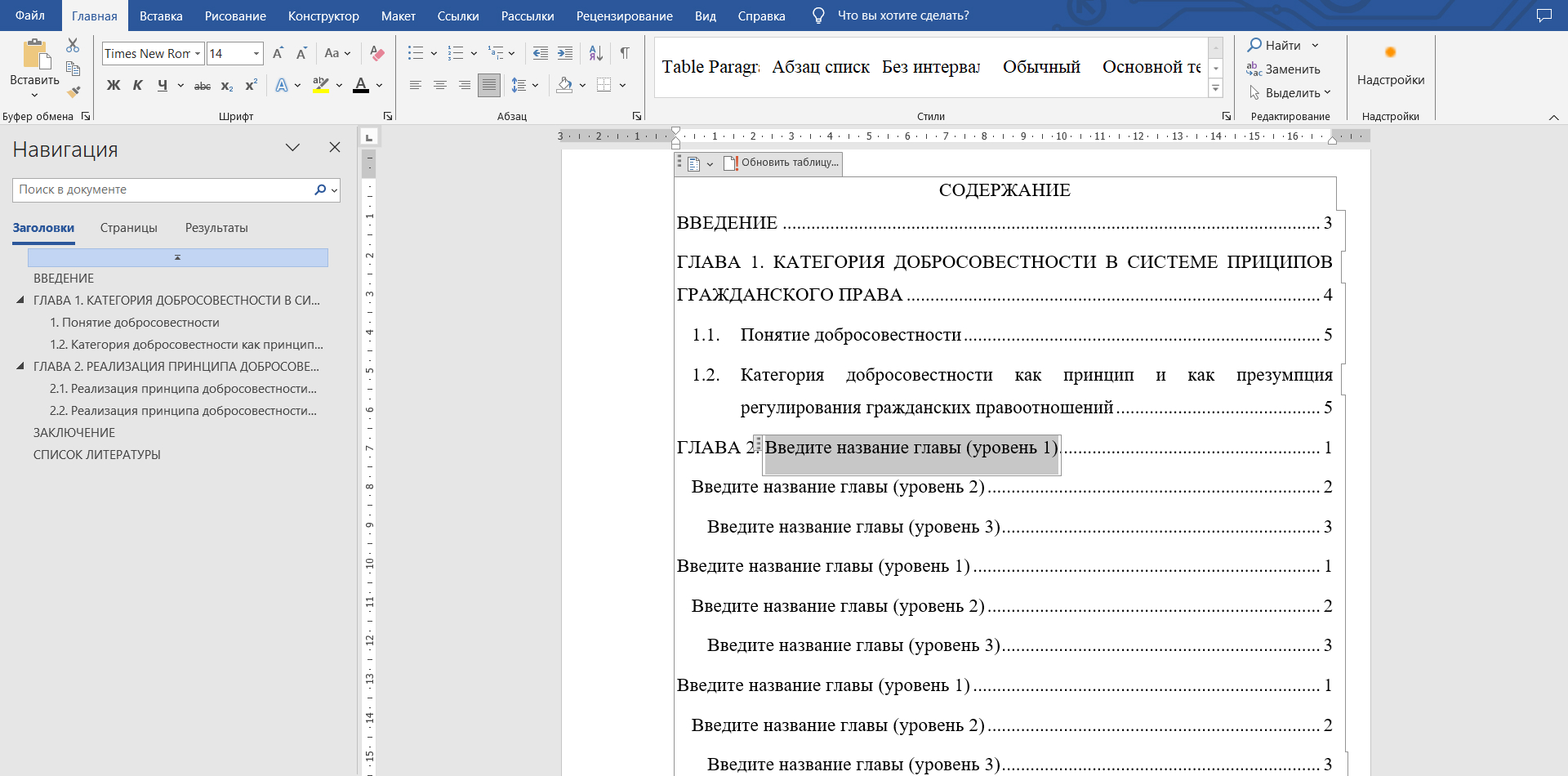Как сделать содержание (оглавление) в Word?
Как вставить библиографическую ссылку?
Как написать введение реферата?
Окт 25
Библиотека монастыря св. Флориана Австрия
Как сделать содержание (оглавление) в Word?
Причитайте эту статью до конца и узнаете, как оформить содержание (оглавление) в Word.
Вы написали реферат и в Word есть возможность автоматического оформления содержания (оглавление) реферата, контрольной, курсовой или дипломной работы. Кстати, Вы знаете, чем план работы отличается от содержания (оглавления)? В плане отсутствуют страницы. Итак, оформляем содержание (оглавление).
- Открываем вкладку «Ссылки»
- Ставим курсор мышки напротив названия главы, например,
- Затем нажимаем «Добавить текст»
- Выбираем нужный уровень содержания (оглавления), в нашем случае «Уровень 1» — напротив него появляется галочка.

Спускаемся вниз по тексту реферата и делаем тоже самой со всеми главами контрольной работы (реферата, курсовой, дипломной) проставляя нужные нам уровни – обычно разделы и главы – «Уровень 1», подглавы – «Уровень 2», внутри подглав – «Уровень 3». Как правило в учебных работах используются три уровня, они настроены в программе автоматически, но можно добавить и другие уровни.
- Затем поднимаемся вверх реферата. Пишем по центру слово «Содержание». Ниже по левому краю ставим курсор мышки.
- Нажимаем вкладку «Оглавление», выбираем нужный формат
Я обычно выбираю «Оглавление». Нажимаю его. Появляется такая вкладка:
- Выбираю нужный мне Заполнитель (мне нужен без точек, на нем написано «нет»), и нажимаю ОК.
И вот содержание оглавление – готово.
- Далее спасаемся в низ реферата – подтягиваем все главы к началу страницы, все еще раз проверяем.
На всякий случай на сером поле «Содержания» нажимаем правую кнопку мыши.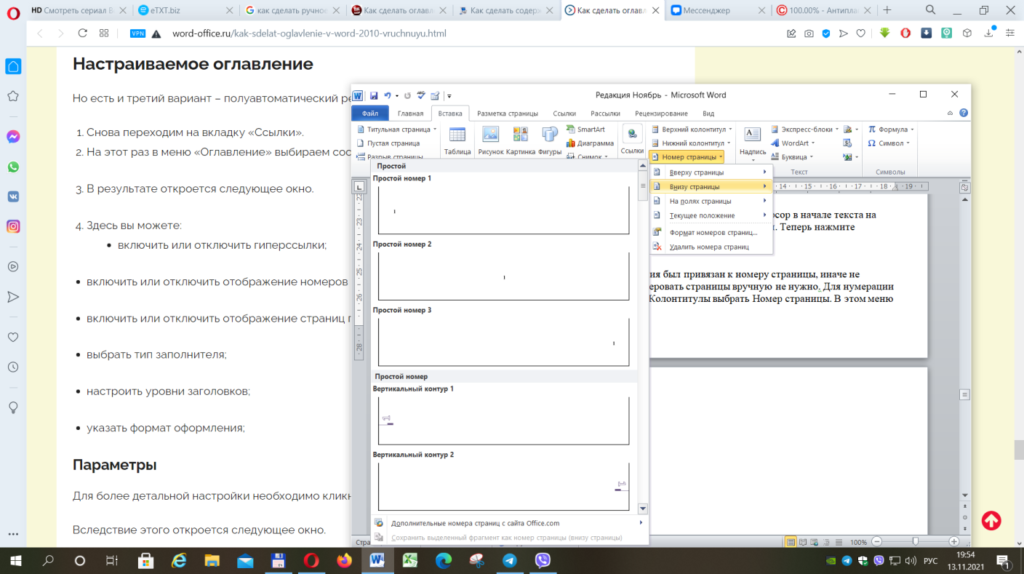
- Далее ставим точку напротив «Обновить только номера страниц» и нажимаем ОК.
- Если страницы у нас, куда-то, «убежали» в содержании (оглавлении), оно возвращаются на место. Если мы изменили содержание (оглавление) отмечаем «Обновить целиком» и нажимаем ОК – все содержание (оглавление) меняется, включая страницы.
И вот содержание готово. УРА!
Microsoft Office. Word 2003, 2007, 2010, 2013, 2016, 2019, 365
Вы прочитали статью до конца и узнали, как оформить содержание (оглавление) в Word. Теперь Вы можете сами легко сделать содержание (оглавление) в Word.
Если вы хотите быть первыми моими читателями, подпишитесь на рассылки блога.
- Cодержание (оглавление) в Word, Содержание (оглавление)
Светлана
Доброго дня всем и успешной учебы!
Как сделать оглавление в Word – быстрый способ
В этом уроке я покажу, как сделать оглавление в Ворде. Создать его можно автоматически: просто выбрать мышкой нужные разделы и подразделы.
Создать его можно автоматически: просто выбрать мышкой нужные разделы и подразделы.
Инструкция подходит для любой версии программы Microsoft Word: 2003, 2007, 2010, 2013, 2016, 2019.
Как сделать оглавление в Ворде – пошаговая инструкция
1. Сначала нужно пронумеровать страницы документа. Для этого переходим во вкладку «Вставка» в верхней части программы, щелкаем по кнопке «Номер страницы» и выбираем подходящий вариант. Затем нажимаем «Закрыть окно колонтитулов».
2. Теперь необходимо разметить разделы в документе. Для этого выделяем названия и применяем для них нужный стиль.
Сначала в тексте выделяем заголовок главного раздела и в части «Стили» выбираем «Заголовок 1» (обычно это третий пункт слева).
Затем выделяем каждый из дополнительных разделов (подразделов) и выбираем в стилях пункт «Заголовок 2».
То же самое проделываем и с остальными разделами и подразделами. Если есть еще и под-подразделы, то выбираем для каждого из них стиль Заголовок 3 и 4 соответственно.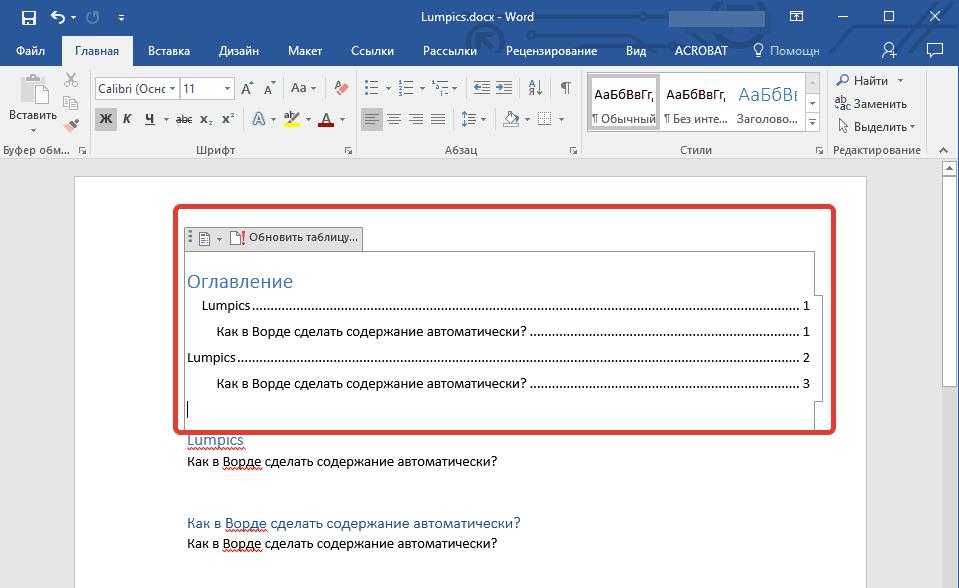
3. Ставим курсор в то место документа, куда нужно вставить содержание.
Например, я хочу, чтобы оно было в самом начале текста, перед первым разделом. Значит, щелкаю перед первой его буквой левой кнопкой мышки, чтобы там начала мигать палочка.
4. Переходим во вкладку «Ссылки» в верхней части программы. Нажимаем на кнопку «Оглавление» и выбираем «Автособираемое оглавление 1» или «Автособираемое оглавление 2».
Вот и всё! Содержание добавилось туда, где мигал курсор. Выглядит оно примерно так же, как в любой книге или журнале.
Благодаря ему можно быстро перейти в определенный раздел. Для этого зажать клавишу Ctrl на клавиатуре и щелкнуть мышкой по нужному пункту.
На заметку. Если нужно вынести содержание на отдельную страницу (например, на титульный лист), ставим курсор перед разделом, переходим во вкладку «Вставка» и нажимаем на кнопку «Разрыв страницы».
Изменение оформления
Само оформление (шрифт, размер, цвет и др.) меняется вручную.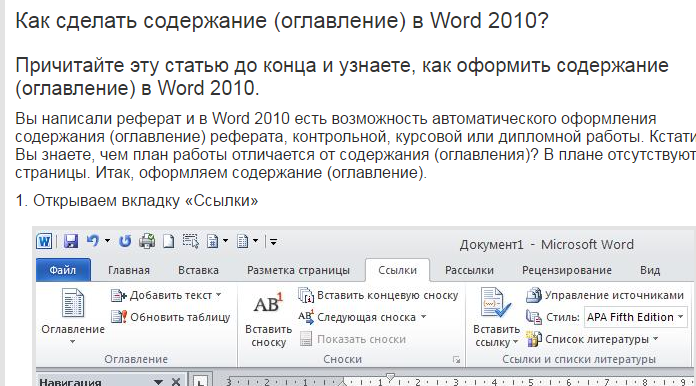 А вот структурные изменения (вложенность, разделитель и другие параметры) редактировать нужно через вкладку «Ссылки» в верхней части Ворда: Ссылки → Оглавление → Оглавление…
А вот структурные изменения (вложенность, разделитель и другие параметры) редактировать нужно через вкладку «Ссылки» в верхней части Ворда: Ссылки → Оглавление → Оглавление…
Например, вместо точек можно выбрать пунктир, сплошное подчеркивание или вообще убрать разделитель.
Когда мы размечаем разделы и подразделы текста при создании содержания, оформление заголовков автоматически меняется. Шрифт и размер букв, цвет, выравнивание становятся другими.
Были у меня, например, черные заголовки шрифта Arial, а стали синие Cambria.
Конечно, это можно поправить вручную: пройтись по тексту и поменять оформление на нужное. Но есть вариант проще – отредактировать сами стили.
Для этого щелкаем правой кнопкой мышки по стилю, который нужно поправить, и выбираем пункт «Изменить».
В появившемся окошке настраиваем форматирование: меняем шрифт, размер, цвет и другие характеристики, после чего нажимаем ОК.
Сразу после этого все заголовки данного уровня, которые есть в документе, поменяются. То же самое проделываем и со стилями других уровней.
То же самое проделываем и со стилями других уровней.
Как обновить
В процессе работы над документом его частенько приходится править: добавлять или удалять информацию, менять заголовки. Что в этом случае делать с содержанием?
Всё просто: его нужно обновить. Делается это автоматически – нужно просто нажать на кнопку «Обновить таблицу» во вкладке «Ссылки».
После этого все, что вы наменяли в тексте, отразится на содержании: исправятся названия пунктов, обновятся ссылки и номера страниц.
Как удалить
Удалять содержание нужно не как обычный текст, а через панель инструментов:
Ссылки → Оглавление → Удалить оглавление
Автор: Илья Кривошеев
Создание списка или таблицы таблиц в документе Word
Microsoft 365, Microsoft Office, Microsoft Office для Mac, Microsoft Word, Office 2000, Office 2003, Office 2007, Office 2010, Office 2013, Office 2016, Office 2019, Office 2021 / Office LTSC, Office 365 /
Меган Кейси
Word может создать список всех таблиц в документе. Подобно оглавлению, этот список таблиц или Таблица таблиц может включать ссылки на страницы или ссылки на каждую таблицу.
Таблица таблиц может быть полезна для создания надлежащего приложения или ссылки в более формальной документации. Может быть удобно иметь список всех таблиц, используемых в документе либо для публикации, либо просто для «внутреннего» справочного использования во время написания.
Прежде чем вы сможете добавить в документ таблицу таблиц, вы должны добавить подписи ко всем таблицам в документе, как описано в разделе Добавление подписей в Word. Да, есть альтернативный способ создания списка из стилей, но подписи работают лучше, потому что каждая таблица получает индивидуальную метку.
Две таблицы в Word
Прежде чем мы начнем, давайте попробуем разобраться в лингвистической неразберихе. В Word есть две функции, каждая из которых называется «таблицей».
Таблица – список заголовков и т. д. в документе, например. Table of Contents, Table of Figures и т. д.
таблица — сетка блоков или ячеек, помещенных в документ Word из Insert | Стол.
Обычно они разделены, и из контекста ясно, о каком из них идет речь.
В этой статье мы попытаемся прояснить, о какой «таблице» мы говорим, используя термин «список», но в основном с заглавной буквой «Таблица» для списка и строчной «таблица» для сетки. . Например. Таблица таблиц.
Чуть меньше путаницы? Хорошо, давайте продолжим.
Создание простой таблицы таблиц
После того, как у вас есть несколько таблиц с заголовками в документе, вы можете сделать из них справочную таблицу.
Щелкните там, где вы хотите разместить Таблицу (скорее всего, в качестве приложения или рядом с Оглавлением).
Перейти к ссылкам | Подписи | Вставьте Таблица рисунков (да, «Рисунки»), чтобы открыть диалоговое окно «Таблица рисунков».
Первое, что нужно сделать, это изменить метку подписи с рисунков на таблицу. И вот! у вас есть Таблица таблиц!
Панели «Предварительный просмотр перед печатью» и «Предварительный просмотр в Интернете» показывают, как будет выглядеть таблица. По умолчанию номера страниц отображаются и выравниваются по правому краю, хотя вы можете изменить это, сняв соответствующие флажки.
Раскрывающийся список «Вкладка» изменяет то, что отображается между текстом и номерами страниц, выровненными по правому краю.
«Использовать гиперссылки вместо номеров страниц» для предварительного просмотра в Интернете дает интерактивную таблицу со ссылками на каждую таблицу в документе Word.
Форматы таблиц
Выпадающий список «Форматы» напрямую влияет на внешний вид Таблицы таблиц. Доступны следующие варианты:
- Из шаблона
- Классический
- Отличительный
- По центру
- Формальный
- Простой
Выберите формат, чтобы увидеть, как он будет выглядеть на панелях предварительного просмотра. Большинство людей используют «Из шаблона», потому что это будет соответствовать шрифту и т. д. в текущем документе или шаблоне.
Большинство людей используют «Из шаблона», потому что это будет соответствовать шрифту и т. д. в текущем документе или шаблоне.
Чтобы создать собственный макет таблицы таблиц, выберите «Из шаблона» и нажмите кнопку «Изменить», чтобы создать собственный стиль.
Если вы довольны компоновкой, нажмите «ОК», чтобы построить таблицу таблиц. Word будет искать подписи, сортировать их по номеру и отображать таблицу таблиц в документе.
Word déjà vu
Если все это кажется знакомым, то это потому, что это почти то же самое, что и опции «Оглавление» и «Таблица рисунков». На самом деле Таблица таблиц использует ту же базовую технологию Word, что и Оглавление (поле {TOC}).
Все варианты оглавления Word
Четыре хитрости Word для уменьшения оглавления
Основы оглавления в Word
Office для простых смертных — это место, где тысячи людей могут найти полезные советы и рекомендации для Word, Excel, PowerPoint и Outlook.
Попробуйте. Вы можете отписаться в любое время. Мы никогда не спамили и не продавали адреса с тех пор, как мы начали более двадцати лет назад.
Вы можете отписаться в любое время. Мы никогда не спамили и не продавали адреса с тех пор, как мы начали более двадцати лет назад.
Неверный адрес электронной почты
Ссылка разворачивается в Outlook Значки и символы Хэллоуина для Word, Powerpoint и т. д.
Как создать оглавление (TOC) в Microsoft Word
Если вы пишете документы, эта статья будет вам очень полезна. Вы научитесь вставлять оглавление в документ, изменять и обновлять его всего за несколько кликов. Кроме того, я покажу вам, как сделать ваш документ красивым, используя встроенные стили заголовков Word и параметр многоуровневого списка. Я уверен, что каждому, кто сейчас читает эту статью, хотя бы раз в жизни приходилось иметь дело с действительно длинным документом в Microsoft Word. Это может быть научная статья или длинный отчет. В зависимости от проекта, это могут быть десятки или даже сотни страниц! Когда у вас такой большой документ с главами и подглавами, оказывается очень сложно ориентироваться в документе в поисках нужной информации. К счастью, Word позволяет вам создать оглавление, упрощая обращение к соответствующим разделам вашего документа, и поэтому это обязательная задача для составителей документов.
К счастью, Word позволяет вам создать оглавление, упрощая обращение к соответствующим разделам вашего документа, и поэтому это обязательная задача для составителей документов.
Вы можете создать оглавление вручную, но это будет пустой тратой времени. Позвольте Word сделать это автоматически!
В этом посте я покажу вам, как создать оглавление в Word автоматически, а также как обновить его всего за несколько кликов. Я буду использовать Word 2013 , но вы можете использовать точно такой же метод в Word 2010 или Word 2007 .
- Сделайте ваш документ красивым
- Стили заголовков
- Многоуровневый листинг
- Почему следует использовать стили заголовков?
- Создание основного оглавления
- Изменить оглавление
- Обновить оглавление
Придайте документу красивый вид
Стили заголовков
Ключом к созданию быстрой и простой страницы содержания является использование встроенных стилей заголовков Word ( Заголовок 1 , Заголовок 2 и т.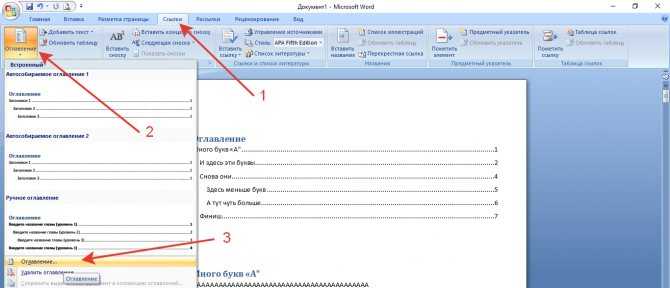
- Выделите заголовок или текст, который вы хотите использовать в качестве заголовка вашего первого основного раздела
- Перейти на вкладку ГЛАВНАЯ на ленте
- Поиск группы стилей
- Выберите Заголовок 1 из группы
Итак, вы назначили первый основной раздел вашего документа. Так держать! Продолжайте прокручивать текст и выбирать заголовки основных разделов. Примените к этим заголовкам стиль « Заголовок 1 ». Они появятся в вашем содержании как заголовки основных разделов.
Затем определите второстепенные разделы в каждой основной главе и примените стиль « Заголовок 2 » к подзаголовкам этих разделов.
Если вы хотите сделать акцент на некоторых абзацах второстепенных разделов, вы можете выбрать для них заголовки и применить к этим заголовкам стиль »
 Вы также можете воспользоваться стилями « Заголовок 4-9 » для создания дополнительных уровней заголовков.
Вы также можете воспользоваться стилями « Заголовок 4-9 » для создания дополнительных уровней заголовков.Многоуровневый листинг
Я хочу, чтобы мое оглавление было более презентабельным, поэтому я собираюсь добавить схему нумерации заголовков и подзаголовков моего документа.
- Выделите первый основной заголовок.
- Найдите группу «Абзац» на вкладке ГЛАВНАЯ на ленте
- Нажмите кнопку Многоуровневый список в группе
- Выберите стиль из списка параметров библиотеки
А вот и номер моего первого основного заголовка!
Перейдите к другим основным заголовкам, но теперь, когда рядом с заголовком появится число, щелкните поле с молнией и выберите «Продолжить нумерацию». Это заставит цифры расти.
Что касается субтитров, выделите один из них, нажмите кнопку TAB на клавиатуре, а затем выберите ту же опцию многоуровневого списка. Он создаст субтитры второстепенных разделов с такими номерами, как 1.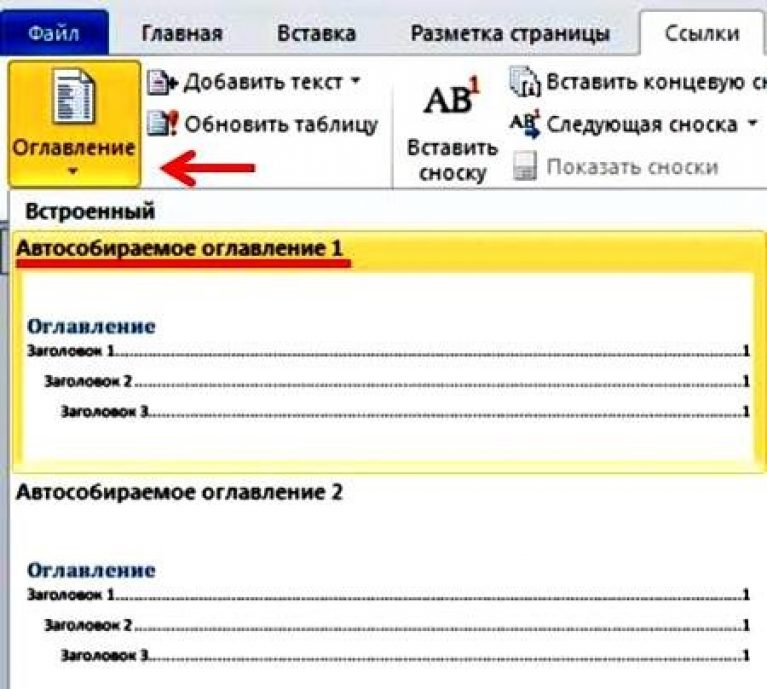 1, 1.2, 1.3 и т. Д., Как показано на снимке экрана ниже. Вы также можете выбрать другой вариант, чтобы они выглядели по-другому.
1, 1.2, 1.3 и т. Д., Как показано на снимке экрана ниже. Вы также можете выбрать другой вариант, чтобы они выглядели по-другому.
Держите мяч в движении по всему документу для всех ваших разделов. 🙂
Зачем мне использовать стили заголовков?
С одной стороны, стили заголовков значительно упрощают мою работу и структурируют мой документ. С другой стороны, когда я вставляю оглавление, Word автоматически ищет эти заголовки и отображает оглавление на основе текста, отмеченного каждым стилем. Позже я также могу использовать эти заголовки для обновления своего оглавления.
Создание базового оглавления
Теперь у меня есть хорошо подготовленный документ с заголовками в качестве Заголовка 1 и подзаголовками в качестве Заголовка 2. Пришло время позволить Microsoft Word творить чудеса!
- Поместите курсор туда, где вы хотите, чтобы оглавление появилось в документе
- Перейдите на вкладку ССЫЛКИ на ленте
- Нажмите кнопку Table of Contents в группе
- Выберите один из « Автоматический » стилей содержимого таблицы, перечисленных
Вот он! Мое оглавление выглядит так:
Оглавление также создает ссылки для каждого раздела, позволяя вам переходить к различным частям вашего документа. Просто удерживайте клавишу Ctrl на клавиатуре и щелкните, чтобы перейти в любой раздел.
Просто удерживайте клавишу Ctrl на клавиатуре и щелкните, чтобы перейти в любой раздел.
Изменить оглавление
Если вас не устраивает внешний вид оглавления, вы всегда можете изменить его корень и ветвь. Для этого вам нужно открыть диалоговое окно «Оглавление».
- Щелкните внутри оглавления.
- Перейти к ССЫЛКИ -> Содержание .
- Выберите команду » Custom Table of Contents… » из раскрывающегося меню кнопки.
Появится диалоговое окно с Оглавление Вкладка, на которой можно настроить стиль и внешний вид оглавления.
Если вы хотите изменить внешний вид текста в оглавлении (шрифт, размер шрифта, цвет и т. д.), вам необходимо выполнить следующие действия в диалоговом окне оглавления.
- Убедитесь, что вы выбрали « Из шаблона » в поле Форматы
- Нажмите кнопку Изменить в правом нижнем углу, чтобы открыть следующее окно
Отобразится диалоговое окно «Изменить стиль»:
- Внесите изменения в форматирование и нажмите OK
- Выберите другой стиль для изменения и повторите
- Когда вы закончите редактирование, нажмите OK для выхода
- Щелкните OK , чтобы заменить оглавление
Обновление оглавления
Оглавление — это поле, а не обычный текст. По этой причине он не обновляется автоматически.
По этой причине он не обновляется автоматически.
После того, как вы внесете какие-либо изменения в структуру вашего документа, вы должны самостоятельно обновить оглавление. Чтобы выполнить обновление:
- Щелкните в любом месте оглавления
- Нажмите F9 или кнопку Обновить таблицу в элементе управления содержимым (или на вкладке ССЫЛКИ )
- Используйте диалоговое окно Обновить оглавление , чтобы выбрать, что обновлять
- Нажмите ОК
Вы можете обновить нумерует только страницу или всю таблицу . Рекомендуется всегда выбирать « Обновить всю таблицу », если вы внесли какие-либо другие изменения. Всегда обновляйте оглавление перед отправкой или печатью документа, чтобы в него были включены любые изменения.
Независимо от того, насколько велик ваш документ, вы увидите, что в создании оглавления нет ничего сложного. Лучший способ научиться создавать/обновлять оглавление — это экспериментировать! Потратьте некоторое время, чтобы пройти этот процесс и создать собственное оглавление.