Восстановление загрузчика Windows 7: 9 способов запуска
ВНИМАНИЕ! Все способы представленные в статье проверены специалистом.
Всем привет! Сегодня мы поговорим про восстановление загрузчика в Windows 7. В итоге вы можете наблюдать только один симптом – система отказывается загружаться. Это может произойти из-за поломки системных файлов, которые отвечают за загрузку основных модулей системы. Сам часто сталкивался с данной проблемой, поэтому я решил написать подробную инструкцию.
Вытащите из компьютера или ноутбука все флешки и диски. Если после этого система загрузится, то проверьте загрузочный BOOT MENU в BIOS – вам нужно выставить приоритет загрузки жесткого диска (HDD или SSD). Далее я приведу несколько способов, чтобы произвести восстановление загрузки в «семерке». Если у вас будут какие-то вопросы, то пишите в комментариях.
Содержание
- Способ 1: С помощью стандартного меню
- Способ 2: Через загрузочную флешку или диск
- Способ 3: Командная строка (fixmbr и fixboot)
- Способ 4: Активация раздела MBR
- Способ 5: Командная строка (Bootrec.
 exe)
exe) - Способ 6: Системный
- Способ 7: Есть две операционные системы
- Способ 8: Ошибка «NTLDR is missing»
- Способ 9: Ошибка «BOOTMGR is missing»
- Задать вопрос автору статьи
Способ 1: С помощью стандартного меню
Если вы не знаете как восстановить загрузчик, то можно попробовать зайти в безопасный режим. Возможно восстановление загрузчика вообще не потребуется, а система не загружается из-за других причин, поэтому это нужно проверить.
ПРИМЕЧАНИЕ! Если окно безопасного режима не появилось, или что-то пошло не так – перейдите к следующему способу.
При загрузке зажмите кнопку «F8» на клавиатуре. После этого вы должны увидеть вот такое меню. Для начала нажимаем на первый пункт, который постарается восстановить загрузку ОС. Если ничего не получилось, то нажимаем «Безопасный режим».
Если вам удалось запустить «Безопасный режим», делаем следующее:
- Нажмите «Пуск» и перейдите в «Панель управления».

- Найдите раздел «Восстановление».
- Нажимаем по кнопке «Запуск восстановления системы».
- Запустится служба, на одном из шагов нужно будет выбрать точку восстановления – смотрите по дате. Вы также можете установить галочку, чтобы увидеть другие точки. Лучше всего выбирать точку с самой ранней датой.
В самом конце система один раз перезагрузится и постарается восстановить системные файлы на тот период. Восстановление будет идти только на системном диске. Если данный способ не дал результата, то скорее всего есть поломка в загрузочном файле MBR. Не переживайте – сейчас мы его восстановим.
Способ 2: Через загрузочную флешку или диск
Восстановить загрузку Windows можно с помощью установочного диска или флешки. Инструкцию по созданию флешки или диска можете посмотреть тут. Чтобы восстановить загрузку – вам понадобится загрузочный носитель с любой версией Windows 7, но лучше, конечно, устанавливать именно ту версию, которая стоит у вас.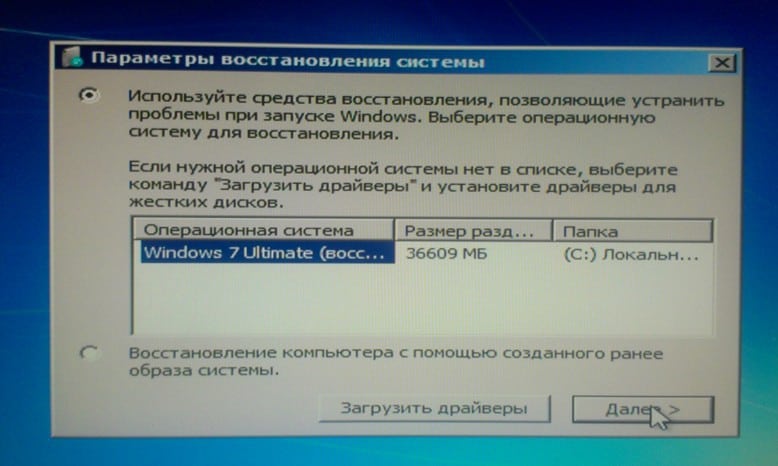
После создания флешки вставьте её в компьютер или ноутбук и перезагрузитесь (или включите аппарат). Как только начнет отображаться меню BIOS, вам нужно выбрать BOOT MENU (Меню загрузки) – для этого чаще всего используются клавиши F11, F12, F8 и т.д. После этого выбираем в качестве загрузки – вашу флешку или CD/DVD диск.
СОВЕТ! Смотрите подсказку на основном экране, для «заморозки» начального экрана нажмите на кнопку «Pause».
Как только вы попадете в меню установщика – вам нужно выбрать ссылку «Восстановление системы».
Сначала загрузочный носитель сам постарается найти и решить проблему с загрузкой. По идее он должен её обнаружить самостоятельно.
Если такое произойдет, то вылезет окошко с предупреждением, что вашей системе «плохо» и её нужно вылечить. Нажимаем на кнопку для исправления и перезапуска. Если ничего не помогает, или вообще такое окошко не вылезет, идем дальше.
Чтобы выполнить восстановление запуска – нужно выбрать именно первую галочку. Также убедитесь, что система выбрала именно вашу ОС на жестком диске. Нажмите «Далее»
Также убедитесь, что система выбрала именно вашу ОС на жестком диске. Нажмите «Далее»
Теперь перед нами появится вот такое меню. В первую очередь пробуем сделать автоматическое «Восстановление запуска» – просто выбираем этот пункт. Далее ждем пока процедура закончится, а ПК перезагрузится.
Способ 3: Командная строка (fixmbr и fixboot)
Если прошлый способ не дал результата, то попробуем выполнить восстановление из командной строки. Проделываем все те же действия, чтобы появилось меню восстановления. Далее выбираем раздел «Командная строка».
Откроется черная консоль, где нужно будет поочередно прописать всего две команды:
bootrec /fixmbr
bootrec /fixboot
Эти команды берут системные файлы, которые отвечают за загрузку системы с загрузочной флешки или диска, и перезаписывает их на ваш жесткий диск. Поэтому даже если они побиты программами или вирусами – после данной процедуры система должна нормально загружаться.
Способ 4: Активация раздела MBR
Если это не поможет, то снова запустите командную строку и пропишите следующие команды:
Diskpart
Выводим список всех разделов:
lis vol
Нас интересует два раздела. Первый – имеет размер в 100 мегабайт и содержит в себе все загрузочные модули Виндовс. Второй – это диск на котором расположена ваша ОС. Диск с вашей операционной системой вы должны обнаружить самостоятельно – смотрите по размеру. Также Имя (буква) диска может отличаться от фактического, поэтому на него даже не смотрим.
Теперь нам надо выбрать раздел с загрузочными модулями (используем цифру тома):
sel vol 1
activ
exit
Вписываем команду с буквой тома, где расположена у вас винда. В моем случае это диск «D», но у вас может быть совершенно другая буква:
bcdboot D:\Windows
Способ 5: Командная строка (Bootrec.
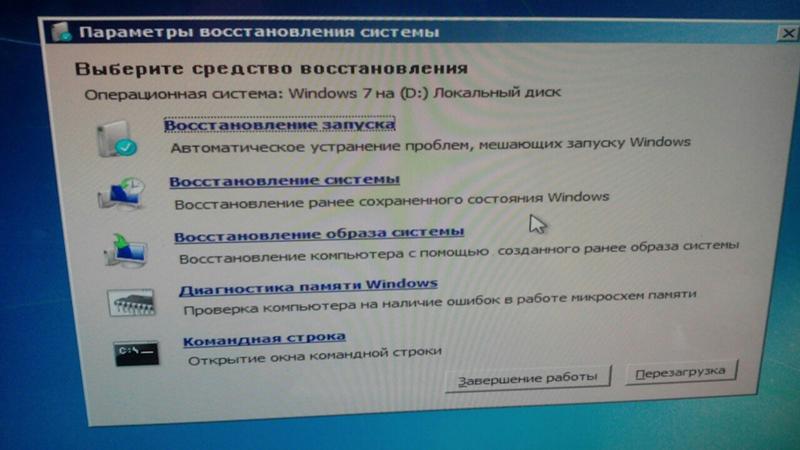 exe)
exe)Опять открываем волшебную консоль через загрузочный носитель и прописываем команды:
Bootrec
Bootrec.exe /FixMbr
Bootrec.exe /FixBoot
exit
В самом конце перезагружаемся.
Способ 6: Системный
В общем если у нас не получается восстановить файл вручную, то мы можем заставить это сделать загрузочный носитель. Для этого нам нужно сначала удалить файл с загрузочными модулями, который занимает 100 МБ. А потом зайти через стандартное восстановление, через загрузочный диск – далее система сама себя реанимирует.
Из-под командной строки прописываем:
diskpart
list vol
Выбираем раздел с загрузочными модулями:
sel vol 1
format fs=ntfs
activ
Два раза прописываем команду:
exit
Далее система не сможет загрузиться, так как файл мы удалили, поэтому опять загружаемся с носителя. Программа предложит исправить загрузку – соглашаемся и перезагружаемся.
Программа предложит исправить загрузку – соглашаемся и перезагружаемся.
Если система загрузится – то хорошо, если он все также будет выдавать ошибку или зависать, то опять подгружаемся с носителя, и уже из списка способов выбираем «Восстановление запуска».
Способ 7: Есть две операционные системы
Данный способ помогает, когда у вас существует две операционные системы, но загружается совершенно другая. Также могут быть проблемы с загрузкой обоих, особенно после установки второй ОС. Мы сейчас попробуем сделать обе ОС активными, чтобы вы смогли выбирать их при загрузке. Опять через загрузочную флешку заходим в консоль и прописываем волшебные заклинания:
Bootrec /ScanOs
Bootrec.exe /RebuildBcd
После этого система предложит записать обе системы в меню загрузки. В обоих случаях нужно ввести в консоль обычную букву «Y» и нажать «Enter».
Прежде чем выходить командной «exit» – введите ещё одну команду:
bootsect /NT60 SYS
Она поможет реанимировать некоторые BOOT модули.
Способ 8: Ошибка «NTLDR is missing»
Если при загрузке системы вы видите вот такое окошко: «NTLDR is missing Press ctrl+alt+del to restart», – то не спешите паниковать. Данная ошибка возникает достаточно редко на «семерке» и обычно файл NTLDR находится на других версиях «окон». Но не будем вдаваться в суть проблемы и начнем её решать. Как вы уже догадались, решается она также – через консоль. Запускать вы её уже научились, так что про это писать не буду.
После запуска вводим команды:
diskpart
list volume
Тут нам нужно опять найти букву, которой присвоен системный диск. В моем случае это опять буковка «D».
Exit
bcdboot.exe D:\Windows
Опять же нужно вписать букву именно системного диска – смотрите по вашему объему.
Итак, загрузочный модуль мы создали. Теперь нужно его активировать. Для этого вводим команды:
Теперь нужно его активировать. Для этого вводим команды:
list disk
Команда выводит все подключённые физические носители. У меня он всего один, но у вас может быть два – вам нужно выбрать тот, на котором загружена система.
sel disk *НОМЕР ЖЕСТКОГО ДИСКА*
list partition
Здесь выведутся именно разделы выбранного вами жёсткого диска. Выбираем раздел с объёмом 100 мегабайт и вписываем в следующую команду номер:
sel part 1
active
exit
Способ 9: Ошибка «BOOTMGR is missing»
При загрузке вы можете наблюдать вот такое сообщение: «BOOTMGR is missing. Press Ctrl+Alt+Del to restart». Как я уже и говорил, в системе есть так называемый загрузочный файл MGR, который как раз так и называется «BOOTMGR». Весит он, как вы поняли, всего 100 МБ. Иногда данный файл может ломаться или вообще удаляться вирусами. Тогда вы и видите ошибку, что файл «BOOTMGR» – не найден.
Тогда вы и видите ошибку, что файл «BOOTMGR» – не найден.
Тут есть два варианта. Первый – он настолько поломан, что не может запустить систему. Второй – он удален или перенесен в другой раздел. Как вариант – система могла выбрать в качестве загрузки другой раздел, диск или устройство. По решению именно этой проблемы смотрим инструкцию по этой ссылке.
Windows 7: восстановление загрузчика
Операционная система Windows оснащена огромным количеством встроенных средств по обеспечению защиты от повреждений и потери информации. Несмотря на это, нередки случаи, когда ОС перестает запускаться корректным образом. Чаще всего это происходит из-за повреждения специальной загрузочной записи MBR на жестком диске, в которой хранятся данные о запуске Windows 7. В данной статье подробно описано восстановление загрузчика.
Содержание
- Программа Bootmgr
- Вирусные атаки
- Проблемы с HDD
- Создание загрузочной флешки
- Восстановление загрузочного сектора
Программа Bootmgr
BootManager или Bootmgr – специальная программа, которая располагается в специальном служебном секторе жесткого диска, называемом MBR.
Он принимает на себя управление компьютером после того, как BIOS проверяет работоспособность всех установленных компонентов и подключает HDD.
Менеджер считывает данные из специальной таблицы, расположенной в самом первом или загрузочном секторе диска. В данной таблице указано, где располагаются необходимые для запуска системы файлы. Когда вся требуемая информация собрана – компьютер начинает загрузку Виндовс.
Если программа не сможет найти какую-либо нужную информацию – это приведет к тому, что персональный компьютер не сможет загрузить Windows и выдаст пользователю сообщение об ошибке. Как правило, это пустой черный экран с одной-единственной статичной надписью: «bootmgr is missing».
Аналогичные последствия возникнут, если будет поврежден весь загрузочный сектор жесткого диска. В этом случае таблица адресов может быть в полном порядке, но сама программа-менеджер не будет работать должным образом. В этом случае требуется восстановление.
Вирусные атаки
Существует три основных причины, по которым главная загрузочная запись может быть повреждена: вирусные атаки, системные сбои или перебои электропитания и неправильная установка ОС.
Во время интернет-серфинга пользователи могут случайно скачать какой-нибудь опасный вирус, который может изменить MBR жесткого диска, что вызовет повреждение установленной на него операционной системы.
Для противодействия вредоносным скриптам существуют специальные приложения – антивирусы. Настоятельно рекомендуется установить один из них на свой компьютер. Например, вы можете воспользоваться бесплатным софтом, разрабатываемым компанией Microsoft – Security Essentials.
Программа находится в свободном доступе для скачивания по на странице https://www.microsoft.com/ru-ru/download/details.aspx?5201.
Рекомендуется проверить свой PC на заражение вирусами сразу после восстановления MBR.
Проблемы с HDD
Другая распространенная причина проблем – системные сбои. Если во время работы операционной системы вы выключили ПК кнопкой Power и отключили его от сети питания, хранящиеся на жестком диске файлы могут быть повреждены. То же самое произойдет, если во время выполнения системой каких-либо задач внезапно пропадает напряжение в сети.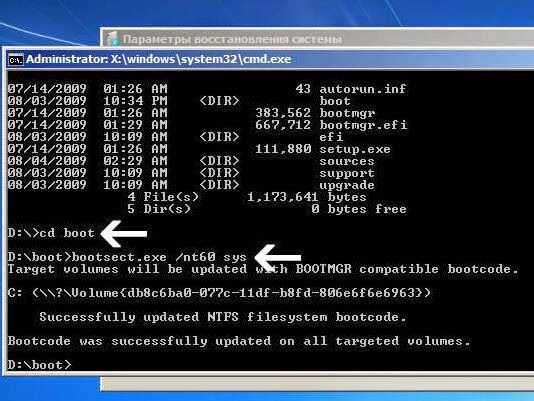
Для того чтобы защитить свой персональный компьютер от подобных аварийных ситуаций, следует воспользоваться устройством подачи бесперебойного питания, а также выключать ПК с помощью меню «Пуск», а не кнопкой.
Также программа-загрузчик может быть повреждена, если вы установили несколько копий операционных систем на один жесткий диск. Чтобы не допускать подобное, рекомендуется устанавливать каждую копию Виндовс в отдельный логический раздел. Для устранения проблемы используется восстановление загрузчика.
Создание загрузочной флешки
Перед тем, как восстановить загрузчик Windows 7, пользователям необходимо найти установочный DVD-диск или создать специальную загрузочную флешку. Для этого вам потребуется ISO инсталлятора Виндовс, флешка и специализированное программное обеспечение. Наиболее часто для этих целей используются программа UltraISO.
С ее помощью необходимо записать скачанный ISO-образ на носитель информации, после чего можно начинать процесс восстановления.
Восстановление загрузочного сектора
- Вставьте флешку в USB-порт (рекомендуется использовать те, что располагаются на задней панели системного блока).
- Перезагрузите свой ПК.
- Теперь вам необходимо вызвать Boot Menu. Это можно сделать с помощью специальной горячей клавиши, которая зависит от модели вашей материнки, а также от используемой версии БИОС. Попробуйте различные вариации: F8, F12, F10, Escape, Delete.
- В открывшемся меню требуется выбрать свой съемный носитель данных и нажать Энтер.
- Дождитесь запуска утилиты установки Windows.
- Выберите понятный вам язык и нажмите «Next» («Далее»).
- В нижней части окна кликните по гиперссылке «Восстановление системы».
- Если на вашем ПК присутствует несколько разных ОС – требуется указать ту, которая отказывается запускаться.
- В открывшемся меню выберите параметр «Восстановление запуска».
- Подождите, пока программа восстановления просканирует MBR вашего диска, найдет повреждения и исправит их в автоматическом режиме.

Ubuntu — Как исправить загрузчик Windows 7
спросил
Изменено 8 лет, 10 месяцев назад
Просмотрено 2к раз
Недавно я установил Debian 7 после загрузки с флешки. Потом я сделал ошибку при установке. Ну, Debian не установлен. И когда я перезагрузил свою систему, она говорит: «Загрузочное устройство не найдено».
Затем я установил ubuntu 12, после установки на свой второй отдельный раздел я перезагрузился после того, как установил в него ubuntu.
После перезагрузки открылся диспетчер загрузки Ubuntu, также появилась опция Windows7, я выбрал эту опцию, и моя Windows 7 успешно открылась, и я отформатировал весь свой диск, содержащий Ubuntu. Мой вопрос: как удалить диспетчер загрузки Ubuntu и установить диспетчер загрузки Windows?
- windows-7
- Ubuntu
- загрузка
- дебиан
1
Все, что вам нужно — восстановить загрузчик Windows.
Загрузка с Установочный диск Windows
Первое, что вам нужно сделать, это загрузиться с установочного диска, а затем щелкать, пока не появится ссылка « Repair your computer » в левом нижнем углу.
Вам нужно будет выбрать правильную установку Windows, а затем нажать кнопку Кнопка «Далее» .
Затем вы попадете на экран параметров восстановления системы.

Выберите »
Восстановление при загрузке. Автоматически устранять проблемы… » и нажмите ПродолжитьВыберите букву установочного диска Windows (обычно C:) и нажмите Автоматическое восстановление
Теперь Easy Recovery Essentials начнет автоматически исправлять ошибку.
Если восстановление при запуске не может восстановить ваш компьютер автоматически возвращается к 4 — Вам необходимо вручную восстановить главную загрузочную запись
Вам необходимо восстановить главную загрузочную запись. Просто введите следующую команду:
загрузочная запись / fixmbr
Затем вам нужно записать новый загрузочный сектор на системный раздел с помощью этой команды (часто более полезной):
bootrec/fixboot
А потом
bootrec.
exe /rebuildbcd
И конечно, если просто использовать bootrec /? вы сможете увидеть все варианты.
6
Зарегистрируйтесь или войдите в систему
Зарегистрируйтесь с помощью Google
Зарегистрироваться через Facebook
Зарегистрируйтесь, используя электронную почту и пароль
Опубликовать как гость
Электронная почта
Обязательно, но не отображается
Опубликовать как гость
Электронная почтаТребуется, но не отображается
Нажимая «Опубликовать свой ответ», вы соглашаетесь с нашими условиями обслуживания, политикой конфиденциальности и политикой использования файлов cookie
.
Восстановление загрузчика Windows 7 (после удаления Windows 8)?
Задавать вопрос
спросил
Изменено 7 лет, 9 месяцев назад
Просмотрено 14 тысяч раз
Некоторое время назад я установил Windows 8 Consumer Preview на свой компьютер.
Как и ожидалось, мне это быстро надоело, и я удалил его. Я удалил весь раздел, на котором я установил ОС, и все было в порядке, пока я не перезагрузился.
Всякий раз, когда я перезагружаюсь, у меня отображается загрузчик Windows 8 (даже несмотря на то, что я удалил весь раздел , на котором он находился?), и я не могу выбрать какую-либо операционную систему для загрузки. Просто пишет, что произошла ошибка.
Просто пишет, что произошла ошибка.
Я провел небольшое исследование и выяснил, что мне следует использовать EasyBCD, но я не уверен, смогу ли я записать его на компакт-диск, а затем загрузиться с него? (У меня есть только компакт-диски на 700 МБ) Или если есть другой инструмент, который я мог бы записать на компакт-диск, который позволил бы мне удалить загрузчик Windows 8 и просто загрузиться в Windows 7.
- windows-7
- windows
- загрузчик
- загрузчик
2
Вы можете восстановить загрузчик Windows 7 с DVD-диска Windows 7.
Самый простой способ — загрузиться с DVD и использовать Восстановление при загрузке.
Более сложный способ — войти в командную строку после загрузки с DVD и использовать следующие команды:
bootrec /fixmbr загрузочная запись /fixboot бутсект /nt60 все
Конечно, вы должны быть осторожны при попытке заменить загрузчик, так как это может привести к сбою загрузки. Но в вашем случае это все равно не работает, поэтому вы можете попробовать эти команды.
Но в вашем случае это все равно не работает, поэтому вы можете попробовать эти команды.
Дополнительную информацию и другие способы, которые вы можете попробовать, можно найти здесь: Как вручную исправить проблемы с загрузкой Windows 7.
Используйте установочный DVD-диск Windows 7 и загрузитесь в программу установки. После этого выберите Восстановить компьютер -> Командная строка. В окне командной строки введите следующее, чтобы восстановить загрузчик:
bootrec /rebuildbcd
Через несколько секунд он должен обнаружить вашу установку Windows и спросить, хотите ли вы добавить ее в загрузчик. Введите Y, чтобы добавить его, затем выйдите из командной строки и перезагрузите компьютер, когда закончите.
перед удалением win 8 вы должны были вернуть загрузчик на win 7. Загрузчик Win 8 причудливый, но требует больше времени, поэтому вместо этого я использую загрузчик win 7, чтобы избежать перезагрузки при выборе другой ОС. Просто войдите в Win 7 и перестройте MBR с помощью easyBCD, просто добавьте что-нибудь и удалите, а затем сохраните.
 exe)
exe)
 Он принимает на себя управление компьютером после того, как BIOS проверяет работоспособность всех установленных компонентов и подключает HDD.
Он принимает на себя управление компьютером после того, как BIOS проверяет работоспособность всех установленных компонентов и подключает HDD.

 exe /rebuildbcd
exe /rebuildbcd