Как обновить драйвера видеокарты на Windows 7
Ни один современный монитор не работает с памятью компьютера напрямую. Так функционировали лишь устройства отображения на очень древних 8-битных компьютерах с минимальным разрешением экрана и цветовой гаммой на 4 или 8 цветов. А то вовсе монохромные устройства. Современные мониторы нуждаются в преобразовании сигнала, осуществляемом видеоадаптером – устройстве, обычно расположенном на материнской плате компьютера.
Для нормальной работы видеоадаптер (видеокарта) нуждается в специальной программе – драйвере видеокарты. Как и всякую другую системную программу, драйвер нужно установить так, чтобы он был распознан Windows и смог выполнять свои функции по работе с оборудованием. Драйвер видеокарты – не исключение. С драйвером можно выполнять еще одну функцию – обновлять его версию. Это бывает нужно для получения доступа к новому функционалу оборудования. Мы обсудим, как обновить драйвера видеокарты в Windows 7 на примере наиболее распространенной модели адаптера Nvidia.
Установить, переустановить или обновить системные программы в Windows стало совсем просто еще начиная с 95-ой версии этой ОС, т. е. первой полноценной версии Windows, снабженной механизмом Plug-and-Play
. Сущность этого механизма заключается в том, что пользователю нет нужды предпринимать никаких особенно сложных действий в процессе инсталляции.
Система все берет на себя. Вы вставляете диск с программой в дисковод и даете системе минимальные подсказки. Дальше запускается автоматический инсталлятор, в котором вам нужно выставлять разнообразные опции работы драйвера с оборудованием и нажимать на кнопку «Ok». Рассмотрим это на конкретном примере.
Итак, наша задача обновить драйвера на видеокарту Nvidia – то есть установить наиболее свежие их версии. На практике данная проблема распадается на две отдельные:
- Установить наименование адаптера.
- Отыскать в сети и инсталлировать соответствующую данному адаптеру программу.
Первая задача решается совсем просто:
- В Windows 7 щелкаем правой кнопкой мыши по значку «Мой компьютер».

- В открывшемся контекстном меню выбираем пункт «Свойства».
- Переходим в меню «Диспетчер устройств».
- В диспетчере открываем вкладку видеоадаптеры, на которой и будет записано имя нашего устройства. Запомните его где-нибудь, чтобы не забыть, когда будем решать вторую задачу – задумаем обновить или переустановить драйверы Nvidia для Windows 7.
- Может оказаться так, что на указанной вкладке вы обнаружите надпись «Неизвестное устройство». Это означает лишь то, что карта Windows не распознана. Тогда нам, так или иначе, придется установить драйвера карточки Nvidia для Windows 7.
Переходим к решению второй задачи. Теперь нам нужно будет отыскать, установить или переустановить системное программное обеспечение для видеоадаптера Nvidia. Причем, по возможности, самой последней версии. Драйверы Nvidia для Windows 7 следует искать на сайте производителя этого оборудования: http://www.nvidia.ru/Download/index.aspx?lang=ru. Выберите тут программу, соответствующую вашей модели карточки, скачайте ее, а затем установите. Установить ее на Windows 7 сможет даже ребенок. Если вы пользуетесь оборудованием марки ATI, то вам сюда: http://support.amd.com/us/gpudownload/Pages/index.aspx.
Установить ее на Windows 7 сможет даже ребенок. Если вы пользуетесь оборудованием марки ATI, то вам сюда: http://support.amd.com/us/gpudownload/Pages/index.aspx.
Обновление драйверов в Windows
Содержание
- Что такое драйвера и сколько их?
- Как узнать, нужно ли обновление?
- Как обновить драйвера?
- Видео как установить Driver Updater
- Видео как обновить драйвера для Windows
Обновление драйверов является неотъемлемой частью стабильной работы компьютера, а его производительность зачастую зависит от программного обеспечения. Обновить драйвера может и обычный пользователь в домашних условиях, для этого необходимо разобраться, что такое драйвера, сколько их и как их обновить.
Что такое драйвера и сколько их?
Драйвера – это специальное программное обеспечение в Windows или иной опереационной системе, которое отвечает за взаимодействие различного оборудования и приложений друг с другом, то есть объединяет компьютер в единое целое. Вот несколько подобных устройств: клавиатура, мышь, видеокарта, роутер, вебкамера, сетевая карта и др. Когда пользователь подключает устройство, компьютер не «понимает», как правильно работать с ним. Чтобы оборудование заработало правильно и максимально продуктивно, необходимо установить драйвера, для этих самых устройств.
Количество драйверов зависит от количества подключенных к компьютеру устройств, а также набора технологий реализованных в самой материнской плате компьтера. Таким образом для нормальной работы компьютера, может потребоваться значительно большее количество драйверов, для разных устройств и технологий, возможно о которых мы даже не знаем (Например многие пользователи не знакомы с контроллером SATA AHCI, но он необходим для работы жесткого диска).
Самыми необходимыми и часто обновляемыми считаются драйвера:
• на видеокарту;
• на материнскую плату/чипсет;
• на сетевую карту.
Как узнать, нужно ли обновление?
Для того чтобы узнать нуждается ли ваш компьютер в обновлении программного обеспечения, необходимо проверить, какая версия установлена в данный момент. В windows 7 и в windows 10 необходимо воспользоваться поиском в меню «Пуск», ввести «Диспетчер устройств» и выбрать его в списке результатов.
В диспетчере устройств представлен весь список подключенных к компьютеру устройств. Если ткнуть правой кнопкой мыши на одно из устройств и выбрать вкладку «Свойства», то пользователю откроется вся информация об установленных на ПК драйверах. Также проверить их актуальность можно в программе Driver Updater.
Сигналом о том, что необходимо обновление, могут служить различные проблемы в работе оборудования. Например, необходимо обновить драйвер на видеокарту, если этого требует новая компьютерная игра, а новые программы могут требовать новых драйверов на материнскую плату и звуковую карту. Но, стоит понимать, что устаревшему железу никакие программы не помогут и ускорить работу компьютера они не смогут никоим образом.
Например, необходимо обновить драйвер на видеокарту, если этого требует новая компьютерная игра, а новые программы могут требовать новых драйверов на материнскую плату и звуковую карту. Но, стоит понимать, что устаревшему железу никакие программы не помогут и ускорить работу компьютера они не смогут никоим образом.
Как обновить драйвера?
Драйверов для каждого вида устройств множество, но лишь один подойдет к конкретному устройству. При поиске обновлений в ручную необходимо знать точное название устройства и его версию, а так же учесть, какая версия операционной системы установлена на компьютере. Так, драйвер, изготовленный для Windows XP, будет некорректно работать на Windows 10.
Способы обновления:
1. автоматическое обновление системой;
2. поиск драйверов и установка вручную;
3. автоматическое обновление при помощи утилиты Driver Updater или подобной.
Самым удобным и незаметным для пользователя является автоматическое обновление системой, но не всегда оно срабатывает, как хотелось бы, а в случае, если устройство новое, система предложит найти драйвера самостоятельно.
Driver updater необходимо скачать с официального сайта программы, а затем установить. Для этого необходимо кликнуть левой кнопкой мыши по значку программы 2 раза и следовать инструкциям и рекомендациям, описанным в окошке. После запуска утилита сама просканирует компьютер и обновит все драйвера до последней версии.
Видео как установить Driver Updater
Видео как обновить драйвера для Windows
Похожие публикации
- Как удалить вредоносное ПО с Windows
- Как защитить учетную запись в Windows 10 ПИН-кодом
- Установка заблокированных приложений в Windows 10
Исправление проблем с драйверами графики и видеокарты | Обновления драйверов
Как исправить или обновить драйверы графики и видеокарты
Этот пост поможет вам, если вы столкнулись с любой из следующих проблем:
- Повторяющиеся Ошибки драйвера видеокарты и графического адаптера
- Конфигурация драйвера ошибки
- Отсутствуют или устарели Драйверы
- Другое Проблемы с графикой или видеокартой
Описание | Совместимость | |
|---|---|---|
| Загрузить средство обновления графического драйвера | Windows 10, Windows 8, Windows 7, Vista, XP |
О драйверах графики и видеокарты:
Драйверы графики и видеокарты служат интерпретатором между операционной системой Windows и графикой и видеокартой .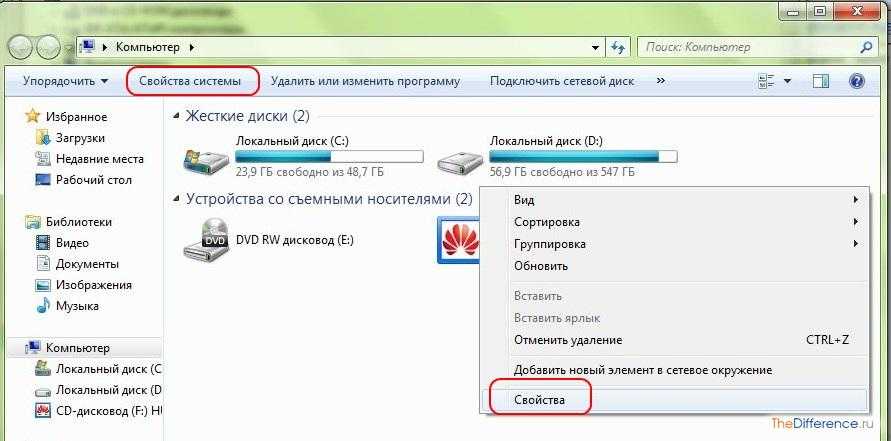 Другими словами, эти драйверы позволяют Windows взаимодействовать с Графика и видеокарта установлены на вашем компьютере.
Другими словами, эти драйверы позволяют Windows взаимодействовать с Графика и видеокарта установлены на вашем компьютере.
Большинство ошибок драйвера видеокарты и графического адаптера возникают, когда требуемый драйвер отсутствует, поврежден или устарел.
Распространенные проблемы с драйвером видеокарты и графики:
В случае ошибки, связанной с драйвером графики и видеокарты , связанной с ошибкой , ваша операционная система не сможет получить доступ или наилучшим образом использовать функциональные возможности вашей графики или видеокарты.
Ниже приведены четыре наиболее распространенных кода ошибок драйвера и их значение:
Ошибка 1 – Переустановите драйверы для этого устройства. (Код 18)
Значение – Требуемый драйвер настроен неправильно или устарел.
Ошибка 2 – Это устройство настроено неправильно.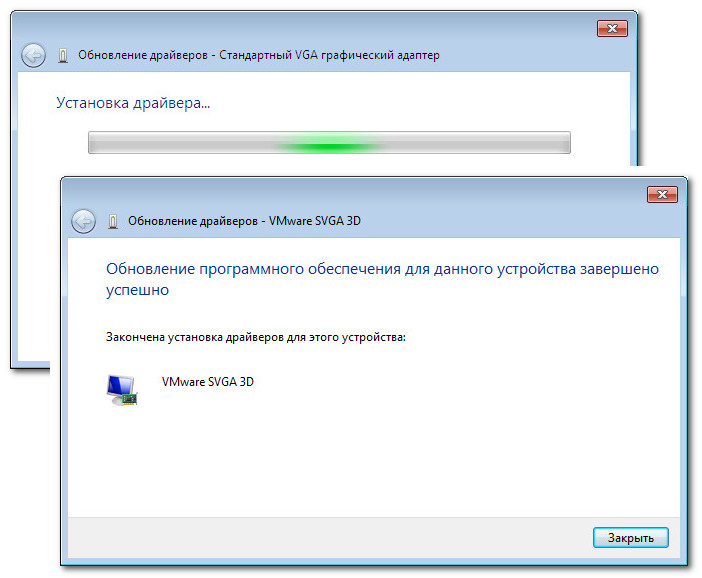 (Код 1)
(Код 1)
Значение – Требуемый драйвер настроен неправильно или отсутствует.
Ошибка 3 – Драйверы для этого устройства не установлены. (Код 28)
Значение – на вашем компьютере не установлен требуемый драйвер.
Ошибка 4 – Не удается запустить это устройство. (Код 10)
Значение — обычно эта ошибка означает, что требуемый драйвер устарел.
Как устранить проблемы с графическим драйвером и драйвером видеокарты?
Откат к ранее установленному драйверу
Диспетчер устройств, встроенная в Windows утилита, позволяет устранять распространенные ошибки, связанные с драйверами. Например, иногда у вас могут возникнуть проблемы, связанные с драйвером, после его обновления. Чтобы решить эту проблему, вы можете вернуться к ранее установленному драйверу. Чтобы сделать это в Windows 7/Vista, выполните следующие действия:
- — Откройте окно Панель управления и дважды щелкните Диспетчер устройств
- – Дважды щелкните Видеоадаптеры , чтобы просмотреть все устройства под ним
- — Дважды щелкните устройство , вызывающее проблему
- — щелкните вкладку Драйвер .
- – нажмите кнопку «Откатить драйвер» и следуйте инструкциям на экране.
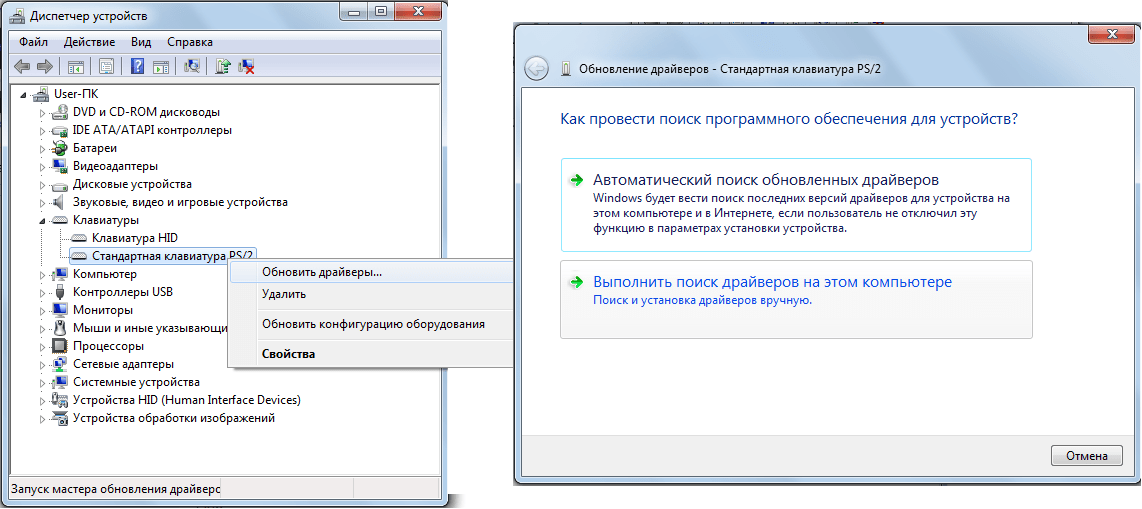
Сканирование компьютера с помощью средства обновления драйверов
Хотя Windows предоставляет интерфейс, с помощью которого пользователи могут исправлять ошибки, связанные с драйверами, факт заключается в том, что все проблемы, связанные с драйверами, не могут быть эффективно решены с помощью диспетчера устройств. Еще один факт заключается в том, что решать проблемы с драйверами вручную — утомительное дело. Кроме того, для выполнения такой задачи вам необходимо хорошо разбираться в Windows.
С другой стороны, средства управления драйверами не создают таких проблем. Одним щелчком мыши программа управления драйверами сканирует весь компьютер, идентифицирует все установленные аппаратные устройства и обновляет драйверы для идентифицированных устройств.
Список наиболее распространенных графических драйверов и драйверов видеокарт
- Драйвер 3Dfx
- Драйвер NVidia
- Драйвер 3DLabs
- Драйвер INTEL
- Драйвер Текрам
- Драйвер Inno3D
- Драйвер AZTECH
- Драйвер ASUS
- Драйвер Foxconn
- Графический драйвер S3
Приложения Windows для видеодрайверов
Драйвер образа
Windows
Драйвер веб-камеры Acer Crystal Eye для Aspire
Обновите графический процессор nVidia до последних версий драйверов Windows XP.
Окна
Графический драйвер nVidia (Windows XP/Media Center Edition)
Обновите графический процессор nVidia до последней версии драйверов.
Окна
Графический драйвер nVidia (64-разрядная версия Windows Vista / 64-разрядная версия Windows 7 / 64-разрядная версия Windows 8)
драйвер
Windows
Программное обеспечение Bluetooth версии 6.0.1.4900.zip
Обновите графический процессор nVidia до последней версии драйверов.
Окна
Графический драйвер nVidia (32-разрядная версия Windows Vista / 32-разрядная версия Windows 7 / 32-разрядная версия Windows 8)
Обновите видеокарту ATI Radeon, установив последние версии драйверов для Windows XP.
Окна
Программный пакет ATI Catalyst (32-разрядная версия Windows XP)
Обновите графический процессор nVidia до последней версии драйверов ForceWare для Windows 98/Me.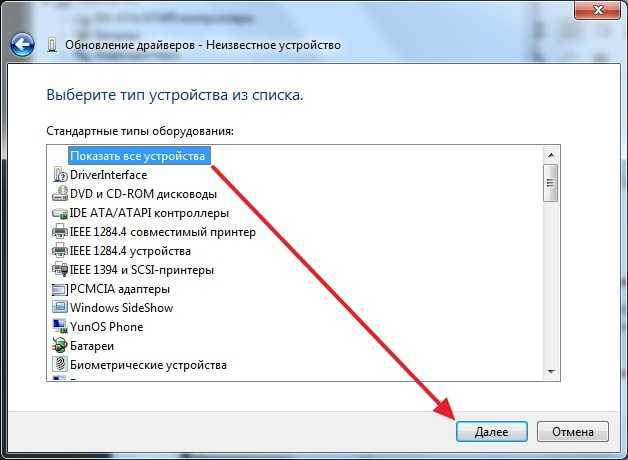
Windows
Графический драйвер nVidia ForceWare (Windows 98/Me)
Обновите драйверы Windows XP для встроенных графических контроллеров чипсетов Intel.
Окна
Драйвер графического ускорителя Intel Graphics Media
Обновите графические драйверы Windows 2000/XP для всех карт VGA на базе nVidia от MSI.
Окна
Графические драйверы MSI на базе nVidia (Windows 2000/XP)
драйвер
Windows
Драйвер VGA 8.33.zip
Загрузите эти драйверы видеокамеры для Windows 95/98 с сайта Logitech.
Окна
Драйверы камер Logitech QuickCam Pro
Обновите драйверы видеокарты ATI Radeon до последней версии.
Окна
Программный пакет ATI Catalyst (64-разрядная версия Windows 7 / 64-разрядная версия Windows 8 / 64-разрядная версия Windows 8. 1)
1)Обновите драйверы видеокарты ATI Radeon до последней версии.
Окна
Программный пакет ATI Catalyst (32-разрядная версия Windows Vista / 32-разрядная версия Windows 7 / 32-разрядная версия Windows 8)
Обновите драйвер Windows 2000/XP для чипсетов SiS650, SiS740, SiSM650, SiS650GX или SiS651.
Окна
Графический драйвер набора микросхем семейства SiS SiS650/SiS740 (Windows 2000/XP)
Загрузите драйвер для графической карты Intel Express 3D для Windows 95/98.
Окна
Драйвер графической карты Intel Express 3D
Драйвер дисплея
Windows
VIA/S3G UniChrome Pro IGP
драйвер
Windows
Драйвер SiS VGA 3.78.00.zip
Загрузите последнюю версию драйверов для Windows 95/98/NT 4.0 для графической карты Intel Express 3D.
