Как подчеркнуть текст в Ворде
Большинство пользователей активно работают в текстовом редакторе Microsoft Word. Для комфортной работы и быстрого устранения неполадок необходимо знать основные функции и дополнительные инструменты программы. В этой пошаговой инструкции мы рассмотрим, как подчеркивать в разных ситуациях.
Подчеркнуть текст самым быстрым способом
Для этого в Word разработана специальная кнопка. Найти его можно в разделе «Главная» — «Источник».
- Пишем нужный текст или выделяем фрагмент для подчеркивания и нажимаем на букву «Н».
- Для отмены примененного параметра нажмите «H» еще раз».
Как сделать подчеркивание в ворде без текста
При решении вопроса о том, как подчеркнуть текст в Word, пользователи часто хотят нарисовать линию, но оставить ее без текста. Такие места необходимы в договорах и документах, где нужно ввести какие-то данные, подписать или в других случаях.
Описанный выше способ не сработает; доступен только при наличии текстовой части. Далее рассмотрим другие варианты создания линии.
Далее рассмотрим другие варианты создания линии.
Через кнопку нижнего подчёркивания
Самый простой способ создать подчеркивание в Word без слов — использовать строчные буквы.
- Ищем кнопку с дефисом. В большинстве случаев он находится рядом с кнопкой «0».
- Поместите мышь в то место, где вы хотите провести линию.
- Нажмите «Shift» и «-» одновременно «-».
- Продолжаем нажимать, пока не получим полоску нужной длины.
Обратите внимание, что в этом случае больше нельзя будет создать текст над полосой. Это неудобно, если вам нужно вводить данные в электронном формате. Вы можете просто не заметить, как строка будет прокручиваться во время набора текста, оставляя пустое место.
Кроме того, если вы удерживаете эти клавиши, а затем нажимаете «Enter», вы получите толстую линию.
Как сделать подчёркивание строки через кнопку Tab
Удобный и быстрый способ создать сплошную линию в нужном месте — воспользоваться кнопкой «Tab».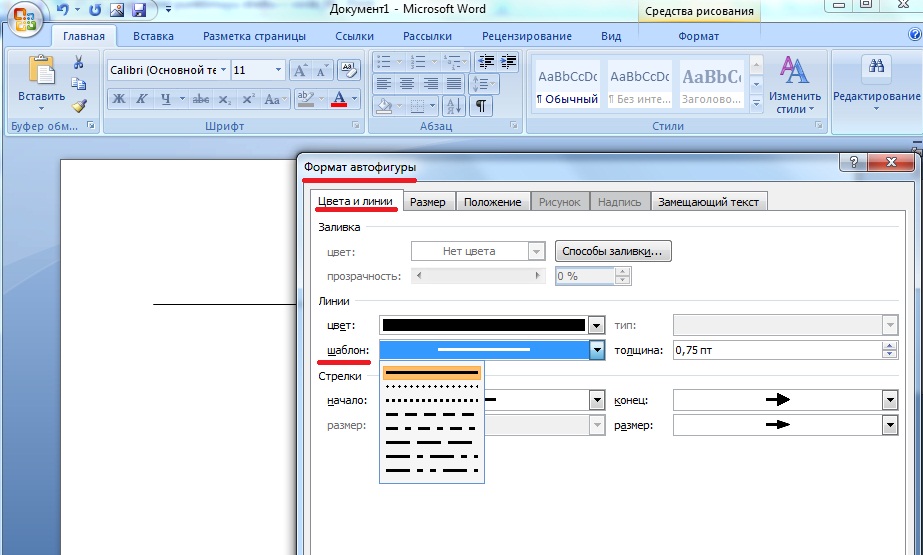
- Нажмите, где вы хотите провести линию
- Нажмите букву «H» на главной вкладке, затем начните нажимать кнопку «Tab».
Этот вариант используется, когда вам нужно создать в документе несколько одинаковых строк подряд.
Недостаток этого метода ничем не отличается от предыдущего. При попытке заполнить пропуски в электронной версии строка исчезнет и останется пустое место. Способ отлично подойдет, если вам нужно распечатать документ
Как сделать подчеркивание в word без слов применяя пробелы
Решить вопрос, как сделать подчеркивание, можно с помощью «пробела».
- Нажмите на знак «Н».
Нажмите или удерживайте пробел и закончите с любым символом.
В этом варианте точно так же нужно будет точно внести информацию в электронную версию документа.
Как сделать подчеркивание без текста в ворде используя таблицы
Более оптимальный, но трудоемкий вариант решения проблемы, как подчеркнуть текст в Ворде, — это создание таблицы. В этом случае вам не придется стирать строки при электронном заполнении. Поэтому, если ваш документ будет оформляться в электронном варианте, лучше изначально потратить немного времени.
В этом случае вам не придется стирать строки при электронном заполнении. Поэтому, если ваш документ будет оформляться в электронном варианте, лучше изначально потратить немного времени.
- Ставим курсор в нужное место, чтобы создать подчеркивание. В разделе «Вставка» найдите «Таблица» — «Вставить таблицу».
- Установите количество линий, сколько линий вам нужно нарисовать. Колонка столбцов не имеет значения.
- Выделите фигуру и перейдите к строке «Построитель» — «Ребра».
- Убираем поля и горизонтальные полосы.
Подчеркнуть без слов используя “Рисование”
Другой способ — нарисовать нужные объекты, в данном случае линии. Однако имейте в виду, что это займет много времени и вам придется выполнять множество последовательных операций.
- Перейдите в раздел «Вставка» — «Фигуры».
- Находим прямую.
- Вы увидите черный крест на экране. Потяните его и получите линию.
- Удержание кнопки Shift сделает его параллельным тексту.

- Здесь вы можете изменить цвет, выбрав стиль на вкладке Формат».
Нижнее подчеркивание в документе для печати
Если при подготовке файла к печати необходимо оставить подчеркивание, внимательно прочитайте приведенные ниже инструкции.
- Ставим курсор на место подчеркивания. Нажимаем кнопку «Таб».
- Заходим в раздел «Абзац» и активируем опцию показа скрытых символов.
- Выберите полученные символы и нажмите «H» в разделе «Шрифт» вверху страницы.
- Также вы можете выбрать стили и цвета полос
- Перед печатью отключите функцию «Показать скрытые файлы.
Особенности подчёркивания для веб-документа
Запрос решается немного иначе, как сделать подчеркивание в веб-документе.
- Нажмите кнопку ЛКМ в нужном месте на линии. Во вкладке «Вставка» выберите «Таблица».
- Задайте следующие параметры: ячейка.
- Нажав на нее, мы вводим рабочие параметры.
- Выберите «Края» — «Края и штриховка».

- Перейдите в раздел «Граница» и поставьте галочку напротив «нет»
- Затем мы ставим только нижнюю границу в параметре
Также читайте на нашем сайте: Как повернуть таблицу в Ворде — 4 способа
Нестандартное подчёркивание текста
Выше мы обсуждали, как сделать подчеркивание без текста. Теперь рассмотрим вариант, если вам нужно вставить нестандартную строку под текстом.
Для этого:
- Выделите нужное слово или фрагмент текста.
- Выберите треугольник в столбце «Подчеркнуть».
- Здесь вы выбираете нужную линию (двойную, волнистую, ломаную или пунктирную).
- Здесь также меняется цвет линии.
- Другие линии также доступны. Перейдите в строку «Другие символы подчеркивания» и найдите интересующий вас вариант.
Подчёркивание текста при проверке орфографии
В Word есть встроенный инструмент подчеркивания, который исчезает при вводе текста. Сейчас мы говорим о подчеркивании текста волнистой красной или синей линией. Это подчеркивание появляется, когда в документе допущена орфографическая, пунктуационная или стилистическая ошибка (несоответствие.
Это подчеркивание появляется, когда в документе допущена орфографическая, пунктуационная или стилистическая ошибка (несоответствие.
Это подчеркивание легко убрать: наведите курсор на слово, нажмите ПКМ и посмотрите комментарий к ошибке.
Как быстро подчёркнуть сразу несколько строк
Решая, как подчеркивать, пользователи часто хотят увеличить количество подчеркнутых строк. Если перед вами стоит такая задача, то вы можете:
Используйте кнопку подчеркивания столько раз и столько строк, сколько вам нужно.
Удаление подчёркивания текста
Выше мы говорили о том, как убрать подчеркивание из текста, нажав на «H» или одновременно нажав «Ctrl+U».
Если вам нужно удалить подчеркивание между словами или строку без текста, просто наведите на нее курсор мыши и нажимайте кнопку «Del» до полного удаления.
Итак, в материале мы рассмотрели основные способы рисования линии под текстом или без него. Здесь мы дали пошаговые инструкции по созданию различных типов подчеркивания. Вы можете выбрать самый простой и удобный для вас способ или использовать разные в зависимости от задач.
Вы можете выбрать самый простой и удобный для вас способ или использовать разные в зависимости от задач.
border — CSS | MDN
Свойство CSS border это универсальное свойство для указания всех персональных свойств границ за раз: border-width, border-style (en-US), и border-color (en-US).
Как и во всех универсальных свойствах, любое персональное значение, которое не указанно, устанавливается в начальное значение. Обратите внимание, border не может быть использован для указания пользовательского значения border-image (en-US), но вместо этого устанавливает его в начальное значение, т.е. none.
border: 1px; border: 2px dotted; border: medium dashed green;
Примечание: Рекомендуется использовать border, когда вы хотите установить все свойства границ одновременно. Тогда как универсальные свойства border-width, border-style (en-US), и border-color (en-US) принимают до четырёх значений, позволяя установить различные значения для каждого ребра, border принимает единственное значение для каждого свойства. И этот стиль применяется для всех четырёх границ.
И этот стиль применяется для всех четырёх границ.
Свойство border указывается используя одно или более значений <br-width>, <br-style>, и <color> указанных ниже.
Значения
<br-width>Толщина границ. По умолчанию
mediumесли отсутствует. Больше информацииborder-width.<br-style>Стиль линии границ. По умолчанию
noneесли отсутствует. Больше информацииborder-style(en-US).<color>Цвет границ. По умолчанию принимает значение свойства элементов
color(en-US). Больше информацииborder-color(en-US).
Обычный синтаксис
border =
<line-width> || (en-US)
<line-style> || (en-US)
<color>"><line-width> =
<length [0,∞]> | (en-US)
thin | (en-US)
medium | (en-US)
thick"><line-style> =
none | (en-US)
hidden | (en-US)
dotted | (en-US)
dashed | (en-US)
solid | (en-US)
double | (en-US)
groove | (en-US)
ridge | (en-US)
inset | (en-US)
outset
HTML
<div>Look at my borders.</div> <p>Вы можете редактировать CSS ниже для экспериментов со стилями границ!</p> <style contenteditable> .fun-border { border: 2px solid red; } </style>
CSS
style {
display: block;
border: 1px dashed black;
}
Результат
| Specification |
|---|
| CSS Backgrounds and Borders Module Level 3 # propdef-border |
| Начальное значение | как и у каждого из подсвойств этого свойства:
|
|---|---|
| Применяется к | все элементы. Это также применяется к Это также применяется к ::first-letter. |
| Наследуется | нет |
| Обработка значения | как и у каждого из подсвойств этого свойства:
|
| Animation type | как и у каждого из подсвойств этого свойства:
|
BCD tables only load in the browser with JavaScript enabled.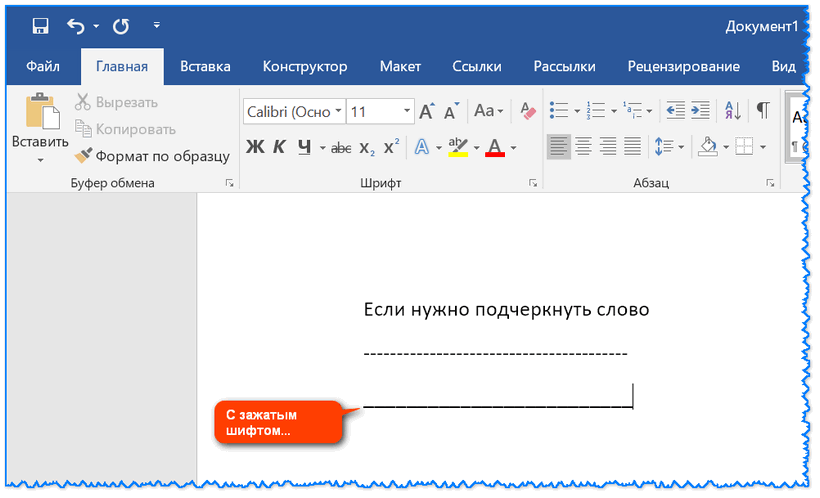 Enable JavaScript to view data.
Enable JavaScript to view data.
border-radius-related CSS properties:border-top-left-radius(en-US),border-top-right-radius(en-US),border-bottom-right-radius(en-US),border-bottom-left-radius(en-US)
Found a content problem with this page?
- Edit the page on GitHub.
- Report the content issue.
- View the source on GitHub.
Want to get more involved?
Learn how to contribute.
This page was last modified on by MDN contributors.
«Откуда взялась эта линия (и как от нее избавиться)?»
Вы когда-нибудь набирали несколько дефисов между абзацами (в качестве заполнителя или чего-то еще), нажимали Enter, и каким-то образом заканчивалась линией по всей странице, от которой вы не можете избавиться, независимо от того, сколько раз вы нажали клавишу Удалить?
Бесит, не правда ли? Но я здесь, чтобы сказать вам: это и поправимо, и предотвратимо.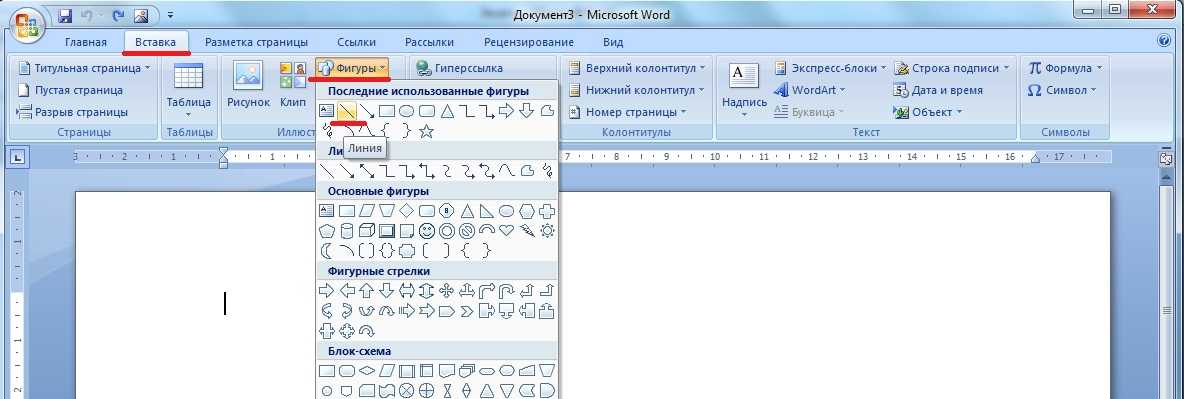 (ура!)
(ура!)
Вы видите автоматически отформатированную границу абзаца. Microsoft Word по умолчанию пытается автоматически форматировать определенные последовательности символов в их эквивалент форматированного текста. Простые кавычки становятся «умными кавычками» (фигурными), два тире вместе становятся одним длинным тире и т. д.
Но когда Word угадывает неправильно (как в примере «линия на странице»), он может действительно испортить ваш документ. Во-первых, давайте выясним, как решить проблему, когда она возникает.
Исправление после того, как это произошло
Линия, которую вы видите на странице, — это граница абзаца, которую Word автоматически вставил с помощью автоформата. Чтобы избавиться от него:
- Поместите курсор в абзац, непосредственно предшествующий строке.
- Перейти к Формат , Границы и затенение (Word 2002-2003) или щелкните раскрывающийся список Граница в разделе Абзац на вкладке Главная ленты (Word 2007 и более поздние версии)
- Щелкните Нет (или Без границ ), чтобы отключить все границы.

Чтобы это не повторилось
Если вы не хотите, чтобы на странице каждый раз, когда вы вводите несколько дефисов, отображалась линия, вы можете соответствующим образом перенастроить автоформат:
- Перейдите на вкладку Файл (версии 2010 и более поздние) или кнопку Office в Word 2007, затем перейдите к Проверка правописания (слева) и нажмите кнопку Параметры автозамены справа вершина.
- Перейдите на вкладку Автоформат при вводе (все версии).
- Флажок, управляющий этой конкретной функцией, находится в разделе Применить при вводе (почти мертвая точка — видите?). Снимите флажок Пограничные линии (и любые другие, которые беспокоили вас в последнее время) и нажмите OK .
Проведите небольшой тест — откройте новый документ Word, введите три дефиса и нажмите Введите . Если вы не видите всплывающей строки по всей странице, вы успешно отключили эту [раздражающую] функцию!
Если вы не видите всплывающей строки по всей странице, вы успешно отключили эту [раздражающую] функцию!
Об авторе
Дебора Савадра
Я провожу слишком много времени, играя с компьютерами и пытаясь объяснить технологии юристам и сотрудникам юридического бюро. Это не всегда легко, но кто-то должен это сделать.
А если серьезно, по профессии я инструктор по программному обеспечению юридической фирмы с почти 30-летним опытом работы в юридических фирмах и связанных с ними технологиях. Этот блог — моя попытка рассказать о лучших и более эффективных способах использования Microsoft Office в контексте юридической практики.
Шесть сочетаний клавиш для горизонтальных линий в Word и их остановки!
Microsoft 365, Microsoft Office, Microsoft Office для Mac, Microsoft Outlook, Microsoft Word, Office 2000, Office 2003, Office 2007, Office 2010, Office 2013, Office 2016, Office 2019, Офис 2021/Офис LTSC, Офис 365/
В Word есть шесть ярлыков для создания горизонтальных линий , вот как они работают, изменяют их, окрашивают линии и как останавливать линии, когда они выходят из-под контроля.
- Все шесть линий быстрого доступа
- И еще…
- Элементы управления всплывающей подсказкой
- Параметры автоформата
- Под капотом
- Цвет
- Другие опции линии
- Нежелательные горизонтальные линии
- Как остановить бегущие горизонтальные линии
Все шесть сокращений линий
Имеется шесть сокращений горизонтальных линий. Для каждого введите один и тот же символ три раза в начале новой строки, затем нажмите Enter.
Например, трижды нажмите клавишу тире на новой строке, затем введите.
Дефисы дают вам горизонтальную линию
Знаки подчеркивания дают вам жирную горизонтальную линию
Равно дают вам двойную горизонтальную линию
И еще…
Три вышеперечисленных наиболее известны, но есть и другие.
Звездочка образует пунктирную линию
Тильда образует волнистую линию
Фунт/хеш образует тройную линию
Элементы управления всплывающей подсказкой
Всякий раз, когда вы автоматически создаете линию, появляется небольшая подсказка с некоторыми параметрами.
Отменить пограничную линию — вернуться к введенным вами символам. Обычный ярлык отмены, Ctrl + Z, сделает то же самое.
Остановить автоматическое создание линий границ — отключит автоформат | Вариант Border Lines целиком.
Управление параметрами автоформата … переходит к настройкам автоформата по мере ввода.
Параметры автоформата
Управление автоматическими строками и всеми другими параметрами автоформата осуществляется из меню Параметры | Проверка | Параметры автозамены | AutoFormat As You Type:
Здесь можно включить/выключить линии границы. Нет возможности выбрать только несколько комбинаций символов/строк — либо все, либо ничего.
Под капотом
Word не выстраивает линии, добавляя намного больше символов на страницу. Вот где может начаться путаница, если вы пытаетесь остановить появление линий.
Он преобразует тире/подчеркивание/равно и т. д. в границу абзаца. В частности, нижняя граница абзаца.
В частности, нижняя граница абзаца.
Например, вот как появляется автоматическая двойная горизонтальная линия в Paragraph | Границы и заливка
Это просто стиль двойной линии, примененный к нижней строке абзаца. Строго в нижняя часть группы абзацев с одинаковым форматированием . Знание этой детали полезно, когда вы исправляете лишние линии, которые начинают появляться.
Цвет
Автоматические линии всегда черные (на самом деле «Автоматические»). Word НЕ распознает цвет трех символов и абзаца, как можно было бы ожидать.
Чтобы изменить цвет линии, выберите линию, затем перейдите к Главная | Пункт | Границы | Границы и заливка . Выберите нужный цвет из раскрывающегося списка и , затем щелкните границы, к которым вы хотите применить изменение цвета.
Другие параметры строки
Вы не ограничены строками, которые Microsoft предоставляет с помощью автозамены. Вы можете добавить свой собственный или изменить внешний вид строки, добавленной с помощью автозамены.
Выберите строку, затем перейдите к Главная | Пункт | Границы | Границы и заливка . Это открывает множество вариантов, которые у вас есть:
Стили : есть более 20 стилей линий на выбор.
Цвет: как указано выше, доступен полный цветовой диапазон Word.
Ширина: тонкий, средний или толстый — выберите от ¼ пункта до 6 пунктов.
Верх, низ, лево, право — нажмите в поле предварительного просмотра, чтобы выбрать отображаемые линии и стиль каждой из них.
Что бы вы ни выбрали, не забудьте щелкнуть строку/линии в окне предварительного просмотра, чтобы применить желаемый вид.
Для единообразия можно использовать горизонтальную линию как часть стиля абзаца. Например, строка над или под заголовком.
Нежелательные горизонтальные линии
Распространенная проблема с автоматическими линиями — появление лишних линий там, где они вам не нужны.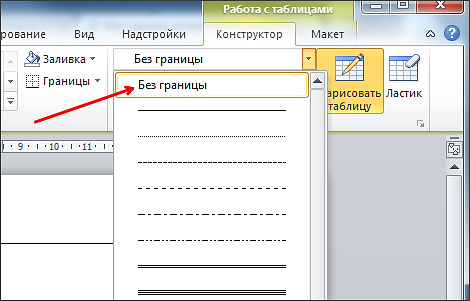
Это происходит, когда вы добавляете абзацы непосредственно над горизонтальной линией. Каждый из этих абзацев наследует то же форматирование (нижняя граница), что и Word для горизонтальной линии.
Вы не увидите строку под каждым абзацем, потому что Word объединяет абзацы с одинаковым форматированием. Только последний абзац группы будет иметь нижнюю границу.
Проблема обычно возникает из-за того, что люди пытаются исправить лишние строки, выбирая только абзацы с горизонтальной линией и изменяя форматирование.
Это не меняет форматирование «нижней границы» для других строк, для которых задан этот параметр. Так что кажется, что дополнительные строки продолжают появляться без причины!
Решение состоит в том, чтобы убедиться, что вы выбрали все затронутые абзацы, а не только те, которые имеют горизонтальные линии.
Выберите абзац и внимательно посмотрите на главную страницу | Пункт | Значок границ. Этот значок меняется в соответствии с текущими настройками границы.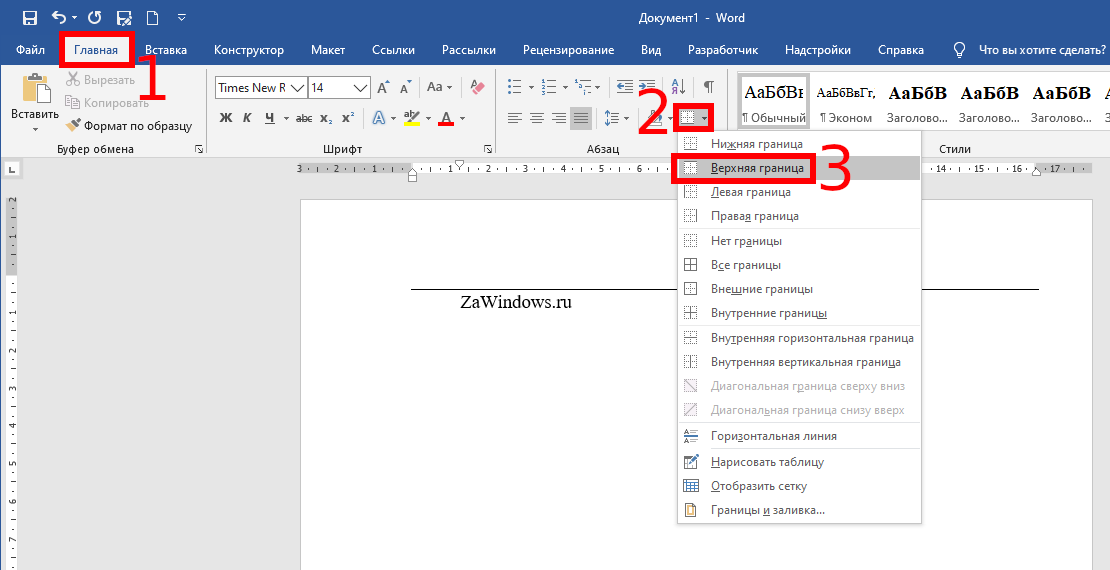
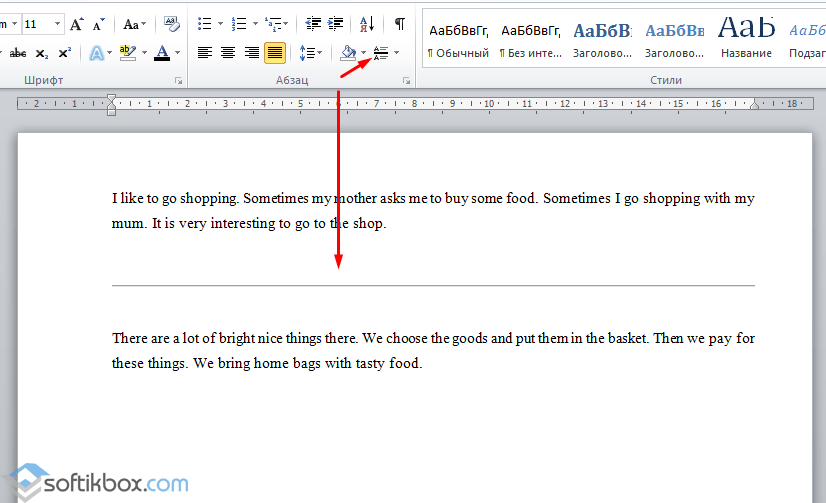

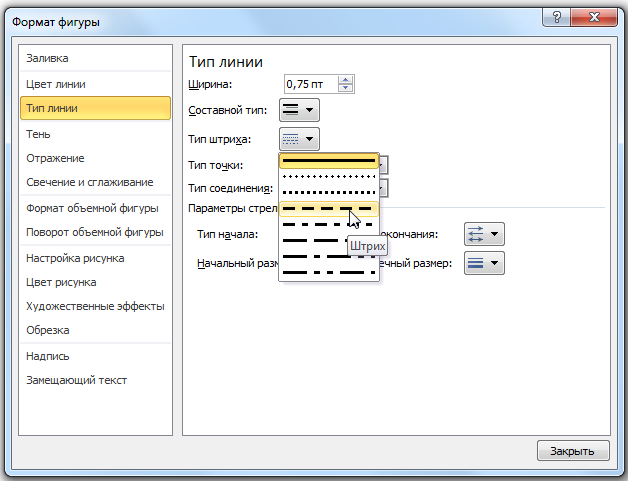 </div>
<p>Вы можете редактировать CSS ниже для экспериментов со стилями границ!</p>
<style contenteditable>
.fun-border {
border: 2px solid red;
}
</style>
</div>
<p>Вы можете редактировать CSS ниже для экспериментов со стилями границ!</p>
<style contenteditable>
.fun-border {
border: 2px solid red;
}
</style>
