Набор обновлений UpdatePack7R2 версия 23.2.15 — simplix.info
UpdatePack7R2 для обновления Windows 7 SP1 и Server 2008 R2 SP1
Набор позволяет обновлять рабочую систему, а также интегрировать обновления в дистрибутив. Может быть установлен на любую редакцию Windows 7 и Server 2008 R2, любого языка и архитектуры. Включены обновления для Internet Explorer 11, все критические, рекомендуемые и обновления безопасности. Смотрите подробности в списке обновлений.
Скачать (размер 1+813 МБ) | Magnet
Для проверки целостности используется цифровая подпись
Список обновлений | История изменений
Подробная инструкция по интеграции от Nordek
Update7 Integrator от boss911 | UP_Integrator от sov44
MDL Win 7 Tool AiO ISO Creation от Enthousiast (на английском)
Использование
В системе должно быть не меньше 10 ГБ свободного места на винчестере и желательно не меньше 1 ГБ свободной оперативной памяти.
Можно перетянуть мышкой чистый iso-дистрибутив на UpdatePack7R2 и получить готовый обновлённый iso-образ.
Для гибкой установки набора можно использовать следующие ключи и их комбинации:
- Ключ /Reboot для автоматической перезагрузки, если она потребуется.
- Ключ /S для полностью тихой установки без окон и сообщений. Регистр имеет значение.
- Ключ /Silent для пассивной установки — видно прогресс, но установка полностью автоматическая.
- Ключ /Temp= позволяет задать временный рабочий каталог. Он не обязан быть пустым, но должен существовать.
- Ключ /NoSpace позволяет пропустить проверку свободного места на системном разделе, использовать не рекомендуется.
- Ключ /FixOn включает защиту от Meltdown и Spectre, а /FixOff её выключает. Без ключей для Win7 защита выключена, а для Win2008R2 включена.
Примеры:
- Нужно автоматически установить все обновления, IE11 и перезагрузить компьютер: UpdatePack7R2.
 exe /silent /reboot
exe /silent /reboot - Нужно скрыто установить все обновления к имеющимся продуктам и компьютер не перезагружать: UpdatePack7R2.exe /S
- Нужно автоматически установить все обновления, IE11 и перезагрузить компьютер: UpdatePack7R2.
Следующие ключи предназначены для интеграции обновлений в дистрибутив:
- Ключ /WimFile= указывает расположение wim-файла, необходимо задавать абсолютный путь.
- Ключ /Index= указывает индекс системы в wim-файле, для каждого индекса необходимо выполнять интеграцию заново.
- Ключ /Index=* позволяет выполнить поочерёдную интеграцию обновлений во все индексы wim-файла.
- Ключ /Boot= указывает расположение boot.wim для интеграции поддержки NVMe и USB3.
- Ключ /Optimize разрешает оптимизировать размер wim-файла после интеграции обновлений.
- Ключ
- Ключ /NoUSB отменяет интеграцию универсального драйвера USB3 от daniel_k.
Примечания:
- Перед указанием индекса полезно выполнить команду: Dism /Get-WimInfo /WimFile:C:\install.
 wim (путь замените на свой).
wim (путь замените на свой). - При обновлении boot.wim необходимо скопировать новые файлы из папки sources в дистрибутив согласно инструкции.
- Перед указанием индекса полезно выполнить команду: Dism /Get-WimInfo /WimFile:C:\install.
Примеры:
- Нужно интегрировать IE11 и все обновления в 1 индекс: UpdatePack7R2.exe /WimFile=C:\install.wim /Index=1
- Нужно интегрировать IE11 и все обновления во все индексы: UpdatePack7R2.exe /WimFile=C:\install.wim /Index=*
Дополнительный функционал
- Возможна автоматическая установка SP1, если он не установлен в системе. Для этого нужно расположить файлы Windows6.1-KB976932-X86.exe и Windows6.1-KB976932-X64.exe в одном каталоге с набором.
- Если рядом с набором есть UpdatePack7R2Start.cmd — он будет выполнен перед установкой обновлений, UpdatePack7R2Finish.cmd — после установки, UpdatePack7R2Wim.cmd — после интеграции обновлений. По умолчанию консольные окна будут показаны. Чтобы их скрыть, первая строка в cmd-файле должна начинаться с «:hide» (без кавычек).
 Набор обновлений отслеживает код выхода из cmd-файлов, на случай необходимости перезагрузки. Этот код равен 3010 (команда exit 3010).
Набор обновлений отслеживает код выхода из cmd-файлов, на случай необходимости перезагрузки. Этот код равен 3010 (команда exit 3010). - Если вы хотите применить свои твики после установки Internet Explorer 11 на рабочую систему, расположите в папке с набором файл ie11.reg и он будет импортирован автоматически.
- Некоторые ключи можно заменить переименованием самого файла набора. Так для автоматический перезагрузки можно добавить слово «−−» в любое место имени файла набора и «++» для пассивной установки.
- Поддерживается установка и интеграция аддонов: SmartFix, DirectX, .NET Framework, Visual C++. Файлы аддонов нужно расположить в одной папке с UpdatePack7R2.
Примеры:
- Нужно автоматически установить набор на рабочую систему вместе с IE11 и перезагрузить компьютер: переименуйте UpdatePack7R2.exe в UpdatePack7R2−−++.exe
- Это будет абсолютно аналогично использованию следующих ключей: UpdatePack7R2.exe /silent /reboot
Примечания
- Размер дистрибутива (wim-файл) будет увеличен на размер установленных обновлений.

- Интегрированные обновления можно будет удалить даже после установки системы.
- Рекомендуется выгружать из памяти резидентный антивирусный монитор на время работы набора.
- Подробный журнал установки обновлений находится в файле %WinDir%\UpdatePack7.log.
- Установка на рабочую систему будет произведена в несколько этапов с перезагрузками.
- Размер дистрибутива (wim-файл) будет увеличен на размер установленных обновлений.
Набор обновлений UpdatePack7R2 версия 23.2.15
Интеграция драйверов USB 3.0/NVME в установочный образ Windows 7
В RTM дистрибутиве Windows 7 «из коробки» отсутствует поддержка USB 3.0 и NVME устройств, поэтому вы можете столкнуться с проблемами при установке Windows 7 на современные компьютеры/ноутбуки, на котором есть только порты USB 3.0-3.1 или c SSD диском, подключенным через шину PCI Express (NVMe). Отсутствие поддержки USB устройства означает, что в программа установки Windows 7 может не работать USB клавиатура и мышь, либо Windows Setup будет требовать от вас загрузить драйвера для CD/DVD привода:
Не найден необходимый драйвер носителя.Это может быть драйвер DVD-ДИСК, USB или жесткий диск. Если у вас есть компакт-диск, DVD-диск или USB-устройство флэш-памяти с этим драйвером, вставьте его.
A required CD/DVD drive device driver is missing. If you have a driver floppy disk, CD, DVD, or USB flash drive, please insert it now. Note: If the Windows installation media is in the CD/DVD drive, you can safely remove it for this step.
Соответственно, вы просто не может установить Windows 7 (Windows Server 2008 R2) с USB носителя или USB привода на компьютер, на котором все устройства подключены через USB 3.0. Или установщик Windows не увидит SSD диск на PCI Express (NVMe).
Все операции модификации ISO образа Windows 7, описанные ниже выполняются на обычном компьютере с Windows 10.
Содержание:
- Добавляем поддержку USB 3.0 в программу установки Windows 7
- Как установить Windows 7 на NVMe SSD?
В чипсетах Intel, начиная с 100 и 200 серии (B150, h210, h270, Q150, Q170, Z170, Intel Apollo Lake), аналогичных чипсетах AMD и чипсетах других производителей не поддерживается Enhanced Host Controller Interface, поэтому USB разъемы (будь то USB1, USB2 или USB3. 0) просто не работают в установщике Windows 7.
0) просто не работают в установщике Windows 7.
Добавляем поддержку USB 3.0 в программу установки Windows 7
Для нормальной установки Windows 7 на некоторых моделях компьютеров в BIOS можно отключить режим USB 3.0, переключившись в режим совместимости USB 2.0 (Legacy USB 2.0). Для всех остальных случаев придется модифицировать установочный дистрибутив Windows 7 и интегрировать в него драйвера USB 3.0 для чипсета вашей материнской карты.
Некоторый производители материнских плат выпускаются специальные утилиты для интеграции своих USB драйверов в установочный образ Windows 7. Например, ASRock — Win 7 USB Patcher, MSI — MSI Smart Tool, Intel — Windows USB Installation Tool for Windows 7, Gigabyte — Windows USB Installation Tool и т.д. Но в этой статье мы покажем, как интегрировать драйвера USB в образ Windows самостоятельно без использования сторонних утилит.
В первую очередь найдите и скачайте с сайта производителя USB 3.0 драйвера под ваш чипсет (в нашем примере это Intel® USB 3.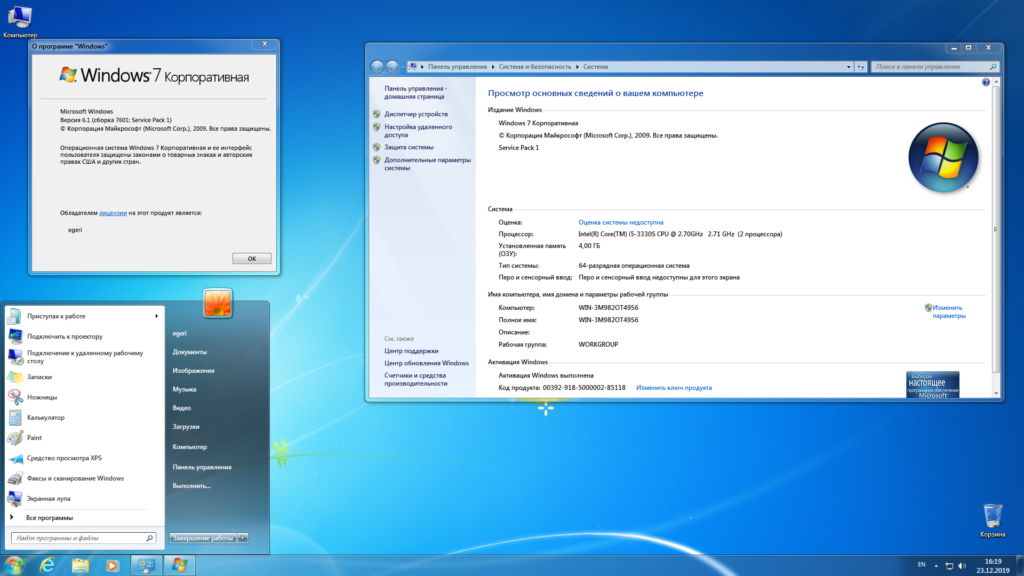 0 eXtensible Host Controller Driver for Intel® 7 Series/C216 Chipset Family). Создайте новый каталог c:\tmp, внутри которого создайте 2 папки: mount и USB3. Распакуйте архив с драйверами в каталог USB3. Внутри каталога USB3 вы можете создать несколько подкаталогов с различными драйверами USB 3.0 под популярные модели чипсетов.
0 eXtensible Host Controller Driver for Intel® 7 Series/C216 Chipset Family). Создайте новый каталог c:\tmp, внутри которого создайте 2 папки: mount и USB3. Распакуйте архив с драйверами в каталог USB3. Внутри каталога USB3 вы можете создать несколько подкаталогов с различными драйверами USB 3.0 под популярные модели чипсетов.
Далее нужно интегрировать ваши драйвера в установочный образ Windows 7. Образ может быть представлен в виде iso файла или уже быть скопирован на установочную USB флешку. Вам нужно скопировать два WIM файла из ISO образа или установочного диска Windows 7 в локальный каталог c:\tmp на вашем диске.
- sources\boot.wim – загрузочный образ среды WinPE, который используется для загрузки компьютера и запуска установки Windows;
- sources\install.wim – образ Windows 7, который будет установлен на ваш компьютер.
Откройте командную строку с правами администратора. Теперь смонтируйте загрузочный образ WinPE (boot.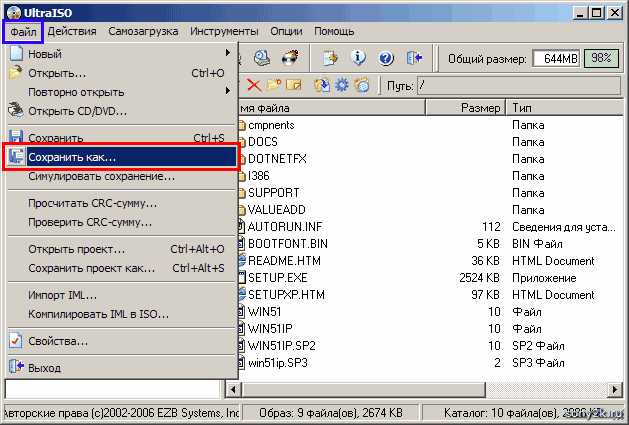 wim) в каталог c:\tmp\mount и интегрируйте в него драйвера USB 3.0 с помощью команд DISM (согласно ранее рассмотренной процедуре добавления драйверов в образ Windows):
wim) в каталог c:\tmp\mount и интегрируйте в него драйвера USB 3.0 с помощью команд DISM (согласно ранее рассмотренной процедуре добавления драйверов в образ Windows):
dism /mount-wim /wimfile:c:\tmp\boot.wim /index:2 /mountdir:c:\tmp\mount
dism /image:c:\tmp\mount /add-driver:"c:\tmp\usb3" /recurse
+
Опция /recurse заставит DISM просканировать все вложенные каталоги в указанной папки и добавит все драйвера, описанные в найденных inf файлах.
Следующие строки показывают, что что указанный драйвер USB3 был успешно добавлен в загрузочный образ boot.wim среды установки Windows 7:
Installing 1 of 6 — c:\tmp\usb3\Drivers\HCSwitch\x64\iusb3hcs.inf: The driver package was successfully installed.
Сохраните изменения в образе и отмонтируйте файл boot.wim (чтобы избежать ошибок DISM, убедитесь, что вы закрыли все окна File Explorer и файлового менеджера, в который открыт каталог c:\tmp\mount):
dism /unmount-wim /mountdir:c:\tmp\mount /commit
dism /cleanup-wim
Аналогичным образом нужно обновить сам установочный образ операционной системы в файле install. wim. Тут главное отличие в том, что образ install.wim может содержать несколько редакций Windows 7 с разными индексами. Поэтому придется добавлять драйвера в ту редакцию или редакции Windows 7, которую вы планируете использовать для установки (или во все доступные редакции Windows по очереди).
wim. Тут главное отличие в том, что образ install.wim может содержать несколько редакций Windows 7 с разными индексами. Поэтому придется добавлять драйвера в ту редакцию или редакции Windows 7, которую вы планируете использовать для установки (или во все доступные редакции Windows по очереди).
Список доступных редакций Windows в образе install.wim можно получить так:
dism /Get-WimInfo /WimFile:c:\tmp\install.wim
В нашем примере в образе install.wim имеются 4 редакции Windows. Мы добавим драйвер USB 3.0 в редакцию Windows 7 PROFESSIONAL с индексом 3 (именно этот номер мы будем использовать для адресации редакции в следующей команде DISM).
Затем по аналогии с командами выше, добавьте в образ Windows драйвера USB 3.0 из каталога с драйверами:
dism /mount-wim /wimfile:c:\tmp\install.wim /index:3 /mountdir:c:\tmp\mount
dism /image:c:\tmp\mount /add-driver:"c:\tmp\usb3" /recurse
dism /unmount-wim /mountdir:c:\tmp\mount /commit
dism /cleanup-wim
alert]С помощью DISM вы также можете интегрировать обновления безопасности в образ Windows.
Как установить Windows 7 на NVMe SSD?
В этой часть мы покажем, как создать загрузочный образа Windows 7 с поддержкой NVM Express (NVMe) для жестких дисков (обычно это SSD), работающих через шину PCI Express (PCIe).
При попытке установить Windows 7 на компьютер с NVMe, установщик Windows просто не увидит SSD диск, подключенный через эту шину.
No drives were found. Click Load Driver to provide a mass storage driver for installation.
В Windows 7 SP1 и Windows Server 2008 R2 SP1 по умолчанию отсутствую драйверы с поддержкой PCIe (и NVMe), вы можете установить ОС только на SATA SSD диск. Встроенная поддержка NVMe появилась только в Windows 8.1. Microsoft выпустило специальное обновление, которое включает поддержки NVM Express в Windows 7. Далее мы покажем, как включить поддержку PCIe в установщике Windows 7 и добавить в него драйвера для NVMe.
- Скачайте обновления KB2990941-v3, KB3087873-v2 из каталога обновлений Microsoft и сохраните *.
 MSU файлы в каталог c:\tmp\updates;
MSU файлы в каталог c:\tmp\updates; - Скачайте NVMe драйвер для вашего контроллера и распакуйте его в каталог c:\tmp\nvme;
- Интегрируйте обновление и драйвер в загрузочный образ boot.wim:
DISM /Get-WimInfo /WimFile:c:\tmp\boot.wim
DISM /Mount-Wim /WimFile:"C:\tmp\boot.wim" /Index:1 /MountDir:c:\tmp\mount
DISM /Image:c:\tmp\mount /Add-Package /PackagePath:C:\tmp\updates
DISM.exe /image:c:\tmp\mount /Add-Driver /driver:c:\tmp\nvme /recurse /ForceUnsigned
DISM /Unmount-Wim /MountDir:c:\tmp\mount /Commit - Выполните аналогичный команды для образа с индексом 2 (во второй строке нужна заменить
/Index:1на/Index:2). - Теперь нужно интегрировать обновление и драйвер в установочный образ install.wim. Как мы говорили ранее, в образе может быть несколько версий Windows 7 с разными индексами. Их список можно получить так:
dism /Get-WimInfo /WimFile:c:\tmp\install.wim
Укажите индекс образа, который нужно обновить (в нашем примере этоIndex:2)DISM /Get-WimInfo /WimFile:c:\tmp\install. wim
wim
DISM /Mount-Wim /WimFile:"C:\tmp\install.wim" /Index:2 /MountDir:c:\tmp\mount
DISM /Image:c:\tmp\mount /Add-Package /PackagePath:C:\tmp\updates
DISM.exe /image:c:\tmp\mount /Add-Driver /driver:c:\tmp\nvme /recurse /ForceUnsigned
DISM /Unmount-Wim /MountDir:c:\tmp\mount /Commit
Осталось скопировать и заменить обновленные файлы install.wim и boot.wim в каталог sources на установочной USB флешке или обновить ISO файл с образом. Теперь вы можете использовать данный образ для установки Windows 7 на компьютерах с USB 3.0 и/или PCI Express (NVMe) SSD ( в режиме legacy+mbr).
По аналогии вы можете добавить драйвера в образ Winre.wim среды восстановления Windows (Windows Recovery Environment, Windows RE).
Добавить обновления в образ Windows
Твиттер LinkedIn Фейсбук Электронная почта
- Статья
- 2 минуты на чтение
Как и другие типы пакетов, вы можете использовать DISM для добавления пакета обновления в образ Windows.
При добавлении обновления к образу учитывайте следующее:
- Добавление языков и функций по запросу перед добавлением накопительного обновления (LCU) . Если вы добавите язык или функцию по запросу после накопительного обновления, вам потребуется переустановить обновление.
- Добавить приложения после языков и функций по запросу . Универсальные приложения Windows и настольные приложения необходимо переустанавливать, если вы добавляете язык после установки приложения.
- Для обновлений также обновите образ восстановления : мы покажем вам, как обновить их позже, в разделе Развертывание функций сброса нажатием кнопки.
- Если доступно обновление стека обслуживания (SSU), его необходимо установить перед применением последнего накопительного обновления (LCU).

Загрузите пакет обновления Windows. Например, получите последнее накопительное обновление (LCU) из каталога Microsoft Update. Если в обновлении есть какие-либо необходимые обновления, получите и их.
Добавьте обновления в смонтированный или онлайн-образ. Для пакетов с зависимостями либо устанавливайте пакеты по порядку, либо добавляйте их все сразу с помощью одной команды DISM.
Пример : Добавление накопительного обновления в подключенный или автономный образ:
Dism /Image: "C:\mount\windows" /Add-Package /PackagePath="windows10.0-kb4456655-x64_fca3f0c885da48efc6f9699b0c1eaf424e779434.msu" /LogPath=C:\mount\dism.log
Важно
Если вы добавляете обновление в автономный образ после его применения к целевому устройству, повторно запустите BCDBoot, чтобы убедиться, что все обновленные загрузочные файлы из обновления скопированы в системный раздел.
Пример : Добавление накопительного обновления в работающую установку Windows:
Dism/Online/Add-Package/PackagePath="windows10.
 0-kb4456655-x64_fca3f0c885da48efc6f9699b0c1eaf424e779434.msu"/LogPath=C:\mount\dism.log
0-kb4456655-x64_fca3f0c885da48efc6f9699b0c1eaf424e779434.msu"/LogPath=C:\mount\dism.log
Пример : Добавление нескольких обновлений:
Dism /Image:"C:\mount\windows" /Add-Package /PackagePath="C:\WindowsUpdates\windows10.0-kb00001-x64.msu" /PackagePath="C:\WindowsUpdates\windows10.0-kb00002 -x64.msu" /PackagePath="C:\WindowsUpdates\windows10.0-kb00003-x64.msu" /LogPath=C:\mount\dism.log
Убедитесь, что пакеты отображаются правильно:
На смонтированном или автономном образе :
Dism /image:
/Get-Packages При работающей установке Windows :
Dism/онлайн/Get-пакеты
Просмотрите получившийся список пакетов и убедитесь, что он содержит этот пакет. Например:
Идентификатор пакета: Package_for_RollupFix~31bf3856ad364e35~amd64~~15063.250.1.1 Состояние: установлено Тип выпуска: обновление безопасности Время установки : 29.
 04/2017 18:26
Операция завершилась успешно.
04/2017 18:26
Операция завершилась успешно.
Если вы закончили обновление смонтированного образа, вы можете размонтировать его, зафиксировав изменения. Для запуска установки Windows может потребоваться перезагрузка ПК.
Создайте свой собственный ISO-образ Windows 7 с интегрированными последними обновлениями — M+ ツ
Microsoft не предлагает ISO-образы с интегрированными обновлениями, но вы можете создать свой собственный, выполнив несколько простых шагов.
Таким образом, всякий раз, когда вы будете устанавливать новую копию Windows 7 в будущем, вам не придется ждать, пока она загрузит обновления за несколько лет (и несколько раз перезагрузится). В нем будет все необходимое в актуальном состоянии.
Что вам понадобится
Для этого процесса требуется диск с Windows 7 или файл ISO с интегрированным пакетом обновления 1. Их очень легко получить на данный момент. Вы можете скачать ISO-образы Windows 7 прямо с веб-сайта Microsoft, и в эти образы дисков уже интегрирован пакет обновления 1.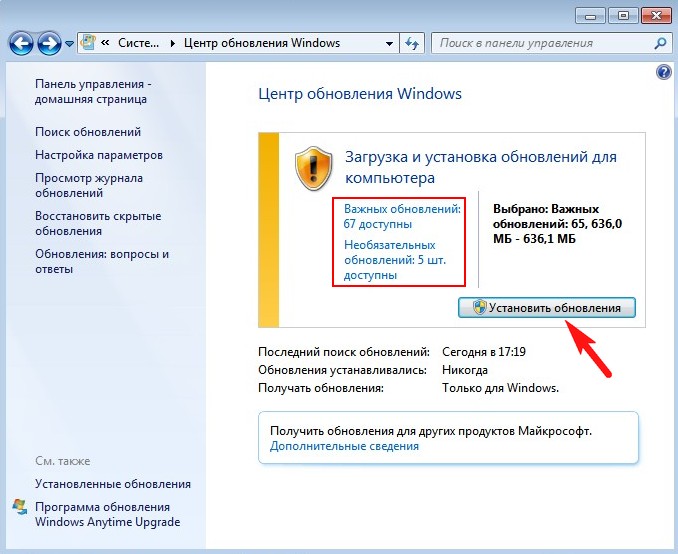 Простой!
Простой!
Вам также необходимо
загрузить пакеты обновлений стека обслуживания и удобные накопительные пакеты
, прежде чем продолжить. Вам понадобятся пакеты, соответствующие используемой вами версии ISO. Например, если вы собираетесь создать 64-разрядный установочный диск, вам потребуются 64-разрядные пакеты обновлений.
Наконец, вам необходимо загрузить и установить Windows AIK для Windows 7 (даже если вы выполняете эти действия в Windows 8 или 10). Microsoft делает его доступным для загрузки в виде файла ISO, поэтому вам нужно либо смонтировать ISO для установки программного обеспечения, либо записать ISO на DVD, а затем установить программное обеспечение с него.
Шаг 1. Извлеките файлы с диска или ISO
Сначала вам нужно извлечь содержимое образа ISO или скопировать файлы с диска. Если у вас есть файл ISO, вы можете открыть его с помощью такой программы, как 7-Zip, чтобы извлечь содержимое (или смонтировать его в Windows 8 и 10). Если у вас есть диск, вы можете выбрать все файлы на нем, скопировать их и вставить в папку на своем компьютере.
На снимке экрана ниже мы скопировали все файлы с диска Windows 7 SP1 в новую папку в C:\Win7SP1ISO на нашем компьютере. Мы будем использовать эту папку в наших примерах ниже. Мы также создали папку с именем C:\updates , куда мы поместили обновление стека обслуживания и пакет Convenience Rollup.
Шаг второй: используйте Dism для интеграции обновлений
Затем запустите окно командной строки от имени администратора. Откройте меню «Пуск», введите «Командная строка» для поиска, щелкните правой кнопкой мыши появившийся ярлык «Командная строка» и выберите «Запуск от имени администратора».
Выполните следующую команду, используя путь к папке, в которую вы поместили файлы (в нашем случае C:\Win7SP1ISO ):
Dism /Get-WIIMInfo /WimFile:C:\Win7SP1ISO\sources\ install.wim
Здесь будет указано название редакции Windows 7 в образе, который понадобится вам позже. На снимке экрана ниже видно, что мы используем установочный носитель Windows 7 ENTERPRISE .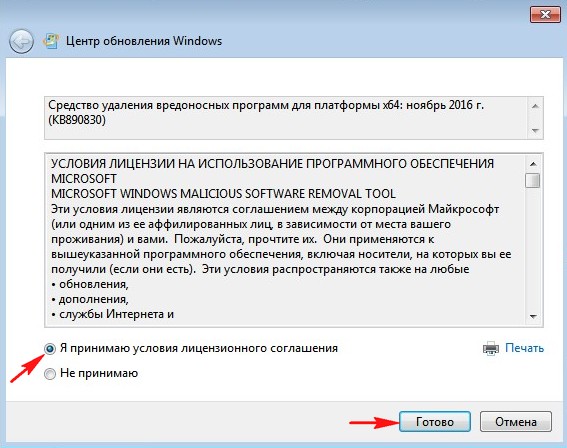 Вместо этого вы можете использовать выпуск Windows 7 Домашняя, Профессиональная или Максимальная. (Если на вашем диске несколько выпусков, просто запишите тот, для которого вы хотите создать ISO-образ.)
Вместо этого вы можете использовать выпуск Windows 7 Домашняя, Профессиональная или Максимальная. (Если на вашем диске несколько выпусков, просто запишите тот, для которого вы хотите создать ISO-образ.)
Теперь вам нужно смонтировать образ в автономном режиме. Сначала создайте каталог для распаковки:
mkdir C:\Win7SP1ISO\offline
Теперь распакуйте файлы, чтобы с ними могла работать команда DISM:
Dism /Mount-WIM /WimFile:C:\Win7SP1ISO\ sources\install.wim
/Name:"Windows 7 ENTERPRISE" /MountDir:C:\Win7SP1ISO\offline
Снова замените C:\Win7SP1ISO на папку, в которую вы распаковали файлы, и Windows 7 ENTERPRISE с той версией Windows, которую вы получили от предыдущей команды.
Теперь вам нужно добавить загруженное обновление стека обслуживания — обновление KB3020369 — в установочные файлы Windows 7.
Чтобы интегрировать 64-разрядный пакет:
Dism /Image:C:\Win7SP1ISO\offline /Add-Package
/PackagePath:C:\updates\Windows6.1-KB3020369-x64.msu
32-разрядный пакет:
Dism /Image:C:\Win7SP1ISO\offline /Add-Package
/PackagePath:C:\updates\Windows6.1-KB3020369-x86.msu
Вам нужно использовать только одну из приведенных выше команд — это зависит от того, создаете ли вы 64-разрядный или 32-разрядный установочный носитель. Замените путь к пакету на папку, в которой вы сохранили обновление стека обслуживания (в нашем случае C:\updates ).
Затем добавьте загруженный удобный накопительный пакет обновления — это KB3125574. Эта часть может занять некоторое время.
Для интеграции 64-разрядного пакета:
Dism /Image:C:\Win7SP1ISO\offline /Add-Package
/packagePath:C:\ updates\windows6.1-kb3125574-v4-x64_2dafb1d203c8964239af3048b5dd4b1264cd93b9.msu
, чтобы интегрировать пакет 32-biT
505050. :C:\updates\windows6.1-kb3125574-v4-x86_ba1ff5537312561795cc04db0b02fbb0a74b2cbd.msu
Как и в предыдущем шаге, замените папки своими и выполните только одну из приведенных выше команд.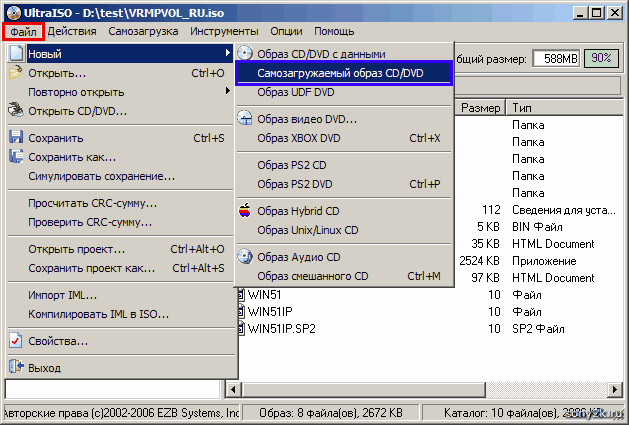 Используйте соответствующий установочный носитель, который вы создаете — 32-битный или 64-битный.
Используйте соответствующий установочный носитель, который вы создаете — 32-битный или 64-битный.
Наконец, зафиксируйте изменения и размонтируйте образ:
Dism /Unmount-WIM /MountDir:C:\Win7SP1ISO\offline /Commit
Шаг 3. Создайте обновленный файл ISO
Install.wim файл в каталоге, с которым вы работали, теперь имеет интегрированный пакет Convenience Rollup. Мы будем использовать инструмент oscdimg , включенный в Windows AIK, чтобы создать новый образ ISO с интегрированным измененным файлом install.wim.
Сначала запустите командную строку средств развертывания от имени администратора. Откройте «Пуск» > «Все программы» > Microsoft Windows AIK. Щелкните правой кнопкой мыши ярлык «Командная строка средств развертывания» и выберите «Запуск от имени администратора».
Выполните следующую команду в командной строке, заменив C:\Win7SP1ISO на путь к каталогу, который вы использовали ранее.
 exe /silent /reboot
exe /silent /reboot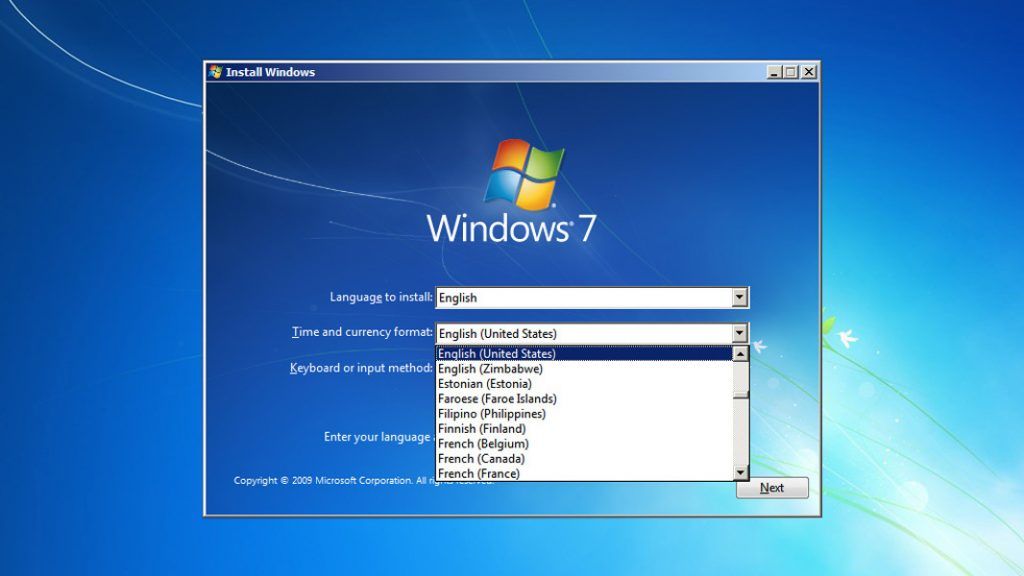 wim (путь замените на свой).
wim (путь замените на свой).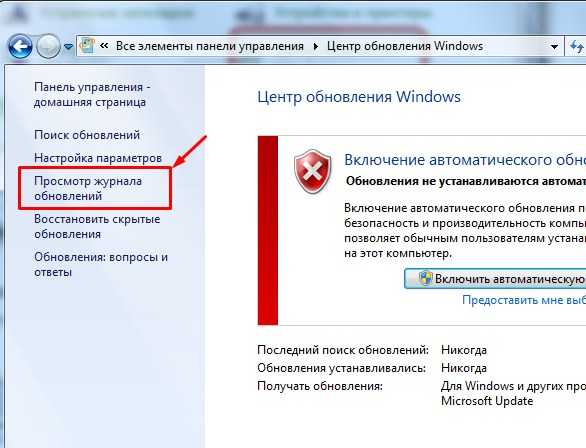 Набор обновлений отслеживает код выхода из cmd-файлов, на случай необходимости перезагрузки. Этот код равен 3010 (команда exit 3010).
Набор обновлений отслеживает код выхода из cmd-файлов, на случай необходимости перезагрузки. Этот код равен 3010 (команда exit 3010).
 Это может быть драйвер DVD-ДИСК, USB или жесткий диск. Если у вас есть компакт-диск, DVD-диск или USB-устройство флэш-памяти с этим драйвером, вставьте его.
Это может быть драйвер DVD-ДИСК, USB или жесткий диск. Если у вас есть компакт-диск, DVD-диск или USB-устройство флэш-памяти с этим драйвером, вставьте его. MSU файлы в каталог c:\tmp\updates;
MSU файлы в каталог c:\tmp\updates;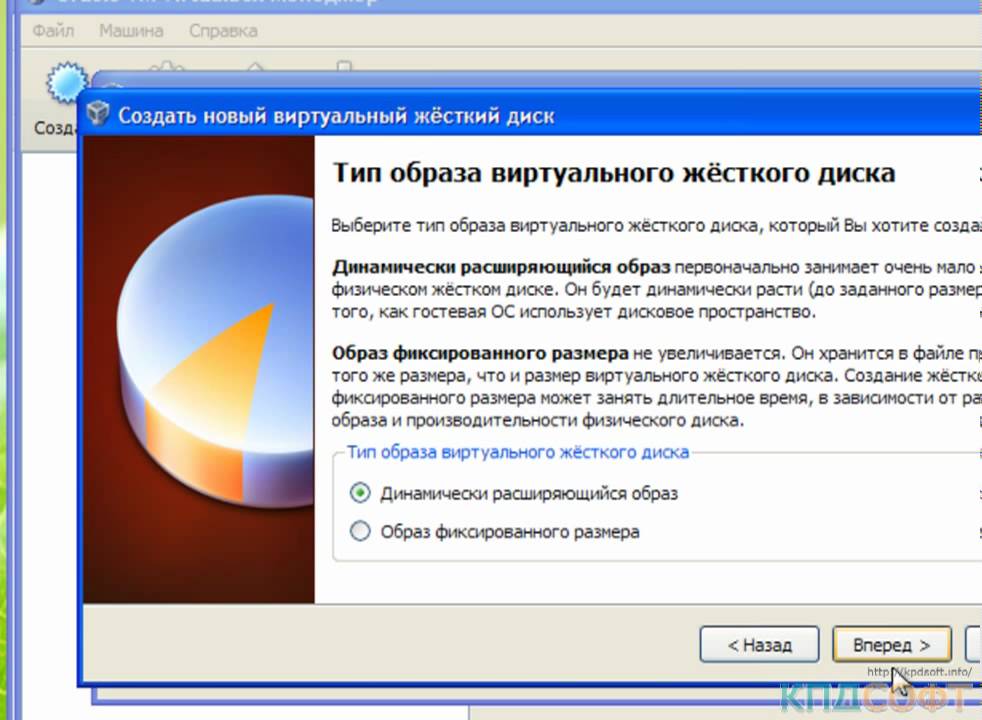 wim
wim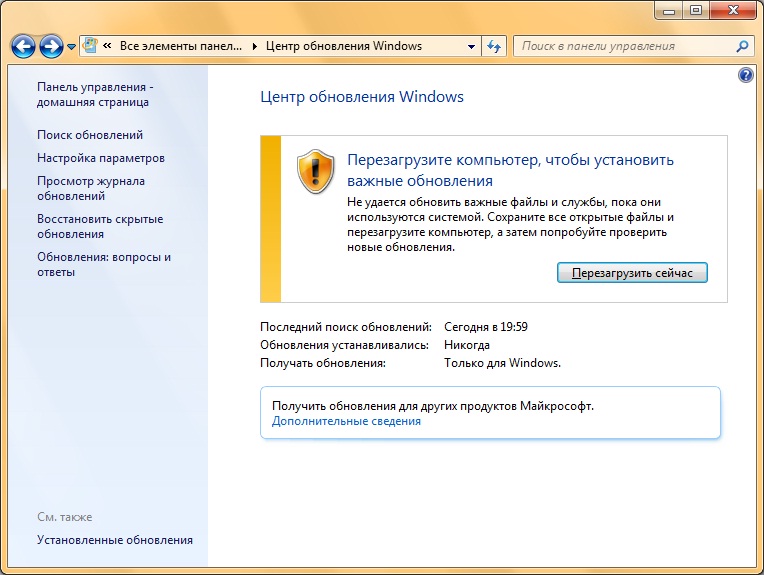
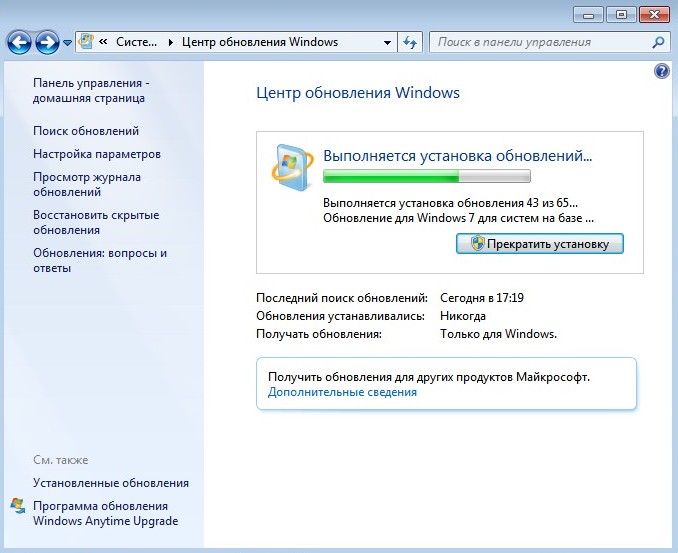 0-kb4456655-x64_fca3f0c885da48efc6f9699b0c1eaf424e779434.msu"/LogPath=C:\mount\dism.log
0-kb4456655-x64_fca3f0c885da48efc6f9699b0c1eaf424e779434.msu"/LogPath=C:\mount\dism.log
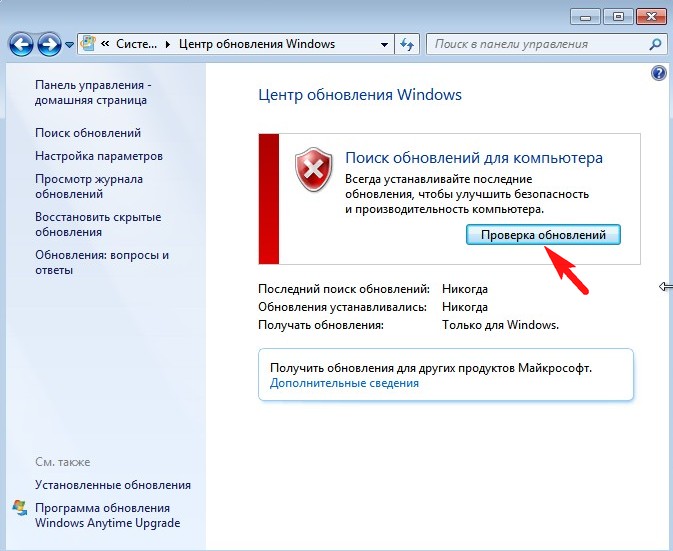 04/2017 18:26
Операция завершилась успешно.
04/2017 18:26
Операция завершилась успешно.
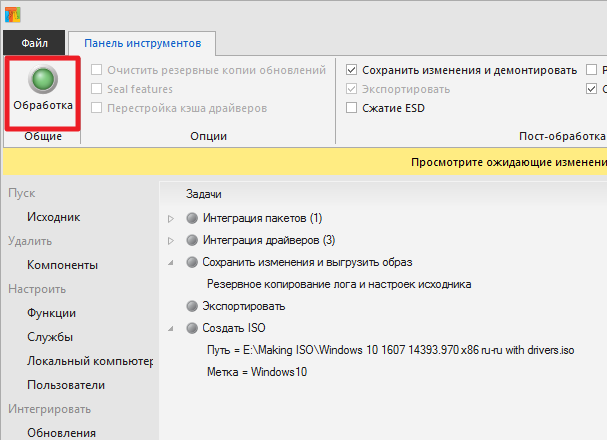 1-KB3020369-x64.msu
1-KB3020369-x64.msu