Создаём ржавый 3D текст. Финальное изображение: | by PFY (Твой фотошоп)
Финальное изображение:
Скачать архив с материалами к уроку
В этом уроке были использованы Ржавые текстуры с Envato Market.
Примечание: данные текстуры можно скачать по ссылке в начале урока (платно).
Разархивируйте скачанный файл и извлеките текстуры. В данном наборе 19 текстур высокого качества. Посмотрите и ознакомьтесь с характеристиками каждой ржавой текстуры.
Идея заключается в том, чтобы создать состаренный, покрытый ржавчиной металлический текст. Массивные, блочные буквы идеально подходят для эффекта такого типа. Кроме того, такие буквы легко создать в Photoshop при помощи 3D-инструментов.
Запустите Photoshop и создайте новый документ через меню File> New (Файл > Новый). Задайте Width (Ширина) и Height (Высота) 1000 px. В BackgroundContents (Содержимое фона) установите опцию Other (Другое) и укажите mid-tonegray (полутоновый серый).
Добавьте новый слой через меню Layer> New> Layer (Слой > Новый > Слой) (Shift+Ctrl+N) и назовите его Основа. Затем перейдите в меню 3D> NewMeshFromLayer> MeshPreset> CubeWrap (3D > Новая сетка из выделенного слоя > Наборы сетки > Кубическая деформация). Photoshop автоматически изменится в 3D-пространство и преобразует только что созданный новый слой в белый куб.
В 3D-панели, выберите объект Cube Wrap (Кубическая Деформация) и возьмите инструмент Move Tool(Перемещение) (V), чтобы получить в свое распоряжение 3D-манипулятор. При помощи опций масштабирования преобразуйте этот куб в вытянутую плоскую коробку, которая послужит основанием для текста.
Чтобы добавить текст, используйте инструмент Horizontal Type Tool(Горизонтальный Текст) (T). Используйте жирный, крупный, блочный шрифт. На изображении ниже использован шрифт Kabel Ult BT Ultra.
Перейдите в меню 3D > New 3D Extrusion From Selected Layer (3D > Новая экструзия из выделенного слоя). После этого Photoshop преобразует текстовый слой в объемные 3D буквы.
После этого Photoshop преобразует текстовый слой в объемные 3D буквы.
Состаренные и проржавевшие металлические буквы обычно не имеют четких, резких граней, правдоподобнее будут выглядеть мягкие фаски. Поэтому в панели Properties(Свойства) нажмите на значок Cap (Капитель), чтобы внести изменения в настройки Bevel(Скос). Установите Width (Ширина) 10% и измените Contour (Контур) на Half Round(Полукруглый).
На данный момент все буквы являются единым 3D-объектом. Для того чтобы манипулировать ими по отдельности, они должны быть разделены на отдельные сетки. Итак, перейдите в меню 3D > Split Extrusion (3D > Разделить экструзию) и проверьте в палитре Properties (Свойства), что каждая буква располагается теперь на отдельной сетке.
Для того чтобы все 3D-объекты взаимодействовали друг с другом, они должны быть помещены на одну 3D-сцену или слой. Перейдите на панель Layers (Слои) и, удерживая клавишу Shift, выделите на ней слой с 3D-текстом и 3D-основанием. Затем перейдите в меню 3D > Merge Layers 3D (3D > Объединить 3D-слои), чтобы объединить оба этих слоя в один 3D-слой.
Перейдите на панель Layers (Слои) и, удерживая клавишу Shift, выделите на ней слой с 3D-текстом и 3D-основанием. Затем перейдите в меню 3D > Merge Layers 3D (3D > Объединить 3D-слои), чтобы объединить оба этих слоя в один 3D-слой.
С помощью инструмента Move Tool(Перемещение) (V) нажмите по слою Scene(Сцена) на 3D-панели. Настройте вид камеры, чтобы получить более высокую точку обзора на основании.
Выделите каждую трехмерную букву в панели 3D и с помощью манипулятора 3D-трансформации, переместите и разверните каждую букву, чтобы получить более интересное расположение текста на основании.
Расположить объекты в 3D-пространстве, используя одну точку обзора, крайне сложно. Упростим задачу применением еще одной точкой обзора. Для этого перейдите в меню View > Show > 3D Secondary View (Просмотр > Показать > Второстепенный 3D-вид), чтобы открыть второе окно просмотра. Используя два окна, добейтесь того, чтобы буквы соприкасались, но не пересекались.
Используя два окна, добейтесь того, чтобы буквы соприкасались, но не пересекались.
Теперь, после того как 3D-элементы расположены на своих местах, пришло время применить те самые изумительные ржавые текстуры! Это тот самый момент, когда финальный результат начинает обретать очертания. Также на этом этапе мы будем принимать творческие решения. Поэкспериментируйте с размещением текстур и создайте свой собственный уникальный вариант ржавых элементов.
В 3D-панели откройте объект Cube Wrap (Кубическая деформация) и выберите Cube Material (Материал Куба). Далее в панели Properties (Свойства) нажмите на значок в виде папки рядом с пунктом Diffuse (Диффузия). В раскрывшемся контекстном меню выберите Load Texture (Загрузить текстуру). Выберите ржавую текстуру для покрытия поверхности куба, в этом примере использована ржавая текстура 01.jpg. Поскольку этот объект представляет собой кубическую деформацию, то выбранная текстура автоматически применяется ко всем его сторонам.
Одной лишь настройки цвета поверхности не достаточно, так как поверхность будет выглядеть слишком гладкой. Ей нужно придать шероховатость. Поэтому прокрутите вниз к свойствам Bump (Рельеф), кликните по иконке в виде папки, чтобы загрузить текстуру, и используйте ту же самую текстуру ржавчины в качестве узора рельефа.
В 3D-панели переключитесь на вкладку Materials (Материалы) и выберите R Front Inflation Material (R Материал передней выпуклости). Используйте панель Properties(Свойства) для отображения ржавой текстуры для Diffuse (Диффузия) и Bump (Рельеф). Выберите текстуру на ваш вкус, в данном примере использована текстура 02.jpg.
Перейдите к разделу R Front Bevel Material (R Материал переднего скоса) и примените ту же текстуру к Diffuse (Диффузия) и Bump (Рельеф) для этой поверхности тоже.
Перейдите к разделу R Extrusion Material (R Материал экструзии) и примените текстуру к Diffuse (Диффузия) и Bump (Рельеф) к боковым поверхностям буквы R. Разница с этой поверхностью заключается в том, что текстура выглядит растянутой. Поэтому снова нажмите на значок папки возле пункта Diffuse (Диффузия) и выберите в контекстном меню Edit UV Properties (Редактировать UV свойства). Попробуйте увеличить параметр в разделе Tile (Мозаика) U/X до 4. Затем задайте V/Y: 0.57. Эти настройки — просто предложенная отправная точка. Поэкспериментируйте с их значениями, пока текстура не будет выглядеть естественно.
Разница с этой поверхностью заключается в том, что текстура выглядит растянутой. Поэтому снова нажмите на значок папки возле пункта Diffuse (Диффузия) и выберите в контекстном меню Edit UV Properties (Редактировать UV свойства). Попробуйте увеличить параметр в разделе Tile (Мозаика) U/X до 4. Затем задайте V/Y: 0.57. Эти настройки — просто предложенная отправная точка. Поэкспериментируйте с их значениями, пока текстура не будет выглядеть естественно.
Повторите тот же самый процесс, чтобы наложить ржавую текстуру на остальные буквы. Имейте в виду, что поверхности Back Bevel (Задний скос) и Back Inflation (Задняя выпуклость) практически не видны, поэтому накладывать на них текстуру не требуется.
После текстурирования освещение является следующим шагом в разработке представленного изображения. В этой сцене мы используем общее пространственное освещение и еще один источник света, чтобы создать световой эффект.
В 3D-панели выберите вкладку Infinite Light 1 (Бесконечный свет 1). Затем в панели Properties (Свойства) установите тип источника света Spot (Прожектор) и задайте светло-желтый цвет света.
Возьмите инструмент Move Tool(Перемещение) (V) и с помощью 3D-манипулятора переместите этот источник света в крайнее левое положение на сцене. Вместо того чтобы пытаться повернуть угол света, используйте кнопку Point at Origin (Направить свет в начало координат) в нижней части панели Properties (Свойства).
Поставьте галочку на пункте Shadow (Тень) и установите Softness (Сглаживание): 50%. Остальные параметры света-прожектора можно настроить при помощи манипулятора светом. Перемещая дополнительные элементы манипулятора, появляющиеся при наведении на него указателя мыши, вы можете настраивать свет. Либо воспользуйтесь полями ввода на панели Properties (Свойства), введя в них значения:
- Hotspot (Горячая точка): 22.
 5
5 - Cone (Конус): 36,7
- LightFalloff (Ослабление Света): поставьте галочку
- Inner (Внутренний): 669 px
- Outer (Наружный): 1440 px
Теперь приступим к рендерингу! Перейдите в меню 3D > Render 3D Layer (3D > Рендер 3D слоя) или нажмите сочетание клавиш Alt+Shift+Ctrl+R и дайте Photoshop некоторое время, чтобы выполнить рендер изображения.
3D-функции в Photoshop весьма внушительны и прекрасно подходят для создания текстовых эффектов, подобных этому, но не стоит забывать, что вся мощь Photoshop раскрывается при манипулировании пикселями 2D-изображения! Намного быстрее и проще сделать окончательную коррекцию отрендеренного изображения при помощи базовых инструментов Photoshop, чем постоянно настраивать 3D-опции и повторно рендерить изображение.
Если вас устраивает внешний вид созданного рендером изображения, то растрируйте его. Это действие преобразует 3D-слой в плоский 2D-слой, с которым намного легче работать. Только не забудьте сохранить этот документ под другим именем, на тот случай, если вам вновь потребуется исходный 3D-слой. Перейдите в меню Layer > Rasterize > 3D(Слои > Растрировать > 3D).
Только не забудьте сохранить этот документ под другим именем, на тот случай, если вам вновь потребуется исходный 3D-слой. Перейдите в меню Layer > Rasterize > 3D(Слои > Растрировать > 3D).
Дублируйте отрендеренный слой Layer > New > Layer Via Copy (Слой > Новый > Скопировать на новый слой). Затем выберите инструмент Smudge Tool(Палец) с Strength (Интенсивность) 85% и укажите разбрызгивающую кисть размером 24 px. Посмотрите внимательно на изображение, резкие линии кажутся неестественными для сильно изъеденного коррозией металла, поэтому используйте Smudge Tool(Палец), чтобы «взлохматить» края.
Перейдите в меню File > Place Linked (Файл > Поместить связанные) и выберите другую ржавую текстуру, чтобы поместить ее на сцену. Ниже показана текстура 16.jpg. Текстура добавлена как смарт-объект. Удерживая клавишу Ctrl, потяните за одну из вершин, чтобы скорректировать перспективу текстуры в соответствии с перспективой сцены. Затем нажмите клавишу Enter, чтобы принять преобразования.
Затем нажмите клавишу Enter, чтобы принять преобразования.
Измените режим наложения слоя на Soft Light (Мягкий Свет). Затем, удерживая клавишу Ctrl, кликните по слою с рендером, чтобы загрузить выделение в этой форме. Используйте эту выделенную область в качестве маски для слоя с текстурой Layer > Layer Mask > Reveal Selection (Слой > Слой-маска > Показать все).
Точно таким же способом добавьте еще одну текстуру (например, как показано ниже 11.jpg), трансформируйте ее в соответствии с перспективой, и создайте для нее маску. Измените режим наложения на Soft Light (Мягкий свет) и уменьшите Opacity(Непрозрачность) до 25%.
Дублируйте слой с текстурой 11.jpg через меню Layer> New> LayerViaCopy (Слой > Новый > Скопировать на новый слой) и удалите маску дубликата, перетащив ее на значок корзины в панели Layers (Слои). Установите режим наложения Multiply (Умножение) с Opacity (Непрозрачность) 100%.
Через меню Layer > Layer Mask > Hide All (Слои > Слой-маска > Скрыть все) добавьте сплошную черную маску слою с дубликатом текстуры. Затем с помощью мягкой круглой Brush(Кисть) белого цвета аккуратно прокрасьте маску в некоторых местах, проявляя эффект особенно сильной коррозии, делая эффект неравномерным.
Измените цвет кисти на черный и, используя эту же кисть, прокрасьте поверхности масок других текстур, чтобы выборочно удалить созданные с их помощью эффекты из областей, где с текстурой переборщили. Этот чисто субъективный шаг, и выбор обрабатываемых, участков предполагает много своих креативных решений для достижения окончательного эффекта.
Изображение на этом этапе выглядит вполне прилично и покрыто убедительной ржавчиной. Буквы получились настолько реалистично, что, кажется, будто о них можно порезаться! Следующие несколько шагов просто придадут некоторую драматичность изображению в качестве штриха.
Создайте поверх всех слоев еще один слой, объединяющий в себе все остальные, для этого удерживая клавишу Alt, пройдите в меню Layer > Merge Visible (Слои > Объединить видимые). Затем преобразуйте этот слой в смарт-объект через меню Layer >Smart Objects > Convert to Smart Object (Слои > Смарт-объект > Преобразовать в смарт-объект).
Затем преобразуйте этот слой в смарт-объект через меню Layer >Smart Objects > Convert to Smart Object (Слои > Смарт-объект > Преобразовать в смарт-объект).
Пройдите в меню Filter> CameraRawFilter (Фильтр > Фильтр Camera Raw) и во вкладке Basic (Основные) введите следующие параметры:
- Contrast (Контрастность): +18
- Highlights (Света): +38
- Clarity (Четкость): +45
Переключитесь на вкладку Effects (Эффекты), и в секции Post Crop Vignetting(Виньетирование после кадрирования) установите значение Amount (Эффект) -25. Затем нажмите ОК, чтобы применить фильтр.
Добавление сымитированного центрального размытия — прекрасный штрих, делающий законченное изображение более реалистичным.
Перейдите в меню Filter> Blur> IrisBlur (Фильтр > Размытие > Размытие диафрагмы). Установите точку размытия на одном из приподнятых углов буквы U. Затем перетащите круг размытия за пределы холста и задайте значение Blur (Размытие) 22 px.
Установите точку размытия на одном из приподнятых углов буквы U. Затем перетащите круг размытия за пределы холста и задайте значение Blur (Размытие) 22 px.
Добавьте корректирующий слой PhotoFilter (Фотофильтр) и настройте Cooling Filter (80)(Холодный фильтр 80). Синие оттенки позволяют ослабить на сцене все теплые оранжевые оттенки. На маске корректирующего слоя примените линейный черно-белый GradientTool (Градиент), чтобы скрыть эффект фильтра, оставляя его только в дальнем правом углу изображения.
Добавьте корректирующий слой Curves (Кривые) и добавьте две точки на кривой, одну в центре и одну в левом нижнем пересечении. Переместите обе точки немного вверх и влево, чтобы сделать изображение ярче.
Прекрасная работа! Вы закончили!
Поздравляю! Вы создали облупленный, покрытый ржавчиной текст с помощью 3D-инструментов Photoshop, а так же нескольких высококачественных текстур.
PFY
3D-Типографика В Веб-Дизайне Силами Обычных Инструментов Photoshop / WAYUP
Яркая, пастельная или насыщенная объемная (трехмерная) типографика – один из удивительных трендов как прошлого, так и текущего годов. Более того, стиль объемных букв настолько забавен и необычен, что его стараются включить в разные по тематике проекты. Сказать, что 3D только для детей или для чего-то технологического по тематике – уже нельзя, поскольку при грамотном его использовании и создании можно и на серьезном сайте сделать надпись, логотип или оформление домашней страницы.
Да, как правило, объемные элементы, так как не только буковки создают объемными, используют на протяжении всего сайта очень редко. Обычно это «обложка» сайта или веб-дизайн в анимированном виде. Так или иначе, но частично, в небольшом количестве объемные буквы или элементы используют наравне с плоскими стилями, параллаксами, пастелью и прочим, и прочим.
Но вот в чем для веб-дизайнеров существует интересный момент. Создать объемные буквы (почему мы говорим преимущественно о буквах, поясним позже) несложно, даже в том же Photoshop и, не прибегая к необходимости длительного изучения, например, … Cinema 4D или Illustrator. И делается это с помощью встроенных средств для работы с 3D. Мы немного уже о них рассказывали ранее, когда превращали обычную двухмерную картинку в объемную.
Создать объемные буквы (почему мы говорим преимущественно о буквах, поясним позже) несложно, даже в том же Photoshop и, не прибегая к необходимости длительного изучения, например, … Cinema 4D или Illustrator. И делается это с помощью встроенных средств для работы с 3D. Мы немного уже о них рассказывали ранее, когда превращали обычную двухмерную картинку в объемную.
Так вот в чем загвоздка. Чтобы работать с трехмерностью требуется не такой уж и простенький компьютер/ноутбук. Оперативной памяти поболее (4(крайний минимум)-6-8 и больше), видеокарточка не самая слабая, поскольку именно ей придется обрабатывать всю эту трехмерность. А на фоне всего этого дизайнеры хотят творить, хотят создавать веб-сайты, рисовать. И что им остается делать?
Вот сегодня мы посмотрим один несложный вариант того, как создать объемный текст в Photoshop, не используя встроенные средства 3D. Впоследствии такой текст можно использовать и в оформлении фонов, и для логотипов, заголовков, титула домашней станицы.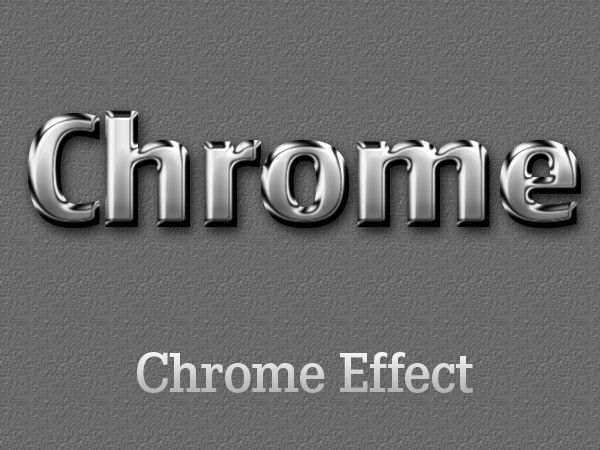 Никто не спорит с тем, что работать с 3D гораздо проще и быстрее. И это так, особенно, когда дело доходит до настройки света-тени. И конечно, заниматься строительством объемных элементов придется все-таки в 3D. Просто потому, что куб сложно нарисовать через 2D, а шарик – и тем более.
Никто не спорит с тем, что работать с 3D гораздо проще и быстрее. И это так, особенно, когда дело доходит до настройки света-тени. И конечно, заниматься строительством объемных элементов придется все-таки в 3D. Просто потому, что куб сложно нарисовать через 2D, а шарик – и тем более.
Но для начала давайте посмотрим на некоторые сайты, где используются объемные элементы и шрифты. Это: Oh-My, 2 CAD — 50 years, westsidevirtual, happierlivingtoshiba, bycom, 2018.makemepulse, veolia, ego, oddboy, beobank. Гораздо чаще дизайнеры попросту создают тень под буквами, делая их, тем самым, объемными, но есть один нюанс.
Объемные змейки против строгостиЧтобы создать надписи, которые создаются путем «змейки» объемной, всего-то и требуется микс-кисть и минимальные знания работы с градиентом и кистями в целом (об этом мы тоже говорили). Например, вот такие.
Но микс-кисть не подойдет для таких вариантов, как BR-Fitness, MCHICKEN. Здесь требуется полноценная работа с 3D. Но что если и нет…
Но что если и нет…
Создаем новый документ и чуть ниже середины (или в середине, как уже вам удобно) пишем нужное слово или фразу. Делаем копию слоя, отключаем и работаем с оригинальными слоями.
Переводим текстовой слой в смарт-объект и выбираем «Свободное трансформирование» (Ctrl+T). Затем кликаем ПКМ по тексту, что выделился в рамочку, выбираем Искажение и, зажимая Shift, аккуратно нижние краевые точки сводим вместе, а верхние чуть-чуть врозь. Таким образом, создастся видимость того, что на текст мы смотрим чуть сверху, а об источниках света поговорим позже. Если у вас композиция иная и вы что-то придумали заранее, то разумеется, деформация текста будет иной.
Важно: особенность работы без инструментов 3D в том, что изначально текст придется полностью создать в плоском варианте, деформировать отдельно каждую букву, расположить её в нужном месте, развернуть по осям, а уже затем давать ей нужный объем.
В нашем случае мы будем работать сразу со всем словом, но если вам требуется изменить каждую букву, то её лучше отрисовывать на отдельных слоях, собирая в отдельные группы.
Да, такой метод кропотливее, но иногда и он бывает полезным.
Теперь для текстового слоя (растрируем его) делаем копию и на ней выбираем опять «Свободное трансформирование» и… поскольку мы смотрим на текст сверху, то объем должен быть сверху видимым, поэтому клавишей вверх сдвигаем один раз слой вверх. Один раз нажимаем на стрелку вверх на клавиатуре и все. Нажимаете галочку на верхней панели или enter.
Так как все сливается по цветам, то сейчас это и не особо видно. Теперь нажмем Alt+Ctrl+Shift+T, чтобы продублировался не просто изменённый слой, а слой с преобразованием, то есть с нашим сдвигом. Если нажать просто ctrl+J, то копии будут накладываться друг на друга без смещения.
В общей сложности у вас должно получиться 15 копий. Объединяем копии со 2 по 15 в группу и назовем её «3D объем». Наш основной текстовой слой, лицевой, мы перемещаем над группой.
Наш основной текстовой слой, лицевой, мы перемещаем над группой.
К группе применим корректирующий слой Цвет в качестве обтравочной маски (иначе цветом зальется весь холст). Цвет выбираем нужный вам.
Теперь аналогично применим коррекцию цвета к основному слою с текстом. Разницу в цвете не делайте слишком сильной, не стоит делать синюю надпись и красный объем. Это безвкусно.
В целом-то, вот таким образом и создается объем без использования 3D-инструментов в Photoshop. Но согласитесь, что все выглядит слишком безлико.
Открываем окно свойств группы «3D объем» и выбираем наложить градиент. Его направление подбирайте так, чтоб темные участки были далеко от источника света. В нашем случае внизу.
Добавим также и тиснение, чтобы смягчить края.
Переходим к основному слою с текстом и также открываем стилизацию. Наложим Глянец и Тиснение. Это придаст объем в целом для всех букв. Они не будут такими уж строгими.
Затем скопируем слой лицевой и отразим его по вертикали, применим Фильтр -> Размытие -> Размытие по Гауссу и размоем слой так, чтобы буквы были едва видны. Непрозрачность слоя уменьшим, добавим слой маску и мягкой кисточкой с противоположным цветом (для маски) немного размоем слой-тень так, чтобы она вроде и есть, но скромная и едва различимая. Глаз будет воспринимать целостность картины, а не отдельные элементы.
Объединим все слои с объемным текстом в группу. Добавим какой-то фон. Обратите внимание, что если передвинуть группу с текстом (а это теперь целостный объект), то и освещение от рисунка у нас тоже падает гармонично.
Добавим что-нибудь еще…предположим кляксу. Её тоже Оттесним для придания объема, деформируем (Ctrl+T) для перспективы. Наложим градиент, чтобы более дальние участки от света были темнее. По желанию добавляем слой-маску и немного размываем дальние части объекта, более резкими делаем объекты переднего плана. Для этого или кисточкой затушевываем с противоположным цветом при среднем нажиме и непрозрачности, либо инструментом Размытие на основном слое.
Для этого или кисточкой затушевываем с противоположным цветом при среднем нажиме и непрозрачности, либо инструментом Размытие на основном слое.
Дополнительно еще можно наложить Блик. Создадим новый чистый слой, заливаем его черным цветом и переходим в Фильтр->Рендеринг ->Блик и выбираем понравившийся вариант. Вспоминаем прошлый материал и любым методом убираем черный фон.
В целом картинка завершена. Как её использовать в веб-дизайне? По-разному, например, написать «ФАНТАЗИЯ ваши идеи – наша реализация». Расположить по краям иконку меню, границы по бокам декоративные, внизу стрелочку для прокрутки, можно иконки соцсетей, контакты или еще какие-то ссылочки.
Если надпись слишком резкая для фона, размойте его с помощью соответствующего инструмента. Также и фон. Обычно хорошо выглядит, когда то, что вдалеке по композиции тоже немного размывается.
Впоследствии, если вы хотите разбить слово и буквы расставить на большем расстоянии или деформировать, то просто всю группу с тексом превратите в слой и вырезайте каждую букву, вставляйте на отдельный слой и деформируйте. Но имейте в виду, что тень и расположении 3D-экструзии после изменений в перспективе не изменятся. Поэтому все же удобнее изначально создать двухмерный вариант изображения, а уже потом создавать объем и им завершить композицию.
Но имейте в виду, что тень и расположении 3D-экструзии после изменений в перспективе не изменятся. Поэтому все же удобнее изначально создать двухмерный вариант изображения, а уже потом создавать объем и им завершить композицию.
Таким нехитрым способом у нас получилось создать 3D-текст, не прибегая к ресурсоемким возможностям Photoshop. Разумеется, что это кропотливее, в какой-то мере сложнее, но факт остается фактом – создать объем можно и без 3D.
ДополнительноЕсли создавать вручную тоже не совсем есть желание, то можно воспользоваться готовыми макетами, как, например, Pro 3D Text Mockups или аналогичные. С ними работа проще, поскольку внутри находятся PSD файлы, где текстовые слои представлены в виде смарт-объектов. Дизайнерам остается только заменить текст на свой и наслаждаться получившейся красотой. Дополнительно можно изменить фон, цвет надписи при желании, возможно, убрать некоторые украшательства (блики, свечения и прочее).
ВыводыСоздать объемный текст для веб-дизайна не так и сложно, как кажется поначалу, и уж тем более не имеет значения то, какой по мощности у вас компьютер/ноутбук. Выбираете ли вы многослойность, использование инструментария 3D или готовые Text Mockups – в дальнейшем все равно существует возможность изменять буквы по отдельности, деформировать, раскрашивать.
Выбираете ли вы многослойность, использование инструментария 3D или готовые Text Mockups – в дальнейшем все равно существует возможность изменять буквы по отдельности, деформировать, раскрашивать.
Если при готовом варианте аккуратно выделять отдельные части экструзии пером или лассо и заливать их более яркими и контрастными цветами, создавая стилизованные надписи в стиле комиксов, ретро или их аналогов – совершенно не имеет значения стиль создания объема.
Между тем, в веб-дизайне объемные элементы и тексты может и не на 100% популярны, но имеют свою нишу и выполняют свои задачи. Неважно, для какой аудитории создается сайт, как мы сказали вначале, отельные элементы могут быть объемными. И это просто красиво. И не обязательно на цветном фоне, тематическом.
Единственное неудобство у этого способа все же есть. Сами геометрические элементы создавать таким способом сложно и неудобно. Куб, треугольник (пирамидку) еще можно, а вот обтекаемые элементы уже сложнее. Впрочем, не стоит забывать про микс-кисть.
Как сделать 3D-текст в Photoshop 2023
Трехмерный текст — всегда увлекательная тема для пользователей фотошопа. Это может выявить творческий потенциал дизайнера. Если вы хотите узнать, как сделать 3D-текст в Photoshop, я расскажу вам об этом уроке. В этом уроке я покажу вам, как сделать 3D-текст в Photoshop. Итак, прочитайте эту статью до конца и внимательно следуйте инструкциям, у вас все получится. Это способ сделать 3D-текст. Итак, давайте посмотрим, как это сделать:
Шаг 1: Создайте новый документ
Прежде всего, создайте новый документ. Для этого перейдите в меню «Файл» и выберите пункт «Создать». Вы увидите, что появилось окно, в котором вы можете выбрать предустановленный холст или создать собственный холст. Доступны различные предустановленные разделы, такие как фотографии, печать, искусство и иллюстрация, Интернет, мобильные устройства и фильмы и видео. Итак, перейдите в один из этих разделов, выберите предустановленный холст, который вы хотите, и нажмите кнопку «Создать». Если вы хотите создать собственный, укажите размер «Ширина» и «Высота» и нажмите кнопку «Создать». После этого будет создан новый документ.
Если вы хотите создать собственный, укажите размер «Ширина» и «Высота» и нажмите кнопку «Создать». После этого будет создан новый документ.
Шаг 2: Добавьте текст в новый документ и создайте 3D-текст
- Теперь вам нужно написать текст. Для этого щелкните текстовый значок «T» на левой боковой панели инструментов. Или, в качестве альтернативы, просто нажмите кнопку «t» на клавиатуре, текстовый инструмент активируется. Затем щелкните документ и напишите текст.
- Теперь увеличьте размер текста, если хотите. Чтобы увеличить размер, сначала выберите инструмент перемещения на левой боковой панели инструментов. Затем выберите текстовый слой и нажмите «CTRL+T» на клавиатуре. Теперь нажмите и удерживайте угол текста и увеличьте размер в соответствии с вашими предпочтениями. После изменения размера текста нажмите «Enter» на клавиатуре или нажмите «v» на клавиатуре, чтобы остановить свободное преобразование. «V» в фотошопе — это выбор «Move tool»
- Теперь перейдите в меню «3D» и выберите опцию «Новое 3D-выдавливание из выбранного слоя».
 Появится диалоговое окно. Нажмите кнопку «ОК». Появится панель «3D».
Появится диалоговое окно. Нажмите кнопку «ОК». Появится панель «3D». - Ваш текст будет в первую очередь преобразован в 3D.
- Теперь перейдите в меню «Окно» и нажмите «Свойства». Появится панель «Свойства». Там вы увидите различные конфигурации.
- Теперь перейдите на панель «3D» и выберите текстовый слой, а затем перейдите на панель «Свойства» и нажмите «Предустановка формы». Теперь выберите любой дизайн, который вы хотите.
- Если вы хотите увеличить или уменьшить «Глубину выдавливания», просто сдвиньте ползунок влево или вправо.
- Теперь, если вы хотите увеличить или уменьшить тень текста, перейдите на панель «3D» и выберите слой «Бесконечный свет», а затем перейдите на панель «Свойства» и выберите параметр «Тень».
- Если вы хотите увидеть 3D-эффект со всех сторон, нажмите и удерживайте текст с помощью мыши и наведите курсор.
- Если вы хотите настроить больше, перейдите на панель слоев, выберите текстовый слой, перейдите в меню «Окно» и нажмите «Свойства».
 Теперь вы можете изменить свечение, металлик, шероховатость и т. д.
Теперь вы можете изменить свечение, металлик, шероховатость и т. д. - Снова перейдите на панель «3D», выберите слой «Окружающая среда», перейдите в меню «Окно» и нажмите на опцию «Свойства». Теперь вы можете изменить цвет и другие вещи оттуда.
- Вот и все.
Видеоруководство о том, «Как сделать 3D-текст в Photoshop», кто действительно не хочет читать всю статью, просто посмотрите видео ниже.
Вот так можно сделать 3D-текст в Photoshop. Надеюсь, вы поняли, как сделать объемный текст в фотошопе. Всегда помните, что нет альтернативы попыткам и практике, чтобы изучить фотошоп. Так что пробуйте и тренируйтесь снова и снова, у вас все легко получится.
748 3D+текстовые надстройки, совместимые с Adobe Photoshop
748 3D+текстовые надстройки, совместимые с Adobe PhotoshopСтоимость
CLEAR
CLEAR
. Предустановки
309
Кисти
12
Стили слоев
492
Палитры
Adobe Photoshop3
0003
748
Adobe Lightroom
12
Adobe Illustrator
4
ПРОСТРЫЙ
Reconin 12
Стили слоя
492
Палитры
Поддерживаемые приложения
Adobe Photoshop
748
Adobe Lightroom
12
Adobe Illustrator
4
Procreate
Sketch
Сорта по ActivePopularnew
3D Text Effect
Vibrant 3D Text Effects
By Sko4 в дополнениях
Добавить в коллекцию
Скачать
Cinematic 3D Text
Автор creativeartx в дополнениях
Добавить в коллекцию
Скачать
3D Text Creator
By Sparklestock in Add-ONS
Add в коллекцию
Скачать
3D Text Effect Добавить в коллекцию
Скачать
Girl 3d Text Effect
От Mt_project в дополнениях
Добавить в коллекцию
Скачать
Fresh-3D Text Effect
от nathatype in AddOns
Add to Collection
Скачать
3D Broken Text Effect
от Wudelmbois in Add-ONS
Add To Collection
Download
- 19001 Classic-3d Text Effect119.
 Classic-3d Text
Classic-3d Text - 1119101 Classic-3d Text 11911 Classic-3D Text
- 11191919001.
By volusthemes в дополнениях
Добавить в коллекцию
Скачать
Retro 3D Text Effect
By mixmedia87 в дополнениях
Добавить в коллекцию
Скачать
Белый 3D-текстовый эффект
от pixelbuddha_graphic в Add-ons
Add to Collection
Скачать
3D-градиент.
Футуристический 3D-макет с текстовым эффектом
By Morad in Add-ons
Добавить в коллекцию
Скачать
Анаглиф 3D-макет с текстовым эффектом
By Veila in Add-ons
Add to collection
Download
Super USA 3D Text EFfect
By agungkreatif in Add-ons
Add to collection
Download
Chicken Cartoon 3D Text Effect
By Syifa5610 в дополнениях
Добавить в коллекцию
Скачать
Многослойный текстовый эффект 3d типографика
Автор Rawpixel в дополнениях
Добавить в коллекцию
Скачать
Blue 3D Text Effect
By Modaldesain in Add-ONS
Добавить в коллекцию
Скачать
Металл и золотой 3D Edable Effect
By Roziselo в Add-Oons 9003
88888.
коллекция
Скачать
3D красочный светящийся текстовый эффект Photoshop
От 2lagus в дополнениях
Добавить в коллекцию
Скачать 9000FF3
Honey 3D TEXT0003
от Supremetones in Addons
Add to Collection
Скачать
3D Darkside Demon Text Template
By Hitammanisproject в Add-ONS
Добавить в коллекцию
Загрузка
9001 9001
. на черном дереве
Автор dokudokunomi в дополнениях
Добавить в коллекцию
Скачать
Winter Icy Frozen Реалистичные 3D-текстовые эффекты
Автор странноватый в дополнениях
Добавить в коллекцию
Скачать
Retro 90S Pinball 3D-текст.
 Дополнения
ДополненияДобавить в коллекцию
Скачать
3D Text Effects V2
Автор: Designercow in Дополнения
Добавить в коллекцию
Скачать
3D Text Effects — Photoshop Action vol 2
Скачать
3D POP! Эффекты Photoshop Том. 2
Автор: designdell в надстройках
Добавить в коллекцию
Скачать
Изометрический — Генератор 3D-вида — Плагин Photoshop
от oxygen_art in AddOns
Add to Collection
Скачать
3D Изометрический Photoshop Action
от SKO4 в Add-ons
Add to Collection
Download
- 91958 Add To Collection
- 1111119.

Автор Sko4 в дополнениях
Добавить в коллекцию
Скачать
Эффект ретро текста
Автор sagesmask в дополнениях
Добавить в коллекцию
Скачать
Каменный текстовый эффект
от Lelevien in Addons
Скачать
Япония. 90s Text Effects
Автор Zeppelin_Graphics в дополнениях
Добавить в коллекцию
Скачать
Зеркальный текстовый эффект
Автор bourjart_20 в дополнениях
Добавить в коллекцию
Скачать
Детский текстовый эффект
по medzcreative in Add-ONS
Добавить в коллекцию
Скачать
Retro Text Effect
By Artimasa_studi
Скачать
Винтажный текстовый эффект
От Creavora в дополнениях
Добавить в коллекцию
Скачать
Текстовый эффект в стиле ретро
от AKSAPIX_STD в AddOns
Добавить в коллекцию
Скачать
Футуристический текстовый эффект Набор
от WAVERBEARMEDEEFFECTS в Add-ONS
ADD Collection
Скачать
9001
.

 5
5 Появится диалоговое окно. Нажмите кнопку «ОК». Появится панель «3D».
Появится диалоговое окно. Нажмите кнопку «ОК». Появится панель «3D». Теперь вы можете изменить свечение, металлик, шероховатость и т. д.
Теперь вы можете изменить свечение, металлик, шероховатость и т. д. Classic-3d Text
Classic-3d Text
 Дополнения
Дополнения
